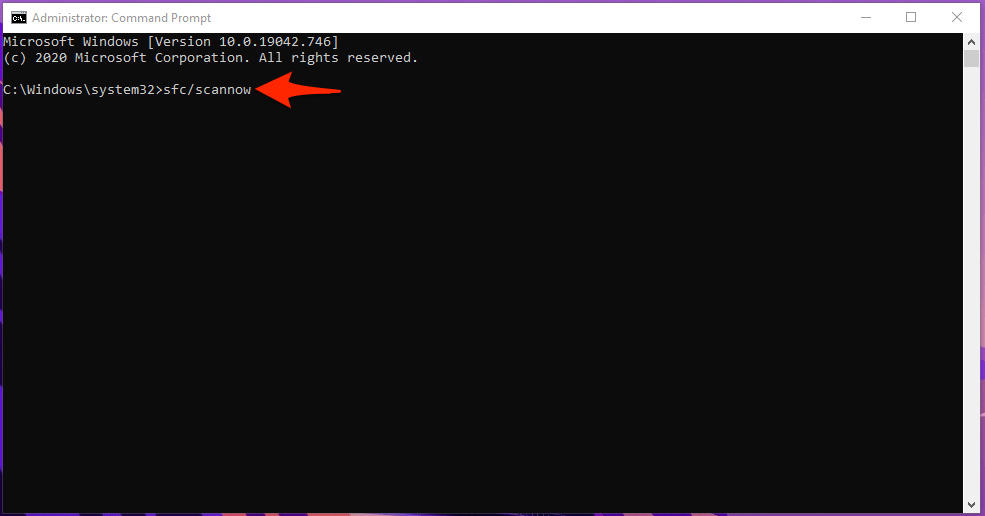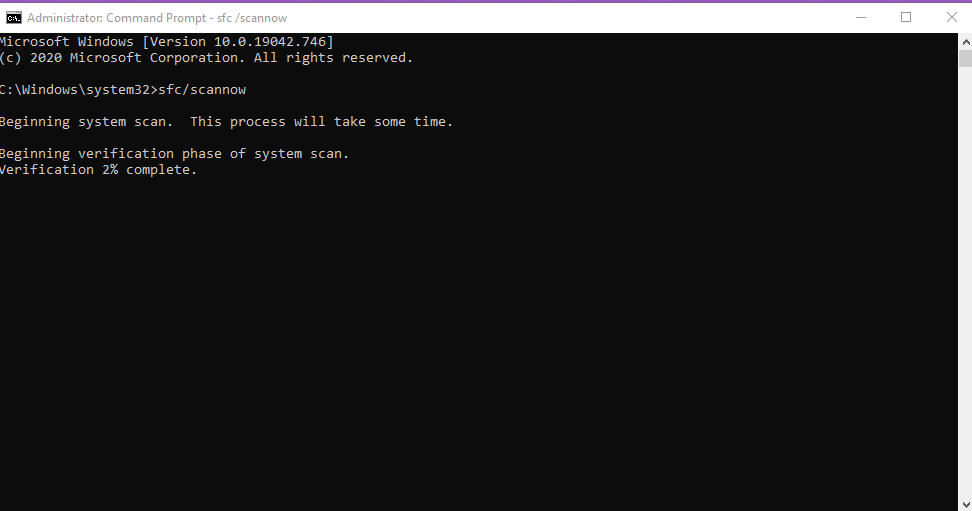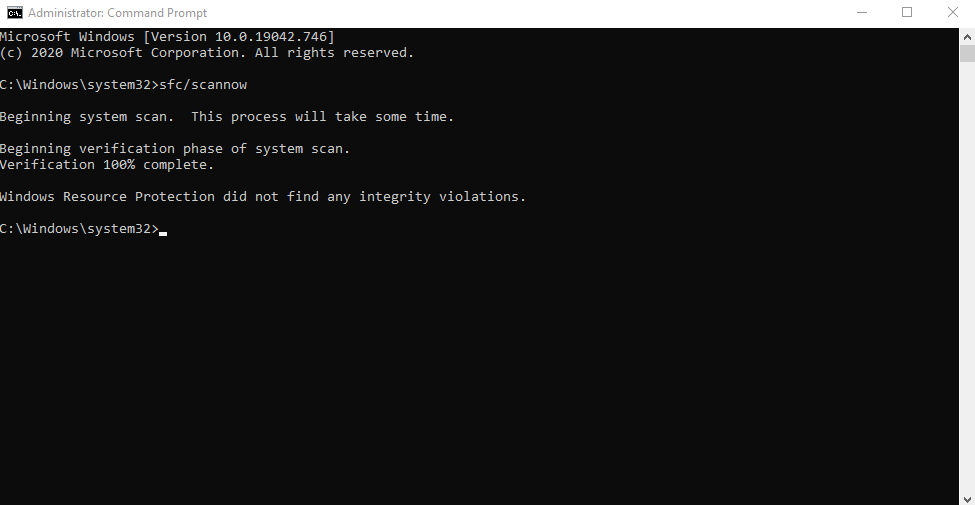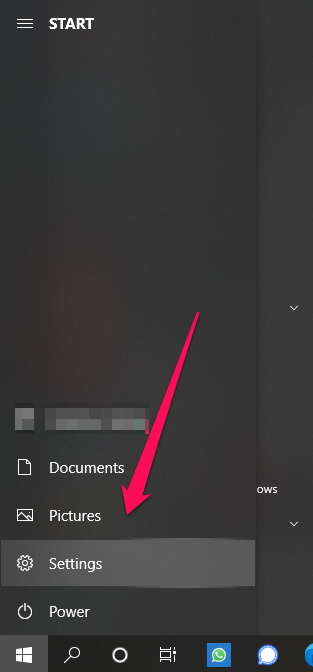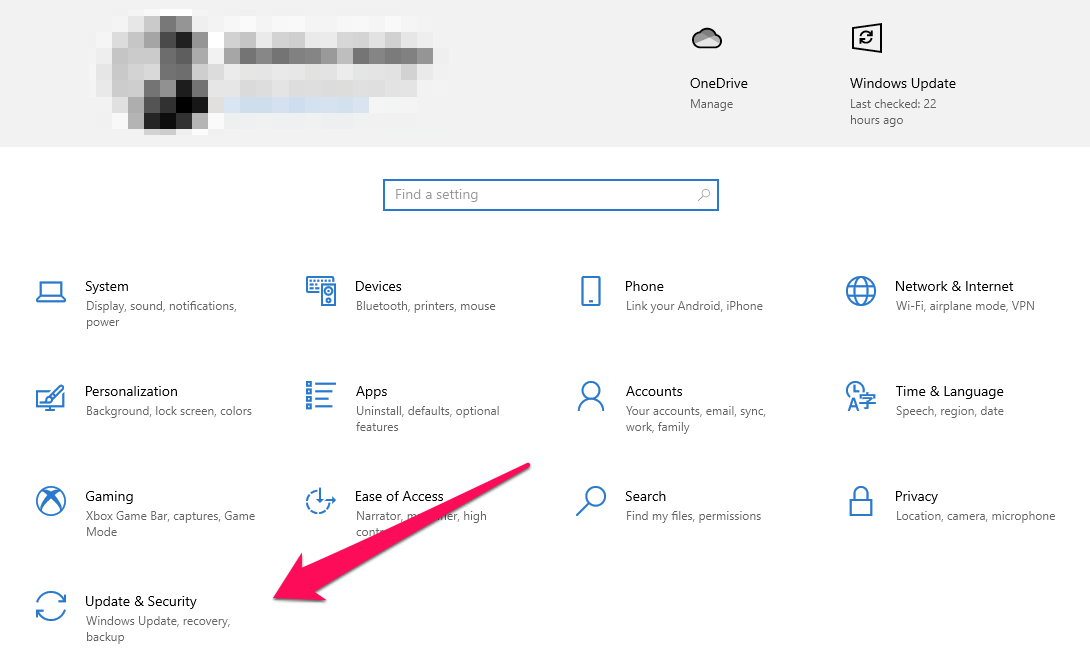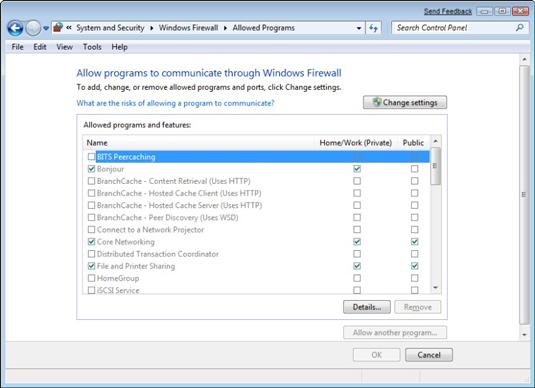Stopping existing OneDrive processes before reisntallation is helpful
by Afam Onyimadu
Afam is a geek and the go-to among his peers for computer solutions. He has a wealth of experience with Windows operating systems, dating back to his introduction… read more
Updated on
- The error code 0x80040c97 typically indicates that the installation process for OneDrive has encountered a problem and cannot be completed successfully.
- Corrupted installation files, insufficient permissions, and a corrupted Windows registry, among other elements, may cause the error.
XINSTALL BY CLICKING THE DOWNLOAD FILE
To fix Windows PC system issues, you will need a dedicated tool
SPONSORED
Fortect is a tool that does not simply clean up your PC, but has a repository with several millions of Windows System files stored in their initial version. When your PC encounters a problem, Fortect will fix it for you, by replacing bad files with fresh versions. To fix your current PC issue, here are the steps you need to take:
- Download Fortect and install it on your PC.
- Start the tool’s scanning process to look for corrupt files that are the source of your problem
- Right-click on Start Repair so the tool could start the fixing algorythm
- Fortect has been downloaded by 0 readers this month, rated 4.4 on TrustPilot
OneDrive is a Microsoft file hosting service that allows registered users to synchronize and share their data. However, issues like the 0x80040c97 error will restrict its installation on your device.
There are a few practical solutions, and in this guide, we will share them and some probable causes.
What causes the OndeDrive 0x80040c97 error?
- Corrupt setup files – If there are corrupt system or app files, the installation may not go through, triggering the OneDrive error 0x80040c97. Note that corruption may be a sign of malware.
- Antivirus or Windows firewall – Your antivirus Windows Firewall may be blocking OneDrive’s setup files from installing, thereby triggering the error. We recommend using only a compatible antivirus.
- Incorrect permissions – If you do not have the right to install the app, you may also get this error.
- Corrupted Windows registry – If your Windows registry is corrupted or edited, it can cause various problems, including this OneDrive error.
How do I fix error 0x80040c97?
We recommend you first start with these easy workarounds:
- Scan for malware with reliable antivirus software.
- Disable your antivirus or firewall temporarily, as it may block the installation.
- Try installing OneDrive with an administrator account.
- Have your hardware checked to rule out the error due to a bad device component.
However, if after the above pre-solutions, the error persists, proceed to the more detailed steps below.
1. Properly uninstall any old OneDrive installation
- Press the Windows key, type PowerShell, and click on Run as administrator.
- Paste the script below in PowerShell and hit Enter.
taskkill /f /im OneDrive.exe - If you use a 32-bit system, paste the uninstall script below and hit Enter.
%SystemRoot%\System32\OneDriveSetup.exe /uninstall - While for a 64-bit device, paste the script below and hit Enter.
%SystemRoot%\SysWOW64\OneDriveSetup.exe /uninstall - Try reinstalling the app and see if the 0x80040c97 error is fixed.
2. Edit the DisableFileSyncNGSC registry value
- Press Windows + R to open the Run dialog.
- Type regedit and hit Enter to open the Registry Editor.
- Navigate to the path below:
HKEY_LOCAL_MACHINE\Software\Policies\Microsoft\Windows\OneDrive - On the right pane, double-click DisableFileSyncNGSC and change the value to 0.
- Restart the installation or any process that triggered the error and see if it is fixed.
- OneDrive Offline mode: use & access OneDrive without internet
- OneDrive Always Opens Two Instances? How to Stop it
- Fix: Can’t Add Your Folder Right Now OneDrive Error
- 5 Quick Ways to Remove OneDrive Memories
- 0x8004e4f1 OneDrive Error Code: How To Fix It
3. Give the current user full admin control
- Press Windows + R to open the Run dialog.
- Type regedit and hit Enter to open the Registry Editor.
- Navigate to the path below:
HKEY_CURRENT_USER\Software\Classes\CLSID - Right-click on CLSID and select Permissions...
- Click on your user, give it Full control, and click Apply and OK.
- Restart the computer and rerun the process that triggered the error to verify it is fixed.
We love to refer you to our guide on opening the Registry if you encounter difficulty accessing this Windows utility.
These solutions have been the most helpful for most of our readers, so you should be able to fix the error with any of them. We recommend you start from the first and walk your way to the bottom.
Lastly, if we have left out any solution, please indicate in the comments section, as we update our guides regularly to ensure our readers always know the best fixes.
В Windows 10 OneDrive – это служба Microsoft для хранения файлов в облаке, которая предлагает простой способ хранения, синхронизации и обмена файлами. Несмотря на то, что это отличное удобное и функциональное приложение, у него все еще есть ошибки. Многие пользователи в онлайн-сообществе сообщают, что OneDrive сталкивается с парой установочных и функциональных ошибок. Среди них постоянный код ошибки 0x80040c97, который не позволяет пользователям успешно установить OneDrive на свой компьютер.
Уведомление об ошибке установки OneDrive
Пользователи получают сообщение об ошибке «Не удалось установить OneDrive». Основная причина заключается в том, что либо загруженный установочный файл поврежден, либо есть проблемы с сертификатами на ПК. Уведомление об ошибке выглядит следующим образом:
Наши технические исследователи составили список причин, которые могут вызывать рассматриваемую ошибку, поскольку становится легко исправить проблему, как только причина станет известна. Список выглядит следующим образом:
- Поврежденный файл установки: было замечено, что эта ошибка может возникать из-за поврежденного файла установки OneDrive, с которым вы собираетесь установить установку. Этот файл может быть поврежден или неполным из-за неудачной загрузки или вмешательства третьих лиц.
- Поврежденные сертификаты: иногда, когда сетевые сертификаты или протоколы настроены неправильно, вы можете столкнуться с рассматриваемой ошибкой. Неправильная конфигурация сертификатов может привести к сбою соединения с серверами Microsoft, что в конечном итоге приведет к рассматриваемой ошибке.
- Реестр Windows: было замечено, что ошибка может возникать из-за проблемы в настройках реестра Windows. Реестр Windows – это иерархическая база данных, в которой хранятся низкоуровневые настройки для операционной системы Microsoft Windows и для приложений, которые предпочитают использовать реестр, и OneDrive является одним из таких приложений.
- Стороннее программное обеспечение: очевидно, что установленный антивирус может блокировать загруженный вами установочный файл для установки его компонентов на ваш компьютер. Установщики Microsoft обычно не предупреждают антивирус о заражении, но в некоторых редких случаях они это делают. Таким образом, блокировка установочного файла для извлечения его компонентов и, в конечном итоге, вызывает эту ошибку.
- Брандмауэр Windows: поскольку OneDrive работает, когда работает Интернет, подразумевается, что если установочный файл OneDrive не может получить доступ к Интернету, это вызовет ошибки, подобные рассматриваемой.
Решение 1. Прекратите процесс OneDrive (PowerShell) и переустановите OneDrive
Иногда процесс установки OneDrive прерывается по многим произвольным причинам, например, из-за поврежденного или неполного файла установки, неподходящей конфигурации сертификатов и т. Д. Несмотря на то, что процесс установки прерывается, он по-прежнему выполняется в фоновом режиме. Правильный подход – убить эти скрытые фоновые процессы, загрузить последнюю свежую установку OneDrive и установить ее. Это оказалось полезным для многих пользователей Интернета. Пожалуйста, выполните шаги, указанные ниже:
- Щелкните Пуск, выполните поиск в Windows PowerShell и щелкните Запуск от имени администратора. Это откроет утилиту Windows PowerShell с правами администратора. Это среда автоматизации задач и управления конфигурацией от Microsoft.
Открытие Windows PowerShell от имени администратора
- Скопируйте и вставьте следующую команду в Windows PowerShell и нажмите Enter. Он завершит все скрытые фоновые процессы OneDrive любого типа, например установку, выполнение и т. Д. Taskkill / f / im OneDrive.exe
Запуск команды для завершения процессов OneDrive
- Теперь, когда все скрытые фоновые процессы OneDrive были прекращены, нам нужно убедиться, что компоненты OneDrive не существуют на вашем компьютере (хотя установка не удалась, но некоторые файлы могут быть извлечены или не извлечены на ваш компьютер). Для этого нажмите Пуск, найдите Панель управления и откройте ее. Это откроет окно панели управления, которое содержит все настройки Windows, то есть оборудование и программное обеспечение, учетные записи и т. Д.
Открытие панели управления
- В разделе «Программы» нажмите «Удалить программу». Это откроет список установленного на вашем ПК программного обеспечения.
Открытие списка установленных программ
- Проверьте, доступен ли Microsoft OneDrive в списке программ. Если он доступен, выберите Microsoft OneDrive и нажмите Удалить. Это полностью удалит OneDrive и его файлы с вашего компьютера.
Удаление Microsoft OneDrive
- Перезагрузите компьютер, чтобы сохранить изменения, а также сбросить кэш-память.
- Перейдите к Официальная загрузка Microsoft OneDrive веб-страницу и нажмите Загрузить, чтобы загрузить свежий и последний файл установки OneDrive. Загрузка может занять некоторое время, поэтому дождитесь ее завершения.
- Попробуйте установить Microsoft OneDrive прямо сейчас. Ваша проблема должна быть исправлена сейчас. Если это не так, скорее всего, это связано с несовместимостью версий (сборка Windows и Microsoft OneDrive). Примените следующее решение, чтобы понять и решить проблему.
Решение 2: перейти на более раннюю версию
Если вышеуказанное решение не помогло вам, проблема связана с совместимостью версий (Windows Build и Microsoft OneDrive). Иногда разработчики Microsoft публикуют обновления для другого программного обеспечения, например Office, Teams и т. Д., Включая OneDrive.
Не всегда эти обновления идеальны и способствуют улучшению соответствующего продукта / программного обеспечения. Сообщается, что недавние обновления могут быть причиной рассматриваемой ошибки. В этой ситуации переход на старую версию Microsoft OneDrive, т. Е. 19.152.0801.0008, предложенную разработчиками Microsoft как безошибочную, помог многим пользователям в Интернете решить проблему. Следуйте приведенным ниже инструкциям, чтобы решить вашу проблему:
- Повторите шаги 1-6 из первого решения. Он будет касаться завершения скрытых фоновых процессов Microsoft OneDrive и удаления его несоответствующих файлов установки.
- Перейдите к Версии OneDrive Скачать веб-страница разработана META Online Network Corporation.
- Как только вы откроете указанную выше веб-страницу, ваш браузер предложит вам перевести страницу на английский язык (поскольку META Online Network Corporation работает во Вьетнаме). Щелкните “Перевести”. Это переведет всю веб-страницу на английский для лучшего понимания.
Перевод иностранного языка на английский
- Нажмите на опцию See more, доступную под списком, чтобы просмотреть скрытые функции веб-страницы.
Выявление скрытых функций веб-страницы
- После того, как будет раскрыт весь список, нажмите одновременно клавиши Ctrl + F на клавиатуре, чтобы запустить средство поиска в веб-браузере. Скопируйте и вставьте следующую версию в поле поиска и нажмите Enter. Теперь нажмите кнопку «Загрузить» рядом с найденным результатом, чтобы начать загрузку этого конкретного файла установки версии OneDrive. Загрузка может занять некоторое время, поэтому подождите, пока она не будет завершена. 19.152.0801.0008
Загрузка указанного файла установки версии OneDrive
- Попробуйте установить Microsoft OneDrive прямо сейчас. Это должно наконец решить вашу проблему.
Вопрос
Проблема: как исправить ошибку 0x80040c97 «Не удается установить OneDrive»?
Привет. Я получаю, что OneDrive не может быть установлен, ошибка 0x80040c97 в Windows 10 и не может правильно использовать компьютер. Несколько дней назад все было хорошо. Эти всплывающие окна указывают на различные библиотеки DLL и повреждение этих файлов. Я понятия не имею, что случилось прямо сейчас. Можешь мне помочь?
Решенный ответ
OneDrive не может быть установлен. Ошибка 0x80040c97 — проблема со службами хранения файлов на компьютерах с Windows 10. Сервис предназначен для пользователей Microsoft и помогает пользователям хранить, синхронизировать и обмениваться файлами. Эта функция, как и все, что есть на компьютерах и определенных устройствах с Windows 10,
[1] все еще есть ошибки и проблемы. Многие пользователи[2] сообщили об этих проблемах с конкретным кодом ошибки.
Конкретная ошибка установки является постоянной, и пользователи не могут успешно установить OneDrive, и это влияет на компьютер. Сообщение об ошибке может указывать на поврежденные файлы или проблемы с сертификатами ПК, поэтому существует несколько возможных причин, по которым проблема возникает в первую очередь. Поврежденные установочные файлы — один из них.
Ошибка OneDrive 0x80040c97 может возникать из-за поврежденных файлов установки, поэтому установка не может быть выполнена должным образом. Файлы могут быть неполными или поврежденными из-за вредоносного ПО[3] либо неудачная загрузка, либо вмешательство стороннего приложения. Повреждение определенных сертификатов сетей или протоколов также может привести к таким проблемам, как эта ошибка.
Несоответствующие конфигурации могут привести к проблемам с подключением и сбоям функций, ошибкам. Реестр Windows — одна из распространенных причин, по которой компьютеры с Windows получают ошибки, потому что есть много способов повредить эти части реестра. Здесь такие инструменты, как ReimageСтиральная машина Mac X9 может прийти за помощью, потому что эта программа помогает найти и восстановить измененные, поврежденные или поврежденные части в системе.
OneDrive не может быть установлен. Ошибка 0x80040c97 появляется на машине, на которой сторонние приложения вызывают проблемы с этими системными функциями. Некоторые установленные компоненты или неправильно загруженные файлы могут вызвать подобные проблемы. Антивирусные инструменты часто несовместимы с другими программами.
Возможно, вы захотите проверить эти проблемы с помощью программ, системных функций. Установщики Microsoft иногда указывают на эти подозрительные приложения или блокируются средствами AV. Иногда варианты решения в этих случаях ошибок могут быть ограничены, и эти общие причины не применимы ко всем пользователям. Возможно, вы захотите следовать приведенным ниже советам и уловкам, чтобы правильно исправить ошибку OneDrive не удалось установить 0x80040c97, найдя причину вашей проблемы.

1. Проверить файл на наличие повреждений
Исправить это сейчас!Исправить это сейчас!
Для восстановления поврежденной системы необходимо приобрести лицензионную версию Reimage Reimage.
- Поиск CMD чтобы найти параметр командной строки.
- Запустить Командная строка как администратор.
- Щелкните Да, чтобы разрешить внесение изменений в ваше устройство.
- В окне командной строки сразу после курсора введите:
sfc / scannow - Нажмите Enter, чтобы запустить команду.
2. Временно отключить брандмауэр
Исправить это сейчас!Исправить это сейчас!
Для восстановления поврежденной системы необходимо приобрести лицензионную версию Reimage Reimage.
3. Сбросить OneDrive
Исправить это сейчас!Исправить это сейчас!
Для восстановления поврежденной системы необходимо приобрести лицензионную версию Reimage Reimage.
- Использовать Win + R сочетание клавиш для запуска Бегать чат.
- Вставьте команду ниже и нажмите Enter, чтобы сбросить OneDrive:
% localappdata% \ Microsoft \ OneDrive \ onedrive.exe / сброс
- Значок OneDrive в области уведомлений должен исчезнуть и снова появиться через минуту или две.
- Процесс сброса может занять некоторое время, но после этого для приложения OneDrive будут восстановлены значения по умолчанию.
- Если значок OneDrive появляется слишком долго, откройте поле «Выполнить» и вставьте команду:
% localappdata% \ Microsoft \ OneDrive \ onedrive.exe - Нажмите клавишу Enter.
4. Завершите процесс OneDrive и переустановите OneDrive
Исправить это сейчас!Исправить это сейчас!
Для восстановления поврежденной системы необходимо приобрести лицензионную версию Reimage Reimage.
- Открыть Диспетчер задач с помощью Ctrl + Shift + Esc ярлык.
- Найдите все запущенные задачи OneDrive.
- Выберите их и нажмите Завершить задачу чтобы закрыть процессы один за другим.
- Запустить Windows PowerShell.
- Нажать на Начинать меню, тип Powershellи выберите запуск Windows PowerShell от имени администратора.
- Нажмите да.
- Введите команду taskkill / f / im OneDrive.exe и ударил Входить ключ для его выполнения.
- Эта команда завершит все скрытые фоновые процессы OneDrive, например связанные с установкой, выполнением приложения и т. Д.
- Открыть Панель управления.
- Найди Программа раздел и нажмите на Удалить программу ссылка на сайт.
- Найдите приложение OneDrive, щелкните правой кнопкой мыши на нем и выберите Удалить.
- Следуйте любым подсказкам, чтобы завершить процесс удаления.
- Перезагрузите компьютер.
5. Изменить значение реестра Windows
Исправить это сейчас!Исправить это сейчас!
Для восстановления поврежденной системы необходимо приобрести лицензионную версию Reimage Reimage.
- Нажмите Windows + R ключи, чтобы открыть Бегать чат.
- Тип regedit и нажмите Enter, чтобы открыть редактор реестра.
- Нажмите на да позволять ОАК Доступ (Контроль учетных записей) при появлении запроса на экране.
- Вы должны создать резервную копию ваших текущих значений реестра.
- Во вновь открывшемся окне редактора реестра щелкните Файл >> Экспорт.
- Теперь перейдите к следующему или пути:
HKEY_LOCAL_MACHINE \ Software \ Policies \ Microsoft \ Windows \ OneDrive
- Здесь ищи DisableFileSyncNGSC и дважды щелкните по нему.
- Измените значение на 0 (нуль).
- Перезагрузите компьютер.
6. Обновите Windows
Исправить это сейчас!Исправить это сейчас!
Для восстановления поврежденной системы необходимо приобрести лицензионную версию Reimage Reimage.
Исправляйте ошибки автоматически
Команда ugetfix.com делает все возможное, чтобы помочь пользователям найти лучшие решения для устранения их ошибок. Если вы не хотите бороться с методами ручного ремонта, используйте автоматическое программное обеспечение. Все рекомендованные продукты были протестированы и одобрены нашими профессионалами. Инструменты, которые можно использовать для исправления ошибки, перечислены ниже:
Предложение
сделай это сейчас!
Скачать Fix
Счастье
Гарантия
сделай это сейчас!
Скачать Fix
Счастье
Гарантия
Совместим с Майкрософт ВиндоусСовместим с OS X По-прежнему возникают проблемы?
Если вам не удалось исправить ошибку с помощью Reimage, обратитесь за помощью в нашу службу поддержки. Сообщите нам все подробности, которые, по вашему мнению, нам следует знать о вашей проблеме.
Reimage — запатентованная специализированная программа восстановления Windows. Он диагностирует ваш поврежденный компьютер. Он просканирует все системные файлы, библиотеки DLL и ключи реестра, которые были повреждены угрозами безопасности.Reimage — запатентованная специализированная программа восстановления Mac OS X. Он диагностирует ваш поврежденный компьютер. Он просканирует все системные файлы и ключи реестра, которые были повреждены угрозами безопасности.
Этот запатентованный процесс восстановления использует базу данных из 25 миллионов компонентов, которые могут заменить любой поврежденный или отсутствующий файл на компьютере пользователя.
Для восстановления поврежденной системы необходимо приобрести лицензионную версию Reimage инструмент для удаления вредоносных программ.
Нажмите
Условия использования Reimage | Политика конфиденциальности Reimage | Политика возврата денег за товар | Нажмите
VPN имеет решающее значение, когда дело доходит до конфиденциальность пользователя. Онлайн-трекеры, такие как файлы cookie, могут использоваться не только платформами социальных сетей и другими веб-сайтами, но также вашим интернет-провайдером и правительством. Даже если вы примените самые безопасные настройки через веб-браузер, вас все равно можно будет отслеживать через приложения, подключенные к Интернету. Кроме того, браузеры, ориентированные на конфиденциальность, такие как Tor, не являются оптимальным выбором из-за пониженной скорости соединения. Лучшее решение для вашей максимальной конфиденциальности — это Частный доступ в Интернет — быть анонимным и безопасным в сети.
Программное обеспечение для восстановления данных — один из вариантов, который может вам помочь восстановить ваши файлы. После удаления файла он не исчезает в воздухе — он остается в вашей системе до тех пор, пока поверх него не записываются новые данные. Восстановление данных Pro это программа для восстановления, которая ищет рабочие копии удаленных файлов на вашем жестком диске. Используя этот инструмент, вы можете предотвратить потерю ценных документов, школьных заданий, личных фотографий и других важных файлов.
Contents
- What Is Error Code 0x80040c97 in Windows 10?
- How to Fix ‘OneDrive Couldn’t Be Installed. Error Code: 0x80040c97’
- Fix 1: Check Your System for File Corruption
- Fix 2: Temporarily Disable Windows Defender Firewall
- To do that, follow these instructions:
- Fix 3: Reset OneDrive
- Fix 4: Terminate the OneDrive Process and Reinstall OneDrive
- Here’s how:
- Fix 5: Downgrade to an Older OneDrive Version
- Fix 6: Update Windows
- Here is how to do that:
- Fix 7: Edit the Registry
- Fix 8: Optimize Your PC

If you’re using Windows 10, you must have come across OneDrive. It’s a cloud storage service from Microsoft that allows users to store, share, and synchronize files across multiple devices. OneDrive comes with many benefits, chief among them being 15GB of free storage space. It also enables users to easily organize files and collaborate using other Microsoft platforms, including Office.
Despite its good features, the tool is not immune to issues. For instance, some users have reported encountering the “OneDrive couldn’t be installed” error. The error notification is accompanied by the error code 0x80040c97, and it prevents the installation of OneDrive.
Here is how the error message reads in full:
“OneDrive couldn’t be installed
The file you downloaded might be damaged, or there might be a problem with certificates on your PC. Please download and install OneDrive again, or search the forums on Answers.microsoft.com for the following error code.
(Error code: 0x80040c97)”
If you rely on the OneDrive cloud service, the error can be quite frustrating. The good news is that it’s not permanent. Below, we share tips on how to fix the “OneDrive couldn’t be installed” error. But first, let’s take a look at some of the causes of this error.
What Is Error Code 0x80040c97 in Windows 10?
The OneDrive installation error code 0x80040c97 may be triggered by various issues that prevent you from successfully installing OneDrive. Here are some of the most likely culprits:
- Windows Firewall blocking the installation. OneDrive requires an active internet connection to save and sync all your files. If Windows Firewall blocks some of the setup files or the internet connection during the installation process, you’re bound to run into the error.
- Third-party antivirus software blocking the installation. If your antivirus program is blocking the setup files from being installed, you may get the OneDrive installation error.
- Corrupt certificates. Misconfigured or corrupt network certificates or protocols can also trigger the error. This is because the internet fails to communicate with Microsoft servers.
- Damaged setup files. If an app’s setup files are damaged, missing, or corrupted, the app won’t install properly. That might be the case with OneDrive.
- Issues with the Windows Registry. Since the Windows Registry is technically a hub for the settings of your Windows OS and installed applications, any slight glitch that affects it may lead to various PC issues, such as the OneDrive installation error.
How to Fix ‘OneDrive Couldn’t Be Installed. Error Code: 0x80040c97’
Fix 1: Check Your System for File Corruption
There is a high chance that your system files have somehow been corrupted. This can happen in many ways, such as through malware infection or a sudden computer shutdown due to a power outage.
You should attempt to repair those files using the System File Checker (SFC) tool. It is a built-in Windows tool that detects damaged system files and replaces them with good copies. To proceed, follow these steps:
- Run the Command Prompt as an administrator. To do that, press the Windows logo key + R and type cmd. You should see the “Run Command Prompt an administrator” option.
- Click “Yes” to allow changes to be made to your device.
- In the Command Prompt window, just after the cursor, type the command sfc /scannow and hit the “Enter” key.
The process may take a while, depending on the number of files being scanned. Once it’s complete, reboot your PC and check if you can install OneDrive without problems.
Fix 2: Temporarily Disable Windows Defender Firewall
As discussed above, Windows Firewall may be blocking OneDrive’s setup files from installing, thereby triggering the error code 0x80040c97. To fix this, try temporarily disabling Windows Firewall. This way, you’ll be able to check if it’s responsible for the error.
To do that, follow these instructions:
- You’ll need to access the Control Panel. You can do this in multiple ways. One of the quicker methods is to press the Win + S shortcut, type Control Panel into the search box, and hit “Enter”.
- Next, open “System and Security” and select “Windows Defender Firewall”.
- On the left pane, look for the option that says “Turn Windows Defender Firewall on or off” and select it.
- Select the radio buttons next to “Turn off Windows Defender Firewall (not recommended)” under both “Private” and “Public” network settings.
With Windows Firewall turned off, try reinstalling the OneDrive application, and hopefully, it should go through without issues. If it doesn’t, move on to the next solution. Remember to re-enable Windows Defender Firewall to protect your system.
Fix 3: Reset OneDrive
When faced with OneDrive problems, your best bet is to reset the application to its factory defaults. Resetting an app usually fixes glitches or bugs that might have caused it to malfunction.
To reset OneDrive, follow the procedure below:
- Use the Win + R keyboard shortcut to launch the “Run” dialog box.
- Paste the command below and press “Enter” to reset OneDrive: %localappdata%\Microsoft\OneDrive\onedrive.exe /reset
- The OneDrive icon in the Notification area should disappear and reappear again after a minute or two. The reset process may take a while, but once it’s done, the OneDrive app will be reset to its default values. This should fix the OneDrive installation error.
If the OneDrive icon takes too long to reappear, open the “Run” box, paste the command %localappdata%\Microsoft\OneDrive\onedrive.exe and press the “Enter” key.
If resetting OneDrive doesn’t get rid of the installation error, you may have to consider reinstalling the OneDrive app. Please see the details below.
Fix 4: Terminate the OneDrive Process and Reinstall OneDrive
If the OneDrive process is already running in the background, it may lead to a corrupted or incomplete setup file and thereby cause the error in question. The right approach would be to force close the OneDrive process along with all related background processes.
Here’s how:
- Open the Task Manager using the Ctrl + Shift + Esc shortcut.
- Look for any running OneDrive tasks. If found, select them and click on “End task” to close the processes one by one. Move to the next step whether you’ve found OneDrive processes in the Task Manager or not.
- Run the Windows PowerShell. Click on the “Start” menu, type “Powershell” (without quotes), and choose to run Windows PowerShell as an administrator. Click “Yes”.
- Type the command taskkill /f /im OneDrive.exe and hit the “Enter” key to execute it. This command will terminate all hidden background OneDrive processes, such as those related to the app’s installation, execution, and so on.
- The next step involves making sure that all components belonging to OneDrive are completely removed from your PC. Although the installation has failed, some files may have found their way into the system. To continue, you need to open the Control Panel via the “Start” menu or through Windows Search.
- Find the “Program” section and click on the “Uninstall a program” link.
- Locate the OneDrive application, click or right-click on it and select “Uninstall”. Follow any prompts to complete the uninstallation process. Once it’s done, be sure to delete all temporary files before reinstalling OneDrive.
- Restart your computer to apply these changes and reset the memory cache.
- Next, you need to download a fresh copy of the OneDrive application from the official Microsoft OneDrive download page.
- Once the application has been downloaded, try installing it. The process should be seamless, and OneDrive should function as expected.
If reinstalling OneDrive fails, it’s probably due to compatibility issues – that is, your current OneDrive version may not be compatible with your Windows build. To fix this, try the next solution below.
Fix 5: Downgrade to an Older OneDrive Version
It’s common for fresh software releases to have some bugs, and your OneDrive version may be yet to receive fixes for the issues it is affected by. Additionally, if the OneDrive version you are running is not compatible with your Windows build, it will not function as required.
According to several users, downgrading to one of the older versions of OneDrive, like version 19.152.0801.0008, may help resolve the problem.
Fix 6: Update Windows
Needless to say, an outdated Windows OS can cause various PC issues and prevent applications, like OneDrive, from installing properly. To enjoy new and improved features and keep your Windows OS stable, it’s advisable to regularly update it.
Here is how to do that:
- Press the Windows logo + S shortcut on your keyboard, start typing “Windows Update” (without quotes) and select the option that says “Check for updates”. This action will open the “Settings” app with the “Windows Update” tab selected by default.
- If updates are available, you’ll be given the option to download them. Otherwise, click on the “Check for updates” button and let Windows take care of the rest. Windows usually automatically downloads and installs all available updates.
Once all the updates have been installed, try installing OneDrive to check if it still throws up the error code 0x80040c97.
Fix 7: Edit the Registry
Another method to fix the OneDrive installation error is changing a registry value associated with the installation of the OneDrive application. Remember to take extra precautions when dealing with the registry since one wrong value is all it takes to make your PC unusable.
Therefore, it’s highly advisable to back up your registry first before attempting this process. Creating a registry backup is simple:
- Open your Search bar (Windows logo key + S), type regedit, and hit the “Enter” key.
- Click “Yes” to grant the app permission to make changes to your device.
- Once the “Registry Editor” window opens, select File > Export.
- Choose the location where you want to save the backup and click on “Save”. Be sure to set “Save as type:” to “Registration Files (*reg).
- After backing up your registry, navigate the following path: HKEY_LOCAL_MACHINE\Software\Policies\Microsoft\Windows\OneDrive
- Look for DisableFileSyncNGSC, double-click on it, and change its value to “0” (zero).
- Restart your Windows machine to apply these changes.
- Now try reinstalling OneDrive and check if the installation error persists.
Fix 8: Optimize Your PC
We’ve mentioned earlier that after uninstalling OneDrive, you should delete temporary files as well. Temp (temporary) files are created by your operating system and third-party applications whenever they are running. While these files may not cause any issues, when they accumulate, they end up taking valuable disk space and reducing the overall performance of your system.
When you delete temp files, not only do you create more storage space, but you also ensure that your computer operates at its peak performance. Temp files are part of PC junk that accumulates over time and starts causing PC issues. To prevent this, we recommend using an advanced PC optimization tool like Auslogics BoostSpeed.
The program comes with more than a dozen features, all designed to help your PC perform at its optimal efficiency. One such feature is the Clean Up tab, which gives you the options to clean up your disk, remove empty folders and duplicate files, clean up the registry, and remove unused programs.
You’ll find Disk Explorer especially helpful. It lists all folders by size, specifying the percentage of disk space each folder occupies. This helps you to know which folders contain large files and delete those that you no longer need.
With Auslogics BoostSpeed, you’ll be surprised how much space you can actually save by deleting PC junk like temp files, Microsoft Office cache, and files left behind by Windows updates.
That’s not all. BoostSpeed also restores your system’s stability by removing corrupt keys and invalid entries from the Windows Registry. Usually, it’s hard to tell if issues are affecting the registry until your system and applications start to freeze and crash unexpectedly. But by then it will be too late. Luckily, with the Auslogics BoostSpeed PC optimization tool, you’ll be at peace knowing that everything is being taken care of.
To ensure that your PC’s performance is always at its best, we recommend scheduling automatic maintenance and have the system auto-cleaned and auto-tuned continuously.
We hope this guide helps you to find a fix for the “OneDrive couldn’t be installed” error. If you have queries, suggestions, or additional info, don’t hesitate to comment below.
OneDrive can be used to sync, store and share files through the cloud. OneDrive is a cloud storage platform provided by Microsoft for its users. Although OneDrive comes preinstalled with Windows 10, you have to install it again to enjoy all the features. But many installation issues are arising in the community, and the OneDrive error code 0x80040c97 is one such error.
In this error, the installation fails to proceeds and you can’t use OneDrive anymore, it shows the error message ‘OneDrive Couldn’t be Installed’. This error is persistent for users who have already installed OneDrive, as they fail to update. OneDrive comes with a free 5GB storage plan which is ideal for your personal or day-to-day office work.
The error code 0x80040c97 suggests that the installation file you downloaded could be corrupt, and you should re-download the installer. But there could be more issues than that. So in this article, let’s see how you can fix this issue with OneDrive.
A quick fix for this issue is re-downloading the installer file from the official website and installing it again. But if you have tried this and still you cannot fix it, then you can try the following fixes.
OneDrive comes preinstalled with Windows 10. But if you are running an older version of windows like Windows 7, then you have to download and install the OneDrive application additionally.
Here are the Best Solutions to Fix OneDrive couldn’t be installed error code 0x80040c97 on your Windows PC
Terminate the OneDrive and Re-install
After installing or updating the Windows 10 OS, I usually install the latest “.exe” package for windows. Hence I avoid any installation errors since the version of the application will be the latest one. So to install the latest version of OneDrive to fix the issue.
- Press Windows Key + S button and then look for “CMD” or Command Prompt to open as administrator.
- Type the following command to terminate the OneDrive process.
taskkill /f /im OneDrive.exe
The application is terminated, now you need to uninstall the application from your PC to install the fresh and latest version.
- Press the Windows + R key at the same time. This should bring up the Run dialogue box
- Type in the following text and hit enter.
Appwiz.cpl
- Now the control panel should open up for Application management.
- In the list of installed apps on your system, search for OneDrive.
- Right-click on it and uninstall.
- Open this link to download the latest version of the Onedrive application.
- Now open the OneDrive.exe application and install it.
Once done, sign in using your user account, and you should be able to use the OneDrive application without any issue.
Reset OneDrive Application
Sometimes this issue can be fixed by resetting the OneDrive application. To do so,
- Press the Windows + R key at the same time. This should bring up the Run dialogue box.
- Type in the following text into it and hit enter.
%localappdata%\Microsoft\OneDrive\OneDrive.exe /reset
- Now the OneDrive should reset its settings, and the icon should appear on the taskbar.
Now try signing back in. You should be able to sign back in without any issues or the error code.
Check for System Files Errors
Sometimes even after doing all the above steps, the error may persist. In that situation, there might be some errors with the system files. To fix them, there is a built-in tool in windows. So to check and fix system files related errors,
- Press Windows Key + S button and then look for “CMD” or Command Prompt to open as administrator.
- Now type in the following command and let it run.
sfc/ scannow
- You can monitor the progress from 0% – 100% on the screen.
- Wait for the command to complete; it may take some time depending on your system.
- The scanning process takes less than 20 minutes depending on the hardware like CPU & SSD/HDD speed
- In the final stage, the SFC scan will fix corrupted files, if found
- Once the process is complete, restart your system.
After restarting the computer, try to install the OneDrive application. It should work without any issues.
Change Windows Registry Value
You can also try tweaking the Windows Registry value and again reinstalling the application. Faulty windows registry is one of the issues that cause the error code 0x80040c97 during installation.
- Press Windows + R keys to open up the Run dialog box.
- Type the following command and hit Enter to open Registry Editor.
regedit
- Click on Yes to allow UAC (User Account Control) access when prompted on-screen.
Note: Before we go ahead, you should create a backup of your current Registry values. To do this, on the newly opened Registry Editor window, click File >> Export.
- Now navigate to the following or path
HKEY_LOCAL_MACHINE\Software\Policies\Microsoft\Windows\OneDrive
- Here look for DisableFileSyncNGSC and double-click on it.
- Change the value to 0 (zero).
- Reboot your PC and try installing the OneDrive.
If there is no OneDrive option you need to create a new key;
- Right-click on the Windows key
- Now, click on New >> Key.
- Name the key as OneDrive.
- Now, on the right-side space, right-click and select New >> DWORD (32-bit) Value
- Name the key as DisableFileSyncNGSC and you can modify the value
Update your Windows installation
Certain corruptions cannot be corrected even after running sfc /scannow. In this situation, you can only fix the issue by either performing an update or reinstall the operating system. Although you won’t be losing any application or Data when you perform an update. So to update your windows installation,
- Open the Windows settings app from the Start menu. (Shortcut:- Windows key + I)
- Click on Update and security.
- From the menu, click on Check for update and wait for it to check for update and install them.
Once all of the updates are downloaded, restart the system, and the system should be up to date. This ensures that both the system is up to date and there are no system files corruption. Now try installing the Onedrive app. The application should be installed without any errors.
Check software Firewall
Some people tend to use third-party software firewalls to prevent excess internet use. We know how data-hungry the Windows system is when it comes to software updates and security updates. But due to this, other applications such as OneDrive are not able to use the internet for the initial setup download and install process. In some cases, these third-party software walls are designed to restrict internet usage to software installers. So make sure you provide adequate internet privileges to OneDrive for it to work perfectly.
Check internet connection and Firewall
To sign in to the OneDrive application and use file sync, you should have a working internet connection. So to check whether you have a working internet connection, try opening any web browser and browse to any webpage like google.com. If it works, then you can check whether the firewall is blocking the OneDrive program. So to do so,
Note: The above method is for Windows 7, 8, and XP.
- Click on the start menu and search for: Allow an app through the firewall.
- Now click on the result that appears first.
- From the list of applications, scroll down to find OneDrive.
- Ensure that there is a tick mark on the OneDrive app and is allowed. If not, then put a tick mark and click on okay.
Now the OneDrive application should be able to work without the error message popping up.
Conclusion
So these were some solutions for OneDrive error code 0x80040c97. As you can see, these steps are very easy to perform. Although for most people, the issue got solved with the first three solutions themselves. In some rare cases, it was only possible after updating the system.
This was due to corrupted files that could not be fixed using sfc /scannow. In some really rare cases, you might also need to check for hard disk corruption. But that should be very unlikely, and such issues will also give out much more errors to find out.

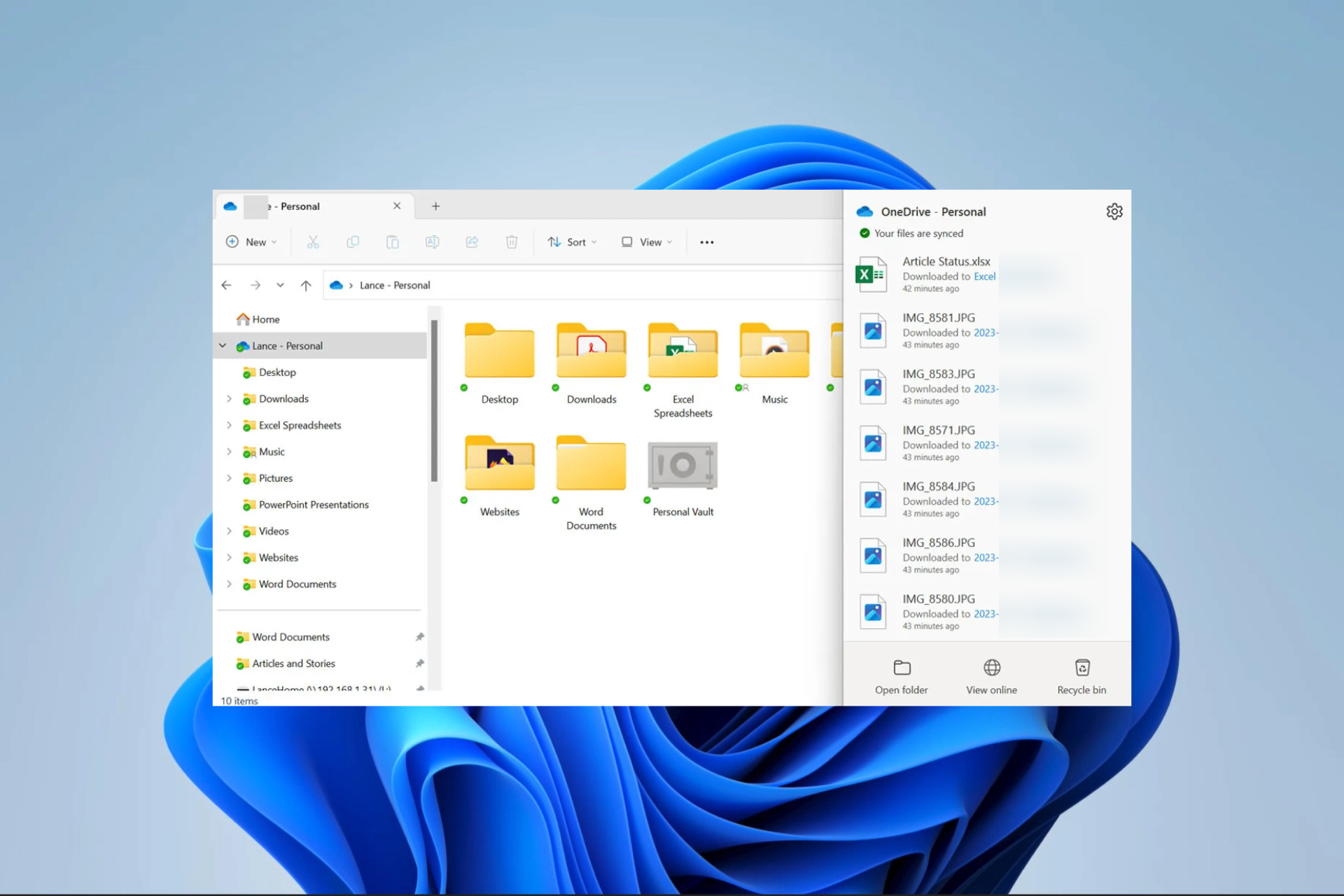
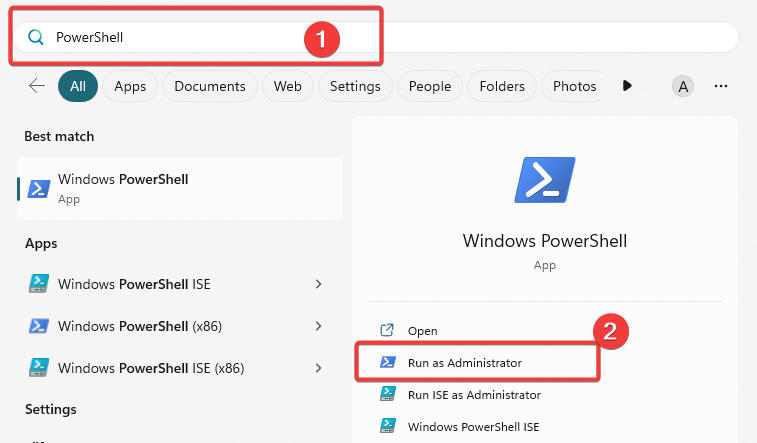


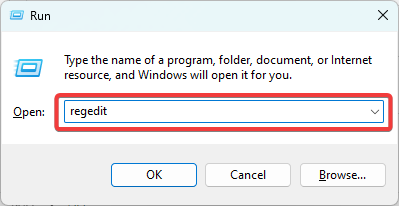
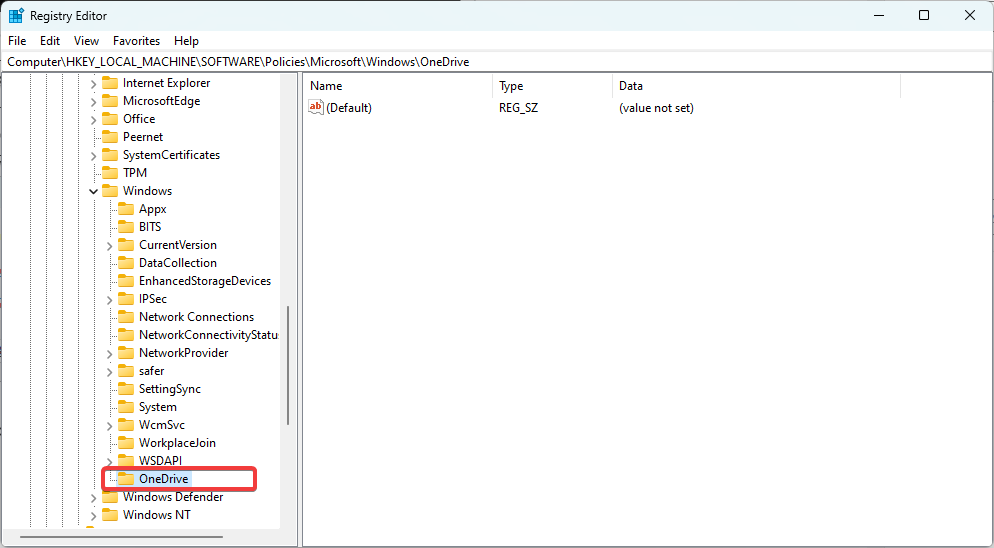
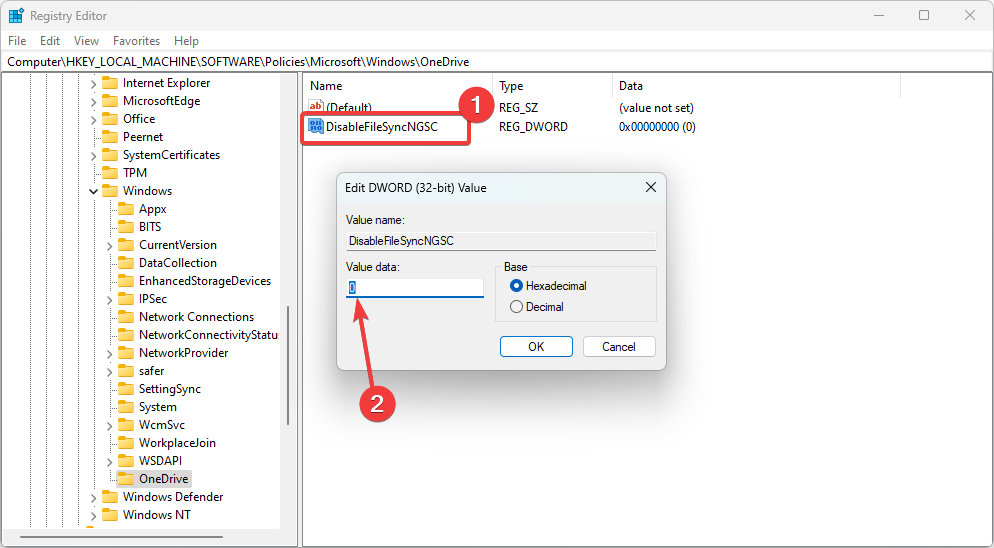
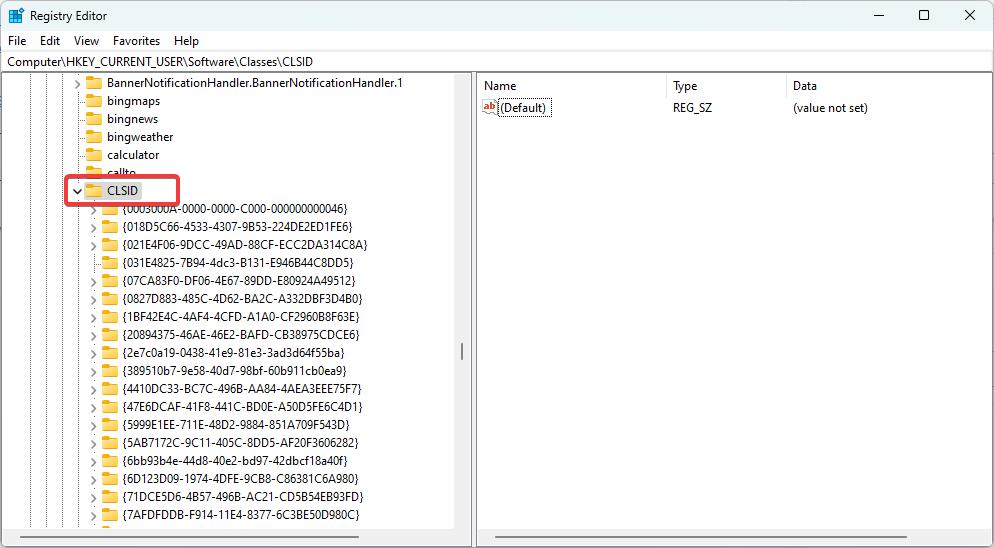
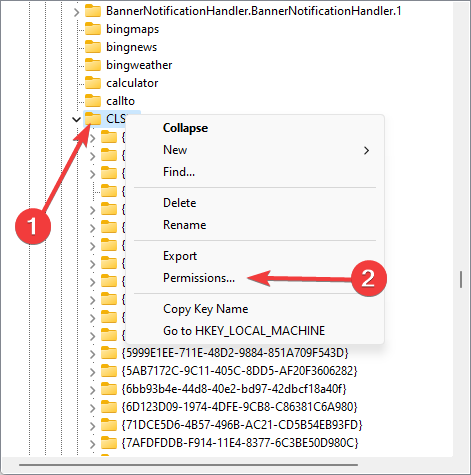
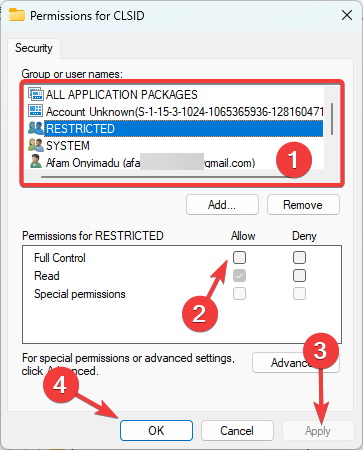





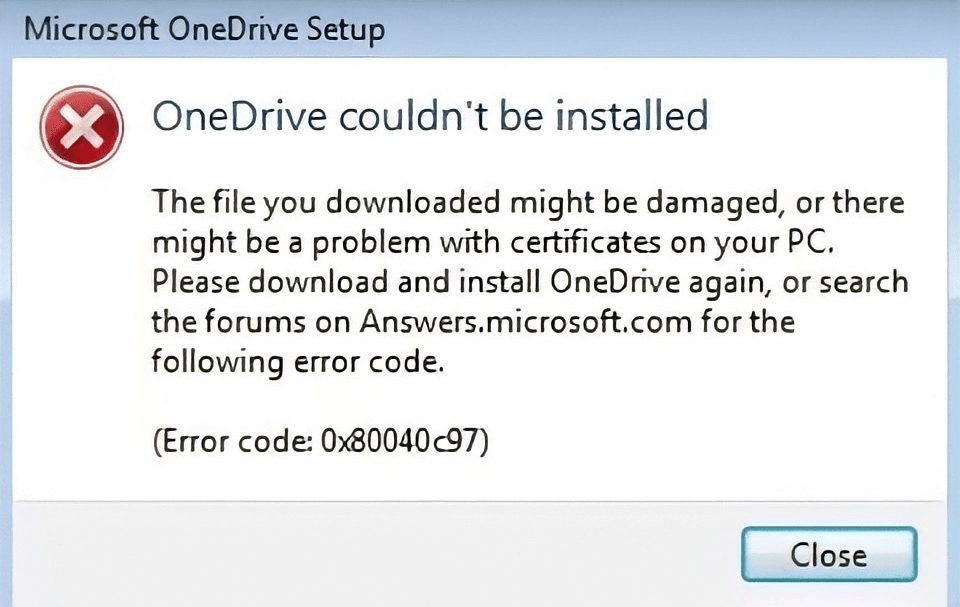

 The application is terminated, now you need to uninstall the application from your PC to install the fresh and latest version.
The application is terminated, now you need to uninstall the application from your PC to install the fresh and latest version.