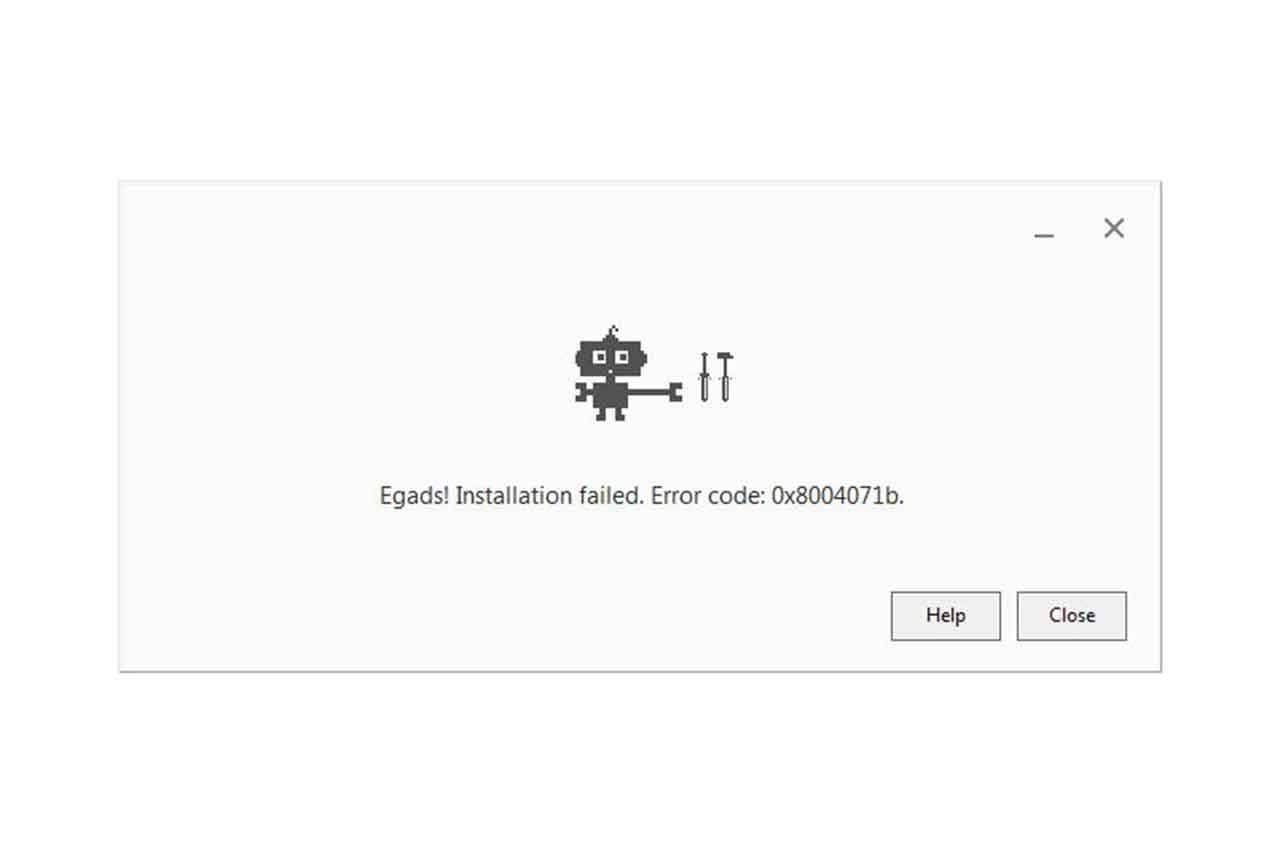cc: Greenide
If you have seen this error, your PC were probably running slow or it got infected with a virus that you don’t know to remove, so you format your computer. If you try to install Google Chrome right after formatting your PC without updating anything in Windows, you will probably see this error while trying to install Chrome, because this is what happened to me.
If you type “download chrome” to Google and search, first result you will find is obviously Chrome‘s official website where you can download and install Chrome. But the thing you probably didn’t know is you are not exactly downloading Chrome itself from that page, actually you are downloading a “Chrome downloader”, which is around 195 KB and if you think it through just a little bit, you will realize that a programs like Chrome can’t have such small sizes.
The thing you need is not a Chrome downloader, but a standalone installer, also known as the offline installer. While Chrome downloader requires internet access, these standalone installation files don’t. There are two options but if you have no idea which one is what, choose the first one.
Install Chrome for one account
Install Chrome for all accounts
These files should be around 45 MB and hopefully, you won’t be seeing any error during the installation process.
If you are facing the problem with Google Chrome Error Code 0x8004071b then, this means that your PC is running slow or the PC might be infected by the virus. The error mostly appears at the time when you try to install Google Chrome just after formatting the computer without updating anything in Windows. Some of the users complained that the error message also appears after running the Safe Mode in the PC. If you are dealing with this kind of issue then, this article is for you. Here we are going to discuss some of the efficient solutions to fix the problem.
Causes Behind Error Code 0x8004071b
Before going to the solution part, we need to discuss the reasons behind this error. If you know the reasons behind this particular issue then, it will be easier to resolve the problem. So, let’s check out the reasons.
- The problem might happen if the Control Panel of the Operating System is filled with numerous useless programs. If so, then a lot of programs continue to run in the background. This might slow down the system speed.
- If the session of Google Chrome is directly active in the system, then the problem might happen.
- If there is any system file error in your PC then, this might lead you to the Google Chrome issue.
- The error might happen due to incomplete uninstallation of the Chrome Browser.
- The backdated version of Google Chrome is the other reason for this error.
- Google Chrome Error Code 0x8004071b might happen due to the outdated version of the Windows Operating System in your device.
Fixed Google Chrome Error Code 0x8004071b with Efficient Solution
Now, you are conscious enough about the factors behind this error. Here, we are going to discuss the procedure on how to Fixed Google Chrome Error Code 0x8004071b with easy steps. If you want to resolve it then, keep your eyes on the solution part. These are the most effective solution to resolve the problem with error code 0x8004071b.
Solution 1: Restart the Computer

To do it at first, go to the Start menu. After that, you have to click on the Shutdown option. Then, click on the Restart option and after a few minutes restart your computer. After that, check if the problem is resolved or not. If you are done with this then, you can proceed with other fixes as well.
Solution 2: Update the Google Chrome

- At the first step, open the Chrome browser.
- After that, move on to the More option.
- Now, there you will find the ‘Update Google Chrome’ option on the screen. There you will also find the availability time of the update.
- Then, click on the Update Google Chrome option.
- But, if you did not find this option, then this means you are accessing the advanced version of Google Chrome in the system.
- Then, again open the Google Chrome browser and check if the problem is still occurring or not.
Solution 3: Upgrade the Windows Operating System

Step 1
At first, click on the Start button to open the Windows Update. You will find it on the bottom of the left corner on your computer screen. After that, go to the search box and type ‘Update’. Then, you have to click either click on the Windows Update or on the ‘Check for updates’ option from the result list.
Step 2
When you are done with the above-mentioned steps, you have to click on the ‘Check for updates’ option. After that, wait for a few moments while Windows finds the newest updates for your computer.
Step 3
If any message appears on the screen such as important updates are available, or asking you to review major updates. Then, you have to click on the message to view and select the important updates to install.
Step 4
Now, you have to click on the important updates for more information from the list. After that, click on the check boxes for any updates which you want to install, and then click on the OK option. After that, you have to click on the ‘Install updates’.
Solution 4: Delete the Third Party Software from the Computer

- At first, click on the Windows Start button.
- Then, go to the Control Panel.
- After that, move on to the Programs section.
- Then, click on the ‘Programs and Features’ option.
- Next, click on the Uninstall button.
- Then, wait for a minute.
- After that, you have to follow the steps which are appearing on the screen
- Now, wait for a few minutes to complete the procedure.
- After, completing all the previous mentioned steps now, restart your windows device and check if the problem is resolved or not.
Hope, this article will help you to fix the problem with Google Chrome Error Code 0x8004071b. If you have further queries regarding this topic, then you can drop a message in the comment section below.
Why did I get error 0x8004071B?
Windows Update continous fails to search for Updates or cannot install them. The source of this problem could be various things as
> Windows Registry
> Windows Filesystem
> Internet access
> Windows Update service
> File corruption
> Misconfiguration
> Adware
> Virus and Malware
However, if you’re technically savvy, you can try the steps below:
1. Click Start and start typing on your keyboard for «services.msc»
2. In your search results «services.msc» should show up. Open it with a click.
3. A new windows will open containing all Windows services on your system.
4. Search for «Windows Update»
5. Right-click the «Windows Update» and then click Stop.
We will now clean the Windows Update temporary cache folder:
1. Hold your windows-key pressed and hit «R» key simultanous.
2. A small new windows will appear.
3. Type %windir%\SoftwareDistribution\DataStore in this new window and click OK.
4. This will open Windows Explorer on the correct location.
5. Delete all contents of this folder. (Hint: Use Ctrl + A to select all files and folders)
Now we will start the Windows Update Service again:
1. Switch back to the windows Services.
2. Locate Windows Update.
3. Right-click on it and choose Start.
If the problem still persists, you can run the System File Checker (SFC) utility. This handy in-built tool will check your filesystem.
1. Click Start and start typing on your keyboard for «cmd».
2. In your search results cmd should show up with an black icon.
3. Right-click it and select Run as administrator.
4. If you are prompted for the admin password, enter the password and click OK.
5. A new completely black windwos will open. You can type commands directly into this window.
6. Type sfc/scannow and press Enter.
7. This process will take a long time. You can minimize this black windows and work on.
Come back to the black window after a time and check if the process finished.
As soon as the SFC process finished, restart your computer. After the restart you search for Updates again.
You are still facing the same issue?
1. Restart your computer.
Next thing is to clean Windows Update download path. These steps are only for expirienced user! If you mess up your computer with Regedit, you could loose your files! Take care or use a professional tool to investiagte your computer.
1. Hold your windows-key pressed and hit «R» key simultanous.
2. A small new windows will appear.
3. Type regedit in this new windows and hit Enter.
4. In the new windows you have a navigation on the left side. Use it to navigate to
HKEY_LOCAL_MACHINE\SOFTWARE\Policies\Microsoft\Windows\WindowsUpdate
5. Once you found it, search for WUServer and WIStatusServer in the right hand pane.
6. If they are not listet we cannot clean the download path. Othwerwise delete both.
7. Restart your computer.
Try to search for new Updates again.
You are still facing this issue? I think this is not an usual problem and your computer should be checked by professional.
Try to look for a solution here or search further in the search box below.
Advanced information
The following Windows verisons are affected by this error:
> Windows Vista
> Windows 7
> Windows 8
> Windows 8.1
> Windows 10
> Windows 10 Redstone 2
> Windows 10 Creators Update
> Windows Server 2008 R2
> Windows Server 2012
> Windows Server 2016
Error Google derreur Message Chrome Windows alert computer install from Code There codes found trying Drive Installation QRYEUNEXPECTED Update about failed installieren probably with using Automatically 10112015 Issue googlesawbuck GitHub exported operation HRESULTinfo means codegooglecompsawbuck symbol invalid questions some answers Video 2014 would them give Here 31122017 contains devm 3802125111 Xquery Microsoft Server Updates tips disabled version administrator klemmt GoogleDriveInstallation Magazin 01062013 Heise Messages Copier formules violation access erhalte fehlgeschlagen Download heit kann lapidar Versuch beim immer Fehlermeldung eine designated FACILITYITF userdefined Rsolu returned context current COMOLE management Interface Comment devez Vous disposer autorisation dune 11072013 Marche Erreur UNMOUNTABLEBOOTVOLUME 8004071B things just file receive find cannot Product Failure Forums ever When other site sites worked nothing details more tried fixes various infected slow virus know dont 03022016 Greenide seen running were updating without anything while will format remove right formatting after Toshiba different thousands hundreds throughout places programmers systems system problem users many decode repaired bunch reinstalling often They need background deep Methods Best 25122015 Internet surfing L755D Satellite Show content trimmed Never handle trust operating used what Believe says helpline call
Google Chrome installation error 0x8004071b is one of the most prominent errors that appear when users try to install the Google Chrome application on their PC. Generally, this occurs due to malware or virus infections. Consequently, it may occur due to conflicts from security software as well.
An incomplete or corrupted download of the installer file is another reason for this error code to be displayed. In some cases, it may be caused due to a damaged or corrupted system file.
Table of Contents
In this section, we are going to share some useful fixes which will help you to easily fix Google Chrome installation error 0x8004071b. Go through the methods one by one until your issue gets resolved.
Method 1 # Restart the System
The first thing that you have to do is to restart your system. Sometimes, restarting the machine can solve various problems that are encountered in a PC. Thus, follow the steps below to restart your system completely.
- When you see this error code, you need to go to the Shutdown button and select the Down arrow which is present beside the Shut Down option.
- Select the Restart button from that list.
- After restarting the machine, try to install the Google Chrome application once again.
Method 2 # Uninstall or Disable Security Software
Sometimes, the security software can prevent Google Chrome application from installing. Therefore, you need to disable the security software or remove it before running the Google Chrome Installer in your system.
Follow these steps to temporarily disable the security software.
- Open the Third-Party security software.
- In that window, go to the Settings section and then select the Firewall tab.
- From that tab, select the Disable option to turn it off.
After turning off it, you should try to install the Google Chrome application on the system and check if the error code still persists.
If the error code is still there, then you need to permanently remove the security software from the device. You can uninstall the security software by following these directions:
- Press the Windows logo button and the letter ‘R’ at the same time. Next, type ‘appwiz.cpl’ and press Enter.
- Scroll down the page until you find the Security software. Afterward, right-click on it.
- Finally, select the Uninstall button to start the uninstallation process. Once finished, restart the device and check if the issue has been resolved or not.
Method 3 # Disable Windows Firewall Feature
Alternatively, you can try to fix Google Chrome Installation Error 0x8004071b by disabling the Windows Firewall feature. You can do so by following the instructions below:
- Press the Start button to open the Start Menu list and then select the Control Panel.
- Select the Windows Firewall section from the Control Panel window.
- Click on the Turn Windows Firewall On or Off option on the left panel.
- In the Right window, tick on the Turn off Windows Firewall button from the Private Network Settings and Public Network Settings both sections.
- Once you are done, click on the OK option to save the changes. Thereafter, restart and try to install once again.
Method 4 # Uninstall Google Chrome Application and Install It
If the Google Chrome application is not downloaded properly or the application is corrupted then you may fail to install it. Thus, you will receive the Google Chrome installation error 0x8004071b.
Therefore, you need to uninstall and reinstall this application. Go through these steps to do so.
- From the keyboard, hold the Windows Home button and press the ‘R’ key together to launch the Run dialogue box. Here, type ‘appwiz.cpl’ and press enter.
- Here, scroll down the page until you find the Google Chrome application, select it.
- After that, click on the Uninstall option to begin the uninstallation process.
- After completing the uninstallation process, visit the official website of Google Chrome and search for the latest version of the Google Chrome application.
- Finally, click on the Download button to start the download. Once it is downloaded, install it properly by following the on-screen instructions.
Final Note
To summarize, you should be able to fix Google Chrome installation error 0x8004071b by following the methods given above.
Misconfigured systems in Windows OS trigger several error codes. And one of them is the Google Chrome Error Code 0x8004071b. This article guides you to fix the error quickly and efficiently. But, before that, you must read all about it so that you can determine the error and not waste further time searching about it. You can easily jump to the steps to resolve the known error.
The Windows Operating System incorporates the 0x8004071b error code to warn programmers and users about an issue. There exist innumerable error codes which are located in various sections throughout a system. And to recognize them, one requires a deep IT knowledge and background in order to decipher and fix it efficiently. However, you can resolve certain error codes with the help of clearly laid down simple steps.
If you face this error, it is possible that your system is running slow or the problem is a malware effect. If you try to install Chrome immediately after you format the computer system without further updating anything, it is likely that your PC will prompt you of the problem.
What Causes 0x8004071b Error?
This Google Chrome error code is potentially an outcome of your Windows System files’ corruption. Such damaged system files have the potential to be a threat to the otherwise properly functioning computer system.
Chrome is efficient enough to render plenty of applications for the users. But the error makes the user face innumerable problems which lead to the inaccessibility of multiple applications related to Chrome.
Quick Steps to Fix Google Chrome Installation Error 0x8004071b
This Google Chrome error code makes users frustrated and annoyed as well. Also, even if you uninstall and reinstall the application, you are still unable to update it. And the error code appears repeatedly. As said earlier, this can be a virus or malware’s deed which gives you such issues. However, cutting down on the delay, let us quickly guide you through the steps to fix Google Chrome error code 0x8004071b easily.
1. Uninstall and Reinstall Google Chrome
You must begin with the basics before you proceed with the further available steps. This initial inspection avoids certain human-made errors, even if unintentional. Hence, read and follow the ways that we discuss here:
- In the beginning, you must uninstall Google Chrome entirely. To do this, you must close all the tabs if you were working on the browser. Then, select the Start menu and type Control Panel in the box for search. After that, select the Remove Programs option. Then, you must locate the Google Chrome application. Finally, click Uninstall. Also, if you seek to delete your profile information, you must check the box which says ‘Also delete your browsing data’.
- Next comes the step which requires you to seek the free version. Now, this would assist you to erase all the Chrome files which include leftover files along with the registry entries.
- Then, try to stop Chrome instances. For this, you must go to the taskbar and right-click on the Chrome Instances. And then, proceed to select the End Process button.
- Now, you must download Google Chrome from the official website. Download the file and then proceed to install the application. Read the instructions that are displayed on-screen while installing and select accordingly to complete the installation process.
Now, restart your computer system which makes the changes effective. Once On, you must launch the Google Chrome browser and inspect if the problem stays. As said earlier, this step resolves the error at most times. You find your Chrome working properly as before. But, in case it does not, you must refer to another method given below.
2. Via the Advanced System User Solution
If the above method wasn’t much of use, that is the Google Chrome error appears and is recurring, you must try this alternative method.
- Start your system and log on as an administrator. Then, click the Start button and after that, select All Programs. Then, click on Accessories which then requires you to select the System Tools. After that, you must click the System Restore.
- A window appears on which you must click the option which says ‘restore my computer to an earlier time’ and tap/click Next.
- Then, you must select the recent-most restore point from the list of ‘On this list, click a restore point’ and after that, click Next.
- Restart the system. This makes the changes made to your computer effective.
If you carefully follow the instructions, you must be successful in restoring the problem that arises repeatedly. Either of these solutions is capable to fix the issue effectively.
We hope this article presents the proper guide to resolve the Google Chrome Error Code 0x8004071b. However, if neither of the steps works and doesn’t fix the error, then you must consult the experts immediately. And if other problems arise, you must let us know all about it! The experts help fix it effectively and the services are beneficial for you in every way.