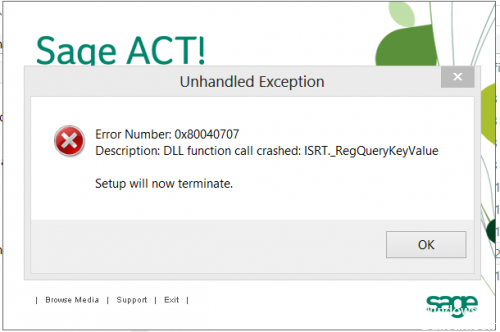В этой статье рассматривается ошибка 0x80040707, также известная как Ошибка 0x80040707 и означающая Установка будет прекращена.
Об ошибке Windows
Операционная система Windows сегодня используется миллионами пользователей персональных компьютеров и ноутбуков. И вполне вероятно, что большинство из них в свое время сталкивались с тем или иным типом ошибки Windows. Отчеты об ошибках были представлены компанией Microsoft для обеспечения средств сбора и отправки отладочной информации после ошибки или для применения шагов по устранению неполадок в зависимости от того, получил ли пользователь синтаксическую, логическую ошибку или ошибку времени выполнения.
Если пользователь получает код остановки, то вместе с сообщением об ошибке предоставляется краткая информация по устранению неполадок. Затем пользователь может найти конкретное сообщение об ошибке и применить исправление, предоставленное на сайтах поддержки Microsoft, а также в других доступных в Интернете статьях и журналах по данной теме.
В других случаях пользователь получает только уведомление о сбое компьютера, после чего ему предлагается отправить отчет о сбое в Microsoft. Это делается для сбора данных для анализа, чтобы компания Microsoft могла отправить пользователю решение проблемы.
Каким бы ни был случай, вот некоторые общие сведения об устранении неполадок, которые можно использовать для устранения ошибок Windows.
Определения (Бета)
Здесь мы приводим некоторые определения слов, содержащихся в вашей ошибке, в попытке помочь вам понять вашу проблему. Эта работа продолжается, поэтому иногда мы можем неправильно определить слово, так что не стесняйтесь пропустить этот раздел!
- Завершить — по вопросам, касающимся завершения процессов, потоков и сеансов.
- Установка . Процесс установки — это развертывание приложения на устройстве для выполнения и использования в будущем.
Симптомы 0x80040707 — Ошибка 0x80040707
Ошибки Windows можно классифицировать как синтаксические ошибки, логические ошибки или ошибки времени выполнения.
Когда пользователь получает синтаксическую ошибку, компьютер просто внезапно выдает сообщение об ошибке, что в фоновом режиме произошел сбой. Программы, к которым обращается пользователь, могут застопориться или полностью завершиться. Пользователь может продолжать использовать другие приложения, но время от времени появляется непонятное сообщение о том, что запущенная программа не может запуститься, потому что какой-то процесс не работает.
Ошибки времени выполнения происходят во время работы приложения. Поэтому, когда ошибка возникает, она просто происходит без предупреждения, и компьютер выдает уведомление о том, что произошла ошибка.
Логические ошибки связаны с программированием. Ошибка вызывает непреднамеренный вывод или поведение. Если говорить о компьютерных системах, которые прошли все испытания и поступили в продажу, то логические ошибки случаются только тогда, когда произошли значительные изменения в физическом состоянии логической платы. Возможно, часть шин расплавилась или возникла подобная ситуация. Это может привести к тому, что компьютер внезапно издаст громкий звуковой сигнал или скрежещущий звук, и даже может перейти к внезапной нестабильной работе, замерзнуть или резко изменить температуру перед фактическим сбоем.
(Только для примера)
Причины ошибок Ошибка 0x80040707 — 0x80040707
Ошибки Windows могут быть вызваны неисправностью аппаратных компонентов или повреждением ОС. Некоторые из них могут быть даже связаны с проблемами программирования, которые не были решены, поскольку ошибки не были устранены на этапе проектирования. Иногда ошибки Windows могут возникать из-за изменений, внесенных в компьютер.
Методы исправления
Для разных категорий ошибок Windows существуют разные шаги по устранению неполадок. Однако существуют общие шаги, которые можно применить, столкнувшись с этими ошибками. Вот они.
Если метод ремонта вам подошел, пожалуйста, нажмите кнопку upvote слева от ответа, это позволит другим пользователям узнать, какой метод ремонта на данный момент работает лучше всего.
Обратите внимание: ни ErrorVault.com, ни его авторы не несут ответственности за результаты действий, предпринятых при использовании любого из методов ремонта, перечисленных на этой странице — вы выполняете эти шаги на свой страх и риск.
Метод 2 — Исправить неправильную системную дату и время
Иногда Windows может работать неправильно из-за неправильной настройки времени. Чтобы установить время и дату:
В Windows 7
- Нажмите «Пуск», затем «Панель управления».
- Нажмите «Дата и время».
- В окне «Дата и время» нажмите «Изменить часовой пояс», чтобы выбрать правильный часовой пояс.
- Нажмите «Применить» и «ОК».
В Windows 8
- Откройте «Настройки», переместив указатель мыши вправо, при открытии вкладки щелкните значок шестеренки.
- Откроется новая всплывающая вкладка «Настройки», нажмите «Панель управления».
- На панели управления нажмите «Часы, язык и регион». Затем нажмите «Установить время и дату» в разделе «Дата и время».
- Когда откроется окно «Дата и время», нажмите «Изменить дату и время» и перейдите к нужной дате и времени в следующем окне. Чтобы подать заявку, просто нажмите «ОК».
В Windows 10
- Просто щелкните правой кнопкой мыши дату и время на панели задач, расположенной в правой нижней части экрана.
- Нажмите «Настроить дату и время». Откроются настройки даты и времени.
- Вы можете выбрать часовой пояс, а затем закрыть окно. Это автоматически обновит время и дату на панели задач.
Метод 1 — Восстановить базу данных Центра обновления Windows
Когда хороший компьютер внезапно начинает работать странным образом, причиной могут быть обновления Windows. Чтобы исправить это, пользователи могут запустить Восстановление системы, если есть дата восстановления, сохраненная до ошибки. Вот как это делается.
Восстановление в Windows 7:
- Нажмите Пуск и введите Восстановление системы в поле поиска, затем нажмите клавишу ввода.
- Когда появится окно восстановления системы, нажимайте Далее , пока не дойдете до окна, в котором вы можете выбрать точку восстановления. Вы увидите список дат восстановления с описанием.
- Затем снова нажмите Далее и подтвердите процесс восстановления. Подождите, пока он прекратит обработку, и появится окно, в котором вы можете нажать кнопку Готово . Закройте окно и дайте компьютеру перезагрузиться.
Вы также можете восстановить свой компьютер с помощью установочного диска ОС .
- Для этого загрузитесь с компакт-диска с ОС или с носителя для восстановления.
- Следуйте инструкциям, пока не дойдете до экрана, на котором будет предложена опция Восстановить мой компьютер , нажмите и выберите Восстановление системы из списка инструментов восстановления.
- Вы можете выбрать любую точку восстановления в окне «Восстановление системы», но убедитесь, что вы восстановили дату, при которой ваш компьютер работает нормально.
- Дождитесь завершения процесса и позвольте вашему компьютеру перезагрузиться на рабочий стол.
Вы также можете загрузиться в безопасном режиме .
- Загрузите компьютер и нажмите F8. Выберите Безопасный режим с командной строкой , нажимая стрелки на клавиатуре, чтобы переместить выделение вниз к этому элементу.
- В безопасном режиме введите rstrui.exe и нажмите Enter в командной строке. Следуйте указаниям мастера восстановления и перезагрузите компьютер в обычном режиме.
Восстановление в Windows 8:
Восстановление в среде Windows
- В Windows 8 щелкните значок поиска и введите Восстановление системы.
- Продолжайте нажимать кнопку «Далее», пока не дойдете до окна, в котором можно выбрать дату восстановления.
- Подтвердите восстановление, выполнив оставшиеся шаги. После этого перезагрузите компьютер в обычном режиме.
Восстановить при загрузке
- Перезагрузите компьютер и нажмите F11, чтобы начать восстановление системы.
- Вы увидите экран «Дополнительные параметры», на котором вы найдете пункт «Восстановление системы».
- Вам будет предложено выбрать учетную запись администратора, просто выберите и войдите в свою учетную запись администратора.
- Нажимайте кнопку «Далее», пока не дойдете до экрана, на котором можно выбрать даты восстановления.
- Нажимайте кнопку «Далее», пока не дойдете до конца процесса восстановления и не увидите кнопку «Готово».
- Перезагрузите компьютер в обычном режиме.
Восстановление в Windows 10:
Внутри окна
- Запустите восстановление системы, введя его в поле поиска. Щелкните элемент, который появится в результатах поиска.
- Когда откроется окно «Восстановление системы», нажимайте «Далее», пока не получите список для выбора даты восстановления, выберите ту, которая, как вы знаете, лучше всего подходит для вас.
- Подтвердите процесс, нажав «Далее», затем «Да» и, наконец, «Готово». После закрытия окна перезагрузите компьютер.
Использование установочного носителя
- Если вы не можете загрузиться в Windows, вам лучше загрузить файл Media Creator из Microsoft. Создайте загрузочный диск с помощью DVD или флэш-диска.
- После этого перезагрузите компьютер и войдите в BIOS, чтобы изменить загрузочное устройство на DVD или флэш-диск.
- Когда вы перейдете к экрану установки, выберите «Устранение неполадок»> «Дополнительные параметры»> «Восстановление системы» и выполните процесс таким же образом.
Метод 3 — Проверьте отсутствие или повреждение файлов
- Запустить проверку системных файлов
- Чтобы запустить команду, откройте командную строку с повышенными привилегиями, набрав ее в окне поиска, затем щелкните правой кнопкой мыши командную строку и выберите «Запуск от имени администратора».
- Введите в командной строке sfc / scannow и дождитесь успешного завершения процесса проверки.
- Запустите Checkdisk — Chkdsk исправляет многие несоответствия с ОС. Системные ошибки также можно исправить с помощью этой утилиты. Чтобы запустить это,
- Откройте командную строку, введя ее в поле поиска, а затем, когда вы увидите результат в верхней части списка, щелкните его правой кнопкой мыши и выберите «Запуск от имени администратора».
- Ваша система может сказать, что вы не можете запустить ее в данный момент, потому что вы все еще обрабатываете данные, и спросит вас, хотите ли вы запустить ее перед следующим запуском, просто нажмите y для подтверждения, а затем выйдите с экрана и перезагрузите компьютер.
- После перезагрузки компьютера вы увидите, что checkdisk работает вне Windows, просто дайте ему закончить, пока он не даст вам отчет о том, что было найдено, исправлено или отмечено.
- Закройте окно и дайте компьютеру нормально перезагрузиться.
Другие языки:
How to fix 0x80040707 (Error 0x80040707) — Setup Will Now Terminate.
Wie beheben 0x80040707 (Fehler 0x80040707) — Das Setup wird jetzt beendet.
Come fissare 0x80040707 (Errore 0x80040707) — L’installazione verrà terminata.
Hoe maak je 0x80040707 (Fout 0x80040707) — Setup wordt nu beëindigd.
Comment réparer 0x80040707 (Erreur 0x80040707) — L’installation va maintenant se terminer.
어떻게 고치는 지 0x80040707 (오류 0x80040707) — 이제 설치가 종료됩니다.
Como corrigir o 0x80040707 (Erro 0x80040707) — A instalação será encerrada agora.
Hur man åtgärdar 0x80040707 (Fel 0x80040707) — Installationen avslutas nu.
Jak naprawić 0x80040707 (Błąd 0x80040707) — Konfiguracja zostanie teraz zakończona.
Cómo arreglar 0x80040707 (Error 0x80040707) — La instalación terminará ahora.
Об авторе: Фил Харт является участником сообщества Microsoft с 2010 года. С текущим количеством баллов более 100 000 он внес более 3000 ответов на форумах Microsoft Support и создал почти 200 новых справочных статей в Technet Wiki.
Следуйте за нами:
Последнее обновление:
22/11/22 12:13 : Пользователь Windows 10 проголосовал за то, что метод восстановления 2 работает для него.
Рекомендуемый инструмент для ремонта:
Этот инструмент восстановления может устранить такие распространенные проблемы компьютера, как синие экраны, сбои и замораживание, отсутствующие DLL-файлы, а также устранить повреждения от вредоносных программ/вирусов и многое другое путем замены поврежденных и отсутствующих системных файлов.
ШАГ 1:
Нажмите здесь, чтобы скачать и установите средство восстановления Windows.
ШАГ 2:
Нажмите на Start Scan и позвольте ему проанализировать ваше устройство.
ШАГ 3:
Нажмите на Repair All, чтобы устранить все обнаруженные проблемы.
СКАЧАТЬ СЕЙЧАС
Совместимость
Требования
1 Ghz CPU, 512 MB RAM, 40 GB HDD
Эта загрузка предлагает неограниченное бесплатное сканирование ПК с Windows. Полное восстановление системы начинается от $19,95.
ID статьи: ACX014347RU
Применяется к: Windows 10, Windows 8.1, Windows 7, Windows Vista, Windows XP, Windows 2000
Совет по увеличению скорости #81
Включение быстрого запуска с функцией гибернации:
Включите параметр «Быстрый запуск», если на вашем компьютере включен режим гибернации. Это может значительно увеличить время загрузки за счет частичной гибернации файлов ядра и драйверов устройств. Вы можете включить эту функцию на своей панели управления в разделе «Электропитание» и нажать «Выбрать, что делает кнопка питания».
Нажмите здесь, чтобы узнать о другом способе ускорения работы ПК под управлением Windows
Информация о системе:
На вашем ПК работает: …
специальное предложение
0x80040707 часто может появляться из-за неправильно настроенных параметров системы или из-за нарушений в реестре Windows. Эту ошибку относительно быстро и легко исправить, если использовать PC Repair, настроенную на решение всех распространенных проблем с реестром.
- Название ошибки: 0x80040707
- Совместимо с: Windows 10, 11, 8, 7, Vista, XP
- 0x80040707 появляется и начинает нарушать окно активной программы;
- 0x80040707 появляется на экране;
- Появляется сообщение ‘Обнаружена проблема, и Windows была выключена, чтобы предотвратить повреждение компьютера. Похоже, что проблема вызвана следующим файлом…’;
- Компьютер пользователя перестает работать, выдавая ошибку 0x80040707 при запуске программы;
- Windows работает плохо, медленно реагируя на команды;
- Компьютер пользователя часто зависает
0x80040707 сообщения об ошибке могут появляться из-за засорения реестра Windows и ошибочных записей несуществующих программ, поскольку пользователь обычно неправильно удаляет программное обеспечение. Другими распространенными причинами являются неправильный ввод данных, отсутствие файлов, которые были случайно удалены из реестра, что вызывает проблемы в работе системы.
- 1. Скачать PC Repair.
- 2. Установить и запустить программу.
- 3. Нажмите Scan Now для обнаружения ошибок и различных отклонений от оптимального уровня.
- 4. Нажмите Repair All для устранения каждой проблемы.
Эта страница доступна на других языках:
English |
Deutsch |
Español |
Italiano |
Français |
Indonesia |
Nederlands |
Nynorsk |
Português |
Українська |
Türkçe |
Malay |
Dansk |
Polski |
Română |
Suomi |
Svenska |
Tiếng việt |
Čeština |
العربية |
ไทย |
日本語 |
简体中文 |
한국어
Обновлено 2023 января: перестаньте получать сообщения об ошибках и замедлите работу вашей системы с помощью нашего инструмента оптимизации. Получить сейчас в эту ссылку
- Скачайте и установите инструмент для ремонта здесь.
- Пусть он просканирует ваш компьютер.
- Затем инструмент почини свой компьютер.
Иногда вы можете встретить сообщение об ошибке Windows с кодом 0x80040707, и вы, вероятно, найдете очень мало документации о том, как управлять им.
Эта ошибка часто возникает при запуске процедуры установки или обновления из Windows. Это ошибка в установке щит, который появляется, если ваш реестр Windows поврежден каким-либо образом или если у вас нет необходимых разрешений для установки приложения.
Эта ошибка приводит к следующему сообщению:
УСТАНОВКА НЕ МОЖЕТ ЗАПУСТИТЬ УСТАНОВКУ
Если вы получаете это сообщение об ошибке как часть процедуры установки или обновления, вот один из самых простых способов обойти проблему:
- Перейдите в каталог, где находится файл запуска установки (например, Setup.exe).
- Щелкните правой кнопкой мыши установочный файл и выберите «Запуск от имени».
- Снимите флажок Защитить мой компьютер и данные от несанкционированной активности и нажмите ОК.
Изменить реестр
Эта ошибка может возникнуть, если в реестре отсутствует или указан неверный путь.
Этот раздел, метод или задача содержит шаги, которые объясняют, как изменить реестр. Однако при неправильном изменении реестра могут возникнуть серьезные проблемы. Обязательно внимательно следуйте этим шагам. Для дополнительной защиты сохраните реестр перед его изменением. Затем вы можете восстановить реестр, если возникнет проблема.
Давайте поищем недействительные записи и исправим их.
Обновление за январь 2023 года:
Теперь вы можете предотвратить проблемы с ПК с помощью этого инструмента, например, защитить вас от потери файлов и вредоносных программ. Кроме того, это отличный способ оптимизировать ваш компьютер для достижения максимальной производительности. Программа с легкостью исправляет типичные ошибки, которые могут возникнуть в системах Windows — нет необходимости часами искать и устранять неполадки, если у вас под рукой есть идеальное решение:
- Шаг 1: Скачать PC Repair & Optimizer Tool (Windows 10, 8, 7, XP, Vista — Microsoft Gold Certified).
- Шаг 2: Нажмите «Начать сканирование”, Чтобы найти проблемы реестра Windows, которые могут вызывать проблемы с ПК.
- Шаг 3: Нажмите «Починить все», Чтобы исправить все проблемы.
а. Нажмите кнопку Пуск, введите regedit.exe, затем нажмите Enter.
б. Перейти к следующему месту: HKEY_LOCAL_MACHINE Software Microsoft Windows Текущая версия Explorer Оболочка пользователя
с. Убедитесь, что ключи содержат (как минимум) следующие значения в столбцах Имя и Данные:
• Общий рабочий стол = «% PUBLIC% Рабочий стол»
• Обычные программы = «% ProgramData% Microsoft Windows Меню« Пуск » Программы»
• Common Startup = «% ProgramData% Microsoft Windows « Пуск »« Программы »« Автозагрузка »
• Общее меню Пуск = «% ProgramData% Microsoft Windows Пуск»
д. Если ключ указывает неверный путь, выполните следующие действия, чтобы исправить его:
— Щелкните правой кнопкой мыши раздел реестра с недопустимым путем и выберите «Изменить».
— В диалоговом окне «Редактировать строку символов» введите действительный путь в поле «Значение».
— Перезагрузите компьютер.
е. Если ключ отсутствует, выполните следующие действия, чтобы создать его:
— Щелкните правой кнопкой мыши пустую область в правом окне и выберите «Создать»> «Строковое значение».
— Введите название недостающего ключа, например Общие программы.
— Щелкните правой кнопкой мыши только что созданный раздел реестра и выберите «Изменить».
— В диалоговом окне «Редактировать строку символов» введите действительный путь в поле «Значение».
— Перезагрузите компьютер.
Вирус, сканирующий ваш компьютер
Чтобы исправить ошибку 0x80040707 и установить все нужные программы без каких-либо проблем, вам следует лучше проверить и убедиться, что на вашем компьютере нет вирусов. Вирусы могут атаковать и удалять все файлы на ПК, поэтому система не может найти их для правильной установки программ. Кроме того, они могут собирать и похищать вашу личную информацию, сохранять настройки учетной записи или изменять настройки веб-браузера, чтобы вызвать ошибку Google Chrome 20 или другие проблемы с ПК. Лучше всего, чтобы антивирусная программа работала в фоновом режиме для выполнения блокировки в реальном времени и удаления потенциальных и существующих угроз.
https://www.dropboxforum.com/t5/Error-messages/0x80040707/td-p/241339
Совет экспертов: Этот инструмент восстановления сканирует репозитории и заменяет поврежденные или отсутствующие файлы, если ни один из этих методов не сработал. Это хорошо работает в большинстве случаев, когда проблема связана с повреждением системы. Этот инструмент также оптимизирует вашу систему, чтобы максимизировать производительность. Его можно скачать по Щелчок Здесь
CCNA, веб-разработчик, ПК для устранения неполадок
Я компьютерный энтузиаст и практикующий ИТ-специалист. У меня за плечами многолетний опыт работы в области компьютерного программирования, устранения неисправностей и ремонта оборудования. Я специализируюсь на веб-разработке и дизайне баз данных. У меня также есть сертификат CCNA для проектирования сетей и устранения неполадок.
Сообщение Просмотров: 301
Почему у некоторых пользователей не устанавливается Хром? Причины могут быть самыми разными. Все зависит от типа ошибок, которые выдает браузер при попытке установки. И в данном материале мы рассмотрим самые распространенные из них.
Содержание
- Решение
- Код ошибки 0x80070057
- Код ошибки 0xa0430721
- Ошибка 112
- Избавляемся от вирусов
- Заключение
Решение
Перед тем, как выполнять какие-то процедуры с браузером и операционной системой нужно сначала проверить стабильность Интернет-соединения. Установщик скачивает нужные файлы из Сети. И ели соединения нет, то могут появляться ошибки.
Также стоит убедиться, что на диске достаточно места. Иначе в процессе установки тоже могут появляться различные неприятные сообщения. Лучше перестраховаться и очистить немного места на системном разделе предварительно.
Если же у вас все работает и места предостаточно, а ошибки все равно сыплются, то это определенно проблемы с операционной системой. И их нужно как-то решать. Сейчас рассмотрим самые распространенные ошибки и расскажем, как от них избавиться.
Код ошибки 0x80070057
Самое распространенное сообщение, которое пользователь видит при неудачной установке – это «Не удалось выполнить установку, код ошибки 0x80070057». Chrome не может себя установить по той простой причине, что в системе остались файлы от старой версии браузера.
Такое случается сплошь и рядом потому, что инструмент «Программы и компоненты» не всегда корректно удаляет приложения. И их останки лежат мертвым грузом в реестре. Сейчас мы будем избавляться от таких вот сюрпризов. Вот инструкция.
- Нажимаем на клавиатуре Win + R и запускаем системный инструмент под названием «Выполнить».
- В строке поиска вводим regedit и нажимаем «ОК» или Enter.
- Запустится редактор реестра. Теперь необходимо нажать Ctrl + F. Это действие запустит поисковой механизм реестра.
- Отмечаем только «Имена разделов», остальные пункты следует отключить.
- Теперь в строке поиска вводим chrome и нажимаем на кнопку «Найти далее».
- Если в реестре есть какие-то остатки от старой версии, то поиск их найдет.
- Удаляем все то, что было найдено.
- Перезагружаем компьютер.
Пробовать заново устанавливать Гугл Хром можно только после рестарта, ибо все изменения будут учтены только при следующей загрузке. Если проблема была только в этом, то установка должна пройти успешно. Если же нет, то стоит прочесть следующую главу.
Код ошибки 0xa0430721
Иногда при установке пользователи получают вот такое сообщение: «Chrome не удалось выполнить установку, код ошибки 0xa0430721». Это значит, что в операционной системе не хватает каких-то файлов, необходимых для установки веб-обозревателя.
И речь идет вовсе не об обновлениях. Просто какие-то системные файлы были повреждены в результате деятельности вредоносного ПО или по какой-либо другой причине. Поэтому их нужно восстановить. Делать это мы будем при помощи командной строки. Вот подробная инструкция:
- Открываем меню «Пуск» и переходим в папку «Служебные – Windows».
- Находим там нужный инструмент, щелкаем на него ПКМ и выбираем опцию расширенного запуска.
- В открывшейся консоли вписываем sfc.exe /scannow и нажимаем кнопку Enter.
Начнется анализ файлов системы и их восстановление. Данная процедура займет довольно продолжительное время. По завершении командная строка выдаст соответствующее сообщение. После этого обязательно нужно перезагрузить компьютер и только потом приступать к установке.
Ошибка 112
Когда перед пользователем появляется «Ошибка установщика 112 Chrome», то это означает, что по какой-то причине инсталлятор не может подключиться к интернету. Однако мы проверили стабильность соединения. В чем же тогда дело?
А дело в том, что установку может блокировать Брандмауэр Windows либо сторонний антивирусный продукт. Для того, чтобы нормально установить браузер придется отключить все эти компоненты. А о том, как это сделать расскажет инструкция. Начнем с брандмауэра.
- Запускаем меню «Пуск», переходим в папку «Служебные – Windows» и щелкаем там пункт «Панель управления».
- В самой панели сначала кликаем по пункту «Администрирование».
- В открывшемся каталоге запускаем ярлык «Службы».
- Появится список служб. Нужно найти «Брандмауэр Windows» (Брандмауэр Защитника Windows) и кликнуть по нему два раза.
- В следующем окошке необходимо нажать на кнопку «Остановить» и затем выставить тип запуска «Отключено».
- Последовательно нажимаем на кнопки «Применить» и «ОК».
Как видите, мы не стали долго мучиться с настройками сетевого экрана, а просто отключили всю службу. Так намного проще и быстрее. Теперь отключим стороннее ПО для защиты. Рассмотрим данный процесс на примере ESET Smart Security. Вот алгоритм действий.
- В системном трее ищем иконку антивируса и кликаем по ней правой кнопкой мыши.
- В появившемся диалоговом окне с перечнем действий выбираем «Временно отключить защиту».
- Появится окно с выбором временного промежутка отключения. Выставляем 30 минут и жмем на кнопку «ОК».
- Далее снова кликаем по значку антивируса. Только теперь выбираем «Временно отключить файервол».
- В кошке с выбором времени тоже проставляем 30 минут и жмем «ОК».
Вот теперь вся защита отключена. Можно пробовать устанавливать Google Chrome по стандартному сценарию. Больше ошибок не должно появляться. Не забудьте только после завершения установки вернуть все параметры защиты в исходное состояние.
Избавляемся от вирусов
Если причиной того, что Гугл Хром не устанавливался было повреждение системных файлов, то вполне вероятно, что на компьютере полно вирусов. И если все оставить так, как есть, то скоро появятся более серьезные проблемы. Поэтому от вредоносных объектов лучше избавиться.
Отлично для этих целей подходит продукт от компании ESET под названием Smart Security. Данное приложение способно быстро искать и устранять все угрозы, которые присутствуют в операционной системе. Причем не особо нагружая компьютер. Разумеется, с задачей справится и другой антивирус.
Инструкция по использованию:
- Запустите главное окошко утилиты ESET.
- В левом столбце выбираем пункт «Сканирование ПК».
- Далее, запускаем опцию для выборочной проверки.
- Отмечаем раздел «Этот компьютер».
- Запускаем процесс сканирования.
Программа сама найдет и уничтожит все возможные угрозы. От пользователя больше ничего не требуется. После поиска вирусов желательно перезагрузить компьютер. Только после этого можно продолжать установку приложений.
Заключение
Теперь стоит подвести итоги и обобщить всю полученную информацию. Выше мы рассмотрели самые частые ошибки, возникающие при установке популярного веб-обозревателя Google Chrome. Как правило, все они связаны с операционной системой, установленной на компьютере.
Все вышеперечисленные способы решения проблем проверены в реальных условиях. Они стопроцентно работают. Только нужно все выполнять в строгом соответствии с инструкцией. И тогда у вас точно все получится.
Содержание
- Что делать, если Google Chrome не устанавливается
- Решение
- Код ошибки 0x80070057
- Код ошибки 0xa0430721
- Ошибка 112
- Избавляемся от вирусов
- Заключение
- Ошибка 0x80040707. Как ее устранить?
- Как исправить ошибку Windows 0x80040707 Ошибка 0x80040707
Почему у некоторых пользователей не устанавливается Хром? Причины могут быть самыми разными. Все зависит от типа ошибок, которые выдает браузер при попытке установки. И в данном материале мы рассмотрим самые распространенные из них.
Решение
Перед тем, как выполнять какие-то процедуры с браузером и операционной системой нужно сначала проверить стабильность Интернет-соединения. Установщик скачивает нужные файлы из Сети. И ели соединения нет, то могут появляться ошибки.
Также стоит убедиться, что на диске достаточно места. Иначе в процессе установки тоже могут появляться различные неприятные сообщения. Лучше перестраховаться и очистить немного места на системном разделе предварительно.
Если же у вас все работает и места предостаточно, а ошибки все равно сыплются, то это определенно проблемы с операционной системой. И их нужно как-то решать. Сейчас рассмотрим самые распространенные ошибки и расскажем, как от них избавиться.
Код ошибки 0x80070057
Самое распространенное сообщение, которое пользователь видит при неудачной установке – это «Не удалось выполнить установку, код ошибки 0x80070057». Chrome не может себя установить по той простой причине, что в системе остались файлы от старой версии браузера.
Такое случается сплошь и рядом потому, что инструмент «Программы и компоненты» не всегда корректно удаляет приложения. И их останки лежат мертвым грузом в реестре. Сейчас мы будем избавляться от таких вот сюрпризов. Вот инструкция.
- Нажимаем на клавиатуре Win + R и запускаем системный инструмент под названием «Выполнить».
- В строке поиска вводим regedit и нажимаем «ОК» или Enter .
- Запустится редактор реестра. Теперь необходимо нажать Ctrl + F . Это действие запустит поисковой механизм реестра.
- Отмечаем только «Имена разделов», остальные пункты следует отключить.
- Теперь в строке поиска вводим chrome и нажимаем на кнопку «Найти далее».
- Если в реестре есть какие-то остатки от старой версии, то поиск их найдет.
- Удаляем все то, что было найдено.
- Перезагружаем компьютер.
Пробовать заново устанавливать Гугл Хром можно только после рестарта, ибо все изменения будут учтены только при следующей загрузке. Если проблема была только в этом, то установка должна пройти успешно. Если же нет, то стоит прочесть следующую главу.
Код ошибки 0xa0430721
Иногда при установке пользователи получают вот такое сообщение: «Chrome не удалось выполнить установку, код ошибки 0xa0430721». Это значит, что в операционной системе не хватает каких-то файлов, необходимых для установки веб-обозревателя.
И речь идет вовсе не об обновлениях. Просто какие-то системные файлы были повреждены в результате деятельности вредоносного ПО или по какой-либо другой причине. Поэтому их нужно восстановить. Делать это мы будем при помощи командной строки. Вот подробная инструкция:
- Открываем меню «Пуск» и переходим в папку «Служебные – Windows».
- Находим там нужный инструмент, щелкаем на него ПКМ и выбираем опцию расширенного запуска.
- В открывшейся консоли вписываем sfc.exe /scannow и нажимаем кнопку Enter .
Начнется анализ файлов системы и их восстановление. Данная процедура займет довольно продолжительное время. По завершении командная строка выдаст соответствующее сообщение. После этого обязательно нужно перезагрузить компьютер и только потом приступать к установке.
Ошибка 112
Когда перед пользователем появляется «Ошибка установщика 112 Chrome», то это означает, что по какой-то причине инсталлятор не может подключиться к интернету. Однако мы проверили стабильность соединения. В чем же тогда дело?
А дело в том, что установку может блокировать Брандмауэр Windows либо сторонний антивирусный продукт. Для того, чтобы нормально установить браузер придется отключить все эти компоненты. А о том, как это сделать расскажет инструкция. Начнем с брандмауэра.
- Запускаем меню «Пуск», переходим в папку «Служебные – Windows» и щелкаем там пункт «Панель управления».
- В самой панели сначала кликаем по пункту «Администрирование».
- В открывшемся каталоге запускаем ярлык «Службы».
- Появится список служб. Нужно найти «Брандмауэр Windows» (Брандмауэр ЗащитникаWindows) и кликнуть по нему два раза.
- В следующем окошке необходимо нажать на кнопку «Остановить» и затем выставить тип запуска «Отключено».
- Последовательно нажимаем на кнопки «Применить» и «ОК».
Как видите, мы не стали долго мучиться с настройками сетевого экрана, а просто отключили всю службу. Так намного проще и быстрее. Теперь отключим стороннее ПО для защиты. Рассмотрим данный процесс на примере ESET Smart Security. Вот алгоритм действий.
- В системном трее ищем иконку антивируса и кликаем по ней правой кнопкой мыши.
- В появившемся диалоговом окне с перечнем действий выбираем «Временно отключить защиту».
- Появится окно с выбором временного промежутка отключения. Выставляем 30 минут и жмем на кнопку «ОК».
- Далее снова кликаем по значку антивируса. Только теперь выбираем «Временно отключить файервол».
- В кошке с выбором времени тоже проставляем 30 минут и жмем «ОК».
Вот теперь вся защита отключена. Можно пробовать устанавливать Google Chrome по стандартному сценарию. Больше ошибок не должно появляться. Не забудьте только после завершения установки вернуть все параметры защиты в исходное состояние.
Избавляемся от вирусов
Если причиной того, что Гугл Хром не устанавливался было повреждение системных файлов, то вполне вероятно, что на компьютере полно вирусов. И если все оставить так, как есть, то скоро появятся более серьезные проблемы. Поэтому от вредоносных объектов лучше избавиться.
Отлично для этих целей подходит продукт от компании ESET под названием Smart Security. Данное приложение способно быстро искать и устранять все угрозы, которые присутствуют в операционной системе. Причем не особо нагружая компьютер. Разумеется, с задачей справится и другой антивирус.
Инструкция по использованию:
- Запустите главное окошко утилиты ESET.
- В левом столбце выбираем пункт «Сканирование ПК».
- Далее, запускаем опцию для выборочной проверки.
- Отмечаем раздел «Этот компьютер».
- Запускаем процесс сканирования.
Программа сама найдет и уничтожит все возможные угрозы. От пользователя больше ничего не требуется. После поиска вирусов желательно перезагрузить компьютер. Только после этого можно продолжать установку приложений.
Заключение
Теперь стоит подвести итоги и обобщить всю полученную информацию. Выше мы рассмотрели самые частые ошибки, возникающие при установке популярного веб-обозревателя Google Chrome. Как правило, все они связаны с операционной системой, установленной на компьютере.
Все вышеперечисленные способы решения проблем проверены в реальных условиях. Они стопроцентно работают. Только нужно все выполнять в строгом соответствии с инструкцией. И тогда у вас точно все получится.
Источник
Ошибка 0x80040707. Как ее устранить?
Это ошибка InstallShield.
Пытылся вчера ответить, но вынесло из сети.. .
По описанию возникает из-за различия/отсутствия ключей в определенной ветке реестра.
Метод устранения.
Для пользователей WinXP — вписать недостающие ключи в соответствующее место реестра.
1. Итак, запускаем редактор реестра: Regedt32.exe (Пуск—>Выполнить)
2. Находим ветку реестра HKEY_LOCAL_MACHINESOFTWAREMicrosoftWindowsCurrent VersionExplorerUser Shell Folders
3. Сравниваем соответствие веток и ключей с эталоном:
4. Если они не совпадают, то в Regedt32.exe, находясь в этом разделе, создаем/изменяем недостающие ключи. Для этого необходимо:
4.1. При модификации ключей, щелкнуть правой кнопкой мыши по нужной ветке реестра и выбрать Изменить.
4.2. В случае отсутствия нужного параметра, его необходимо создать.
4.2.1.Правой кнопкой мыши щелкаем на пустом поле, выбираем Создать—>Расширяемый строковый параметр, вписываем название параметра, например Common Start Menu, после чего щелкаем правой кнопкой по новому параметру и выбираем Изменить, после чего вписываем в строку недостающее значение параметра, например %ALLUSERSPROFILE%Главное меню
5. Перезагрузите компьютер.
Источник
Как исправить ошибку Windows 0x80040707 Ошибка 0x80040707
В этой статье рассматривается ошибка 0x80040707, также известная как Ошибка 0x80040707 и означающая Установка будет прекращена.
Информация об ошибке
Имя ошибки: Ошибка 0x80040707
Номер ошибки: 0x80040707
Применимо к: Windows 10, 8, 7, Vista, XP
Описание: Установка будет прекращена.
Это средство исправления может устранить такие распространенные компьютерные ошибки, как BSODs, замораживание системы и сбои. Он может заменить отсутствующие файлы операционной системы и библиотеки DLL, удалить вредоносное ПО и устранить вызванные им повреждения, а также оптимизировать ваш компьютер для максимальной производительности.
Об ошибке Windows
Операционная система Windows сегодня используется миллионами пользователей персональных компьютеров и ноутбуков. И вполне вероятно, что большинство из них в свое время сталкивались с тем или иным типом ошибки Windows. Отчеты об ошибках были представлены компанией Microsoft для обеспечения средств сбора и отправки отладочной информации после ошибки или для применения шагов по устранению неполадок в зависимости от того, получил ли пользователь синтаксическую, логическую ошибку или ошибку времени выполнения.
Если пользователь получает код остановки, то вместе с сообщением об ошибке предоставляется краткая информация по устранению неполадок. Затем пользователь может найти конкретное сообщение об ошибке и применить исправление, предоставленное на сайтах поддержки Microsoft, а также в других доступных в Интернете статьях и журналах по данной теме.
В других случаях пользователь получает только уведомление о сбое компьютера, после чего ему предлагается отправить отчет о сбое в Microsoft. Это делается для сбора данных для анализа, чтобы компания Microsoft могла отправить пользователю решение проблемы.
Каким бы ни был случай, вот некоторые общие сведения об устранении неполадок, которые можно использовать для устранения ошибок Windows.
Определения (Бета)
Здесь мы приводим некоторые определения слов, содержащихся в вашей ошибке, в попытке помочь вам понять вашу проблему. Эта работа продолжается, поэтому иногда мы можем неправильно определить слово, так что не стесняйтесь пропустить этот раздел!
- Завершить — по вопросам, касающимся завершения процессов, потоков и сеансов.
- Установка . Процесс установки — это развертывание приложения на устройстве для выполнения и использования в будущем.
Симптомы 0x80040707 — Ошибка 0x80040707
Ошибки Windows можно классифицировать как синтаксические ошибки, логические ошибки или ошибки времени выполнения.
Когда пользователь получает синтаксическую ошибку, компьютер просто внезапно выдает сообщение об ошибке, что в фоновом режиме произошел сбой. Программы, к которым обращается пользователь, могут застопориться или полностью завершиться. Пользователь может продолжать использовать другие приложения, но время от времени появляется непонятное сообщение о том, что запущенная программа не может запуститься, потому что какой-то процесс не работает.
Ошибки времени выполнения происходят во время работы приложения. Поэтому, когда ошибка возникает, она просто происходит без предупреждения, и компьютер выдает уведомление о том, что произошла ошибка.
Логические ошибки связаны с программированием. Ошибка вызывает непреднамеренный вывод или поведение. Если говорить о компьютерных системах, которые прошли все испытания и поступили в продажу, то логические ошибки случаются только тогда, когда произошли значительные изменения в физическом состоянии логической платы. Возможно, часть шин расплавилась или возникла подобная ситуация. Это может привести к тому, что компьютер внезапно издаст громкий звуковой сигнал или скрежещущий звук, и даже может перейти к внезапной нестабильной работе, замерзнуть или резко изменить температуру перед фактическим сбоем.
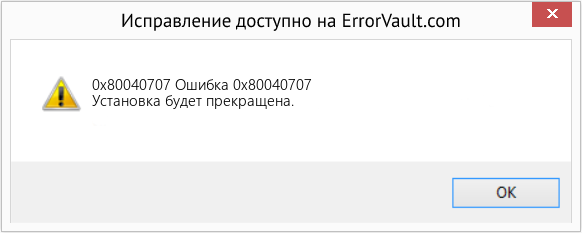
(Только для примера)
Причины ошибок Ошибка 0x80040707 — 0x80040707
Ошибки Windows могут быть вызваны неисправностью аппаратных компонентов или повреждением ОС. Некоторые из них могут быть даже связаны с проблемами программирования, которые не были решены, поскольку ошибки не были устранены на этапе проектирования. Иногда ошибки Windows могут возникать из-за изменений, внесенных в компьютер.
Методы исправления
Для разных категорий ошибок Windows существуют разные шаги по устранению неполадок. Однако существуют общие шаги, которые можно применить, столкнувшись с этими ошибками. Вот они.
Если метод ремонта вам подошел, пожалуйста, нажмите кнопку upvote слева от ответа, это позволит другим пользователям узнать, какой метод ремонта на данный момент работает лучше всего.
Обратите внимание: ни ErrorVault.com, ни его авторы не несут ответственности за результаты действий, предпринятых при использовании любого из методов ремонта, перечисленных на этой странице — вы выполняете эти шаги на свой страх и риск.
- Запустить проверку системных файлов
- Чтобы запустить команду, откройте командную строку с повышенными привилегиями, набрав ее в окне поиска, затем щелкните правой кнопкой мыши командную строку и выберите «Запуск от имени администратора».
- Введите в командной строке sfc / scannow и дождитесь успешного завершения процесса проверки.
- Запустите Checkdisk — Chkdsk исправляет многие несоответствия с ОС. Системные ошибки также можно исправить с помощью этой утилиты. Чтобы запустить это,
- Откройте командную строку, введя ее в поле поиска, а затем, когда вы увидите результат в верхней части списка, щелкните его правой кнопкой мыши и выберите «Запуск от имени администратора».
- Ваша система может сказать, что вы не можете запустить ее в данный момент, потому что вы все еще обрабатываете данные, и спросит вас, хотите ли вы запустить ее перед следующим запуском, просто нажмите y для подтверждения, а затем выйдите с экрана и перезагрузите компьютер.
- После перезагрузки компьютера вы увидите, что checkdisk работает вне Windows, просто дайте ему закончить, пока он не даст вам отчет о том, что было найдено, исправлено или отмечено.
- Закройте окно и дайте компьютеру нормально перезагрузиться.
Другие языки:


ШАГ 1:
Нажмите здесь, чтобы скачать и установите средство восстановления Windows.
ШАГ 2:
Нажмите на Start Scan и позвольте ему проанализировать ваше устройство.
ШАГ 3:
Нажмите на Repair All, чтобы устранить все обнаруженные проблемы.
Совет по увеличению скорости #81
Включение быстрого запуска с функцией гибернации:
Включите параметр «Быстрый запуск», если на вашем компьютере включен режим гибернации. Это может значительно увеличить время загрузки за счет частичной гибернации файлов ядра и драйверов устройств. Вы можете включить эту функцию на своей панели управления в разделе «Электропитание» и нажать «Выбрать, что делает кнопка питания».
Ошибки в алфавитном порядке: # A B C D E F G H I J K L M N O P Q R S T U V W X Y Z
Источник
Почему у некоторых пользователей не устанавливается Хром? Причины могут быть самыми разными. Все зависит от типа ошибок, которые выдает браузер при попытке установки. И в данном материале мы рассмотрим самые распространенные из них.
Решение
Перед тем, как выполнять какие-то процедуры с браузером и операционной системой нужно сначала проверить стабильность Интернет-соединения. Установщик скачивает нужные файлы из Сети. И ели соединения нет, то могут появляться ошибки.
Также стоит убедиться, что на диске достаточно места. Иначе в процессе установки тоже могут появляться различные неприятные сообщения. Лучше перестраховаться и очистить немного места на системном разделе предварительно.
Если же у вас все работает и места предостаточно, а ошибки все равно сыплются, то это определенно проблемы с операционной системой. И их нужно как-то решать. Сейчас рассмотрим самые распространенные ошибки и расскажем, как от них избавиться.
Код ошибки 0x80070057
Самое распространенное сообщение, которое пользователь видит при неудачной установке – это «Не удалось выполнить установку, код ошибки 0x80070057». Chrome не может себя установить по той простой причине, что в системе остались файлы от старой версии браузера.
Такое случается сплошь и рядом потому, что инструмент «Программы и компоненты» не всегда корректно удаляет приложения. И их останки лежат мертвым грузом в реестре. Сейчас мы будем избавляться от таких вот сюрпризов. Вот инструкция.
- Нажимаем на клавиатуре <keybtn>Win</keybtn> + <keybtn>R</keybtn> и запускаем системный инструмент под названием «Выполнить».
- В строке поиска вводим regedit и нажимаем «ОК» или <keybtn>Enter</keybtn>.
- Запустится редактор реестра. Теперь необходимо нажать <keybtn>Ctrl</keybtn> + <keybtn>F</keybtn>. Это действие запустит поисковой механизм реестра.
- Отмечаем только «Имена разделов», остальные пункты следует отключить.
- Теперь в строке поиска вводим chrome и нажимаем на кнопку «Найти далее».
- Если в реестре есть какие-то остатки от старой версии, то поиск их найдет.
- Удаляем все то, что было найдено.
- Перезагружаем компьютер.
Пробовать заново устанавливать Гугл Хром можно только после рестарта, ибо все изменения будут учтены только при следующей загрузке. Если проблема была только в этом, то установка должна пройти успешно. Если же нет, то стоит прочесть следующую главу.
Код ошибки 0xa0430721
Иногда при установке пользователи получают вот такое сообщение: «Chrome не удалось выполнить установку, код ошибки 0xa0430721». Это значит, что в операционной системе не хватает каких-то файлов, необходимых для установки веб-обозревателя.
И речь идет вовсе не об обновлениях. Просто какие-то системные файлы были повреждены в результате деятельности вредоносного ПО или по какой-либо другой причине. Поэтому их нужно восстановить. Делать это мы будем при помощи командной строки. Вот подробная инструкция:
- Открываем меню «Пуск» и переходим в папку «Служебные – Windows».
- Находим там нужный инструмент, щелкаем на него ПКМ и выбираем опцию расширенного запуска.
- В открывшейся консоли вписываем sfc.exe /scannow и нажимаем кнопку <keybtn>Enter</keybtn>.
Начнется анализ файлов системы и их восстановление. Данная процедура займет довольно продолжительное время. По завершении командная строка выдаст соответствующее сообщение. После этого обязательно нужно перезагрузить компьютер и только потом приступать к установке.
Ошибка 112
Когда перед пользователем появляется «Ошибка установщика 112 Chrome», то это означает, что по какой-то причине инсталлятор не может подключиться к интернету. Однако мы проверили стабильность соединения. В чем же тогда дело?
А дело в том, что установку может блокировать Брандмауэр Windows либо сторонний антивирусный продукт. Для того, чтобы нормально установить браузер придется отключить все эти компоненты. А о том, как это сделать расскажет инструкция. Начнем с брандмауэра.
- Запускаем меню «Пуск», переходим в папку «Служебные – Windows» и щелкаем там пункт «Панель управления».
- В самой панели сначала кликаем по пункту «Администрирование».
- В открывшемся каталоге запускаем ярлык «Службы».
- Появится список служб. Нужно найти «Брандмауэр Windows» (Брандмауэр Защитника Windows) и кликнуть по нему два раза.
- В следующем окошке необходимо нажать на кнопку «Остановить» и затем выставить тип запуска «Отключено».
- Последовательно нажимаем на кнопки «Применить» и «ОК».
Как видите, мы не стали долго мучиться с настройками сетевого экрана, а просто отключили всю службу. Так намного проще и быстрее. Теперь отключим стороннее ПО для защиты. Рассмотрим данный процесс на примере ESET Smart Security. Вот алгоритм действий.
- В системном трее ищем иконку антивируса и кликаем по ней правой кнопкой мыши.
- В появившемся диалоговом окне с перечнем действий выбираем «Временно отключить защиту».
- Появится окно с выбором временного промежутка отключения. Выставляем 30 минут и жмем на кнопку «ОК».
- Далее снова кликаем по значку антивируса. Только теперь выбираем «Временно отключить файервол».
- В кошке с выбором времени тоже проставляем 30 минут и жмем «ОК».
Вот теперь вся защита отключена. Можно пробовать устанавливать Google Chrome по стандартному сценарию. Больше ошибок не должно появляться. Не забудьте только после завершения установки вернуть все параметры защиты в исходное состояние.
Избавляемся от вирусов
Если причиной того, что Гугл Хром не устанавливался было повреждение системных файлов, то вполне вероятно, что на компьютере полно вирусов. И если все оставить так, как есть, то скоро появятся более серьезные проблемы. Поэтому от вредоносных объектов лучше избавиться.
Отлично для этих целей подходит продукт от компании ESET под названием Smart Security. Данное приложение способно быстро искать и устранять все угрозы, которые присутствуют в операционной системе. Причем не особо нагружая компьютер. Разумеется, с задачей справится и другой антивирус.
Инструкция по использованию:
- Запустите главное окошко утилиты ESET.
- В левом столбце выбираем пункт «Сканирование ПК».
- Далее, запускаем опцию для выборочной проверки.
- Отмечаем раздел «Этот компьютер».
- Запускаем процесс сканирования.
Программа сама найдет и уничтожит все возможные угрозы. От пользователя больше ничего не требуется. После поиска вирусов желательно перезагрузить компьютер. Только после этого можно продолжать установку приложений.
Заключение
Теперь стоит подвести итоги и обобщить всю полученную информацию. Выше мы рассмотрели самые частые ошибки, возникающие при установке популярного веб-обозревателя Google Chrome. Как правило, все они связаны с операционной системой, установленной на компьютере.
Все вышеперечисленные способы решения проблем проверены в реальных условиях. Они стопроцентно работают. Только нужно все выполнять в строгом соответствии с инструкцией. И тогда у вас точно все получится.

С данными проблемами сможет справиться абсолютно любой человек, не имеющий дополнительных знаний и опыта работы с а компьютером, все просто, нужно только следовать инструкции и тогда все обязательно получится.
Причины возникновения проблемы
Источников возникновения неисправностей установщика Гугл Хром может быть много, потому компьютер – очень сложное устройство, но наиболее распространенными являются:
Вышеперечисленные причины являются лишь самыми распространенными, вполне может быть так, что их исправление не приведет к решению основной задачи, тогда следует обращаться к профессионалам.
Способы устранения трудностей
Устранить вышеперечисленные трудности достаточно легко, времени на их решение уйдет совсем немного.
- Если нет подключения к интернету, и браузер не хочет устанавливаться, то тут ситуация довольно проста – найти подключение к сети, сделать это можно через беспроводное подключение или с помощью кабеля;
- При недостаточном месте на жестком диске можно воспользоваться самостоятельными программами очистки, которые удаляют кэш приложений, обычно такого должно хватить для установки браузера, можно удалить какое-нибудь приложение, программу или игру, все надлежит делать через панель управления;
- Если предыдущая версия Chrome была удалена неправильно, то могут возникнуть неприятности при повторной инсталляции. Для правильной деинсталляции необходимо зайти в меню «Пуск», затем в «Панель управления», где выбрать пункт «Удаление программ», в появившемся окне найти Гугл Хром и удалить его;
- Когда мешает антивирусная программа – ее следует отключить на время установки;
- Если при установке Google Chrome появляется ошибка 0xc000001d, то необходимо обновить коды K-Lite, их можно скачать в интернете и осуществить установку, времени уйдет около 2-3 минут;
- Если у вас имеется более поздняя версия, то нужно пользоваться ей, если есть необходимость в перезагрузке, то сначала ее нужно удалить, как описано в пункте 3 и установить заново.
Таким образом, устранить проблему установщика Google Chrome достаточно легко, справиться с этим сможет абсолютно любой, в данной ситуации проблема обязательно должна решиться, может помочь перезагрузка компьютера или же в крайнем случае полное форматирование жесткого диска или перезагрузка системы, однако в таком случае нужно обезопасить себя и сохранить все данные на съемном жестком диске.
Неисправность может возникать при различных проблемах, связанных с работой процессора и так далее, для решения таких задач лучше обращаться к услугам специалистов, которые смогут правильно диагностировать неполадки и предложить рациональный выход из данной ситуации.
Не получается установить Chrome на компьютер? Вероятно, вы видите одну из следующих ошибок:
- Ошибка 4: на компьютере уже установлена более новая версия Chrome.
- Ошибки 7, 12, 13, 35, 57, 102, 103: выполнить установку не удалось по неизвестным причинам.
- Ошибка 31: не удалось повторно установить Chrome.
Воспользуйтесь приведенными ниже советами.
Причины ошибок установки Google Chrome
Причин для ошибок во время установки Google Chrome может быть очень много. Я напишу те, с которыми столкнулся сам.
Как известно, Google Chrome рассчитан на установку по сети, посредством интернета. Поэтому, перед инсталляцией, сначала скачивается небольшой файлик размером 549,6 Кб. После чего он запускает установщик Google Chrome.
У этого метода есть свои преимущества и недостатки. Положительным моментом является автоматическое обновление программы, а недостатком — проблематичность установки если канал интернета нестабилен.
Перебои с интернетом
В случае обрыва соединения, процесс установки придется возобновить с исходной точки. В таком случае инсталлер Google Chrome сообщит вам об ошибке 0x80072ee2.
Недостаточно места на диске
Так я несколько раз пытался скачать инсталлер, но частые сбои интернета не позволяли мне этого сделать.
В очередной попытке установить Google Chrome у меня появилась новая ошибка 0x80070070. Но подробной информацией о значении этой ошибки, инсталлятор Google Chrome почему-то не выдал. Я набрал в поиске этот код ошибки и в результатах поиска обнаружил вот что:
Статья по теме: Adobe Scan не только сканирует, но и распознает текст
0x80070070 == ERROR_DISK_FULL
Удалите ненужные файлы (временные файлы, кеш браузера, а также неиспользуемые программы и документы), чтобы освободить место. Затем снова скачайте Chrome по ссылке и попробуйте установить его ещё раз.
Я проверил сколько места у меня на диске С: оставалось всего несколько мегабайт! Я освободил 1 Гигабайт и повторил попытку установки Google Chrome. На этот раз установка прошла успешно. И это надо было столько мучаться!
Некорректное удаление предыдущей версии
У Гугл Хрома нет привычного деинсталлятора, поэтому непосредственное удаление папки с программой будет препятствовать повторной установке. Потому что после удаления программы в реестре остаются записи, связанные с Google Chrome. В этом случае вы должны вручную найти и удалить такие записи реестра или воспользоваться замечательной бесплатной программкой CCleaner, которая автоматически удаляет лишний мусор и исправляет ошибки в реестре.
Как чистить реестр вручную
- Удалите Chrome.
- Запустите редактор реестра(нажмите Win+R и наберите regedit).
- Нажмите Ctrl+F и наберите chrome.
- В найденных записях нажимайте правую кнопку и выбирайте пункт удалить.
- После этого нажмите F3 и удалите следующую запись.
- Продолжайте, пока не удалите все записи.
Антивирусное программное обеспечение
Некоторые антивирусные программы могут мешать установке Google Chrome. Чтобы проверить, не связана ли проблема с этим, временно отключите его. Затем снова скачайте Chrome по ссылке google.com/chrome и попробуйте установить его ещё раз. По окончании не забудьте включить антивирусное приложение.
Chrome все равно не устанавливается? Попробуйте обновить антивирусное программное обеспечение.
Недостаточно прав
Ошибка 0х80072ее7 означает, что для установки Гугл Хром необходимо зайти под учеткой администратора (актуально для Windows XP). Для Windows 7 запустить файл надо из контекстного меню (кликнуть правой кнопкой мышки) и выбрать пункт «Запуск от имени администратора».
Статья по теме: Как узнать размер слайда в PowerPoint
Как удалить Google Chrome
Чтобы удалить браузер Chrome, следуйте инструкциям ниже.
Windows XP
- Закройте все окна и вкладки Chrome.
- Нажмите Пуск → Панель управления.
- Выберите Установка и удаление программ.
- Дважды нажмите на Google Chrome.
- Выберите Удалить.
- В диалоговом окне выберите Удалить. Чтобы очистить данные своего профиля, а именно настройки браузера, закладки и историю, установите флажок «Также удалить данные о работе в браузере».
Windows Vista / Windows 7 / Windows 8
- Закройте все окна и вкладки Chrome.
- Нажмите Пуск → Панель управления.
- Выберите Программы и компоненты.
- Дважды нажмите на Google Chrome.
- В диалоговом окне выберите Удалить. Чтобы стереть данные своего профиля, а именно настройки браузера, закладки и историю, установите флажок «Также удалить данные о работе в браузере».
В крайнем случае удалите папки вручную:
- Google, которая находится в C:Program Files (x86)
- Application, которая находится в
Скачайте Chrome ещё раз
Возможно, вы случайно удалили мастер установки — программу, которая помогает обновлять и устанавливать Chrome. Убедитесь, что ваш компьютер отвечает системным требованиям, снова скачайте Chrome по ссылке и попробуйте установить его ещё раз.
Альтернативные методы
Попробуйте воспользоваться альтернативным (автономным) установочным файлом Google Chrome (для Windows).
Как установить Chrome в офлайн-режиме (для Windows)
Не получается установить Chrome на компьютер Windows? Попробуйте следующее.
- Скачайте альтернативный установочный файл Google Chrome.
- Чтобы скачать Chrome для одного аккаунта, перейдите по этой ссылке.
- Скачать Chrome для всех аккаунтов можно здесь.
- Откройте файл и следуйте инструкциям.
Открылась стандартная страница загрузки? Все в порядке – благодаря специальным тегам Гугл знает, какой именно файл нужно скачать. Скачанный файл можно сохранить на другом компьютере.
Полноценные офлайн-установщики, которые не требуют соединения с интернетом
Есть вдруг не помогло, попробуйте сборки Хрома //download.my-chrome.ru/ Если вы не знаете, какую версию скачать, то мы вам советуем выбрать стабильную 32-битную. Чем эти сборки лучше, чем ссылки с google.com/chrome? Начиная с 2009 года собирают те ссылки, которые трудно найти на гугловской странице, но которые так часто нужны пользователям. Эти ссылки загрузят полноценные офлайн-установщики, которые не будут требовать соединения с интернетом при установке (кроме Canary). Можно выбрать между 32 и 64-битными сборками. Эти сборки по умолчанию устанавливают браузер Хром в привычную папку Program Files, не отправляют статистику использования в Google и не устанавливаются по умолчанию.
- Remove From My Forums
-
Question
-
Error Number: 0x80040707
Description: Dll function call crashed: devsetup.Install
Setup will now terminate.
I am facing this error message while installing reliance data card in a laptop
All replies
-
Problem
You may occasionally come across a Windows error message with the code 0x80040707, and you’ll probably find very little documentation on how to handle it. You’ll often encounter this error when you’re running an installation or upgrade routine from within Windows.
Solution
If you’re getting this error message as part of an installation or upgrade routine, here’s one of the easiest ways to circumvent the problem:
1. Go to the directory that holds the file for launching the installation (for example, Setup.exe).
2. Right-click on the installation file and select Run As.
3. Uncheck the box that says Protect My Computer And Data From Unauthorized Activity, and click OK.
Alternatively, if you’re running this installation from a CD, you may need to simply clean the CD and try the installation again. Another possibility for resolving this error is to run Windows Update on the system before running the installation routine.
If none of those solutions work, try these two links, which provide additional information on the error and ways to overcome it:
- InstallShield: Unhandled Exception 0x80040707
- Installation problems with Macromedia Cold Fusion/InstallShield 6.22
Good Luck.
Microsoft Certified:
MCP, MCSA, MCSA Security, MCSE, MCSE Security.
-
Proposed as answer by
Saturday, July 4, 2009 10:34 PM
- Remove From My Forums
-
Question
-
Error Number: 0x80040707
Description: Dll function call crashed: devsetup.Install
Setup will now terminate.
I am facing this error message while installing reliance data card in a laptop
All replies
-
Problem
You may occasionally come across a Windows error message with the code 0x80040707, and you’ll probably find very little documentation on how to handle it. You’ll often encounter this error when you’re running an installation or upgrade routine from within Windows.
Solution
If you’re getting this error message as part of an installation or upgrade routine, here’s one of the easiest ways to circumvent the problem:
1. Go to the directory that holds the file for launching the installation (for example, Setup.exe).
2. Right-click on the installation file and select Run As.
3. Uncheck the box that says Protect My Computer And Data From Unauthorized Activity, and click OK.
Alternatively, if you’re running this installation from a CD, you may need to simply clean the CD and try the installation again. Another possibility for resolving this error is to run Windows Update on the system before running the installation routine.
If none of those solutions work, try these two links, which provide additional information on the error and ways to overcome it:
- InstallShield: Unhandled Exception 0x80040707
- Installation problems with Macromedia Cold Fusion/InstallShield 6.22
Good Luck.
Microsoft Certified:
MCP, MCSA, MCSA Security, MCSE, MCSE Security.
-
Proposed as answer by
Saturday, July 4, 2009 10:34 PM
Google Chrome Help
Sign in
Google Help
- Help Center
- Community
- Google Chrome
- Privacy Policy
- Terms of Service
- Submit feedback
Send feedback on…
This help content & information
General Help Center experience
- Help Center
- Community
Google Chrome
Google Chrome — популярный веб-браузер, обеспечивающий высокую производительность, безопасность и широкие возможности настройки. Однако иногда вы можете столкнуться с ошибкой при попытке установить или обновить его на компьютере с Windows 10. Одна из распространенных ошибок — 0x80040707, что указывает на проблему с установщиком Windows или установочным файлом Google Chrome.
Фото предоставлено: Натана Ребукас/Unsplash
В этом сообщении блога мы рассмотрим некоторые шаги, которые вы можете предпринять, чтобы исправить обновление и новый код ошибки установки 0x80040707, а также успешно установить Chrome на свой ПК с Windows.
Загрузите полную версию установщика
Иногда онлайн-установщик Chrome может работать неправильно из-за проблем с сетью или повреждения файлов. Вы можете попробовать загрузить полную версию автономного установщика Chrome с официального сайта Google Chrome for Work. Это позволит вам установить Chrome без подключения к Интернету и избежать потенциальных ошибок. Чтобы загрузить полную версию автономного установщика Chrome, выполните следующие действия:
- Перейдите на сайт Google Chrome for Work.
- Нажмите «Загрузить Chrome MSI».
- Выберите версию Chrome, которую хотите загрузить.
- Сохраните установочный файл на свой компьютер.
После загрузки полной версии установщика попробуйте еще раз установить Chrome, чтобы проверить, устранена ли ошибка.
Запустите установщик от имени администратора
Фото предоставлено: Рубайтул Азад/Unsplash
Другая возможная причина ошибки — отсутствие разрешений на установку Chrome на вашем компьютере. Для этого щелкните правой кнопкой мыши установочный файл и выберите опцию «Запуск от имени администратора». Это предоставит установщику полный доступ к настройкам вашей системы и реестра. Чтобы запустить установщик от имени администратора, вы можете выполнить следующие действия:
- Найдите установочный файл Chrome на своем компьютере.
- Щелкните файл правой кнопкой мыши и выберите «Запуск от имени администратора».
- Следуйте инструкциям на экране, чтобы установить Chrome.
Запустив установщик от имени администратора, попробуйте еще раз установить Chrome, чтобы проверить, устранена ли ошибка.
Выполните ремонтное обновление
Если ошибка не устранена, это может указывать на более глубокую проблему с установкой или реестром Windows 10. Вы можете попробовать выполнить восстановительное обновление с помощью ISO-файла Windows 10, который переустановит Windows 10, не затрагивая ваши личные файлы и настройки. Для этого вам необходимо загрузить официальный ISO-файл Windows 10 с веб-сайта Microsoft и следовать инструкциям по выполнению восстановительного обновления. Чтобы выполнить ремонтное обновление, вы можете выполнить следующие действия:
- Перейдите на сайт Microsoft и загрузите ISO-файл Windows 10.
- Смонтируйте файл ISO, щелкнув его правой кнопкой мыши и выбрав «Монтировать».
- Откройте смонтированный файл ISO и запустите файл setup.exe.
- Следуйте инструкциям на экране, чтобы выполнить ремонтное обновление.
После выполнения восстановительного обновления попробуйте еще раз установить Chrome, чтобы проверить, устранена ли ошибка.
Отключите стороннее антивирусное программное обеспечение
Иногда ваше антивирусное программное обеспечение может мешать установке Chrome и вызывать ошибки. Вы можете попробовать временно отключить антивирусное программное обеспечение перед установкой Chrome и посмотреть, поможет ли это.
Обязательно включите его снова после завершения установки. Чтобы отключить антивирусное программное обеспечение, вы можете следовать инструкциям производителя вашего антивирусного программного обеспечения.
Google Chrome is a popular web browser that offers fast performance, security, and customization. However, sometimes you may encounter an error when trying to install or update it on your Windows 10 computer. One of the common errors is 0x80040707, which indicates a problem with the Windows Installer or the Google Chrome setup file.
How to Troubleshoot Browser Issue and Fix Google Chrome Update Installation Failed Error Code 0x80040707 on PC

In this blog post, we’ll go over some steps you can take to fix the update and new installation error code 0x80040707 and install Chrome successfully on your Windows PC.
Download the Full Installer
Sometimes, the online installer of Chrome may not work properly due to network issues or corrupted files. You can try downloading the full offline installer of Chrome from the official website of Google Chrome for Work. This will allow you to install Chrome without an internet connection and avoid potential errors. To download the full offline installer of Chrome, you can follow these steps:
- Go to the Google Chrome for Work website.
- Click on “Download Chrome MSI.”
- Select the version of Chrome you want to download.
- Save the installer file to your computer.
After downloading the full installer, try installing Chrome again to see if the error has been resolved.
Run the Installer as Administrator

Another possible cause of the error is a lack of permissions to install Chrome on your computer. Achieve this by doing a right-click on the installation file, and then choosing the “Run as administrator” option. This will give the installer full access to your system and registry settings. To run the installer as an administrator, you can follow these steps:
- Locate the Chrome setup file on your computer.
- Right-click on the file and select “Run as administrator.”
- Follow the instructions on the screen to install Chrome.
After running the installer as an administrator, try installing Chrome again to see if the error has been resolved.
Perform a Repair Upgrade
If the error persists, it may indicate a deeper problem with your Windows 10 installation or registry. You can try performing a repair upgrade using the Windows 10 ISO file, which will reinstall Windows 10 without affecting your personal files and settings. To do this, you need to download the official Windows 10 ISO file from Microsoft’s website and follow the instructions to perform a repair upgrade. To perform a repair upgrade, you can follow these steps:
- Go to the Microsoft website and download the Windows 10 ISO file.
- Mount the ISO file by right-clicking on it and selecting “Mount.”
- Open the mounted ISO file and run the setup.exe file.
- Follow the instructions on the screen to perform a repair upgrade.
After performing a repair upgrade, try installing Chrome again to see if the error has been resolved.
Disable Third-Party Antivirus Software
Sometimes, your antivirus software may interfere with the installation of Chrome and cause errors. You can try temporarily disabling your antivirus software before installing Chrome and see if that helps.
Make sure to enable it again after the installation is complete. To disable your antivirus software, you can follow the instructions provided by your antivirus software manufacturer.
В этой статье рассматривается ошибка 0x80040707, также известная как Ошибка 0x80040707 и означающая Установка будет прекращена.
Об ошибке Windows
Операционная система Windows сегодня используется миллионами пользователей персональных компьютеров и ноутбуков. И вполне вероятно, что большинство из них в свое время сталкивались с тем или иным типом ошибки Windows. Отчеты об ошибках были представлены компанией Microsoft для обеспечения средств сбора и отправки отладочной информации после ошибки или для применения шагов по устранению неполадок в зависимости от того, получил ли пользователь синтаксическую, логическую ошибку или ошибку времени выполнения.
Если пользователь получает код остановки, то вместе с сообщением об ошибке предоставляется краткая информация по устранению неполадок. Затем пользователь может найти конкретное сообщение об ошибке и применить исправление, предоставленное на сайтах поддержки Microsoft, а также в других доступных в Интернете статьях и журналах по данной теме.
В других случаях пользователь получает только уведомление о сбое компьютера, после чего ему предлагается отправить отчет о сбое в Microsoft. Это делается для сбора данных для анализа, чтобы компания Microsoft могла отправить пользователю решение проблемы.
Каким бы ни был случай, вот некоторые общие сведения об устранении неполадок, которые можно использовать для устранения ошибок Windows.
Определения (Бета)
Здесь мы приводим некоторые определения слов, содержащихся в вашей ошибке, в попытке помочь вам понять вашу проблему. Эта работа продолжается, поэтому иногда мы можем неправильно определить слово, так что не стесняйтесь пропустить этот раздел!
- Завершить — по вопросам, касающимся завершения процессов, потоков и сеансов.
- Установка . Процесс установки — это развертывание приложения на устройстве для выполнения и использования в будущем.
Симптомы 0x80040707 — Ошибка 0x80040707
Ошибки Windows можно классифицировать как синтаксические ошибки, логические ошибки или ошибки времени выполнения.
Когда пользователь получает синтаксическую ошибку, компьютер просто внезапно выдает сообщение об ошибке, что в фоновом режиме произошел сбой. Программы, к которым обращается пользователь, могут застопориться или полностью завершиться. Пользователь может продолжать использовать другие приложения, но время от времени появляется непонятное сообщение о том, что запущенная программа не может запуститься, потому что какой-то процесс не работает.
Ошибки времени выполнения происходят во время работы приложения. Поэтому, когда ошибка возникает, она просто происходит без предупреждения, и компьютер выдает уведомление о том, что произошла ошибка.
Логические ошибки связаны с программированием. Ошибка вызывает непреднамеренный вывод или поведение. Если говорить о компьютерных системах, которые прошли все испытания и поступили в продажу, то логические ошибки случаются только тогда, когда произошли значительные изменения в физическом состоянии логической платы. Возможно, часть шин расплавилась или возникла подобная ситуация. Это может привести к тому, что компьютер внезапно издаст громкий звуковой сигнал или скрежещущий звук, и даже может перейти к внезапной нестабильной работе, замерзнуть или резко изменить температуру перед фактическим сбоем.
(Только для примера)
Причины ошибок Ошибка 0x80040707 — 0x80040707
Ошибки Windows могут быть вызваны неисправностью аппаратных компонентов или повреждением ОС. Некоторые из них могут быть даже связаны с проблемами программирования, которые не были решены, поскольку ошибки не были устранены на этапе проектирования. Иногда ошибки Windows могут возникать из-за изменений, внесенных в компьютер.
Методы исправления
Для разных категорий ошибок Windows существуют разные шаги по устранению неполадок. Однако существуют общие шаги, которые можно применить, столкнувшись с этими ошибками. Вот они.
Если метод ремонта вам подошел, пожалуйста, нажмите кнопку upvote слева от ответа, это позволит другим пользователям узнать, какой метод ремонта на данный момент работает лучше всего.
Обратите внимание: ни ErrorVault.com, ни его авторы не несут ответственности за результаты действий, предпринятых при использовании любого из методов ремонта, перечисленных на этой странице — вы выполняете эти шаги на свой страх и риск.
Метод 2 — Исправить неправильную системную дату и время
Иногда Windows может работать неправильно из-за неправильной настройки времени. Чтобы установить время и дату:
В Windows 7
- Нажмите «Пуск», затем «Панель управления».
- Нажмите «Дата и время».
- В окне «Дата и время» нажмите «Изменить часовой пояс», чтобы выбрать правильный часовой пояс.
- Нажмите «Применить» и «ОК».
В Windows 8
- Откройте «Настройки», переместив указатель мыши вправо, при открытии вкладки щелкните значок шестеренки.
- Откроется новая всплывающая вкладка «Настройки», нажмите «Панель управления».
- На панели управления нажмите «Часы, язык и регион». Затем нажмите «Установить время и дату» в разделе «Дата и время».
- Когда откроется окно «Дата и время», нажмите «Изменить дату и время» и перейдите к нужной дате и времени в следующем окне. Чтобы подать заявку, просто нажмите «ОК».
В Windows 10
- Просто щелкните правой кнопкой мыши дату и время на панели задач, расположенной в правой нижней части экрана.
- Нажмите «Настроить дату и время». Откроются настройки даты и времени.
- Вы можете выбрать часовой пояс, а затем закрыть окно. Это автоматически обновит время и дату на панели задач.
Метод 1 — Восстановить базу данных Центра обновления Windows
Когда хороший компьютер внезапно начинает работать странным образом, причиной могут быть обновления Windows. Чтобы исправить это, пользователи могут запустить Восстановление системы, если есть дата восстановления, сохраненная до ошибки. Вот как это делается.
Восстановление в Windows 7:
- Нажмите Пуск и введите Восстановление системы в поле поиска, затем нажмите клавишу ввода.
- Когда появится окно восстановления системы, нажимайте Далее , пока не дойдете до окна, в котором вы можете выбрать точку восстановления. Вы увидите список дат восстановления с описанием.
- Затем снова нажмите Далее и подтвердите процесс восстановления. Подождите, пока он прекратит обработку, и появится окно, в котором вы можете нажать кнопку Готово . Закройте окно и дайте компьютеру перезагрузиться.
Вы также можете восстановить свой компьютер с помощью установочного диска ОС .
- Для этого загрузитесь с компакт-диска с ОС или с носителя для восстановления.
- Следуйте инструкциям, пока не дойдете до экрана, на котором будет предложена опция Восстановить мой компьютер , нажмите и выберите Восстановление системы из списка инструментов восстановления.
- Вы можете выбрать любую точку восстановления в окне «Восстановление системы», но убедитесь, что вы восстановили дату, при которой ваш компьютер работает нормально.
- Дождитесь завершения процесса и позвольте вашему компьютеру перезагрузиться на рабочий стол.
Вы также можете загрузиться в безопасном режиме .
- Загрузите компьютер и нажмите F8. Выберите Безопасный режим с командной строкой , нажимая стрелки на клавиатуре, чтобы переместить выделение вниз к этому элементу.
- В безопасном режиме введите rstrui.exe и нажмите Enter в командной строке. Следуйте указаниям мастера восстановления и перезагрузите компьютер в обычном режиме.
Восстановление в Windows 8:
Восстановление в среде Windows
- В Windows 8 щелкните значок поиска и введите Восстановление системы.
- Продолжайте нажимать кнопку «Далее», пока не дойдете до окна, в котором можно выбрать дату восстановления.
- Подтвердите восстановление, выполнив оставшиеся шаги. После этого перезагрузите компьютер в обычном режиме.
Восстановить при загрузке
- Перезагрузите компьютер и нажмите F11, чтобы начать восстановление системы.
- Вы увидите экран «Дополнительные параметры», на котором вы найдете пункт «Восстановление системы».
- Вам будет предложено выбрать учетную запись администратора, просто выберите и войдите в свою учетную запись администратора.
- Нажимайте кнопку «Далее», пока не дойдете до экрана, на котором можно выбрать даты восстановления.
- Нажимайте кнопку «Далее», пока не дойдете до конца процесса восстановления и не увидите кнопку «Готово».
- Перезагрузите компьютер в обычном режиме.
Восстановление в Windows 10:
Внутри окна
- Запустите восстановление системы, введя его в поле поиска. Щелкните элемент, который появится в результатах поиска.
- Когда откроется окно «Восстановление системы», нажимайте «Далее», пока не получите список для выбора даты восстановления, выберите ту, которая, как вы знаете, лучше всего подходит для вас.
- Подтвердите процесс, нажав «Далее», затем «Да» и, наконец, «Готово». После закрытия окна перезагрузите компьютер.
Использование установочного носителя
- Если вы не можете загрузиться в Windows, вам лучше загрузить файл Media Creator из Microsoft. Создайте загрузочный диск с помощью DVD или флэш-диска.
- После этого перезагрузите компьютер и войдите в BIOS, чтобы изменить загрузочное устройство на DVD или флэш-диск.
- Когда вы перейдете к экрану установки, выберите «Устранение неполадок»> «Дополнительные параметры»> «Восстановление системы» и выполните процесс таким же образом.
Метод 3 — Проверьте отсутствие или повреждение файлов
- Запустить проверку системных файлов
- Чтобы запустить команду, откройте командную строку с повышенными привилегиями, набрав ее в окне поиска, затем щелкните правой кнопкой мыши командную строку и выберите «Запуск от имени администратора».
- Введите в командной строке sfc / scannow и дождитесь успешного завершения процесса проверки.
- Запустите Checkdisk — Chkdsk исправляет многие несоответствия с ОС. Системные ошибки также можно исправить с помощью этой утилиты. Чтобы запустить это,
- Откройте командную строку, введя ее в поле поиска, а затем, когда вы увидите результат в верхней части списка, щелкните его правой кнопкой мыши и выберите «Запуск от имени администратора».
- Ваша система может сказать, что вы не можете запустить ее в данный момент, потому что вы все еще обрабатываете данные, и спросит вас, хотите ли вы запустить ее перед следующим запуском, просто нажмите y для подтверждения, а затем выйдите с экрана и перезагрузите компьютер.
- После перезагрузки компьютера вы увидите, что checkdisk работает вне Windows, просто дайте ему закончить, пока он не даст вам отчет о том, что было найдено, исправлено или отмечено.
- Закройте окно и дайте компьютеру нормально перезагрузиться.
Другие языки:
How to fix 0x80040707 (Error 0x80040707) — Setup Will Now Terminate.
Wie beheben 0x80040707 (Fehler 0x80040707) — Das Setup wird jetzt beendet.
Come fissare 0x80040707 (Errore 0x80040707) — L’installazione verrà terminata.
Hoe maak je 0x80040707 (Fout 0x80040707) — Setup wordt nu beëindigd.
Comment réparer 0x80040707 (Erreur 0x80040707) — L’installation va maintenant se terminer.
어떻게 고치는 지 0x80040707 (오류 0x80040707) — 이제 설치가 종료됩니다.
Como corrigir o 0x80040707 (Erro 0x80040707) — A instalação será encerrada agora.
Hur man åtgärdar 0x80040707 (Fel 0x80040707) — Installationen avslutas nu.
Jak naprawić 0x80040707 (Błąd 0x80040707) — Konfiguracja zostanie teraz zakończona.
Cómo arreglar 0x80040707 (Error 0x80040707) — La instalación terminará ahora.
Об авторе: Фил Харт является участником сообщества Microsoft с 2010 года. С текущим количеством баллов более 100 000 он внес более 3000 ответов на форумах Microsoft Support и создал почти 200 новых справочных статей в Technet Wiki.
Следуйте за нами:
Последнее обновление:
22/11/22 12:13 : Пользователь Windows 10 проголосовал за то, что метод восстановления 2 работает для него.
Рекомендуемый инструмент для ремонта:
Этот инструмент восстановления может устранить такие распространенные проблемы компьютера, как синие экраны, сбои и замораживание, отсутствующие DLL-файлы, а также устранить повреждения от вредоносных программ/вирусов и многое другое путем замены поврежденных и отсутствующих системных файлов.
ШАГ 1:
Нажмите здесь, чтобы скачать и установите средство восстановления Windows.
ШАГ 2:
Нажмите на Start Scan и позвольте ему проанализировать ваше устройство.
ШАГ 3:
Нажмите на Repair All, чтобы устранить все обнаруженные проблемы.
СКАЧАТЬ СЕЙЧАС
Совместимость
Требования
1 Ghz CPU, 512 MB RAM, 40 GB HDD
Эта загрузка предлагает неограниченное бесплатное сканирование ПК с Windows. Полное восстановление системы начинается от $19,95.
ID статьи: ACX014347RU
Применяется к: Windows 10, Windows 8.1, Windows 7, Windows Vista, Windows XP, Windows 2000
Совет по увеличению скорости #81
Включение быстрого запуска с функцией гибернации:
Включите параметр «Быстрый запуск», если на вашем компьютере включен режим гибернации. Это может значительно увеличить время загрузки за счет частичной гибернации файлов ядра и драйверов устройств. Вы можете включить эту функцию на своей панели управления в разделе «Электропитание» и нажать «Выбрать, что делает кнопка питания».
Нажмите здесь, чтобы узнать о другом способе ускорения работы ПК под управлением Windows
Информация о системе:
На вашем ПК работает: …
специальное предложение
0x80040707 часто может появляться из-за неправильно настроенных параметров системы или из-за нарушений в реестре Windows. Эту ошибку относительно быстро и легко исправить, если использовать PC Repair, настроенную на решение всех распространенных проблем с реестром.
- Название ошибки: 0x80040707
- Совместимо с: Windows 10, 11, 8, 7, Vista, XP
- 0x80040707 появляется и начинает нарушать окно активной программы;
- 0x80040707 появляется на экране;
- Появляется сообщение ‘Обнаружена проблема, и Windows была выключена, чтобы предотвратить повреждение компьютера. Похоже, что проблема вызвана следующим файлом…’;
- Компьютер пользователя перестает работать, выдавая ошибку 0x80040707 при запуске программы;
- Windows работает плохо, медленно реагируя на команды;
- Компьютер пользователя часто зависает
0x80040707 сообщения об ошибке могут появляться из-за засорения реестра Windows и ошибочных записей несуществующих программ, поскольку пользователь обычно неправильно удаляет программное обеспечение. Другими распространенными причинами являются неправильный ввод данных, отсутствие файлов, которые были случайно удалены из реестра, что вызывает проблемы в работе системы.
- 1. Скачать PC Repair.
- 2. Установить и запустить программу.
- 3. Нажмите Scan Now для обнаружения ошибок и различных отклонений от оптимального уровня.
- 4. Нажмите Repair All для устранения каждой проблемы.
Эта страница доступна на других языках:
English |
Deutsch |
Español |
Italiano |
Français |
Indonesia |
Nederlands |
Nynorsk |
Português |
Українська |
Türkçe |
Malay |
Dansk |
Polski |
Română |
Suomi |
Svenska |
Tiếng việt |
Čeština |
العربية |
ไทย |
日本語 |
简体中文 |
한국어
Обновлено 2023 января: перестаньте получать сообщения об ошибках и замедлите работу вашей системы с помощью нашего инструмента оптимизации. Получить сейчас в эту ссылку
- Скачайте и установите инструмент для ремонта здесь.
- Пусть он просканирует ваш компьютер.
- Затем инструмент почини свой компьютер.
Иногда вы можете встретить сообщение об ошибке Windows с кодом 0x80040707, и вы, вероятно, найдете очень мало документации о том, как управлять им.
Эта ошибка часто возникает при запуске процедуры установки или обновления из Windows. Это ошибка в установке щит, который появляется, если ваш реестр Windows поврежден каким-либо образом или если у вас нет необходимых разрешений для установки приложения.
Эта ошибка приводит к следующему сообщению:
УСТАНОВКА НЕ МОЖЕТ ЗАПУСТИТЬ УСТАНОВКУ
Если вы получаете это сообщение об ошибке как часть процедуры установки или обновления, вот один из самых простых способов обойти проблему:
- Перейдите в каталог, где находится файл запуска установки (например, Setup.exe).
- Щелкните правой кнопкой мыши установочный файл и выберите «Запуск от имени».
- Снимите флажок Защитить мой компьютер и данные от несанкционированной активности и нажмите ОК.
Изменить реестр
Эта ошибка может возникнуть, если в реестре отсутствует или указан неверный путь.
Этот раздел, метод или задача содержит шаги, которые объясняют, как изменить реестр. Однако при неправильном изменении реестра могут возникнуть серьезные проблемы. Обязательно внимательно следуйте этим шагам. Для дополнительной защиты сохраните реестр перед его изменением. Затем вы можете восстановить реестр, если возникнет проблема.
Давайте поищем недействительные записи и исправим их.
Обновление за январь 2023 года:
Теперь вы можете предотвратить проблемы с ПК с помощью этого инструмента, например, защитить вас от потери файлов и вредоносных программ. Кроме того, это отличный способ оптимизировать ваш компьютер для достижения максимальной производительности. Программа с легкостью исправляет типичные ошибки, которые могут возникнуть в системах Windows — нет необходимости часами искать и устранять неполадки, если у вас под рукой есть идеальное решение:
- Шаг 1: Скачать PC Repair & Optimizer Tool (Windows 10, 8, 7, XP, Vista — Microsoft Gold Certified).
- Шаг 2: Нажмите «Начать сканирование”, Чтобы найти проблемы реестра Windows, которые могут вызывать проблемы с ПК.
- Шаг 3: Нажмите «Починить все», Чтобы исправить все проблемы.
а. Нажмите кнопку Пуск, введите regedit.exe, затем нажмите Enter.
б. Перейти к следующему месту: HKEY_LOCAL_MACHINE Software Microsoft Windows Текущая версия Explorer Оболочка пользователя
с. Убедитесь, что ключи содержат (как минимум) следующие значения в столбцах Имя и Данные:
• Общий рабочий стол = «% PUBLIC% Рабочий стол»
• Обычные программы = «% ProgramData% Microsoft Windows Меню« Пуск » Программы»
• Common Startup = «% ProgramData% Microsoft Windows « Пуск »« Программы »« Автозагрузка »
• Общее меню Пуск = «% ProgramData% Microsoft Windows Пуск»
д. Если ключ указывает неверный путь, выполните следующие действия, чтобы исправить его:
— Щелкните правой кнопкой мыши раздел реестра с недопустимым путем и выберите «Изменить».
— В диалоговом окне «Редактировать строку символов» введите действительный путь в поле «Значение».
— Перезагрузите компьютер.
е. Если ключ отсутствует, выполните следующие действия, чтобы создать его:
— Щелкните правой кнопкой мыши пустую область в правом окне и выберите «Создать»> «Строковое значение».
— Введите название недостающего ключа, например Общие программы.
— Щелкните правой кнопкой мыши только что созданный раздел реестра и выберите «Изменить».
— В диалоговом окне «Редактировать строку символов» введите действительный путь в поле «Значение».
— Перезагрузите компьютер.
Вирус, сканирующий ваш компьютер
Чтобы исправить ошибку 0x80040707 и установить все нужные программы без каких-либо проблем, вам следует лучше проверить и убедиться, что на вашем компьютере нет вирусов. Вирусы могут атаковать и удалять все файлы на ПК, поэтому система не может найти их для правильной установки программ. Кроме того, они могут собирать и похищать вашу личную информацию, сохранять настройки учетной записи или изменять настройки веб-браузера, чтобы вызвать ошибку Google Chrome 20 или другие проблемы с ПК. Лучше всего, чтобы антивирусная программа работала в фоновом режиме для выполнения блокировки в реальном времени и удаления потенциальных и существующих угроз.
https://www.dropboxforum.com/t5/Error-messages/0x80040707/td-p/241339
Совет экспертов: Этот инструмент восстановления сканирует репозитории и заменяет поврежденные или отсутствующие файлы, если ни один из этих методов не сработал. Это хорошо работает в большинстве случаев, когда проблема связана с повреждением системы. Этот инструмент также оптимизирует вашу систему, чтобы максимизировать производительность. Его можно скачать по Щелчок Здесь
CCNA, веб-разработчик, ПК для устранения неполадок
Я компьютерный энтузиаст и практикующий ИТ-специалист. У меня за плечами многолетний опыт работы в области компьютерного программирования, устранения неисправностей и ремонта оборудования. Я специализируюсь на веб-разработке и дизайне баз данных. У меня также есть сертификат CCNA для проектирования сетей и устранения неполадок.
Сообщение Просмотров: 301
Почему у некоторых пользователей не устанавливается Хром? Причины могут быть самыми разными. Все зависит от типа ошибок, которые выдает браузер при попытке установки. И в данном материале мы рассмотрим самые распространенные из них.
Содержание
- Решение
- Код ошибки 0x80070057
- Код ошибки 0xa0430721
- Ошибка 112
- Избавляемся от вирусов
- Заключение
Решение
Перед тем, как выполнять какие-то процедуры с браузером и операционной системой нужно сначала проверить стабильность Интернет-соединения. Установщик скачивает нужные файлы из Сети. И ели соединения нет, то могут появляться ошибки.
Также стоит убедиться, что на диске достаточно места. Иначе в процессе установки тоже могут появляться различные неприятные сообщения. Лучше перестраховаться и очистить немного места на системном разделе предварительно.
Если же у вас все работает и места предостаточно, а ошибки все равно сыплются, то это определенно проблемы с операционной системой. И их нужно как-то решать. Сейчас рассмотрим самые распространенные ошибки и расскажем, как от них избавиться.
Код ошибки 0x80070057
Самое распространенное сообщение, которое пользователь видит при неудачной установке – это «Не удалось выполнить установку, код ошибки 0x80070057». Chrome не может себя установить по той простой причине, что в системе остались файлы от старой версии браузера.
Такое случается сплошь и рядом потому, что инструмент «Программы и компоненты» не всегда корректно удаляет приложения. И их останки лежат мертвым грузом в реестре. Сейчас мы будем избавляться от таких вот сюрпризов. Вот инструкция.
- Нажимаем на клавиатуре Win + R и запускаем системный инструмент под названием «Выполнить».
- В строке поиска вводим regedit и нажимаем «ОК» или Enter.
- Запустится редактор реестра. Теперь необходимо нажать Ctrl + F. Это действие запустит поисковой механизм реестра.
- Отмечаем только «Имена разделов», остальные пункты следует отключить.
- Теперь в строке поиска вводим chrome и нажимаем на кнопку «Найти далее».
- Если в реестре есть какие-то остатки от старой версии, то поиск их найдет.
- Удаляем все то, что было найдено.
- Перезагружаем компьютер.
Пробовать заново устанавливать Гугл Хром можно только после рестарта, ибо все изменения будут учтены только при следующей загрузке. Если проблема была только в этом, то установка должна пройти успешно. Если же нет, то стоит прочесть следующую главу.
Код ошибки 0xa0430721
Иногда при установке пользователи получают вот такое сообщение: «Chrome не удалось выполнить установку, код ошибки 0xa0430721». Это значит, что в операционной системе не хватает каких-то файлов, необходимых для установки веб-обозревателя.
И речь идет вовсе не об обновлениях. Просто какие-то системные файлы были повреждены в результате деятельности вредоносного ПО или по какой-либо другой причине. Поэтому их нужно восстановить. Делать это мы будем при помощи командной строки. Вот подробная инструкция:
- Открываем меню «Пуск» и переходим в папку «Служебные – Windows».
- Находим там нужный инструмент, щелкаем на него ПКМ и выбираем опцию расширенного запуска.
- В открывшейся консоли вписываем sfc.exe /scannow и нажимаем кнопку Enter.
Начнется анализ файлов системы и их восстановление. Данная процедура займет довольно продолжительное время. По завершении командная строка выдаст соответствующее сообщение. После этого обязательно нужно перезагрузить компьютер и только потом приступать к установке.
Ошибка 112
Когда перед пользователем появляется «Ошибка установщика 112 Chrome», то это означает, что по какой-то причине инсталлятор не может подключиться к интернету. Однако мы проверили стабильность соединения. В чем же тогда дело?
А дело в том, что установку может блокировать Брандмауэр Windows либо сторонний антивирусный продукт. Для того, чтобы нормально установить браузер придется отключить все эти компоненты. А о том, как это сделать расскажет инструкция. Начнем с брандмауэра.
- Запускаем меню «Пуск», переходим в папку «Служебные – Windows» и щелкаем там пункт «Панель управления».
- В самой панели сначала кликаем по пункту «Администрирование».
- В открывшемся каталоге запускаем ярлык «Службы».
- Появится список служб. Нужно найти «Брандмауэр Windows» (Брандмауэр Защитника Windows) и кликнуть по нему два раза.
- В следующем окошке необходимо нажать на кнопку «Остановить» и затем выставить тип запуска «Отключено».
- Последовательно нажимаем на кнопки «Применить» и «ОК».
Как видите, мы не стали долго мучиться с настройками сетевого экрана, а просто отключили всю службу. Так намного проще и быстрее. Теперь отключим стороннее ПО для защиты. Рассмотрим данный процесс на примере ESET Smart Security. Вот алгоритм действий.
- В системном трее ищем иконку антивируса и кликаем по ней правой кнопкой мыши.
- В появившемся диалоговом окне с перечнем действий выбираем «Временно отключить защиту».
- Появится окно с выбором временного промежутка отключения. Выставляем 30 минут и жмем на кнопку «ОК».
- Далее снова кликаем по значку антивируса. Только теперь выбираем «Временно отключить файервол».
- В кошке с выбором времени тоже проставляем 30 минут и жмем «ОК».
Вот теперь вся защита отключена. Можно пробовать устанавливать Google Chrome по стандартному сценарию. Больше ошибок не должно появляться. Не забудьте только после завершения установки вернуть все параметры защиты в исходное состояние.
Избавляемся от вирусов
Если причиной того, что Гугл Хром не устанавливался было повреждение системных файлов, то вполне вероятно, что на компьютере полно вирусов. И если все оставить так, как есть, то скоро появятся более серьезные проблемы. Поэтому от вредоносных объектов лучше избавиться.
Отлично для этих целей подходит продукт от компании ESET под названием Smart Security. Данное приложение способно быстро искать и устранять все угрозы, которые присутствуют в операционной системе. Причем не особо нагружая компьютер. Разумеется, с задачей справится и другой антивирус.
Инструкция по использованию:
- Запустите главное окошко утилиты ESET.
- В левом столбце выбираем пункт «Сканирование ПК».
- Далее, запускаем опцию для выборочной проверки.
- Отмечаем раздел «Этот компьютер».
- Запускаем процесс сканирования.
Программа сама найдет и уничтожит все возможные угрозы. От пользователя больше ничего не требуется. После поиска вирусов желательно перезагрузить компьютер. Только после этого можно продолжать установку приложений.
Заключение
Теперь стоит подвести итоги и обобщить всю полученную информацию. Выше мы рассмотрели самые частые ошибки, возникающие при установке популярного веб-обозревателя Google Chrome. Как правило, все они связаны с операционной системой, установленной на компьютере.
Все вышеперечисленные способы решения проблем проверены в реальных условиях. Они стопроцентно работают. Только нужно все выполнять в строгом соответствии с инструкцией. И тогда у вас точно все получится.
Содержание
- Что делать, если Google Chrome не устанавливается
- Решение
- Код ошибки 0x80070057
- Код ошибки 0xa0430721
- Ошибка 112
- Избавляемся от вирусов
- Заключение
- Ошибка 0x80040707. Как ее устранить?
- Как исправить ошибку Windows 0x80040707 Ошибка 0x80040707
Почему у некоторых пользователей не устанавливается Хром? Причины могут быть самыми разными. Все зависит от типа ошибок, которые выдает браузер при попытке установки. И в данном материале мы рассмотрим самые распространенные из них.
Решение
Перед тем, как выполнять какие-то процедуры с браузером и операционной системой нужно сначала проверить стабильность Интернет-соединения. Установщик скачивает нужные файлы из Сети. И ели соединения нет, то могут появляться ошибки.
Также стоит убедиться, что на диске достаточно места. Иначе в процессе установки тоже могут появляться различные неприятные сообщения. Лучше перестраховаться и очистить немного места на системном разделе предварительно.
Если же у вас все работает и места предостаточно, а ошибки все равно сыплются, то это определенно проблемы с операционной системой. И их нужно как-то решать. Сейчас рассмотрим самые распространенные ошибки и расскажем, как от них избавиться.
Код ошибки 0x80070057
Самое распространенное сообщение, которое пользователь видит при неудачной установке – это «Не удалось выполнить установку, код ошибки 0x80070057». Chrome не может себя установить по той простой причине, что в системе остались файлы от старой версии браузера.
Такое случается сплошь и рядом потому, что инструмент «Программы и компоненты» не всегда корректно удаляет приложения. И их останки лежат мертвым грузом в реестре. Сейчас мы будем избавляться от таких вот сюрпризов. Вот инструкция.
- Нажимаем на клавиатуре Win + R и запускаем системный инструмент под названием «Выполнить».
- В строке поиска вводим regedit и нажимаем «ОК» или Enter .
- Запустится редактор реестра. Теперь необходимо нажать Ctrl + F . Это действие запустит поисковой механизм реестра.
- Отмечаем только «Имена разделов», остальные пункты следует отключить.
- Теперь в строке поиска вводим chrome и нажимаем на кнопку «Найти далее».
- Если в реестре есть какие-то остатки от старой версии, то поиск их найдет.
- Удаляем все то, что было найдено.
- Перезагружаем компьютер.
Пробовать заново устанавливать Гугл Хром можно только после рестарта, ибо все изменения будут учтены только при следующей загрузке. Если проблема была только в этом, то установка должна пройти успешно. Если же нет, то стоит прочесть следующую главу.
Код ошибки 0xa0430721
Иногда при установке пользователи получают вот такое сообщение: «Chrome не удалось выполнить установку, код ошибки 0xa0430721». Это значит, что в операционной системе не хватает каких-то файлов, необходимых для установки веб-обозревателя.
И речь идет вовсе не об обновлениях. Просто какие-то системные файлы были повреждены в результате деятельности вредоносного ПО или по какой-либо другой причине. Поэтому их нужно восстановить. Делать это мы будем при помощи командной строки. Вот подробная инструкция:
- Открываем меню «Пуск» и переходим в папку «Служебные – Windows».
- Находим там нужный инструмент, щелкаем на него ПКМ и выбираем опцию расширенного запуска.
- В открывшейся консоли вписываем sfc.exe /scannow и нажимаем кнопку Enter .
Начнется анализ файлов системы и их восстановление. Данная процедура займет довольно продолжительное время. По завершении командная строка выдаст соответствующее сообщение. После этого обязательно нужно перезагрузить компьютер и только потом приступать к установке.
Ошибка 112
Когда перед пользователем появляется «Ошибка установщика 112 Chrome», то это означает, что по какой-то причине инсталлятор не может подключиться к интернету. Однако мы проверили стабильность соединения. В чем же тогда дело?
А дело в том, что установку может блокировать Брандмауэр Windows либо сторонний антивирусный продукт. Для того, чтобы нормально установить браузер придется отключить все эти компоненты. А о том, как это сделать расскажет инструкция. Начнем с брандмауэра.
- Запускаем меню «Пуск», переходим в папку «Служебные – Windows» и щелкаем там пункт «Панель управления».
- В самой панели сначала кликаем по пункту «Администрирование».
- В открывшемся каталоге запускаем ярлык «Службы».
- Появится список служб. Нужно найти «Брандмауэр Windows» (Брандмауэр ЗащитникаWindows) и кликнуть по нему два раза.
- В следующем окошке необходимо нажать на кнопку «Остановить» и затем выставить тип запуска «Отключено».
- Последовательно нажимаем на кнопки «Применить» и «ОК».
Как видите, мы не стали долго мучиться с настройками сетевого экрана, а просто отключили всю службу. Так намного проще и быстрее. Теперь отключим стороннее ПО для защиты. Рассмотрим данный процесс на примере ESET Smart Security. Вот алгоритм действий.
- В системном трее ищем иконку антивируса и кликаем по ней правой кнопкой мыши.
- В появившемся диалоговом окне с перечнем действий выбираем «Временно отключить защиту».
- Появится окно с выбором временного промежутка отключения. Выставляем 30 минут и жмем на кнопку «ОК».
- Далее снова кликаем по значку антивируса. Только теперь выбираем «Временно отключить файервол».
- В кошке с выбором времени тоже проставляем 30 минут и жмем «ОК».
Вот теперь вся защита отключена. Можно пробовать устанавливать Google Chrome по стандартному сценарию. Больше ошибок не должно появляться. Не забудьте только после завершения установки вернуть все параметры защиты в исходное состояние.
Избавляемся от вирусов
Если причиной того, что Гугл Хром не устанавливался было повреждение системных файлов, то вполне вероятно, что на компьютере полно вирусов. И если все оставить так, как есть, то скоро появятся более серьезные проблемы. Поэтому от вредоносных объектов лучше избавиться.
Отлично для этих целей подходит продукт от компании ESET под названием Smart Security. Данное приложение способно быстро искать и устранять все угрозы, которые присутствуют в операционной системе. Причем не особо нагружая компьютер. Разумеется, с задачей справится и другой антивирус.
Инструкция по использованию:
- Запустите главное окошко утилиты ESET.
- В левом столбце выбираем пункт «Сканирование ПК».
- Далее, запускаем опцию для выборочной проверки.
- Отмечаем раздел «Этот компьютер».
- Запускаем процесс сканирования.
Программа сама найдет и уничтожит все возможные угрозы. От пользователя больше ничего не требуется. После поиска вирусов желательно перезагрузить компьютер. Только после этого можно продолжать установку приложений.
Заключение
Теперь стоит подвести итоги и обобщить всю полученную информацию. Выше мы рассмотрели самые частые ошибки, возникающие при установке популярного веб-обозревателя Google Chrome. Как правило, все они связаны с операционной системой, установленной на компьютере.
Все вышеперечисленные способы решения проблем проверены в реальных условиях. Они стопроцентно работают. Только нужно все выполнять в строгом соответствии с инструкцией. И тогда у вас точно все получится.
Источник
Это ошибка InstallShield.
Пытылся вчера ответить, но вынесло из сети.. .
По описанию возникает из-за различия/отсутствия ключей в определенной ветке реестра.
Метод устранения.
Для пользователей WinXP — вписать недостающие ключи в соответствующее место реестра.
1. Итак, запускаем редактор реестра: Regedt32.exe (Пуск—>Выполнить)
2. Находим ветку реестра HKEY_LOCAL_MACHINESOFTWAREMicrosoftWindowsCurrent VersionExplorerUser Shell Folders
3. Сравниваем соответствие веток и ключей с эталоном:
4. Если они не совпадают, то в Regedt32.exe, находясь в этом разделе, создаем/изменяем недостающие ключи. Для этого необходимо:
4.1. При модификации ключей, щелкнуть правой кнопкой мыши по нужной ветке реестра и выбрать Изменить.
4.2. В случае отсутствия нужного параметра, его необходимо создать.
4.2.1.Правой кнопкой мыши щелкаем на пустом поле, выбираем Создать—>Расширяемый строковый параметр, вписываем название параметра, например Common Start Menu, после чего щелкаем правой кнопкой по новому параметру и выбираем Изменить, после чего вписываем в строку недостающее значение параметра, например %ALLUSERSPROFILE%Главное меню
5. Перезагрузите компьютер.
Источник
Как исправить ошибку Windows 0x80040707 Ошибка 0x80040707
В этой статье рассматривается ошибка 0x80040707, также известная как Ошибка 0x80040707 и означающая Установка будет прекращена.
Информация об ошибке
Имя ошибки: Ошибка 0x80040707
Номер ошибки: 0x80040707
Применимо к: Windows 10, 8, 7, Vista, XP
Описание: Установка будет прекращена.
Это средство исправления может устранить такие распространенные компьютерные ошибки, как BSODs, замораживание системы и сбои. Он может заменить отсутствующие файлы операционной системы и библиотеки DLL, удалить вредоносное ПО и устранить вызванные им повреждения, а также оптимизировать ваш компьютер для максимальной производительности.
Об ошибке Windows
Операционная система Windows сегодня используется миллионами пользователей персональных компьютеров и ноутбуков. И вполне вероятно, что большинство из них в свое время сталкивались с тем или иным типом ошибки Windows. Отчеты об ошибках были представлены компанией Microsoft для обеспечения средств сбора и отправки отладочной информации после ошибки или для применения шагов по устранению неполадок в зависимости от того, получил ли пользователь синтаксическую, логическую ошибку или ошибку времени выполнения.
Если пользователь получает код остановки, то вместе с сообщением об ошибке предоставляется краткая информация по устранению неполадок. Затем пользователь может найти конкретное сообщение об ошибке и применить исправление, предоставленное на сайтах поддержки Microsoft, а также в других доступных в Интернете статьях и журналах по данной теме.
В других случаях пользователь получает только уведомление о сбое компьютера, после чего ему предлагается отправить отчет о сбое в Microsoft. Это делается для сбора данных для анализа, чтобы компания Microsoft могла отправить пользователю решение проблемы.
Каким бы ни был случай, вот некоторые общие сведения об устранении неполадок, которые можно использовать для устранения ошибок Windows.
Определения (Бета)
Здесь мы приводим некоторые определения слов, содержащихся в вашей ошибке, в попытке помочь вам понять вашу проблему. Эта работа продолжается, поэтому иногда мы можем неправильно определить слово, так что не стесняйтесь пропустить этот раздел!
- Завершить — по вопросам, касающимся завершения процессов, потоков и сеансов.
- Установка . Процесс установки — это развертывание приложения на устройстве для выполнения и использования в будущем.
Симптомы 0x80040707 — Ошибка 0x80040707
Ошибки Windows можно классифицировать как синтаксические ошибки, логические ошибки или ошибки времени выполнения.
Когда пользователь получает синтаксическую ошибку, компьютер просто внезапно выдает сообщение об ошибке, что в фоновом режиме произошел сбой. Программы, к которым обращается пользователь, могут застопориться или полностью завершиться. Пользователь может продолжать использовать другие приложения, но время от времени появляется непонятное сообщение о том, что запущенная программа не может запуститься, потому что какой-то процесс не работает.
Ошибки времени выполнения происходят во время работы приложения. Поэтому, когда ошибка возникает, она просто происходит без предупреждения, и компьютер выдает уведомление о том, что произошла ошибка.
Логические ошибки связаны с программированием. Ошибка вызывает непреднамеренный вывод или поведение. Если говорить о компьютерных системах, которые прошли все испытания и поступили в продажу, то логические ошибки случаются только тогда, когда произошли значительные изменения в физическом состоянии логической платы. Возможно, часть шин расплавилась или возникла подобная ситуация. Это может привести к тому, что компьютер внезапно издаст громкий звуковой сигнал или скрежещущий звук, и даже может перейти к внезапной нестабильной работе, замерзнуть или резко изменить температуру перед фактическим сбоем.
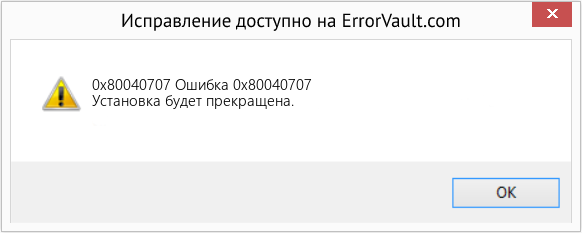
(Только для примера)
Причины ошибок Ошибка 0x80040707 — 0x80040707
Ошибки Windows могут быть вызваны неисправностью аппаратных компонентов или повреждением ОС. Некоторые из них могут быть даже связаны с проблемами программирования, которые не были решены, поскольку ошибки не были устранены на этапе проектирования. Иногда ошибки Windows могут возникать из-за изменений, внесенных в компьютер.
Методы исправления
Для разных категорий ошибок Windows существуют разные шаги по устранению неполадок. Однако существуют общие шаги, которые можно применить, столкнувшись с этими ошибками. Вот они.
Если метод ремонта вам подошел, пожалуйста, нажмите кнопку upvote слева от ответа, это позволит другим пользователям узнать, какой метод ремонта на данный момент работает лучше всего.
Обратите внимание: ни ErrorVault.com, ни его авторы не несут ответственности за результаты действий, предпринятых при использовании любого из методов ремонта, перечисленных на этой странице — вы выполняете эти шаги на свой страх и риск.
- Запустить проверку системных файлов
- Чтобы запустить команду, откройте командную строку с повышенными привилегиями, набрав ее в окне поиска, затем щелкните правой кнопкой мыши командную строку и выберите «Запуск от имени администратора».
- Введите в командной строке sfc / scannow и дождитесь успешного завершения процесса проверки.
- Запустите Checkdisk — Chkdsk исправляет многие несоответствия с ОС. Системные ошибки также можно исправить с помощью этой утилиты. Чтобы запустить это,
- Откройте командную строку, введя ее в поле поиска, а затем, когда вы увидите результат в верхней части списка, щелкните его правой кнопкой мыши и выберите «Запуск от имени администратора».
- Ваша система может сказать, что вы не можете запустить ее в данный момент, потому что вы все еще обрабатываете данные, и спросит вас, хотите ли вы запустить ее перед следующим запуском, просто нажмите y для подтверждения, а затем выйдите с экрана и перезагрузите компьютер.
- После перезагрузки компьютера вы увидите, что checkdisk работает вне Windows, просто дайте ему закончить, пока он не даст вам отчет о том, что было найдено, исправлено или отмечено.
- Закройте окно и дайте компьютеру нормально перезагрузиться.
Другие языки:


ШАГ 1:
Нажмите здесь, чтобы скачать и установите средство восстановления Windows.
ШАГ 2:
Нажмите на Start Scan и позвольте ему проанализировать ваше устройство.
ШАГ 3:
Нажмите на Repair All, чтобы устранить все обнаруженные проблемы.
Совет по увеличению скорости #81
Включение быстрого запуска с функцией гибернации:
Включите параметр «Быстрый запуск», если на вашем компьютере включен режим гибернации. Это может значительно увеличить время загрузки за счет частичной гибернации файлов ядра и драйверов устройств. Вы можете включить эту функцию на своей панели управления в разделе «Электропитание» и нажать «Выбрать, что делает кнопка питания».
Ошибки в алфавитном порядке: # A B C D E F G H I J K L M N O P Q R S T U V W X Y Z
Источник
Почему у некоторых пользователей не устанавливается Хром? Причины могут быть самыми разными. Все зависит от типа ошибок, которые выдает браузер при попытке установки. И в данном материале мы рассмотрим самые распространенные из них.
Решение
Перед тем, как выполнять какие-то процедуры с браузером и операционной системой нужно сначала проверить стабильность Интернет-соединения. Установщик скачивает нужные файлы из Сети. И ели соединения нет, то могут появляться ошибки.
Также стоит убедиться, что на диске достаточно места. Иначе в процессе установки тоже могут появляться различные неприятные сообщения. Лучше перестраховаться и очистить немного места на системном разделе предварительно.
Если же у вас все работает и места предостаточно, а ошибки все равно сыплются, то это определенно проблемы с операционной системой. И их нужно как-то решать. Сейчас рассмотрим самые распространенные ошибки и расскажем, как от них избавиться.
Код ошибки 0x80070057
Самое распространенное сообщение, которое пользователь видит при неудачной установке – это «Не удалось выполнить установку, код ошибки 0x80070057». Chrome не может себя установить по той простой причине, что в системе остались файлы от старой версии браузера.
Такое случается сплошь и рядом потому, что инструмент «Программы и компоненты» не всегда корректно удаляет приложения. И их останки лежат мертвым грузом в реестре. Сейчас мы будем избавляться от таких вот сюрпризов. Вот инструкция.
- Нажимаем на клавиатуре <keybtn>Win</keybtn> + <keybtn>R</keybtn> и запускаем системный инструмент под названием «Выполнить».
- В строке поиска вводим regedit и нажимаем «ОК» или <keybtn>Enter</keybtn>.
- Запустится редактор реестра. Теперь необходимо нажать <keybtn>Ctrl</keybtn> + <keybtn>F</keybtn>. Это действие запустит поисковой механизм реестра.
- Отмечаем только «Имена разделов», остальные пункты следует отключить.
- Теперь в строке поиска вводим chrome и нажимаем на кнопку «Найти далее».
- Если в реестре есть какие-то остатки от старой версии, то поиск их найдет.
- Удаляем все то, что было найдено.
- Перезагружаем компьютер.
Пробовать заново устанавливать Гугл Хром можно только после рестарта, ибо все изменения будут учтены только при следующей загрузке. Если проблема была только в этом, то установка должна пройти успешно. Если же нет, то стоит прочесть следующую главу.
Код ошибки 0xa0430721
Иногда при установке пользователи получают вот такое сообщение: «Chrome не удалось выполнить установку, код ошибки 0xa0430721». Это значит, что в операционной системе не хватает каких-то файлов, необходимых для установки веб-обозревателя.
И речь идет вовсе не об обновлениях. Просто какие-то системные файлы были повреждены в результате деятельности вредоносного ПО или по какой-либо другой причине. Поэтому их нужно восстановить. Делать это мы будем при помощи командной строки. Вот подробная инструкция:
- Открываем меню «Пуск» и переходим в папку «Служебные – Windows».
- Находим там нужный инструмент, щелкаем на него ПКМ и выбираем опцию расширенного запуска.
- В открывшейся консоли вписываем sfc.exe /scannow и нажимаем кнопку <keybtn>Enter</keybtn>.
Начнется анализ файлов системы и их восстановление. Данная процедура займет довольно продолжительное время. По завершении командная строка выдаст соответствующее сообщение. После этого обязательно нужно перезагрузить компьютер и только потом приступать к установке.
Ошибка 112
Когда перед пользователем появляется «Ошибка установщика 112 Chrome», то это означает, что по какой-то причине инсталлятор не может подключиться к интернету. Однако мы проверили стабильность соединения. В чем же тогда дело?
А дело в том, что установку может блокировать Брандмауэр Windows либо сторонний антивирусный продукт. Для того, чтобы нормально установить браузер придется отключить все эти компоненты. А о том, как это сделать расскажет инструкция. Начнем с брандмауэра.
- Запускаем меню «Пуск», переходим в папку «Служебные – Windows» и щелкаем там пункт «Панель управления».
- В самой панели сначала кликаем по пункту «Администрирование».
- В открывшемся каталоге запускаем ярлык «Службы».
- Появится список служб. Нужно найти «Брандмауэр Windows» (Брандмауэр Защитника Windows) и кликнуть по нему два раза.
- В следующем окошке необходимо нажать на кнопку «Остановить» и затем выставить тип запуска «Отключено».
- Последовательно нажимаем на кнопки «Применить» и «ОК».
Как видите, мы не стали долго мучиться с настройками сетевого экрана, а просто отключили всю службу. Так намного проще и быстрее. Теперь отключим стороннее ПО для защиты. Рассмотрим данный процесс на примере ESET Smart Security. Вот алгоритм действий.
- В системном трее ищем иконку антивируса и кликаем по ней правой кнопкой мыши.
- В появившемся диалоговом окне с перечнем действий выбираем «Временно отключить защиту».
- Появится окно с выбором временного промежутка отключения. Выставляем 30 минут и жмем на кнопку «ОК».
- Далее снова кликаем по значку антивируса. Только теперь выбираем «Временно отключить файервол».
- В кошке с выбором времени тоже проставляем 30 минут и жмем «ОК».
Вот теперь вся защита отключена. Можно пробовать устанавливать Google Chrome по стандартному сценарию. Больше ошибок не должно появляться. Не забудьте только после завершения установки вернуть все параметры защиты в исходное состояние.
Избавляемся от вирусов
Если причиной того, что Гугл Хром не устанавливался было повреждение системных файлов, то вполне вероятно, что на компьютере полно вирусов. И если все оставить так, как есть, то скоро появятся более серьезные проблемы. Поэтому от вредоносных объектов лучше избавиться.
Отлично для этих целей подходит продукт от компании ESET под названием Smart Security. Данное приложение способно быстро искать и устранять все угрозы, которые присутствуют в операционной системе. Причем не особо нагружая компьютер. Разумеется, с задачей справится и другой антивирус.
Инструкция по использованию:
- Запустите главное окошко утилиты ESET.
- В левом столбце выбираем пункт «Сканирование ПК».
- Далее, запускаем опцию для выборочной проверки.
- Отмечаем раздел «Этот компьютер».
- Запускаем процесс сканирования.
Программа сама найдет и уничтожит все возможные угрозы. От пользователя больше ничего не требуется. После поиска вирусов желательно перезагрузить компьютер. Только после этого можно продолжать установку приложений.
Заключение
Теперь стоит подвести итоги и обобщить всю полученную информацию. Выше мы рассмотрели самые частые ошибки, возникающие при установке популярного веб-обозревателя Google Chrome. Как правило, все они связаны с операционной системой, установленной на компьютере.
Все вышеперечисленные способы решения проблем проверены в реальных условиях. Они стопроцентно работают. Только нужно все выполнять в строгом соответствии с инструкцией. И тогда у вас точно все получится.

С данными проблемами сможет справиться абсолютно любой человек, не имеющий дополнительных знаний и опыта работы с а компьютером, все просто, нужно только следовать инструкции и тогда все обязательно получится.
Причины возникновения проблемы
Источников возникновения неисправностей установщика Гугл Хром может быть много, потому компьютер – очень сложное устройство, но наиболее распространенными являются:
Вышеперечисленные причины являются лишь самыми распространенными, вполне может быть так, что их исправление не приведет к решению основной задачи, тогда следует обращаться к профессионалам.
Способы устранения трудностей
Устранить вышеперечисленные трудности достаточно легко, времени на их решение уйдет совсем немного.
- Если нет подключения к интернету, и браузер не хочет устанавливаться, то тут ситуация довольно проста – найти подключение к сети, сделать это можно через беспроводное подключение или с помощью кабеля;
- При недостаточном месте на жестком диске можно воспользоваться самостоятельными программами очистки, которые удаляют кэш приложений, обычно такого должно хватить для установки браузера, можно удалить какое-нибудь приложение, программу или игру, все надлежит делать через панель управления;
- Если предыдущая версия Chrome была удалена неправильно, то могут возникнуть неприятности при повторной инсталляции. Для правильной деинсталляции необходимо зайти в меню «Пуск», затем в «Панель управления», где выбрать пункт «Удаление программ», в появившемся окне найти Гугл Хром и удалить его;
- Когда мешает антивирусная программа – ее следует отключить на время установки;
- Если при установке Google Chrome появляется ошибка 0xc000001d, то необходимо обновить коды K-Lite, их можно скачать в интернете и осуществить установку, времени уйдет около 2-3 минут;
- Если у вас имеется более поздняя версия, то нужно пользоваться ей, если есть необходимость в перезагрузке, то сначала ее нужно удалить, как описано в пункте 3 и установить заново.
Таким образом, устранить проблему установщика Google Chrome достаточно легко, справиться с этим сможет абсолютно любой, в данной ситуации проблема обязательно должна решиться, может помочь перезагрузка компьютера или же в крайнем случае полное форматирование жесткого диска или перезагрузка системы, однако в таком случае нужно обезопасить себя и сохранить все данные на съемном жестком диске.
Неисправность может возникать при различных проблемах, связанных с работой процессора и так далее, для решения таких задач лучше обращаться к услугам специалистов, которые смогут правильно диагностировать неполадки и предложить рациональный выход из данной ситуации.
Не получается установить Chrome на компьютер? Вероятно, вы видите одну из следующих ошибок:
- Ошибка 4: на компьютере уже установлена более новая версия Chrome.
- Ошибки 7, 12, 13, 35, 57, 102, 103: выполнить установку не удалось по неизвестным причинам.
- Ошибка 31: не удалось повторно установить Chrome.
Воспользуйтесь приведенными ниже советами.
Причины ошибок установки Google Chrome
Причин для ошибок во время установки Google Chrome может быть очень много. Я напишу те, с которыми столкнулся сам.
Как известно, Google Chrome рассчитан на установку по сети, посредством интернета. Поэтому, перед инсталляцией, сначала скачивается небольшой файлик размером 549,6 Кб. После чего он запускает установщик Google Chrome.
У этого метода есть свои преимущества и недостатки. Положительным моментом является автоматическое обновление программы, а недостатком — проблематичность установки если канал интернета нестабилен.
Перебои с интернетом
В случае обрыва соединения, процесс установки придется возобновить с исходной точки. В таком случае инсталлер Google Chrome сообщит вам об ошибке 0x80072ee2.
Недостаточно места на диске
Так я несколько раз пытался скачать инсталлер, но частые сбои интернета не позволяли мне этого сделать.
В очередной попытке установить Google Chrome у меня появилась новая ошибка 0x80070070. Но подробной информацией о значении этой ошибки, инсталлятор Google Chrome почему-то не выдал. Я набрал в поиске этот код ошибки и в результатах поиска обнаружил вот что:
Статья по теме: Adobe Scan не только сканирует, но и распознает текст
0x80070070 == ERROR_DISK_FULL
Удалите ненужные файлы (временные файлы, кеш браузера, а также неиспользуемые программы и документы), чтобы освободить место. Затем снова скачайте Chrome по ссылке и попробуйте установить его ещё раз.
Я проверил сколько места у меня на диске С: оставалось всего несколько мегабайт! Я освободил 1 Гигабайт и повторил попытку установки Google Chrome. На этот раз установка прошла успешно. И это надо было столько мучаться!
Некорректное удаление предыдущей версии
У Гугл Хрома нет привычного деинсталлятора, поэтому непосредственное удаление папки с программой будет препятствовать повторной установке. Потому что после удаления программы в реестре остаются записи, связанные с Google Chrome. В этом случае вы должны вручную найти и удалить такие записи реестра или воспользоваться замечательной бесплатной программкой CCleaner, которая автоматически удаляет лишний мусор и исправляет ошибки в реестре.
Как чистить реестр вручную
- Удалите Chrome.
- Запустите редактор реестра(нажмите Win+R и наберите regedit).
- Нажмите Ctrl+F и наберите chrome.
- В найденных записях нажимайте правую кнопку и выбирайте пункт удалить.
- После этого нажмите F3 и удалите следующую запись.
- Продолжайте, пока не удалите все записи.
Антивирусное программное обеспечение
Некоторые антивирусные программы могут мешать установке Google Chrome. Чтобы проверить, не связана ли проблема с этим, временно отключите его. Затем снова скачайте Chrome по ссылке google.com/chrome и попробуйте установить его ещё раз. По окончании не забудьте включить антивирусное приложение.
Chrome все равно не устанавливается? Попробуйте обновить антивирусное программное обеспечение.
Недостаточно прав
Ошибка 0х80072ее7 означает, что для установки Гугл Хром необходимо зайти под учеткой администратора (актуально для Windows XP). Для Windows 7 запустить файл надо из контекстного меню (кликнуть правой кнопкой мышки) и выбрать пункт «Запуск от имени администратора».
Статья по теме: Как узнать размер слайда в PowerPoint
Как удалить Google Chrome
Чтобы удалить браузер Chrome, следуйте инструкциям ниже.
Windows XP
- Закройте все окна и вкладки Chrome.
- Нажмите Пуск → Панель управления.
- Выберите Установка и удаление программ.
- Дважды нажмите на Google Chrome.
- Выберите Удалить.
- В диалоговом окне выберите Удалить. Чтобы очистить данные своего профиля, а именно настройки браузера, закладки и историю, установите флажок «Также удалить данные о работе в браузере».
Windows Vista / Windows 7 / Windows 8
- Закройте все окна и вкладки Chrome.
- Нажмите Пуск → Панель управления.
- Выберите Программы и компоненты.
- Дважды нажмите на Google Chrome.
- В диалоговом окне выберите Удалить. Чтобы стереть данные своего профиля, а именно настройки браузера, закладки и историю, установите флажок «Также удалить данные о работе в браузере».
В крайнем случае удалите папки вручную:
- Google, которая находится в C:Program Files (x86)
- Application, которая находится в
Скачайте Chrome ещё раз
Возможно, вы случайно удалили мастер установки — программу, которая помогает обновлять и устанавливать Chrome. Убедитесь, что ваш компьютер отвечает системным требованиям, снова скачайте Chrome по ссылке и попробуйте установить его ещё раз.
Альтернативные методы
Попробуйте воспользоваться альтернативным (автономным) установочным файлом Google Chrome (для Windows).
Как установить Chrome в офлайн-режиме (для Windows)
Не получается установить Chrome на компьютер Windows? Попробуйте следующее.
- Скачайте альтернативный установочный файл Google Chrome.
- Чтобы скачать Chrome для одного аккаунта, перейдите по этой ссылке.
- Скачать Chrome для всех аккаунтов можно здесь.
- Откройте файл и следуйте инструкциям.
Открылась стандартная страница загрузки? Все в порядке – благодаря специальным тегам Гугл знает, какой именно файл нужно скачать. Скачанный файл можно сохранить на другом компьютере.
Полноценные офлайн-установщики, которые не требуют соединения с интернетом
Есть вдруг не помогло, попробуйте сборки Хрома //download.my-chrome.ru/ Если вы не знаете, какую версию скачать, то мы вам советуем выбрать стабильную 32-битную. Чем эти сборки лучше, чем ссылки с google.com/chrome? Начиная с 2009 года собирают те ссылки, которые трудно найти на гугловской странице, но которые так часто нужны пользователям. Эти ссылки загрузят полноценные офлайн-установщики, которые не будут требовать соединения с интернетом при установке (кроме Canary). Можно выбрать между 32 и 64-битными сборками. Эти сборки по умолчанию устанавливают браузер Хром в привычную папку Program Files, не отправляют статистику использования в Google и не устанавливаются по умолчанию.
- Remove From My Forums
-
Question
-
Error Number: 0x80040707
Description: Dll function call crashed: devsetup.Install
Setup will now terminate.
I am facing this error message while installing reliance data card in a laptop
All replies
-
Problem
You may occasionally come across a Windows error message with the code 0x80040707, and you’ll probably find very little documentation on how to handle it. You’ll often encounter this error when you’re running an installation or upgrade routine from within Windows.
Solution
If you’re getting this error message as part of an installation or upgrade routine, here’s one of the easiest ways to circumvent the problem:
1. Go to the directory that holds the file for launching the installation (for example, Setup.exe).
2. Right-click on the installation file and select Run As.
3. Uncheck the box that says Protect My Computer And Data From Unauthorized Activity, and click OK.
Alternatively, if you’re running this installation from a CD, you may need to simply clean the CD and try the installation again. Another possibility for resolving this error is to run Windows Update on the system before running the installation routine.
If none of those solutions work, try these two links, which provide additional information on the error and ways to overcome it:
- InstallShield: Unhandled Exception 0x80040707
- Installation problems with Macromedia Cold Fusion/InstallShield 6.22
Good Luck.
Microsoft Certified:
MCP, MCSA, MCSA Security, MCSE, MCSE Security.
- Proposed as answer by
Saturday, July 4, 2009 10:34 PM
- Remove From My Forums
-
Question
-
Error Number: 0x80040707
Description: Dll function call crashed: devsetup.Install
Setup will now terminate.
I am facing this error message while installing reliance data card in a laptop
All replies
-
Problem
You may occasionally come across a Windows error message with the code 0x80040707, and you’ll probably find very little documentation on how to handle it. You’ll often encounter this error when you’re running an installation or upgrade routine from within Windows.
Solution
If you’re getting this error message as part of an installation or upgrade routine, here’s one of the easiest ways to circumvent the problem:
1. Go to the directory that holds the file for launching the installation (for example, Setup.exe).
2. Right-click on the installation file and select Run As.
3. Uncheck the box that says Protect My Computer And Data From Unauthorized Activity, and click OK.
Alternatively, if you’re running this installation from a CD, you may need to simply clean the CD and try the installation again. Another possibility for resolving this error is to run Windows Update on the system before running the installation routine.
If none of those solutions work, try these two links, which provide additional information on the error and ways to overcome it:
- InstallShield: Unhandled Exception 0x80040707
- Installation problems with Macromedia Cold Fusion/InstallShield 6.22
Good Luck.
Microsoft Certified:
MCP, MCSA, MCSA Security, MCSE, MCSE Security.
- Proposed as answer by
Saturday, July 4, 2009 10:34 PM
Обновлено 2023 января: перестаньте получать сообщения об ошибках и замедлите работу вашей системы с помощью нашего инструмента оптимизации. Получить сейчас в эту ссылку
- Скачайте и установите инструмент для ремонта здесь.
- Пусть он просканирует ваш компьютер.
- Затем инструмент почини свой компьютер.
Иногда вы можете встретить сообщение об ошибке Windows с кодом 0x80040707, и вы, вероятно, найдете очень мало документации о том, как управлять им.
Эта ошибка часто возникает при запуске процедуры установки или обновления из Windows. Это ошибка в установке щит, который появляется, если ваш реестр Windows поврежден каким-либо образом или если у вас нет необходимых разрешений для установки приложения.
Эта ошибка приводит к следующему сообщению:
УСТАНОВКА НЕ МОЖЕТ ЗАПУСТИТЬ УСТАНОВКУ
Если вы получаете это сообщение об ошибке как часть процедуры установки или обновления, вот один из самых простых способов обойти проблему:
- Перейдите в каталог, где находится файл запуска установки (например, Setup.exe).
- Щелкните правой кнопкой мыши установочный файл и выберите «Запуск от имени».
- Снимите флажок Защитить мой компьютер и данные от несанкционированной активности и нажмите ОК.
Изменить реестр
Эта ошибка может возникнуть, если в реестре отсутствует или указан неверный путь.
Этот раздел, метод или задача содержит шаги, которые объясняют, как изменить реестр. Однако при неправильном изменении реестра могут возникнуть серьезные проблемы. Обязательно внимательно следуйте этим шагам. Для дополнительной защиты сохраните реестр перед его изменением. Затем вы можете восстановить реестр, если возникнет проблема.
Давайте поищем недействительные записи и исправим их.
Обновление за январь 2023 года:
Теперь вы можете предотвратить проблемы с ПК с помощью этого инструмента, например, защитить вас от потери файлов и вредоносных программ. Кроме того, это отличный способ оптимизировать ваш компьютер для достижения максимальной производительности. Программа с легкостью исправляет типичные ошибки, которые могут возникнуть в системах Windows — нет необходимости часами искать и устранять неполадки, если у вас под рукой есть идеальное решение:
- Шаг 1: Скачать PC Repair & Optimizer Tool (Windows 10, 8, 7, XP, Vista — Microsoft Gold Certified).
- Шаг 2: Нажмите «Начать сканирование”, Чтобы найти проблемы реестра Windows, которые могут вызывать проблемы с ПК.
- Шаг 3: Нажмите «Починить все», Чтобы исправить все проблемы.
а. Нажмите кнопку Пуск, введите regedit.exe, затем нажмите Enter.
б. Перейти к следующему месту: HKEY_LOCAL_MACHINE Software Microsoft Windows Текущая версия Explorer Оболочка пользователя
с. Убедитесь, что ключи содержат (как минимум) следующие значения в столбцах Имя и Данные:
• Общий рабочий стол = «% PUBLIC% Рабочий стол»
• Обычные программы = «% ProgramData% Microsoft Windows Меню« Пуск » Программы»
• Common Startup = «% ProgramData% Microsoft Windows « Пуск »« Программы »« Автозагрузка »
• Общее меню Пуск = «% ProgramData% Microsoft Windows Пуск»
д. Если ключ указывает неверный путь, выполните следующие действия, чтобы исправить его:
— Щелкните правой кнопкой мыши раздел реестра с недопустимым путем и выберите «Изменить».
— В диалоговом окне «Редактировать строку символов» введите действительный путь в поле «Значение».
— Перезагрузите компьютер.
е. Если ключ отсутствует, выполните следующие действия, чтобы создать его:
— Щелкните правой кнопкой мыши пустую область в правом окне и выберите «Создать»> «Строковое значение».
— Введите название недостающего ключа, например Общие программы.
— Щелкните правой кнопкой мыши только что созданный раздел реестра и выберите «Изменить».
— В диалоговом окне «Редактировать строку символов» введите действительный путь в поле «Значение».
— Перезагрузите компьютер.
Вирус, сканирующий ваш компьютер
Чтобы исправить ошибку 0x80040707 и установить все нужные программы без каких-либо проблем, вам следует лучше проверить и убедиться, что на вашем компьютере нет вирусов. Вирусы могут атаковать и удалять все файлы на ПК, поэтому система не может найти их для правильной установки программ. Кроме того, они могут собирать и похищать вашу личную информацию, сохранять настройки учетной записи или изменять настройки веб-браузера, чтобы вызвать ошибку Google Chrome 20 или другие проблемы с ПК. Лучше всего, чтобы антивирусная программа работала в фоновом режиме для выполнения блокировки в реальном времени и удаления потенциальных и существующих угроз.
https://www.dropboxforum.com/t5/Error-messages/0x80040707/td-p/241339
Совет экспертов: Этот инструмент восстановления сканирует репозитории и заменяет поврежденные или отсутствующие файлы, если ни один из этих методов не сработал. Это хорошо работает в большинстве случаев, когда проблема связана с повреждением системы. Этот инструмент также оптимизирует вашу систему, чтобы максимизировать производительность. Его можно скачать по Щелчок Здесь
CCNA, веб-разработчик, ПК для устранения неполадок
Я компьютерный энтузиаст и практикующий ИТ-специалист. У меня за плечами многолетний опыт работы в области компьютерного программирования, устранения неисправностей и ремонта оборудования. Я специализируюсь на веб-разработке и дизайне баз данных. У меня также есть сертификат CCNA для проектирования сетей и устранения неполадок.
Сообщение Просмотров: 301
Содержание
- Что делать, если Google Chrome не устанавливается
- Решение
- Код ошибки 0x80070057
- Код ошибки 0xa0430721
- Ошибка 112
- Избавляемся от вирусов
- Заключение
- Ошибка 0x80040707. Как ее устранить?
- Как исправить ошибку Windows 0x80040707 Ошибка 0x80040707
Почему у некоторых пользователей не устанавливается Хром? Причины могут быть самыми разными. Все зависит от типа ошибок, которые выдает браузер при попытке установки. И в данном материале мы рассмотрим самые распространенные из них.
Решение
Перед тем, как выполнять какие-то процедуры с браузером и операционной системой нужно сначала проверить стабильность Интернет-соединения. Установщик скачивает нужные файлы из Сети. И ели соединения нет, то могут появляться ошибки.
Также стоит убедиться, что на диске достаточно места. Иначе в процессе установки тоже могут появляться различные неприятные сообщения. Лучше перестраховаться и очистить немного места на системном разделе предварительно.
Если же у вас все работает и места предостаточно, а ошибки все равно сыплются, то это определенно проблемы с операционной системой. И их нужно как-то решать. Сейчас рассмотрим самые распространенные ошибки и расскажем, как от них избавиться.
Код ошибки 0x80070057
Самое распространенное сообщение, которое пользователь видит при неудачной установке – это «Не удалось выполнить установку, код ошибки 0x80070057». Chrome не может себя установить по той простой причине, что в системе остались файлы от старой версии браузера.
Такое случается сплошь и рядом потому, что инструмент «Программы и компоненты» не всегда корректно удаляет приложения. И их останки лежат мертвым грузом в реестре. Сейчас мы будем избавляться от таких вот сюрпризов. Вот инструкция.
- Нажимаем на клавиатуре Win + R и запускаем системный инструмент под названием «Выполнить».
- В строке поиска вводим regedit и нажимаем «ОК» или Enter .
- Запустится редактор реестра. Теперь необходимо нажать Ctrl + F . Это действие запустит поисковой механизм реестра.
- Отмечаем только «Имена разделов», остальные пункты следует отключить.
- Теперь в строке поиска вводим chrome и нажимаем на кнопку «Найти далее».
- Если в реестре есть какие-то остатки от старой версии, то поиск их найдет.
- Удаляем все то, что было найдено.
- Перезагружаем компьютер.
Пробовать заново устанавливать Гугл Хром можно только после рестарта, ибо все изменения будут учтены только при следующей загрузке. Если проблема была только в этом, то установка должна пройти успешно. Если же нет, то стоит прочесть следующую главу.
Код ошибки 0xa0430721
Иногда при установке пользователи получают вот такое сообщение: «Chrome не удалось выполнить установку, код ошибки 0xa0430721». Это значит, что в операционной системе не хватает каких-то файлов, необходимых для установки веб-обозревателя.
И речь идет вовсе не об обновлениях. Просто какие-то системные файлы были повреждены в результате деятельности вредоносного ПО или по какой-либо другой причине. Поэтому их нужно восстановить. Делать это мы будем при помощи командной строки. Вот подробная инструкция:
- Открываем меню «Пуск» и переходим в папку «Служебные – Windows».
- Находим там нужный инструмент, щелкаем на него ПКМ и выбираем опцию расширенного запуска.
- В открывшейся консоли вписываем sfc.exe /scannow и нажимаем кнопку Enter .
Начнется анализ файлов системы и их восстановление. Данная процедура займет довольно продолжительное время. По завершении командная строка выдаст соответствующее сообщение. После этого обязательно нужно перезагрузить компьютер и только потом приступать к установке.
Ошибка 112
Когда перед пользователем появляется «Ошибка установщика 112 Chrome», то это означает, что по какой-то причине инсталлятор не может подключиться к интернету. Однако мы проверили стабильность соединения. В чем же тогда дело?
А дело в том, что установку может блокировать Брандмауэр Windows либо сторонний антивирусный продукт. Для того, чтобы нормально установить браузер придется отключить все эти компоненты. А о том, как это сделать расскажет инструкция. Начнем с брандмауэра.
- Запускаем меню «Пуск», переходим в папку «Служебные – Windows» и щелкаем там пункт «Панель управления».
- В самой панели сначала кликаем по пункту «Администрирование».
- В открывшемся каталоге запускаем ярлык «Службы».
- Появится список служб. Нужно найти «Брандмауэр Windows» (Брандмауэр ЗащитникаWindows) и кликнуть по нему два раза.
- В следующем окошке необходимо нажать на кнопку «Остановить» и затем выставить тип запуска «Отключено».
- Последовательно нажимаем на кнопки «Применить» и «ОК».
Как видите, мы не стали долго мучиться с настройками сетевого экрана, а просто отключили всю службу. Так намного проще и быстрее. Теперь отключим стороннее ПО для защиты. Рассмотрим данный процесс на примере ESET Smart Security. Вот алгоритм действий.
- В системном трее ищем иконку антивируса и кликаем по ней правой кнопкой мыши.
- В появившемся диалоговом окне с перечнем действий выбираем «Временно отключить защиту».
- Появится окно с выбором временного промежутка отключения. Выставляем 30 минут и жмем на кнопку «ОК».
- Далее снова кликаем по значку антивируса. Только теперь выбираем «Временно отключить файервол».
- В кошке с выбором времени тоже проставляем 30 минут и жмем «ОК».
Вот теперь вся защита отключена. Можно пробовать устанавливать Google Chrome по стандартному сценарию. Больше ошибок не должно появляться. Не забудьте только после завершения установки вернуть все параметры защиты в исходное состояние.
Избавляемся от вирусов
Если причиной того, что Гугл Хром не устанавливался было повреждение системных файлов, то вполне вероятно, что на компьютере полно вирусов. И если все оставить так, как есть, то скоро появятся более серьезные проблемы. Поэтому от вредоносных объектов лучше избавиться.
Отлично для этих целей подходит продукт от компании ESET под названием Smart Security. Данное приложение способно быстро искать и устранять все угрозы, которые присутствуют в операционной системе. Причем не особо нагружая компьютер. Разумеется, с задачей справится и другой антивирус.
Инструкция по использованию:
- Запустите главное окошко утилиты ESET.
- В левом столбце выбираем пункт «Сканирование ПК».
- Далее, запускаем опцию для выборочной проверки.
- Отмечаем раздел «Этот компьютер».
- Запускаем процесс сканирования.
Программа сама найдет и уничтожит все возможные угрозы. От пользователя больше ничего не требуется. После поиска вирусов желательно перезагрузить компьютер. Только после этого можно продолжать установку приложений.
Заключение
Теперь стоит подвести итоги и обобщить всю полученную информацию. Выше мы рассмотрели самые частые ошибки, возникающие при установке популярного веб-обозревателя Google Chrome. Как правило, все они связаны с операционной системой, установленной на компьютере.
Все вышеперечисленные способы решения проблем проверены в реальных условиях. Они стопроцентно работают. Только нужно все выполнять в строгом соответствии с инструкцией. И тогда у вас точно все получится.
Источник
Ошибка 0x80040707. Как ее устранить?
Это ошибка InstallShield.
Пытылся вчера ответить, но вынесло из сети.. .
По описанию возникает из-за различия/отсутствия ключей в определенной ветке реестра.
Метод устранения.
Для пользователей WinXP — вписать недостающие ключи в соответствующее место реестра.
1. Итак, запускаем редактор реестра: Regedt32.exe (Пуск—>Выполнить)
2. Находим ветку реестра HKEY_LOCAL_MACHINESOFTWAREMicrosoftWindowsCurrent VersionExplorerUser Shell Folders
3. Сравниваем соответствие веток и ключей с эталоном:
4. Если они не совпадают, то в Regedt32.exe, находясь в этом разделе, создаем/изменяем недостающие ключи. Для этого необходимо:
4.1. При модификации ключей, щелкнуть правой кнопкой мыши по нужной ветке реестра и выбрать Изменить.
4.2. В случае отсутствия нужного параметра, его необходимо создать.
4.2.1.Правой кнопкой мыши щелкаем на пустом поле, выбираем Создать—>Расширяемый строковый параметр, вписываем название параметра, например Common Start Menu, после чего щелкаем правой кнопкой по новому параметру и выбираем Изменить, после чего вписываем в строку недостающее значение параметра, например %ALLUSERSPROFILE%Главное меню
5. Перезагрузите компьютер.
Источник
Как исправить ошибку Windows 0x80040707 Ошибка 0x80040707
В этой статье рассматривается ошибка 0x80040707, также известная как Ошибка 0x80040707 и означающая Установка будет прекращена.
Информация об ошибке
Имя ошибки: Ошибка 0x80040707
Номер ошибки: 0x80040707
Применимо к: Windows 10, 8, 7, Vista, XP
Описание: Установка будет прекращена.
Это средство исправления может устранить такие распространенные компьютерные ошибки, как BSODs, замораживание системы и сбои. Он может заменить отсутствующие файлы операционной системы и библиотеки DLL, удалить вредоносное ПО и устранить вызванные им повреждения, а также оптимизировать ваш компьютер для максимальной производительности.
Об ошибке Windows
Операционная система Windows сегодня используется миллионами пользователей персональных компьютеров и ноутбуков. И вполне вероятно, что большинство из них в свое время сталкивались с тем или иным типом ошибки Windows. Отчеты об ошибках были представлены компанией Microsoft для обеспечения средств сбора и отправки отладочной информации после ошибки или для применения шагов по устранению неполадок в зависимости от того, получил ли пользователь синтаксическую, логическую ошибку или ошибку времени выполнения.
Если пользователь получает код остановки, то вместе с сообщением об ошибке предоставляется краткая информация по устранению неполадок. Затем пользователь может найти конкретное сообщение об ошибке и применить исправление, предоставленное на сайтах поддержки Microsoft, а также в других доступных в Интернете статьях и журналах по данной теме.
В других случаях пользователь получает только уведомление о сбое компьютера, после чего ему предлагается отправить отчет о сбое в Microsoft. Это делается для сбора данных для анализа, чтобы компания Microsoft могла отправить пользователю решение проблемы.
Каким бы ни был случай, вот некоторые общие сведения об устранении неполадок, которые можно использовать для устранения ошибок Windows.
Определения (Бета)
Здесь мы приводим некоторые определения слов, содержащихся в вашей ошибке, в попытке помочь вам понять вашу проблему. Эта работа продолжается, поэтому иногда мы можем неправильно определить слово, так что не стесняйтесь пропустить этот раздел!
- Завершить — по вопросам, касающимся завершения процессов, потоков и сеансов.
- Установка . Процесс установки — это развертывание приложения на устройстве для выполнения и использования в будущем.
Симптомы 0x80040707 — Ошибка 0x80040707
Ошибки Windows можно классифицировать как синтаксические ошибки, логические ошибки или ошибки времени выполнения.
Когда пользователь получает синтаксическую ошибку, компьютер просто внезапно выдает сообщение об ошибке, что в фоновом режиме произошел сбой. Программы, к которым обращается пользователь, могут застопориться или полностью завершиться. Пользователь может продолжать использовать другие приложения, но время от времени появляется непонятное сообщение о том, что запущенная программа не может запуститься, потому что какой-то процесс не работает.
Ошибки времени выполнения происходят во время работы приложения. Поэтому, когда ошибка возникает, она просто происходит без предупреждения, и компьютер выдает уведомление о том, что произошла ошибка.
Логические ошибки связаны с программированием. Ошибка вызывает непреднамеренный вывод или поведение. Если говорить о компьютерных системах, которые прошли все испытания и поступили в продажу, то логические ошибки случаются только тогда, когда произошли значительные изменения в физическом состоянии логической платы. Возможно, часть шин расплавилась или возникла подобная ситуация. Это может привести к тому, что компьютер внезапно издаст громкий звуковой сигнал или скрежещущий звук, и даже может перейти к внезапной нестабильной работе, замерзнуть или резко изменить температуру перед фактическим сбоем.
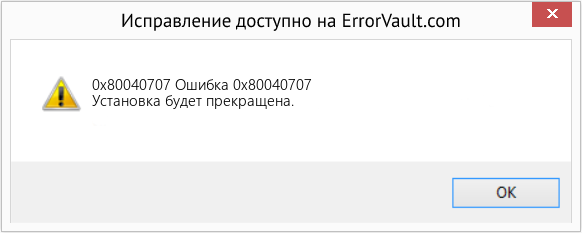
(Только для примера)
Причины ошибок Ошибка 0x80040707 — 0x80040707
Ошибки Windows могут быть вызваны неисправностью аппаратных компонентов или повреждением ОС. Некоторые из них могут быть даже связаны с проблемами программирования, которые не были решены, поскольку ошибки не были устранены на этапе проектирования. Иногда ошибки Windows могут возникать из-за изменений, внесенных в компьютер.
Методы исправления
Для разных категорий ошибок Windows существуют разные шаги по устранению неполадок. Однако существуют общие шаги, которые можно применить, столкнувшись с этими ошибками. Вот они.
Если метод ремонта вам подошел, пожалуйста, нажмите кнопку upvote слева от ответа, это позволит другим пользователям узнать, какой метод ремонта на данный момент работает лучше всего.
Обратите внимание: ни ErrorVault.com, ни его авторы не несут ответственности за результаты действий, предпринятых при использовании любого из методов ремонта, перечисленных на этой странице — вы выполняете эти шаги на свой страх и риск.
- Запустить проверку системных файлов
- Чтобы запустить команду, откройте командную строку с повышенными привилегиями, набрав ее в окне поиска, затем щелкните правой кнопкой мыши командную строку и выберите «Запуск от имени администратора».
- Введите в командной строке sfc / scannow и дождитесь успешного завершения процесса проверки.
- Запустите Checkdisk — Chkdsk исправляет многие несоответствия с ОС. Системные ошибки также можно исправить с помощью этой утилиты. Чтобы запустить это,
- Откройте командную строку, введя ее в поле поиска, а затем, когда вы увидите результат в верхней части списка, щелкните его правой кнопкой мыши и выберите «Запуск от имени администратора».
- Ваша система может сказать, что вы не можете запустить ее в данный момент, потому что вы все еще обрабатываете данные, и спросит вас, хотите ли вы запустить ее перед следующим запуском, просто нажмите y для подтверждения, а затем выйдите с экрана и перезагрузите компьютер.
- После перезагрузки компьютера вы увидите, что checkdisk работает вне Windows, просто дайте ему закончить, пока он не даст вам отчет о том, что было найдено, исправлено или отмечено.
- Закройте окно и дайте компьютеру нормально перезагрузиться.
Другие языки:


ШАГ 1:
Нажмите здесь, чтобы скачать и установите средство восстановления Windows.
ШАГ 2:
Нажмите на Start Scan и позвольте ему проанализировать ваше устройство.
ШАГ 3:
Нажмите на Repair All, чтобы устранить все обнаруженные проблемы.
Совет по увеличению скорости #81
Включение быстрого запуска с функцией гибернации:
Включите параметр «Быстрый запуск», если на вашем компьютере включен режим гибернации. Это может значительно увеличить время загрузки за счет частичной гибернации файлов ядра и драйверов устройств. Вы можете включить эту функцию на своей панели управления в разделе «Электропитание» и нажать «Выбрать, что делает кнопка питания».
Ошибки в алфавитном порядке: # A B C D E F G H I J K L M N O P Q R S T U V W X Y Z
Источник
Обновлено май 2023: перестаньте получать сообщения об ошибках и замедлите работу вашей системы с помощью нашего инструмента оптимизации. Получить сейчас в эту ссылку
- Скачайте и установите инструмент для ремонта здесь.
- Пусть он просканирует ваш компьютер.
- Затем инструмент почини свой компьютер.
Иногда вы можете встретить сообщение об ошибке Windows с кодом 0x80040707, и вы, вероятно, найдете очень мало документации о том, как управлять им.
Эта ошибка часто возникает при запуске процедуры установки или обновления из Windows. Это ошибка в установке щит, который появляется, если ваш реестр Windows поврежден каким-либо образом или если у вас нет необходимых разрешений для установки приложения.
Эта ошибка приводит к следующему сообщению:
УСТАНОВКА НЕ МОЖЕТ ЗАПУСТИТЬ УСТАНОВКУ
Если вы получаете это сообщение об ошибке как часть процедуры установки или обновления, вот один из самых простых способов обойти проблему:
- Перейдите в каталог, где находится файл запуска установки (например, Setup.exe).
- Щелкните правой кнопкой мыши установочный файл и выберите «Запуск от имени».
- Снимите флажок Защитить мой компьютер и данные от несанкционированной активности и нажмите ОК.
Изменить реестр
Эта ошибка может возникнуть, если в реестре отсутствует или указан неверный путь.
Этот раздел, метод или задача содержит шаги, которые объясняют, как изменить реестр. Однако при неправильном изменении реестра могут возникнуть серьезные проблемы. Обязательно внимательно следуйте этим шагам. Для дополнительной защиты сохраните реестр перед его изменением. Затем вы можете восстановить реестр, если возникнет проблема.
Давайте поищем недействительные записи и исправим их.
Обновление за май 2023 года:
Теперь вы можете предотвратить проблемы с ПК с помощью этого инструмента, например, защитить вас от потери файлов и вредоносных программ. Кроме того, это отличный способ оптимизировать ваш компьютер для достижения максимальной производительности. Программа с легкостью исправляет типичные ошибки, которые могут возникнуть в системах Windows — нет необходимости часами искать и устранять неполадки, если у вас под рукой есть идеальное решение:
- Шаг 1: Скачать PC Repair & Optimizer Tool (Windows 10, 8, 7, XP, Vista — Microsoft Gold Certified).
- Шаг 2: Нажмите «Начать сканирование”, Чтобы найти проблемы реестра Windows, которые могут вызывать проблемы с ПК.
- Шаг 3: Нажмите «Починить все», Чтобы исправить все проблемы.
а. Нажмите кнопку Пуск, введите regedit.exe, затем нажмите Enter.
б. Перейти к следующему месту: HKEY_LOCAL_MACHINE Software Microsoft Windows Текущая версия Explorer Оболочка пользователя
с. Убедитесь, что ключи содержат (как минимум) следующие значения в столбцах Имя и Данные:
• Общий рабочий стол = «% PUBLIC% Рабочий стол»
• Обычные программы = «% ProgramData% Microsoft Windows Меню« Пуск » Программы»
• Common Startup = «% ProgramData% Microsoft Windows « Пуск »« Программы »« Автозагрузка »
• Общее меню Пуск = «% ProgramData% Microsoft Windows Пуск»
д. Если ключ указывает неверный путь, выполните следующие действия, чтобы исправить его:
— Щелкните правой кнопкой мыши раздел реестра с недопустимым путем и выберите «Изменить».
— В диалоговом окне «Редактировать строку символов» введите действительный путь в поле «Значение».
— Перезагрузите компьютер.
е. Если ключ отсутствует, выполните следующие действия, чтобы создать его:
— Щелкните правой кнопкой мыши пустую область в правом окне и выберите «Создать»> «Строковое значение».
— Введите название недостающего ключа, например Общие программы.
— Щелкните правой кнопкой мыши только что созданный раздел реестра и выберите «Изменить».
— В диалоговом окне «Редактировать строку символов» введите действительный путь в поле «Значение».
— Перезагрузите компьютер.
Вирус, сканирующий ваш компьютер
Чтобы исправить ошибку 0x80040707 и установить все нужные программы без каких-либо проблем, вам следует лучше проверить и убедиться, что на вашем компьютере нет вирусов. Вирусы могут атаковать и удалять все файлы на ПК, поэтому система не может найти их для правильной установки программ. Кроме того, они могут собирать и похищать вашу личную информацию, сохранять настройки учетной записи или изменять настройки веб-браузера, чтобы вызвать ошибку Google Chrome 20 или другие проблемы с ПК. Лучше всего, чтобы антивирусная программа работала в фоновом режиме для выполнения блокировки в реальном времени и удаления потенциальных и существующих угроз.
https://www.dropboxforum.com/t5/Error-messages/0x80040707/td-p/241339
Совет экспертов: Этот инструмент восстановления сканирует репозитории и заменяет поврежденные или отсутствующие файлы, если ни один из этих методов не сработал. Это хорошо работает в большинстве случаев, когда проблема связана с повреждением системы. Этот инструмент также оптимизирует вашу систему, чтобы максимизировать производительность. Его можно скачать по Щелчок Здесь
CCNA, веб-разработчик, ПК для устранения неполадок
Я компьютерный энтузиаст и практикующий ИТ-специалист. У меня за плечами многолетний опыт работы в области компьютерного программирования, устранения неисправностей и ремонта оборудования. Я специализируюсь на веб-разработке и дизайне баз данных. У меня также есть сертификат CCNA для проектирования сетей и устранения неполадок.
Сообщение Просмотров: 1,314
Что делать, если Google Chrome не устанавливается
Почему у некоторых пользователей не устанавливается Хром? Причины могут быть самыми разными. Все зависит от типа ошибок, которые выдает браузер при попытке установки. И в данном материале мы рассмотрим самые распространенные из них.
Решение
Перед тем, как выполнять какие-то процедуры с браузером и операционной системой нужно сначала проверить стабильность Интернет-соединения. Установщик скачивает нужные файлы из Сети. И ели соединения нет, то могут появляться ошибки.
Также стоит убедиться, что на диске достаточно места. Иначе в процессе установки тоже могут появляться различные неприятные сообщения. Лучше перестраховаться и очистить немного места на системном разделе предварительно.
Если же у вас все работает и места предостаточно, а ошибки все равно сыплются, то это определенно проблемы с операционной системой. И их нужно как-то решать. Сейчас рассмотрим самые распространенные ошибки и расскажем, как от них избавиться.
Код ошибки 0x80070057
Самое распространенное сообщение, которое пользователь видит при неудачной установке – это «Не удалось выполнить установку, код ошибки 0x80070057». Chrome не может себя установить по той простой причине, что в системе остались файлы от старой версии браузера.
Такое случается сплошь и рядом потому, что инструмент «Программы и компоненты» не всегда корректно удаляет приложения. И их останки лежат мертвым грузом в реестре. Сейчас мы будем избавляться от таких вот сюрпризов. Вот инструкция.
- Нажимаем на клавиатуре Win + R и запускаем системный инструмент под названием «Выполнить».
- В строке поиска вводим regedit и нажимаем «ОК» или Enter .
- Запустится редактор реестра. Теперь необходимо нажать Ctrl + F . Это действие запустит поисковой механизм реестра.
- Отмечаем только «Имена разделов», остальные пункты следует отключить.
- Теперь в строке поиска вводим chrome и нажимаем на кнопку «Найти далее».
- Если в реестре есть какие-то остатки от старой версии, то поиск их найдет.
- Удаляем все то, что было найдено.
- Перезагружаем компьютер.
Пробовать заново устанавливать Гугл Хром можно только после рестарта, ибо все изменения будут учтены только при следующей загрузке. Если проблема была только в этом, то установка должна пройти успешно. Если же нет, то стоит прочесть следующую главу.
Код ошибки 0xa0430721
Иногда при установке пользователи получают вот такое сообщение: «Chrome не удалось выполнить установку, код ошибки 0xa0430721». Это значит, что в операционной системе не хватает каких-то файлов, необходимых для установки веб-обозревателя.
И речь идет вовсе не об обновлениях. Просто какие-то системные файлы были повреждены в результате деятельности вредоносного ПО или по какой-либо другой причине. Поэтому их нужно восстановить. Делать это мы будем при помощи командной строки. Вот подробная инструкция:
- Открываем меню «Пуск» и переходим в папку «Служебные – Windows».
- Находим там нужный инструмент, щелкаем на него ПКМ и выбираем опцию расширенного запуска.
- В открывшейся консоли вписываем sfc.exe /scannow и нажимаем кнопку Enter .
Начнется анализ файлов системы и их восстановление. Данная процедура займет довольно продолжительное время. По завершении командная строка выдаст соответствующее сообщение. После этого обязательно нужно перезагрузить компьютер и только потом приступать к установке.
Ошибка 112
Когда перед пользователем появляется «Ошибка установщика 112 Chrome», то это означает, что по какой-то причине инсталлятор не может подключиться к интернету. Однако мы проверили стабильность соединения. В чем же тогда дело?
А дело в том, что установку может блокировать Брандмауэр Windows либо сторонний антивирусный продукт. Для того, чтобы нормально установить браузер придется отключить все эти компоненты. А о том, как это сделать расскажет инструкция. Начнем с брандмауэра.
- Запускаем меню «Пуск», переходим в папку «Служебные – Windows» и щелкаем там пункт «Панель управления».
- В самой панели сначала кликаем по пункту «Администрирование».
- В открывшемся каталоге запускаем ярлык «Службы».
- Появится список служб. Нужно найти «Брандмауэр Windows» (Брандмауэр ЗащитникаWindows) и кликнуть по нему два раза.
- В следующем окошке необходимо нажать на кнопку «Остановить» и затем выставить тип запуска «Отключено».
- Последовательно нажимаем на кнопки «Применить» и «ОК».
Как видите, мы не стали долго мучиться с настройками сетевого экрана, а просто отключили всю службу. Так намного проще и быстрее. Теперь отключим стороннее ПО для защиты. Рассмотрим данный процесс на примере ESET Smart Security. Вот алгоритм действий.
- В системном трее ищем иконку антивируса и кликаем по ней правой кнопкой мыши.
- В появившемся диалоговом окне с перечнем действий выбираем «Временно отключить защиту».
- Появится окно с выбором временного промежутка отключения. Выставляем 30 минут и жмем на кнопку «ОК».
- Далее снова кликаем по значку антивируса. Только теперь выбираем «Временно отключить файервол».
- В кошке с выбором времени тоже проставляем 30 минут и жмем «ОК».
Вот теперь вся защита отключена. Можно пробовать устанавливать Google Chrome по стандартному сценарию. Больше ошибок не должно появляться. Не забудьте только после завершения установки вернуть все параметры защиты в исходное состояние.
Избавляемся от вирусов
Если причиной того, что Гугл Хром не устанавливался было повреждение системных файлов, то вполне вероятно, что на компьютере полно вирусов. И если все оставить так, как есть, то скоро появятся более серьезные проблемы. Поэтому от вредоносных объектов лучше избавиться.
Отлично для этих целей подходит продукт от компании ESET под названием Smart Security. Данное приложение способно быстро искать и устранять все угрозы, которые присутствуют в операционной системе. Причем не особо нагружая компьютер. Разумеется, с задачей справится и другой антивирус.
Инструкция по использованию:
- Запустите главное окошко утилиты ESET.
- В левом столбце выбираем пункт «Сканирование ПК».
- Далее, запускаем опцию для выборочной проверки.
- Отмечаем раздел «Этот компьютер».
- Запускаем процесс сканирования.
Программа сама найдет и уничтожит все возможные угрозы. От пользователя больше ничего не требуется. После поиска вирусов желательно перезагрузить компьютер. Только после этого можно продолжать установку приложений.
Заключение
Теперь стоит подвести итоги и обобщить всю полученную информацию. Выше мы рассмотрели самые частые ошибки, возникающие при установке популярного веб-обозревателя Google Chrome. Как правило, все они связаны с операционной системой, установленной на компьютере.
Все вышеперечисленные способы решения проблем проверены в реальных условиях. Они стопроцентно работают. Только нужно все выполнять в строгом соответствии с инструкцией. И тогда у вас точно все получится.
Что делать, если не устанавливается браузер Google Chrome

Многие пользователи уже знакомы с браузером Google Chrome: об этом говорит статистика использования, которая наглядно показывает превосходство данного веб-обозревателя перед другими. И вот вы решили самолично попробовать браузер в действии. Но вот неприятность – браузер не устанавливается на компьютер.
Проблемы при установке браузера могут возникать по самым разнообразным причинам. Ниже мы их постараемся обозначить все.
Почему не устанавливается Google Chrome?
Причина 1: мешает старая версия
Прежде всего, если вы устанавливаете повторно Google Chrome, то необходимо убедиться, что старая версия была полностью удалена с компьютера.
Если вы уже удалили Chrome, например, стандартным способом, то почистите реестр от ключей, связанных с браузером.
Для этого нажмите сочетание клавиш Win+R и в отобразившемся окне введите «regedit» (без кавычек).
На экране отобразится окно реестра, в котором вам потребуется отобразить строку поиска нажатием сочетания горячих клавиш Ctrl+F. В отобразившейся строке введите поисковой запрос «chrome».
Очистите все результаты, связанные с названием уставленного прежде браузера. Как только все ключи будут удалены, можно закрыть окно реестра.
Только после того, как Chrome будет полностью удален с компьютера, можно переходить к установке новой версии браузера.
Причина 2: действие вирусов
Зачастую проблемы при установке Google Chrome могут вызывать вирусы. Чтобы подтвердить это обязательно выполните глубокое сканирование системы с помощью установленного на компьютер антивируса или воспользуйтесь лечащей утилитой Dr.Web CureIt.
Если после завершения сканирования будут выявлены вирусы, обязательно вылечите или удалите их, а затем перезагрузите компьютер и попробуйте возобновить процедуру установки Google Chrome.
Причина 3: недостаточное количество свободного пространства на диске
Google Chrome по умолчанию будет всегда устанавливаться на системный диск (как правило, это диск C) без возможности изменить его.
Убедитесь, что на системном диске у вас имеется достаточное количество свободного места. При необходимости, почистите диск, удалив, например, лишние программы или перенеся личные файлы на другой диск.
Причина 4: блокировка установки антивирусом
Обратите внимание, что данный способ необходимо выполнять только в том случае, если вы производили загрузку браузера только с официального сайта разработчика.
Некоторые антивирусы могут блокировать запуск исполнительного файла Chrome, из-за чего вы и не сможете установить браузер на компьютер.
В данной ситуации вам потребуется перейти в меню антивируса и просмотреть, блокирует ли он запуск инсталлятора браузера Google Chrome. Если данная причина подтвердилась, поместите блокируемый файл или приложение в список исключений или на время установки браузера отключите работу антивируса.
Причина 5: неправильная разрядность
Иногда пользователи при загрузке Google Chrome сталкиваются с проблемой, когда система неправильно определяет разрядность вашего компьютера, предлагая загрузить не ту версию браузера, что вам необходима.
Итак, прежде всего вам потребуется знать разрядность вашей операционной системы. Для этого перейдите в меню «Панель управления», установите режим просмотра «Мелкие значки», а затем перейдите к разделу «Система».
В открывшемся окне будет отображена основная информация о вашем компьютере. Около пункта «Тип системы» вы будете видеть разрядность операционной системы. Всего их существует две: 32 и 64.
Если у вас вовсе отсутствует данный пункт, то, вероятно, вы обладатель 32-битной операционной системы.
Теперь отправляемся на официальную страницу загрузки Google Chrome . В открывшемся окне сразу под кнопкой скачать будет отображена версия браузера, которая будет загружена на ваш компьютер. Если предложенная разрядность отличается от вашей, еще строкой ниже щелкните по пункту «Скачать Chrome для другой платформы».
В открывшемся окне вы сможете выбрать версию Google Chrome с подходящей разрядностью.
Способ 6: для выполнения процедуры установки отсутствуют права администратора
В данном случае решение чрезвычайно простое: щелкните по установочному файлу правой кнопкой мыши и в отобразившемся меню выберите пункт «Запуск от имени администратора».
Как привило, это основные методы решения проблем с установкой Google Chrome. Если у вас появились вопросы, а также имеется свой способ устранения данной проблемы, поделитесь об этом в комментариях.
Отблагодарите автора, поделитесь статьей в социальных сетях.
Гугл Хром не устанавливается: как решить проблему
Что делать, если Гугл Хром не устанавливается, есть ли решение проблемы? Разумеется есть. Мы приведем самые распространенные причины появления неисправности и расскажем, как устранить сложности.
Системные требования
Возможно, причина, почему Гугл Хром не устанавливается, кроется в несоответствии параметров вашего устройства заявленным требованиям. Внимательно изучите системные требования:
- Для Виндовс: Windows XP и выше;
- Процессор Intel Pentium 4 или более поздней версии с поддержкой SSE2;
- Для МАК: Mac OS X Yosemite 10.10 или поздние версии;
- Для Линукс: Ubuntu 14.04 (64-разрядная версия) или старше, Debian 8 или старше, openSUSE 13.3 или старше, Fedora Linux 24 или старше;
- Процессор Intel Pentium 4 или старше с поддержкой SSE2.
Если ваш ПК не соответствует приведенному перечню, придется воспользоваться другим устройством
Заражение вирусами
Если Google Chrome не устанавливается на устройство, соответствующее определенным требованиям, имеет смысл проверить ПК – не заражен ли он вирусами:
- Откройте антивирус, установленный на устройстве;
- Запустите глубокую проверку;
- Если вирусы найдены – удалите их;
- Перезагрузитесь;
- Повторите попытку.
Не хватает свободного пространства
Вопрос, почему на Windows 7 не устанавливается Гугл Хром беспокоит массу пользователей – эта ситуация может касаться и других версий операционных систем.
По умолчанию программа загружается на жесткий диск С. Если там не хватает места, операция не будет завершена:
- Откройте диск;
- Удалите ненужные файлы и программы или перенесите их на другой диск.
Если браузер тормозит, попробуйте еще варианты из другой нашей статьи.
Блокировка антивирусной программой
Некоторые приложения, предназначенные для защиты ПК, могут блокировать и «чистые» файлы:
- Откройте меню антивируса;
- Проверьте наличие блокировки;
- Перенесите блокируемый файл в белый список.
Можете попробовать совсем отключить работу антивируса на время инсталляции.
Обратите внимание, что этот способ подходит только при загрузке установщика с официального сайта разработчика. Также вы можете попробовать восстановить Хром.
Неверная разрядность
Почему Google Chrome не устанавливается, если вы все делали правильно? Иногда система неверно определяет разрядность и загружает неправильную версию.
Сначала нужно узнать разрядность:
- Откройте меню «Пуск»;
- Перейдите к панели управления и откройте пункт «Система»;
- Найдите строчку «Тип системы»;
- Там вы увидите 32-х или 64-х разрядность (если пункта нет – значение по умолчанию 32);
- Вернитесь на официальный сайт разработчика;
- Под кнопкой «Скачать» найдите информацию о версии, где указана разрядность;
- Если параметры не соответствуют, нажмите «Скачать для другой платформы»;
- Выберите подходящий вариант.
Нет прав администратора
Разберемся, что делать, если браузер Гугл Хром не устанавливается и требует прав администратора:
- Загрузите установочный файл;
- Нажмите на него правой кнопкой мыши;
- Выберите пункт «Запуск от имени администратора».
Предыдущая версия удалена не полностью
Если Гугл Хром не устанавливается после удаления, необходимо убедиться, что старая версия была стерта с ПК полностью:
- Запустите командную строку сочетанием клавиш Win+R ;
- В строке введите слово regedit ;
- В открывшемся окне реестра вызовите поисковую строку сочетанием клавиш — Ctrl+F ;
- Введите запрос chrome ;
- Удалите все полученные ключи и файлы;
Теперь вы знаете, почему Гугл Хром не устанавливается на Виндовс 7 (или другую версию ОС) и можете решить любую проблему, чтобы добиться нужного результата.
Не устанавливается Google Chrome. Решение известных проблем
Не получается установить Chrome на компьютер? Вероятно, вы видите одну из следующих ошибок:
- Ошибка 4: на компьютере уже установлена более новая версия Chrome.
- Ошибки 7, 12, 13, 35, 57, 102, 103: выполнить установку не удалось по неизвестным причинам.
- Ошибка 31: не удалось повторно установить Chrome.
Воспользуйтесь приведенными ниже советами.
Причины ошибок установки Google Chrome
Причин для ошибок во время установки Google Chrome может быть очень много. Я напишу те, с которыми столкнулся сам.

Как известно, Google Chrome рассчитан на установку по сети, посредством интернета. Поэтому, перед инсталляцией, сначала скачивается небольшой файлик размером 549,6 Кб. После чего он запускает установщик Google Chrome.
У этого метода есть свои преимущества и недостатки. Положительным моментом является автоматическое обновление программы, а недостатком — проблематичность установки если канал интернета нестабилен.
Перебои с интернетом
В случае обрыва соединения, процесс установки придется возобновить с исходной точки. В таком случае инсталлер Google Chrome сообщит вам об ошибке 0x80072ee2.
Недостаточно места на диске
Так я несколько раз пытался скачать инсталлер, но частые сбои интернета не позволяли мне этого сделать.
В очередной попытке установить Google Chrome у меня появилась новая ошибка 0x80070070. Но подробной информацией о значении этой ошибки, инсталлятор Google Chrome почему-то не выдал. Я набрал в поиске этот код ошибки и в результатах поиска обнаружил вот что:
Удалите ненужные файлы (временные файлы, кеш браузера, а также неиспользуемые программы и документы), чтобы освободить место. Затем снова скачайте Chrome по ссылке google.com/chrome и попробуйте установить его ещё раз.
Я проверил сколько места у меня на диске С: оставалось всего несколько мегабайт! Я освободил 1 Гигабайт и повторил попытку установки Google Chrome. На этот раз установка прошла успешно. И это надо было столько мучаться!
Некорректное удаление предыдущей версии
У Гугл Хрома нет привычного деинсталлятора, поэтому непосредственное удаление папки с программой будет препятствовать повторной установке. Потому что после удаления программы в реестре остаются записи, связанные с Google Chrome. В этом случае вы должны вручную найти и удалить такие записи реестра или воспользоваться замечательной бесплатной программкой CCleaner, которая автоматически удаляет лишний мусор и исправляет ошибки в реестре.
- Удалите Chrome.
- Запустите редактор реестра(нажмите Win+R и наберите regedit).
- Нажмите Ctrl+F и наберите chrome.
- В найденных записях нажимайте правую кнопку и выбирайте пункт удалить.
- После этого нажмите F3 и удалите следующую запись.
- Продолжайте, пока не удалите все записи.
Антивирусное программное обеспечение
Некоторые антивирусные программы могут мешать установке Google Chrome. Чтобы проверить, не связана ли проблема с этим, временно отключите его. Затем снова скачайте Chrome по ссылке google.com/chrome и попробуйте установить его ещё раз. По окончании не забудьте включить антивирусное приложение.
Chrome все равно не устанавливается? Попробуйте обновить антивирусное программное обеспечение.

Недостаточно прав
Ошибка 0х80072ее7 означает, что для установки Гугл Хром необходимо зайти под учеткой администратора (актуально для Windows XP). Для Windows 7 запустить файл надо из контекстного меню (кликнуть правой кнопкой мышки) и выбрать пункт «Запуск от имени администратора».
Как удалить Google Chrome
Чтобы удалить браузер Chrome, следуйте инструкциям ниже.
Windows XP
- Закройте все окна и вкладки Chrome.
- Нажмите Пуск → Панель управления.
- Выберите Установка и удаление программ.
- Дважды нажмите на Google Chrome.
- Выберите Удалить.
- В диалоговом окне выберите Удалить. Чтобы очистить данные своего профиля, а именно настройки браузера, закладки и историю, установите флажок «Также удалить данные о работе в браузере».
Windows Vista / Windows 7 / Windows 8
- Закройте все окна и вкладки Chrome.
- Нажмите Пуск → Панель управления.
- Выберите Программы и компоненты.
- Дважды нажмите на Google Chrome.
- В диалоговом окне выберите Удалить. Чтобы стереть данные своего профиля, а именно настройки браузера, закладки и историю, установите флажок «Также удалить данные о работе в браузере».
В крайнем случае удалите папки вручную:
- Google, которая находится в C:Program Files (x86)
- Application, которая находится в C:UsersИмя ПользователяAppDataLocal GoogleChrome
Скачайте Chrome ещё раз
Возможно, вы случайно удалили мастер установки — программу, которая помогает обновлять и устанавливать Chrome. Убедитесь, что ваш компьютер отвечает системным требованиям, снова скачайте Chrome по ссылке google.com/chrome и попробуйте установить его ещё раз.
Альтернативные методы
Попробуйте воспользоваться альтернативным (автономным) установочным файлом Google Chrome (для Windows).
Как установить Chrome в офлайн-режиме (для Windows)
Не получается установить Chrome на компьютер Windows? Попробуйте следующее.
- Скачайте альтернативный установочный файл Google Chrome.
- Чтобы скачать Chrome для одного аккаунта, перейдите по этой ссылке.
- Скачать Chrome для всех аккаунтов можно здесь.
- Откройте файл и следуйте инструкциям.
Открылась стандартная страница загрузки? Все в порядке – благодаря специальным тегам Гугл знает, какой именно файл нужно скачать. Скачанный файл можно сохранить на другом компьютере.