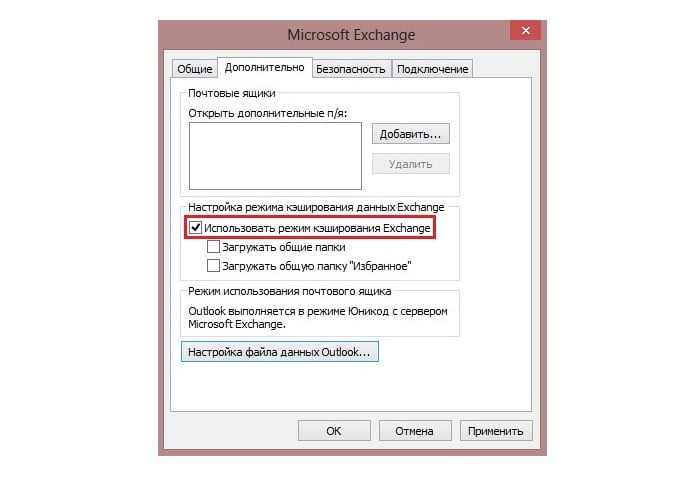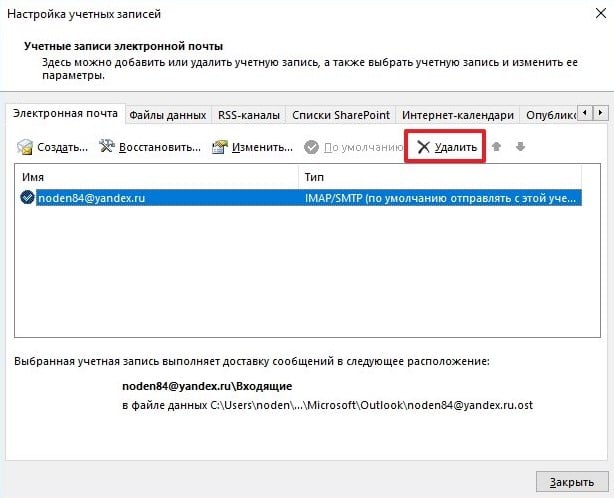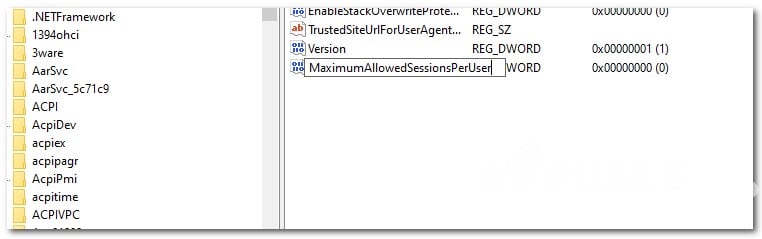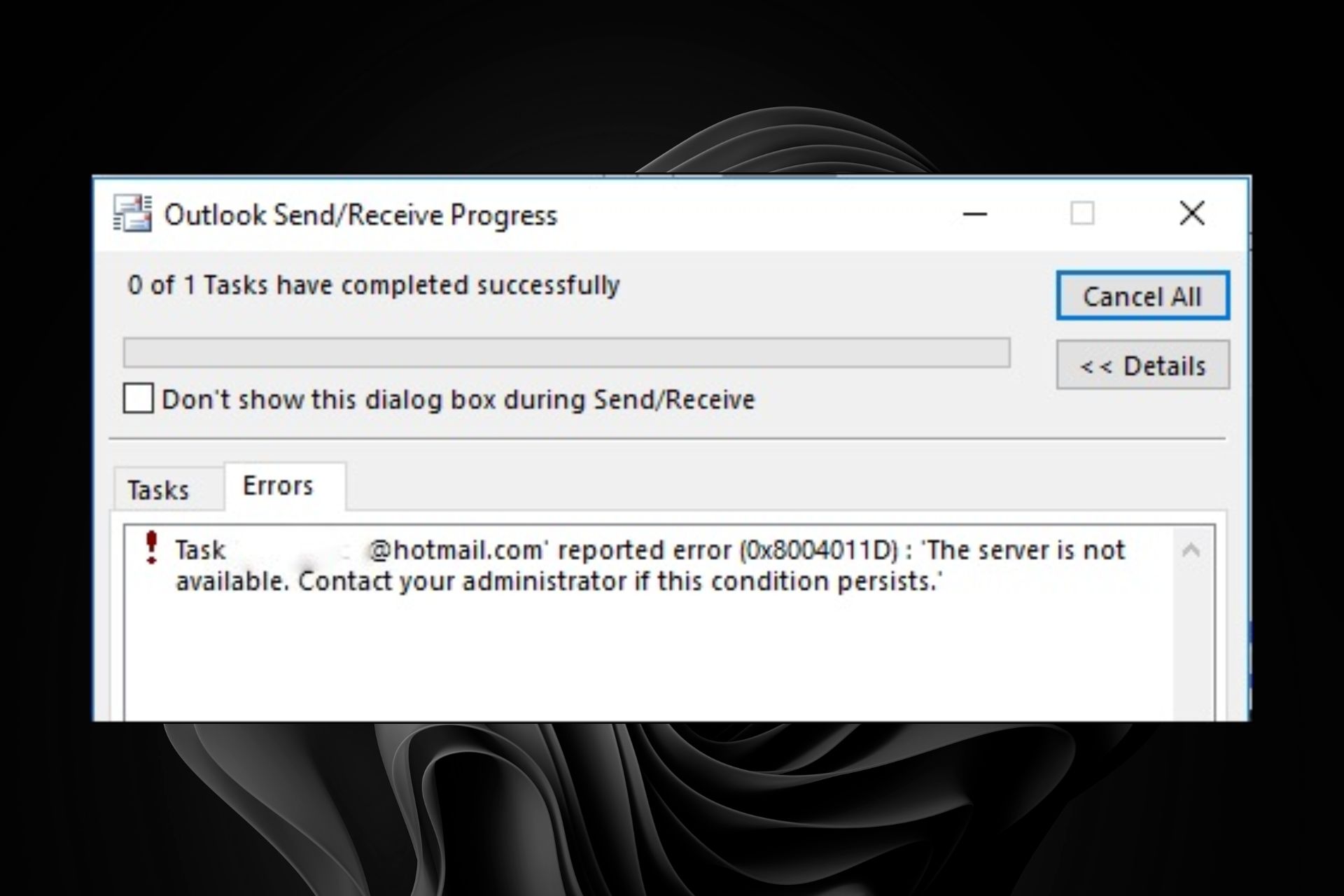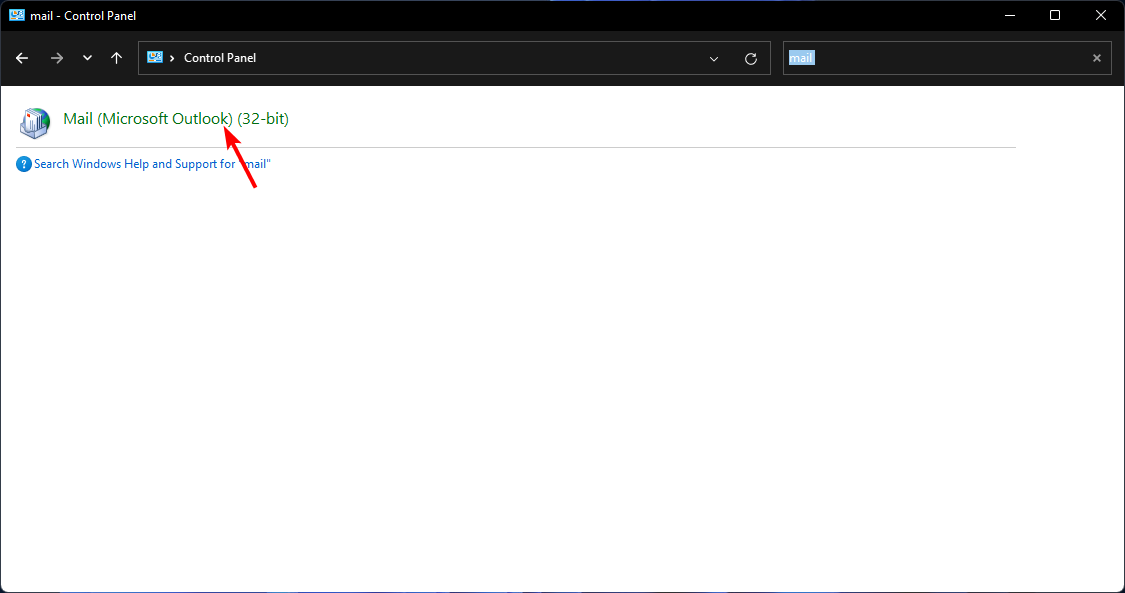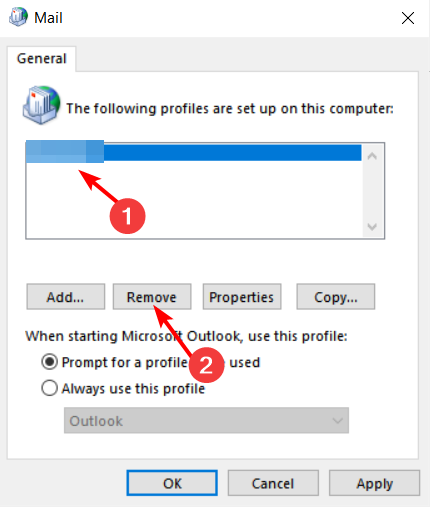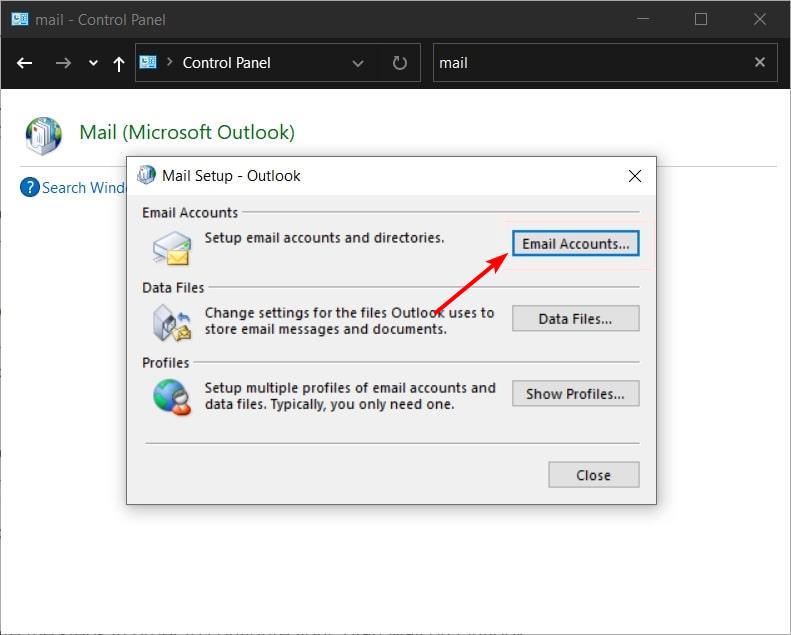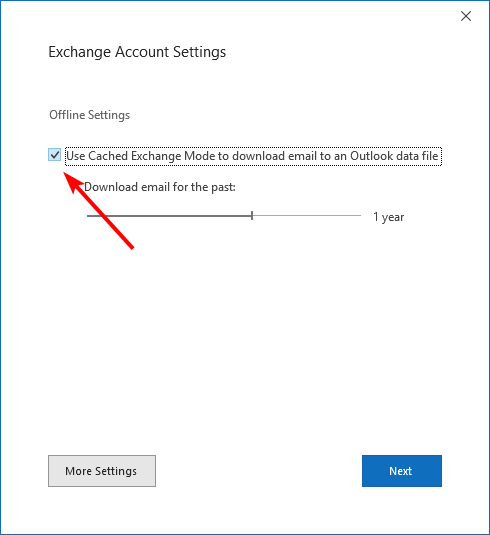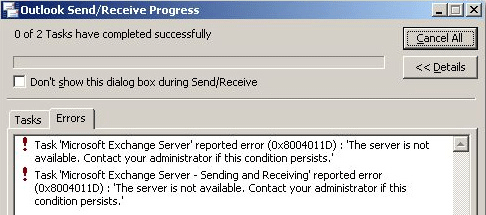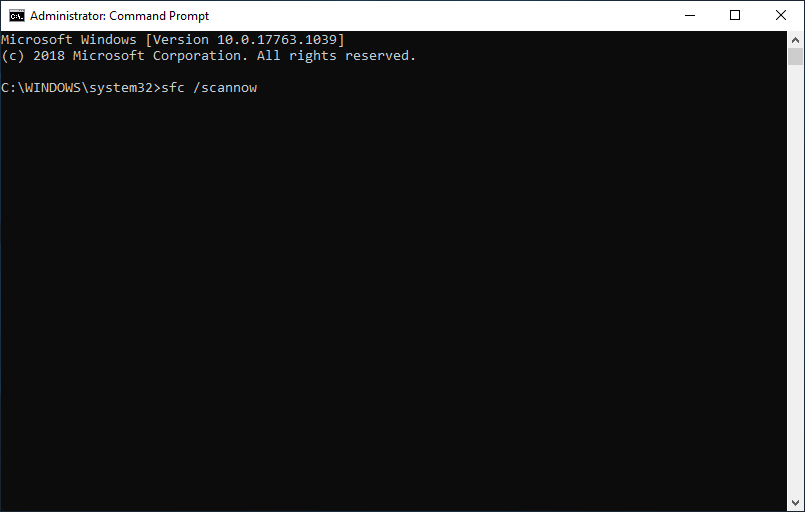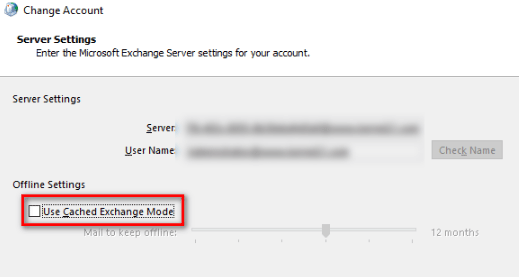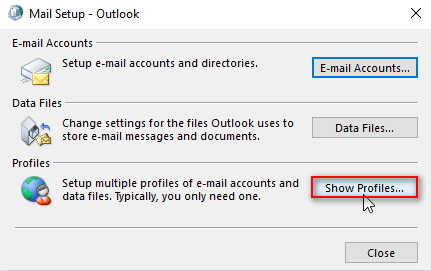Многие из тех, кто использует Outlook для получения и отправки электронных писем, могут сталкиваться с кодом 0x8004011d. Ошибка характерна для всех последних версий Windows, начиная с «семерки» и заканчивая Windows 11. Судя по отчетам пользователей, проблема не зависит и от версии Outlook. Сейчас мы разберемся с известными причинами ошибки 0x8004011d и способами ее исправления своими руками. Благо, сейчас известны настоящие первопричины поломки.
Причины 0x8004011d
В подавляющем большинстве случаев проблема связана с сервером Exchange. Данная проблема может вызывать как временное появление сбоев, так и постоянное. В более редких ситуациях сбой провоцирует вирус, который очень часто находится в корневых директориях подключенных флеш-накопителей. Это легко проверить, посмотрев наличие файла jutched.exe.
Еще одна частая и специфическая ситуация – в рамках одного приложения Outlook используется сразу 2 учетные записи. По умолчанию Outlook не предназначена для нескольких аккаунтов, но это легко настроить (поговорим об этом в конце статьи).
Как исправить ошибку 0x8004011d?
Начнем мы с решения проблем с сервером Exchange, который становится самым частым виновником проблемы. Затем исправим неполадку, связанную с пользовательскими данными. Последний этап – разрешить использовать в одной программе Outlook сразу несколько учетных записей. Возможно, вам не придется выполнять все процедуры, и вы сразу перейдете к нужной, если у вас есть какие-то догадки.
Включить режим кеширования
Похоже, метод срабатывает из-за того, что сервер Exchange временно не работает или перегружен. Так как довольно много людей написали, что у них это сработало, начнем с данного совета.
Инструкция:
- Запускаем Outlook на компьютере.
- Переходим в «Панель управления» и выбираем вкладку «Почта».
- Нажимаем на кнопку «Учетные записи».
- Дважды кликаем по подключенному серверу Exchange в списке.
- В конце списка доступных настроек устанавливаем галочку «Включить режим кеширования».
Очистить логи сервера Exchange
Один из пользователей написал, что у него ошибка 0x8004011d была связана с переполнением диска, где хранятся логи Exchange. В голову приходит 2 логичные действия: освободить место на диске и очистить кеш. Можно сделать что-то одно, но лучше выполнить обе процедуры. С освобождением данных вы как-нибудь сами разберетесь, а с чисткой мы поможем. Один из самых простых методов – перейти в папку C:\Program Files\Microsoft\Exchange Server\V15\Mailbox\Mailbox Database 130860000 и удалить ее содержимое. Путь может отличаться в зависимости от того, какую версию почтового агента вы используете.
Создать новый аккаунт Outlook
Суть способа в том, чтобы удалить текущий профиль в почтовом сервисе, а затем заново подключиться к нему. Это приведет к очистке временных пользовательских данных, а затем они сгенерируются повторно. Если в одном из них и была проблема, ошибка 0x8004011d уйдет. Процедура особенно полезна тем, кто испытывает ошибку при каждой попытке синхронизироваться с сервером.
Как устранить ошибку 0x8004011d:
- Создаем резервную копию личных данных. Для этого в программе жмем на вкладку «Файл» — «Параметры» — «Дополнительно» и жмем на «Экспорт».
- Открываем «Панель управления» — «Почта» и в блоке «Конфигурации» выбираем «Показать».
- Выбираем аккаунт и жмем на кнопку «Удалить».
- Повторно запускаем программу Outlook и следуем инструкции по добавлению почтового ящика.
Альтернативный вариант – просто добавить еще один аккаунт, но тогда, возможно, придется выполнить и следующий пункт, чтобы разрешить использовать 2 профиля.
Разрешить использование нескольких учетных записей
Преимущественно проблема появляется у тех, кто использует старые версии Outlook (старее 2013) и использует 2 учетные записи Microsoft Exchange. В описанном сценарии решение будет достаточно простым и заключается оно в ручном разрешении использования 2 аккаунтов.
Как исправить 0x8004011d:
- Клавишами Win + R открываем окно «Выполнить», вводим туда regedit и жмем Enter.
- Идем по следующему пути HKEY_LOCAL_MACHINE \ SYSTEM \ CurrentControlSet \ Services \ MSExchangeIS \ ParametersSystem.
- В последнем элементе ищем параметр MaximumAllowedSessionsPerUser (находится в правой рабочей области).
- В качестве значения вводим 2 или число, соответствующее максимальному количеству учетных записей.
Важно! Чтобы изменения вступили в силу, нужно дополнительно перезагрузить службы, связанные с сервером Exchange.
До сих пор перечисленные меры оказывались рабочими и большинство пользователей смогли исправить ошибку 0x8004011d. Однако мы осознаем, что это может сработать не у каждого, поэтому просим в комментариях описать вашу проблему, удалось ли ее исправить и что вы уже попробовали. Это поможет сделать наш материал более полезным для следующих читателей.
These simple methods will do the trick in no time
by Claire Moraa
Claire likes to think she’s got a knack for solving problems and improving the quality of life for those around her. Driven by the forces of rationality, curiosity,… read more
Updated on
- When you’re unable to send or receive emails on Outlook, it could be that the server is overloaded or your internet connection has been interrupted.
- In most cases, restarting your router could solve the issue, but sometimes, you may have to go as far as creating a new Outlook profile.
Outlook is Microsoft’s email client that comes with most versions of windows. It has evolved since its inception and keeps improving with every upgrade if its features are anything to go by. Whereas it has made notable strides, it is plagued with errors from time to time.
One of these errors is the 0x8004011d that brings your email to a standstill. You won’t be able to send or receive any emails. Usually, this is a server-related problem, but let’s dig deeper to get to the root cause and consequent remedies.
What is error 0X8004011d in Outlook?
The Outlook error 0x8004011d occurs when trying to sync an email account in Outlook. Outlook has many accounts, including Exchange and IMAP. You will get this error if these accounts fail to synchronize with Outlook.
This error is often caused by a problem with the Microsoft Exchange Server hosting your mailbox. In other instances, you may experience issues sending or receiving emails in Microsoft Outlook. You’ll receive an error message similar to Outlook the server is not available, contact your administrator.
Why is Outlook sending error 0X8004011d?
If you receive this error message, there are several possible causes for the issue:
- Unstable internet connection – In order to connect to Microsoft servers, you need a strong connection. Limited connections get interrupted before a connection has been established.
- Incomplete installation – The process must be seamless, with no interruptions when downloading and installing Outlook. If the download was interrupted, you may have incomplete files, and the installation may not be complete.
- Firewall restrictions – It is possible that your Windows firewall or antivirus is blocking the system ports and preventing communication with the server.
- Virus infection – Viruses and malware infections are known to corrupt files and your Outlook OST files are no exception. This is where your Outlook data files are stored.
How do I fix error code 0X8004011d?
Error 0x800401d is not easy to fix, but you can try some basic troubleshooting steps:
- Close all Outlook instances from the task manager, close the Outlook application and open it again.
- Visit Microsoft’s site and check the server status for Outlook.
- Check if you are using any third-party add-ins or plug-ins on your computer, as they may interfere with your connection to Exchange Server.
- Verify that there are no firewalls blocking access to the Internet or Office 365 servers.
- Perform an SFC scan to check for and repair any corrupt system files.
- Try the Outlook web version and check if the error persists.
- Restart your computer.
1. Run a virus scan
- Press the Windows key, search Windows Security, and click Open.
- Select Virus & threat protection.
- Next, press Quick scan under Current threats.
- If you don’t find any threats, proceed to perform a full scan by clicking on Scan options just below Quick scan.
- Click on Full scan then Scan now to perform a deep scan of your PC.
- Wait for the process to finish and restart your system.
2. Create a new Outlook profile
- Hit the Windows key, type Control Panel in the search bar, and click Open.
- Type Mail in the search bar and click to open.
- Next, click on Show Profiles under Profiles in the Mail Setup window that pops up.
- A list of Outlook profiles registered on your PC will appear. Find the one that was having problems, click on it, then select Remove.
- A confirmation dialog box will appear, click Yes to confirm.
While this is the most upvoted solution by most users, it comes at a cost. Creating a new Outlook profile means losing any data stored locally.
If you have any important emails, consider moving some of your Outlook folders to your desktop or hard drive. This will allow you access to old emails once you start from scratch again with no data.
- How to Quickly Delete Duplicate Emails in Outlook
- How to Report Phishing Emails in Outlook
- How to Quickly Change the Default Browser in Outlook
3. Enable Exchange cache mode
- Hit the Windows key, type Control Panel in the search bar, and click Open.
- Type Mail in the search bar and click to open.
- Click on Email Accounts.
- Find and double-click on the Exchange account you’re using.
- Next, check the Use Cached Exchange Mode to download email to an Outlook data file box, then restart Outlook.
And that’s how we wrap up this article. Check out our other articles on Outlook errors, such as the 0x80040115 error code or Outlook error 500 for easy fixes.
Drop us a comment below for any additional thoughts on this topic.
Если вы хотите исправить код ошибки Outlook 0x8004011D, вы можете сделать это разными способами. Outlook используется многими людьми для отправки и получения сообщений электронной почты. Однако бывают случаи, когда во время обмена электронной почтой возникает ошибка.
Когда вы столкнетесь с ошибкой, вы получите одно из следующих действий: сообщение об ошибке:
«Невозможно найти %PROGFILES64%\WIDCOMM\Bluetooth Software\0x8004011d Outlook».
«0x8004011d Outlook не найден».
«Это приложение не удалось запустить, поскольку Outlook 0x8004011d не найден. Переустановка приложения может решить проблему.”
«0x8004011d Нарушение доступа к Outlook».
«Файл 0x8004011d Outlook отсутствует».
«Невозможно зарегистрировать 0x8004011d Outlook».
«Невозможно запустить программное обеспечение Bluetooth. Отсутствует необходимый компонент: 0x8004011d Outlook. Пожалуйста, установите программное обеспечение Bluetooth еще раз».
Существуют общие причины Код ошибки Outlook 0x8004011D. Большинство пользователей сообщили о заражении своей системы вредоносным ПО. Есть также системные порты, которые заблокированы или конфликт на уровне системы.
У некоторых пользователей возникают перебои в работе интернет-соединение следовательно, хороший способ — проверить скорость вашего Интернета. Проверьте, подключен ли ваш маршрутизатор, или выясните, что вызывает прерывание.
Как исправить ошибку Outlook 0x8004011d
Решение 1. Обновите Windows
Быстрое обновление Windows до последней версии может помочь устранить ошибку и другие проблемы с Outlook. Но прежде чем устанавливать какое-либо обновление Windows, убедитесь, что вы отключили Skype и антивирусное программное обеспечение, поскольку это может вызвать конфликт в процессе обновления.
- Нажмите «Пуск».
- В поле поиска введите Центр обновления Windows.
- Затем проверьте наличие доступных обновлений. Загрузить и установить.
- После завершения процесса проверьте Outlook, существует ли ошибка.
Решение 2. Выполните сканирование SFC.
- Откройте окно поиска.
- Введите cmd, чтобы открыть командную строку и запустите ее от имени администратора.
- Затем введите sfc /scannow.
- Подождите, пока процесс завершится.
- После этого перезагрузите компьютер и проверьте Outlook на наличие ошибок.
Решение 3. Включите режим кэша вашего Exchange
Прежде чем выполнять этот процесс, убедитесь, что вы используете последнюю версию Outlook.
- Откройте диалоговое окно «Выполнить».
- Введите «control.exe» и нажмите Enter.
- Нажмите «Почта».
- Затем в разделе «Учетные записи электронной почты» нажмите кнопку «Учетная запись электронной почты».
- Перейдите на вкладку «Электронная почта».
- Дважды щелкните учетную запись Exchange, которую вы используете в данный момент.
- В разделе «Настройки автономного режима» установите флажок «Использовать режим кэширования Exchange».
- Перезапустите Outlook и проверьте, существует ли ошибка.
Выполните приведенные выше решения и посмотрите, какой метод подойдет вам лучше всего? Как вам Outlook для обмена электронной почтой? Дайте нам знать в комментариях ниже.
-
Home
-
News
- Microsoft Outlook Error Code 0x8004011d: 4 Ways To Fix It
By Sarah |
Last Updated
Microsoft Outlook is very popular among users as a free personal email and calendar manager. It’s built into the Microsoft Office suite by default. However, just like any other programs and tools, there are many Outlook errors reported. 0x8004011d is one of them that deserve your attention. Please follow the steps mentioned here to fix the error yourself.
Microsoft Outlook, also known as Outlook simply, is a personal information manager designed by Microsoft. Though Outlook is mainly served as an email application, it still offers other features: calendar, journal, note taking, contact manager, task manager, and web browsing.
Please let MiniTool Solution help you deal with your disk space and data.
Microsoft Outlook Error Code: 0x8004011d
What Is Outlook Error 0x8004011d
When users are trying to connect or synchronize an Outlook account, they may get an error – 0x8004011d, which indicates a synchronization issue. There are many factors that should be responsible for the appearance of Outlook error 0x8004011d: slow/interrupted internet connection, improper installation of Outlook, etc.
Main Causes of Error 0x8004011d
- A slow internet connection is detected.
- The internet connection is interrupted suddenly.
- The Outlook has not been installed properly.
- The default gateway configuration is lacked in client application.
- The system is attacked by virus or malware.
- The system ports have been blocked somehow.
- There is system level conflict.
Possible Error Messages of 0x8004011d
- 0x8004011d Outlook not found.
- 0x8004011d Outlook Access Violation.
- The file 0x8004011d Outlook is missing.
- Cannot register 0x8004011d Outlook.
- Cannot find %PROGFILES64%\WIDCOMM\Bluetooth Software\0x8004011d Outlook.
- Cannot start Bluetooth Software. A required component is missing: 0x8004011d Outlook. Please install Bluetooth Software again.
- This application failed to start because 0x8004011d Outlook was not found. Re-installing the application may fix this problem.
- Task Exchange Server reported error 0X8004011d: The server is not available. Contact your administrator if the condition persists.
How to Fix Outlook Error 0x8004011d Manually
When the Outlook error – 0x8004011d appears, you will not be able to receive or send emails anymore until you find ways to settle down it. You should try the following 4 solutions when seeing it in Outlook.
Solution 1: Check Information Stores and Database
How to check whether the information stores are mounted or not:
- Go to Exchange Manager and navigate to Server, Server name, and First storage group in order.
- Right click on the Mailbox store to check its state. If it’s dismounted, you should select Mount store.
How to check the database:
Use C:\Program files\Exchsrvr>bin\eseutil/mh mdbdata\priv1.edb to check; it will report the status of your database.
- If the status shows as Dirty, you need to make sure that all transaction logs from the checkpoint exist. After that, go to mount the store as mentioned above.
- If you can’t see any logs, please use Eseutil /p to fix the database (you should backup data in advance since this action may lead to data loss). After that, you need to defrag the database by using Eseutil /d. Finally, please run Information Store Integrity Checker Isinteg.exe –fix.
Learn Practical Ways To Recover Missing Files On Windows 10!
Solution 2: Perform an SFC Scan
- Open search box by pressing Windows + S and then type cmd.
- Right click Command Prompt and choose Run as administrator.
- Type sfc /scannow and press Enter. Then, wait for a while.
How To Recover Files Using CMD: Ultimate User Guide!
Solution 3: Enable the Cache Mode
Please make sure that you’re running the latest version of Outlook.
- Start Outlook and the associated instances.
- Right click on the Start button and choose Run.
- Type exe and hit Enter.
- Type Mail in the search box of Control Panel and select it from the result.
- Click on the E-mail Accounts… button in the Mail Setup window.
- Go to E-mail tab in Account Settings window.
- Double click on the Exchange account you’re using now.
- Uncheck Use Cached Exchange Mode under Offline Settings.
- Restart your Outlook.
Solution 4: Create a New Outlook Profile
- Repeat step 1 to step 4.
- Click on the Show Profiles… button.
- Select the Outlook profile that is currently used and click Remove. (You’d better backup .PST or .OST file in advance.)
- Click Yes to complete the action.
- Restart your Outlook and configure your email again from scratch. The email client will create a new .OST / .PST file for you automatically.
Top Tips On How To Recover Deleted Outlook Files Personally!
These methods may be helpful for fixing 0x8004011d:
- Update your Windows system.
- Update Outlook to the latest version.
- Run malware scan in safe mode.
- Allow 2 exchange accounts to connect through the same Outlook installation.
About The Author
Position: Columnist
Sarah has been working as an editor at MiniTool since she graduated from university. Sarah aims at helping users with their computer problems such as disk errors and data loss. She feels a sense of accomplishment to see that users get their issues fixed relying on her articles. Besides, she likes to make friends and listen to music after work.
Проблемы
Рассмотрим следующий сценарий.
-
Имеется более одной базы данных восстановления (RDB) базы данных на сервере Microsoft Exchange Server 2010 почтовых ящиков.
-
Отключите первой базы данных RDB, а затем подключить другой базы данных RDB.
-
Пользователь пытается получить доступ к почтовому ящику подключенные базы данных RDB с помощью приложения MAPI, например MFCMAPI.
В этом случае пользователь получает следующее сообщение об ошибке:
MAPI_E_FAILONEPROVIDER (0x8004011D).
Решение
Для решения этой проблемы установите следующие обновления:
2579150 Описание накопительного пакета обновления 4 для Exchange Server 2010 Пакет обновления 1Примечание. Если на одном сервере установлены роли сервера почтовых ящиков Exchange Server 2010 и роли сервера клиентского доступа Exchange Server 2010, необходимо предоставить разрешение Просмотр состояния хранилища информации учетной записи NetworkService для установки этого обновления.
Статус
Корпорация Майкрософт подтверждает наличие этой проблемы в своих продуктах, которые перечислены в разделе «Применяется к».
Нужна дополнительная помощь?
Нужны дополнительные параметры?
Изучите преимущества подписки, просмотрите учебные курсы, узнайте, как защитить свое устройство и т. д.
В сообществах можно задавать вопросы и отвечать на них, отправлять отзывы и консультироваться с экспертами разных профилей.