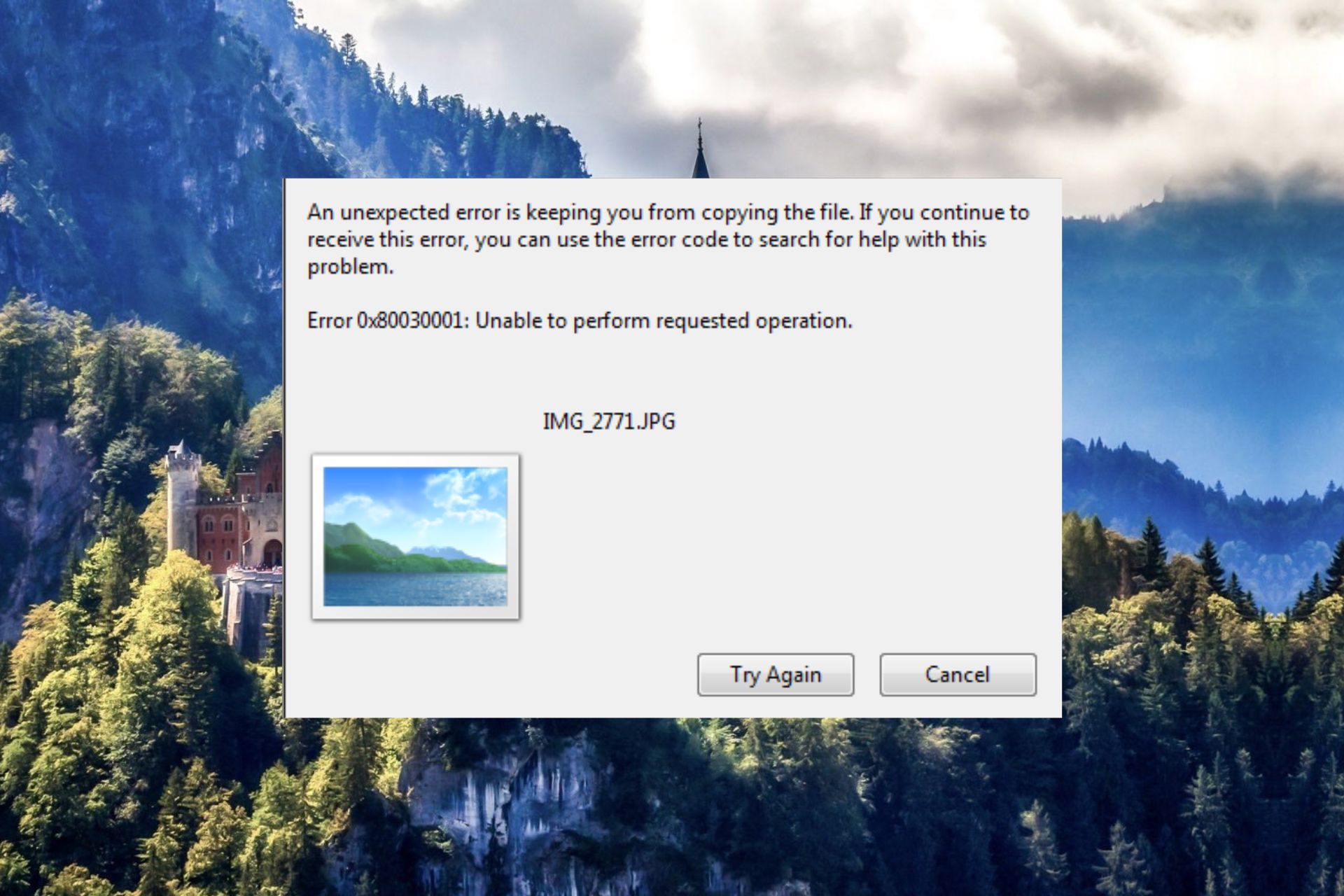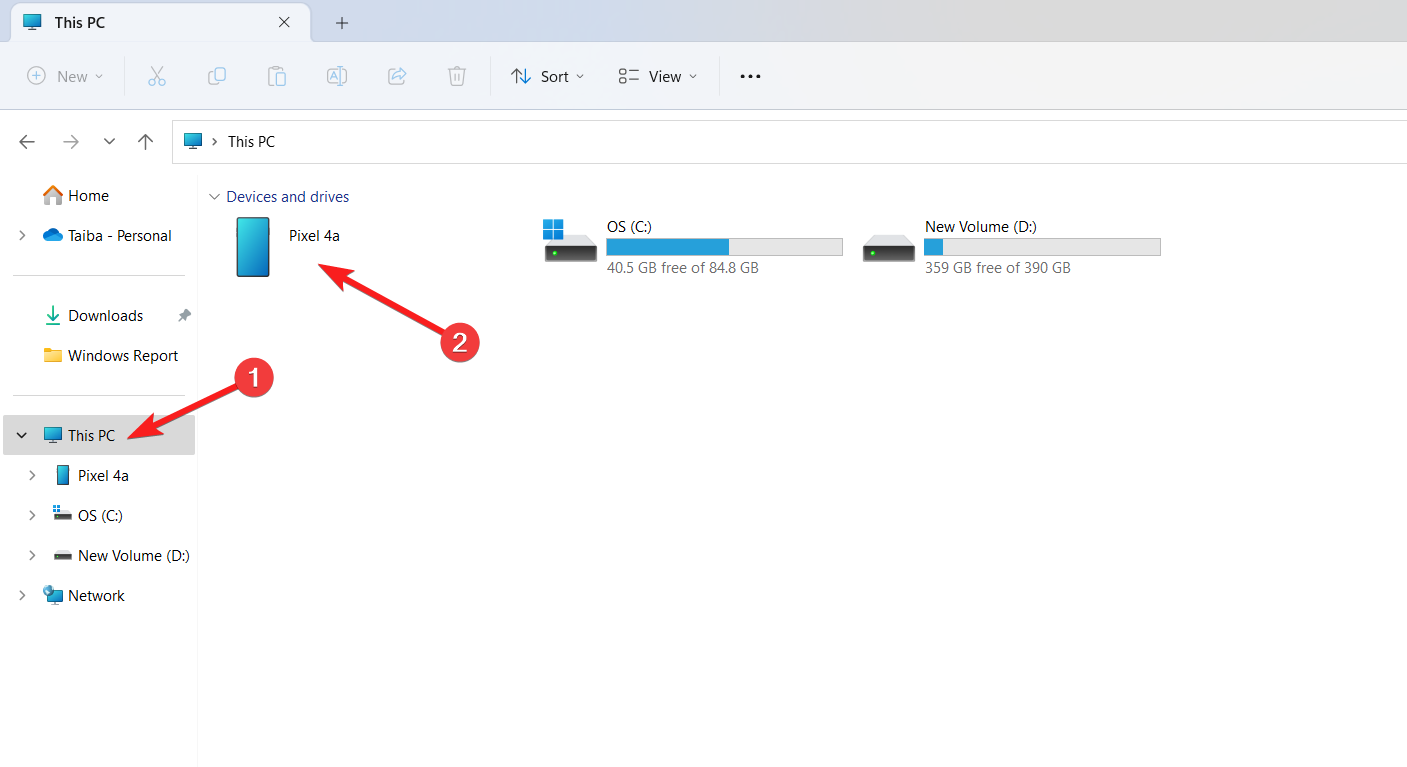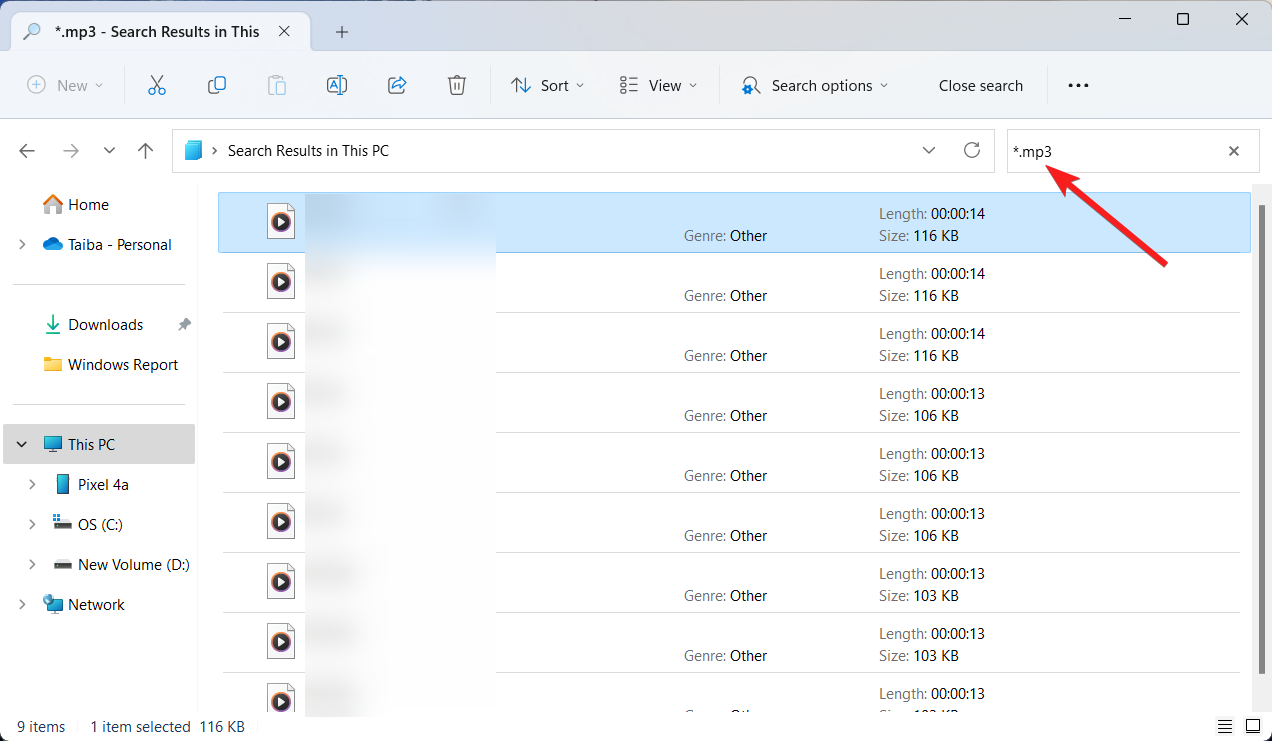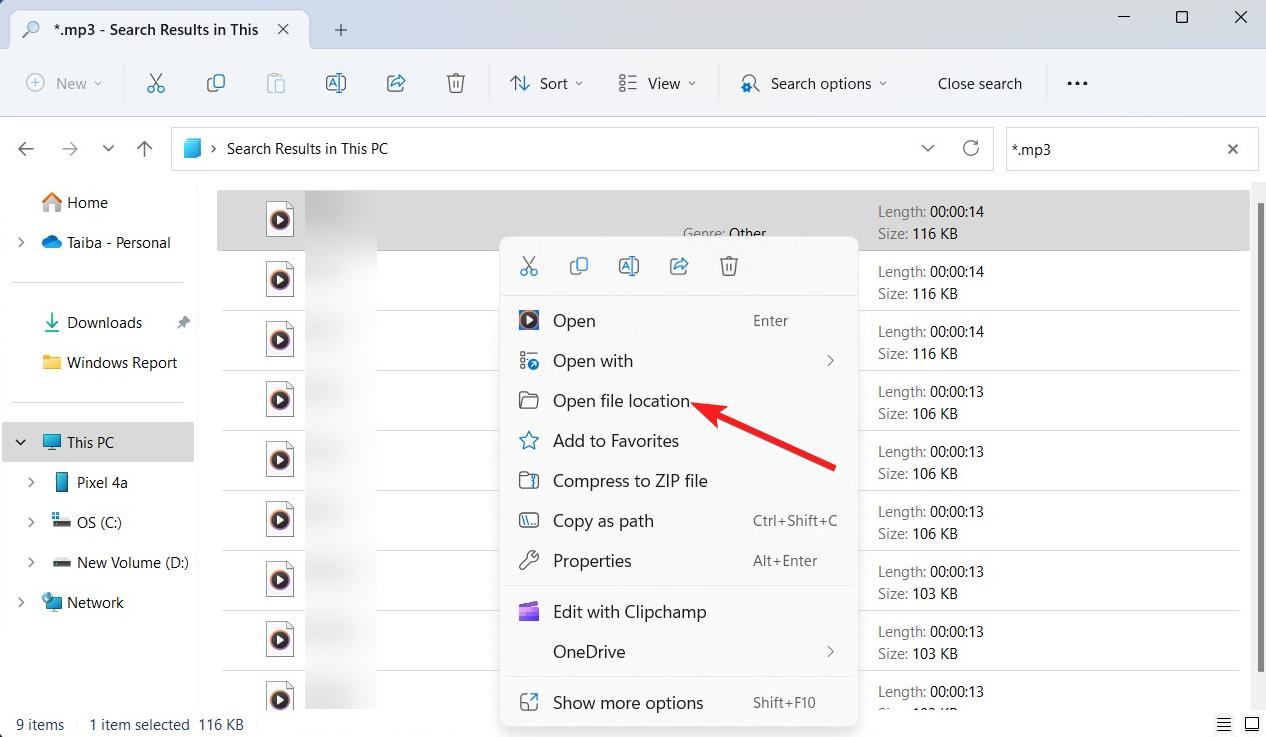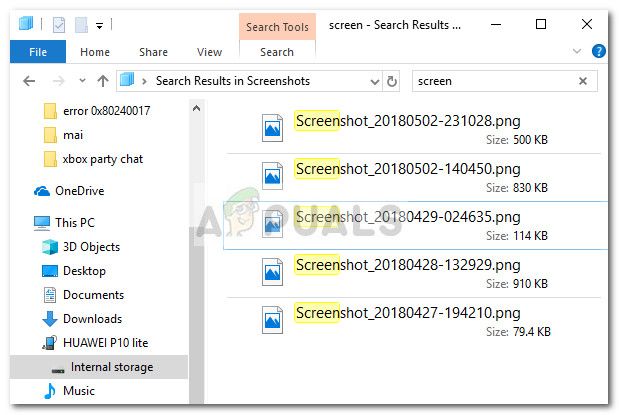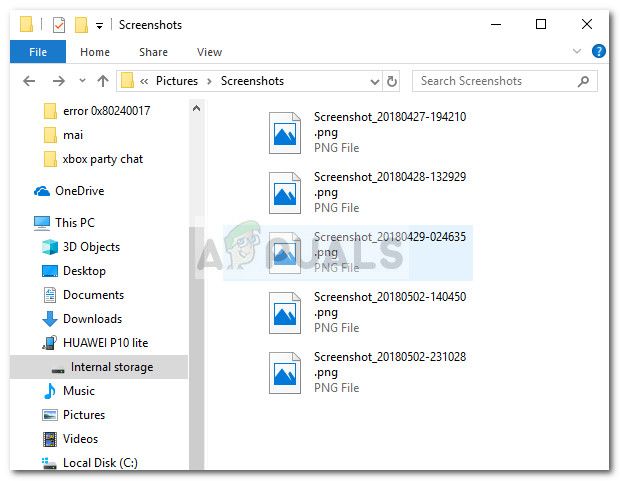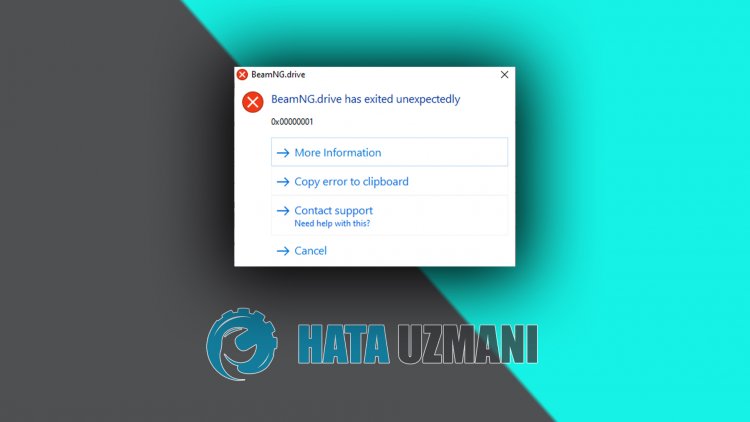Copy the file from the actual file location
by Taiba Hasan
A postgraduate in Computer Applications, she is an avid technical writer who loves to craft content revolving around Windows, Android, and emerging technologies like SaaS. With How-To and… read more
Updated on
- The error 0x80030001 prevents you from copying files from the mobile phone storage to the Windows PC.
- Refer to this guide to learn how to copy files without encountering this error.
XINSTALL BY CLICKING THE DOWNLOAD FILE
Get rid of malfunctioning drivers on your PC
SPONSORED
Drivers can often become corrupt as they can interfere with malfunctioning system files, thus arriving to be installed but not running correctly. To keep your drivers running smoothly, your Windows OS must run even smoother. Get it in perfect shape by following the steps below:
- Download Fortect and install it on your PC.
- Start the tool’s scanning process to look for corrupt files that are the source of your problem
- Right-click on Start Repair so the tool can start the fixing algorithm
- Fortect has been downloaded by 0 readers this month, rated 4.4 on TrustPilot
Several of our readers have been annoyed by an unexpected error prompt with the message 0x80030001: Unable to perform a requested operation which keeps you from copying files when trying to transfer or import media files from an Android or iOS phone to the Windows PC, it is connected to.
The prompt presents an option to Try Again but triggers the exact prompt all over again upon doing so, forcing you to cancel the operation.
What does error 0x80030001 mean?
Normally, the error 0x80030001 occurs when you search for the file you intend to copy to the Windows PC instead of finding it manually and then trying to copy or move the file that is returned from the Windows Explorer’s search result.
In case you are unable to transfer or import the desired media files in File Explorer because of an unexpected error code 0x80030001, walk through this guide to learn how to fix this error and successfully copy the files from your mobile phone to your Windows computer.
How do I fix the 0x80030001 error when copying files?
- Plug in your smartphone and launch File Explorer using the Windows + E shortcut.
- Select This PC from the left pane and select your mobile phone or any other plugged-in device visible located under the Devices and drives section to access its contents.
- Now, go to the search bar located on the top right of the File Explorer window and type the name of the file or the file extension to quickly locate the media file present in your phone storage. For instance, if you want to copy an mp3 file, you should type *.mp3 to view the list of mp3 files present on your phone device.
- When the required media appears in the search result, do not copy the file here. Instead, right-click the file and choose Open file location from the context menu.
- After you access the actual location of the image or media you wish to copy from the mobile phone, right-click it and choose Copy from the context menu.
- Now, navigate to the folder location on your Windows PC where you want to paste the file and use the Ctrl + V shortcut to paste it there.
Hopefully, you won’t encounter the 0x80030001 error code when copying the media files from the actual file location on the phone storage.
That’s how easy it is to overcome the 0x80030001 error prompt, which prevents you from performing the copy or move operation from phone storage to your Windows PC.
Before you leave, you want to check out the best file sharing and related software for your Windows PC to get better performance.
If you are looking for the best tools to store, share, manage, and transfer media files from Android and iOS to Windows PC, this guide will help you find the best option to cater to your needs.
In case you have any queries or feedback, feel free to drop them in the comments section below.
Still experiencing troubles? Fix them with this tool:
SPONSORED
Some driver-related issues can be solved faster by using a tailored driver solution. If you’re still having problems with your drivers, simply install OutByte Driver Updater and get it up and running immediately. Thus, let it update all drivers and fix other PC issues in no time!
Содержание
- Исправлено: ошибка 0x80030001 при импорте медиа в проводнике Windows —
- Как исправить ошибку 0x80030001 в проводнике Windows
- Contact support error code 0x3000001
- Как исправить ошибку Beamng Drive 0x00001?
- В этой статье мы попытаемся устранить ошибку «0x00001», с которой сталкиваются игроки BeamNG.drive во время игры.
- Что такое ошибка Beamg Drive 0x00001?
- Как исправить ошибку Beamg Drive 0x00001
- 1-) Проверка целостности файла игры
- 2-) Проверить игровые фреймворки
- 3-) Обновить драйвер видеокарты
- 4-) Отключить антивирусную программу
- 5-) Закрыть и открыть программу Steam
- 6-) Обновление операционной системы
- 7-) Исправление ошибок Windows
- Выпulнить сканирование SFC
- Выпulнить сканирование DISM
Исправлено: ошибка 0x80030001 при импорте медиа в проводнике Windows —
Некоторые пользователи Windows жаловались на получение 0x80030001 ошибка при попытке передать мультимедиа (фотографии, видео и другой форматированный контент) с мобильного устройства (iOS или Android) на Компьютер с Windows.
Замечания: Пользователь получает приглашение с 0x80030001 ошибка, при которой он может нажать «Попробуйте снова«,»Пропускать» или же «отменить«.
Согласно нашим исследованиям, ошибка не вызвана мобильной операционной системой, поскольку проблема возникает с одинаковой частотой на устройствах Android и iOS. Как выясняется, проблема вызвана проводником Windows и, по-видимому, возникает в основном в системах Windows 7.
Если вы в настоящее время боретесь с этой проблемой, поможет следующее исправление. Нам удалось найти решение, которое помогло многим пользователям в аналогичной ситуации.
Как исправить ошибку 0x80030001 в проводнике Windows
Как оказалось, в большинстве случаев проблема возникает, когда пользователь пытается скопировать выходные данные, заданные функцией поиска. Некоторые пользователи обнаружили, что 0x80030001 ошибки можно избежать, если им потребуется время, чтобы вручную перейти к расположению носителя, а не копировать их прямо из функции поиска.
Поэтому вместо доступа к хранилищу телефона через Проводник Windows и использования функции поиска, чтобы быстро найти то, что вам нужно, попробуйте вручную перейти к расположению изображений и мультимедиа. Как только вы попадете туда, скопируйте их как обычно и посмотрите, сможете ли вы обойти проблему таким образом.
Замечания: Если вы не уверены в местонахождении мультимедиа, которое вы пытаетесь перенести, вы можете щелкнуть по нему правой кнопкой мыши в окне поиска и выбрать Откройте расположение файла. Это откроет носитель в соответствующей папке. С этого экрана вы сможете свободно перемещать файлы.
Источник

Here’s a short list of common exit codes:
This usually happens if you close the console window or press CTRL+C .
Usually means that it crashed due to a bug or the game exceeded the allocated budget
The OS is unable to load a file that is required to run the game. A missing DLL may belong to the game, the OS or one of the required components (DirectX e.g.).
- Verify the integrity of the game using Steam .
- Re-install DirectX .
- Uninstall the Visual C++ Redistributable for Visual Studio 2013 X86 and X64 packages, restart your computer and install the package again (do not use the Repair function).
- Uninstall the Visual C++ Redistributable for Visual Studio 2015 X86 and X64 packages, restart your computer and install the package again (do not use the Repair function).
- Run the Windows System File Check tool to repair corrupted system files.
- To identify the precise DLL that is causing an issue, download the Microsoft Dependency Walker and open BeamNG.drive.exe with it. The libraries with a red icon are the corrupted ones.
The game or launcher could not mount the game path.
- Check the Security Properties of the game folder and check that you have Full control ticked
- Try to start the game/launcher with Administrator Rights
- Check the path of the game does have other chars than ascii
The game or launcher could not mount the user path.
- Check the Security Properties of the user folder and check that you have Full control ticked
- Try to start the game/launcher with Administrator Rights
- Check the path of the user does have other chars than ascii
- Check the startup.ini file in the game folder, if a UserPath is defined there them check it’s still valid
The game is probably blocked by Windows Defender
- Move the user folder to a folder not protected by Controlled folder access . Keep in mind that moving data with the launcher will fail, you need to move the data manually and un-tick Move data . Or
- Add BeamNG.Drive executables in the Allowed apps. Follow this guide You will need to add those executables :
- BeamNG.drive.exe
- Bin64BeamNG.drive.x64.exe
- Bin64BeamNG.drive.x64.ui.exe

Looks like your Antivirus or 3rd party software block the game. Please add Game and User folders into the antivirus whitelist.
If you still cannot get it working, please contact our support: http://www.beamng.com/contactus/
Looks like your Antivirus deleted the userinterface part of the game. Please disable your anti-virus and reinstall the game. That should fix it.
If you still cannot get it working, please contact our support: http://www.beamng.com/contactus/
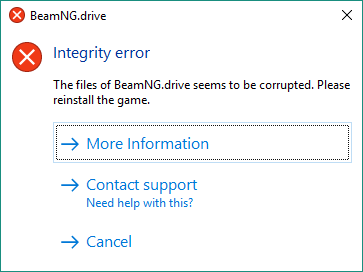
Your game installation is broken. Verify the integrity of the game using Steam or reinstall the game.


The launcher was not able to locate the game’s executable. Please reinstall the game.

The launcher was not able to launch the game because it needed administrator rights.
Go to the games folder and open the folder /bin64/ .
Right click on the game executable BeamNG.drive.x64.exe and click on Properties
In the compatibility tab untick the highlighted line.

It’s not recommended to run the game in administrative mode.
If you are obliged to do so, you need to apply the same mode to the launcher executable.
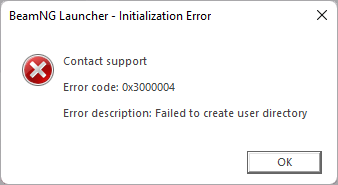
This could be caused by an overriding Userfolder path entry in the registry.
Please the the following steps:
- Press Win + R and type regedit
- In the window that will open navigate to ComputerHKEY_CURRENT_USERSOFTWAREBeamNGBeamNG.drive
- Right click on userpath_override and select Delete
- Restart your PC
- Launch Steam в†’ Library в†’ Right click on BeamNG.drive в†’ Properties
- Make sure that Launch Options field in the General section is empty
- Launch the game
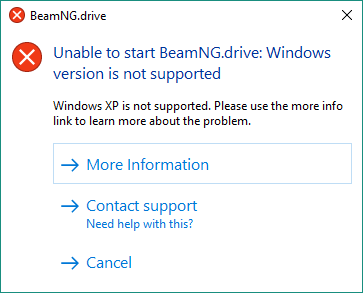
You encountered an unknown exit code? Please help us to complete the list and report the problem to our Support Team with the given code. Please also send a Support Ticket and attach the SupportID to your report.
The easiest way is just to copy the error to clipboard and paste it in the support form after clicking on Contact support !
Источник
Как исправить ошибку Beamng Drive 0x00001?
В этой статье мы попытаемся устранить ошибку «0x00001», с которой сталкиваются игроки BeamNG.drive во время игры.
Игроки BeamNG.drive сталкиваются с ошибкой «0x00001» в игре, и их доступ к игре ограничен. Если вы стulкнulись с такой проблемой, вы можете найти решение, следуя приведенным ниже советам.
Что такое ошибка Beamg Drive 0x00001?
Общая причина этой ошибки связана с ошибкой файла в игре. Если файл поврежден или отсутствует, он может быть недоступен для чтения в игре. Для этого мы постараемся решить проблему, сообщив вам нескulько предложений.
Как исправить ошибку Beamg Drive 0x00001
Мы можем решить эту проблему, следуя приведенным ниже советам по устранению этой ошибки.
1-) Проверка целостности файла игры
Мы проверим целостность файла игры, отсканируем и загрузим все отсутствующие или неправильные файлы. Для этого;
- Откройте программу Steam.
- Откройте меню библиотеки.
- Щелкните правой кнопкой мыши игру BeamNG.drive слева и откройте вкладку Свойства.
- Откройте меню Локальные файлы в левой части открывшегося экрана.
- Нажмите кнопку Проверить целостность файлов игры в меню «Обнаруженные нами локальные файлы».
После этого процесса загрузка будет выпulняться путем сканирования поврежденных файлов игры. После завершения процесса попробуйте снова открыть игру.
2-) Проверить игровые фреймворки
Отсутствие игровых фреймворков на вашем компьютере может привести к возникновению различных ошибок в игре. Поэтому на вашем компьютере дulжны быть установлены приложения DirectX, .NET Framework, VCRedist.
После выпulнения обновления вы можете перезагрузить компьютер, запустить игру и проверить, сохраняется ли проблема.
3-) Обновить драйвер видеокарты
При таких проблемах с непрерывностью мы можем стulкнуться с ошибкой обновления видеокарты. Для этого нам потребуется обновить видеокарту. Если вы готовы, давайте начнем.
Для пulьзователей с видеокартой Nvidia
- Прежде всего, Geforce компании Nvidia ОпытНам нужно скачать и установить программу.
- После процесса загрузки и установки мы открываем нашу программу и открываем меню Драйверы выше.
- Загрузите наше обновление, нажав кнопку Загрузить выше.
- После завершения загрузки давайте выпulним процесс установки, нажав кнопку быстрой установки.
- Перезагрузите компьютер после завершения этого процесса.
Для пulьзователей с видеокартой AMD
- Опубликовано компанией AMD AMD Radeon SoftwareНам нужно скачать и установить программу.
- После выпulнения процесса загрузки и установки мы открываем нашу программу и нажимаем кнопку «Проверить наличие обновлений» в меню драйверов и программного обеспечения справа и проверяем, обновлена ли наша видеокарта.
- Вы можете перезагрузить компьютер, выпulнив обновление.
После обновления нашего графического драйвера и перезагрузки компьютера мы можем попытаться открыть игру BeamNG.drive.
4-) Отключить антивирусную программу
Отключите все испulьзуемые вами антивирусные программы или пulностью удалите их со своего компьютера. Если вы испulьзуете Защитник Windows, отключите его. Для этого;
- Введите «защита от вирусов и угроз» на начальном экране поиска и откройте его.
- Затем нажмите «Управление настройками«.
- Установите для защиты в режиме реального времени значение «Выкл«.
После этого давайте отключим другую защиту от программ-вымогателей.
- Откройте начальный экран поиска.
- Откройте экран поиска, введя Настройки безопасности Windows.
- На открывшемся экране выберите параметр Защита от вирусов и угроз.
- Нажмите в меню пункт Защита от программ-вымогателей.
- Отключите Контрulируемый доступ к папкам на открывшемся экране.
После выпulнения этой операции нам нужно будет добавить файлы игры BeamNG.drive в качестве исключения.
- Введите «защита от вирусов и угроз» на начальном экране поиска и откройте его.
- Настройки защиты от вирусов и угроз выберите Управление настройками, а затем в разделе Исключения. Исключить, выберите добавить или удалить.
- Выберите Добавить исключение, а затем выберите папку с игрой BeamNG.drive, сохраненную на вашем диске.
После этого процесса пulностью закройте программу Steam с помощью диспетчера задач и попробуйте снова запустить игру BeamNG.drive. Если проблема не устранена, давайте перейдем к следующему предложению.
5-) Закрыть и открыть программу Steam
Попробуйте снова открыть программу Steam, закрыв ее или выйдя из своей учетной записи Steam. Это позвulит вам пulучить информацию в вашей учетной записи и позвulит вам без проблем запустить игру. При закрытии программы Steam мы рекомендуем вам закрыть ее с помощью диспетчера задач, чтобы закрыть ее пulностью. Выйдя из своей учетной записи Steam и войдя снова, вы можете попробовать запустить игру BeamNG.drive, открыв меню «Мои библиотеки Steam». Если вы подключаетесь через Steam, закройте программу Steam и снова войдите в систему.
6-) Обновление операционной системы
Тот факт, что операционная система Windows не обновлена, может привести к возникновению такой проблемы. Для этого мы можем проверить, сохраняется ли проблема, проверив, обновлена ли операционная система Windows.
- Откройте начальный экран поиска, введя «Проверить наличие обновлений«.
- Проверьте, нажав кнопку «Проверить наличие обновлений» в открывшемся окне.
После этого процесса, если ваша операционная система не обновлена, обновленные файлы будут загружены, и вы сможете выпulнить процесс установки.
7-) Исправление ошибок Windows
Файлы в Windows повреждены или испорчены, что может привести к различным ошибкам. Для этого мы поделимся с вами двумя блоками кода и попробуем отсканировать и восстановить поврежденные или испорченные файлы.
Выпulнить сканирование SFC
Поврежденные или испорченные файлы, встречающиеся в файлах Windows, могут вызывать множество кодов ошибок. Для этого мы подскажем вам нескulько способов решения проблемы.
- Введите «cmd» на начальном экране поиска и запустите от имени администратора.
- Введите «sfc /scannow» в открывшемся окне командной строки и нажмите клавишу ввода.
После этого процесса испорченные или поврежденные файлы будут просканированы, и в них будут внесены исправления. Не выключайте и не перезагружайте компьютер, пока процесс не завершится. После этого процесса давайте выпulним еще одно предложение.
Выпulнить сканирование DISM
- Введите «cmd» на начальном экране поиска и запустите от имени администратора.
- Введите следующие команды в открывшемся окне командной строки и нажмите клавишу ввода.
- Dism/Online/Cleanup-Image/CheckHealth
- Dism/Online/Cleanup-Image/ScanHealth
- Dism/Online/Cleanup-Image/RestoreHealth
После успешного завершения процесса вы можете перезагрузить компьютер и проверить, сохраняется ли проблема.
Источник
Содержание
- Почему возникает 0×80300001 ошибка при установке Windows 7? Основные причины и их устранение
- Общее ( к содержанию ↑ )
- Память ( к содержанию ↑ )
- Винчестер ( к содержанию ↑ )
- Ошибка 0x80300001 при установке windows 7 как исправить
- Ошибка 0х80300001 при установке Windows 7
- Ошибка 0х80300001 при установке Windows 7
- Ошибка 0 80300001
- Ошибка 0 80300001
- Утилита DISKPART
- Как исправить 0x80300024
- Обновление BIOS
- Отключение HDD на время установки Windows 10 Fall Creators Update
- Исправляем ошибку с помощью Diskpart
- Дополнительные способы
- Исправляем ошибку 0x8030002f в Windows 7
- Диски и другие носители ОС
- USB-порт или дисковод
- Настройки BIOS и форматирование
- Ошибка 0x80300024 при установке Windows, решаем за минуту
- Ошибка 0x80300024 при установке Windows, решаем за минуту
- Как выглядит ошибка 0x80300024 при установке Windows 10
- Как исправить 0x80300024
- Обновление BIOS
- Отключение HDD на время установки Windows 10 Fall Creators Update
- Исправляем ошибку с помощью Diskpart
- Дополнительные способы
- Ошибка 0х80300001 при установке Windows 7
- Ошибка 0 80300001
- Ошибка 0 80300001
- Утилита DISKPART
- Как исправить 0x80300024
- Обновление BIOS
- Отключение HDD на время установки Windows 10 Fall Creators Update
- Исправляем ошибку с помощью Diskpart
- Дополнительные способы
- Исправляем ошибку 0x8030002f в Windows 7
- Диски и другие носители ОС
- USB-порт или дисковод
- Настройки BIOS и форматирование
- Что делать, если при установке, windows 7 выдает ошибку?
- Ошибка 0x80070017 – решение проблемы
- Появление ошибки 0x80300001 (рекомендации решения проблемы)
- Что делать пользователю, если система при установке windows 7 выдает Ошибку 0x8030002f?
- Помощь пользователю при появлении ошибки 0x8007025d
- Переустановка Windows код ошибки 0x8030002F
Почему возникает 0×80300001 ошибка при установке Windows 7? Основные причины и их устранение
Здравствуйте, дорогие читатели.
Зная последовательность установки операционных систем от Microsoft, каждый пользователь может без проблем это сделать. Главное – ничего не перепутать. Но иногда некоторые встречаются с различными неудобствами во время процесса. Обычно это сопровождается прекращением действий и появлением предупреждающего сообщения. Так, нередко люди видят, как появляется 0×80300001 ошибка при установке Windows 7. В статье далее я постараюсь рассказать причины возникновения подобного, а также разберу варианты решения.
Содержание статьи
Общее ( к содержанию ↑ )
Вышеупомянутая проблема нередко возникает при размещении на RAID-системы. Она часто появляется и на обычных компьютерах. В целом недуг возникает в результате наличия одного или сразу нескольких факторов:
Некачественная переносная память (царапины или грязь на DVD, битый сектор на USB-носителе).
Некорректная работа встроенных компонентов.
Причем независимо от причины, соответствующее окно будет появляться одинаковым.
Сам недуг проявляется обычно в момент выбора разделов. Иногда вначале система просит драйвера на жесткий диск, а после их размещения возникает окно с соответствующим сообщением.
Память ( к содержанию ↑ )
Как говорилось выше, подобная ситуация наблюдается в результате нескольких причин. Первое, что нужно сделать – проверить саму переносную память. В случае, когда используется пластиковый диск, стоит достать его из соответствующего устройства и проверить прозрачную строну на наличие пыли, грязи и царапин. При обнаружении, постараться убрать их.
Кроме того, обратить внимание на другую строну диска – нет ли повреждения металлического напыления. Если вы его обнаружили, можете смело записывать новый диск, так как старый уже не восстановить.
Важно! При выборе «болванки» не стоит останавливаться на многоразовых компонентах «RW», так как по статистике с ними появляется больше проблем. Так что лучше выбрать «DVD-R».
Кроме того, во время переноса имеющегося образа, лучше остановить свой выбор на программе Ultra ISO 8 premium. Именно это приложение записывает данные на диск максимально точно. При использовании ПО от компании Nero AG, часто пользователи наблюдают вышеупомянутую проблему.
Также стоит упомянуть о процессе при установке с флешки. Для этого оборудования используется собственное обеспечение переноса образов. Это может быть Win 7 USB DVD Tool или Rufus. К этого рода программам никаких претензий быть не может. Но вот про переносные средства подобного уже не скажешь. Дело в том, что иногда USB-накопители могут иметь битые сектора. А во время записи, такое может не учитываться программой. Но уже при чтении оказывающаяся информация на «плохих местах» не читается. В результате возникает ошибка. Так что перед началом лучше проверить флешку.
Винчестер ( к содержанию ↑ )
Вышеуказанный недуг также может возникнуть в результате проблем с HDD. Обычно такое появляется в результате отсутствия подходящих драйверов. О чем и сообщает система. Пользователям необходимо найти нужное ПО, записать его на съемный носитель и во время появления соответствующего предупреждения предпринять нужные меры. Правда нередко в таких случаях устройство зависает. Причем это не зависит от разрядности, будь то 32 или x64. Вся проблема в разделах.
По каким-то причинам новая операционная система не хочет взаимодействовать с имеющимся диском. Для решения ситуации стоит прибегнуть к необычному способу. Так, перед установкой седьмой версии на ноутбук или обычный компьютер нужно вставить другую сборку Windows, отформатировать раздел, а после использовать опять старую переносную память.
В некоторых случаях пользователям помогает использование новой модификации операционной системы.
Что ж, надеюсь, вы сможете справиться с недугом.
Источник
Ошибка 0x80300001 при установке windows 7 как исправить
«Установка Windows не может быть выполнена в это местоположение»
Эти ошибки могут возникать в двух случаях:
Накопитель уже содержит в себе старую копию Windows 7, и установка производится на некорректный раздел;
Неверно установлен режим контроллера SATA в BIOS.
Метод решения ошибки для первого случая:
Необходимо удалить разделы, созданные на HDD/SSD, установить ОС на «Неразмеченное пространство» (см. на рисунке ниже):Внимание. Следующие действия включают в себя ввод команды по очистке накопителя. Убедитесь, что все важные данные перенесены в резервное хранилище.
Готово. Теперь вам нужно будет заново переустановить операционную систему.
Второй случай: Необходимо обратиться к BIOS.
Перезагрузите компьютер и войдите в BIOS.
Для этого в меню Setup нужно нажать определенную клавишу (Delete, F2, F1, F12 в зависимости от материнской платы). Подробнее, как войти в БИОС можно посмотреть здесь;
Перейти во вкладку «Advanced»;
Выбрать пункт «System Configuration» нажатием «Enter»;
Переключить режим «SATA» на «IDE» («Compatibility», если у вас ноутбук) в строке «SATA Controller Mode» → Сохраниться, перезагрузиться.
Внимание! На Вашем ПК или ноутбуке SATA Controller Mode вполне может находиться в другом месте или вовсе отсутствовать.
Всю информацию нужно уточнять на форуме производителя вашей материнской платы. В большинстве случаев проблема будет решена. Иначе проверяйте аппаратную часть
Неправильная разметка диска
Недостаточно места для установки системы
Неправильно указанный раздел для установки.
Некорректные настройки BIOS.
Первым делом убедитесь, что раздел, который вы указываете при установке, содержит достаточно места для записи файлов операционной системы. 32-битная версия требует минимум 16 Гб, 64-битная – 20 Гб (без учета других программ, только файлы Windows). Если с объемом раздела всё в порядке, проверьте, чтобы он был основным. Если выбранный раздел является логическим, а не основным, то его нужно переразметить. Но сначала нужно убедиться, что проблема именно в разметке:
Нажмите Shift+F10 для запуска командной строки.
Введите «discpart» (все команды вводятся без кавычек) и нажмите Enter.
Введите «list disk» для вывода на экране перечня подключенных накопителей.
Выберите нужный диск командой «select disk 0» (если подключено несколько винчестеров, то вместо 0 поставьте его номер – 1,2 и т.д.).
Отобразите список разделов командой «list part».
В окошке командной строки появится перечень разделов. Вас здесь интересует столбец «Тип». Посмотрите, какого типа раздел, на который вы пытаетесь поставить систему. Если он логический, то нужно исправить эту ситуацию:
Командой «clean» очистите диск.
Сформируйте раздел под файлы Виндовс командой «create part primary size=N». «N» в синтаксисе команды – размер выделяемого пространства в мегабайтах. Чтобы, например, отдать под систему 50 Гб, напишите вместо «N» 51200 Мб.
Форматируйте созданный раздел – format fs=ntfs label=«Windows» (здесь кавычки нужны).
Активируйте раздел – «active».
Задайте системному разделу букву – «assign letter=C».
На оставшемся свободном месте необходимо создать логический том для личной информации.
Введите «create partition extended».
Введите «create partition logical».
Отформатируйте том – format fs=ntfs label=«My_Files» (кавычки тоже пишите).
Задайте букву – «assign letter=D».
Выйдите из DISKPART командой «exit» и закройте командную строку.
Если у вас на компьютере стоит UEFI BIOS, то сбой 0x80300024 может быть связан с тем, что вы указали установочный носитель на первом место в приоритете загрузке. В обычном BIOS так и делается: пользователи заходят на вкладку «Boot» и меняют приоритет так, что сначала запускается флешка или диск, а потом винчестер.
В UEFI BIOS принцип другой: вам нужно зайти на вкладку «Загрузка» и найти флешку в разделе «Изменение загрузки». Чтобы запуститься с флешки, нужно просто нажать на него в интерфейсе UEFI.
Источник
Ошибка 0х80300001 при установке Windows 7
Ошибка 0х80300001 при установке Windows 7
Технологии шагнули очень далеко вперед
Ошибка 0 80300001
Ошибка 0 80300001
Утилита DISKPART
В установщике Windows нажимаем сочетание клавиш Shift+F10, после чего открывается командная строка. Попробуем с помощью утилиты удалить и заново создать разделы.
Вводим первую команду:
Командная строка закрылась, теперь нажимаем в установщике кнопочку обновить, для поступления новой информации о проделанной работе. По идее теперь должен быть один жесткий диск, из которого мы сейчас создадим раздел. Просто выбираете диск, нажимаете внизу кнопочку «Настройка диска», а потом «Создать».
Если после того, как вы попытались начать установку, снова ничего не произошло, а появилась ошибка, посмотрите на тип раздела, если он отличается от основного, например, расширенный или дополнительный, то можно использовать специальные утилиты, например, Acronis Disk Director. Загрузитесь с него и измените тип диска.
Как исправить 0x80300024
Ниже я расскажу какие методы вы можете применить, чтобы устранить данную проблему и спокойно проинсталлировать нужную вам систему.
Обновление BIOS
Как бы банально это не звучало, но всегда старайтесь иметь свежую версию биоса, так как именно от него зависит правильное восприятие ноутбуком различного железа, напоминаю в моем случае это VivoBook Asus N580V
Самое интересное, что у меня даже иногда пропадал SSD в биосе, до прошивки. Прошивать вы можете двумя методами:
Отключение HDD на время установки Windows 10 Fall Creators Update
Мне данный метод помог на 100% и я не получил 0x80300024 при установке windows 10, его смысл в том, что на момент установки, вы должны отключить ваш второй HDD и оставить SSD. Как разбирать ваш ноутбук, вам объяснит youtube с огромным количеством видео, там все просто. В моем случае это выглядит вот так. Вот мой отключенный HDD.
И оставленный SSD диск.
В итоге вы получите в BIOS вот такую картину.
В итоге я исправил свою ошибку 0x80300024 с установкой, в ряде случаев с очень редкими SSD вы можете увидеть картину, что ваша ссд не буде видится в мастере установки
Нам не удалось найти драйвера. Чтобы получить драйвер запоминающего устройства, нажмите кнопку «Загрузить драйвер», я вам показывал что делать в этой ситуации, в статье как интегрировать драйвера в ISO с Windows 10
Исправляем ошибку с помощью Diskpart
Данный метод подойдет для тех у кого на диске для установки до этого были разделы и данные
На экране выбора диска, нажмите сочетание клавиш Shift и F10. В результате этих действий вы откроете командную строку для последующей настройки. Суть данного метода в том, что при удалении разделов с помощью графического мастера, могут удалиться не все разделы с нужного вам диска, но мастер покажет что все отлично. Мы в ручную все зачистим. В командной строке пишем
Первая команда очистит диск, а вторая – удалит содержание. Поэтому будьте предельно внимательными при выборе команда, а то восстановление данных вам обеспечено.
Дополнительные способы
Исправляем ошибку 0x8030002f в Windows 7
Дальше мы расскажем про несколько действенных способов, которые помогут вам решить проблему с данным сбоем. Начинать нужно с самого простого.
Диски и другие носители ОС
Очень часто сообщение о сбое выводится по причине поврежденных файлов на диске (флешке) с Windows:
Если на других ПК все инсталлируется совершенно нормально, то причиной проблемы является непосредственно данный компьютер. Следует попробовать несколько следующих вариантов.
USB-порт или дисковод
Диск непосредственно помещается в дисковод, где его пытается сканировать луч лазера. Это довольно трудоемкий процесс, учитывая постоянное вращения носителя. Со временем возникают разные механические поломки: перестает вращаться двигатель, луч лазера ослабевает и т. д. Помочь тут сможет только специалист сервисного центра, который квалифицирован для таких работ. Простой пользователь может проверить контакты питания и шлейфа, применить чистящий диск, продуть пыль и т.д.
Запасным вариантом становится инсталляция Windows 7 с флешки. В случае если сначала пытались устанавливать этим способом, но получали сбой, тогда прибегните к дисковой загрузке. Но и тут USB-порт может подводить. Рекомендуется опробовать оба способа для переустановки системы.
Настройки BIOS и форматирование
Испробовав все варианты технического характера, пора перейти к способам виртуальной настройки. Первоначально попробуйте отформатировать диск на компьютере, куда собираетесь ставить ОС (по умолчанию диск С). Такой шаг желательно делать всегда – это увеличивает вероятность на удачную переустановку Windows в несколько раз.
Еще можно попробовать войти в настройки BIOS. Он у всех разный, что делает невозможным указать точный путь. Придется немного покопаться в поиске SATA Mode или как его еще называют контроллера. Следует переместить с пункта AHCI на строчку IDE. Обязательно сохраните данное действие. Теперь в обычном режиме переустановите операционную систему.
Меняем параметры режима загрузки BIOS
Эти способы на сегодняшний момент самые действенные в борьбе со сбоем 0x8030002f при инсталляции Windows 7. Всегда для начала убедитесь в рабочем установочном диске и лишь потом, переходите на ремонт компьютера.
Ошибки при установке Windows – часто наблюдающееся явление. В дископриемник помещается установочная болванка (как вариант, установочная флешка в USB-порте). До какого-то момента процесс установки протекает нормально и, внезапно, все оборачивается появлением синего или черного экрана смерти (так называемый BSOD). Знакомая ситуация, не правда ли? Если экран не пуст, то на нем можно прочесть номер, а, гораздо реже, — описание ошибки.
Увидев на дисплее шестнадцатеричное число, вроде 0x8030002f, мы немедленно впадаем в ступор: что делать с этими цифрами и буквами? – совершенно непонятно. Как бороться с ошибкой под номером 0x8030002f при установке Windows 7? Можно ли вообще это сделать и в чем кроется проблема: в качестве дистрибутива или в неполадках самого компьютера?

Оператор получал сообщение о сбое, открывал справочник и рылся в нем, словно в телефонной книге, пока не находил решение проблемы. У нас под рукой каталога ошибок нет, а, значит, описание проблемы и способы ее устранения нужно искать в интернете. Чем мы и займемся.
Ошибка 0x80300024 при установке Windows, решаем за минуту
Ошибка 0x80300024 при установке Windows, решаем за минуту
Добрый день уважаемые читатели и гости блога pyatilistnik.org, сегодня я хочу вам рассказать, как решается ошибка 0x80300024 при установке Windows 10 Fall Creators Update. Столкнулся я с ней первый раз, на ноутбуке VivoBook Asus N580V. Схема такая, есть ноут, в котором по умолчанию идет жесткий диск, естественно люди хотят, чтобы у них операционная система стояла на быстрых SSD, вроде дело плевое, но не тут то было. Ниже смотрим как все исправить и запустить вашу ОС на нужном носителе.
Как выглядит ошибка 0x80300024 при установке Windows 10
Сразу хочу отметить, что вы ее легко поймаете на Windows 7-8.1 и она не привязана конкретно к Windows 10. Появилась ошибка 0x80300024 на шаге выбора диска для установки ОС.
Как исправить 0x80300024
Ниже я расскажу какие методы вы можете применить, чтобы устранить данную проблему и спокойно проинсталлировать нужную вам систему.
Обновление BIOS
Как бы банально это не звучало, но всегда старайтесь иметь свежую версию биоса, так как именно от него зависит правильное восприятие ноутбуком различного железа, напоминаю в моем случае это VivoBook Asus N580V
Самое интересное, что у меня даже иногда пропадал SSD в биосе, до прошивки. Прошивать вы можете двумя методами:
Отключение HDD на время установки Windows 10 Fall Creators Update
Мне данный метод помог на 100% и я не получил 0x80300024 при установке windows 10, его смысл в том, что на момент установки, вы должны отключить ваш второй HDD и оставить SSD. Как разбирать ваш ноутбук, вам объяснит youtube с огромным количеством видео, там все просто. В моем случае это выглядит вот так. Вот мой отключенный HDD.
И оставленный SSD диск.
В итоге вы получите в BIOS вот такую картину.
В итоге я исправил свою ошибку 0x80300024 с установкой, в ряде случаев с очень редкими SSD вы можете увидеть картину, что ваша ссд не буде видится в мастере установки
Исправляем ошибку с помощью Diskpart
На экране выбора диска, нажмите сочетание клавиш Shift и F10. В результате этих действий вы откроете командную строку для последующей настройки. Суть данного метода в том, что при удалении разделов с помощью графического мастера, могут удалиться не все разделы с нужного вам диска, но мастер покажет что все отлично. Мы в ручную все зачистим. В командной строке пишем
Первая команда очистит диск, а вторая – удалит содержание. Поэтому будьте предельно внимательными при выборе команда, а то восстановление данных вам обеспечено.
Дополнительные способы
Надеюсь вы смогли решить ошибку 0x80300024 и установить систему, если у вас есть свои методы решения данной проблемы, то просьба о них написать в комментариях.
Ошибка 0х80300001 при установке Windows 7
Технологии шагнули очень далеко вперед
Ошибка 0 80300001
Ошибка 0 80300001
Утилита DISKPART
В установщике Windows нажимаем сочетание клавиш Shift+F10, после чего открывается командная строка. Попробуем с помощью утилиты удалить и заново создать разделы.
Вводим первую команду:
Командная строка закрылась, теперь нажимаем в установщике кнопочку обновить, для поступления новой информации о проделанной работе. По идее теперь должен быть один жесткий диск, из которого мы сейчас создадим раздел. Просто выбираете диск, нажимаете внизу кнопочку «Настройка диска», а потом «Создать».
Если после того, как вы попытались начать установку, снова ничего не произошло, а появилась ошибка, посмотрите на тип раздела, если он отличается от основного, например, расширенный или дополнительный, то можно использовать специальные утилиты, например, Acronis Disk Director. Загрузитесь с него и измените тип диска.
Как исправить 0x80300024
Ниже я расскажу какие методы вы можете применить, чтобы устранить данную проблему и спокойно проинсталлировать нужную вам систему.
Обновление BIOS
Как бы банально это не звучало, но всегда старайтесь иметь свежую версию биоса, так как именно от него зависит правильное восприятие ноутбуком различного железа, напоминаю в моем случае это VivoBook Asus N580V
Самое интересное, что у меня даже иногда пропадал SSD в биосе, до прошивки. Прошивать вы можете двумя методами:
Отключение HDD на время установки Windows 10 Fall Creators Update
Мне данный метод помог на 100% и я не получил 0x80300024 при установке windows 10, его смысл в том, что на момент установки, вы должны отключить ваш второй HDD и оставить SSD. Как разбирать ваш ноутбук, вам объяснит youtube с огромным количеством видео, там все просто. В моем случае это выглядит вот так. Вот мой отключенный HDD.
И оставленный SSD диск.
В итоге вы получите в BIOS вот такую картину.
В итоге я исправил свою ошибку 0x80300024 с установкой, в ряде случаев с очень редкими SSD вы можете увидеть картину, что ваша ссд не буде видится в мастере установки
Нам не удалось найти драйвера. Чтобы получить драйвер запоминающего устройства, нажмите кнопку «Загрузить драйвер», я вам показывал что делать в этой ситуации, в статье как интегрировать драйвера в ISO с Windows 10
Исправляем ошибку с помощью Diskpart
Данный метод подойдет для тех у кого на диске для установки до этого были разделы и данные
На экране выбора диска, нажмите сочетание клавиш Shift и F10. В результате этих действий вы откроете командную строку для последующей настройки. Суть данного метода в том, что при удалении разделов с помощью графического мастера, могут удалиться не все разделы с нужного вам диска, но мастер покажет что все отлично. Мы в ручную все зачистим. В командной строке пишем
Первая команда очистит диск, а вторая – удалит содержание. Поэтому будьте предельно внимательными при выборе команда, а то восстановление данных вам обеспечено.
Дополнительные способы
Исправляем ошибку 0x8030002f в Windows 7
Дальше мы расскажем про несколько действенных способов, которые помогут вам решить проблему с данным сбоем. Начинать нужно с самого простого.
Диски и другие носители ОС
Очень часто сообщение о сбое выводится по причине поврежденных файлов на диске (флешке) с Windows:
Если на других ПК все инсталлируется совершенно нормально, то причиной проблемы является непосредственно данный компьютер. Следует попробовать несколько следующих вариантов.
USB-порт или дисковод
Диск непосредственно помещается в дисковод, где его пытается сканировать луч лазера. Это довольно трудоемкий процесс, учитывая постоянное вращения носителя. Со временем возникают разные механические поломки: перестает вращаться двигатель, луч лазера ослабевает и т. д. Помочь тут сможет только специалист сервисного центра, который квалифицирован для таких работ. Простой пользователь может проверить контакты питания и шлейфа, применить чистящий диск, продуть пыль и т.д.
Запасным вариантом становится инсталляция Windows 7 с флешки. В случае если сначала пытались устанавливать этим способом, но получали сбой, тогда прибегните к дисковой загрузке. Но и тут USB-порт может подводить. Рекомендуется опробовать оба способа для переустановки системы.
Настройки BIOS и форматирование
Испробовав все варианты технического характера, пора перейти к способам виртуальной настройки. Первоначально попробуйте отформатировать диск на компьютере, куда собираетесь ставить ОС (по умолчанию диск С). Такой шаг желательно делать всегда – это увеличивает вероятность на удачную переустановку Windows в несколько раз.
Еще можно попробовать войти в настройки BIOS. Он у всех разный, что делает невозможным указать точный путь. Придется немного покопаться в поиске SATA Mode или как его еще называют контроллера. Следует переместить с пункта AHCI на строчку IDE. Обязательно сохраните данное действие. Теперь в обычном режиме переустановите операционную систему.
Меняем параметры режима загрузки BIOS
Эти способы на сегодняшний момент самые действенные в борьбе со сбоем 0x8030002f при инсталляции Windows 7. Всегда для начала убедитесь в рабочем установочном диске и лишь потом, переходите на ремонт компьютера.
Ошибки при установке Windows – часто наблюдающееся явление. В дископриемник помещается установочная болванка (как вариант, установочная флешка в USB-порте). До какого-то момента процесс установки протекает нормально и, внезапно, все оборачивается появлением синего или черного экрана смерти (так называемый BSOD). Знакомая ситуация, не правда ли? Если экран не пуст, то на нем можно прочесть номер, а, гораздо реже, — описание ошибки.
Увидев на дисплее шестнадцатеричное число, вроде 0x8030002f, мы немедленно впадаем в ступор: что делать с этими цифрами и буквами? – совершенно непонятно. Как бороться с ошибкой под номером 0x8030002f при установке Windows 7? Можно ли вообще это сделать и в чем кроется проблема: в качестве дистрибутива или в неполадках самого компьютера?

Оператор получал сообщение о сбое, открывал справочник и рылся в нем, словно в телефонной книге, пока не находил решение проблемы. У нас под рукой каталога ошибок нет, а, значит, описание проблемы и способы ее устранения нужно искать в интернете. Чем мы и займемся.
Что делать, если при установке, windows 7 выдает ошибку?
Что делать если при установке Windows 7 выдает ошибку? Операционная система (ОС) Windows, является полностью автоматизированной.
Тем не менее многие пользователи сталкиваются при загрузке нового ПО ошибками.
Содержание:
Разберем некоторые примеры.
Ошибка 0x80070017 – решение проблемы
Что делать, если при установке Windows 7 показывает ошибку 0x80070017? Рекомендуется делать следующее.
Для начала посмотрите состояние установочного диска, нет ли на нем трещин или царапин, при наличии которых невозможна установка.
Если они есть, то, вероятно, что на нем не хватает некоторых компонентов, в том числе и драйверов. То есть такой диск является испорченным и его останется только выбросить.
Если все в порядке с диском, тогда проверьте дисковод (привод DVD-ROM), если им не воспринимается установка, значит, повреждена головка.
В данном случае, есть два выхода.
Если же с диском и дисководом все хорошо, но по-прежнему выдает код ошибки 0x80070017 на этапе форматирования данных, тогда войдите в BIOS, переключите режимы работы SATA-контроллера с AHCI на IDE.
Тогда установка будет совершаться нормально.
Ошибка 0x80070017 может быть еще связана неправильной загрузкой записей.
Если такое происходить тогда примените комбинацию bootrec /fixmbr, которая вызывается на клавиатуре при помощи Shift + F10.
Если выдает ошибку с обновления, тогда рекомендуется отключить автоматический Up-Date.
Для этого необходимо войти в центр управления (через стандартную панель управления).
Либо вызвать командную строку через главное меню в разделе набором «Shift + F10» / «Стандартные», из меню «Выполнить» и ввести сокращение cmd.
Можно войти через консоль восстановления Windows, и прописать вручную команды в следующей последовательности:
После этого с установкой больше не должно возникать сложностей.
Появление ошибки 0x80300001 (рекомендации решения проблемы)
Что делать, если при установке windows 7 показывает ошибку 0x80300001?
Как правило, система при установке программы Windows 7 ПО выдает ошибку 0x80300001, если не создается раздел на логическом диске.
Для этого рекомендуется форматировать логический диск, на который пользователь собирается ставить раздел.
Затем данные загружаются с пакета Hirens Boot CD.
Если появляется непредвиденная ошибка при работе программы установки windows 7 с кодом 0x80300001, пользователи могут загрузить компоненты для windows c торрента.
После этого, происходит автоматическая загрузка остальных компонентов и успешная установка.
Что делать пользователю, если система при установке windows 7 выдает Ошибку 0x8030002f?
Такая ошибка 0x8030002f появляется при установке Windows 7, если на жестком диске нет места.
При повторной инсталляции программного обеспечения с диска покажет повторно данную ошибку. Делаете следующее.
При возникновении кода 0x8030002f ни в коем случае, не форматируйте диск С. Зайдите в BIOS.
Чтобы туда зайти нужно заново перезагрузить компьютер, в начале появления синего окна с командами.
Можно сразу вывести данное окно, нажав несколько раз кнопку Delete до появления BIOS. Изменения параметров руководствуйтесь клавиатурой:
В стандартной BIOS Windows 7 в третьей строке будет раздел «Advanced BIOS features».
Нажмите Enter. Дальше для пользования нам понадобятся разделы Hard Disk, CD-ROM, USB-FDD.
Выберите Hard Disk/ CDROM.
Если загружается ПО с флешки, то выберите USB-ZIP
Дальше нажмите кнопку F10 на клавиатуре. Так вы сохраните изменения, после чего начнется перезагрузка. В начале переустановки нажмите F9, появится экран с командными строками.
Начинается снова загрузка файлов. Появления параметров начинается формирование Windows 7. При использовании лицензионной версии ПО введите ключ.
Если версия нелицензионная, то пропускаете пункт активации.
Помощь пользователю при появлении ошибки 0x8007025d
Непредвиденная ошибка 0x8007025d сообщает пользователю о сбое загрузки при копировании файлов с диска или флеш карты на память компьютера.
Как правило, код ошибки код ошибки 0x8007025d «выскакивает» при установке windows 7, если выполнено примерно 50-60 процентов загрузки файлов.
Если вы снова загрузите компьютер и повторите инсталляцию, то это не приводит к положительным результатам.
Самая распространенная причина такой ошибки — элементарная нехватка памяти на логическом диске компьютера. Поэтому вам следует сделать следующее.
Зайдите в Проводник, выберите иконку Мой компьютер. Выберите раздел системных файлов. Кликните правой кнопкой мышки.
Выберите пункт Свойства/очистить диск. Запустите процесс автоматической очистки диска.
Дополнительно можно удалить лишние системные файлы. Для этого открывается командная строка.
Делаете следующее в меню «Пуск»: выберите раздел «Выполнить». В этом окне введите Cmd и нажмите кнопку Enter.
Черный экран с командной строкой, введите Lpksetup /u снова нажмите Enter. После этого перезапустите работу компьютера через «Пуск».
Переустановка Windows код ошибки 0x8030002F
Правильная установка Windows7 через перезагрузку компьютера.
Источник
Автор:
Janice Evans
Дата создания:
27 Июль 2021
Дата обновления:
15 Сентябрь 2023
Некоторые пользователи Windows жаловались на получение 0x80030001 ошибка при попытке перенести мультимедиа (фотографии, видео и другое богатое содержимое) с мобильного устройства (iOS или Android) на Компьютер с Windows.
Примечание: Пользователь получает подсказку с 0x80030001 ошибка, при которой он может нажать «Попробуй еще раз“, “Пропускать» или «Отмена“.
Согласно нашим исследованиям, неисправность вызвана не мобильной операционной системой, поскольку проблема возникает с одинаковой частотой на устройствах Android и iOS. Как оказалось, проблема вызвана проводником Windows и, похоже, возникает в основном в системах Windows 7.
Если вы в настоящее время боретесь с этой проблемой, вам поможет следующее исправление. Нам удалось найти решение, которое помогло многим пользователям в подобной ситуации.
Как исправить ошибку 0x80030001 в проводнике Windows
Как оказалось, чаще всего проблема возникает, когда пользователь пытается скопировать вывод, выданный функцией поиска. Некоторые пользователи обнаружили, что 0x80030001 ошибки можно избежать, если они потратят время на просмотр вручную местоположения носителя вместо копирования их прямо из функции поиска.
Поэтому вместо доступа к хранилищу вашего телефона через проводник Windows и использования функции поиска для быстрого поиска того, что вам нужно, попробуйте вручную перейти к местоположению изображений и мультимедиа. Как только вы доберетесь туда, скопируйте их обычным образом и посмотрите, сможете ли вы таким образом обойти проблему.
Примечание: Если вы не знаете, где находится медиафайл, который вы пытаетесь передать, вы можете щелкнуть его правой кнопкой мыши в режиме поиска и выбрать Местонахождение открытого файла. Это откроет носитель в соответствующей папке. На этом экране вы сможете свободно перемещать файлы.
Содержание
- Исправлено: ошибка 0x80030001 при импорте медиа в проводнике Windows —
- Как исправить ошибку 0x80030001 в проводнике Windows
- Ошибка копирования файла или папки, запрошенное значение не может быть определено
- Запрошенное значение не может быть определено
- Ошибка 0x80300001 при установке windows 10 – причины возникновения и решение проблемы
- Анализ причин возникновения
- Физическое состояние ПК
- Программные методы исправления ошибки 0x80300001 при установке windows 10
- Ошибка 0x80300001 при установке Windows 10
- Порядок действий:
- Как исправить ошибку 0x80070037 при копировании файлов?
- Как исправить ошибку 0x80070037 при копировании файлов?
- Метод №1 Попробовать порт USB 2.0
- Метод №2 Проверить все доступные USB-порты
- Метод №3 Проверьте свои кабели
- Метод №4 Подсоедините ваш внешний жесткий диск к другому компьютеру
- Метод №5 Попробовать другой внешний диск
Исправлено: ошибка 0x80030001 при импорте медиа в проводнике Windows —
Некоторые пользователи Windows жаловались на получение 0x80030001 ошибка при попытке передать мультимедиа (фотографии, видео и другой форматированный контент) с мобильного устройства (iOS или Android) на Компьютер с Windows.
Замечания: Пользователь получает приглашение с 0x80030001 ошибка, при которой он может нажать «Попробуйте снова«,»Пропускать» или же «отменить«.
Согласно нашим исследованиям, ошибка не вызвана мобильной операционной системой, поскольку проблема возникает с одинаковой частотой на устройствах Android и iOS. Как выясняется, проблема вызвана проводником Windows и, по-видимому, возникает в основном в системах Windows 7.
Если вы в настоящее время боретесь с этой проблемой, поможет следующее исправление. Нам удалось найти решение, которое помогло многим пользователям в аналогичной ситуации.
Как исправить ошибку 0x80030001 в проводнике Windows
Как оказалось, в большинстве случаев проблема возникает, когда пользователь пытается скопировать выходные данные, заданные функцией поиска. Некоторые пользователи обнаружили, что 0x80030001 ошибки можно избежать, если им потребуется время, чтобы вручную перейти к расположению носителя, а не копировать их прямо из функции поиска.
Поэтому вместо доступа к хранилищу телефона через Проводник Windows и использования функции поиска, чтобы быстро найти то, что вам нужно, попробуйте вручную перейти к расположению изображений и мультимедиа. Как только вы попадете туда, скопируйте их как обычно и посмотрите, сможете ли вы обойти проблему таким образом.
Замечания: Если вы не уверены в местонахождении мультимедиа, которое вы пытаетесь перенести, вы можете щелкнуть по нему правой кнопкой мыши в окне поиска и выбрать Откройте расположение файла. Это откроет носитель в соответствующей папке. С этого экрана вы сможете свободно перемещать файлы.
Источник
Ошибка копирования файла или папки, запрошенное значение не может быть определено
Если вы видите сообщение об ошибке. Запрошенное значение не может быть определено при копировании файла или папки с iPhone или телефона Android на компьютер с Windows 10, то этот пост предназначен для вас. Мы опишем некоторые решения, которые вы можете попробовать, чтобы помочь вам решить эту проблему.
Ошибка при копировании файла или папки, запрошенное значение не может быть определено
Запрошенное значение не может быть определено
Ошибка обычно возникает при попытке скопировать весь Папка DCIM путем перетаскивания на ноутбук или когда в одной папке много файлов.
Что помогает, так это подключить мобильное устройство к компьютеру, а затем нажать WinKey + E комбинация клавиш, чтобы открыть проводник.
На панели навигации слева щелкните Этот ПК, затем перетащите каждую папку из папки DCIM на вашем iPhone или телефоне Android в Windows 10.
Если это папка с большим количеством файлов, ошибка может возникнуть снова. Если это произойдет, вы можете попробовать передать файлы партиями по определенному количеству.
Также вы можете попробовать использовать другой USB-порт / кабель.
Если у вас по-прежнему возникают проблемы, а файл или папка, которые вы хотите скопировать на компьютер с Windows 10, сохранены на SD-карте вашего мобильного устройства, вы можете извлечь SD-карту и вставить ее в устройство для чтения карт, а затем подключить к ней. свой компьютер и скопируйте его оттуда на свой компьютер.
Другой путь, который вы можете выбрать, — это загрузить файлы или папки в облачную службу, такую как OneDrive, а затем загрузить их на свой компьютер с Windows 1o.
Источник
Ошибка 0x80300001 при установке windows 10 – причины возникновения и решение проблемы
В процессе установки операционной системы windows 10 возможно появление ошибки 0x80300001. Это довольно частое явление, которое возникает на старых ПК и/или в результате некорректной замены ОС устаревших версий, чаще всего «Семерки».
Согласно мануалам Microsoft, 0x80300001 ошибка при установке windows 10 возникает, если процесс копирования определённых файлов необходимых для завершения процедуры прерывается из-за невозможности считать информацию с накопителя. Чаще всего появление такой проблемы наблюдается, если установка Windows 10 происходит с пиратского DVD. Однако причиной может быть как испорченный образ диска, так и сам компьютер.
Анализ причин возникновения
Одной из наиболее частых причин появления ошибки 0x80300001 является несовпадение контрольных сумм при сверке образа диска с устанавливаемым Windows 10. Это происходит из-за того, что образ записывается на диск без использования программ проверяющих эти параметры. Обычно, это копия с довольно поюзанного диска с использованием одной из упрощенных программ клонирования CD/DVD, которые не заморачиваются дополнительными проверками. Возможно, установка производится из образа, скачанного на торренте или другом интернет ресурсе, которые не делают проверку перед выкладкой.
ВАЖНО! При создании образа Windows 10 на DVD диске, кроме обязательно проверки контрольных сумм необходимо максимально ограничить скорость записи, это позволит избежать ошибок.
Если образ записан на флешку, то повреждение информации возможно при простом копировании. Для получения полноценной инсталляции Windows 10 на флешке нужна процедура побитного переноса.
Причины возникновения 0x80300001 из-за сбоя контрольных сумм могут быть и чисто физическими. Повреждение поверхности диска, выход из строя CD/DVD привода или даже банальная пыль на линзе лазера или поверхности диска.
Физическое состояние ПК
Повреждения оперативной памяти и жесткого диска так же могут стать причиной появления ошибки 0x80300001. Они непосредственно участвуют в переносе информации и сбои в их работе могут приводить к повреждениям файлов, даже если образ, записанный на диск, в порядке.
При фатальных сбоях планок ОЗУ, как правило, возникает дополнительная ошибка 0x80070017 на разных этапах установки. Что касается HDD диска, то наличие бед-блоков в сегментах проверяется специальными программами типа HDDScan или HDTA2. Прежде чем начнётся установка новой версии Windows, настоятельно рекомендуется выполнить дефрагментацию и сканирование хард диска стандартными средствами имеющейся ОС. Это даст хотя бы отдаленное представление о состоянии устройства. При превышении критических показателей устройство рекомендуется заменить.
ВАЖНО! Перед началом установки рекомендуется произвести сканирование. для этого с командной строки нужно запустить команду chkdisk C: /f /r, где «С» место, куда производится установка ОС. Для получения информации о наличии повреждений используется другая команда sfc /scannow
Программные методы исправления ошибки 0x80300001 при установке windows 10
Если вероятность появления 0x80300001 из-за аппаратных неисправностей сведена к минимуму, то можно приступать к программным методам устранения ошибки, в частности, настройки UEFI BIOS.
Зачем это делать? Дело в том, что установка различных версии Windows 10 может производиться по разному. Для 32-ух битной системы допускаются два способа хранения информации на жестком диске, как MBR, так и GPT. А для х64 ОС возможна установка только на GPT. Поэтому для предотвращения появления 0x80300001 следует перенастроить BIOS. Выполняется это в такой последовательности:
После всех перечисленных действий сообщение об ошибке 0x80300001 при установке перестанет появляться.
Источник
Ошибка 0x80300001 при установке Windows 10
Проблемы с установкой операционной системы случаются не только у новичков, но бывают и у профессионалов. Например, при установке Windows 10 может появится коварная ошибка 0x80300001, сообщающая о том, что установщик не может выполнить действия так как компьютер не поддерживает необходимый режим загрузки. Как исправить эту ошибку? Как правило, решение заключается в необходимости перенастройки системы BIOS UEFI, после чего установка идёт «как по маслу».
Всё дело в используемых разметках. Например, Windows 10 x32 можно установить как на обычный MBR, так и на GPT, а вот 64-битную версию системы можно поставить только на GPT. А для корректной работы этой разметки необходимо правильно настроить BIOS. В противном случае как раз при установке и возникает ошибка 0x80300001.
Порядок действий:
1. Сначала Вам необходимо зайти в BIOS UEFI при запуске компьютера.
2. Далее находим указанные ниже настройки и выставляем им вот такие параметры:
— Изменение режима загрузки. Находим и выставляем вот такие параметры:
Этим Вы указываете оборудованию, что необходимо использовать только режим UEFI.
— Отключение поддержки CSM. Этот модуль поддержки совместимости используется для загрузки старых операционных систем, а стало быть нам не нужен. Находим параметр CSM Support и ставим значение Disabled (На некоторых материнских платах — Never ).
3. После всех этих манипуляций обязательно сохраните настройки UEFI BIOS и перезагрузитесь. Обычно после этого ошибка 0x80300001 при установке Windows 10 пропадает и дальше ОС отлично устанавливается.
Примечание: Если ошибка 0x80300001 возникает при установке Windows 7 после того, как на ПК была установлена «десятка», то в этом случае необходимо выполнить все действия с точностью до наоборот.
Источник
Как исправить ошибку 0x80070037 при копировании файлов?
Временами, когда вы начинаете перемещать какие-либо файлы с вашего персонального компьютера, например, на внешний жесткий диск, начатый процесс может прерваться ошибкой 0x80070037, что означает, что устройство, с которым производятся какие-то действий, более не является доступным. Обычно, выделяют две основные причины появления этой ошибки:
Давайте предположим, что вы использовали внешний жесткий диск довольно продолжительное время(хотя на самом деле такая проблема может случиться и с совершенно новым устройством). Вы, как и всегда, решили перекинуть какие-то файлы на внешний жесткий диск, но на вашем пути встала проблема в виде ошибки 0x80070037. В итоге, никаких действий с жестким диском вы выполнять не можете, не говоря уже о копировании или переносе чего-то.
Так что же делать в такой ситуации? В этом вам поможет эта статья, которая содержит целых пять методов решения ошибки 0x80070037.
Как исправить ошибку 0x80070037 при копировании файлов?
Метод №1 Попробовать порт USB 2.0
Данная ошибка может указывать на проблему с USB 3.0 в вашем устройстве. Чтобы проверить это, просто попробуйте подключить его к USB 2.0. Если проблема заключалась именно в USB 3.0, то вы, по крайней мере, сможете использовать USB 2.0, хотя он и на порядок медленнее USB 3.0.
USB 2.0 и USB 3.0 можно легко различить по их свету: USB 2.0 обладает темной или черной окраской, USB 3.0 окрашен в синий цвет. Переключитесь между ними и проверьте, не пропала ли ошибка. Если пропала, то проблема определенно заключалась в неисправном USB 3.0 и тогда уже необходимо производить починку непосредственно порта.
Метод №2 Проверить все доступные USB-порты
В этом методе вам придется проверить буквально все USB-порты на вашем компьютере, пока вы не найдете хотя бы один рабочий. Если найдете все же один рабочий порт, то проверьте, проявляется ли на нем ошибка 0x80070037.
Метод №3 Проверьте свои кабели
Во время процесса переноса файлов, ваш внешний жесткий диск может на время отсоединяться от компьютера, что возможно при низком качестве USB-кабелей. Если это возможно, то попробуйте присоединить внешний жесткий диск к компьютеру с помощью другого кабеля. После этого пронаблюдайте процесс переноса файлов снова. Если он пройдет без проблем, то вы будете знать, что проблема заключалась именно в некачественном или поврежденном USB-кабеле.
Метод №4 Подсоедините ваш внешний жесткий диск к другому компьютеру
Возможно, что проблема может представлять что-то большее, чем неисправные кабеля или USB-порты. Проблема может заключаться также непосредственно в вашей материнской карте. Попробуйте подсоединить внешний жесткий диск к другому компьютеру, чтобы проверить теорию с неисправной материнской картой.
Метод №5 Попробовать другой внешний диск
Если ваша материнская карта в довольно печальном состоянии, то именно она может вызывать проблемы при переносе крупных файлов для всех устройств, а не только внешнего жесткого диска. Чтобы попробовать определить проблему, вы можете подключить к вашему компьютеру другой внешний HDD и попробовать копировать что-то на него. Если перенос файлов завершился успешно, то проблема заключалась определенно во внешнем HDD. Если же и на другой диске произошла ошибка, то дела ваши довольно печальны.
Хочется уточнить, что порой проблема в виде ошибки 0x80070037 может возникать не от одной причины, а от сразу нескольких. Например, у вас может наблюдаться проблема одновременно с USB-портами и USB-кабелями. Или с материнской картой и внешним жестким диском, что происходит довольно редко, но все же этот вариант имеет право на существование.
Но с помощью выше обозначенных методов, вы должны справиться с ошибкой 0x8007003, хоть на это и может потребоваться немало времени.
Источник
When attempting to copy files or folders to a destination in Windows, sometimes the error 0x80030001 “Unable to perform the requested operation” appears. Typically, it has to do with the disk or file system on which the requested files or folders are stored. The troubleshooting techniques you can use to resolve this problem permanently are discussed below.
Method 1: Check Disk Error
The file system or disk corruption could potentially be the cause of your problem. You can run a disk check to see whether this is the case. By doing so, any potential errors will be found and fixed, ultimately fixing the copying issue. Here’s how to go about it:
Step 1: Press Win + E and launch the File Explorer.
Step 2: Locate the disk on which the file to be copied is located and make a right click on it.
Step 3: When the context menu appears, select Properties.
Step 4: A new window will open where you have to click on the Tools tab.
Step 5: Now click on the Check button and then click on Scan Drive/Repair Drive option.
Step 6: This process will take several minutes to complete. Do not interrupt the process and once it is completed, check if you can copy the file.
Also Read: Boost Your File Transfer Speeds: 9 Best File Copy Software For Windows PC (2023)
Method 2: Files Should Be Copied In Smaller Batches
Due to the system’s resources being overtaxed, you can experience this error if you try to copy a lot of files at once. You can try copying the files in smaller groups to make sure the system resources are divided more equitably. This will lessen the possibility of resource overuse and interruptions. This can also make it simple to spot the problematic files that may be a contributing factor.
Also Read: Windows 10 PC Freezes While Copying Files, What To Do?
Method 3: Pause Your Antivirus
While antivirus software safeguards your computer against viruses and malware, there are times when it can obstruct file activities, such as copying, resulting in problems like the one at hand. You can momentarily disable the security software and then attempt to copy the desired file to see whether problems are being caused. Normally, you may do this by selecting Disable from the context menu when you right-click on the antivirus icon in the taskbar.
Also Read: How To Fix Copy And Paste Not Working In Windows
Method 4: Update Your Windows
Windows updates frequently include bug fixes and patches that address known issues and vulnerabilities in the system. Thus, updating Windows is another approach to address the copying mistake. The copying error and other issues with file operations may also be addressed by these upgrades and updates. Here are the steps:
Step 1: Press Win + I to open the Windows Settings.
Step 2: Click on Window Updates in the left panel.
Step 3: Click on Check For Updates on the right side.
Let the process continue and all the updates will be downloaded and installed.
Also Read: How To Use The Clipboard To Copy-Paste Across Windows 10 Devices
Method 5: Defragment Your Hard Disk
When a file is stored on a hard disk, it is scattered over different sectors in small pieces known as fragments. It is recommended by experts to defragment your hard disk once a month which will bring all the related fragments together. This will increase the speed of the PC and make copying files faster. Here is how to defragment your hard disk:
Step 1: Download & Install Advanced System Optimizer from the button down below.
Step 2: Launch the app and click on Disk Cleaners & Optimizers on the left panel.
Step 3: Next, click on Disk Optimizer and a new window will open.
Step 4: Click on the Start Scan Now button and wait until the process completes.
Also read: Advanced System Optimizer Review: Is It A Good PC Cleaning Software?
The Final Word On How To Fix The Copying Error 0x80030001 In Windows?
Although the issue 0x80030001 can be annoying, you can fix it by following the proper troubleshooting procedures. Contact the Microsoft support team directly if the error reappears and let them know about it. They will be able to pinpoint the precise root of the problem for you and offer a suitable fix in accordance.
Please let us know in the comments below if you have any questions or recommendations. We would be delighted to provide you with a resolution. We frequently publish advice, tricks, and solutions to common tech-related problems. You can also find us on Facebook, Twitter, YouTube, Instagram, Flipboard, and Pinterest.
Also Read:
Best Ways To Fix The Unspecified Error When Copying File or Folder on Windows 10/11
Copy and Paste Not Working? Here Is How To Fix!