Содержание
- BlackStrip-форум
- regsvr32: ошибка 0x80020009 при вызове DllRegisterServer
- regsvr32: ошибка 0x80020009 при вызове DllRegisterServer
- ошибка 0х80020009
- Читают тему:
- Мероприятия
- 80020009 при извлечении данных из SQL
- Симптомы
- Причина
- Решение
- Статус
- Дополнительные сведения
- Код ошибки 0х80020009 в windows 10
- НОВОСТИ
- Самый распространённые проблемы в обновлении Windows 10 May 2020 и варианты их решения
- Помощь в устранении проблем при установке Windows 10 May 2020 Update
- Как исправить проблемы центра обновления Windows при установке May 2020 Update
- Решение неожиданных ошибок при работе с Центром обновления Windows
- Решение ошибки 0x80073712 при использовании центра обновления Windows
- Исправление ошибки 0x800F0922 при использовании Центра обновления
- Отключите VPN
- Изменение размера раздела System Reserved
- Как исправить проблемы с Media Creation Tool при установке May 2020 Update
- Исправление проблемы с зависанием загрузки в Media Creation Tool
- Media Creation Tool не начинает установку обновления
- Как исправить проблемы с установкой May 2020 Update с USB-носителя
- Как устранить проблему установки обновления May 2020 Update
- Устранение ошибок 0x8007042B 0x4000D и 0x800700B7 0x2000A
- Устранение ошибки 0xC1900107
- Устранение проблем с завершением установки Windows
- Решение проблем с установкой Windows
- Решение ошибки 0x80200056
- Как исправить проблемы с Update Assistant при установке May 2020 Update
- Как исправить проблемы с хранилищем при установке May 2020 Update
- Как исправить проблемы с аппаратной и программной несовместимостью при установке May 2020 Update
- Ошибка 0x80070002 0x20009
- Ошибка 0xC1900101
- Отключите периферийные устройства
- Обновление драйверов
- Оптимизация хранилища
- Ремонт установки
- Чистая установка
- Устранение аппаратных ошибок 0xC1900200, 0xC1900202, 0x80300024
- Ошибка 0x800F0923
- Удаление несовместимого драйвера
- Ошибка 0xC1900208
- Как исправить ошибки после установки May 2020 Update
- Устранение проблем с чёрным экраном после обновления
- Исправление проблем с сетью после обновления
- Решение проблем с сетью
- Сброс сетевых адаптеров
- Решение проблем с активацией после обновления
- Как свести к минимуму проблемы при обновлении до Windows 10 May 2020 Update
- Резервное копирование
- Удаление ненужных приложений
- Отключение приложений безопасности
- Освобождение дискового пространства
- Удаление необязательных периферийных устройств
- Отключите брандмауэр
- Отключение лимитных приключений
- Чистая установка
- Заключение
- Коды ошибок Windows 10 — что значат и как исправить
- Базовые ошибки системы
- Коды ошибок, которые возникают при установке
- Ошибки при активации Windows 10
- Коды ошибок при обновлении Виндовс 10
- Синий экран смерти (BSoD)
- Другие ошибки в работе ОС
BlackStrip-форум
regsvr32: ошибка 0x80020009 при вызове DllRegisterServer
regsvr32: ошибка 0x80020009 при вызове DllRegisterServer
Сообщение blackstrip » Вс апр 02, 2017 1:05 pm
Лет 15 назад писал на VB6 и активно использовал ActiveX компоненты, которые обычно хранятся в OCX файлах. Перебирал старые исходники, проги, и увидел при запуске одной из прог, что OCX компонент не найден в системе.
И если под Windows 10 вызывать regsvr32 без прав администратора, то выдает ошибку 0x80020009.
Чтоб автоматизировать процедуру регистрации для любых OCX и DLL файлов и регистрировать их по одному клику необходимо сделать следующее:
1) Жмем Windows+R (или Пуск-Выполнить), вводим
2) Открывается папка, в которой валяются все ярлыки прог, которые видны в меню по правому клику на любом файле (точнее, в его подменю Отправить, что по-английски будет как раз «send to»).
3) Создаем в папке текстовый файл, переименовываем его в regsvr.bat
4) Жмем правой кнопкой мыши на regsvr.bat и выбираем Изменить (второй пункт сверху)
5) Файл regsvr.bat будет открыт в блокноте, вводим в блокнот следующее:
6) Сохраняем наш файл regsvr.bat и закрываем блокнот
7) Жмем правой кнопкой мыши по regsvr.bat и выбираем «Создать ярлык».

9) Жмем правой кнопкой мыши по ярлыку «regsvr.bat ADMIN» и выбираем Свойства
10) На вкладке «Ярлык» жмем внизу справа кнопку «Дополнительно»
11) В открывшемся окне ставим галку «Запуск от имени администратора» и жмем «Ок».
12) Закрываем окно свойств ярлыка кнопкой «Ок».
Источник
ошибка 0х80020009
пытаюсь зарегистрировать v7plus.dll. Вроде все сделала, но пишет, что модуль установлен, но не удается выполнить вызов dllRegisterServer. Подскажите, что можно сделать?
У меня Vista Houm Premium, работаю на правах администратора,устанавливала с помощью командной строки,через regsvr32.exe
Читают тему:
Мероприятия
1C:Лекторий: 2 ноября 2022 года (вторник, начало в 10:00, все желающие) — Новые источники данных в 1С:Аналитике
При использовании материалов активная прямая гиперссылка на перепечатанный материал обязательна.
Редакция БУХ.1С не несет ответственности за мнения и информацию, опубликованную в комментариях к материалам.
Редакция уважает мнение авторов, но не всегда разделяет его.
Мы используем файлы cookie, чтобы анализировать трафик, подбирать для вас подходящий контент и рекламу, а также дать вам возможность делиться информацией в социальных сетях. Если вы продолжите использовать сайт, мы будем считать, что вас это устраивает.
Источник
80020009 при извлечении данных из SQL
Эта статья помогает устранить ошибку 80020009 при извлечении данных из SQL Server.
Оригинальная версия продукта: SQL Server
Исходный номер КБ: 175239
Симптомы
Следующая ошибка возникает при доступе к набору записей в файле ASP ASP, который содержит или введите данные из Text Blob SQL таблицы:
Microsoft OLE DB Provider for ODBC Drivers error ‘80020009’
Причина
Следующее условие может привести к ошибке:
Поля Text/Blob выбираются в порядке, предшествуемом другим типам полей.
Решение
При работе с полями BLOB из Microsoft SQL Server необходимо поместить их в правой части столбцов без BLOB в resultset. Чтобы быть безопасными, необходимо также прочитать столбцы в порядке слева направо, поэтому если у вас есть два столбца BLOB в качестве последних двух столбцов в вашем resultset, прочитайте первый, а затем второй. Не читайте их в обратном порядке.
Чтобы продемонстрировать правильный порядок выбора поля, создайте новую страницу ASP в visual InterDev Project и вклейте следующий код на пустой странице ASP. Измените строку подключения, чтобы подключиться к SQL Server:
Перед запуском этого кода необходимо изменить имя пользователя= и PWD= на правильные значения. Убедитесь, что пользовательский ID имеет соответствующие разрешения для выполнения этой операции в базе данных.
Статус
Такое поведение является особенностью данного продукта. Однако это не происходит при использовании Mdac 2.1 sp2 или более поздней с драйвером 3.7 или более поздней SQL Server.
Дополнительные сведения
SQL Server отправляет данные по проводу, и клиент получает поток битов, которые последовательно читают на сетевом проводе. С помощью связанных столбцов (то есть значения могут быть скопированы в локальные буферы памяти и кэшированы там), драйвер передает данные в этих столбцах в буферы памяти. После того как данные будут в локальных буферах, вы можете считывать данные в любом порядке. Поэтому столбцы результатов можно читать в любом порядке, если все столбцы связаны (а не BLOBs).
При включите столбцы BLOB, длина столбца может быть примерно 2 гигабайта, и библиотеки доступа к данным обычно не связывают эти столбцы, так как драйвер часто не может точно определить, насколько большой BLOB до получения. Кроме того, библиотеки доступа к данным обычно избегают кэшинга BLOB-данных, так как это может потреблять большие объемы памяти и кэшинг их как в библиотеке доступа к данным, так и в вашем приложении. Если для драйвера доступа к данным запрашивается возврат содержимого столбца BLOB, он обычно отбрасывается из столбцов, предшествующих запрашиваемому столбце BLOB, поскольку он должен получить последовательное поток данных, прежде чем он сможет прочитать запрашиваемую колонку. Поэтому считывающие данные слева направо эффективнее, так как это соответствует способу получения данных.
Это описывает поведение SQL Server. Oracle и другие клиентские или серверные DBMS могут делать то же самое, но это не обязательно.
Возможно, лучше избегать использования столбца Text. Поскольку SQL Server выделяет пространство в 2K-фрагментах, использование текстовых столбцов может привести к неэффективному использованию хранилища, если длина текста небольшая. Время резервного копирования также зависит от того, что для сброса журнала транзакций требуется больше времени. Часто лучше создать другую таблицу с PK существующей таблицы, столбцом номеров куска и varchar (255) столбцом. Разделите текст на количество необходимых 255 фрагментов символов и вставьте в новую таблицу столько строк, сколько есть фрагментов. Обычно это стоит дополнительного времени кодирования, так как вы делаете более эффективное использование хранилища и резервного копирования идти гораздо быстрее.
Источник
Код ошибки 0х80020009 в windows 10
НОВОСТИ
Самый распространённые проблемы в обновлении Windows 10 May 2020 и варианты их решения
Компания Microsoft начала постепенное распространение обновления системы Windows 10 May 2020 Update. Здесь есть ряд изменений и новых функциональных возможностей, которые улучшат качество работы компьютеров и ноутбуков. Это девятое крупное обновление системы и первое для 2020 года.
Microsoft завершила разработку обновления раньше обычного и потратила больше времени на тестирование и решение найденных проблем. В результате версия 2004 включает в себя значительные изменения кода. Это означает потенциальные проблемы с совместимостью, драйверами, неожиданные ошибки и т. д.
Поскольку May 2020 Update требует переустановки системы, могут возникнуть проблемы, несвязанные конкретно с этой версией. Обычно процесс обновления может оказаться неудачным из-за проблем с хранилищем, несовместимыми программами, повреждёнными или устаревшими драйверами, кастомными конфигурациями компонентов и проблемами с работоспособностью компонентов. В этом руководстве мы расскажем о некоторых известных проблемах и их возможных решениях.
Помощь в устранении проблем при установке Windows 10 May 2020 Update
Когда появляется новая версия Windows 10, могут возникнуть проблемы двух типов. Вы можете столкнуться с известными ошибками, которые случаются в процессе и после установки обновления. Это проблемы с активацией, хранилищем, функциональными возможностями. Это необязательно проблемы именно версии 2004.
Ещё есть проблемы из-за багов конкретно в данном обновлении. Они могут относиться к драйверам, совместимости с приложениями или сторонними антивирусами.
В этой статье описаны проблемы обоих типов, в том числе во время и после установки при помощи центра обновления Windows, Update Assistant и Media Creation Tool.
Как исправить проблемы центра обновления Windows при установке May 2020 Update
Рекомендуется использовать центр обновления Windows. Впрочем, этот механизм не является совершенным и иногда в его работе происходят ошибки, которые не позволяют поставить обновление.
Решение неожиданных ошибок при работе с Центром обновления Windows
Если центр обновления Windows не работает, можно использовать инструмент решения проблем для исправления самых распространённых ошибок.
Если вы получаете ошибку 0xc1900223, возникли проблемы в скачивании обновления и вы ничего не можете сделать. Позже центр обновления попробует скачать его снова.
Решение ошибки 0x80073712 при использовании центра обновления Windows
Если во время обновления до Windows 10 2004 вы получаете ошибку 0x80073712, один или больше нужных файлов отсутствуют или повреждены.
Исправление ошибки 0x800F0922 при использовании Центра обновления
Ошибка 0x800F0922 появляется, когда Центр обновления Windows не может подключиться к серверу Microsoft или когда в разделе System Reserved не хватает свободного места.
Отключите VPN
Ошибка 0x800F0922 может означать, что включено соединение VPN.
Изменение размера раздела System Reserved
Если сторонние приложения безопасности, вроде антивирусов, хранят свои данные в разделе System Reserved, есть вероятность, что обновление Windows 10 не установится.
Когда такое происходит, нужно использовать сторонние приложения для изменение размера зарезервированного раздела. Он должен быть не меньше 500 Мб. Или можно выполнить чистую установку версии Windows 10 2004. Это решает данную проблему и позволяет решить все остальные, повысив производительность.
Media Creation Tool представляет собой утилиту, созданную главным образом для чистой установки и обновления Windows 10. В его работе тоже могут быть проблемы, особенно в начале распространения May 2020 Update.
Исправление проблемы с зависанием загрузки в Media Creation Tool
При обновлении Media Creation Tool скачивает установочные файлы Windows 10 и дополнительные обновления. Скачивание дополнительных обновлений может зависнуть, что не позволяет установить версию 2004.
Как исправить проблемы с установкой May 2020 Update с USB-носителя
Когда не удаётся установка при помощи носителя с интерфейсом USB, это может означать повреждение или отсутствие необходимых файлов. Проблему легко исправить, используя Media Creation Tool.
Если установка с этого носителя снова не получается, попробуйте выполнить эти шаги ещё раз, но на другом компьютере. Или используйте другое приложение, вроде Rufus, для создания установочного носителя.
Как устранить проблему установки обновления May 2020 Update
Если процесс обновления до Windows 10 May 2020 Update начался, в нём могут быть разнообразные ошибки, в зависимости от проблемы.
Устранение ошибок 0x8007042B 0x4000D и 0x800700B7 0x2000A
Эти ошибки показывают, что в фоновом режиме запущен другой процесс. Обычно это приложения и сервисы из автозагрузки, такие как системные процессы, сторонний антивирус, приложения рабочего стола.
Можно также выполнить чистую установку Windows 10 или временно удалить мешающие программы.
Устранение ошибки 0xC1900107
Ошибка 0xC1900107 означает, что устройство недавно обновлялось до новой версии. При этом установочные файлы не были удалены и мешают выполнять следующее обновление.
Устранение проблем с завершением установки Windows
Пытаетесь ли вы установить крупное обновление Windows 10 или накопительные обновления, могут появиться следующие две ошибки:
Ошибка: Невозможно завершить обновление. Отмена изменений. Не выключайте компьютер. (We couldn’t complete the updates. Undoing changes. Don’t turn off your computer)
Решение проблем с установкой Windows
Решение ошибки 0x80200056
Ошибка 0x80200056 не является критической. Она означает случайную перезагрузку во время обновления. Достаточно повторно запустить установку обновления.
Как исправить проблемы с Update Assistant при установке May 2020 Update
Кроме центра обновления Windows и Media Creation Tool, Microsoft предоставляет инструмент Update Assistant для принудительной установки обновления. Здесь также могут быть ошибки.
Как исправить проблемы с хранилищем при установке May 2020 Update
Хотя Windows 10 содержит функцию «Зарезервированное хранилище» для хранения временных файлов, могут возникнуть связанные с дисковым пространством ошибки:
• 0x80070070 – 0x50011
• 0x80070070 – 0x50012
• 0x80070070 – 0x60000
Как исправить проблемы с аппаратной и программной несовместимостью при установке May 2020 Update
Аппаратная и программная несовместимость могут блокировать процесс обновления. В таком случае вы должны найти источник несовместимости и устранить его.
Ошибка 0x80070002 0x20009
Если вы обновляетесь с более старой версии Windows 10 до May 2020 Update, может возникнуть ошибка 0x80070002 0x20009. Это означает, что не найдены определённые файлы.
Это ещё одна распространённая проблема с обновлением до новой версии Windows 10. Она решается отключением вспомогательных дисков, включая флешки. После отключения периферийных устройств повторно запустите процесс установки.
Ошибка 0xC1900101
Пытаясь установить версию 2004 или другую, вы можете столкнуться с ошибками 0xC1900101 и 0x80090011. Они означают неполадки с драйверами. Коды этих ошибок следующие:
Отключите периферийные устройства
Для сведения к минимуму возможных ошибок необходимо отключать все периферийные устройства, такие как внешние жёсткие диски, принтеры, устройства Bluetooth и USB, камеры и другие.
После установки можно подключить их снова.
Обновление драйверов
Обновление драйверов устройств до последних версий может устранить ошибки. Для проверки наличия обновлений драйверов в Windows 10 сделайте следующее.
Оптимизация хранилища
Если вы видите ошибку 0xC1900101, можно использовать настройки хранилища, удалить ненужные приложения и игры, перенести лишние файлы на другой раздел или на другое хранилище для освобождения свободного места.
Ремонт установки
Ошибка 0xC1900101 может указывать на проблемы с текущей установкой Windows и вы не сможете обновить систему.
Эту ошибку можно исправить при помощи утилит командной строки Deployment Servicing and Management (DISM), System File Checker (SFC) и System File Checker (SFC).
Чистая установка
Если ошибку исправить не удаётся, используйте Media Creation Tool для чистой установки Windows 10.
Устранение аппаратных ошибок 0xC1900200, 0xC1900202, 0x80300024
Если на вашем компьютере уже установлена Windows 10, вы скорее всего не увидите эти ошибки. Если появляются ошибки 0xC1900200 – 0x20008, 0xC1900202 – 0x20008 или 0x80300024, устройство не отвечает минимальным системным требованиям.
Эти требования следующие:
• Процессор: частота 1 ГГц;
• Память: 2 Гб для 32-разрядной версии и 64-разрядной;
• Жёсткий диск: 16 Гб дискового пространства для 32-разрядной версии и 20 Гб для 64-разрядной;
• Видеокарта: DirectX 9 или новее с WDDM 1.0;
• Экран: 800 x 600.
При наличии одной из этих ошибок вам скорее всего нужно обновить оперативную память.
Ошибка 0x800F0923
Ошибка 0x800F0923 означает проблемы с совместимостью драйвера или приложения на компьютере. При обновлении до новой версии Windows 10 данная ошибка обычно указывает на проблему с драйвером видеокарты, устаревшую программу или антивирус.
Одним из методов поиска проблемы является запуск Update Assistant или Media Creation Tool. Во время установки, если есть проблемы с совместимостью, эти инструменты показывают ошибку более подробно.
Если это проблема с драйвером, нужно установить более современную версию с сайта производителя устройства. Если есть, скачайте бета-версию драйвера. В первые дни существования новой версии Windows 10 производители тестируют новые драйверы на совместимость с программным обеспечением.
Удаление несовместимого драйвера
Если вы видите одну из этих ошибок, отключите проблемное устройство и попробуйте выполнить обновление снова.
Ошибка 0xC1900208
Во время обновления до версии 2004 можно столкнуться с ошибкой 0xC1900208 – 0x4000C. Это может означать, что установленное на компьютере приложение несовместимо. Обычно это старая программа для рабочего стола или сторонний антивирус.
Как исправить ошибки после установки May 2020 Update
Даже если установка Windows 10 2004 успешно завершилась, проблемы могут начаться после. Это может быть чёрный экран, проблемы со связью и активацией.
Устранение проблем с чёрным экраном после обновления
Чёрный экран во время и после установки встречается довольно часто. Обычно это указывает на проблему с графическим драйвером, аппаратными компонентами или на неправильную установку новой версии.
Исправление проблем с сетью после обновления
После установки Windows 10 May 2020 Update есть вероятность столкнуться с проблемами в работе сети, вроде медленного беспроводного подключения, разрывов связи, полного отсутствия связи или недоступного адаптера.
Решение проблем с сетью
Сброс сетевых адаптеров
Если проблема сохраняется, сброс сетевого стека удалит, переустановит и задаст настройки по умолчанию, которые могут решить проблему.
Если проблемы остались, причин может быть множество, включая проблемы с адаптером, драйверами, настройками, сигналом, кабелем, маршрутизатором, провайдером и самой Windows 10 2004.
Решение проблем с активацией после обновления
На Windows 10, когда вы активировали систему, повторная активация происходит автоматически после обновления или даже чистой установки без необходимости вводить лицензионный ключ. Иногда повторная активация не срабатывает и вы получаете сообщение «Windows не активирована» с ошибкой 0x803F7001 на странице настроек активации.
В таком случае необходимо просто подождать и позднее Windows 10 должна активироваться автоматически. Если прошло несколько дней и активация не произошла, можно использовать инструмент решения проблемы с активацией.
Как свести к минимуму проблемы при обновлении до Windows 10 May 2020 Update
Windows 10 установлена на тысячах аппаратных и программных конфигураций. Разработка такой системы является очень сложным процессом, поэтому всегда есть шанс столкнуться с неполадками во время или после обновления.
Если подготовиться к установке обновления, эти шансы можно свести к минимуму.
Резервное копирование
Создание резервной копии вашего компьютера является одним из лучших способов подготовиться к обновлению. Процесс установки Windows 10 содержит все механизмы безопасности для восстановления предыдущей установки в случае наличия проблем. Этот механизм не всегда срабатывает как задумано.
Прежде чем нажать на кнопку «Установить», создайте временную резервную копию. Для этого можно пользоваться сторонними приложениями или инструментом создания системных образов в Windows 10.
Кроме резервного копирования операционной системы рекомендуется копировать файлы на внешний жёсткий диск или в облачное хранилище.
Удаление ненужных приложений
Приложения для рабочего стола и сторонний антивирус и часто являются причиной невозможности установить обновление операционной системы. Рекомендуется удалить эти приложения, прежде чем устанавливать обновление. После вы сможете поставить их обратно.
Процесс удаления приложений на Windows 10 уже описывался выше.
Отключение приложений безопасности
Кроме удаления конфликтующих приложений можно удалить сторонний антивирус и прочие приложения безопасности. После обновления Windows 10 их можно установить обратно.
Если проблема в защитнике Windows, его нельзя удалить, но можно отключить.
Важно: временное удаление и отключение приложений безопасности не опасно. Однако, никогда не стоит оставлять устройство без защиты надолго.
Освобождение дискового пространства
Если объём свободного дискового пространства на устройстве небольшой, обновление не установится. Сначала нужно освободить дисковое пространство.
Удаление необязательных периферийных устройств
Зачастую источником проблем становятся периферийные устройства, без которых можно обойтись. Прежде чем продолжать установку May 2020 Update, отключите от компьютера все флешки, карты памяти, внешние жёсткие диски, принтеры, сканеры, Bluetooth-устройства и т. д. Отключите док-станцию от ноутбука.
Останутся только мышь, клавиатура, монитор и подключение к интернету. После установки обновления все периферийные устройства можно снова подключить.
Отключите брандмауэр
Брандмауэр может вызвать проблемы, если вы меняли его настройки по умолчанию или используете определённое приложение, которое несовместимо с Windows 10.
Отключение лимитных приключений
Если вы настроили сетевое подключение как лимитное, Windows 10 2004 не будет скачиваться. Нужен доступ в интернет с неограниченным объёмом трафика.
Чистая установка
Если вы хотите свести к минимуму вероятность проблем, проще всего выполнить чистую установку Windows 10. Чистая установка удалит все данные на этом разделе жёсткого диска и позволит установить систему без багов.
Если вы хотите выполнить чистую установку, нужно создать загрузочную флешку при помощи Media Creation Tool.
Заключение
Microsoft старается максимально улучшить систему и упростить процесс перехода на следующую версию Windows 10. Высокая сложность не позволяет полностью избавиться от ошибок.
Не рекомендуется устанавливать подобные крупные обновления сразу после их релиза. В них могут содержаться неизвестные баги и ошибки, которые могут внести проблемы в работу компьютера. Желательно подождать выпуска нескольких накопительных обновлений, чтобы система стала более стабильной.
Коды ошибок Windows 10 — что значат и как исправить
Windows 10 – это наиболее продуманная и быстрая операционная система от Майкрософт. Однако, несмотря на большое количество служб контроля и автоматического устранения неполадок, пользователи время от времени сталкиваются с появлением ошибок.
Рассмотрим, какие коды ошибок Windows 10 встречаются чаще всего и как их решить простому пользователю.
Все неполадки условно разделяют на несколько категорий:
Windows 10 является новой ОС, ошибки в которой еще недостаточно хорошо исследованы разработчиками, поэтому рассмотрим все причины и способы решения неполадок.
Базовые ошибки системы
С описанными в этом разделе неполадками пользователи сталкиваются еще до установки и начала использования Виндовс 10. Как правило, проблемы с переходом на новую ОС возникают у пользователей Windows 7. Это объясняется тем, что в Майкрософт отменили полную поддержку семерки и теперь установка новых компонентов десятой версии может привести к возникновению системных ошибок.
Коды ошибок, которые возникают при установке
Провялятся баг установки может одним из следующих образов:
Код ошибки 0xC19000101
Если на экране появился код ошибки при установке Windows 10 0xC19000101, отмените процесс инсталляции и освободите место на жестком диске. Для нормальной работы ОС требуется как минимум 20 ГБ свободного места на накопителе. Также, советуем открыть поле «Советы по устранению неполадок». В новом окне система предложит наиболее вероятные способы решения возникшего бага.
Кодs ошибки Windows 10 C1900101-20004 и C1900101-20017
В случае возникновения кода C1900101-20004 необходимо отключить кабель SATA, а при C1900101-20017 – зайдите в БИОС и отключите ядра, оставив рабочими только 1-2 из них. После успешной установки системы работу отключенных компонентов нужно вернуть.
Код 0x80072f76 0x20017
При возникновении в Windows 10 кода ошибки 0x80072f76 0x20017, необходимо создать загрузочную флешку или диск и уже с помощью носителя установить ОС. Таким образом, будет запущена «чистая установка» Виндовс. Также, вы можете попробовать повторно установить систему после выполнения указанных ниже действий.
0x80072f76 — исправляйте MediaCreationTool
В Windows 10 код ошибки 0x80072f76 означает, что возникли проблемы в работе утилиты MediaCreationTool, которая отвечает за скачивание и установку десятки с сервера Майкрософт. Следуйте инструкции:
Теперь повторно запустите утилиту MediaCreationTool и начните установку Виндовс 10. Все будет работать в нормальном режиме, и ошибка больше не появится.
Ошибки при активации Windows 10
Как известно, для установки Виндовс 10 достаточно скачать ISO-образ на сайте Майкрософт. Это бесплатно и запустить инсталляцию может любой пользователь. Главное, чтобы совпадали сборки старой и новой ОС и ваш компьютер имел минимальные технические характеристики.
Для начала нормальной работы с установленной десяткой её нужно активировать. Пользователи, купившие диск с системой, могут сделать это еще на этапе установки. В таких случаях ошибка активации возникает крайне редко и решается простым перезапуском инсталлятора.
Если же вы решили сначала инсталлировать ОС, а потом уже в настройках ввести ключ активации, есть большая вероятность столкнуться с неполадкой.
Распространенные коды ошибок активации Windows 10 и способы их решения:
Коды ошибок при обновлении Виндовс 10
Обновления системы Windows 10 приходят регулярно. Обычные пакеты безопасности устанавливаются через каждые несколько дней и часто их инсталляция происходит в фоновом режиме.
Примерно через каждые несколько месяцев разработчики Microsoft выпускают более серьёзные апдейты, которые требуют полной перезагрузки системы, а их установка может занимать даже несколько часов.
Коды ошибок при обновлении Windows 10 отображаются в окне Центра уведомлений. Так как система обновляется «по воздуху», для устранения неполадок достаточно проверить соединение с интернетом или перезагрузить компьютер и попытаться подключиться к Wi-Fi с быстрым поддержкой быстрого соединения.
0х800F0922
Этот код говорит о том, что в системе недостаточное количество памяти на жестком диске для установки обновления. Почистите память и только после этого повторно устанавливайте обновления.
Также, появление ошибок при обновлении может свидетельствовать о их несовместимости с техническим характеристиками вашего ПК.
0x80070002
Код ошибки 0x80070002 в Windows 10 означает, что на компьютере неправильно выставлена дата или Центр обновлений работает некорректно. Для начала убедитесь, что время выставлено верно. Затем следуйте инструкции:
Синий экран смерти (BSoD)
Синий экран смерти (или BSoD) – это самая серьёзная ошибка всех версий ОС Windows. Цвет экрана может быть как синим (в 95% случаев), так и красным.
Синий цвет указывает на программную причину неполадки. Система не смогла справиться с нагрузкой или не был найден способ устранения бага, поэтому появляется BSoD. Он блокирует сеанс, е сохраняет данные и автоматически перезапускает компьютер.
Распространенные причины появления BSoD:
Красный экран смерти
Красный экран смерти обозначает что нарушена работа аппаратных компонентов ПК. Если красный экран появляется через несколько минут после каждого включения ОС. Единственное, что вы можете сделать – обратиться в сервисный центр для проведения ремонта.
В десятой версии Виндовс стало гораздо удобнее взаимодействовать с BSoD. В окне появилось более-менее нормальное описание для возникшей ошибки, и пользователи могут просканировать QR-код, который перенаправит их на страничку с детальными указаниями для решения проблемы.
Универсальный способ устранения экрана смерти:
Другие ошибки в работе ОС
Рассмотрим распространенные типы неполадок, которые могу появляться при работе с ОС Windows 10.
Неполадки с USB
Часто при подключении любого устройства через USB (флешки или кабеля) появляется ошибка с кодом 43 Windows 10. Она указывает на то, что материнская плата не может подключиться к устройству.
Проблема имеет аппаратных характер и используемый разъем следует починить или заменить. Попробуйте подключить устройство к другому порту USB на вашем компьютере.
Не исключён и единовременный программный сбой. Для его устранения вы можете попробовать выполнить такие действия:
Код 0x8004005
Сразу после установки Виндовс 10 в системе может возникать ошибка с кодом 0х8004005. При этом, появляются проблемы в работе сетевого оборудования. Часто подключение к интернету пропадает, но появляется после перезагрузки ПК и снова исчезает через 5-10 минут.
Для устранения этой неполадки разработчики выпустили специальный пакет обновлений 0x80KB3081424. Если в данный момент на компьютере есть соединение с сетью, запустите работу Центра обновлений и пакет будет установлен автоматически.
В случае, если подключение не работает, загрузите нужный пакет с сайта Майкрософт на другой ПК и скиньте файл на свой компьютер. Выполните установку и перезапустите ОС.
Теперь вы знаете, как устранить распространенные коды ошибок в Windows 10. Делитесь в комментариях, с какими багами и неполадками сталкивались вы и как смогли их решить.
Источник
Обновлено 2023 января: перестаньте получать сообщения об ошибках и замедлите работу вашей системы с помощью нашего инструмента оптимизации. Получить сейчас в эту ссылку
- Скачайте и установите инструмент для ремонта здесь.
- Пусть он просканирует ваш компьютер.
- Затем инструмент почини свой компьютер.
Код ошибки 0x80240009 просто означает, что была выполнена другая противоречивая операция. Некоторые операции, такие как установка, Установщик не может быть запущен дважды одновременно. Эта ошибка часто возникает в операционной системе при обновлении Windows. Если эта ошибка не исправлена, ваша система будет работать медленно или даже повреждена.
0x80240009 = WU_E_OPERATIONINPROGRESS
Попробуйте проверить, действительно ли вы запустили процесс дважды. Если это так, попробуйте удалить весь процесс обновления и попробуйте загрузить пакет обновления вручную.
Если это не решит проблему, попробуйте следующие решения.
Код ошибки 0x80240009 Центра обновления Windows часто вызывается следующими причинами:
- Повреждение или повреждение реестра Windows
- Конфликты между драйверами устройств
- Неисправность оборудования
- Заражение вирусом или шпионским ПО
- Повреждение или повреждение файлов программного обеспечения
Обновление за январь 2023 года:
Теперь вы можете предотвратить проблемы с ПК с помощью этого инструмента, например, защитить вас от потери файлов и вредоносных программ. Кроме того, это отличный способ оптимизировать ваш компьютер для достижения максимальной производительности. Программа с легкостью исправляет типичные ошибки, которые могут возникнуть в системах Windows — нет необходимости часами искать и устранять неполадки, если у вас под рукой есть идеальное решение:
- Шаг 1: Скачать PC Repair & Optimizer Tool (Windows 10, 8, 7, XP, Vista — Microsoft Gold Certified).
- Шаг 2: Нажмите «Начать сканирование”, Чтобы найти проблемы реестра Windows, которые могут вызывать проблемы с ПК.
- Шаг 3: Нажмите «Починить все», Чтобы исправить все проблемы.
Хорошие новости для вас, Ошибка 0x80240009 Ошибка Windows 10 может быть исправлена многими различными способами. В этой статье я хотел бы предложить два эффективных решения.
Запустить проверку системных файлов (SFC)
Вы можете попробовать запустить утилиту проверки системных файлов, чтобы восстановить поврежденные файлы.
Откройте подсвеченное приглашение.
Введите следующую команду, затем нажмите Enter. Для завершения командной операции может потребоваться несколько минут.
DISM.exe / Online / Очистка-изображение / Восстановить здоровье
В командной строке введите следующую команду и нажмите клавишу ВВОД:
ПФС / SCANNOW
Команда sfc / scannow сканирует все защищенные системные файлы и заменяет поврежденные файлы кэшированной копией в папке, сжатой в% WinDir% System32 dllcache.
Символ заполнения% WinDir% представляет папку операционной системы Windows.
Использование Regedit
Затем необходимо очистить путь загрузки из Центра обновления Windows. Эти шаги только для опытных пользователей! Если вы испортите свой компьютер с помощью Regedit, вы можете потерять свои файлы! Будьте осторожны или используйте профессиональный инструмент для проверки вашего компьютера.
Удерживая нажатой клавишу Windows, одновременно нажмите клавишу «R».
2. Появится новое маленькое окно.
Введите regedit в этом новом окне и нажмите Enter.
4 В новых окнах у вас есть навигация с левой стороны. Используйте его, чтобы перейти к
HKEY_LOCAL_MACHINE SOFTWARE Policies Microsoft Windows Windows Update
Если вы нашли его, найдите WUServer и WIStatusServer в правой части окна.
6. если их нет в списке, мы не можем очистить путь загрузки. Если нет, удалите оба.
7. Перезагрузите компьютер.
Отключить Защитник Windows
Временно отключите Защитник Windows.
— Если вышеуказанное решение не работает, вы можете временно отключить «Защитник Windows».
— Введите Defender в поле поиска и откройте приложение Windows Defender Desktop.
— Нажмите «Настройки» и отключите параметры «Защита в реальном времени» и «Облачная защита».
— Закройте окно настроек, и окно защиты станет красным.
Совет экспертов: Этот инструмент восстановления сканирует репозитории и заменяет поврежденные или отсутствующие файлы, если ни один из этих методов не сработал. Это хорошо работает в большинстве случаев, когда проблема связана с повреждением системы. Этот инструмент также оптимизирует вашу систему, чтобы максимизировать производительность. Его можно скачать по Щелчок Здесь
https://superuser.com/questions/753931/unable-to-update-to-win8-1u1
CCNA, веб-разработчик, ПК для устранения неполадок
Я компьютерный энтузиаст и практикующий ИТ-специалист. У меня за плечами многолетний опыт работы в области компьютерного программирования, устранения неисправностей и ремонта оборудования. Я специализируюсь на веб-разработке и дизайне баз данных. У меня также есть сертификат CCNA для проектирования сетей и устранения неполадок.
Сообщение Просмотров: 258
Информация о системе:
На вашем ПК работает: …
специальное предложение
0x80240009 часто может появляться из-за неправильно настроенных параметров системы или из-за нарушений в реестре Windows. Эту ошибку относительно быстро и легко исправить, если использовать PC Repair, настроенную на решение всех распространенных проблем с реестром.
- Название ошибки: 0x80240009
- Совместимо с: Windows 10, 11, 8, 7, Vista, XP
- 0x80240009 появляется и начинает нарушать окно активной программы;
- 0x80240009 появляется на экране;
- Появляется сообщение ‘Обнаружена проблема, и Windows была выключена, чтобы предотвратить повреждение компьютера. Похоже, что проблема вызвана следующим файлом…’;
- Компьютер пользователя перестает работать, выдавая ошибку 0x80240009 при запуске программы;
- Windows работает плохо, медленно реагируя на команды;
- Компьютер пользователя часто зависает
0x80240009 сообщения об ошибке могут появляться из-за засорения реестра Windows и ошибочных записей несуществующих программ, поскольку пользователь обычно неправильно удаляет программное обеспечение. Другими распространенными причинами являются неправильный ввод данных, отсутствие файлов, которые были случайно удалены из реестра, что вызывает проблемы в работе системы.
- 1. Скачать PC Repair.
- 2. Установить и запустить программу.
- 3. Нажмите Scan Now для обнаружения ошибок и различных отклонений от оптимального уровня.
- 4. Нажмите Repair All для устранения каждой проблемы.
Эта страница доступна на других языках:
English |
Deutsch |
Español |
Italiano |
Français |
Indonesia |
Nederlands |
Nynorsk |
Português |
Українська |
Türkçe |
Malay |
Dansk |
Polski |
Română |
Suomi |
Svenska |
Tiếng việt |
Čeština |
العربية |
ไทย |
日本語 |
简体中文 |
한국어
Апдейт Виндовс может прерываться уведомлением об ошибке с кодом 0x80240009. Причина — непредвиденный сбой настроек или повреждение файлов системы.
Не существует специфических способов исправления неполадки, так что действовать стоит универсальными методами:
- Произведите запуск Командной строки с администраторскими полномочиями. Совершите запуск команд, перезапускающих процессы, которые относятся к сервису апдейта:
- Net stop bits
- Net stop wuauserv
- Net stop appidsvc
- Net stop cryptsvc
- Del %ALLUSERSPROFILE%MicrosoftNetworkDownloaderqmgr*.dat /Q
- Del “%HOMEDRIVE%UsersAll UsersMicrosoftNetworkDownloaderqmgr*.dat” /Q
- Del %WINDIR%SoftwareDistribution*.* /s /Q
- Net start bits
- Net start wuauserv
- Net start appidsvc
- Net start cryptsvc
По окончании — перезапуск ОС. Если не поможет, то запустите с помощью того же приложения следующие команды:
- Dism /Online /Cleanup-Image /CheckHealth
- Dism /Online /Cleanup-Image /RestoreHealth
- sfc /scannow
Они просканируют системные файлы и если в них найдутся повреждения, то при возможности они устранятся.
- Полное восстановление ОС легко выполнить благодаря скачиванию на сайте Майкрософт образа Виндоус. Он и программа MediaCreationTool будут использованы для дальнейшего приведения всех системных файлов в исконно верное состояние. Это избавит от ошибки 0x80240009.
При установке Капиком или при ручной регистрации библиотек capicom.dll нередко может появиться ошибка 0х80020009, которая вопреки мнению решается очень просто. Данная ошибка означает то, что у текущего пользователя недостаточно прав для вызова, так называемого средства RegSvr32, для внесения изменений в библиотеку dll. Решается проблема очень просто: Вам необходимо запускать данную утилиту под учетной записью администратора.
Итак, для начала необходимо запустить командную строку под учетной записью администратора: в меню пуск в поле поиска пишем «cmd» и в найденной утилите cmd.exe кликая правой кнопкой мыши выбираем поле «Запуск от имени администратора».
Далее в окне командной строки пишем ту команду которая привела к ошибке 0х80020009: если это произошло в процессе регистрации библиотек капиком(capicom.dll), то пишем C:WINDOWSSysWOW64regsvr32 capicom.dll, предварительно поместив в папку C:WINDOWSSysWOW64 файлы: capicom.dll и capicom.inf, которые можно скачать здесь: Capicom 64 bit. Регистрация любых других библиотек, которая могла привести к данной ошибке, происходит аналогично.
Исправление Установщик обнаружил ошибку 0x80240009
Код ошибки 0x80240009 просто означает, что была выполнена другая противоречивая операция. Некоторые операции, такие как установка, Установщик не может быть запущен дважды одновременно. Эта ошибка часто возникает в операционной системе при обновлении Windows. Если эта ошибка не исправлена, ваша система будет работать медленно или даже повреждена.
Попробуйте проверить, действительно ли вы запустили процесс дважды. Если это так, попробуйте удалить весь процесс обновления и попробуйте загрузить пакет обновления вручную.
Если это не решит проблему, попробуйте следующие решения.
Код ошибки 0x80240009 Центра обновления Windows часто вызывается следующими причинами:
- Повреждение или повреждение реестра Windows
- Конфликты между устройствами драйверы
- Неисправность оборудования
- Заражение вирусом или шпионским ПО
- Повреждение или повреждение файлов программного обеспечения
Обновить:
Теперь мы рекомендуем использовать этот инструмент для вашей ошибки. Кроме того, этот инструмент исправляет распространенные компьютерные ошибки, защищает вас от потери файлов, вредоносных программ, сбоев оборудования и оптимизирует ваш компьютер для максимальной производительности. Вы можете быстро исправить проблемы с вашим ПК и предотвратить появление других программ с этим программным обеспечением:
- Шаг 1: Скачать PC Repair & Optimizer Tool (Windows 10, 8, 7, XP, Vista — Microsoft Gold Certified).
- Шаг 2: Нажмите «Начать сканирование”, Чтобы найти проблемы реестра Windows, которые могут вызывать проблемы с ПК.
- Шаг 3: Нажмите «Починить все», Чтобы исправить все проблемы.
Хорошие новости для вас, Ошибка 0x80240009 Ошибка Windows 10 может быть исправлена многими различными способами. В этой статье я хотел бы предложить два эффективных решения.
Запустить проверку системных файлов (SFC)
Вы можете попробовать запустить утилиту проверки системных файлов, чтобы восстановить поврежденные файлы.
Откройте подсвеченное приглашение.
Введите следующую команду, затем нажмите Enter. Для завершения командной операции может потребоваться несколько минут.
DISM.exe / Online / Очистка-изображение / Восстановить здоровье
В командной строке введите следующую команду и нажмите клавишу ВВОД:
Команда sfc / scannow сканирует все защищенные системные файлы и заменяет поврежденные файлы кэшированной копией в папке, сжатой в% WinDir% System32 dllcache.
Символ заполнения% WinDir% представляет папку операционной системы Windows.
Использование Regedit
Затем необходимо очистить путь загрузки из Центра обновления Windows. Эти шаги только для опытных пользователей! Если вы испортите свой компьютер с помощью Regedit, вы можете потерять свои файлы! Будьте осторожны или используйте профессиональный инструмент для проверки вашего компьютера.
Удерживая нажатой клавишу Windows, одновременно нажмите клавишу «R».
2. Появится новое маленькое окно.
Введите regedit в этом новом окне и нажмите Enter.
4 В новых окнах у вас есть навигация с левой стороны. Используйте его, чтобы перейти к
HKEY_LOCAL_MACHINE SOFTWARE Policies Microsoft Windows Windows Update
Если вы нашли его, найдите WUServer и WIStatusServer в правой части окна.
6. если их нет в списке, мы не можем очистить путь загрузки. Если нет, удалите оба.
7. Перезагрузите компьютер.
Отключить Защитник Windows
Временно отключите Защитник Windows.
— Если вышеуказанное решение не работает, вы можете временно отключить «Защитник Windows».
— Введите Defender в поле поиска и откройте приложение Windows Defender Desktop.
— Нажмите «Настройки» и отключите параметры «Защита в реальном времени» и «Защита от облака».
— Закройте окно настроек, и окно защиты появится красным.
CCNA, веб-разработчик, ПК для устранения неполадок
Я компьютерный энтузиаст и практикующий ИТ-специалист. У меня за плечами многолетний опыт работы в области компьютерного программирования, устранения неисправностей и ремонта оборудования. Я специализируюсь на веб-разработке и дизайне баз данных. У меня также есть сертификат CCNA для проектирования сетей и устранения неполадок.
Источник
Ошибка 0x80240009 при обновлении Windows: как исправить



Апдейт Виндовс может прерываться уведомлением об ошибке с кодом 0x80240009. Причина — непредвиденный сбой настроек или повреждение файлов системы.
Не существует специфических способов исправления неполадки, так что действовать стоит универсальными методами:
- Произведите запуск Командной строки с администраторскими полномочиями. Совершите запуск команд, перезапускающих процессы, которые относятся к сервису апдейта:
- Net stop bits
- Net stop wuauserv
- Net stop appidsvc
- Net stop cryptsvc
- Del %ALLUSERSPROFILE%MicrosoftNetworkDownloaderqmgr*.dat /Q
- Del «%HOMEDRIVE%UsersAll UsersMicrosoftNetworkDownloaderqmgr*.dat» /Q
- Del %WINDIR%SoftwareDistribution*.* /s /Q
- Net start bits
- Net start wuauserv
- Net start appidsvc
- Net start cryptsvc
По окончании — перезапуск ОС. Если не поможет, то запустите с помощью того же приложения следующие команды:
- Dism /Online /Cleanup-Image /CheckHealth
- Dism /Online /Cleanup-Image /RestoreHealth
- sfc /scannow
Они просканируют системные файлы и если в них найдутся повреждения, то при возможности они устранятся.
- Полное восстановление ОС легко выполнить благодаря скачиванию на сайте Майкрософт образа Виндоус. Он и программа MediaCreationTool будут использованы для дальнейшего приведения всех системных файлов в исконно верное состояние. Это избавит от ошибки 0x80240009.
Источник
 Исправляем ошибку 0x80070422
Исправляем ошибку 0x80070422
В данной статье будут даны рекомендации, которые помогут исправить ошибку 0x80070422 в операционных системах Windows 7, Windows 8 и Windows 10, в случае её возникновения.
Ошибки и её причина
Некоторые программы, например Internet Explorer, при попытке запуска могут выводить вот такую ошибку:
Автономный установщик обновлений Windows
Установщик обнаружил ошибку: 0x80070422
Указанная служба не может быть запущена, поскольку она отключена или все связанные с ней устройства отключены.
Такую же ошибку можно получить, при попытке установить какой-нибудь компонент Windows, например .NET Framework 3.5.
Эта ошибка может появляться в том случае, если отключена (или в данный момент не работает) служба «Центр обновления Windows». Для её устранения необходимо данную службу запустить.
Исправление ошибки
Методов запуска службы обновлений Windows несколько, и вот некоторые из них:
Через графический интерфейс
Для того, чтобы попасть в консоль управления службами, необходимо проделать следующее действие: нажимаем кнопки Win + R , и в появившемся окне набираем команду services.msc , после чего нажимаем ОК.
Откроется консоль с большим списком служб Windows, и нам надо найти ту, которая называется «Центр обновления Windows».
Чтобы её включить, необходимо щелкнуть на ней два раза левой кнопкой мыши, или же нажать правой кнопкой и выбрать пункт «Свойства«. В свойствах службы параметр «Тип запуска» следует поменять на «Автоматический» (или на «Вручную» — оба из них дадут возможность запустить службу, когда она понадобится). Сменив «Тип запуска» не следует торопиться, и закрывать данное окно, сначала нужно нажать кнопку «Применить«.
После нажатия кнопки «Применить» станут доступны кнопки управления состоянием службы. Для запуска службы необходимо нажать кнопку «Запустить«.
После этого может промелькнуть (а может и достаточно долго повисеть) окошко с запуском службы. Как только в окне свойств службы «Центра обновления Windows» состояние будет отображаться как «Выполняется», значит служба успешно запущена и работает.
Через командную строку
Открываем меню Пуск, начинаем в поле ввода вводить «Командная строка«. На найденном приложении «Командная строка» нажимаем правой кнопкой, и выбираем пункт «Запустить от имени администратора».
Затем выполняем в ней следующие команды:
Первая команда переводит режим запуска службы обновлений Windows в автоматический режим, а вторая команда запускает её.
Проверить состояние службы можно консольной командой :
Если в полученном выводе команды в строке состояние написано «Running«, то значит служба запущена.
Что делать, если проблема не решилась?
Если вы сделали все, что написано в предыдущем пункте, но ошибка 0x80070422 не исчезла, то можно попробовать другие способы, которые описаны ниже.
Перезапустить службу «Служба списка сетей»
Открываем список служб Windows и ищем там службу «Служба списка сетей» (в английской версии Network List Service). После чего выделяем ее мышкой, жмем правую кнопку и выбираем пункт «Перезапустить«, как на скриншоте ниже:
Естественно, что данная служба должна работать (в строке Состояние должно быть написано Выполняется). После перезапуска, попытайтесь установить необходимый пакет, чтобы убедиться, что ошибка 0x80070422 исчезла. Если нет, то переходите к следующему пункту.
Запустить «Устранение неполадок с помощью Центра обновления Windows»
Открываем панель управления, ищем там пункт «Устранение неполадок» и открываем его.
В появившемся окне необходимо выбрать пункт «Устранение неполадок с помощью Центра обновления Windows» и запустить его, после чего нажать Далее и дождаться результатов работы.
Отключить использование ipv6
В некоторых случаях может помочь отключение протокола ipv6 в настройках сети. Более подробно прочитать о том, как это сделать на разных версиях Windows, вы можете в нашей статье: Как включить и отключить IPv6 в Windows
Была ли эта статья Вам полезна?
Комментарии к статье (24)
у меня проблема решилась только после включения службы «инструментарий управления windows» почему была выключена — не помню, боролся с какой-то ошибкой.
1)
команда «sc start wuauserv» выдает:
[SC] StartService: ошибка: 1058: Указанная служба не может быть запущена, так как отключена либо она сама, либо все связанные с ней устройства.
2)
sc query wuauserv: . STATE : 1 STOPPED.
3)
Запуск Центра обновления Windows — ничего не дает. она отключается автоматически. к тому же «Запустить» ЦОW удалось только после «перезапуска» Службы списка сетей.
Если бы можно было прислать скрин, то было бы видно, что Центр обновления Windows «Выполняется», но если открыть его свойства снова, тип запуска покажет «Отключена»
4)
Настройки Брандмауэра проверила (включены и для локальной и для общей сети).
5)
Встроенная защита от вирусов не выявила проблем.
6)
устранение неполадок -> Центр обновления Windows -> Обнаружена потенциальная ошибка базы данных Центра обновления Windows
проблема была замечена при попытке установить приложение (от проверенного издателя), когда при запуске установщика появилось окно «ПРИШЛО ВРЕМЯ ОБНОВИТЬ ВАШЕ УСТРОЙСТВО», а уже при попытке обновиться — ошибка 0x80070422
Пожалуйста, подскажите что делать. Весь инет перелопатила, все перепробовала, а решения так и не нашла. очень не хочется винду переустанавливать.
Судя по всему, что-то переводит службу в режим «Отключено» — следует проверить Планировщик задач на наличие каких-нибудь подозрительных записей, а так же автозагрузку — возможно именно там находится виновник отключения службы.
Спасибо всё работает дай бог здоровья тебе человек
Спасибо, 1-я инструкция помогла, я так и догадывался что дело в центре обновления виндовс.
Доброго времени суток! Оба способа не помогают, так же выходит ошибка 1058
Не помогло! Пишет все тоже самое- устройство отключено. Код ошибки 1058 ?? (это уже через командную строку администратора). Знает кто-нить что это такое??
Спасибо большое, до 5 утра не мог решить данную проблему, турба помогли, с меня подписка на паблик
Спасибо за помощь, очень помогли
ПОМОГЛОО!! Спасибо огромное
вообще по красоте не нашёл где лайк ставить,очень помогло спасибо огромное ++++
у меня нет доступа к изменению центра обновлений что делать
Второй способ тоже не срабатывает?
Отлично, помогло, все заработало.
спс большое помогло
когда я хочу включить обновления пишет отказано в доступе что делать?
Вторым методом (запуск через Командную строку с правами администратора) тоже не получается?
В обеих случаях вылетает ошибка 5(отказано в доступе) я уже через права админа включал но ничего. Кто нибудь помогите.
Спасибо тебе человек! Дай бог тебе здоровья :З
Огромное спасибо! Помогли избавится от проблемы, которая мучила меня полгода!:)))
Источник
Ошибка 0x80042109 возникает, когда пользователи пытаются отправлять исходящие электронные письма с различными версиями Outlook. Полное сообщение об ошибке: «Код ошибки 0X80042109 — Не удается подключиться к серверу исходящей (SMTP) электронной почты».
Сообщение об ошибке 0x80042109
Что вызывает сообщение об ошибке Outlook 0x80042109?
- Неправильные настройки SMTP. Как выясняется, эта конкретная проблема также может возникать из-за некоторых неправильных настроек SMTP, которые Outlook будет применять автоматически при определенных обстоятельствах. Если этот сценарий применим, вы можете решить проблему, открыв экран настройки учетных записей электронной почты через классический интерфейс панели управления и изменив настройки сервера исходящей почты, заставив клиента подключиться через локальную сеть с определенным сервером входящей почты и типом шифрования.
- Помехи стороннего брандмауэра. Эта проблема может возникать из-за какого-либо типа вмешательства стороннего брандмауэра, который препятствует соединению между клиентом Outlook и внешним сервером электронной почты. Comodo и McAffee, как известно, вызывают ложные при определенных обстоятельствах. В этом случае вы можете решить проблему, отключив сторонний брандмауэр или удалив и удалив все оставшиеся файлы, которые могут по-прежнему применять те же правила безопасности.
- Вмешательство надстройки. Согласно нескольким отчетам пользователей, эта проблема также может быть вызвана каким-либо сторонним вмешательством надстройки, которое приводит к нарушению функции отправки электронной почты в Outlook. В этом случае определите и устраните виновника, запустив Outlook в безопасном режиме, а затем систематически отключайте каждую надстройку, пока не найдете тот, который отвечает за проблему.
Способ 1: настройка параметров SMTP вручную
Как оказалось, эта конкретная проблема может возникать из-за некоторых неправильных настроек SMTP, которые Outlook настроит по умолчанию.
Несколько пользователей Windows, которые боролись с ошибкой Outlook 0x80042109, сообщили, что им удалось исправить ее, используя интерфейс панели управления классификацией, чтобы вручную настроить некоторые параметры, чтобы разрешить SMTP-связь.
Эта процедура была подтверждена многими заинтересованными пользователями и может выполняться независимо от используемой версии Windows.
Вот краткое пошаговое руководство по настройке параметров SMTP вручную:
- Убедитесь, что Outlook и каждый связанный экземпляр полностью закрыт.
- Нажмите клавишу Windows + R, чтобы открыть диалоговое окно «Выполнить». Затем введите «control» и нажмите Enter, чтобы открыть классический интерфейс панели управления. Если вас попросит UAC (Контроль учетных записей), нажмите Да, чтобы предоставить административные привилегии.Запуск панели управления
- Как только вы окажетесь в классическом интерфейсе панели управления, используйте функцию поиска в верхнем правом углу для поиска «почты». Далее из списка результатов нажмите на Почту (Microsoft Outlook).Доступ к классическому интерфейсу Mail
- Когда вы находитесь в окне Настройка почты — Outlook, нажмите кнопку учетных записей электронной почты, связанную с учетными записями электронной почты.Выбор опции учетных записей электронной почты в настройках почты для добавления новой учетной записи
- Затем, как только вы окажетесь в окне настроек учетной записи, выберите вкладку «Электронная почта» в горизонтальном меню, затем выберите учетную запись электронной почты, с которой у вас возникают проблемы, и нажмите кнопку «Изменить».Изменение настроек электронной почты вручную
- В окне «Изменить учетную запись» посмотрите в правом нижнем углу и нажмите «Дополнительные настройки».Доступ к меню «Дополнительные настройки» в Outlook
- Открыв окно «Настройки электронной почты Интернета», перейдите на вкладку «Исходящий сервер» и убедитесь, что флажок, связанный с «Моим исходящим сервером» (SMTP), требует проверки подлинности.Включение аутентификации SMTP из настроек исходящего сервера
- Затем перейдите на вкладку «Подключение», перейдите на вкладку «Подключение» и выберите вкладку, связанную с «Подключить через мою локальную сеть (LAN)».
Принудительное подключение почтового сервера к локальной сети - Затем перейдите на вкладку «Дополнительно» и измените «Входящий сервер» (POP3) на 110. Затем перейдите вниз и измените «Исходящий сервер» (SMTP) на 587. И, наконец, установите раскрывающееся меню, связанное с «Использовать следующий тип». зашифрованного соединения с None на TLS. Не забудьте нажать кнопку ОК, чтобы сохранить изменения.Настройка расширенных настроек электронной почты в Интернете
- Повторите действие, которое ранее вызывало ошибку 0x80042109, и посмотрите, решена ли проблема сейчас.
Если сообщение об ошибке все еще появляется и вы все еще не можете отправлять текущие электронные письма, перейдите к следующему потенциальному исправлению ниже.
Способ 2: отключить сторонний брандмауэр (если применимо)
По мнению нескольких затронутых пользователей, которые также сталкивались с этой проблемой, если вы используете сторонний брандмауэр для защиты сетевого подключения от злоупотреблений, вероятно, вы используете чрезмерно защищенный пакет, который мешает соединению между Outlook и внешним почтовый сервер, который используется для SMTP.
Если этот сценарий применим, вы сможете решить проблему, отключив сторонний брандмауэр, который вызывает ложное срабатывание.
Comodo и McAfee являются одними из наиболее часто упоминаемых пакетов, которые будут вызывать такой тип поведения. Если вы считаете, что этот конкретный сценарий может быть применим к вам, вы сможете устранить ошибку 0x80042109, либо отключив защиту в реальном времени, либо полностью удалив весь пакет сторонних разработчиков.
Отключение постоянной защиты на Avast Antivirus
Однако с большинством брандмауэров этой операции будет недостаточно, поскольку те же правила безопасности будут оставаться в силе, даже если защита безопасности в режиме реального времени отключена. В этом случае единственное жизнеспособное исправление — это внесение в белый список обмена данными между Outlook и сервером электронной почты (шаги могут различаться в зависимости от используемого вами средства безопасности.
Если вы не совсем уверены, как создавать исключения, одно универсальное исправление, которое будет работать независимо от используемого вами брандмауэра, — это удалить и удалить все оставшиеся файлы и посмотреть, не возникают ли те же проблемы.
Вот пошаговое руководство по этому вопросу:
- Нажмите клавишу Windows + R, чтобы открыть окно «Выполнить». Затем введите «appwiz.cpl» внутри текстового поля и нажмите Enter, чтобы открыть меню «Программы и компоненты».Открытие программ и функций
- Как только вы попадете в меню «Приложения и функции», прокрутите список установленных приложений и найдите брандмауэр, который вы хотите удалить. Когда вы увидите его, щелкните его правой кнопкой мыши и выберите «Удалить» в появившемся контекстном меню, а затем следуйте инструкциям на экране для завершения удаления.Удаление антивируса с помощью панели управления
- После завершения операции удаления перезагрузите компьютер и посмотрите, будет ли проблема решена при следующем запуске системы.
- Чтобы не оставлять оставшиеся файлы, которые могут по-прежнему вызывать такое поведение, следуйте инструкциям в этой статье (здесь) только для того, чтобы убедиться, что нет оставшихся файлов, которые могут по-прежнему вызывать такую же блокировку.
- Перезагрузите компьютер и проверьте, можете ли вы отправлять электронные письма после завершения следующего запуска компьютера.
Если вы все еще сталкиваетесь с ошибкой Outlook 0x80042109, когда пытаетесь отправить текущее письмо, или этот метод вам не подходит, перейдите к следующему потенциальному исправлению ниже.
Способ 3: открытие Outlook в безопасном режиме
Надстройки могут добавить к уже богатой функциональности Outlook, но в некоторых случаях они могут влиять на основные функции, такие как отправка исходящих электронных писем. Некоторые затронутые пользователи, которые ранее боролись с 0x80042109, подтвердили, что проблема была решена для них после того, как им удалось запустить Outlook в безопасном режиме.
В безопасном режиме приложение запускается без каких-либо сторонних модулей (надстроек). Если модуль отправки электронной почты работает в безопасном режиме, это свидетельствует о том, что какая-то сторонняя надстройка действительно вызывает проблему.
Если этот сценарий применим, и вы подтверждаете, что одна из установленных надстроек вызывает проблему, вы можете затем систематически повторно включать все надстройки до тех пор, пока не протестируете функцию отправки электронной почты, пока не обнаружите модуль, ответственный за проблему.
Вот краткое руководство по открытию Outlook в безопасном режиме и обнаружению надстройки, вызывающей проблемы:
- Убедитесь, что Outlook и все связанные экземпляры полностью закрыты.
- Нажмите клавишу Windows + R, чтобы открыть окно «Выполнить». Внутри окна выполнения введите «Outlook.exe / safe» и нажмите Enter, чтобы запустить Outlook в безопасном режиме.Запуск Outlook в безопасном режиме
- На следующем шаге вас могут попросить подтвердить профиль Outlook, который вы хотите использовать (если у вас несколько профилей). Когда это произойдет, подтвердите свой профиль, затем перейдите на вкладку «Файл» вверху и нажмите «Параметры» в появившемся раскрывающемся меню.Открытие меню параметров в Outlook
- Как только вы окажетесь в меню параметров Outlook, выберите вкладку «Надстройки» в левой части, затем перейдите на правую сторону, выберите «Надстройки COM» в меню «Управление» и нажмите «Перейти», чтобы запустить меню. ,Открытие меню надстроек COM в Outlook
- Как только вы попадете в меню «Надстройки COM», отключите все установленные надстройки, сняв флажки, связанные с ним, и нажмите «ОК», чтобы сохранить изменения.
- Как только каждая надстройка была отключена, перезапустите Outlook и посмотрите, работает ли функция отправки электронной почты. Если вы можете отправлять электронные письма, не обнаружив ошибки 0x80042109, продолжайте и систематически включайте надстройки, которые вы ранее отключили, до тех пор, пока вам не удастся найти виновных.
Microsoft Outlook — очень популярное почтовое клиентское приложение. Это не только позволяет пользователю отправлять и получать электронные письма, но также позволяет им синхронизировать свою электронную почту непосредственно со своим календарем и списком контактов. Однако иногда у пользователей возникали проблемы при отправке электронных писем. Они не могли успешно доставить свои письма и столкнулись с ошибкой Outlook 0x80042109): Outlook не может подключиться к вашему исходящему (smtp) почтовому серверу.
Если вы столкнулись с той же дилеммой, вам не о чем беспокоиться. В этом посте мы упомянули все те методы, которые помогают решить эту ошибку Outlook 0x80042109.
Но прежде чем мы продолжим, давайте рассмотрим ошибку 0x80042109 в Outlook.
Обычно он появляется, когда пользователи пытаются отправить электронную почту через Microsoft Outlook. Их исходящие электронные письма не доходят до получателей, и на экране появляются сообщения об ошибках:
«Отправка и получение сообщают об ошибке (0x80042109): Outlook не может подключиться к вашему серверу исходящей (SMTP) электронной почты».
Или же
«Отправка сообщения об ошибке (0x80042109): Outlook не может подключиться к вашему серверу исходящей электронной почты (smtp)»
Если вы получили первое сообщение об ошибке, это означает, что проблемы с подключением к Интернету мешают вам успешно доставлять электронные письма. Между тем, второе сообщение сообщает вам, что Outlook не отвечает и не позволяет выполнять какие-либо действия. Вы не сможете его настроить или обновить, что также помешает вам отправлять или получать электронные письма.
Причины появления ошибки Outlook 0x80042109
Это факторы, которые несут ответственность за эту ошибку 0x80042109 Outlook 2010:
- Поврежденные электронные письма и данные PST
- Неправильные настройки учетной записи Outlook
- Недоступность почтового сервера
- Неполная установка Outlook
- Шпионское ПО или вирусная атака
Как исправить ошибку Outlook 0x80042109?
1: Ручное разрешение ошибки Outlook 0x80042109.
2: Автоматический способ устранения ошибки 0x80042109: Outlook.
Ручные подходы к устранению неполадок с кодом ошибки 0x80042109
Чтобы устранить ошибку 0x80042109 в Microsoft Outlook 2016, 2013, 2007, пользователь может следовать простым и надежным методам, как описано ниже:
1: Проверьте подключение к Интернету
Первое и самое главное решение — проверить ваше интернет-соединение. Иногда ваша электронная почта не проходит только из-за медленного подключения к Интернету. Вам нужно будет подтвердить, что ваш компьютер правильно подключен к стабильной сети.
2. Проверьте настройки учетной записи электронной почты
Теперь, если ваш Интернет работает правильно, необходимо проверить настройки вашей почты. Вам необходимо выяснить, выбран ли SMTP-сервер исходящей почты или нет. Если это не так, то это может быть причиной проблемы. Для этого выполните следующие действия:
- Перейдите в Инструменты> выберите Параметры учетной записи> Учетная запись POP 3> щелкните изменить.
- Затем проверьте поле своего имени и адрес электронной почты.
- Проверьте поля сервера входящей и исходящей почты и убедитесь, что это правильно.
- Теперь щелкните сервер исходящей почты и убедитесь, что выбран параметр «Мой сервер исходящей почты (SMTP) требует аутентификации».
- После этого нажмите «Дополнительно» и установите флажок «Этот сервер требует шифрованного соединения (SSL)».
- Наконец, нажмите ОК, чтобы подтвердить настройки.
Теперь проверьте, правильно ли работает Outlook. А если нет, вы можете перейти к дальнейшим методам разрешения.
3. Удалите и настройте свою учетную запись Outlook.
- Нажмите одновременно клавиши Windows + I, чтобы открыть приложение «Настройки».
- После открытия приложения «Настройки» выберите «Приложения».
- Теперь выберите Outlook, затем щелкните Дополнительные параметры.
- На следующей странице нажмите Сброс.
- После сброса учетной записи Outlook снова добавьте свою информацию.
- Настройте свою учетную запись Outlook, иногда дождитесь завершения процесса синхронизации.
После настройки учетной записи Outlook попробуйте отправить электронное письмо, чтобы узнать, исчезло ли сообщение электронной почты из папки «Исходящие».
4: Изменить исходящий порт
По умолчанию для стандартного исходящего порта SMTP (Simple Mail Transfer Protocol) установлено значение 25. Но обнаружено, что некоторые интернет-провайдеры блокируют это значение порта, из-за чего вы не можете получать или отправлять электронные письма. Вы можете изменить номер исходящего порта двумя способами.
Первый — это обычный метод,
- Изменение значения SMTP на 26
- Переключение на порт TLS, затем выбор 587
Второй вариант — установить нестандартное значение порта. Чтобы устранить ошибку Outlook 2013 0x80042109, следуйте приведенным ниже инструкциям:
- Запустите приложение Outlook, нажмите Инструменты.
- Щелкните Настройки учетной записи, затем дважды щелкните свой адрес электронной почты.
- Выберите «Дополнительные настройки», затем нажмите «Дополнительно».
- Измените порт SMTP сервера исходящей почты на 587, затем выберите шифрование TLS.
- Нажмите ОК, чтобы подтвердить внесенные вами изменения.
После изменения исходящего порта проверьте, можете ли вы отправлять электронные письма без сообщения об ошибке.
5. Проверьте обновления для Windows
Регулярные обновления необходимы для защиты вашей системы от каких-либо проблем. Он разрабатывает патчи и автоматически исправляет мелкие проблемы. Итак, чтобы избавиться от Outlook 2007 0x80042109, мы предлагаем вам установить все ожидающие обновления. Следуйте инструкциям, указанным ниже:
- Перейдите на панель задач, щелкните правой кнопкой мыши значок Windows.
- Выберите в меню Настройки.
- Теперь выберите Обновление и безопасность.
- На следующей странице перейдите на правую панель и нажмите Проверить наличие обновлений.
- Позвольте Центру обновления Windows проверить наличие доступных обновлений.
- Если есть обновления, скачайте их. После завершения процесса перезагрузите устройство, чтобы установить обновления.
После установки обновлений попробуйте снова использовать приложение Outlook, чтобы увидеть ошибку. Если ошибка не исчезла, попробуйте следующее решение.
6. Отключить прокси-сервер
Иногда прокси-серверы могут мешать соединению с почтовым сервером. Итак, мы рекомендуем вам временно отключить прокси-сервер, чтобы устранить ошибку 0x80042109.
Для этого следуйте инструкциям ниже:
- Нажмите одновременно клавиши Windows + S, чтобы открыть окно поиска.
- В поле поиска введите cmd
- Нажмите Ctrl + Shift + Enter
- После открытия командной строки выполните следующую команду:
netsh winhttp сбросить прокси
Эта командная строка удалит ваш прокси-сервер, настроив вашу систему для прямого доступа в Интернет.
7. Отключить сторонний антивирус
Другой способ, который может помочь вам исправить ошибку отправки (0x80042109), — это деактивировать неисправный антивирус. Возможно, ваше приложение безопасности мешает работе Outlook. Поэтому мы предлагаем вам временно отключить антивирус в вашей системе.
Даже если вы тщательно попытались выполнить описанные выше действия, но, тем не менее, ошибка все еще существует. Затем последний вариант — попробовать автоматизированное решение.
Исправить код ошибки Outlook 0x80042109: экспертное решение
Программа для восстановления Outlook PST — это самое безопасное и надежное решение, отмеченное WesuggestSoftware и получившее 5-звездочную оценку от Cnet. Если код ошибки Outlook 0x80042109 возник из-за повреждения pst, этот инструмент легко исправит его. Он построен с использованием передового алгоритма, который может выполнять восстановление из сильно поврежденного файла. Инструмент эффективно работает со всеми версиями Outlook 2019, 2016, 2013, 2010, 2007, 2003.
Кроме того, он предлагал несколько расширенных параметров, таких как фильтр даты, выбор категорий и т. Д., Чтобы сделать процесс восстановления PST более простым и эффективным.
Причины, по которым вам следует использовать автоматизированный инструмент
- Обеспечьте быстрый и расширенный режим сканирования для восстановления поврежденных данных.
- Восстановите данные в файлах PST, MSG, PDF, EML и HTML.
- Поддерживает восстановление PST любого размера.
- Восстановите данные со всеми их свойствами метаданных.
- Массовое восстановление нескольких файлов.
- Удалите шифрование SMINE, OpenPGP Outlook из нескольких писем.
- Обеспечьте 8 режимов предварительного просмотра для просмотра элементов почтового ящика PST.
Заключительные мысли
Многие пользователи Outlook сообщили, что при отправке или получении электронной почты они сталкиваются с ошибкой Outlook 0x80042109. Эта проблема является причиной.Поэтому, чтобы решить эту проблему, мы упомянули некоторые ручные хаки для исправления отправленной сообщения об ошибке (0x80042109).
Но эти ручные уловки не гарантируют постоянного разрешения. Поэтому мы обсудили профессиональный инструмент, способный устранить эту ошибку Outlook, не теряя ни единого бита данных.
При обновлении системы или установке пакетов через Центр обновлений Windows могут появляться ошибки. На этой странице собраны все распространенные коды ошибок, которые можно увидеть при попытке обновить Windows 7, 8 или 10.
Большинство кодов ошибок универсальны и позволяют исправить проблему вне зависимости от версии Windows. Нажатие на любой код откроет страницу с инструкцией, где подробно расписаны методы решения.
Универсальная инструкция по исправлению ошибок Центра обновления:
- Открываем (от имени администратора) Пуск -> Выполнить -> cmd.exe, в командной строке пишем sfc /scannow, Enter.
- Ждем проверки, пишем вторую команду DISM.exe /Online /Cleanup-image /Restorehealth, ждем. Пробуем установить обновление заново.
- Если не получается — заходим на catalog.update.microsoft.com. или microsoft.com/ru-ru/download и загружаем/устанавливаем нужное обновление вручную, воспользовавшись поиском или каталогом для загрузки нужного обновления.
Если простой способ не помог, следует найти свою ошибку в списке и попробовать решить её при помощи подробной инструкции.
0x80070002 ERROR_FILE_NOT_FOUND — Не удается найти указанный файл.
Центру обновлений не удается найти файлы, нужные для установки. Решение: сканирование системы, восстановление системных файлов, в случае неудачи — установка нужного обновления вручную из каталога Microsoft.
0x8007000D ERROR_INVALID_DATA — Недопустимые данные.
Ошибка появляется при установке Windows (файлы повреждены, может потребоваться новый установочный архив), при восстановлении системы (повреждена точка восстановления), при активации (ошибка в разделе реестра CurrentControlSetEnumRoot), а также при обновлении Windows через Центр обновлений.
Решение: использовать Microsoft Easy Fix или установить обновление вручную. Программа Fix It более не поддерживается Microsoft, поэтому придется искать её в неофициальных источниках. Также можно использовать Media Creation Tool или ISO-образ системы (для Windows 10).
0x800F081F CBS_E_SOURCE_MISSING — Источника пакета или файл не найден.
Ошибка загрузки компонента .NET Framework 3.5 на Windows 8/8.1, 10 и Server 2012/2016. Ошибка 0x800f081f возникает, когда указан альтернативный источник установки, но при этом:
- По адресу находятся не все нужные компоненты для установки.
- Пользователь не имеет прав доступа к файлам.
- В указанном расположении нет файлов, нужных для установки или обновления.
Для исправления ошибки нужно проверить, правильно ли указан путь, есть ли нужные файлы/обновления по адресу и есть ли у пользователя доступ на чтение этих файлов. При обновлении Windows может помочь ручная установка и утилита DISM.exe.
0x80073712 ERROR_SXS_COMPONENT_STORE_CORRUPT — Хранилище компонентов находится в несогласованном состоянии.
Причиной ошибки является поврежденный компонент манифеста CBS. Это чисто системная ошибка, из-за которой система не может установить обновление. До Windows 10 ошибку можно исправить при помощи утилиты CheckSUR.
В Windows 10 нужно загрузить с сайта Microsoft программу MediaCreationTool.exe, нажать «Обновить этот компьютер сейчас» и следовать инструкции на экране. Использование загрузочного образа Win 10 (формат ISO) позволит устранить системные ошибки, при этом личные документы и файлы на компьютере останутся без изменений.
0x800736CC ERROR_SXS_FILE_HASH_MISMATCH — Файл компонента не соответствует сведениям проверки, указанным в манифесте компонента.
Ошибка появляется при попытке установить NET Framework 3.5 (includes .NET 2.0 and 3.0), либо при попытке обновить Windows без установленного NET Framework 3.5.
Решение: использовать команду Dism /online /enable-feature /featurename:NetFx3 /All в командной строке от имени администратора для установки фреймфорка. Альтернативный вариант — загрузить ISO-образ нужной версии Windows и использовать команду dism.exe /online /enable-feature /featurename:NetFX3 /Source:d:sourcesico, где d:sourcesico — диск и расположение образа системы. Без установленного NET Framework 3.5 Центр обновления Windows работать не будет, поэтому придется использовать командную строку.
0x800705B9 ERROR_XML_PARSE_ERROR — Не удалось обработать запрошенные XML-данные.
Сравнительно редкая системная ошибка при обновлении. Если код 0x800705B9 появился на Windows 7, Vista или 8/8.1, для исправления ситуации нужно:
- Скачать Media Creation Tool с сайта Microsoft.
- Запустить, выбрать Upgrade this PC now (обновить сейчас).
- Нажать Next (далее) и дождаться окончания процесса.
В Windows 10 для восстановления системных файлов также используется Media Creation Tool и ISO-образ системы. Также можно ввести в командную строку ряд команд, которые очистят все системные файлы и сбросят настройки.
0x80070246 ERROR_ILLEGAL_CHARACTER — Обнаружен недопустимый символ.
Нестандартная ошибка, которая может быть связана как с системным сбоем, так и с ошибками со стороны пользователя. Решение ошибка 0x80070246 «Обнаружен недопустимый символ» осложняется тем, что при ней нельзя запустить утилиту swf /scannow (и ряд других системных служб).
Для исправления этого кода ошибки Центра обновлений нужно:
- Сделать резервную копию реестра и важных файлов на случай проблем.
- Запустить режим устранения неполадок центра обновлений: Пуск -> ввести в поиске «устранение неполадок» -> Enter -> нажать «Просмотреть все» в левой панели -> найти «Центр обновления Windows». Следовать появившемся инструкциям.
- Для Windows 10: Пуск -> Параметры -> Обновление и безопасность -> Устранение неполадок.
Если это не помогло, придется восстановить исходное состояние Центра обновления Windows. Вручную это может занять до часа времени и более — желательно иметь хотя бы общее понимание своих действий, а также резервные копии важных данных и реестра Windows.
0x8007370D ERROR_SXS_IDENTITY_PARSE_ERROR — Строка удостоверения повреждена.
На сайте Microsoft ошибка с кодом 0x8007370D описана как ошибка повреждения, возникающая при повреждении системных файлов. Это стандартная ошибка, решить которую может центр исправления неполадок. Встроенная утилита восстановит целостность системных файлов, после чего перестанут появляться ошибки при скачивании и установке обновлений.
В Windows Vista или XP нужно запустить средство устранения неполадок Центра управления Windows. Найти его можно через поиск в меню Пуск или в Панели управления.
В Windows 7, 8/8.1 и 10 все также просто, но для полноценной работы средства устранения неполадок требуется подключение к интернету. В противном случае шанс на успешное решение проблемы уменьшается, поскольку система не сможет загрузить недостающие файлы.
Для запуска нужно: в поиске ввести «Устранение неполадок», открыть, выбрать Параметры -> Устранение неполадок. Найти раздел Система и безопасность, в нем нажать на пункт Устранение неполадок с помощью Центра обновления Windows, после чего нажать кнопку Далее. Дождаться окончания сканирования системы и устранения неисправностей.
Microsoft советует использовать этот метод для следующих кодов ошибок (для Windows 7, Vista, XP):
- 0x80245003 — Служба Центра обновления Windows повреждена или не работает.
- 0x80070514 — Служба Центра обновления Windows повреждена или не работает.
- 0x8DDD0018 — Библиотеки BITS.dll повреждены.
- 0x80246008 — Библиотеки BITS.dll повреждены.
- 0x80200013 — Библиотеки BITS.dll повреждены.
- 0x80004015 — Библиотеки BITS.dll повреждены.
- 0x80070003 — Библиотеки BITS.dll повреждены.
- 0x800A0046 — Библиотеки BITS.dll повреждены.
- 0x800A01AD — Библиотеки DLL Центра обновления Windows не зарегистрированы.
- 0x80070424 — Библиотеки DLL Центра обновления Windows не зарегистрированы.
- 0x800B0100 — Ошибка проверки подписи. (кроме Windows XP)
- 0x80070005 — Ошибка определения хранилища данных. (кроме Windows XP)
- 0x80248011 — Ошибка определения хранилища данных.
- 0x80070002 — Ошибка определения хранилища данных.
- 0x80070003 — Ошибка определения хранилища данных.
В Windows 10 для восстановления системы после ошибок также может использоваться ISO-образ системы (доступен на сайте Microsoft) и встроенная утилита DISM.exe.
0x8007370B ERROR_SXS_INVALID_IDENTITY_ATTRIBUTE_NAME — Имя атрибута в удостоверении находится вне допустимого диапазона.
Ошибка обновления Windows с кодом 0x8007370B обозначает, что хранилище компонентов Windows повреждено. Вне зависимости от причины, нужен доступ в интернет, сканирование системы и дозагрузка поврежденных или недостающих файлов. Как и в других случаях, ошибка исправляется при помощи DISM.exe или средства проверки готовности системы к обновлению.
0x8007370A ERROR_SXS_INVALID_IDENTITY_ATTRIBUTE_VALUE — Значение атрибута в удостоверении находится вне допустимого диапазона.
В большинстве случаев ошибка возникает на Windows 10. На сайте поддержки Microsoft советуется решать проблему при помощи одной из двух команд, которые требуется ввести в Командную строку от имени администратора: DISM /Online /Enable-Feature /FeatureName:NetFx3 /All /LimitAccess /Source:d:sourcessxs или DISM /online /cleanup-image /RestoreHealth /source:d:sources /LimitAccess, если первая команда не помогла.
Вместо d: должен быть указан диск, на который установлена Windows 10 (или располагается виртуальный образ). Если проблема связана с Net Framework 3.5, может потребоваться полная переустановка этого фреймворка. Если ничего не помогает, остается запустить процесс установки Windows и выбрать пункт «обновление с сохранением данных». Предварительно можно сохранить на внешнем носителе все нужные файлы во избежание потери важной информации (хотя риск при восстановлении минимален).
0x80070057 ERROR_INVALID_PARAMETER — Неправильный параметр.
При появлении ошибки с кодом 0x80070057 в Центре обновления стоит попробовать установить его вручную, загрузив файлы из каталога Microsoft или центра обновлений.
Если ошибка при обновлении остается, стоит сделать резервную копию редактора реестра и удалить следующий ключ: KEY_LOCAL_MACHINE SYSTEM CurrentControlSet services eventlog Microsoft-Windows-PrintService /Operational. Ключ также может находиться в разделе HKEY_LOCAL_MACHINE SYSTEM CurrentControlSet services eventlog. После удаления ключа нужно перезагрузить компьютер и запустить установку обновления заново.
0x800B0100 TRUST_E_NOSIGNATURE — В этом объекте нет подписи.
При появлении ошибки 0x800B0100 следует убедиться, что все файлы типа .mum и .cat находятся в каталоге %windir%TempCheckSURservicing, а все файлы типа .manifest должны быть в каталоге %windir%TempCheckSURmanifests.
После копирования файлов в нужные каталога нужно заново запустить средство проверки готовности системы к обновлению. Если это не помогло, нужно удалить обновление KB2488113 (если стоит) и временно отключить компонент Microsoft .Net Framework 3.5.1. После этого нужно выполнить частичную загрузку системы и заново запустить средство проверки.
При помощи DISM.exe, команды sfc /scannow, средства проверки готовности системы к обновлению и загрузочного образа Windows также можно исправить следующие проблемы:
- 0x80092003 CRYPT_E_FILE_ERROR — При попытке чтения или записи файла Центром обновления Windows произошла ошибка.
- 0x800B0101 CERT_E_EXPIRED — Истек или не наступил срок действия требуемого сертификата при проверке по системным часам или отметке времени в подписанном файле.
- 0x8007371B ERROR_SXS_TRANSACTION_CLOSURE_INCOMPLETE — Отсутствуют один или несколько обязательных членов транзакции.
- 0x80070490 ERROR_NOT_FOUND — Не удалось выполнить поиск новых обновлений.
Надпись ERROR_NOT_FOUND может говорить о временных ошибках с сетью или проблемах с интернет-соединением. Если проблема не пропадает, нужно попробовать установить обновление вручную.
Статья находится в состоянии редактирования, поскольку кодов ошибок у Центра обновлений достаточно. По мере появления новой информации, информация на странице будет обновляться.
При установке Капиком или при ручной регистрации библиотек capicom.dll нередко может появиться ошибка 0х80020009, которая вопреки мнению решается очень просто. Данная ошибка означает то, что у текущего пользователя недостаточно прав для вызова, так называемого средства RegSvr32, для внесения изменений в библиотеку dll. Решается проблема очень просто: Вам необходимо запускать данную утилиту под учетной записью администратора.
Итак, для начала необходимо запустить командную строку под учетной записью администратора: в меню пуск в поле поиска пишем «cmd» и в найденной утилите cmd.exe кликая правой кнопкой мыши выбираем поле «Запуск от имени администратора».
Далее в окне командной строки пишем ту команду которая привела к ошибке 0х80020009: если это произошло в процессе регистрации библиотек капиком(capicom.dll), то пишем C:WINDOWSSysWOW64regsvr32 capicom.dll, предварительно поместив в папку C:WINDOWSSysWOW64 файлы: capicom.dll и capicom.inf, которые можно скачать здесь: Capicom 64 bit. Регистрация любых других библиотек, которая могла привести к данной ошибке, происходит аналогично.
Лет 15 назад писал на VB6 и активно использовал ActiveX компоненты, которые обычно хранятся в OCX файлах. Перебирал старые исходники, проги, и увидел при запуске одной из прог, что OCX компонент не найден в системе.
Чтоб на новом компе прога увидела ActiveX компонент — надо его зарегистрировать в системе. Для этого вызывается утилита regsvr32.exe, а в параметрах вызова указывается путь и имя OCX файла.
И если под Windows 10 вызывать regsvr32 без прав администратора, то выдает ошибку 0x80020009.
Чтоб автоматизировать процедуру регистрации для любых OCX и DLL файлов и регистрировать их по одному клику необходимо сделать следующее:
1) Жмем Windows+R (или Пуск-Выполнить), вводим
и жмем Enter
2) Открывается папка, в которой валяются все ярлыки прог, которые видны в меню по правому клику на любом файле (точнее, в его подменю Отправить, что по-английски будет как раз «send to»).
3) Создаем в папке текстовый файл, переименовываем его в regsvr.bat
4) Жмем правой кнопкой мыши на regsvr.bat и выбираем Изменить (второй пункт сверху)
5) Файл regsvr.bat будет открыт в блокноте, вводим в блокнот следующее:
6) Сохраняем наш файл regsvr.bat и закрываем блокнот
7) Жмем правой кнопкой мыши по regsvr.bat и выбираем «Создать ярлык».

9) Жмем правой кнопкой мыши по ярлыку «regsvr.bat ADMIN» и выбираем Свойства
10) На вкладке «Ярлык» жмем внизу справа кнопку «Дополнительно»
11) В открывшемся окне ставим галку «Запуск от имени администратора» и жмем «Ок».
12) Закрываем окно свойств ярлыка кнопкой «Ок».
13) Всё, теперь можно кликать по любому OCX или DLL файлу правой кнопкой и выбирать в меню «Отправить» — «regsvr.bat ADMIN», соглашаться кнопкой «Да» на выполнение от имени администратора и получать сообщение об успешной регистрации.
p.s. для того, чтобы убрать компонент из системы («разрегистрировать обратно»), нужно вызвать regsvr32 с ключом /u перед именем OCX/DLL файла. Кому нужно, те могут для этого создать себе также второй bat файл в меню «Отправить», вписав в него следующее:
Теперь вы можете регистрировать и убирать из зарегистрированных любые DLL/OCX файлы с компонентами.
- Remove From My Forums
-
Общие обсуждения
-
Здесь
http://forums.techarena.in/windows-xp-support/235204.htm
написано мол проблема с правами.
Специально с клиентского компьютера пробовал заходить и админом домена, и админом локального компьютера (на котором лежит bin каталог от 1С) ноль реакции. Что делать?-
Изменен тип
Igor Leyko
29 октября 2010 г. 6:43
отсутствие активности в теме
-
Изменен тип
Все ответы
-
1)Вы пробывали распространить права на Classes Root как там написано?
2)С помощью утилиты regview посмотрите куда обращается regsvr и где ему отказано. -
Надо cmd запустить с правами админа. Пуск-Все программы-Стандартные — CMD (правой кнопокой на нем и запускаем с правами администратора). Тогда dll’ки регятся без проблем.
|
|||
| batmansoft
16.02.14 — 10:46 |
Добрый день. При попытке запустить под Win8 regsvr32 V7PLUS.DLL выдает, что Модуль V7PLUS.DLL загружен но не удается запустить DllRegisterServer код ошибки 0x80020009. подскажите пожалуйста, как лечить? |
||
| ДенисЧ
1 — 16.02.14 — 11:03 |
http://social.technet.microsoft.com/Forums/ru-RU/44c5ce9b-11cb-42b1-a94c-bee07b4e3844/dllregisterserver-0x80020009-v7plusdll?forum=xpru Gjcktlybq gjcn |
||
| KRV
2 — 16.02.14 — 11:03 |
Понять, простить.. |
||
| aka AMIGO
3 — 16.02.14 — 11:11 |
для первого пуска 1с v7 нужен админ. всего-навсего — для регистрации библиотек а дальше — уже может радоваться любой бесправный юзер |
||
| batmansoft
4 — 16.02.14 — 11:50 |
(3) О, спасибо, это помогло. Запустил 1С от имени администартора и он сразу начал вэсемь плюс находить. А до этого даже батник с его регистрацией запускал от имени админа — ничего. |
||
| Magford
5 — 16.02.14 — 20:30 |
Для Windows 7 процедура следующая: Скопировать v7plus.dll в папку BIN, найти файл cmd.exe, запустить от имени администратора, в появившемся окне ввести команду regsvr32 <путь к 1С>BINV7Plus.dll Для Win2008R2-64 нужно скопировать dll в папку SysWoW64, запустить cmd из под администратора и ввести команду следующего вида: %systemroot%SysWoW64regsvr32.exe %systemroot%SysWoW64v7plus.dll |
||
|
Magford 6 — 16.02.14 — 20:31 |
Для Windows 8 процедура следующая: Скопировать v7plus.dll в папку BIN, найти файл cmd.exe, запустить от имени администратора, в появившемся окне ввести команду regsvr32 <путь к 1С>BINV7Plus.dll Для Win2008R2-64 нужно скопировать dll в папку SysWoW64, запустить cmd из под администратора и ввести команду следующего вида: %systemroot%SysWoW64regsvr32.exe %systemroot%SysWoW64v7plus.dll |
 |
|
TurboConf — расширение возможностей Конфигуратора 1С |
ВНИМАНИЕ! Если вы потеряли окно ввода сообщения, нажмите Ctrl-F5 или Ctrl-R или кнопку «Обновить» в браузере.
Тема не обновлялась длительное время, и была помечена как архивная. Добавление сообщений невозможно.
Но вы можете создать новую ветку и вам обязательно ответят!
Каждый час на Волшебном форуме бывает более 2000 человек.
Ошибка регистрации v7plus.dll
Как известно 1С активно использует внешние компоненты, например v7plus.dll, как правило для формирования отчетов и выгрузки данных. И если возникает ошибка:
«Ошибка при создании объекта из компоненты v7plus.dll (отсутствует CLSID)«. То это значит, что внешняя компонента v7plus.dll не зарегистрирована в системе.
Если не подключена v7plus.dll
Где взять v7plus.dll
v7plus.dll легче всего взять на диске ИТС, причем диск лучше брать посвежее, так как версии компоненты тоже отличаются и могут не подходить для windows 7, например, или для Vista. Так же компоненту можно скачать. Кому надо отпишите — я выложу на сайте.
Как зарегистрировать компоненту v7plus.dll
Как и любую ddl — шку. Копируем файл в любое место, например на диск C:
Пуск — выполнить — CMD. В появившемся четном окне пишем regsvr32 C:v7plus.dll
после чего должно появится окно, сообщающее о том, что v7plus.dll зарегистрирована в системе.
Что делать если появляется ошибка
Чаще всего возникает 2 ошибки:
1. Связана с версией v7plus.dll. Лечится скачиванием последней версии.
2. Модуль «v7plus.dll» загружен, но не удалось выполнить вызов DLLRegisterServer, код ошибки 0x80020009. Для получения дополнительных сведений об этой ошибке выполните поиск в инетренете, указав код ошибки как аргумент поиска.
Ошибка при регистрации v7plus.dll
Эта ошибка чаще всего появляется на операционных системах Vista и Windows 7.
Связана с органичением прав пользователя. Лечится легко — необходимо запустить командную строку с правами администратора, для этого:
Запуск от имени администратора
Пуск — Стандартные — Командная строка. Жмем правой кнопкой мыши — запуск от имени администратора. Вбиваем regsvr32 C:v7plus.dll
Успешная регистрация v7plus.dll
Все.
К записи «Ошибка регистрации v7plus.dll» оставлено 70 коммент.
Оставить комментарий
Я пытаюсь зарегистрироваться в regsvr32.ехе в prnadmin.dll (на целевой машине Win7), но я получаю эту ошибку 0x80020009
любые предложения, пожалуйста?
6 ответов
команду regsvr32.exe должен запускаться как администратор. Может быть, причина в этом?
для пользователей Windows Vista / Windows 7:
Нажмите Пуск>Все программы>аксессуары, затем щелкните правой кнопкой мыши «Командная строка» и выберите » Запуск от имени администратора»
Введите следующую команду точно так, как вы ее видите, и нажмите ENTER.
команду secedit /настроить /cfg в папке %windir%INF вdefltbase.РСМД /defltbase дБ.СДБ /подробный
Дождитесь завершения команды, это может занять некоторое время, поэтому, пожалуйста, будьте терпеливы.
После завершения команды попробуйте снова зарегистрировать dll-файл.
1
автор: mohamed elsnousy
для Windows Vista и Windows 7: Нажмите старт>Все Программы>аксессуары, затем щелкните правой кнопкой мыши на Командная Строка и выберите Запуск от имени администратора.
лучший метод, который я нашел, — это открыть PowerShell ise с правами администратора, тогда компакт-диск до c: и вставьте свою команду, например
regsvr32 "c:Program FilesWindows Media Playerwmpband.dll"
для Windows Vista и Windows 7: Нажмите Пуск > Все программы > Стандартные, щелкните правой кнопкой мыши на Командная строка и выберите Запуск от имени администратора.
Затем введите: regsvr32 filelocationfileName
Затем вы видите, что файл, который генерирует ошибку, успешно загружен.
I am trying to register with regsvr32.exe the prnadmin.dll (on a Win7 target machine) but i get this error 0x80020009
Any suggestions please?
asked Apr 28, 2010 at 7:36
OrElseOrElse
9,46539 gold badges139 silver badges251 bronze badges
1
regsvr32.exe needs to be run as an administrator. Maybe this was the cause?
answered Apr 28, 2010 at 7:49
Daniel RenshawDaniel Renshaw
33.4k8 gold badges74 silver badges94 bronze badges
0
For Windows Vista/Windows 7 users:
Click Start>All Programs>Accessories, then right-click on “Command Prompt” and select “Run as Administrator”
Type in the following command exactly as you see it and press ENTER.
secedit /configure /cfg %windir%infdefltbase.inf /db defltbase.sdb /verbose
Wait for the command to complete, it can take some time so please be patient.
Once the command has completed, try to register a dll file again.
answered Dec 27, 2011 at 21:13
1
For Windows Vista/Windows 7 users: Click Start > All Programs > Accessories, then right-click on Command Prompt and select Run as Administrator.
Steve Czetty
6,1479 gold badges38 silver badges48 bronze badges
answered Sep 13, 2012 at 8:13
Best method I have found is to open the PowerShell ise with administration rights then cd to c: and insert your command, for example
regsvr32 "c:Program FilesWindows Media Playerwmpband.dll"
answered Jan 10, 2015 at 21:58
For Windows Vista/Windows 7 users: Click Start > All Programs > Accessories, then right-click on Command Prompt and select Run as Administrator.
Then type: regsvr32 filelocationfileName
Then you see that file which generate error is loadded successfully.
answered Jul 26, 2015 at 12:21
I had a similar problem with our Office COM addin. Visual Studio 2019 could successfully build the C++ code, but the registration failed with the above error code.
Solution was: Some files had a «wrong» file encoding (UTF8-BOM) instead of (UTF8) and after I changed the file encodings everything worked as expected.
answered Oct 31, 2020 at 22:15
Robert MuehsigRobert Muehsig
5,1862 gold badges30 silver badges33 bronze badges
- Status
- Not open for further replies.
- May 7, 2004
- 42
- 0
- 18,530
- 0
Guest
Guest
-
#2
Archived from groups: microsoft.public.windowsxp.help_and_support (More info?)
The Edit menu in Regedt32.exe has a Permissions item. If thats the issue, I would try changing all child objects in
Hkey_Classes_Root (advanced button, both checkboxes, inherit.., and replace…)
—
Mark L. Ferguson
FAQ for Windows Antispy http://www.geocities.com/marfer_mvp/FAQ_MSantispy.htm
«Jones» <Jones.1r6zev@DoNotSpam.com> wrote in message news:Jones.1r6zev@DoNotSpam.com…
>
> Hi,
> When I try to run the command: «regsvr32 dllname.dll» for a specific
> dll, I get a popup with an error message saying that DllRegisterServer
> returned 0x80020009. I’ve googled all over the Internet, and come up
> with 2 possibilities:
> 1) dllname.dll depends on other dlls which are not registered on the
> user’s machine
> 2) Even though the user has admin rights to their PC, they still are
> restricted from using certain registry keys that dllname.dll needs to
> write to.
>
> I don’t think the problem is #1, because I removed a few dlls that
> dllname.dll is dependent on, and when I run regsvr32 dllname.dll on a
> PC that doesn’t have the original problem, I get a different error
> code: 7e.
>
> Has anyone come across this problem, and do you know the solution?
> This happens on an XP PC, and it’s only happening on 1 out of 10 PCs.
> The other 9 PCs have no problem registering dllname.dll.
>
> Thanks for any help you can give
>
>
> —
> Jones
> ————————————————————————
> Jones’s Profile: http://forums.techarena.in/member.php?userid=7543
> View this thread: http://forums.techarena.in/showthread.php?t=235204
> Visit — http://forums.techarena.in/archive/index.php/f-127.html | http://forums.techarena.in/archive/index.php/f-127-p—p-3.html
> | http://forums.techarena.in/archive/index.php/f-127-p—p-2.html
>
- May 7, 2004
- 42
- 0
- 18,530
- 0
Guest
Guest
- Jul 21, 2011
- 2
- 0
- 18,510
- 0
-
#5
Hi,
You can also do the following to resolve this issue.
Restore file and registry security permissions to a known state.
For Windows XP users:
Download and unzip a small utility called Repair Permissions from http://djlizard.net/software/Repair%20Permissions.zip
Locate the unzipped folder, and double-click the !RUNME file.
The command prompt window will now open and will begin to restore the file and registry permissions to a known state, please be patient as the command can take some time to complete.
Once the command has completed, try to register a dll file again.
For Windows Vista/Windows 7 users:
Click Start>All Programs>Accessories, then right-click on “Command Prompt” and select “Run as Administrator”
Type in the following command exactly as you see it and press ENTER.
secedit /configure /cfg %windir%infdefltbase.inf /db defltbase.sdb /verbose
Wait for the command to complete, it can take some time so please be patient.
Once the command has completed, try to register a dll file again.
- Aug 18, 2009
- 128,064
- 1,586
- 156,390
- 25,217
- Status
- Not open for further replies.
- Advertising
- Cookies Policies
- Privacy
- Term & Conditions
- Topics
- Status
- Not open for further replies.
- May 7, 2004
- 42
- 0
- 18,530
- 0
Guest
Guest
-
#2
Archived from groups: microsoft.public.windowsxp.help_and_support (More info?)
The Edit menu in Regedt32.exe has a Permissions item. If thats the issue, I would try changing all child objects in
Hkey_Classes_Root (advanced button, both checkboxes, inherit.., and replace…)
—
Mark L. Ferguson
FAQ for Windows Antispy http://www.geocities.com/marfer_mvp/FAQ_MSantispy.htm
«Jones» <Jones.1r6zev@DoNotSpam.com> wrote in message news:Jones.1r6zev@DoNotSpam.com…
>
> Hi,
> When I try to run the command: «regsvr32 dllname.dll» for a specific
> dll, I get a popup with an error message saying that DllRegisterServer
> returned 0x80020009. I’ve googled all over the Internet, and come up
> with 2 possibilities:
> 1) dllname.dll depends on other dlls which are not registered on the
> user’s machine
> 2) Even though the user has admin rights to their PC, they still are
> restricted from using certain registry keys that dllname.dll needs to
> write to.
>
> I don’t think the problem is #1, because I removed a few dlls that
> dllname.dll is dependent on, and when I run regsvr32 dllname.dll on a
> PC that doesn’t have the original problem, I get a different error
> code: 7e.
>
> Has anyone come across this problem, and do you know the solution?
> This happens on an XP PC, and it’s only happening on 1 out of 10 PCs.
> The other 9 PCs have no problem registering dllname.dll.
>
> Thanks for any help you can give
>
>
> —
> Jones
> ————————————————————————
> Jones’s Profile: http://forums.techarena.in/member.php?userid=7543
> View this thread: http://forums.techarena.in/showthread.php?t=235204
> Visit — http://forums.techarena.in/archive/index.php/f-127.html | http://forums.techarena.in/archive/index.php/f-127-p—p-3.html
> | http://forums.techarena.in/archive/index.php/f-127-p—p-2.html
>
- May 7, 2004
- 42
- 0
- 18,530
- 0
Guest
Guest
- Jul 21, 2011
- 2
- 0
- 18,510
- 0
-
#5
Hi,
You can also do the following to resolve this issue.
Restore file and registry security permissions to a known state.
For Windows XP users:
Download and unzip a small utility called Repair Permissions from http://djlizard.net/software/Repair%20Permissions.zip
Locate the unzipped folder, and double-click the !RUNME file.
The command prompt window will now open and will begin to restore the file and registry permissions to a known state, please be patient as the command can take some time to complete.
Once the command has completed, try to register a dll file again.
For Windows Vista/Windows 7 users:
Click Start>All Programs>Accessories, then right-click on “Command Prompt” and select “Run as Administrator”
Type in the following command exactly as you see it and press ENTER.
secedit /configure /cfg %windir%infdefltbase.inf /db defltbase.sdb /verbose
Wait for the command to complete, it can take some time so please be patient.
Once the command has completed, try to register a dll file again.
- Aug 18, 2009
- 128,064
- 1,586
- 156,390
- 25,217
- Status
- Not open for further replies.
- Advertising
- Cookies Policies
- Privacy
- Term & Conditions
- Topics
Лет 15 назад писал на VB6 и активно использовал ActiveX компоненты, которые обычно хранятся в OCX файлах. Перебирал старые исходники, проги, и увидел при запуске одной из прог, что OCX компонент не найден в системе.
Чтоб на новом компе прога увидела ActiveX компонент — надо его зарегистрировать в системе. Для этого вызывается утилита regsvr32.exe, а в параметрах вызова указывается путь и имя OCX файла.
И если под Windows 10 вызывать regsvr32 без прав администратора, то выдает ошибку 0x80020009.
Чтоб автоматизировать процедуру регистрации для любых OCX и DLL файлов и регистрировать их по одному клику необходимо сделать следующее:
1) Жмем Windows+R (или Пуск-Выполнить), вводим
и жмем Enter
2) Открывается папка, в которой валяются все ярлыки прог, которые видны в меню по правому клику на любом файле (точнее, в его подменю Отправить, что по-английски будет как раз «send to»).
3) Создаем в папке текстовый файл, переименовываем его в regsvr.bat
4) Жмем правой кнопкой мыши на regsvr.bat и выбираем Изменить (второй пункт сверху)
5) Файл regsvr.bat будет открыт в блокноте, вводим в блокнот следующее:
6) Сохраняем наш файл regsvr.bat и закрываем блокнот
7) Жмем правой кнопкой мыши по regsvr.bat и выбираем «Создать ярлык».

9) Жмем правой кнопкой мыши по ярлыку «regsvr.bat ADMIN» и выбираем Свойства
10) На вкладке «Ярлык» жмем внизу справа кнопку «Дополнительно»
11) В открывшемся окне ставим галку «Запуск от имени администратора» и жмем «Ок».
12) Закрываем окно свойств ярлыка кнопкой «Ок».
13) Всё, теперь можно кликать по любому OCX или DLL файлу правой кнопкой и выбирать в меню «Отправить» — «regsvr.bat ADMIN», соглашаться кнопкой «Да» на выполнение от имени администратора и получать сообщение об успешной регистрации.
p.s. для того, чтобы убрать компонент из системы («разрегистрировать обратно»), нужно вызвать regsvr32 с ключом /u перед именем OCX/DLL файла. Кому нужно, те могут для этого создать себе также второй bat файл в меню «Отправить», вписав в него следующее:
Теперь вы можете регистрировать и убирать из зарегистрированных любые DLL/OCX файлы с компонентами.
Asked
Viewed
86k times
I am trying to register with regsvr32.exe the prnadmin.dll (on a Win7 target machine) but i get this error 0x80020009
Any suggestions please?
- dll
- windows-7
asked Apr 28, 2010 at 7:36
OrElseOrElse
9,70939 gold badges141 silver badges254 bronze badges
1
-
Are you running the command as an administrator?
Apr 28, 2010 at 7:41
7 Answers
regsvr32.exe needs to be run as an administrator. Maybe this was the cause?
answered Apr 28, 2010 at 7:49
Daniel RenshawDaniel Renshaw
33.7k8 gold badges75 silver badges95 bronze badges
0
For Windows Vista/Windows 7 users:
Click Start>All Programs>Accessories, then right-click on “Command Prompt” and select “Run as Administrator”
Type in the following command exactly as you see it and press ENTER.
secedit /configure /cfg %windir%\inf\defltbase.inf /db defltbase.sdb /verbose
Wait for the command to complete, it can take some time so please be patient.
Once the command has completed, try to register a dll file again.
answered Dec 27, 2011 at 21:13
1
-
I recommend this answer be enhanced to explain exactly what that command does. Asking people to copy and paste arbitrary commands which clearly affect security in some way is not a good idea without explanation and references.
Dec 12, 2012 at 11:46
For Windows Vista/Windows 7 users: Click Start > All Programs > Accessories, then right-click on Command Prompt and select Run as Administrator.
Steve Czetty
6,1679 gold badges39 silver badges48 bronze badges
answered Sep 13, 2012 at 8:13
Best method I have found is to open the PowerShell ise with administration rights then cd to c:\ and insert your command, for example
regsvr32 "c:\Program Files\Windows Media Player\wmpband.dll"
answered Jan 10, 2015 at 21:58
For Windows Vista/Windows 7 users: Click Start > All Programs > Accessories, then right-click on Command Prompt and select Run as Administrator.
Then type: regsvr32 filelocation\fileName
Then you see that file which generate error is loadded successfully.
answered Jul 26, 2015 at 12:21
I had a similar problem with our Office COM addin. Visual Studio 2019 could successfully build the C++ code, but the registration failed with the above error code.
Solution was: Some files had a «wrong» file encoding (UTF8-BOM) instead of (UTF8) and after I changed the file encodings everything worked as expected.
answered Oct 31, 2020 at 22:15
Robert MuehsigRobert Muehsig
5,2262 gold badges29 silver badges33 bronze badges
answered Jul 24, 2012 at 7:14
1
-
link to incorrect kb article: Printer VBScript error: 0x1A8. Object required
Oct 11, 2012 at 21:23
- The Overflow Blog
- Featured on Meta
Linked
Related
Hot Network Questions
-
Is the IATA Travel Centre reliable?
-
How do I go about calculating the phase of a complex transfer function at 10 kHz?
-
Does a slippery liquid leak through pipe fittings?
-
What can be found on the «terminal» on the Jurassic World promotional website?
-
Which is your favourite X or what is your favourite X?
-
Filter a list of strings to create a separate list of those that match a given prefix
-
A non-example of a graded Frobenius algebra
-
The usage of «can not» vs. «cannot» in mathematics
-
why has teixobactin not reached clinical use in humans yet?
-
Representation of /o/ phoneme in Cuneiform
-
Are there rules that treat Ceremorphosis as an illness or curable/resistable infliction?
-
Isn’t it convenient to pronounce «-man» in «salesman» and «-men» in «salesmen» differently as you do it in «man [mæn]» and «men [men]»?
-
New to apex «Error Occurred: The number of results does not match the number of interviews that were executed in a single bulk execution request
-
Etiquette concerning Lab Findings / Results
-
Movie where the protagonist wakes up as a female character completely nude and finds armor to put on and a sword in virtual reality
-
Why would astronauts need a wristwatch and a separate timer?
-
Manager wants to hire an additional resource with experience in a skill that I do not have
-
Japan e-Visa system cannot read my passport, and embassy have no slot for in-person application, what should I do?
-
Significance of trail of pebbles vs breadcrumbs?
-
How can I find out what % of the health insurance premium my employer pays?
-
The world’s smallest square maze?
-
I’m trying to nderstanding the use model for diferent python libraries
-
Is it possible to make this formula more automated?
-
Code review from domain non expert
more hot questions
Question feed
Your privacy
By clicking “Accept all cookies”, you agree Stack Exchange can store cookies on your device and disclose information in accordance with our Cookie Policy.




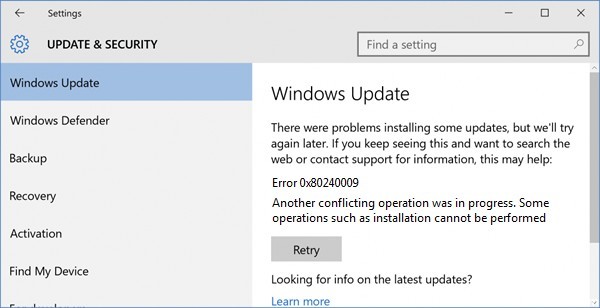






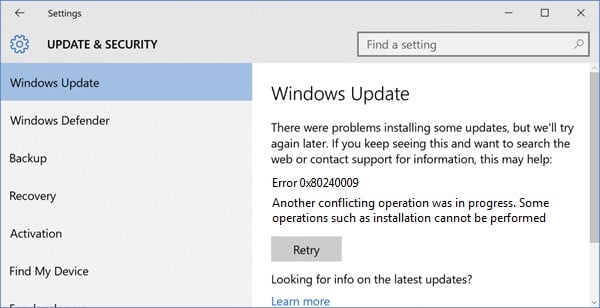

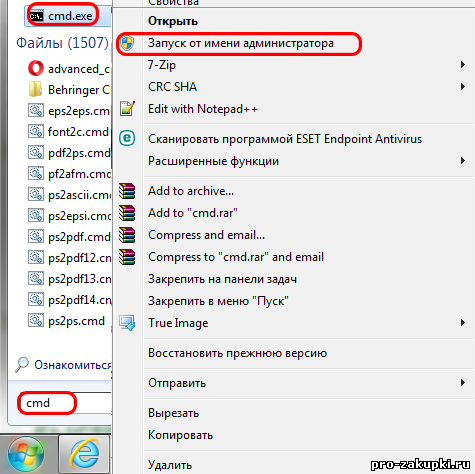



 Исправляем ошибку 0x80070422
Исправляем ошибку 0x80070422

















