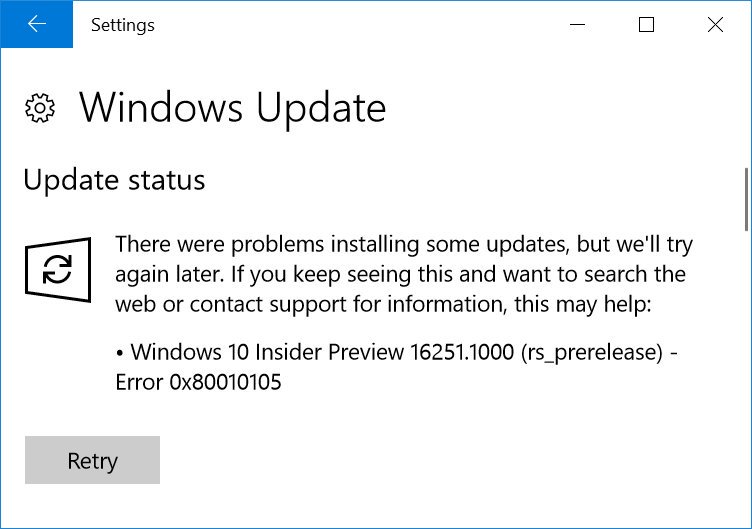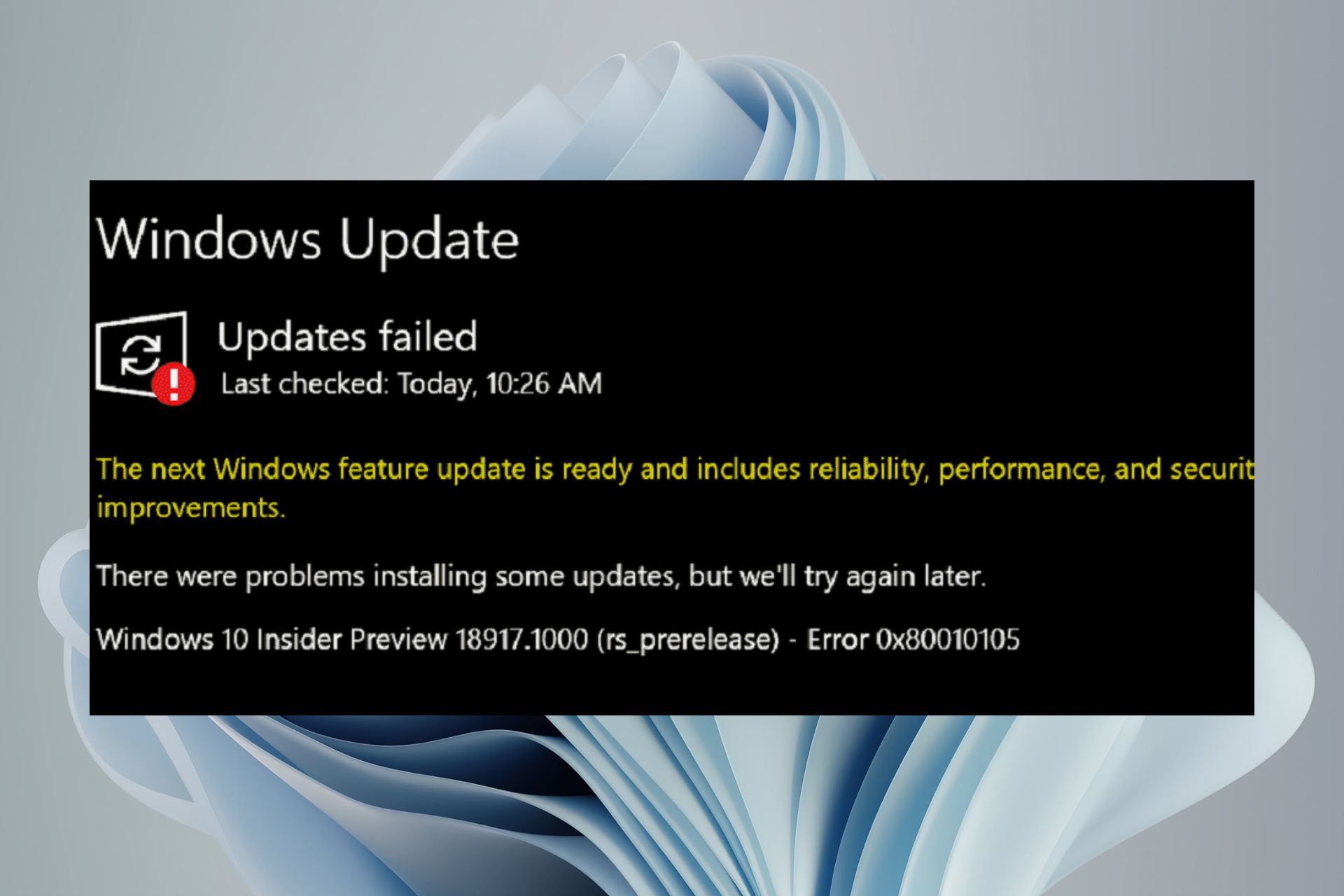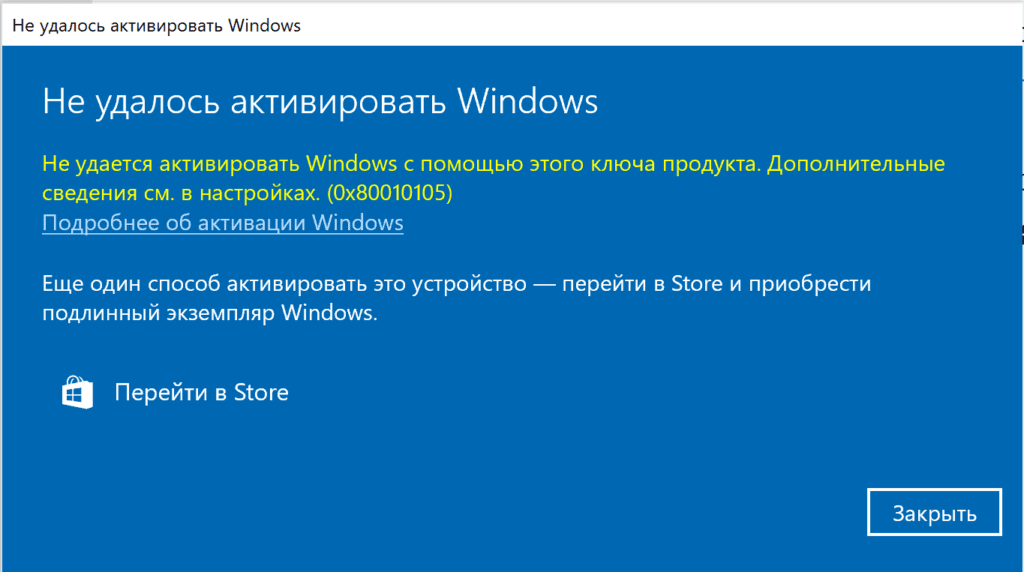Ошибка 0x80010105 — это довольно редкий гость на компьютерах под управлением операционной системы Windows 10, тем не менее некоторые пользователи продолжают жаловаться на ее появление. Увидеть данную ошибку можно во время автоматического обновления ОС через Центр обновления Windows.
Из-за чего появляется ошибка 0x80010105? На самом деле, причину ее появления довольно сложно определить. Давайте посмотрим на список возможных причин для появления ошибки:
- неполадки с Интернет-соединением пользователя;
- работающий со сбоями Wi-Fi маршрутизатор;
- поврежденные системные файлы, непосредственно участвующие в процессе обновления системы;
- приостановление работы служб «Центр обновления Windows» и «Фоновой интеллектуальной передачи»;
- вредоносное программное обеспечение или вирусы, препятствующие обновлению системы;
- антивирус или брандмауэр блокируют процесс обновления;
- некоторые компоненты Центра обновления Windows были повреждены;
Рассмотрев возможные причины появления ошибки 0x80010105, давайте теперь посмотрим, что вы можете сделать, чтобы избавиться от нее.
Ошибка 0x80010105: методы решения
Устранить рассматриваемую проблему можно с помощью широкого набора всевозможным методов. Все они разнятся по сложности выполнения, но, с помощью нашего руководства, у вас не возникнет с ними абсолютно никаких проблем.
Метод №1 Перезагрузка ПК
А пробовали ли вы просто перезагрузить свой компьютер после появления ошибки 0x80010105 в Центре обновления? Есть вероятность, что эта ошибка является очередным багом в операционной системе Windows. Если вы перезагрузились и ошибка исчезла — это был баг, который навряд ли он повторится вновь в ближайшее время.
Метод №2 Запуск средства устранения неполадок
Ошибка 0x80010105 — это фактически неполадка, возникшая в Центре обновления Windows. В вашей операционной системе Windows 10 присутствует средство устранения неполадок с этим элементом. Нажмите на клавиатуре комбинацию клавиш Windows+S и введите в поисковую строку «Устранение неполадок».
Выберите найденный результат, чтобы открыть раздел «Устранение неполадок» в параметрах вашей системы. Далее кликните на кнопку «Центр обновления Windows», которая располагается в разделе «Запустить и работать», а затем на кнопку «Запустить средство устранения неполадок». Далее вам просто понадобится следовать инструкции на экране. Как только закончите работу со средством устранения неполадок Центра обновления Windows, проверьте наличие ошибки 0x80010105.
Метод №3 Проверка Интернет-подключения
Ошибка 0x80010105 может быть результатом нестабильного Интернет-соединения, из-за которого невозможно установить нормальное подключение к серверам Майкрософт с обновлениями Windows. Убедитесь, что ваше сетевое подключение в данный момент находится в удовлетворительном состоянии.
Также мы рекомендуем вам попробовать воспользоваться средством устранения неполадок сети. Нажмите для этого на клавиатуре Windows+S и впишите в поисковик «Устранение неполадок в сети». Далее кликните на «Средство устранения сетевых неполадок» и следуйте инструкциям, которые вы будете получать от средства. Как только закончите работу со средством, проверьте наличие ошибки 0x80010105.
Метод №4 Проверка служб Центра обновления Windows и BITS
Ошибка с кодом 0x80010105 могла появиться в результате приостановления работы служб Центра обновления Windows и Фоновой интеллектуальной передачи(BITS). Вам нужно проверить, не были ли они приостановлены. Для этого нажмите на клавиатуре Windows+R, впишите команду services.msc и нажмите Enter.
Найдите в списке службу Центра обновления Windows и дважды кликните не нее левой кнопкой мыши, чтобы перейти в свойства службы. Тут вам понадобится сделать следующее: нажать на кнопку «Запустить», если служба была приостановлена, и выбрать опцию «Автоматически» в ниспадающем меню типа запуска. Повторите эти же действия для службы Фоновой интеллектуальной передачи(BITS). Как только закончите проверять и настраивать работу служб, перезагрузите компьютер и проверьте наличие ошибки 0x80010105.
Метод №5 Восстановление системных файлов(SFC)
Знайте, что ошибка 0x80010105 могла возникнуть в результате повреждения системных файлов, которые непосредственно участвовали в процессе обновления операционной системы Windows 10. Вы легко можете проверить, повреждены ли они или нет, а также попытаться провести их восстановление.
Нажмите правой кнопкой мыши на Пуск и выберите «Командная строка(администратор)» Открыв консоль, введите в нее команду sfc /scannow и нажмите Enter. Как только вы это сделаете, запуститься проверка системных файлов. Утилита, завершив проверку файлов, укажет вам, были ли найдены какие-то повреждения и были ли они устранены. После этого проверьте наличие ошибки 0x80010105.
Метод №6 Отключение антивируса и бранмауэра
Ваш антивирус мог заблокировать по ошибке какие-то файлы загружаемых обновлений, вследствие чего и возникает ошибка 0x80010105. Попробуйте отключить свой антивирус и посмотрите, будет ли устранена ошибка. Если у вас нет стороннего антивируса в системе, то знайте, что в ней все еще должен работать Защитник Windows. Чтобы отключить системный антивирус, вам нужно сделать следующее:
- Параметры→Обновление и безопасность→Защитник Windows→Открыть Центр безопасности Защитника Windows→Защита от вирусов и угроз→Параметры защиты от вирусов и других угроз→Защита в режиме реального времени→Откл.
Брандмауэр Windows также мог вызвать проблему в виде ошибки 0x80010105. Чтобы проверить эту вероятность, вам нужно отключить на время Брандмауэр, а затем проверить наличие ошибки. Для отключения Брандмауэра Windows, вам нужно сделать следующее:
- Панель управления→Брандмауэр Защитника Windows→Включение и отключение брандмауэра Защитника Windows→Отключите брандмауэр Защитника Windows.
Отключив системный сетевой экран, проверьте наличие ошибки 0x80010105 при обновлении Windows 10.
Метод №7 Сброс компонентов Центра обновления
Если вам так и не удалось избавиться от ошибки 0x80010105 — попробуйте сбросить компоненты Центра обновления Windows. Чтобы выполнить сброс, вам нужно открыть командую строку с правами Администратора(ПКМ на Пуск и выбор соответствующего пункта) и вписать в нее следующий ряд команд:
- net stop bits
- net stop wuauserv
- net stop appidsvc
- net stop cryptsvc
- Del «%ALLUSERSPROFILE%\Application Data\Microsoft\Network\Downloader\qmgr*.dat»
- Ren %systemroot%\SoftwareDistribution SoftwareDistribution.bak
- Ren %systemroot%\system32\catroot2 catroot2.bak
- sc.exe sdset bits D:(A;;CCLCSWRPWPDTLOCRRC;;;SY)(A;;CCDCLCSWRPWPDTLOCRSDRCWDWO;;;BA)(A;;CCLCSWLOCRRC;;;AU)(A;;CCLCSWRPWPDTLOCRRC;;;PU)
- sc.exe sdset wuauserv D:(A;;CCLCSWRPWPDTLOCRRC;;;SY)(A;;CCDCLCSWRPWPDTLOCRSDRCWDWO;;;BA)(A;;CCLCSWLOCRRC;;;AU)(A;;CCLCSWRPWPDTLOCRRC;;;PU)
- cd /d %windir%\system32
- regsvr32.exe atl.dll
- regsvr32.exe urlmon.dll
- regsvr32.exe mshtml.dll
- regsvr32.exe shdocvw.dll
- regsvr32.exe browseui.dll
- regsvr32.exe jscript.dll
- regsvr32.exe vbscript.dll
- regsvr32.exe scrrun.dll
- regsvr32.exe msxml.dll
- regsvr32.exe msxml3.dll
- regsvr32.exe msxml6.dll
- regsvr32.exe actxprxy.dll
- regsvr32.exe softpub.dll
- regsvr32.exe wintrust.dll
- regsvr32.exe dssenh.dll
- regsvr32.exe rsaenh.dll
- regsvr32.exe gpkcsp.dll
- regsvr32.exe sccbase.dll
- regsvr32.exe slbcsp.dll
- regsvr32.exe cryptdlg.dll
- regsvr32.exe oleaut32.dll
- regsvr32.exe ole32.dll
- regsvr32.exe shell32.dll
- regsvr32.exe initpki.dll
- regsvr32.exe wuapi.dll
- regsvr32.exe wuaueng.dll
- regsvr32.exe wuaueng1.dll
- regsvr32.exe wucltui.dll
- regsvr32.exe wups.dll
- regsvr32.exe wups2.dll
- regsvr32.exe wuweb.dll
- regsvr32.exe qmgr.dll
- regsvr32.exe qmgrprxy.dll
- regsvr32.exe wucltux.dll
- regsvr32.exe muweb.dll
- regsvr32.exe wuwebv.dll
- netsh winsock reset
- netsh winhttp reset proxy
- net start bits
- net start wuauserv
- net start appidsvc
- net start cryptsvc
Как только вы завершите сброс компонентов Центра обновления, перезагрузите свой компьютер и проверьте, присутствует ли еще проблема при обновлении или нет. На этот раз, ошибка 0x80010105 будет определенно устранена.
Ensure your date and time settings are up-to-date
by Claire Moraa
Claire likes to think she’s got a knack for solving problems and improving the quality of life for those around her. Driven by the forces of rationality, curiosity,… read more
Updated on
- The error code 0x80010105 means that there was an error during the installation of a new update or patch on your computer.
- You can easily fix this update error by resetting the Windows update components that will clear any corrupt cache files.
Microsoft regularly releases Windows updates to improve features or boost the security of the OS. You can ignore some of these updates, but it is important always to install the security updates. When installing these updates, you may encounter an error code; 0x80010105.
An unstable connection usually causes most update errors, and once you re-establish it, you’re good to go. Some, however, require more technical troubleshooting, like the 0x80010105 error, and that’s what we shall be looking at in this article.
What causes the Windows Update error 0x80010105?
This error can occur if your computer has not been updated for some time. Some users may have disabled Windows updates permanently for their reasons.
For instance, some do not meet the system requirements for running Windows 11, while others don’t have enough storage space to accommodate the regular updates.
Other causes include:
- Wrong computer’s date and time settings – The date and time are used as part of the authentication process during Windows updates. If they’re off, the Windows update won’t work as it should.
- Connection issues – There may be a problem with your Internet connection, such as a slow or unstable connection or an issue with your ISP.
- Firewall restriction – You may be behind a firewall or proxy server that blocks access to the Microsoft servers.
How do I fix error code 0x80010105?
We suggest that you try out the following quick steps before the slightly technical solutions below:
- Ensure you’re connected to the Internet. Also, switch to an Ethernet cable if you’re using a Wi-Fi connection. Wireless connections tend to be unstable and may keep dropping.
- Sometimes Windows fails to update and sync your date and time settings so check and verify that they are up-to-date.
- Start your PC in Safe Mode, then try installing the updates. This will help isolate any issues with your computer’s hardware and software so that you can fix them before they cause any more problems.
- Ensure your PC is well equipped in terms of storage to accommodate the Windows update installation.
1. Run the Windows Update troubleshooter
- Hit the Windows key and click on Settings.
- Click on System and select Troubleshoot.
- Navigate to Other troubleshooters.
- Click the Run option for the Windows Update troubleshooter.
2. Reset Windows update components
- Hit the Windows key, type cmd in the search bar, and click Run as administrator.
- Type the following commands and press Enter after each one:
net stop bitsnet stop wuauservnet stop appidsvcnet stop cryptsvcDel "%ALLUSERSPROFILE%\Application Data\Microsoft\Network\Downloader\*.*"rmdir %systemroot%\SoftwareDistribution /S /Qrmdir %systemroot%\system32\catroot2 /S /Qregsvr32.exe /s atl.dllregsvr32.exe /s urlmon.dllregsvr32.exe /s mshtml.dllnetsh winsock resetnetsh winsock reset proxynet start bitsnet start wuauservnet start appidsvcnet start cryptsv
Windows Update components are the software files that allow Windows to connect to Microsoft servers so that they can be updated. These include the Windows Update service and the BITS. They are responsible for checking with Microsoft servers regularly to see if any new updates are available.
If they end up corrupted, you’ll have trouble downloading any updates. By resetting them, you clear out the old files and caches used by Windows Update. This ensures they’re not causing problems with your computer’s connection to Microsoft servers.
- Windows 11 23H2: Top Features, coming September 26
- Fix: Secure Boot is Greyed Out on Windows 11
- Fix: Touchpad Clicks but Doesn’t Move on Windows 11
- Fix: No Internet, Secured Error on Windows 11
- Fix: Keyboard Shortcuts are Not Working in Photoshop
3. Download the update manually
Sometimes, the problem lies with your Windows update tool, which may fail. To ensure that the update has no issues, try downloading the problematic update manually.
You can download it from the Microsoft update catalog. If you’re successful, your OS may have a problem. However, if you’re still getting this error after checking for updates manually, it means that something went wrong when downloading them from Microsoft’s servers.
You’ll have to wait until the servers are no longer overloaded. Later, you can choose to perform a System Restore if you had created a restore point or perform a clean install of Windows.
Still, a more straightforward way of dealing with such errors is to employ the help of Windows update repair tools.
That’s all we had for this article, but keep it interactive in the comment section below by sharing additional thoughts.
Код ошибки 0x80010105 может возникать по двум причинам на вашем компьютере. Первый из них связан с поврежденными системными файлами, отключенными службами обновления и появляется только при попытке обновить ОС Windows 11 или 10. В дополнение к этому, остановленная служба диспетчера очереди печати или некоторые незначительные проблемы в принтерах могут вызвать код ошибки принтера 0x80010105 при печати документов.
Давайте проверим обе эти проблемы отдельно и точно –
Если вы получаете этот код ошибки при обновлении существующей сборки ОС Windows, попробуйте следующие исправления:
1]Запустите средство устранения неполадок Центра обновления Windows.
Всякий раз, когда вы сталкиваетесь с проблемами при обновлении Windows, первое, что вы должны сделать, это запустить средство устранения неполадок обновления. По сути, это встроенный инструмент, запрограммированный для поиска и устранения проблем, которые блокируют обновление на вашем ПК. Для этого выполните следующие действия:
- Нажмите Win + I и перейдите к следующему –
Система > Устранение неполадок > Другие средства устранения неполадок
- В разделе «Наиболее частые» вы можете найти раздел под названием «Центр обновления Windows». Что ж, нажмите кнопку «Выполнить», доступную на правом конце.
- Теперь следуйте инструкциям на экране, чтобы исправить код ошибки 0x80010105.
Даже в тех случаях, когда этот инструмент не исправляет или не решает эту проблему, он подскажет вам, как можно решить эту проблему.
2]Вручную установите обновления Windows
Если обновления Windows по-прежнему не работают с кодом ошибки 0x80010105, необходимо вручную загрузить последнее накопительное обновление через Каталог обновлений. Получив необходимый файл обновления (автономный пакет), дважды щелкните его, чтобы начать установку.
Вот подробное руководство о том, как вручную загрузить и установить обновления Windows 11. Вместо этого для ПК с Windows 10 следуйте этому руководству.
3]Сбросить компоненты обновления
В редких случаях ошибка 0x80010105 может сохраняться. Если это так, проблема должна быть из-за поврежденных папок кэша Windows. Обе эти папки можно легко очистить, запустив несколько кодов в Терминале. Однако, прежде чем сделать это, обязательно остановите основные службы обновления.
Если вы продолжите очистку папок кэша Windows, не останавливая несколько служб обновления Windows, вы можете выполнить чистую установку ОС Windows. Вот список команд, которые вы должны запустить на своем ПК. Приведенные ниже команды состоят из отключения служб обновления, переименования папок кеша и последующего повторного включения служб, которые вы остановили ранее.
Вот как сбросить компоненты обновления в Windows 11/10 —
чистые стоповые биты
чистая остановка
чистая остановка appidsvc
чистая остановка cryptsvc
rmdir %systemroot%\SoftwareDistribution /S /Q
каталог %systemroot%\system32\catroot2 /S /Q
чистые стартовые биты
чистый старт
чистый старт appidsvc
чистый старт cryptsvc
Примечание: переименование папок кэша Windows избавит от исходных папок, и, следовательно, на их месте будут созданы новые папки. Далее вы можете перезагрузить компьютер. После перезагрузки системы вы можете удалить переименованные папки. Эти папки можно найти в следующем месте —
Распространение программного обеспечения – C:\виндовс
Катррот2 – C:\Windows\System32
Исправить код ошибки принтера 0x80010105
Несколько пользователей сообщили, что получили этот код ошибки, когда пытались распечатать. Если вы один из таких пользователей и вам интересно, как исправить этот код ошибки, попробуйте это решение —
1]Перезапустите службу диспетчера очереди печати.
Прежде чем пробовать какие-либо решения, убедитесь, что служба диспетчера очереди печати запущена и работает на вашем ПК. По сути, это важная служба, которая должна быть запущена, чтобы избежать ошибок печати. Вот как вы можете проверить и перезапустить эту службу –
Решено: Как исправить проблемы со службой диспетчера очереди печати в Windows 10
- Щелкните правой кнопкой мыши значок Windows и выберите «Выполнить».
- Введите «services.msc» и нажмите Enter.
- Внутри Служб прокрутите вниз и щелкните правой кнопкой мыши службу — Службы диспетчера очереди печати. В появившемся контекстном меню выберите «Свойства».
- Убедитесь, что тип запуска находится в автоматическом режиме.
- Если статус службы отображается как остановленный, вам нужно нажать кнопку «Пуск». Точно так же, если статус службы отображается как работающий, вам необходимо сначала остановить его, а затем запустить снова.
- Наконец, нажмите OK, чтобы сохранить вышеуказанную конфигурацию.
- Теперь это сделано. Перезагрузите компьютер и проверьте, устранена ли ошибка 0x80010105 или все еще возникает.
2]Запустите средство устранения неполадок принтера
Если вы уже проверили службу диспетчера очереди печати, а ошибка все еще присутствует, вы можете устранить неполадки с принтерами, выполнив шаги, описанные ниже:
- Нажмите Win + I, чтобы открыть приложение «Настройки».
- Выберите «Система» > «Устранение неполадок» на левой панели.
- Когда он развернется, щелкните Другие средства устранения неполадок.
- Найдите раздел «Принтер» и нажмите кнопку «Выполнить», расположенную рядом с ним.
- Когда запустится средство устранения неполадок, отметьте опцию — «Принтер не работает».
- Следуйте инструкциям на экране, чтобы завершить оставшийся процесс.
Если вы получаете этот код ошибки в Windows 10, описанная выше процедура остается прежней. Однако путь для запуска этого средства устранения неполадок меняется. Чтобы найти принтер и приступить к устранению неполадок, вам нужно перейти по следующему адресу:
Настройки > Обновление и безопасность > Устранение неполадок > Дополнительные средства устранения неполадок
Затем перезагрузите компьютер и посмотрите, устранена ли ошибка 0x80010105 или нет. Я надеюсь, что проблема решена к настоящему времени.
Убедитесь, что ваши настройки даты и времени актуальны
- Код ошибки 0x80010105 означает, что во время установки нового обновления или патча на ваш компьютер произошла ошибка.
- Вы можете легко исправить эту ошибку обновления, сбросив компоненты обновления Windows, которые очистят все поврежденные файлы кэша.
ИксУСТАНОВИТЕ, НАЖИМАЯ НА СКАЧАТЬ ФАЙЛ
Fortect — это инструмент для восстановления системы, который может сканировать всю вашу систему на наличие поврежденных или отсутствующих файлов ОС и автоматически заменять их рабочими версиями из своего репозитория.
Повысьте производительность вашего ПК, выполнив три простых шага:
- Скачайте и установите Фортект на вашем ПК.
- Запустите инструмент и Начать сканирование
- Щелкните правой кнопкой мыши Ремонт, и исправить это в течение нескольких минут.
- 0 читатели уже скачали Fortect в этом месяце
Microsoft регулярно выпускает обновления Windows для улучшения функций или повышения безопасности ОС. Вы можете игнорировать некоторые из этих обновлений, но важно всегда устанавливать обновления безопасности. При установке этих обновлений вы можете столкнуться с кодом ошибки; 0x80010105.
Нестабильное соединение обычно вызывает большинство ошибок обновления, и как только вы восстановите его, все готово. Некоторые, однако, требуют более технического устранения неполадок, например, ошибка 0x80010105, и это то, что мы рассмотрим в этой статье.
Что вызывает ошибку Центра обновления Windows 0x80010105?
Эта ошибка может возникнуть, если ваш компьютер некоторое время не обновлялся. У некоторых пользователей может быть отключил обновления Windows навсегда по своим причинам.
Например, некоторые не соответствуют Системные Требования для запуска Windows 11, в то время как другим не хватает места для размещения регулярных обновлений.
Другие причины включают в себя:
- Неверные настройки даты и времени компьютера – Дата и время используются как часть процесса аутентификации во время обновлений Windows. Если они отключены, обновление Windows не будет работать должным образом.
- Проблемы с подключением – Возможно, проблема с подключением к Интернету, например, медленное или нестабильное соединение или проблема с вашим провайдером.
- Ограничение брандмауэра – Возможно, вы находитесь за брандмауэром или прокси-сервером, который блокирует доступ к серверам Microsoft.
Как исправить код ошибки 0x80010105?
Мы предлагаем вам попробовать следующие быстрые шаги перед техническими решениями ниже:
- Убедитесь, что вы подключены к Интернету. Кроме того, переключитесь на кабель Ethernet, если вы используете соединение Wi-Fi. Беспроводные соединения, как правило, нестабильны и могут постоянно прерываться.
- Иногда Windows не может обновить и синхронизировать настройки даты и времени поэтому проверьте и убедитесь, что они обновлены.
- Запустите свой компьютер в безопасном режиме, затем попробуйте установить обновления. Это поможет изолировать любые проблемы с аппаратным и программным обеспечением вашего компьютера, чтобы вы могли исправить их до того, как они вызовут новые проблемы.
- Убедитесь, что ваш ПК хорошо оборудован с точки зрения хранения чтобы приспособиться к установке обновления Windows.
1. Запустите средство устранения неполадок Центра обновления Windows.
- Ударь Окна ключ и нажмите на Настройки.
- Нажмите на Система и выберите Устранение неполадок.
- Перейдите к Другие средства устранения неполадок.
- Нажмите на Бегать вариант для Центр обновления Windows средство устранения неполадок.
2. Сбросить компоненты обновления Windows
- Ударь Окна ключ, тип команда в строке поиска и нажмите Запустить от имени администратора.
- Введите следующие команды и нажмите Входить после каждого:
чистые стоповые битычистая остановкачистая остановка appidsvcчистая остановка cryptsvcDel "%ALLUSERSPROFILE%\Application Data\Microsoft\Network\Downloader\*.*"rmdir %systemroot%\SoftwareDistribution /S /Qкаталог %systemroot%\system32\catroot2 /S /Qregsvr32.exe /s atl.dllregsvr32.exe /s urlmon.dllregsvr32.exe /s mshtml.dllnetsh сброс винсокаnetsh winsock сбросить проксичистые стартовые битычистый стартчистый старт appidsvcчистый старт cryptsv
Некоторые проблемы с ПК трудно решить, особенно когда речь идет об отсутствующих или поврежденных системных файлах и репозиториях вашей Windows.
Обязательно используйте специальный инструмент, например Защитить, который просканирует и заменит ваши поврежденные файлы их свежими версиями из своего репозитория.
Компоненты Центра обновления Windows — это файлы программного обеспечения, которые позволяют Windows подключаться к серверам Microsoft для их обновления. К ним относятся служба Windows Update и BITS. Они несут ответственность за регулярную проверку серверов Microsoft на наличие новых обновлений.
Если они в конечном итоге будут повреждены, у вас возникнут проблемы с загрузкой любых обновлений. Сбрасывая их, вы очищаете старые файлы и кеши, используемые Центром обновления Windows. Это гарантирует, что они не вызывают проблем с подключением вашего компьютера к серверам Microsoft.
- Как исправить ошибку файловой системы (-2147219195)
- 0xc1900401: что это за ошибка и как ее исправить
- Для этой операции требуется интерактивная оконная станция [Fix]
3. Загрузите обновление вручную
Иногда проблема связана с вашим средством обновления Windows, которое может выйти из строя. Чтобы убедиться в отсутствии проблем с обновлением, попробуйте загрузить проблемное обновление вручную.
Вы можете скачать его с Каталог обновлений Майкрософт. Если вы добились успеха, у вашей ОС может быть проблема. Однако, если вы все еще получаете эту ошибку после проверки обновлений вручную, это означает, что что-то пошло не так при их загрузке с серверов Microsoft.
Вам придется подождать, пока серверы перестанут быть перегруженными. Позже вы можете выполнить восстановление системы, если вы создали точку восстановления, или выполнить чистая установка винды.
Тем не менее, более простым способом борьбы с такими ошибками является использование помощи Инструменты восстановления обновлений Windows.
Это все, что у нас было для этой статьи, но сделайте ее интерактивной в разделе комментариев ниже, поделившись дополнительными мыслями.
Все еще испытываете проблемы?
СПОНСОР
Если приведенные выше рекомендации не помогли решить вашу проблему, на вашем компьютере могут возникнуть более серьезные проблемы с Windows. Мы предлагаем выбрать комплексное решение, такое как Защитить для эффективного решения проблем. После установки просто нажмите кнопку Посмотреть и исправить кнопку, а затем нажмите Начать ремонт.
В данной статье рассмотрим как исправить ошибку активации Windows — 0x80010105.
1) Убедитесь, что на Вашем ПК установлено правильное время и дата. Исправьте дату на корректную и попробуйте заново активировать Ваш ключ.
2) Убедитесь, что у Вас установлена верная версия системы под Ваш ключ активации. К примеру Ваш ключ мог быть от Windows 10 Домашняя, а у Вас установлена Windows 10 Pro.
3) Если вышеуказанные методы не помогли, попробуйте активировать Ваш ключ через терминал по инструкции на следующей странице.
4) Возможно Ваш ключ не действителен, обратитесь к Вашему продавцу за консультацией. Если же у Вас нет корректного ключа активации, то приобрести лицензию Windows 10 Вы можете в нашем каталоге по самым низким ценам от 690 ₽.
По дополнительным вопросам Вы можете обратиться в нашу техническую поддержку в чате в правом нижнем углу, либо по электронной почте: admin@softcomputers.org