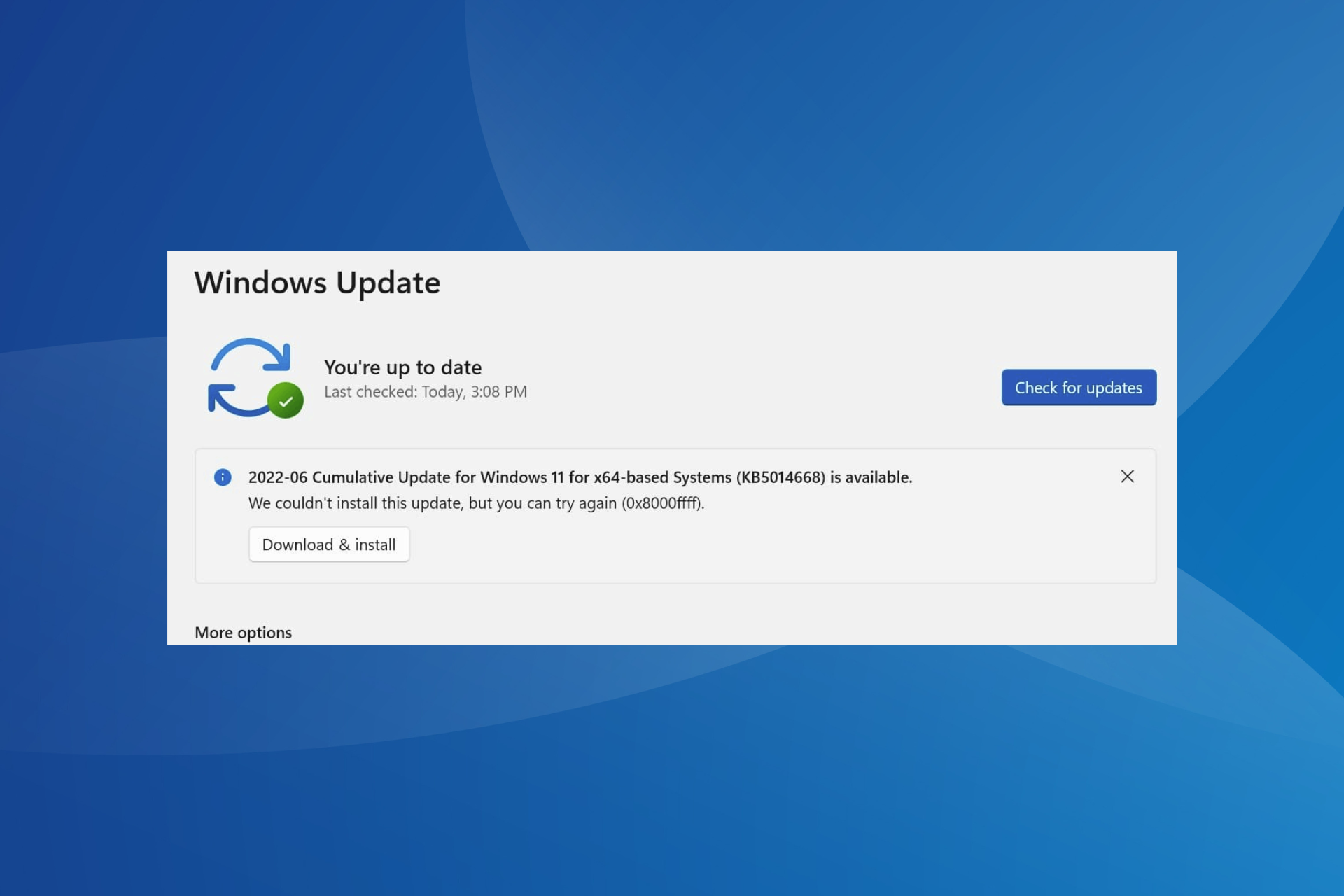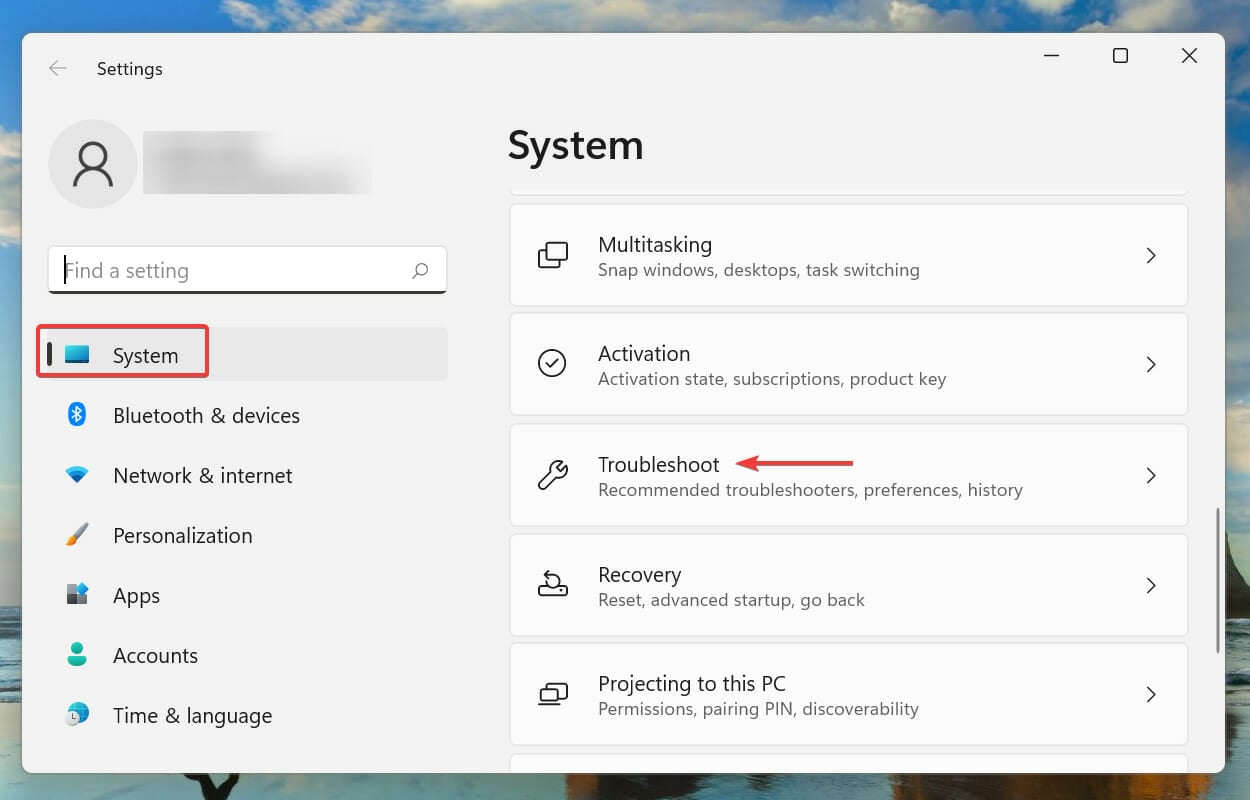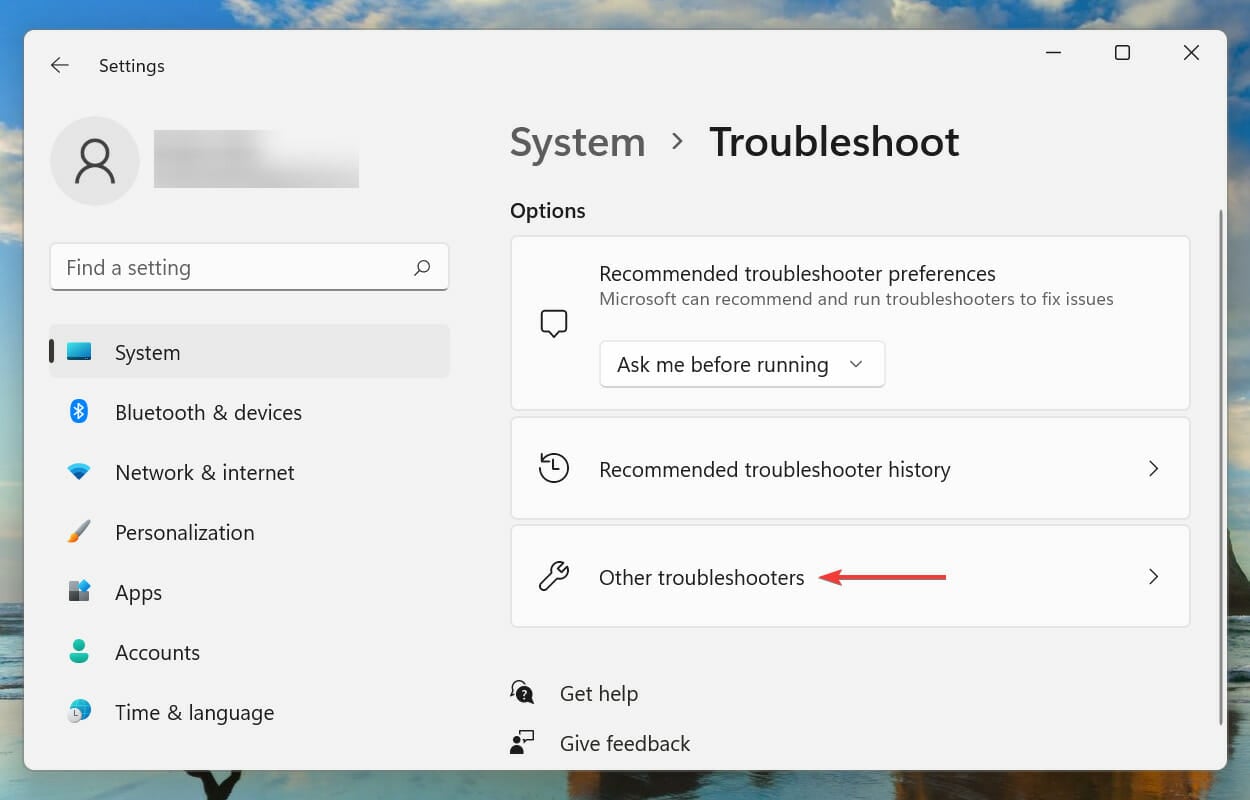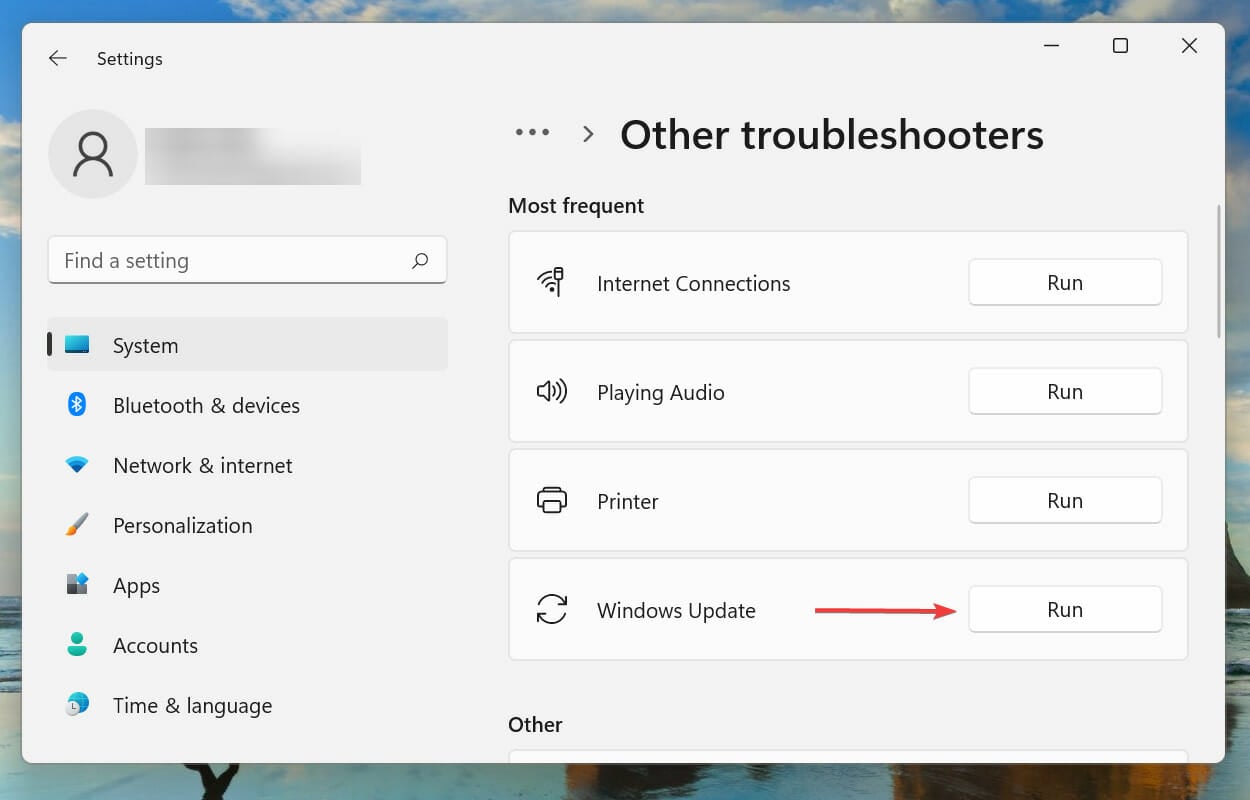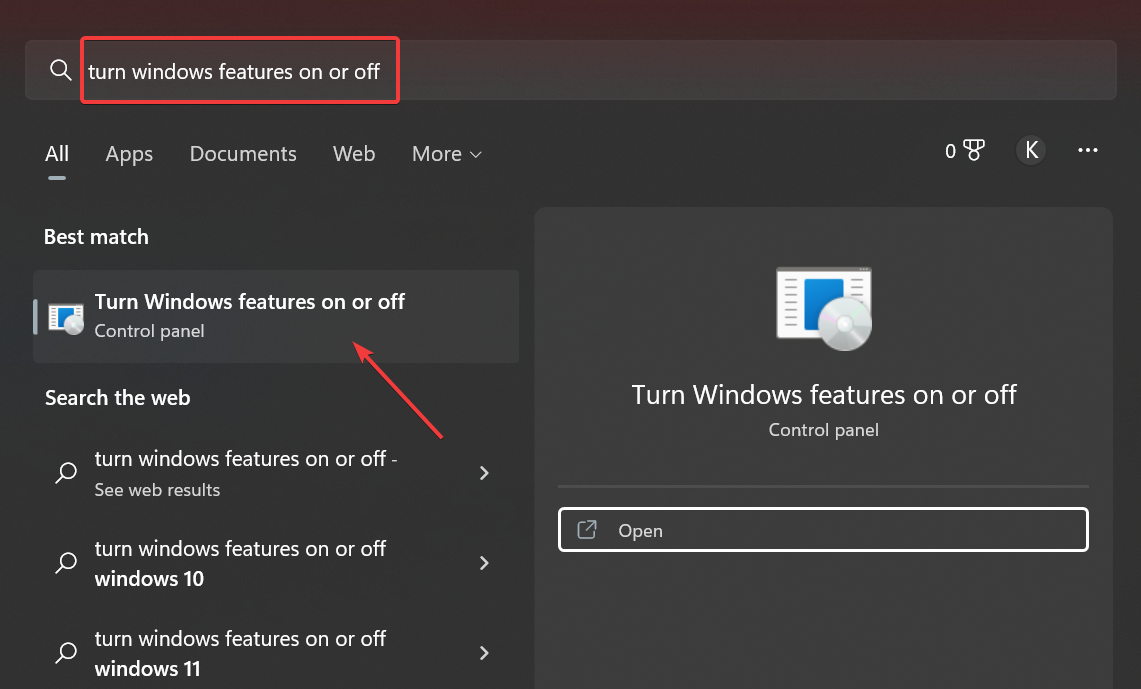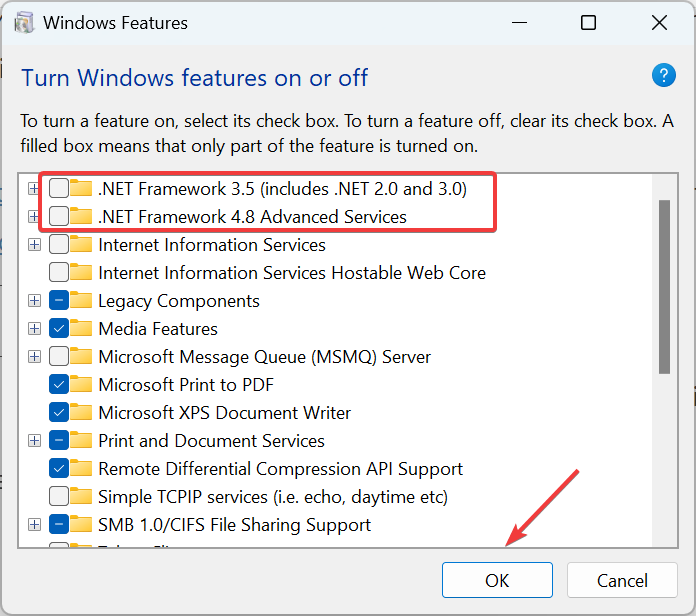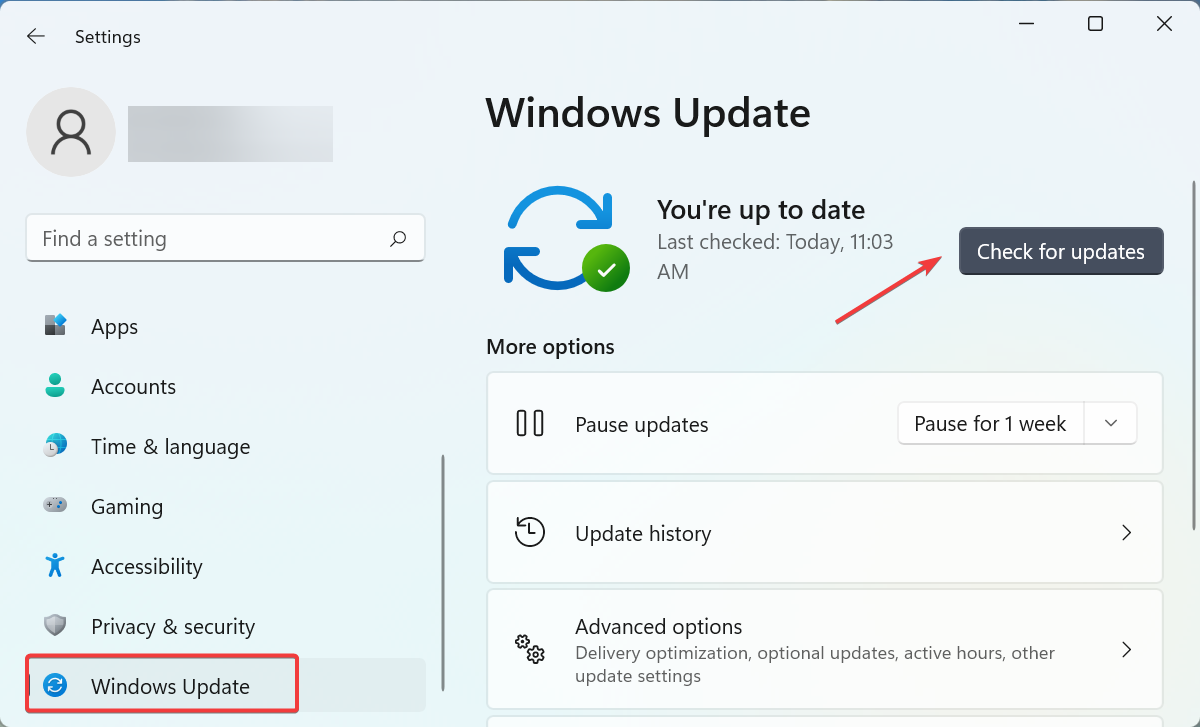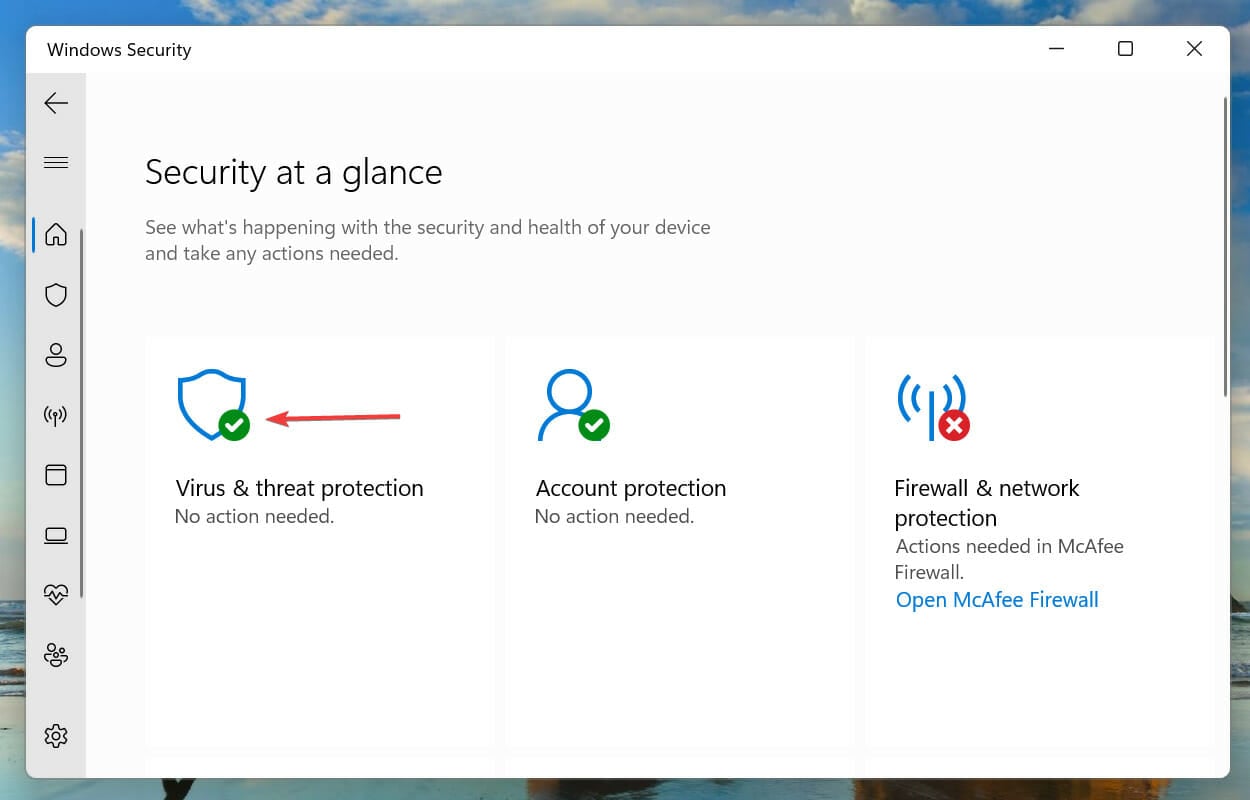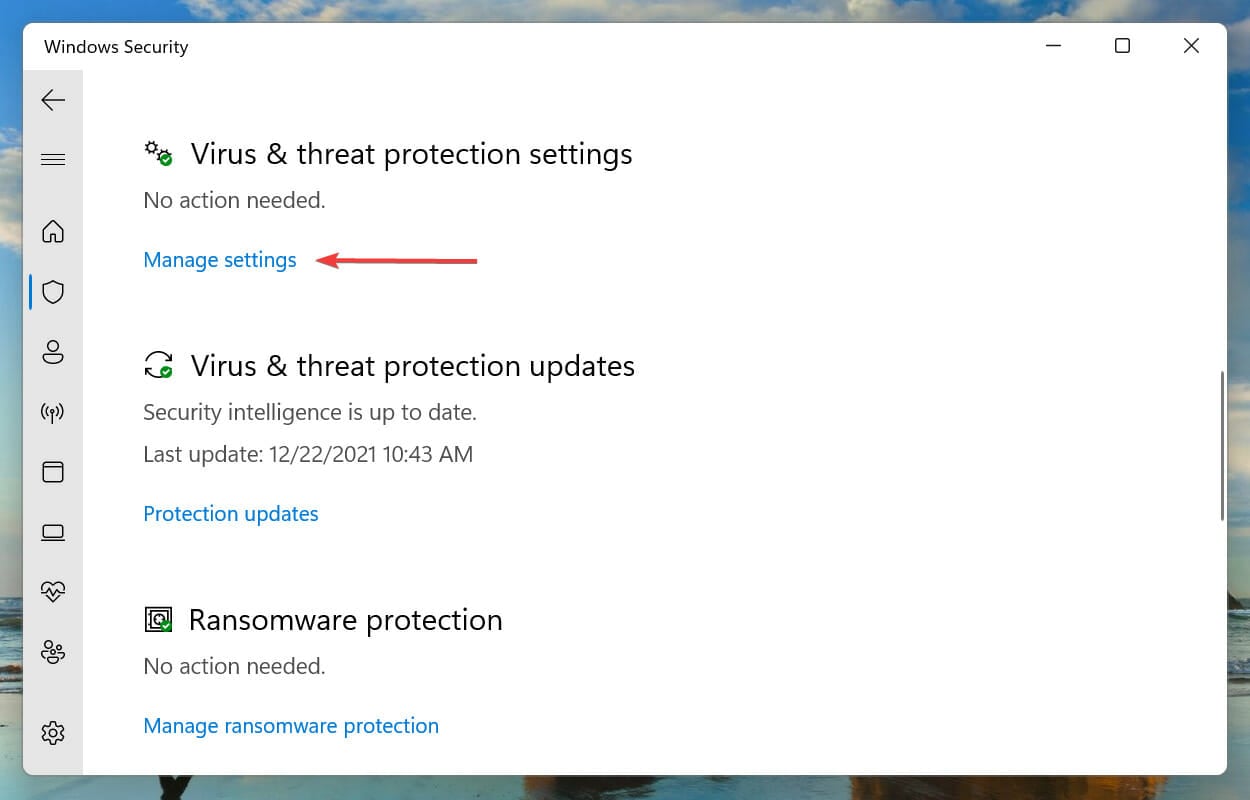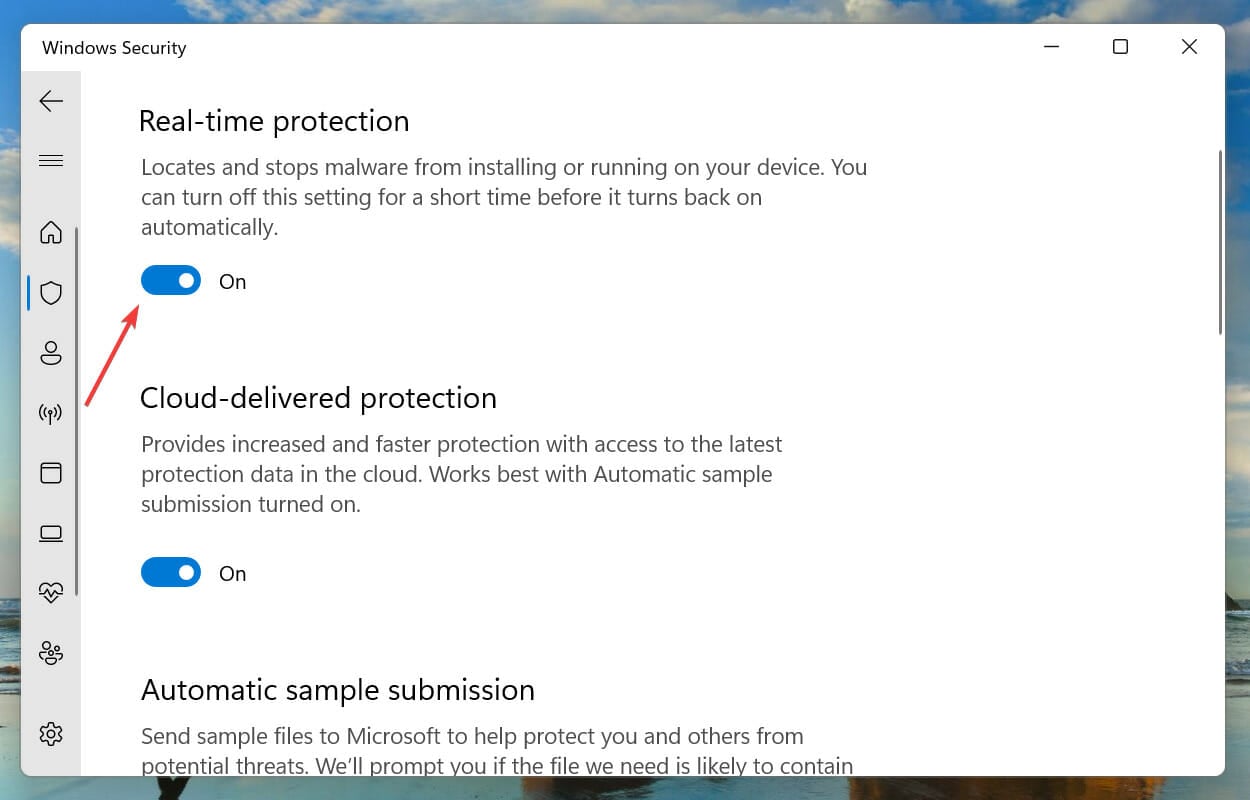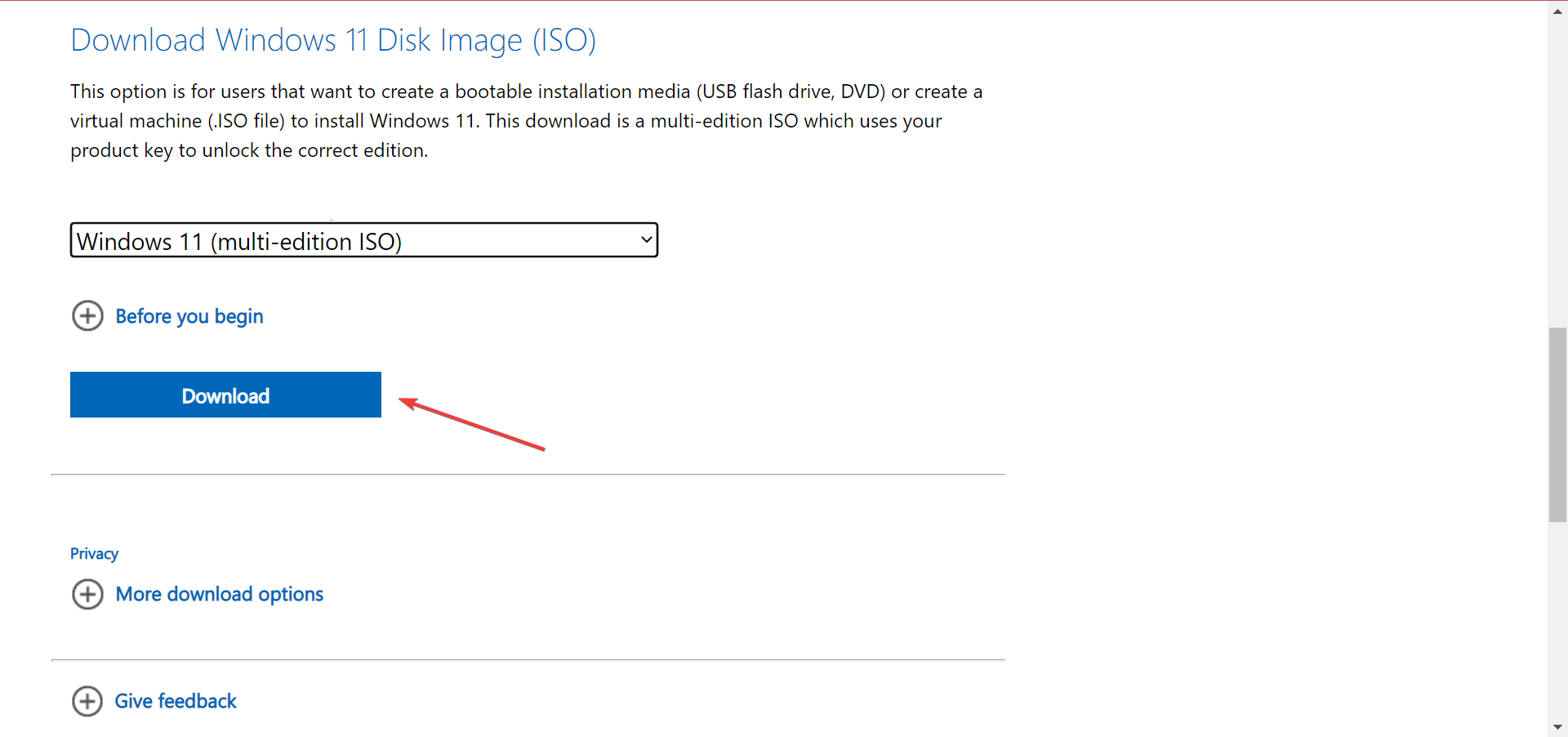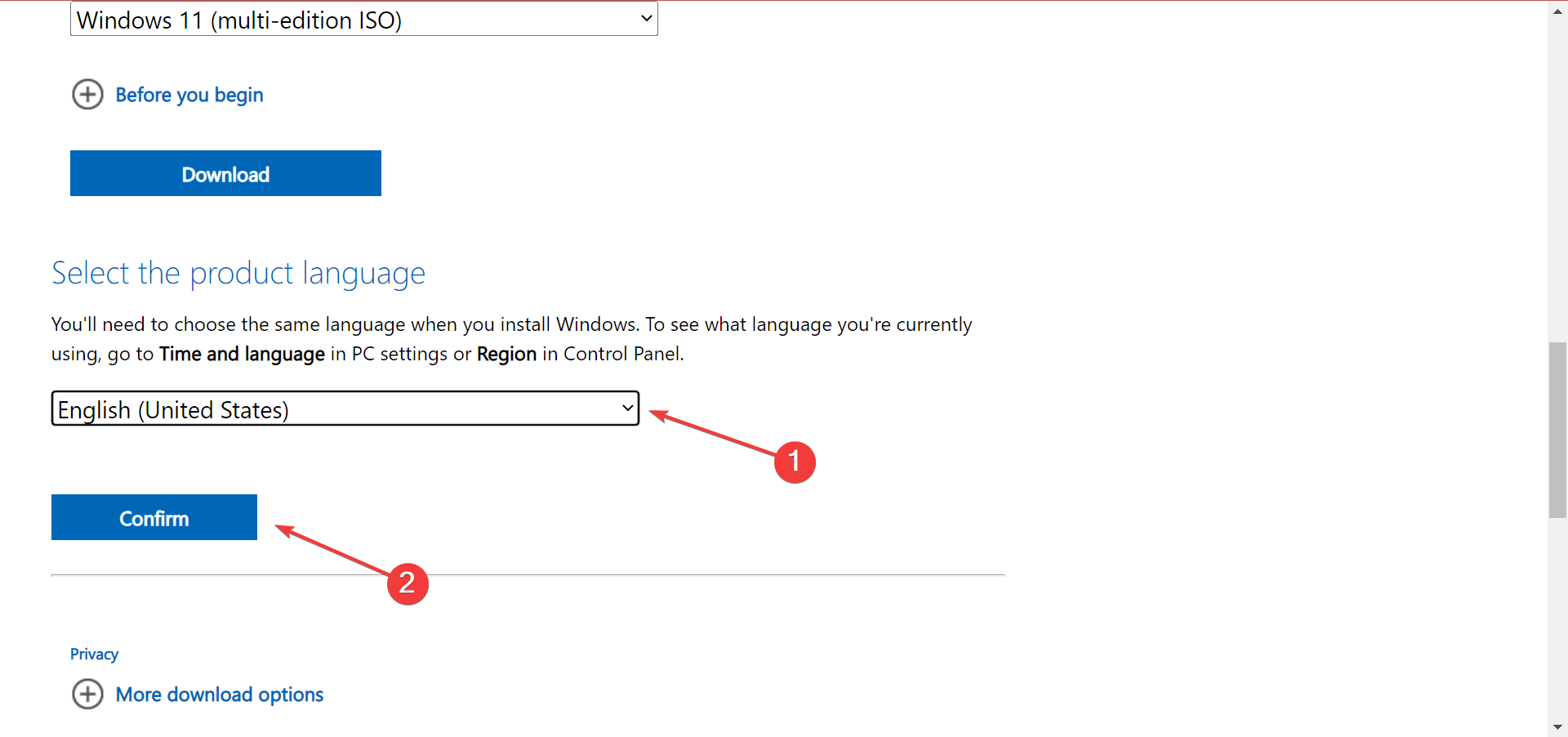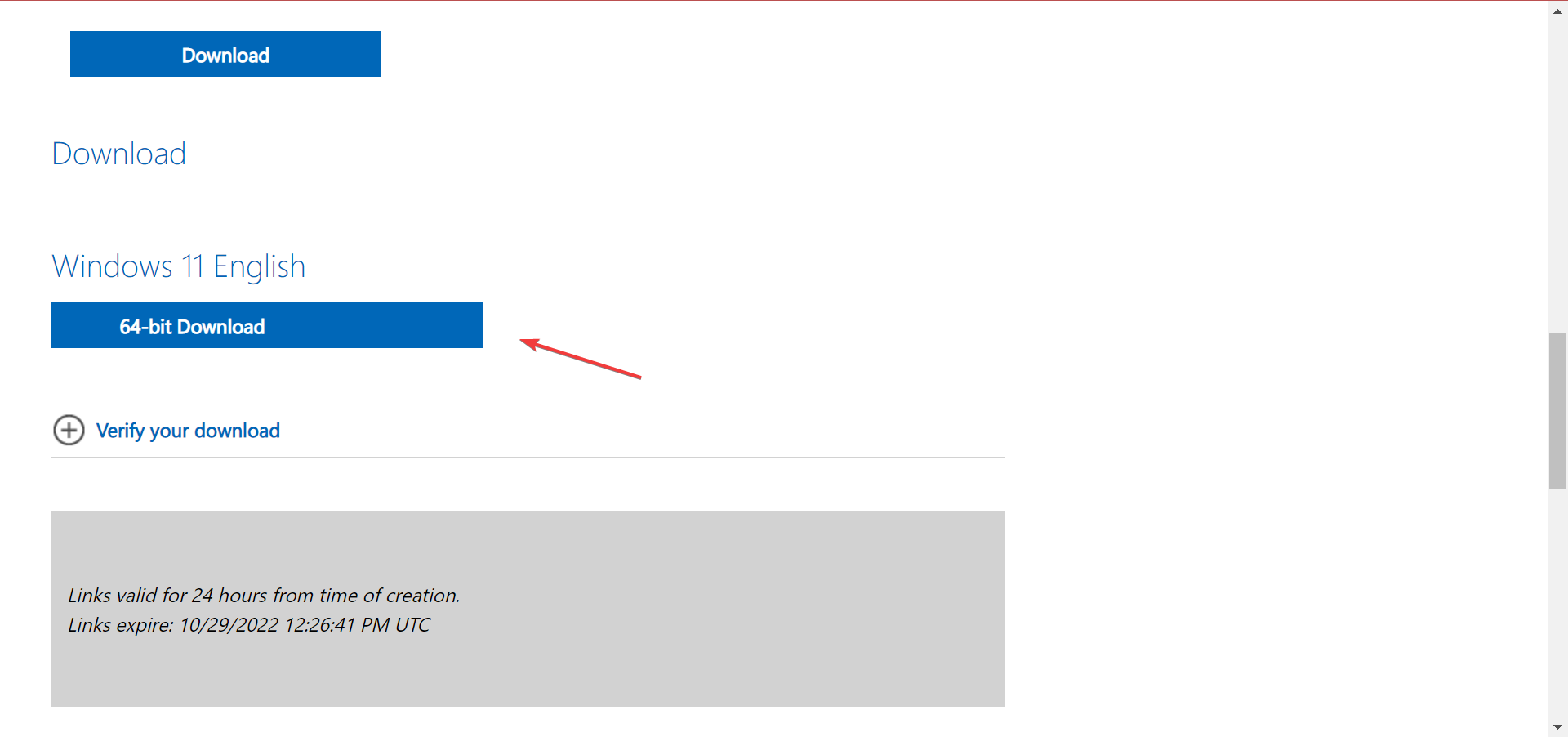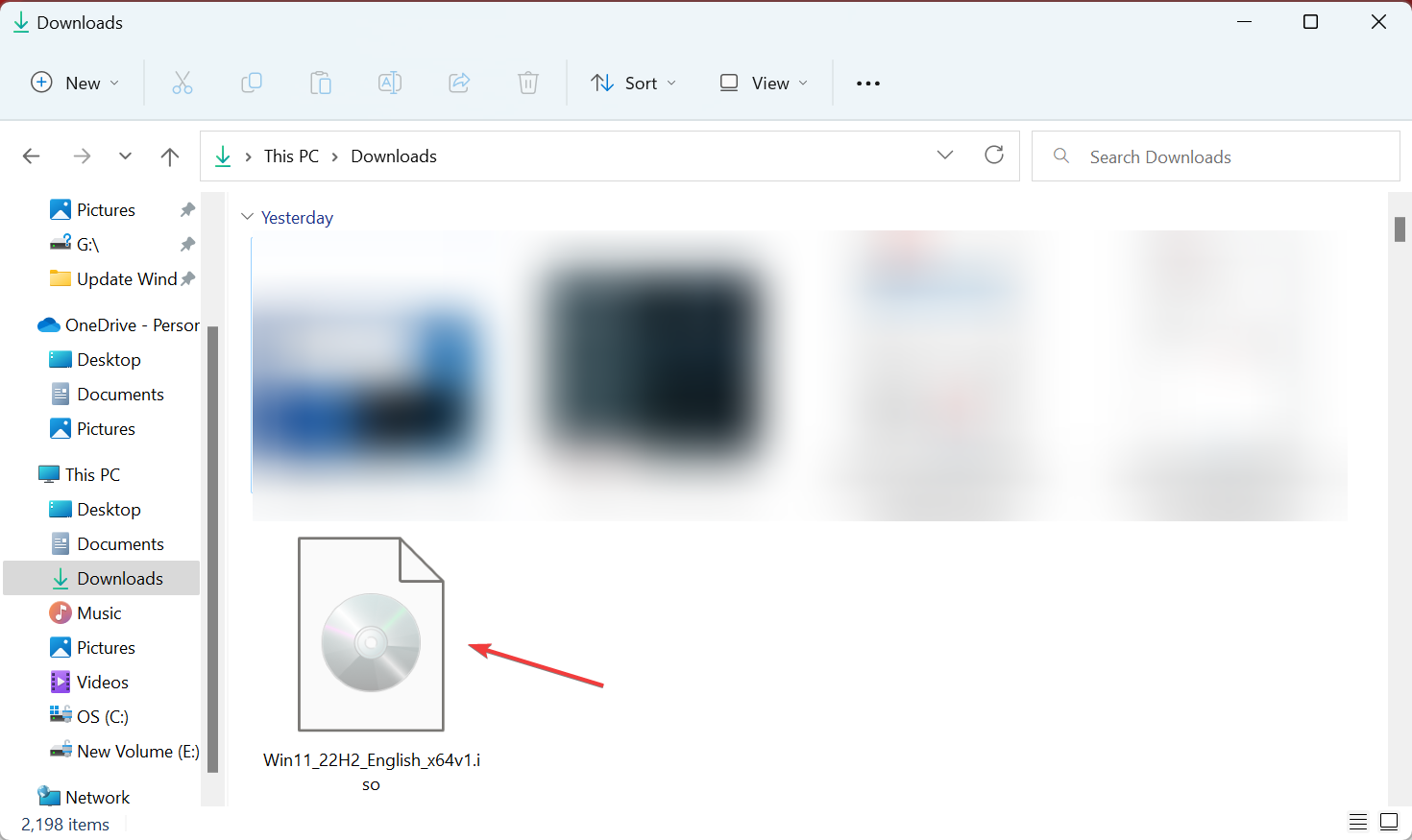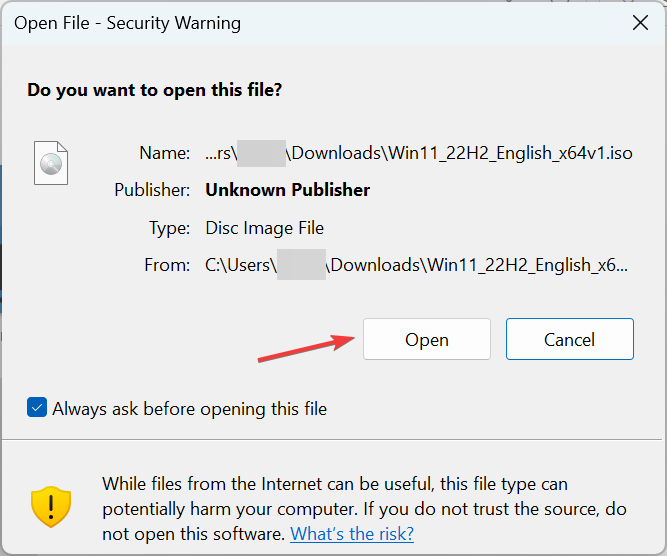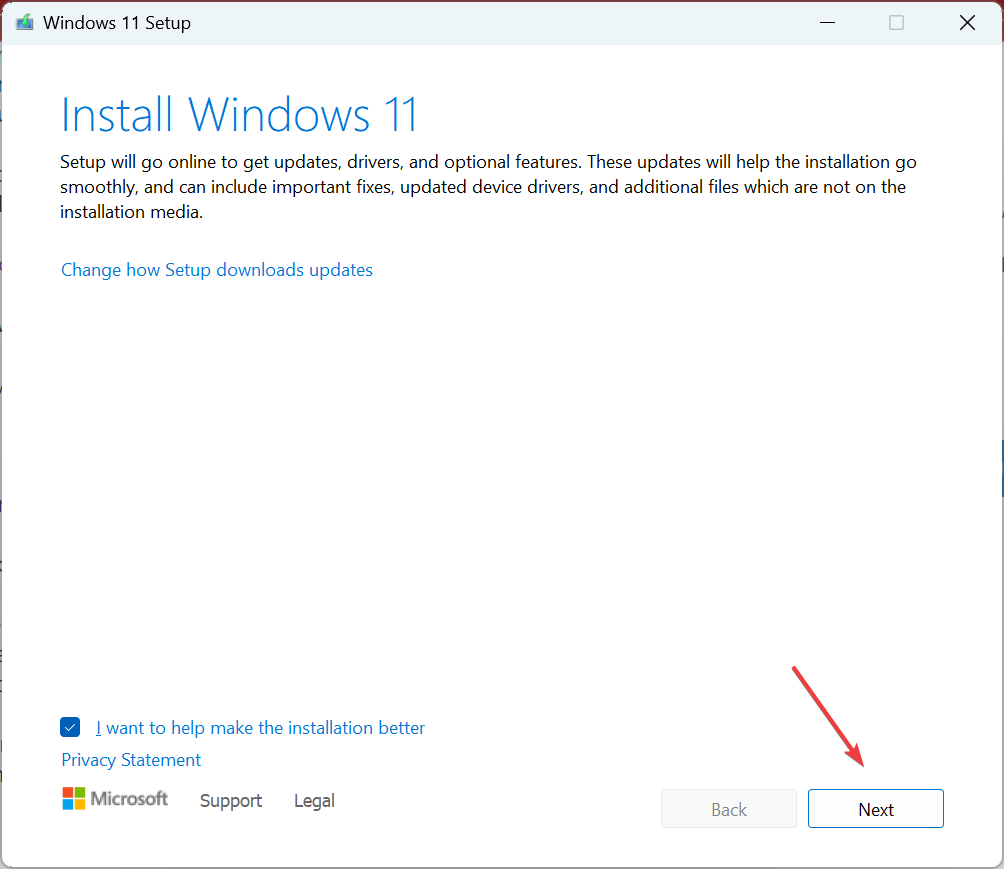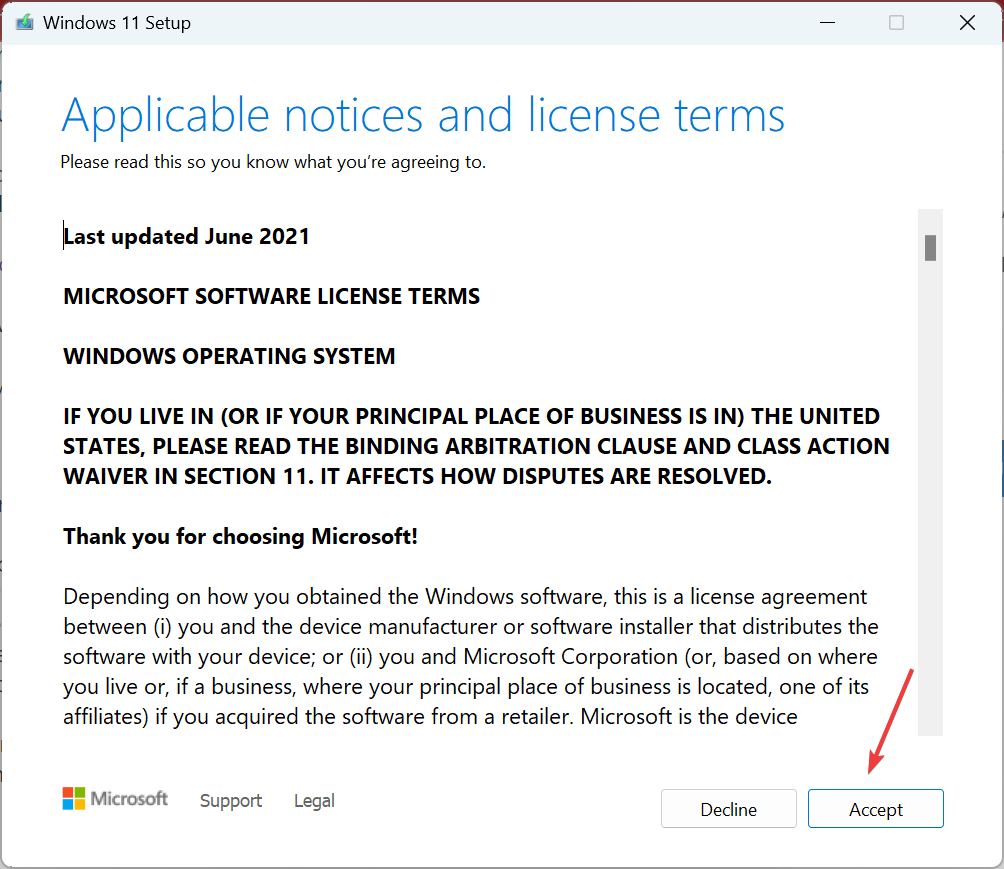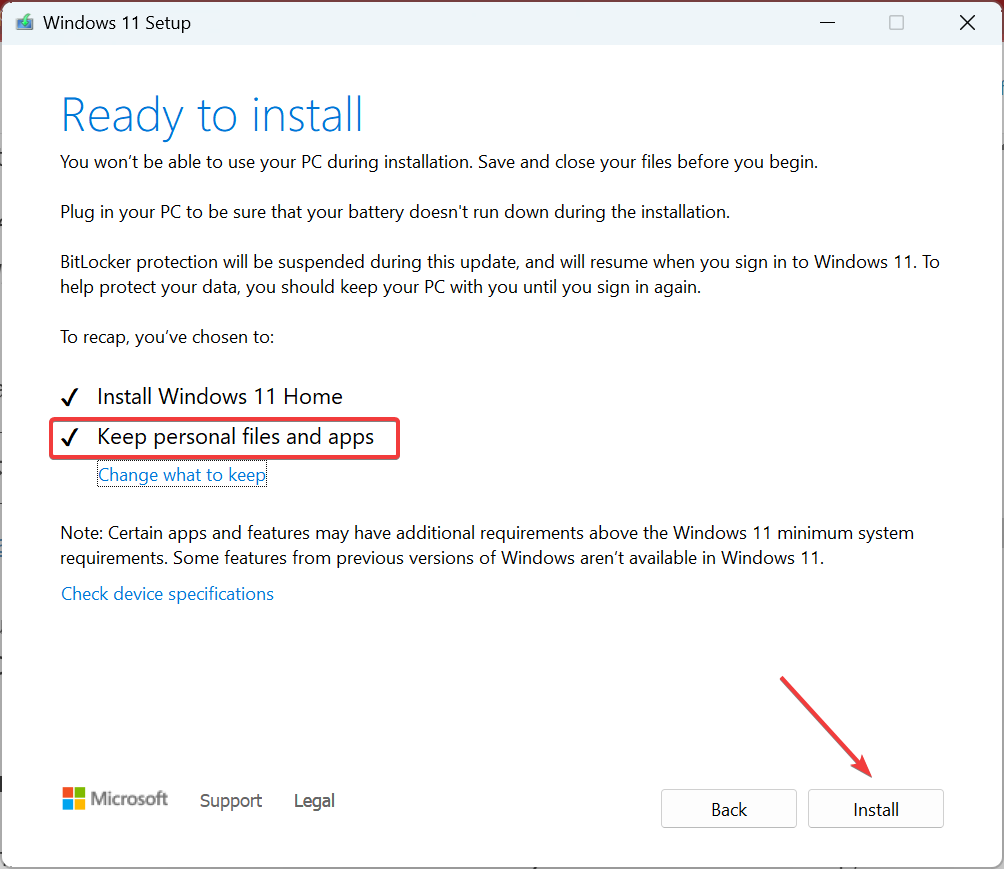Проблема
Рассмотрим следующий сценарий.
-
На компьютере с ОС Windows 7 с помощью средства восстановления системы создается точка восстановления системы.
-
Устанавливается обновление 2572077, а затем обновление 2446710 или 2518869.
-
Компьютер запускается с помощью установочного носителя Windows 7 или в среде восстановления Windows (Windows RE).
-
Вы пытаетесь восстановить систему в точке восстановления системы, созданной с помощью параметров восстановления системы.
В этом сценарии происходит сбой средства восстановления системы. Кроме того, появляется следующее сообщение об ошибке:
E_UNEXPECTED (0x8000FFFF)
Решение
Чтобы устранить эту проблему, установите исправление, описанное в этой статье базы знаний Майкрософт, в файле Windows Imaging Format (WIM) в вашей среде восстановления Windows. Для этого выполните указанные ниже действия.
Примечание. Если ваш компьютер находится в среде продуктов OEM, обратитесь к своему OEM для получения дополнительных сведений.
-
Установите на компьютер пакет автоматической установки Windows (AIK) для Windows 7. Загрузить его можно со следующего веб-сайта Майкрософт:
http://www.microsoft.com/ru-ru/download/details.aspx?id=5753 -
Создайте образ среды Windows RE (Winre.wim). Для этого выполните следующие действия.
-
Нажмите кнопку Пуск и в меню Все программы выберите пункт Windows AIK.
-
Правой кнопкой мыши щелкните командную строку средств развертывания и выберите пункт Запуск от имени администратора.
-
Скопируйте файл Install.wim с установочного носителя Windows 7 в папку. Для этого выполните следующие команды:
md C:\OS_Image
md C:\OS_Image\mount
copy D:\sources\install.wim C:\OS_Image -
Подключите файл Install.wim с помощью инструмента ImageX. Для этого выполните следующую команду:
ImageX /mountrw C:\OS_Image\install.wim 1 C:\OS_Image\mount
-
Скопируйте образ Windows RE (файл Winre.wim) из подключенного образа Windows 7 в папку. Для этого выполните следующие команды:
md C:\winre
md C:\winre\mount
copy C:\OS_image\mount\windows\system32\recovery\winre.wim C:\winre\ -
После копирования образа Windows RE (файла Winre.wim) отключите подключенный образ Windows 7. Для этого выполните следующую команду:
ImageX /unmount C:\OS_Image\mount
-
-
Установите исправление в образ среды Windows RE (Winre.wim). Для этого выполните следующие действия.
-
Подключите файл Winre.wim, созданный на шаге 2. Для этого выполните следующую команду:
ImageX /mountrw C:\winre\winre.wim 1 C:\winre\mount
-
Установите исправление в подключенный образ среды Windows RE. Для этого выполните следующую команду:
Dism /image:C:\winre\mount /Add-Package:c:\TEMP\Windows6.1-KB2709289-x64.msu
-
Проверьте успешность установки этого исправления. Для этого выполните следующую команду:
Dism /image:C:\winre\mount /Get-Packages
-
Зафиксируйте изменения в файле Winre.wim. Для этого выполните следующую команду:
ImageX.exe /unmount /commit C:\winre\mount
-
-
Создайте измененный носитель Windows RE с помощью файла Winre.wim. Для этого выполните следующие действия.
-
Создайте файл, чтобы сделать образ Windows RE. Для этого выполните следующую команду:
copype.cmd amd64 C:\WinREx64
-
Скопируйте файл Winre.wim в папку ISO\sources, а затем дайте ему новое имя — Boot.wim. Для этого выполните следующую команду:
copy C:\winre\winre.wim C:\WinREx64\ISO\sources\boot.wim
-
Разверните измененный образ Windows RE на любой носитель.
-
Сведения об обновлении
Получение обновления
Центр обновления Майкрософт
Это обновление можно загрузить с веб-сайта Центра обновления Майкрософт:
http://www.update.microsoft.com/windowsupdate/v6/vistadefault.aspx?ln=ru-ru
Центр загрузки Майкрософт
Указанные ниже файлы можно загрузить с веб-сайта Центра загрузки Майкрософт.
|
Операционная система |
Обновление |
|---|---|
|
Все поддерживаемые 32-разрядные (x86) версии Windows 7 |
|
|
Все поддерживаемые 64-разрядные (x64) версии Windows 7 |
|
Дополнительные сведения о загрузке файлов поддержки корпорации Майкрософт см. в следующей статье базы знаний Майкрософт:
119591 Как загрузить файлы поддержки Microsoft из Интернета Корпорация Майкрософт проверила этот файл на наличие вирусов. Корпорация Майкрософт использовала последнее на момент публикации файла программное обеспечение для обнаружения вирусов. Файл хранится на защищенном сервере, что предотвращает его несанкционированное изменение.
Необходимые условия.
Данное исправление предназначено для применения на компьютерах под управлением ОС Windows 7 или Windows 7 с пакетом обновления 1 (SP1). Дополнительные сведения о получении пакета обновления для Windows 7 см. в указанной ниже статье базы знаний Майкрософт:
976932 Сведения о пакете обновления 1 (SP1) для Windows 7 и Windows Server 2008 R2
Сведения о реестре
Чтобы использовать исправления из этого пакета, не требуется вносить изменения в реестр.
Необходимость перезагрузки
После установки исправления компьютер необходимо перезагрузить.
Сведения о замене исправлений
Это исправление не заменяет собой никакие ранее выпущенные исправления.
Сведения о файлах.
Глобальная версия этого исправления устанавливает файлы с атрибутами, которые указаны в приведенных ниже таблицах. Дата и время для файлов указаны в формате UTC. Дата и время для версий файлов на локальном компьютере отображаются с учетом часового пояса и перехода на летнее время. Кроме того, при выполнении определенных операций с файлами время и даты могут меняться.
Заметки к сведениям о файлах для системы Windows 7
Важно! Обновления для Windows 7 и Windows Server 2008 R2 включены в одни и те же пакеты.
-
Файлы, относящиеся к определенному продукту, этапу разработки (RTM, SPn) и направлению поддержки (LDR, GDR), можно определить по номерам версий, указанным в приведенной ниже таблице.
Версия
Продукт
Этап разработки
Направление поддержки
6.1.760 0 . 16xxx
Windows 7 и Windows Server 2008 R2
RTM
GDR
6.1.760 0 . 21xxx
Windows 7 и Windows Server 2008 R2
RTM
LDR
6.1.760 1 . 17xxx
Windows 7 и Windows Server 2008 R2
SP1
GDR
6.1.760 1 . 21xxx
Windows 7 и Windows Server 2008 R2
SP1
LDR
-
В выпусках обновлений для общего распространения (GDR) содержатся только общедоступные исправления, которые предназначены для устранения часто встречающихся важных проблем. В выпусках обновлений LDR помимо общедоступных содержатся и дополнительные исправления.
-
Файлы с расширениями MANIFEST и MUM, устанавливаемые для каждой среды, указаны отдельно в разделе «Сведения о дополнительных файлах для Windows 7». Эти файлы, а также связанные с ними CAT-файлы каталога безопасности крайне важны для отслеживания состояния обновляемых компонентов. Файлы каталога безопасности (атрибуты не указаны) подписаны цифровой подписью Майкрософт.
Для всех поддерживаемых 32-разрядных (х86) версий Windows 7
|
File name |
File version |
File size |
Date |
Time |
Platform |
|---|---|---|---|---|---|
|
Rstrui.exe |
6.1.7600.16385 |
262,656 |
14-Jul-2009 |
01:14 |
x86 |
|
Srclient.dll |
6.1.7600.16385 |
43,008 |
14-Jul-2009 |
01:16 |
x86 |
|
Srcore.dll |
6.1.7600.17018 |
400,896 |
05-May-2012 |
07:44 |
x86 |
|
Rstrui.exe |
6.1.7600.21208 |
262,656 |
05-May-2012 |
07:37 |
x86 |
|
Srclient.dll |
6.1.7600.21208 |
43,008 |
05-May-2012 |
07:41 |
x86 |
|
Srcore.dll |
6.1.7600.21208 |
400,896 |
05-May-2012 |
07:41 |
x86 |
|
Rstrui.exe |
6.1.7601.17514 |
262,656 |
20-Nov-2010 |
12:17 |
x86 |
|
Srclient.dll |
6.1.7600.16385 |
43,008 |
14-Jul-2009 |
01:16 |
x86 |
|
Srcore.dll |
6.1.7601.17836 |
400,896 |
05-May-2012 |
07:46 |
x86 |
|
Rstrui.exe |
6.1.7601.21988 |
262,656 |
05-May-2012 |
07:29 |
x86 |
|
Srclient.dll |
6.1.7601.21988 |
43,008 |
05-May-2012 |
07:33 |
x86 |
|
Srcore.dll |
6.1.7601.21988 |
400,896 |
05-May-2012 |
07:33 |
x86 |
Для всех поддерживаемых 64-разрядных (x64) версий Windows 7
|
File name |
File version |
File size |
Date |
Time |
Platform |
|---|---|---|---|---|---|
|
Rstrui.exe |
6.1.7600.16385 |
296,960 |
14-Jul-2009 |
01:39 |
x64 |
|
Srclient.dll |
6.1.7600.16385 |
50,176 |
14-Jul-2009 |
01:41 |
x64 |
|
Srcore.dll |
6.1.7600.17018 |
503,808 |
05-May-2012 |
08:30 |
x64 |
|
Rstrui.exe |
6.1.7600.21208 |
296,960 |
05-May-2012 |
08:30 |
x64 |
|
Srclient.dll |
6.1.7600.21208 |
50,176 |
05-May-2012 |
08:38 |
x64 |
|
Srcore.dll |
6.1.7600.21208 |
503,808 |
05-May-2012 |
08:38 |
x64 |
|
Rstrui.exe |
6.1.7601.17514 |
296,960 |
20-Nov-2010 |
13:25 |
x64 |
|
Srclient.dll |
6.1.7600.16385 |
50,176 |
14-Jul-2009 |
01:41 |
x64 |
|
Srcore.dll |
6.1.7601.17836 |
503,808 |
05-May-2012 |
08:36 |
x64 |
|
Rstrui.exe |
6.1.7601.21988 |
296,960 |
05-May-2012 |
08:17 |
x64 |
|
Srclient.dll |
6.1.7601.21988 |
50,176 |
05-May-2012 |
08:18 |
x64 |
|
Srcore.dll |
6.1.7601.21988 |
503,808 |
05-May-2012 |
08:18 |
x64 |
|
Srclient.dll |
6.1.7600.17018 |
43,008 |
05-May-2012 |
07:44 |
x86 |
|
Srclient.dll |
6.1.7600.21208 |
43,008 |
05-May-2012 |
07:41 |
x86 |
|
Srclient.dll |
6.1.7601.17836 |
43,008 |
05-May-2012 |
07:46 |
x86 |
|
Srclient.dll |
6.1.7601.21988 |
43,008 |
05-May-2012 |
07:33 |
x86 |
Статус
Данное поведение является подтвержденной ошибкой в продуктах Майкрософт, перечисленных в разделе «Информация в данной статье применима к».
Дополнительная информация
Дополнительные сведения о терминах, используемых при описании обновлений программного обеспечения, см. в указанной ниже статье базы знаний Майкрософт:
824684 Стандартные термины, используемые при описании обновлений программных продуктов Майкрософт
Дополнительные сведения о Windows RE см. на следующем веб-сайте Майкрософт:
Как работает Windows REДополнительные сведения о создании загрузочного электронного диска среды предустановки Windows на жестком диске см. на следующем веб-сайте Майкрософт:
Краткое руководство: создание загрузочного электронного диска среды предустановки Windows на жестком дискеДополнительные сведения о создании загрузочного электронного диска среды предустановки Windows на компакт-диске см. на следующем веб-сайте Майкрософт:
Краткое руководство: создание загрузочного электронного диска Windows PE на компакт-дискеДополнительные сведения о создании загрузочного электронного диска среды предустановки Windows на USB-устройстве флэш-памяти см. на следующем веб-сайте Майкрософт:
Краткое руководство: создание загрузочного электронного диска среды предустановки Windows на USB-устройстве флэш-памяти Дополнительные сведения о проблеме, описанной в этой статье, см. в следующей статье базы знаний Майкрософт:
2709289 Средство восстановления системы не работает в среде восстановления Windows на компьютерах с ОС Windows 7Дополнительные сведения об обновлениях для системы безопасности .NET Framework 3.5.1 см. в следующих статьях базы знаний Майкрософт:
2518869 MS11-044: описание обновления для системы безопасности .NET Framework 3.5.1 в Windows 7 с пакетом обновления 1 (SP1) и в Windows Server 2008 R2 с пакетом обновления 1 (SP1) от 14 июня 2011 г.
2518869 MS11-044: описание обновления для системы безопасности .NET Framework 3.5.1 в Windows 7 с пакетом обновления 1 (SP1) и в Windows Server 2008 R2 с пакетом обновления 1 (SP1) от 14 июня 2011 г.
2572077 MS11-078: Описание обновления для системы безопасности .NET Framework 3.5.1 в Windows 7 с пакетом обновления 1 (SP1) и Windows Server 2008 R2 с пакетом обновления 1 (SP1) от 11 октября 2011 г.
Сведения о дополнительных файлах для Windows 7
Дополнительные файлы для всех поддерживаемых 32-разрядных (x86) версий Windows 7
|
File name |
X86_145aba7854d346a757b8b276f031d2b6_31bf3856ad364e35_6.1.7601.21988_none_d2f382255e17d7c4.manifest |
|
File version |
Not applicable |
|
File size |
706 |
|
Date (UTC) |
05-May-2012 |
|
Time (UTC) |
17:07 |
|
Platform |
Not applicable |
|
File name |
X86_147576f2156b2afaf24a538fecea4794_31bf3856ad364e35_6.1.7600.17018_none_93cae0fc53b520a1.manifest |
|
File version |
Not applicable |
|
File size |
706 |
|
Date (UTC) |
05-May-2012 |
|
Time (UTC) |
17:07 |
|
Platform |
Not applicable |
|
File name |
X86_167b96d116c1abb422777218e41ce908_31bf3856ad364e35_6.1.7601.17836_none_e31d1c5084d50bd2.manifest |
|
File version |
Not applicable |
|
File size |
706 |
|
Date (UTC) |
05-May-2012 |
|
Time (UTC) |
17:07 |
|
Platform |
Not applicable |
|
File name |
X86_186ae7f92eca2d4a5252e8af286fa888_31bf3856ad364e35_6.1.7600.21208_none_a404be053da45f66.manifest |
|
File version |
Not applicable |
|
File size |
706 |
|
Date (UTC) |
05-May-2012 |
|
Time (UTC) |
17:07 |
|
Platform |
Not applicable |
|
File name |
X86_microsoft-windows-systemrestore-main_31bf3856ad364e35_6.1.7600.17018_none_4704b9e314573e34.manifest |
|
File version |
Not applicable |
|
File size |
16,366 |
|
Date (UTC) |
05-May-2012 |
|
Time (UTC) |
17:26 |
|
Platform |
Not applicable |
|
File name |
X86_microsoft-windows-systemrestore-main_31bf3856ad364e35_6.1.7600.21208_none_479928802d6cbf34.manifest |
|
File version |
Not applicable |
|
File size |
15,778 |
|
Date (UTC) |
05-May-2012 |
|
Time (UTC) |
08:51 |
|
Platform |
Not applicable |
|
File name |
X86_microsoft-windows-systemrestore-main_31bf3856ad364e35_6.1.7601.17836_none_48d3a041118f7939.manifest |
|
File version |
Not applicable |
|
File size |
16,366 |
|
Date (UTC) |
05-May-2012 |
|
Time (UTC) |
17:26 |
|
Platform |
Not applicable |
|
File name |
X86_microsoft-windows-systemrestore-main_31bf3856ad364e35_6.1.7601.21988_none_49292e042ad3d766.manifest |
|
File version |
Not applicable |
|
File size |
15,778 |
|
Date (UTC) |
05-May-2012 |
|
Time (UTC) |
08:29 |
|
Platform |
Not applicable |
Дополнительные файлы для всех поддерживаемых 64-разрядных (x64) версий Windows 7
|
File name |
Amd64_06927a3d3c7a71281253e0bf355f29a4_31bf3856ad364e35_6.1.7600.21208_none_ef97264f8e05ff05.manifest |
|
File version |
Not applicable |
|
File size |
710 |
|
Date (UTC) |
05-May-2012 |
|
Time (UTC) |
17:07 |
|
Platform |
Not applicable |
|
File name |
Amd64_0d14d0c5e125b22acfb2273fa8b123d6_31bf3856ad364e35_6.1.7600.17018_none_3d65cccb98559055.manifest |
|
File version |
Not applicable |
|
File size |
710 |
|
Date (UTC) |
05-May-2012 |
|
Time (UTC) |
17:07 |
|
Platform |
Not applicable |
|
File name |
Amd64_3cc3288a190e4bf1742438404f5d94f9_31bf3856ad364e35_6.1.7601.21988_none_8712ad03d1c04f90.manifest |
|
File version |
Not applicable |
|
File size |
710 |
|
Date (UTC) |
05-May-2012 |
|
Time (UTC) |
17:07 |
|
Platform |
Not applicable |
|
File name |
Amd64_83e2e530079c6d8baf85a722334dcabb_31bf3856ad364e35_6.1.7600.17018_none_cf1dae098cf35b7a.manifest |
|
File version |
Not applicable |
|
File size |
1,062 |
|
Date (UTC) |
05-May-2012 |
|
Time (UTC) |
17:07 |
|
Platform |
Not applicable |
|
File name |
Amd64_917ac7920d9e40c327490b15b912f6fa_31bf3856ad364e35_6.1.7601.17836_none_f83f629456ba94a7.manifest |
|
File version |
Not applicable |
|
File size |
1,062 |
|
Date (UTC) |
05-May-2012 |
|
Time (UTC) |
17:07 |
|
Platform |
Not applicable |
|
File name |
Amd64_b5d6d114a61778df97ecc10bfb643a76_31bf3856ad364e35_6.1.7601.21988_none_1b07019d348407a0.manifest |
|
File version |
Not applicable |
|
File size |
1,062 |
|
Date (UTC) |
05-May-2012 |
|
Time (UTC) |
17:07 |
|
Platform |
Not applicable |
|
File name |
Amd64_e4b6cc2a1389919e7c95b3eab1553736_31bf3856ad364e35_6.1.7601.17836_none_7fa9b2da758f9373.manifest |
|
File version |
Not applicable |
|
File size |
710 |
|
Date (UTC) |
05-May-2012 |
|
Time (UTC) |
17:07 |
|
Platform |
Not applicable |
|
File name |
Amd64_eced9f91fe0810cb740304f34dfda088_31bf3856ad364e35_6.1.7600.21208_none_d8e6edc92d5d401d.manifest |
|
File version |
Not applicable |
|
File size |
1,062 |
|
Date (UTC) |
05-May-2012 |
|
Time (UTC) |
17:07 |
|
Platform |
Not applicable |
|
File name |
Amd64_microsoft-windows-systemrestore-main_31bf3856ad364e35_6.1.7600.17018_none_a3235566ccb4af6a.manifest |
|
File version |
Not applicable |
|
File size |
16,370 |
|
Date (UTC) |
05-May-2012 |
|
Time (UTC) |
17:08 |
|
Platform |
Not applicable |
|
File name |
Amd64_microsoft-windows-systemrestore-main_31bf3856ad364e35_6.1.7600.21208_none_a3b7c403e5ca306a.manifest |
|
File version |
Not applicable |
|
File size |
15,782 |
|
Date (UTC) |
05-May-2012 |
|
Time (UTC) |
09:40 |
|
Platform |
Not applicable |
|
File name |
Amd64_microsoft-windows-systemrestore-main_31bf3856ad364e35_6.1.7601.17836_none_a4f23bc4c9ecea6f.manifest |
|
File version |
Not applicable |
|
File size |
16,370 |
|
Date (UTC) |
05-May-2012 |
|
Time (UTC) |
17:08 |
|
Platform |
Not applicable |
|
File name |
Amd64_microsoft-windows-systemrestore-main_31bf3856ad364e35_6.1.7601.21988_none_a547c987e331489c.manifest |
|
File version |
Not applicable |
|
File size |
15,782 |
|
Date (UTC) |
05-May-2012 |
|
Time (UTC) |
09:25 |
|
Platform |
Not applicable |
|
File name |
Wow64_microsoft-windows-systemrestore-main_31bf3856ad364e35_6.1.7600.17018_none_ad77ffb901157165.manifest |
|
File version |
Not applicable |
|
File size |
12,986 |
|
Date (UTC) |
05-May-2012 |
|
Time (UTC) |
08:16 |
|
Platform |
Not applicable |
|
File name |
Wow64_microsoft-windows-systemrestore-main_31bf3856ad364e35_6.1.7600.21208_none_ae0c6e561a2af265.manifest |
|
File version |
Not applicable |
|
File size |
12,986 |
|
Date (UTC) |
05-May-2012 |
|
Time (UTC) |
08:14 |
|
Platform |
Not applicable |
|
File name |
Wow64_microsoft-windows-systemrestore-main_31bf3856ad364e35_6.1.7601.17836_none_af46e616fe4dac6a.manifest |
|
File version |
Not applicable |
|
File size |
12,986 |
|
Date (UTC) |
05-May-2012 |
|
Time (UTC) |
08:25 |
|
Platform |
Not applicable |
|
File name |
Wow64_microsoft-windows-systemrestore-main_31bf3856ad364e35_6.1.7601.21988_none_af9c73da17920a97.manifest |
|
File version |
Not applicable |
|
File size |
12,986 |
|
Date (UTC) |
05-May-2012 |
|
Time (UTC) |
07:55 |
|
Platform |
Not applicable |
Ошибка 0x8000ffff может возникать и мешать пользователям Windows в различных случаях. Будь то восстановление системы или целостности файлов, Центр обновления или при переносе файлов, ошибка может появиться в любой момент. В данной статье мы опишем возможные варианты решения сложившейся ситуации.
Код ошибки 0x8000ffff Windows 10
На основании общих значений HRESULT код 0x8000FFFF имеет обозначение E_UNEXPECTED или Unexpected failure, что означает Неожиданный сбой. Иногда встречается немного другое название. Например, установщик обнаружил ошибку 0x8000ffff разрушительный сбой.
Данная ошибка не имеет четкий характер возникновения (кроме старой ситуации с обновлениями на Windows 7). Она может возникать при повреждении системных файлов и компонентов, нарушении работы системных служб или после влияния вредоносного ПО или вирусов.
Как исправить ошибку 0x8000ffff
Далее дадим общие рекомендации при решении данной проблемы.
Вариант 1. Проверка целостности
Для начала проверьте целостность системных файлов и компонентов. Для начала откройте окно командной строки (CMD) от имени администратора. Для этого нажмите ПКМ по кнопке Пуск или нажмите сочетание клавиш Win+X. В возникшем окне выберите Командная строка (Администратор).
Затем введите первую команду для проверки целостности системы — SFC /SCANNOW.
Начнётся сканирование, сопровождающееся процентным отображением процедуры. В зависимости от объёма системы и производительности компьютера, процедура может продолжаться от 5 минут до нескольких часов. Не рекомендуется закрывать окно сканирования.
После первой проверки обязательно выполнить вторую. При этом неважно, какой был исход первоначальной проверки. В новом или прошлом окне командной строки введите команду DISM.exe /Online /Cleanup-image /Restorehealth.
Отобразится номер сборки Windows и начнется процентное отображение проверки компонентов. Не рекомендуется закрывать окно сканирования.
При выполнении команды может возникнуть сбой dism с уведомлением операция не выполнена 0x8000ffff. Это может говорить о значительном повреждении системных компонентов, которые нельзя восстановить, используя базовые средства Windows. Поэтому перейдем к восстановлению системы до возникновения ошибки.
Вариант 2. Восстановление системы
Наиболее удобный способ – это выполнить «откат» на этап до возникновения ошибки. В этом может помочь функция Восстановление системы. В поиске введите Восстановление и выберите соответствующую настройку или нажмите сочетание клавиш Win+R (окно Выполнить) и введите команду rstrui.
Для автоматического создания точек восстановления должна быть включена Защита системы, в рамках которой автоматически создаются точки отката при установке или удалении программ, обновлении и внесении изменений в системные компоненты или настройки.
Если Защита системы включена, будет предложено выполнить восстановление из предложенных точек. Желательно выбрать момент, когда возможная ошибка еще не проявилась.
Проверьте всю информацию перед началом восстановления и, если всё хорошо, начните процедуру. Процедура может занимать как 5 минут, так и несколько часов, всё зависит от объёма восстанавливаемых данных и производительности ПК.
К сожалению, не всегда всё может пройти гладко. И на этом этапе может возникнуть непредвиденная ошибка при восстановлении системы — 0x8000ffff. Но не всё потеряно, Windows богата на возможные варианты исправления ошибок.
Вариант 3. Восстановление из образа (Inplace upgrade)
Крайний случай, когда все возможные варианты не помогают или же ошибка 0x8000ffff появляется при проверке целостности или на этапе восстановления, поможет «обновление» системы с сохранением данных. Грубо говоря, это переустановка системных компонентов без затрагивания пользовательских файлов и приложений. Данный способ называется Inplace Upgrade.
Для начала потребуется ISO-образ системы Windows 10 или утилита Media Creation Tools.
Media Creation Tools – утилита обновления и создания установочных носителей Windows. Скачать актуальную версию Media Creation Tools или MCT можно на сайте Microsoft. Пройдите на сайт и нажмите кнопку Скачать средство сейчас.
После того, как утилита загружена, запустите её. Приняв условия лицензионного соглашения, выберите Обновить этот компьютер сейчас. Приложение начнёт загрузку необходимых файлов и подготовит систему для «обновления», после чего необходимо будет подтвердить внесение изменений.
Альтернативный вариант с ISO-образом Windows 10. Несколько вариантов «Как загрузить образ Windows 10» подробно описано в нашей статье — https://windowstips.ru/legalnyj-sposob-zagruzit-oficialnyj-obraz-windows-10.
После загрузки образа нажмите на него ПКМ и выберите пункт «Подключить». Образ будет эмулирован на виртуальный привод, что позволит использовать данный ISO-файл, если бы установочный диск находился в CD/DVD приводе.
Откроется содержимое установочного образа Windows 10. Для запуска процедуры Inplace Upgrade найдите в корневой папке приложение setup.exe и запустите его.
После этого запустится программа установки Windows 10, которая и позволит выполнить восстановление системы. Главное следовать инструкциям и подсказкам установщика.
Дополнительно:
Порой встречаются ошибки похожего характера, например, error 0x8000ffff в Windows 10 работа мастера диагностики приостановлена. В этом случае системный компонент может быть повреждён, в результате чего основная функция приложения не может быть выполнена. Мы рекомендуем сразу приступать к восстановлению системы из 2го или 3го вариантов, в случае частого возникновения ошибок при использовании разных приложений.
Отличного Вам дня!
Check out the simple fixes that worked for other users
by Kazim Ali Alvi
Kazim has always been fond of technology, be it scrolling through the settings on his iPhone, Android device, or Windows. And at times, unscrewing the device to take… read more
Updated on
- Several users, after upgrading to the latest iteration, have reported encountering the 0x8000ffff error code in Windows 11.
- The error prevents users from installing updates for Windows 11, which puts their PC at risk.
- To fix things, run the dedicated troubleshooter or uninstall third-party antivirus, amongst other methods here.
XINSTALL BY CLICKING THE DOWNLOAD FILE
Fix Windows 11 OS errors with Fortect:
SPONSORED
This tool repairs common computer errors by replacing the problematic system files with the initial working versions. It also keeps you away from system errors, BSoDs, and repairs damages made by malware and viruses. Fix PC issues and remove viruses damage now in 3 easy steps:
- Download and Install Fortect on your PC
- Launch the tool and Start scanning to find broken files that are causing the problems
- Right-click on Start Repair to fix issues affecting your computer’s security and performance
- Fortect has been downloaded by 0 readers this month, rated 4.4 on TrustPilot
Windows 11 is still in the early stages, and users are likely to encounter errors more frequently. While most of the errors are trivial and can be fixed by a simple reboot, some just make things a lot more difficult. One example is the 0x8000ffff error code in Windows 11.
This doesn’t allow you to use Windows Update, and in turn, you are left with an outdated version of the OS which puts your system at risk. So, let’s find out how you can fix 0x8000ffff in Windows 11.
NOTE
If you are encountering the error only with Microsoft Store, open Run and execute the wsreset.exe command.
What does error code 0x8000ffff mean?
The 0x8000ffff error in Windows 11 usually points to an issue preventing the update process from going through. And it’s usually easily fixable.
Here are some of the reasons why you may be seeing the error:
- Corrupt system files – If the system has corrupt system files, you will likely face a range of issues, including some while updating Windows.
- Critical services not running – Many users found that Windows Update and other critical services were not running.
- Malware or virus infection – The presence of malware or virus on the computer can also affect the update process and also lead to issues launching the Microsoft Store.
- Conflicting apps or third-party antiviruses – Several users reported that a third-party antivirus caused the issue, and our solutions will help fix the Windows Update error code 0x8000ffff.
How can I fix the 0x8000ffff error code in Windows 11?
Before we head to the slightly complex solutions, here are a few quick ones to get things up and running:
- If this is the first time you are encountering the update error, we recommend you try again in some time. In a few cases, the error appeared due to issues with the Microsoft servers.
- Disable all third-party antiviruses and security software installed on the PC.
If none works, the solutions listed next certainly would.
1. Run the Windows Update troubleshooter
- Press Windows + I to launch the Settings app, and click on Troubleshoot on the right in the System tab.
- Next, click on Other troubleshooters.
- Locate the Windows Update troubleshooter and click on the Run button next to it.
- Wait for the troubleshooter to diagnose the problem and follow the listed instructions to resolve it.
Your primary approach when eliminating errors should be to run a relevant troubleshooter if there’s one for the problem. The troubleshooter automatically diagnoses the problem and, in most cases, makes the necessary changes to the system to fix it.
Once the troubleshooter is done running, check if the 0x8000ffff error code in Windows 11 is fixed. If the issue still persists, we recommend giving it a try to Fortect, it will scan your PC for damaged and missing system files and automatically repair or replace them.
2. Uninstall BitDefender and Malwarebytes
If you have either BitDefender or MalwareBytes installed on the PC, uninstall them. While disabling works for other third-party antiviruses, these two, in particular, are known to affect the update process, even when disabled.
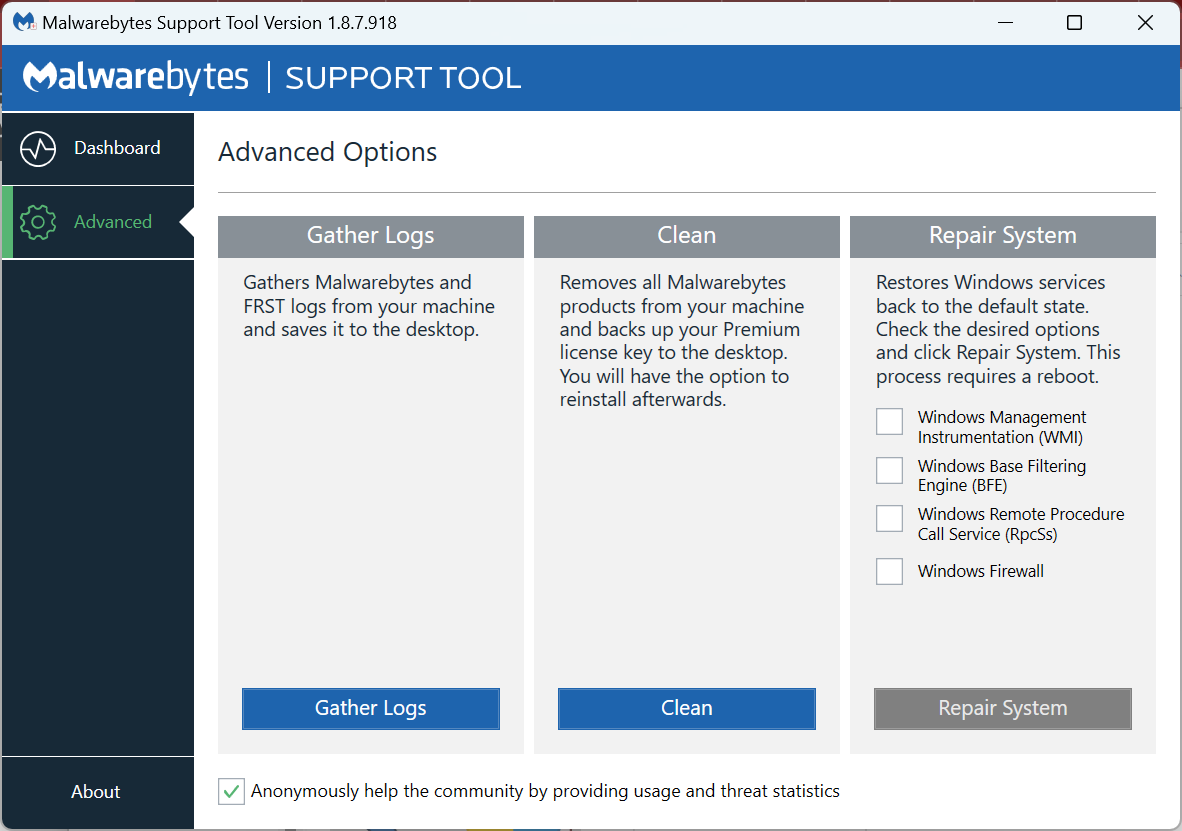
You can either use a reliable software uninstaller to remove these or go with the dedicated uninstaller tool released by the MalwareBytes and BitDefender. Once done, verify if the Windows Update error 0x8000ffff is still encountered.
3. Disable .NET Framework
- Press Windows + S to open the Search menu, enter Turn Windows features on or off in the text field, and click on the relevant search result.
- Uncheck all the .NET Framework entries here, and click on OK.
- Once done, restart the computer for the changes to come into effect.
- Now, press Windows + I to open Settings, select Windows Update from the navigation pane, and click on Check for updates.
It should now install all the pending updates without throwing the 0x8000ffff error in Windows 11. Also, many users reported that it was a combination of disabling/uninstalling the antivirus and the .NET Framework that fixed things. So try that as well.
This method will fix things for the following two updates:
- KB5015814 error 0x8000ffff
- KB5016629 Windows 11 update 0x8000ffff
Also, once done, re-enable the .NET Framework from Windows Features. This time, simply select the entries you unchecked earlier and click OK.
4. Disable Windows Security
- Press Windows + S to launch the Search menu. Enter Windows Security in the text field at the top, and click on the relevant search result that appears.
- Click on Virus & threat protection from the options that appear here.
- Next, click on Manage settings under Virus & threat protection settings.
- Disable the toggle for Real-time protection.
- Click Yes on the UAC (User Account Control) prompt that pops up.
If disabling/uninstalling the third-party antivirus didn’t do the trick, it could be the built-in Windows security that kicked in and is now triggering the 0x8000ffff install error in Windows 11. So make sure to disable it as well.
5. Perform an in-place upgrade
- Head to Microsoft’s official website, choose the edition for the ISO and click on the Download now button.
- Choose the installer language from the dropdown menu, and click Confirm.
- Now, click on the 64-bit Download button.
- Once the ISO file is downloaded, double-click to open it.
- Click Open in the prompt that appears.
- Run the setup.exe file here.
- Click Yes in the UAC prompt.
- Click Next in the Windows 11 Setup window.
- Now, click on Accept to agree to the license terms.
- Finally, verify that the Keep personal files and apps option is selected, and click on Install.
- The in-place upgrade would now start, and your computer would restart several times during the process.
Most users fixed the 0x8000ffff update error in Windows 11 with an in-place upgrade. Though the method is slightly time-consuming, it most certainly, will eliminate the underlying cause and get things up and running.
These are all the ways you can fix the 0x8000ffff error code in Windows 11. In case you are encountering it in the previous iteration as well, learn how to eliminate 0x8000ffff in Windows 10.
Several users have also reported coming across Windows 11 installation assistant error code 0x8000ffff, which, too, can be resolved with the methods listed above.
Also, find out how to make your Windows 11 PC faster than ever.
Tell us which fix worked for you in the comments section below.
- Ошибка 0x8000ffff появляется в основном при попытке выполнить стандартное обновление или обновить некоторые функции Windows или приложения в Магазине.
- Первый шаг, который вы должны сделать в такой ситуации, — это выполнить полное сканирование вашего компьютера.
- Когда вы обновляете свою систему, это не лучший момент для получения ошибки, но если это произойдет, мы здесь для вас с разделом «Исправить ошибки Центра обновления Windows».
- Мы очень надеемся, что вы не столкнетесь с ошибками Windows 10, но в нашем центре ошибок Windows 10 вы найдете все возможные решения.
С Windows 10 обновления становятся неотъемлемой частью повседневного использования компьютера.
Для обеспечения максимальной безопасности и бесперебойной работы Microsoft создает новые сборки на основе отзывов участников программы предварительной оценки Windows.
Кроме того, с множеством новых функций они могут вызвать проблему или две.
Ошибка 0x8000ffff появляется в основном при попытке выполнить стандартное обновление или обновить некоторые функции Windows или приложения в Магазине.
Кроме того, он может появиться после восстановления системы.
Есть разные причины этой ошибки. В большинстве случаев это происходит из-за заражения вирусом или неисправных драйверов. А может просто неисправное приложение.
Итак, если вы столкнулись с этой проблемой обновления, мы подготовили для вас несколько обходных путей для ее решения.
Ищете лучший инструмент для решения проблем с обновлением Windows? Вот наши лучшие выборы.
Ошибка 0x8000ffff может вызвать проблемы и помешать установке обновлений на ваш компьютер. Говоря об ошибках обновления, пользователи сообщают о некоторых проблемах:
- Windows не удалось установить следующее обновление с ошибкой 0x8000ffff — это вариант исходной ошибки, и если вы столкнетесь с ней, обязательно попробуйте все наши решения.
- 0x8000ffff Windows 7. Эта ошибка может появляться в более старых версиях Windows, и даже если вы не используете Windows 10, вы сможете применить большинство наших решений к своей операционной системе.
Решение 1. Просканируйте свой компьютер с помощью Защитника Windows или стороннего программного обеспечения для защиты от вредоносных программ.
Первый шаг, который вам следует предпринять в такой ситуации, — это выполнить полное сканирование. Вы можете использовать Защитник Windows или стороннее программное обеспечение.
Поскольку функции этих программ различаются, мы проведем вас через глубокое сканирование Защитника Windows.
- Откройте Защитник Windows из области уведомлений.
- Откройте настройки .
- Прокрутите вниз, пока не увидите Автономный Защитник Windows .
- Убедитесь, что вы сохранили все, поскольку компьютер перезагрузится.
- Выберите Сканировать в автономном режиме .
- Процесс продлится до 15 минут.
Вредоносная программа будет помещена в карантин, и вы сможете двигаться дальше.
Хотя Защитник Windows является надежным антивирусом, сторонние антивирусные инструменты могут предлагать определенные функции, которых нет в Защитнике Windows.
Если вы ищете новое антивирусное программное обеспечение, мы рекомендуем BullGuard .
Решение 2.Проверьте целостность файлов с помощью инструмента SFC.
В некоторых случаях из-за вирусных инфекций или даже по непонятным причинам системные файлы могут быть повреждены или неполными. Чтобы проверить их состояние, вам нужно будет использовать командную строку.
Эти инструкции должны держать вас на правильном пути.
- Щелкните правой кнопкой мыши «Пуск» и откройте командную строку (администратор) . Если командная строка недоступна, вы также можете использовать PowerShell (Admin) .
- В командной строке введите sfc / scannow.
- Инструмент просканирует и восстановит все поврежденные файлы.
Если сканирование SFC не решает вашу проблему или если вы не можете запустить сканирование SFC, вам следует вместо этого попробовать выполнить сканирование DISM.
Для этого просто запустите командную строку от имени администратора и выполните команду DISM / Online / Cleanup-Image / RestoreHealth / .
Сканирование DISM может занять около 20 минут, а иногда и больше, поэтому постарайтесь не мешать ему и не прерывать его.
После завершения сканирования DISM проверьте, решена ли проблема. Если нет или вы не могли запустить сканирование SFC раньше, обязательно попробуйте запустить сканирование SFC еще раз.
Эпическое предупреждение! Все, что вам нужно знать о работе с System File Checker.
Решение 3. Установите правильную дату и время и войдите в систему как администратор.
Это может показаться банальным, но ошибочно установленные дата или время могут вызвать массу проблем. Особенно с Магазином Windows и соответствующими приложениями.
Итак, убедитесь, что вы установили действительную дату и время, чтобы обновлять приложения и обходить ошибку.
Чтобы проверить правильность даты и времени, вам просто нужно сделать следующее:
- Щелкните правой кнопкой мыши часы в правом нижнем углу. Теперь выберите в меню Настроить дату / время .
- Теперь найдите параметр « Установить время автоматически» и отключите его. Подождите несколько секунд и снова поверните обратно.
После этого ваша дата и время будут обновлены. При желании вы также можете вручную настроить дату и время из этого окна.
Как только ваша дата будет исправлена, попробуйте выполнить обновление еще раз.
Решение 4 — сбросить кеш хранилища
В некоторых случаях кеш MicrosoftStore может накапливаться и препятствовать обновлению или даже установке определенных приложений.
Вы можете легко это исправить, выполнив простую команду. А вот как это сделать:
- Нажмите Windows Key + R .
- В строке ввода введите WSReset.exe и запустите его.
- Это должно очистить кеш Microsoft Store.
После очистки кеша вы сможете устанавливать / обновлять приложения без ошибки 0x8000ffff .
Кеш магазина Windows поврежден? Мы готовы предложить лучшие решения проблемы!
Решение 5. Загрузитесь в безопасном режиме с загрузкой сетевых драйверов и повторите попытку.
Если некоторые драйверы или компоненты Windows установлены неправильно, они могут помешать процессу обновления.
Мы советуем вам попробовать загрузить компьютер в безопасном режиме с загрузкой сетевых драйверов и попробовать обновление.
Безопасный режим исключит ненужные драйверы и процессы. Таким образом вы можете загрузить компьютер в безопасном режиме.
- Перейдите в Пуск и откройте Настройки .
- Выберите Обновление и безопасность .
- Откройте Recovery . Нажмите « Перезагрузить сейчас» в разделе «Расширенный запуск».
- После перезагрузки компьютера в разделе «Выберите вариант» выберите « Устранение неполадок» .
- Откройте дополнительные параметры .
- Выберите Параметры запуска .
- Щелкните » Перезагрузить» .
- После перезагрузки вы должны увидеть список опций. Выберите безопасный режим с загрузкой сетевых драйверов .
- Теперь вы можете попробовать обновить систему / приложение.
Решение 5.Удалите проблемные приложения.
Если при попытке установить обновления вы получаете сообщение об ошибке 0x8000ffff, возможно, проблема в стороннем приложении.
Практически любое приложение может помешать процессу обновления и вызвать появление этой проблемы, поэтому, если вы хотите найти проблемное приложение, рекомендуется проверить журнал установки.
Для этого просто выполните следующие действия:
- Перейдите в каталог C: $ WINDOWS. ~ BTSourcesPanther . Этот каталог по умолчанию скрыт, поэтому вам нужно показать скрытые файлы и папки, чтобы получить к нему доступ. Кроме того, вы можете просто вставить его местоположение в адресную строку, чтобы мгновенно получить к нему доступ.
- Теперь найдите файл, который выглядит как _APPRAISER_HumanReadable.xml . Откройте этот файл в Блокноте .
- Теперь вы увидите много информации. Просмотрите их и найдите приложения, которым назначено BlockingApplication = True . Эти приложения препятствуют установке, поэтому обязательно удалите их.
Это расширенное решение, и если вы не знакомы с файлами .xml, у вас могут возникнуть проблемы с поиском проблемных приложений.
Однако вы всегда можете удалить подозрительные приложения самостоятельно и проверить, помогает ли это.
Поскольку почти любое приложение может вызвать эту проблему, вам может потребоваться некоторое время, чтобы найти настоящую причину этой проблемы.
Чтобы удалить проблемное приложение, рекомендуется использовать программу удаления. Если вы не знакомы, программа удаления — это специальное приложение, которое может удалить любую программу с вашего ПК.
Помимо удаления выбранного приложения, эти инструменты также удаляют все файлы и записи реестра, связанные с ним.
В результате не останется никаких файлов, которые могут помешать работе вашей системы.
Существует множество отличных приложений-деинсталляторов, но лучшим из них является Revo Uninstaller , так что вы можете попробовать его.
После удаления проблемного приложения проверьте, решена ли проблема.
Решение 6. Создайте новую учетную запись администратора.
Иногда ошибка 0x8000ffff может появиться из-за вашей учетной записи.
Если ваша учетная запись пользователя повреждена или у вас нет прав администратора, вы не сможете обновить свою Windows.
Однако вы можете решить эту проблему, просто создав новую учетную запись пользователя. Для этого выполните следующие простые шаги:
- Нажмите Windows Key + I, чтобы открыть приложение «Настройки» . Теперь перейдите в раздел Учетные записи .
- В меню слева выберите Семья и другие люди . На правой панели выберите Добавить кого-нибудь на этот компьютер .
- Выберите У меня нет данных для входа этого человека .
- Теперь вам будет предложено создать новую учетную запись Microsoft. Выберите « Добавить пользователя без учетной записи Microsoft» .
- Введите желаемое имя пользователя и нажмите Далее .
Теперь вам просто нужно преобразовать вашу новую учетную запись в учетную запись администратора. Это довольно просто, и вам просто нужно сделать следующее:
- В приложении «Настройки» выберите « Учетные записи»> «Семья» и другие люди . В разделе «Другие люди» выберите новую учетную запись пользователя и нажмите « Изменить тип учетной записи» .
- Выберите « Тип учетной записи» для « Администратор» и нажмите « ОК» .
Теперь выйдите из своей текущей учетной записи и переключитесь на новую. После этого повторите попытку обновления.
Узнайте все, что нужно знать о создании учетной записи администратора, из нашего удобного руководства!
Решение 7. Выполните обновление на месте
Если другие решения не работают, единственным выходом может быть обновление на месте.
Поступив так, вы заставите Windows 10 обновиться до последней версии, сохранив при этом все ваши файлы и приложения.
Для этого нужно сделать следующее:
- Загрузите Media Creation Tool с веб-сайта Microsoft и запустите его.
- Выберите Обновить этот компьютер сейчас . Подождите, пока ваш компьютер подготовит необходимые файлы.
- Теперь выберите Загрузить и установить обновления (рекомендуется) . Дождитесь завершения процесса.
- Следуйте инструкциям, пока не дойдете до экрана Готово к установке . Выберите Изменить, что оставить .
- Выберите « Сохранить личные файлы и приложения» и нажмите « Далее» .
- Следуйте инструкциям на экране, чтобы завершить настройку.
После завершения установки у вас будет установлена последняя версия Windows со всеми необходимыми обновлениями.
Это были наши возможные способы решения вашей проблемы.
Мы, конечно, надеемся, что они вам пригодятся. Если у вас есть дополнительные решения или связанные вопросы, сообщите нам в разделе комментариев.
FAQ: Подробнее об ошибках Windows
- Как исправить ошибку 0x8000ffff?
Начните со сканирования вашего компьютера с помощью Защитника Windows или стороннего программного обеспечения для защиты от вредоносных программ. Дополнительные решения см. В нашем отличном руководстве по исправлению ошибки 0x8000ffff.
- Что такое ошибка 0x80240fff?
Ошибка 0x8000ffff появляется в основном при попытке выполнить стандартное обновление или обновить некоторые функции Windows или приложения в Магазине. Вот наше руководство о том, как исправить распространенные проблемы с обновлением Windows.
- Что подразумевается под катастрофическим отказом?
В общих чертах, катастрофический отказ означает внезапный и полный отказ, восстановление которого невозможно. Примечание редактора: этот пост был первоначально опубликован в мае 2018 года и с тех пор был переработан и обновлен в марте 2020 года для обеспечения свежести, точности и полноты.
03.01.2018
Просмотров: 20768
При попытке устранить неполадку с какой-либо программой или игрой, а также при необходимости исправить сбой на компьютере с операционной системой Windows, пользователь может столкнуться с ошибкой «Работа мастера диагностики приостановлена…код ошибки 0x8000ffff». При этом код ошибки может быть разный.
Читайте также: Ошибка 80070103 при обновлении Windows 7
Способы решения ошибки 0x8000ffff Работа мастера диагностики приостановлена
Ошибка 0x8000ffff, которая возникает при попытке исправить какую-либо неполадку с помощью Мастера диагностики, указывает на то, что файлы программы, игры или самой операционной системы повреждены или отсутствуют.
На официальном форуме Майкрософт предлагают следующие варианты решения проблемы.
Способ № 1. Отключение фреймворков
Часто, неполадки с Мастером диагностики возникают по причине отсутствия компонентов платформы .NET Framework 3.5.1. Поэтому изначально стоит отключить фреймворки, а затем их вновь включить. Для этого стоит выполнить следующее:
- Жмём «Пуск», «Панель управления» и выбираем раздел «Программы и компоненты».
- Откроется небольшое окно. В меню слева выбираем «Включение и отключение компонентов Windows».
- В списке находим .NET Framework 3.5.1. Чтобы отключить эти компоненты нужно просто снять метку и кликнуть «OK».
- Перезагружаем компьютер.
- После перезагрузки нужно вновь вернуться в «Программы и компоненты» и в ветке .NET Framework 3.5.1 установить метки для «Windows Communication Foundation HTTP Activation» и «Windows Communication Foundation Non-HTTP Activation».
- После этого нужно запустить вновь Мастер диагностики и посмотреть, не исчезла ли проблема.
ВАЖНО! Если проблема не была исправлена, стоит вовсе удалить фреймворки и установить новые, скачав их с официального сайта Майкрософт.
Способ №2. Проверка целостности системных файлов
Ошибка с кодом 0x8000ffff часто указывает на то, что системные файлы повреждены. Для того, чтобы исправить данную ситуацию, стоит проверить ПК на вирусы, а затем запустить проверку целостности системных файлов. Для этого:
- Запускаем командную строку с правами Администратора. Для этого в поисковой строке вводим «cmd», а затем нажимаем правой кнопкой мыши на выдаче. Выбираем «Запустить от имени Администратора».
- Появится окно консоли. Вводим «sfc /scannow».
- Ожидаем, пока утилита проверит систему и исправит поврежденные файлы.
Способ №3. Установка обновления
Ошибка «Работа Мастера диагностики приостановлена» может возникнуть по причине отсутствия нужного обновления. Поэтому разработчики Майкрософт рекомендуют установить Обновление для версии 4 Microsoft Enterprise Single Sign-On из KB2252691. Проблема с Мастером диагностики должна исчезнуть.
Способ №4. Чистая загрузка операционной системы
Часто виновником ошибки 0x8000ffff может быть антивирус или защитный экран Windows. Поэтому отключаем всю защиту системы и запускаем Мастер диагностики. Если отключение антивируса не помогло решить проблему, стоит выполнить чистую загрузку Windows. Для этого выполняем следующее:
- Жмём «Win+R» и вводим «msconfig».
- Откроется окно Конфигурации системы. Изначально переходим во вкладку «Службы». Здесь ставим отметку «Не отображать службы Майкрософт», а затем кликаем «Отключить все».
- Затем переходим во вкладку «Автозагрузка». Отключаем все программы.
- Выполняем перезагрузку компьютера.
После того, как ПК стартует, стоит проверить все ли работает. Если система функционирует нормально, то нужно поочередности включать и отключать программы и службы, чтобы определить виновника неполадки.