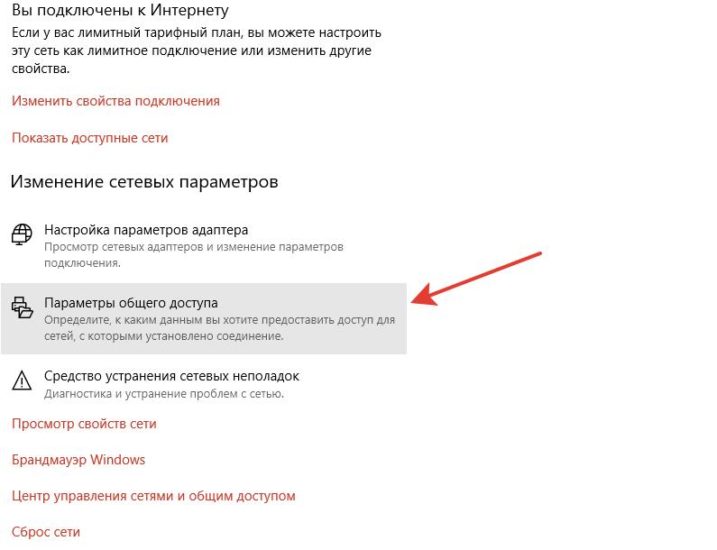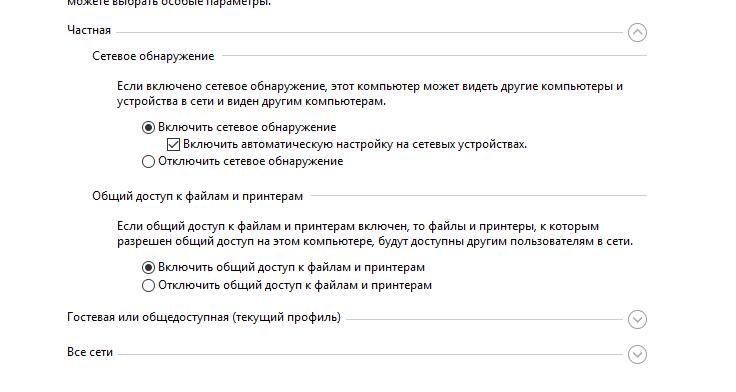Эта ошибка относится к Adobe Flash Player в Internet Explorer в Windows 8, Windows 8.1, Windows Server 2012, Windows Server 2012 R2, Windows 10 и Windows 10 версии 1511, а также Adobe Flash Player в Microsoft Edge в Windows 10 и Windows 10 версии 1511.
-
Корпорация Майкрософт выпустила обновление системы безопасности с целью исправления уязвимостей в Adobe Player в Internet Explorer и Microsoft Edge. Рекомендуем устанавливать обновления незамедлительно, они доступны в разделе «Обновление и безопасность» на компьютере. Нажмите кнопку «Пуск» и выберите элементы «Параметры» > «Обновление и безопасность» > «Проверка наличия обновлений».
Статья базы знаний со сведениями о режиме
Проверить наличие обновлений
Нужна дополнительная помощь?
Нужны дополнительные параметры?
Изучите преимущества подписки, просмотрите учебные курсы, узнайте, как защитить свое устройство и т. д.
В сообществах можно задавать вопросы и отвечать на них, отправлять отзывы и консультироваться с экспертами разных профилей.
Некоторые пользователи Windows 11 недавно сообщали об ошибке с кодом 0x80004005 при попытке обновить свою операционную систему или активировать ее. Windows печально известна тем, что отображает загадочные коды ошибок, которые могут иметь множество потенциальных причин и решений, и код ошибки 0x80004005 не является исключением.
Однако есть несколько распространенных причин, которые могут вызвать эту ошибку в Windows 10/11, некоторые из них включают:
- Если учетная запись пользователя, пытающаяся обновить или активировать Windows, не имеет необходимых разрешений для доступа к определенным файлам или папкам, требуемым в процессе.
- Поврежденные системные файлы могут быть одной из причин, которая может возникнуть из-за аппаратных сбоев, конфликтов программного обеспечения или заражения вредоносным ПО. Поврежденные системные файлы могут нарушить процесс обновления или активации.
- Вы можете получить этот код ошибки в Windows 10/11, если попытаетесь получить доступ к зашифрованному архивному файлу, включая ZIP-файл, с помощью программы, которая не поддерживает или не распознает такие файлы.
- В некоторых случаях антивирусное программное обеспечение может ошибочно идентифицировать легитимные файлы, необходимые для процесса обновления или активации, как потенциальные угрозы и блокировать доступ к ним, что может инициировать такого рода ошибки.
- Когда вы пытаетесь подключиться к другому компьютеру или сетевому запоминающему устройству (NAS) в вашей сети, необходимо точно настроить определенные параметры конфигурации сети. Если эти параметры настроены неправильно или требуемая сетевая служба не запущена, вы можете столкнуться с кодом ошибки 0x80004005.
В этом руководстве мы продолжаем иллюстрировать 5 способов исправления «Ошибка 0x80004005» в операционной системе Windows 10/11, которые весьма эффективны и помогут вам решить эту проблему. Без дальнейших церемоний, давайте погрузимся!
Как исправить «Ошибка 0x80004005» в Windows 10/11?
1. Удалить все временные файлы
Удаление временных файлов может помочь устранить «Ошибку 0x80004005» в Windows, поскольку эти файлы часто используются различными приложениями. И иногда может быть поврежден или вызвать конфликты. Удаляя их, вы устраняете любые потенциальные проблемы, которые могут быть связаны с временными файлами, которые могут вызывать появление кода ошибки. Просто выполните следующие действия, чтобы удалить временные файлы:
Шаг 1: Сначала вам нужно открыть диалоговое окно «Выполнить», нажав клавишу Windows + R , а затем записать или вставить %temp%в поле и нажать «ОК» .

Шаг 2: После этого вы увидите всплывающую папку с временными файлами. В папке временных файлов вам просто нужно нажать Ctrl + A , чтобы выбрать все файлы, затем нажать Shift + Delete , чтобы удалить их навсегда. Позже подтвердите удаление, нажав «Да» или «Продолжить» .

Шаг 3. Наконец, перезагрузите систему Windows 10/11, чтобы изменения вступили в силу и решили проблему.
2. Используйте средство устранения неполадок Центра обновления Windows.
При таком подходе вы можете использовать средство устранения неполадок Центра обновления Windows для поиска и устранения любых проблем. Проблема, связанная с кодом ошибки 0x80004005 в Windows 11. Кроме того, средство устранения неполадок распознает конкретную проблему и предоставляет инструкции по ее определению. Это может помочь устранить ошибку и обеспечить успешное обновление Windows. Выполните приведенные ниже шаги, чтобы использовать средство устранения неполадок Центра обновления Windows, чтобы начать сканирование в Windows 10/11:
Шаг 1: Начните с нажатия клавиши Windows + I , чтобы открыть приложение «Настройки», затем вам нужно перейти к «Система» и нажать «Устранение неполадок» с правой стороны.

Шаг 2. После этого в меню «Устранение неполадок» выберите параметр «Другие средства устранения неполадок» , чтобы найти дополнительные параметры устранения неполадок.

Шаг 3. Затем вам нужно прокрутить вниз до средства устранения неполадок Центра обновления Windows и нажать «Выполнить» рядом с ним.

Шаг 4. Теперь, когда средство устранения неполадок завершит поиск проблем, оно отобразит конкретную ошибку и предоставит инструкции о том, как ее исправить, и, наконец, внимательно следуйте инструкциям шаг за шагом.
3. Отключить функцию SMB в Regedit
Отключение функции SMB1.0 в реестре Windows может помочь решить проблемы с подключением к удаленному компьютеру. SMB (Server Message Block) — это сетевой протокол, используемый для обмена файлами и связи между компьютерами по сети. Однако SMB1.0 — это более старая версия протокола, которая имеет известные уязвимые места в плане безопасности и считается менее безопасной. Выполните следующие действия, чтобы отключить функцию SMB1.0 в Regedit:
Шаг 1. Начните с одновременного нажатия клавиш Windows + R, чтобы открыть окно «Выполнить», а затем в поле поиска введите или вставьте regeditи нажмите « ОК» , чтобы открыть редактор реестра.

Шаг 2: После этого вам нужно нажать «Файл» , а затем нажать «Экспорт» , чтобы создать резервную копию реестра на вашем компьютере в качестве меры предосторожности.

Шаг 3: После этого в редакторе реестра перейдите в это место.HKEY_LOCAL_MACHINE\SYSTEM\CurrentControlSet\Services\LanmanWorkstation\Parameters

Шаг 4: Теперь с правой стороны вы увидите ключ AuditSmb1Access . Как только вы встретите его, просто дважды нажмите на ключ AuditSmb1Access , чтобы изменить его. Затем вам нужно написать 0 в поле «Значение» , а затем нажать «ОК» .
Примечание. Если вы не можете найти ключ AuditSmb1Access , вы можете создать его, щелкнув правой кнопкой мыши пустое место, выбрав « Создать» > , а затем «Значение DWORD (32-разрядное)» . После этого вам нужно установить имя как AuditSmb1Access и в конечном итоге закрыть редактор реестра.

Шаг 5: Наконец, просто перезагрузите или перезапустите систему Windows 10 или 11, а затем попытайтесь аналогичным образом подключиться к удаленному компьютеру.
4. Восстановите ОС Windows с помощью команд SFC и DISM.
Для этой процедуры требуется запустить команды SFC и DISM в командной строке Windows 10 или 11. Цель состоит в том, чтобы проверить и исправить любые мыслимые проблемы с системными файлами и другими компонентами. Кроме того, это может повысить стабильность и функциональность всей операционной системы.
Шаг 1: Начните с ввода cmd в поле поиска в меню «Пуск», которое доступно на панели задач. После этого вы должны щелкнуть правой кнопкой мыши командную строку и выбрать параметр « Запуск от имени администратора» , появившийся в правой части окна.

Шаг 2. Теперь, когда вы находитесь в окне командной строки, введите или вставьте sfc /scannowи нажмите Enter, чтобы выполнить команду. После этого, когда процесс завершится, что займет некоторое время, перезапустите Windows.

Шаг 3. Откройте командную строку еще раз от имени администратора, скопируйте и вставьте эту команду в командную строку DISM.exe /Online /Cleanup-image /Restorehealth. Теперь, когда процедура завершена, вам просто нужно снова перезагрузить компьютер и посмотреть, появляется ли ошибка 0x80004005.

5. Чистая загрузка вашей системы с помощью «msconfig»
Отключение элементов автозагрузки сторонних производителей и сервисных процедур может помочь в устранении неполадок при запуске в Windows. Следуя приведенным ниже инструкциям, вы можете использовать средство настройки системы для отключения элементов и служб автозагрузки, отличных от Microsoft. Кроме того, это может помочь определить и разрешить конфликты, которые могут вызывать проблемы с вашей системой.
Шаг 1. Во-первых, вам нужно одновременно нажать клавиши Windows + R , чтобы открыть окно «Выполнить». Затем введите или вставьте msconfig и нажмите Enter, чтобы открыть средство настройки системы.

Шаг 2: Затем в окне «Конфигурация системы» вам необходимо перейти на вкладку «Общие» . После этого нажмите на опцию «Выборочный запуск» и снимите флажок «Загрузить элементы запуска» .

Шаг 3. Теперь вам нужно перейти на вкладку «Службы» и установить флажок «Скрыть все службы Microsoft» , чтобы скрыть службы, связанные с продуктами Microsoft. Затем вам нужно нажать «Отключить все» , чтобы отключить все оставшиеся службы, не принадлежащие Microsoft. Наконец, вы должны нажать «Применить» и «ОК» , чтобы сохранить настройки.

Шаг 4: Наконец, вы увидите всплывающее диалоговое окно, и там вы увидите параметр «Перезагрузить» , просто нажмите на этот параметр, чтобы перезагрузить ОС Windows. И сохраните изменения, которые вы сделали в инструменте конфигурации системы.

Что означает сообщение об ошибке с кодом 0x80004005?
Код ошибки 0x80004005 — это общая «неопределенная ошибка», которая может возникать в различных ситуациях. Например, доступ к общим папкам, дискам и виртуальным машинам, внесение изменений в учетную запись Microsoft или установка обновлений Windows. Для выявления и устранения основной причины ошибки может потребоваться дополнительное расследование. И устранение неполадок в конкретной ситуации, в которой это происходит.
Можно ли извлечь содержимое zip-файла с кодом ошибки 0x80004005?
Ошибка 0x80004005, которая показывает ошибку Unspecified, обычно возникает при попытке открыть zip-файл, зашифрованный паролем. Windows может не распознать, что файл зашифрован. Чтобы решить эту проблему, вы можете использовать специализированные архивные утилиты, такие как WinZip или WinRAR, для извлечения файла. И обязательно установите правильный пароль, который был установлен для файла во время процесса извлечения.
How to fix error code 0x80004005 on Windows 10:
| Workable Solutions | Step-by-step Troubleshooting |
|---|---|
| Fix 1. Run Windows Update Troubleshooter | Open Settings by going to Start and searching for «Settings». Go to Update & Security and click «Troubleshoot». Run the Troubleshooter…Full steps |
| Fix 2. Upgrade Windows Version | Press the Win + I keys to open Settings. Go to «Update & Security» and click on «Windows Update»….Full steps |
| Fix 3. Repair Corrupt System Files | Run the SFC tool to repair your corrupt system files and fix the error code 0x80004005…Full steps |
| Fix 4. Disable Antivirus Software Temporarily | While transferring files through shared folders, the biggest hindrance is antivirus or firewall…Full steps |
| More Useful Fixes | Use Regedit to create a LocalAccountTokenFilterPolicy Value, try another file extractor, re-register jscript.dll and vbscript.dll in Command Prompt…Full steps |
What Is Error Code 0x80004005
Network sharing facilities allow you to transfer files between different computers within a network. Similar is the case with Windows computers in a network. You can share files among different Windows 10/11 computers in a single network. However, the process is not smooth. During file sharing, you can encounter an unspecified error that is 0x80004005.
Windows users have found this unspecified 0x80004005 error while accessing shared folders, virtual machines, and even during Windows updates. Now, before you see how to fix error code 0x80004005 in Windows 10/11 for all cases, you need to understand what causes this error in the first place.
Also read: How to Fix Windows 10 Error Code 0xc00000e Without Data Loss
Causes of Error Code 0x80004005
That error code 0x80004005 comes in Windows 10/11 when you are mainly dealing with file-sharing or Windows updates. Although the error indicates that it is an unspecified error, various causes cause this error in the first place.
Below is the standard list of causes of error code 0x80004005 in Windows:
- File system issues: There are different file systems for the various operating systems. Due to a file system issue, if you try to rename or edit a folder, you must face the error code 0x80004005.
- Windows updates: When new files are being downloaded and installed, you can also encounter a 0x80004005 error during Windows updates.
- Viruses and malware: Computer viruses can also damage your computer’s working. Due to them, you can also face a 0x80004005 error code in Windows.
- Policy issues: When your computer has specific policies disabled, it can prevent you from using file-sharing in a network. As a result, you get a 0x80004005 error code while performing any file sharing action.
These are some commonly reported causes of 0x80004005 error in Windows 10/11. But, don’t worry, as you can fix this by reading the next section of this article.
How to Fix Error Code 0x80004005 in Every Way
The unspecified error code 0x80004005 in Windows can appear due to different reasons. Primary causes are listed in the previous section. There are other solutions to get rid of this error in different cases.
Therefore, this section will see eight step-by-step solutions that can fix error code 0x80004005 in Windows 10/11 for every case. So, without wasting any more time, let’s see each of them.
Fix 1. Run the Windows Update Troubleshooter
Windows update issues are one of the most typical causes of this error. As a result, the first thing you should do is run the Windows update troubleshooter to resolve the update issues.
Follow the below steps to run the Windows Update Troubleshooter:
Step 1. Open Settings by going to Start and searching for «Settings».
Step 2. Go to Update & Security and click on «Troubleshoot». Run the Troubleshooter.
Step 4. Restart your computer.
Hopefully, after restarting your computer, you will be able to fix the error code 0x80004005.
Fix 2. Upgrade Windows Update to the Latest Version
Running Windows update is another quick way to fix error code 0x80004005. Also, it is highly recommended to have the latest version of Windows in any condition.
Follow the below steps to upgrade Windows update to the latest version:
Step 1. Open Settings by going to Start and searching for «Settings».
Step 2. Go to «Update & Security» and click on «Windows Update».
Step 3. Click on the «Check for Updates» button and install the new updates.
Fix 3. Repair Corrupt System Files
File system or file registry flaws might cause problems with Windows updates. If this is the case, you need to repair corrupt system files.
Follow the below steps to repair your corrupt system files and fix the error code 0x80004005:
Step 1. Open and run CMD as administrator.
Step 2. In CMD, type the sfc /scannow command and hit enter.
Step 3. After running the command, SFC will repair system files.
Wait until SFC does the job for you. Once it is done, restart your computer and check if you still face the error code 0x80004005.
Fix 4. Disable Antivirus Software Temporarily
While transferring files through shared folders, the biggest hindrance can be your antivirus or firewall. They prevent you from copying or sharing files from unknown sources.
So, if you are facing an unspecified 0x80004005 error code on Windows 10/11, try disabling your antivirus software temporarily. If that fixes the error, then your antivirus was causing the error.
Fix 5. Use Regedit to Create a LocalAccountTokenFilterPolicy Value
Creating a LocalAccountTokenFilterPolicy can help you to enable administrative share rights. These rights are disabled by default and hence cause the 0x80004005 error code.
Follow the below steps to use Regedit to create a LocalAccountTokenFilterPolicy value:
Step 1. Open the Run window by pressing Windows + R key.
Step 2. In the Run window, type regedit and press the Ctrl + Shift + Enter key.
Step 3. Navigate to HKEY_LOCAL_MACHINE\SOFTWARE\Microsoft\Windows\CurrentVersion\Policies\System.
Step 4. You will see WMI Control. Right-click on it and access its properties.
Step 5. In properties, add a «DWORD» and name it «LocalAccountTokenFilterPolicy».
Step 6. Set the value of «LocalAccountTokenFilterPolicy» to 1.
After that, save and apply your changes, and you will be able to share files between network groups without error code 0x80004005.
Fix 6. Use Another File Extractor
Windows 10/11 users have mentioned another crucial case where they saw an unspecified 0x80004005 error code while extracting the compressed archive files.
Multiple file extractors are available, such as WinRar, 7zip, WinZip, etc. If you face any issue with one file extractor, it is always an excellent approach to try any other one and see if you still face the problem.
Fix 7. Re-register jscript.dll and vbscript.dll
There are two essential registry files on your Windows computer. They are called javascript.dll and vbscript.dll. Users have also fixed the error code 0x80004005 just by re-registering these files.
So, see the below steps to re-register jscript.dll and vbscript.dll in Windows 10/11 using cmd:
Step 1. Open CMD. You can open the CMD by pressing the Windows + R key to open the Run window and typing CMD inside it.
Step 2. Type the regsvr32 vbscript.dll command and enter to re-register vbscript.dll.
Step 3. Type the regsvr32 jscript.dll command and enter to re-register jscript.dll.
Once you are done, restart your system, and hopefully, the issue will no longer exist.
Fix 8. Disable the New-Mail Notification
Microsoft Outlook’s new mail notification is also resulting in error code 0x80004005. Disabling it can help you to get rid of the error.
Follow the below steps to disable the new mail notification:
Step 1. Open Microsoft Outlook.
Step 2. Go to «File > Options».
Step 3. From there, click on «Outlook Options».
Step 4. Uncheck the option in the Message arrival section that states «Display a Desktop Alert».
Step 5. Click on the «OK» button to save the settings.
How to Restore Lost, Corrupted, or Inaccessible Data in Windows 11/10/8/7
The previous section showed you eight easy methods to help you fix the 0x80004005 error in Windows. But what if you lost your data due to the 0x80004005 error code? The possibility of losing your data or having it corrupt or inaccessible due to the 0x80004005 error code is high. But, don’t worry, you can restore your data in Windows 11/10/8/7 using the EaseUS Data Recovery Wizard.
Highlighted features of EaseUS hard drive data recovery software:
- Recover data that you’ve unintentionally deleted.
- Recover lost partitions as soon as possible.
- Recover data that you lose during a Windows update.
- Data recovery from network-attached storage (NAS).
- Data recovery is possible even from any external storage device, such as an external hard drive.
After downloading this software, you can restore lost, corrupted, or inaccessible data files due to any Windows error code.
Step 1. Run EaseUS Data Recovery Wizard. Choose the drive where you lost files and start scanning. This software allows you to recover lost data from all devices, including HDD, SSD, USB drive, SD card, pen drive, camera, etc.
Step 2. Browse the full scan results. You can choose the file type you need by clicking on the file type filter. EaseUS data recovery software supports 1000+ file types like photos, videos, documents, emails, audio files, and many more.
Step 3. Select the files you want to preview. Click «Recover» and set a storage location to save the recovered data.
Conclusion
Windows unspecified error code 0x80004005 has been a cause of bother for many of its users. Unfortunately, especially in Windows 10/11, there are various cases where you have to face this error code.
Some common cases are when you try to share, copy, or edit files between networks. Users have also faced a problem with 0x80004005 error code during Windows updates, accessing virtual machines, and running applications.
But, you can fix the 0x80004005 unspecified error code in Windows by following the eight methods mentioned in our article. One thing to keep in mind is to continuously have an updated Windows version to prevent the 0x80004005 error code in the first place.
Furthermore, for lost, corrupt, or inaccessible data due to the 0x80004005 error code, the best solution is EaseUS Data Recovery Wizard.
Пользователи сообщали об ошибке 0x80004005 в Windows 11 при попытке обновить свою ОС или даже активировать ее.
Причины этой проблемы могут варьироваться от несовместимости драйверов до других более сложных причин, которые могут быть обнаружены или не обнаружены средством устранения неполадок Центра обновления Windows.
Следуйте инструкциям, пока мы покажем вам, как устранить ошибку обновления и ошибку активации 0x80004005 в Windows 11, сразу после того, как мы увидим, почему так важно регулярно обновлять вашу операционную систему.
Почему важно обновлять ОС?
Вы, вероятно, знакомы с этими неприятными напоминаниями, которые отображаются на экране вашего компьютера. Каждый раз, когда вы открываете компьютер, они уведомляют вас о том, что ваши приложения и драйверы устарели.
Им всегда удается поднять свои уродливые головы в самый неподходящий момент, когда вы заняты чем-то важным. В результате вы должны следовать их инструкциям и поддерживать свой компьютер в актуальном состоянии.
Вопреки распространенному мнению, обновления программного обеспечения не должны причинять нам неудобства. Они не являются вредоносными, они предназначены для того, чтобы сделать наши системы более безопасными, препятствуя использованию хакерами уязвимостей.
В других случаях они могут исправить код, который позволяет хакерам устанавливать разрушительные вредоносные программы на наши компьютеры или стирать важные файлы на наших компьютерах. Если вы проигнорируете это сообщение, вещи, над которыми вы работали и которые, по вашему мнению, не успеют обновить программу, могут быть скомпрометированы.
Основным преимуществом установки обновлений является то, что для этого требуется всего несколько кликов, а если ваша система настроена правильно, вам даже не придется этого делать. Вы можете настроить свой ПК или Mac на автоматическую установку обновлений, если хотите.
Как исправить ошибку 0x80004005 в Windows 11?
1. Используйте средство устранения неполадок обновления
- Удерживайте Windows клавишу + I , чтобы открыть приложение « Настройки », и перейдите к « Система» , затем « Устранение неполадок » с правой стороны, как показано ниже.
- Когда вы окажетесь в меню « Устранение неполадок », нажмите « Другие средства устранения неполадок», чтобы найти больше из них.
- Прокрутите вниз до средства устранения неполадок Центра обновления Windows и нажмите « Выполнить» рядом с ним.
Когда средство устранения неполадок завершит поиск неисправностей, оно покажет вам конкретную возникшую ошибку и способы ее устранения. Обязательно следуйте представленным инструкциям шаг за шагом.
2. Проверьте драйверы вашего ПК
- Запустите приложение « Настройки » и перейдите на левую панель, чтобы выбрать « Центр обновления Windows » . Теперь нажмите Дополнительные параметры с правой стороны.
- Нажмите « Необязательные обновления » в разделе « Дополнительные параметры ».
- Теперь выберите « Обновления драйверов» в раскрывающемся меню и установите все флажки рядом с показанными вам обновлениями. Наконец, нажмите на кнопку « Загрузить и установить » . В моем конкретном случае их не осталось.
Хотя Windows обычно отвечает за обновления драйверов, если у вас возникли проблемы, вы можете вручную найти обновления и установить их. Тем не менее, мы настоятельно рекомендуем вам использовать специализированную программу, такую как DriverFix, для автоматического сканирования драйверов и экономии времени и возможных ошибок.
3. Начните с чистой загрузки
- Удерживая Windows клавишу + R, введите или вставьте msconfig , затем нажмите « ОК » .
- Затем перейдите на вкладку « Загрузка », чтобы проверить параметр « Безопасная загрузка ».
- Перейдите на вкладку с надписью « Общие » и убедитесь, что установлен переключатель « Выборочный запуск », и снимите флажок « Загрузить элементы запуска » .
- Перейдите на вкладку « Служба » и установите флажок « Скрыть все службы Microsoft », затем нажмите « Отключить все » .
- На вкладке « Автозагрузка » нажмите « Открыть диспетчер задач » и отключите все элементы автозагрузки.
Чтобы узнать больше о том, как устранить сегодняшнюю ошибку, ознакомьтесь с нашей позицией о том, как исправить ошибку обновления 0x80004005.
Кроме того, мы также подготовили руководство о том, как исправить неуказанную ошибку 0x80004005, если ошибка появляется в других сценариях, помимо случаев обновления и активации.
Было ли это руководство полезным для вас? Дайте нам знать в разделе комментариев ниже и поделитесь им с друзьями, если они столкнутся с той же проблемой, что и вы. Спасибо за прочтение!
Windows определяет ошибку с кодом 0x80004005 как «неуказанную». Ее отображение свидетельствует о получении доступа к папкам по сети, которые используются или закрыты. Иногда можно наблюдать проблему с virtualbox (виртуальной машиной) и при проверки подлинности RDP (Remote Desktop Protocol). Частичное определение 0х80000 — говорит нам место отображения, но не причину. К сожалению точно определить не получится и придется придерживаться базовой-последовательной инструкции по фиксам такого рода.
Содержание
- E_FAIL 0x80004005 (NS_ERROR_FAILURE) в VirtualBox
- Причины возникновения при работе с VirtualBox
- Решение ошибки через переименования файлов VirtualBox
- Исправляем код 0x80004005 в Windows 10 и Windows 11
- Метод очистки обновлений
- Метод проверки доступности сетевых папок
- NS_ERROR_FAILURE
E_FAIL 0x80004005 (NS_ERROR_FAILURE) в VirtualBox
Причины возникновения при работе с VirtualBox
В процессе работы с VBOX некоторые исполняющие файлы могут быть заблокированны или повреждены. Определить причину неисправности можно путём взаимоисключения. В случае корректной работы и выхода из строя в один момент, нам нужно убедится, что причина исходит от самой программы, а не системы.
Решение ошибки через переименования файлов VirtualBox
Согласно официальны форумам, решение довольно простое. Для начала нам нужно зайти в папку с программой и выбрать операционную систему с которой вы работаете. Если на виртуалку ставили Ubuntu (или чистый Linux), заходим в нее и ищем файлы с названием «Linux.vbox-prev«. Пометка «-prev» означает, что это резервная стабильная копия системы. Сохраните актуальный файл «Linux.vbox» в другое место и пробуйте запустить программу.
Исправляем код 0x80004005 в Windows 10 и Windows 11
Казалось бы идентичный номер с прошлой программой, а нет. Windows 10и Windows 11 сама по себе уникальная ОС, которая позволяет чинить и мониторить себя самостоятельно. Корень находится в обновлениях системы, при которых заменяется исходный код .dll файлов папки system32.
Метод очистки обновлений
Данный метод позволяет очистить систему от обновлений которые не смогли установится или причиной был сбой. Для удаления входим в командную строку:
- Нажимаем WIN+R. Появится окошко «выполнить».
- Вводим команду «%systemroot%\SoftwareDistribution\Download«.
- Откроется проводник с папкой дистрибутивов обновлений.
- Выделяем все и удаляем.
- Перезагружаем компьютер и пытаемся заново установить обновы.
Метод проверки доступности сетевых папок
Каждый компьютер подключённый к локальной сети (беспроводная фактически считается локальной) имеет доступ к другим точкам. При выполнении подключения происходит обращение к IP-адресу и порту клиента. Маршрутизатор и ваш компьютер кеширую данные полученные при коннекте. Windows 10 и Windows 11 хранит права сетевых папок для более быстрого доступа. Нам придется обновить сетевой кеш вручную.
- Внизу справа нажимаем на подключение сети правой кнопкой и выбираем пункт «Параметры сети и Интернет».
- Следующим пунктом будет «Параметры общего доступа».
- В следующем окне, Вам необходимо выбрать тип сети. Частная, Гостевая или Все сети и выставить галочки как на скриншоте:
- Обратите внимание, что при гостевой сети, лучше не баловаться этими настройками.
Если все выполнено верно, Windows 10 и Windows 11 сбросит кешированные данные полученные по локальной сети и ошибка 0x80004005 должна исчезнуть.
NS_ERROR_FAILURE
Проблема может возникать сразу после установки и перезагрузки VBOX. Она не закрепляется за определенными моментами использования и сугубо индивидуальна.
Для начала вам следует полностью удалить VirtualBox и добавить репозиторий:
deb http://download.virtualbox.org/virtualbox/debian maverick contrib
deb http://download.virtualbox.org/virtualbox/debian lucid contrib
deb http://download.virtualbox.org/virtualbox/debian karmic contrib
deb http://download.virtualbox.org/virtualbox/debian jaunty contrib
deb http://download.virtualbox.org/virtualbox/debian intrepid contrib
deb http://download.virtualbox.org/virtualbox/debian hardy contrib
deb http://download.virtualbox.org/virtualbox/debian squeeze contrib
deb http://download.virtualbox.org/virtualbox/debian lenny contrib
deb http://download.virtualbox.org/virtualbox/debian etch contrib
Ключ:
wget -q http://download.virtualbox.org/virtualbox/debian/oracle_vbox.asc -O- | sudo apt-key add —
sudo apt-get update
sudo apt-get install virtualbox-4.0
Переустановка решает проблему с установленной к примеру XP. Причиной скорее всего была неправильная запись в WinXP.xml.
Еще одним способом решения будет следующее:
- Загружаем Ubuntu в режиме «Обычная загрузка».
- Загружаем консоль.
- Выбираем Memory Test.
- Ожидаем окончания тестирования памяти.
- Перезагружаемся и радуемся, что ошибка исправлена.
Всему виной обновление операционной системы при которой изменилось ядро. Драйвер затребовал перекомпиляции.