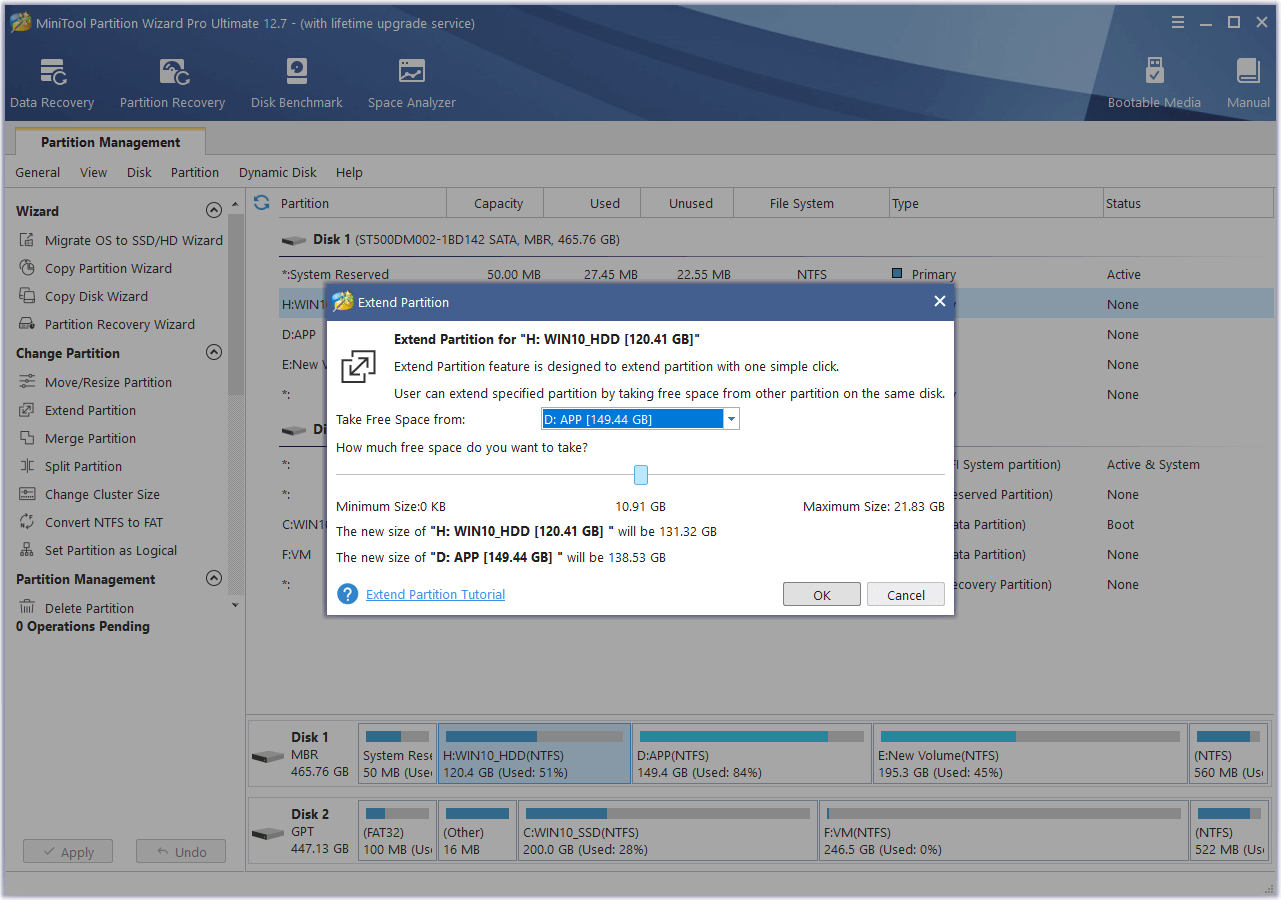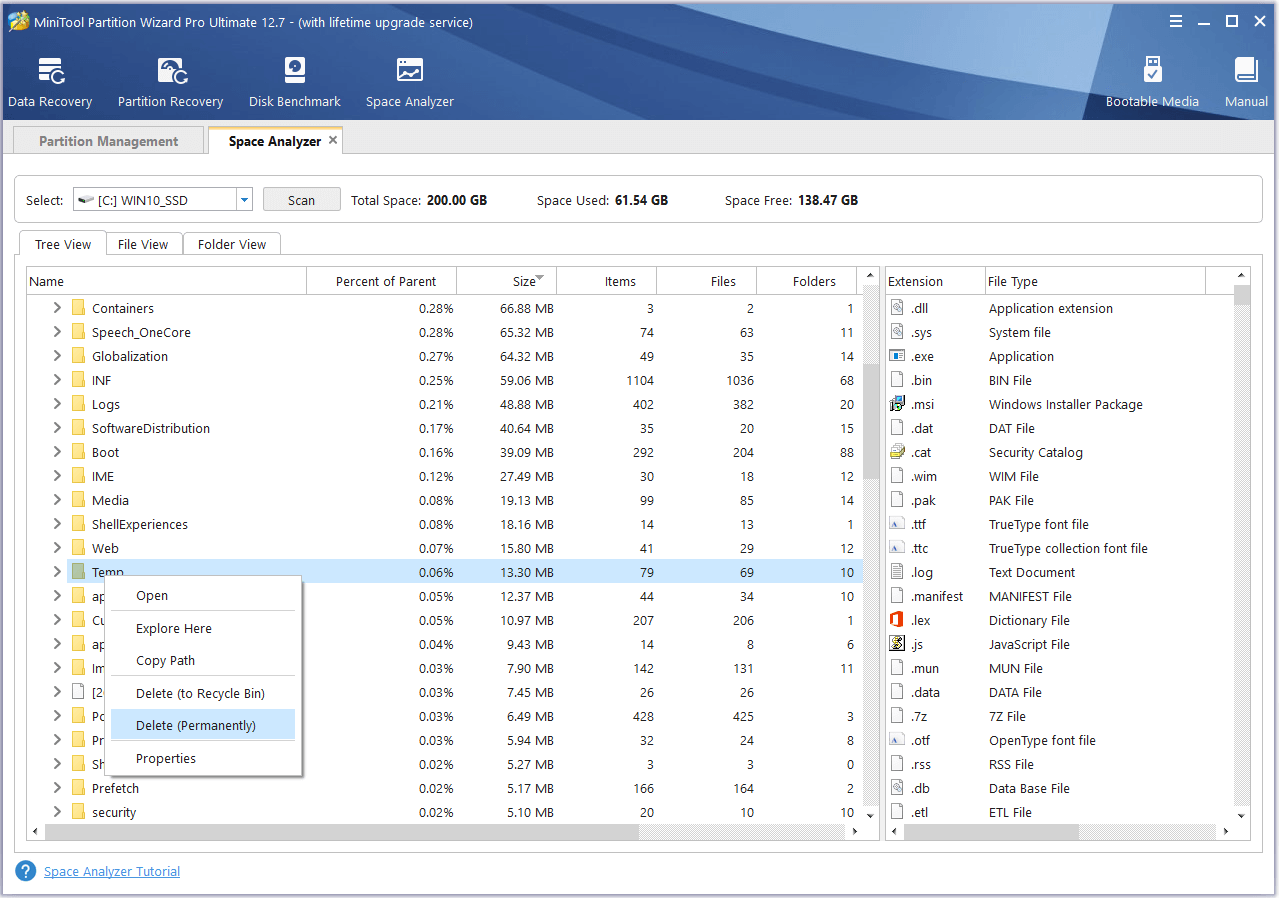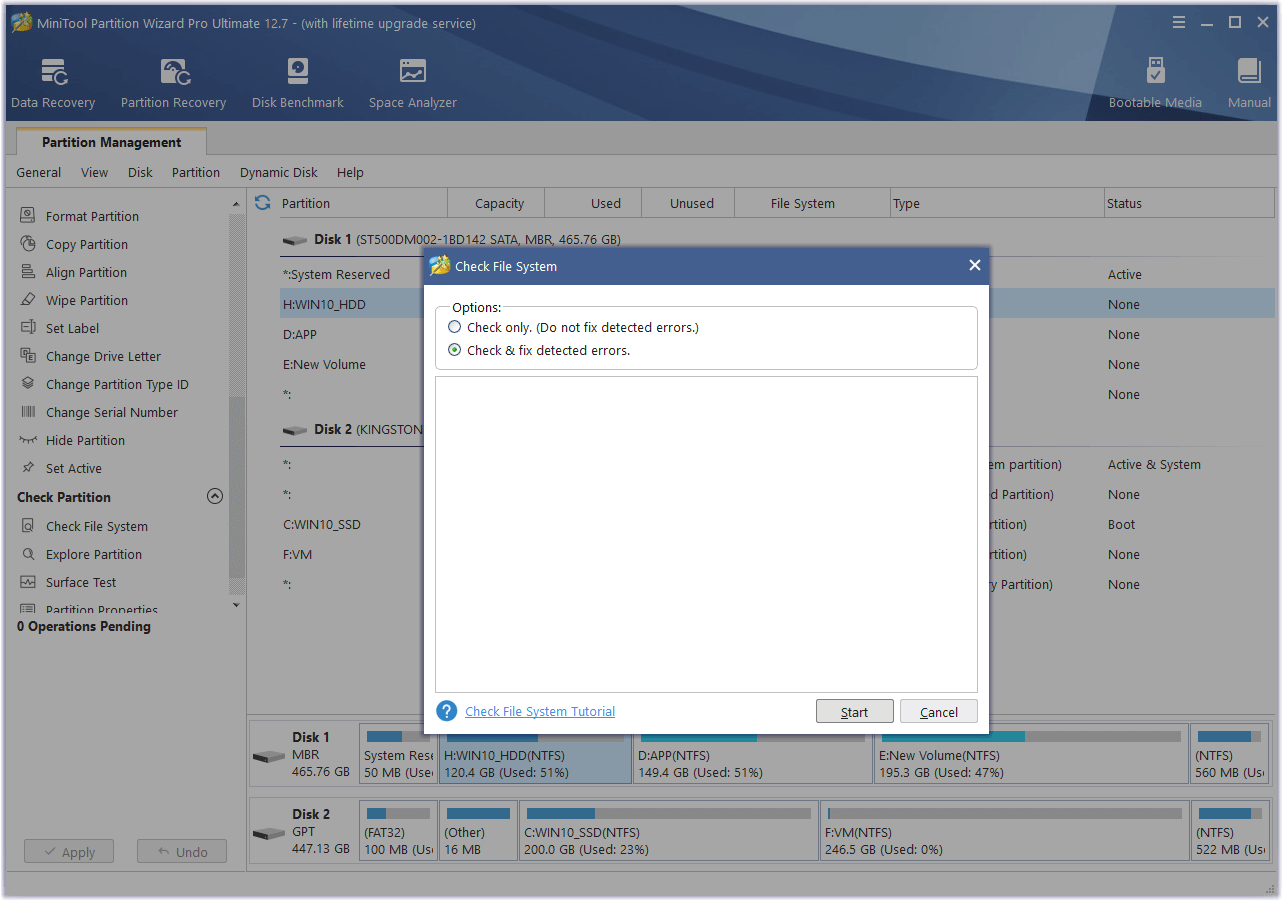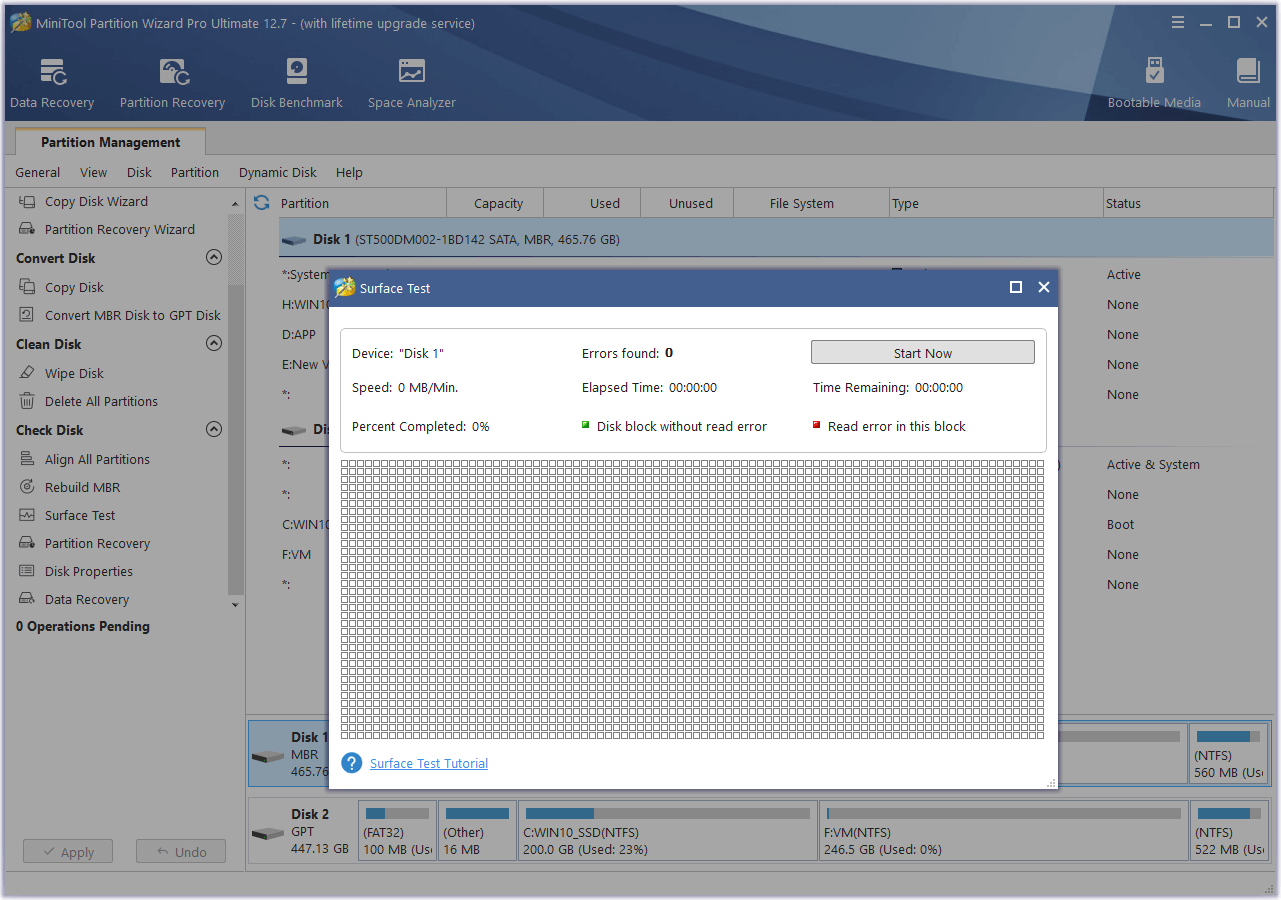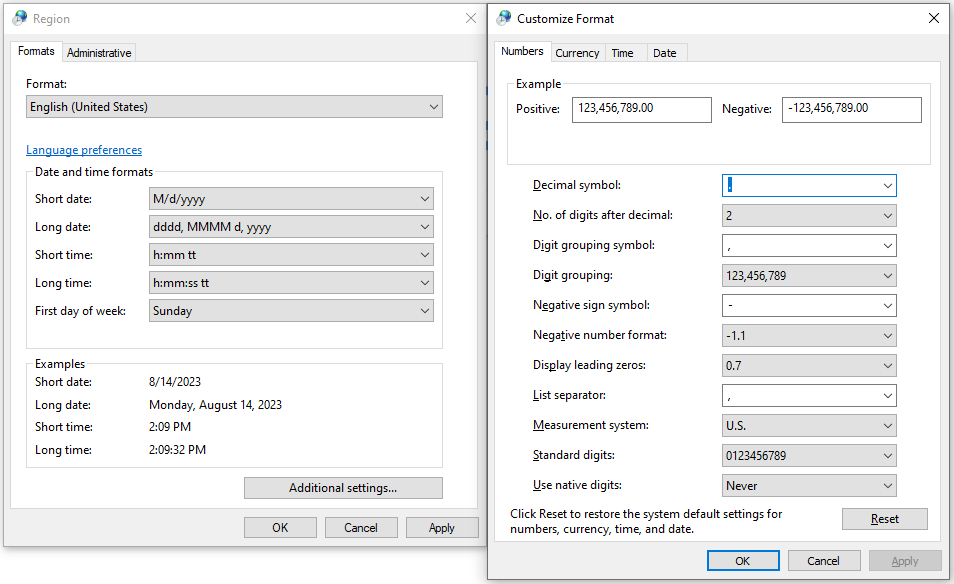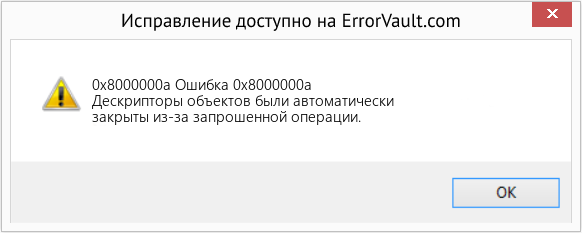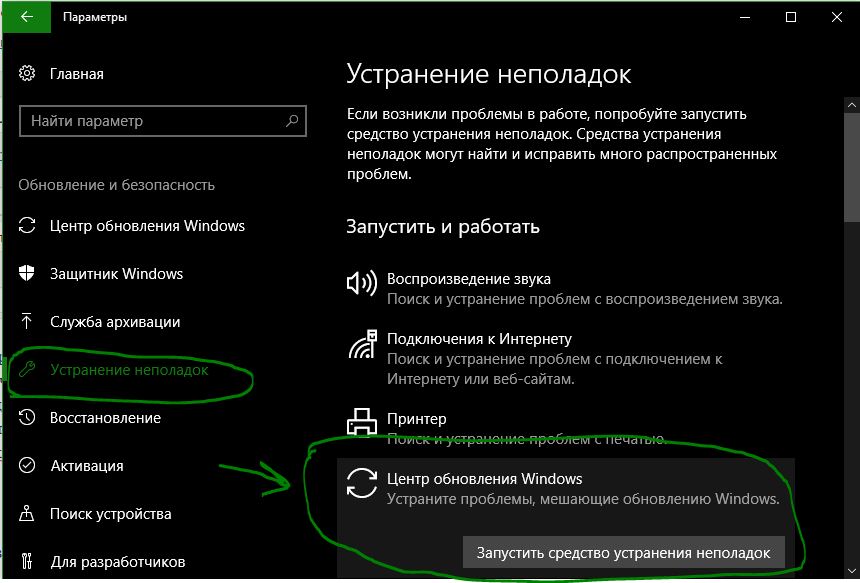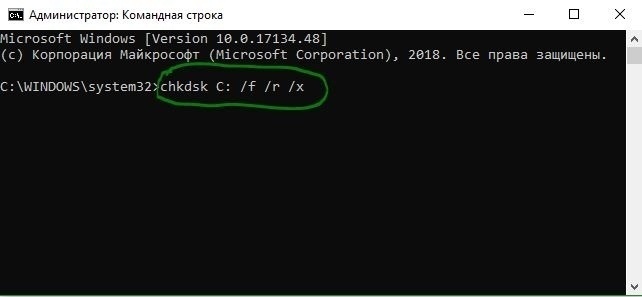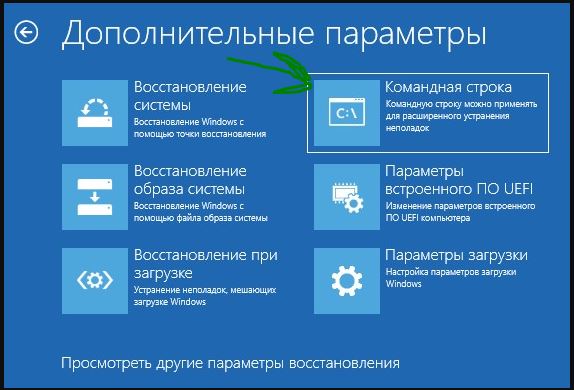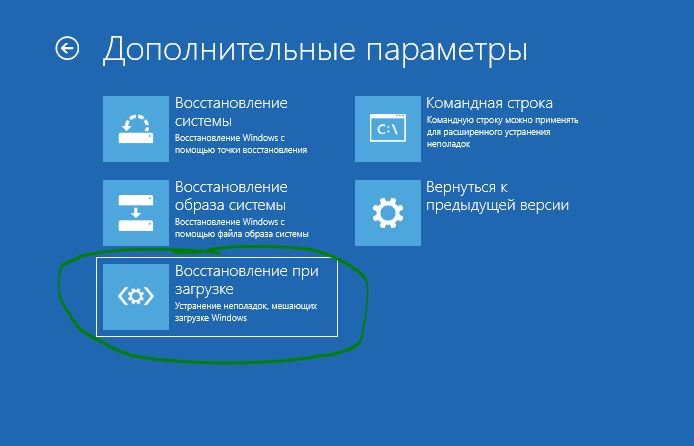If you encounter the error code 0x8000000a on your computer and don’t know how to fix it, you come to the right place. In this post, MiniTool Partition Wizard shows the possible causes of the error and provides several effective solutions.
Compared to its predecessors, Windows 10 is more efficient, better, and has more powerful security. However, just as with other systems, you may also encounter various errors caused by different reasons when you use Windows 10, such as error code 0x800b0108, error code 0x800705b9, error code 0x80028ca0, and so on.
This post introduces some basic information about the error code 0x8000000a and how to fix it. If you encounter the same error, just keep reading.
What is error code 0x8000000a? In most scenarios, the error code 0x8000000a is a specific error that appears when you try to access image files. When you try using Windows Live Photo Gallery to open photos, you may encounter this.
Also, this error can occur when you are transferring picture files from an SD card to the hard drive. However, the error code 0x8000000a can also occur randomly. In this situation, it’s hard to find out what causes the issue.
So, what causes the error code 0x8000000a? After investigating extensive user reports and posts on the Internet, I find that the error code 0x8000000a can be caused by the following reasons:
- Incorrect configurations in the system settings.
- Corrupted or missing system files.
- Corrupted registry keys.
- Outdated BIOS.
- Outdated Windows or drivers.
- Third-party antivirus interference.
- Programs or software interference.
- Insufficient storage space.
- Disk errors like bad sectors on your disk.
- Corrupted files in the Windows update temporary cache folder.
How to Fix the Error Code 0x8000000a?
Solution 1. Try Some Basic Tricks
How to fix the error code 0x8000000a? If you encounter the error code 0x8000000a on your PC, you can first try some basic tricks to fix this error. They are:
- Restart your PC.
- Disconnect any external peripherals.
If all these basic tricks are unable to help you fix this error, you can try the other advanced solutions in the following.
Solution 2. Update Windows and Drivers
Outdated Windows and drivers can also cause the error code 0x8000000a. Hence, you can try updating your Windows operating system and drivers to fix this error. To update Windows, you can do as follows:
- Open the Settings window.
- Navigate to Update & Security > Windows Update.
- Then click the Check for Updates button on the right pane.
- If there are available updates, update it.
Here’s how to update drivers on your PC:
- Press the Windows and X keys simultaneously to open the Quick Link menu.
- Select the Device Manager option from the menu.
- In the Device Manager window, expand one category that includes outdated drivers.
- Right-click the driver and select Update driver.
- Follow the on-screen instructions to complete the updating process.
- Once all the outdated drivers have been updated, restart your PC and check if the error is fixed.
Solution 3. Disable or Uninstall Third-Party Antivirus
In order to protect our computers from the numerous viruses and malware present on the Internet, we often rely on various antivirus apps. However, despite their usefulness, these security programs can occasionally cause errors on our devices, such as the error code 0x8000000a.
If you encounter this issue, consider disabling or uninstalling your antivirus to resolve it. Here’s how you can remove a third-party antivirus from your computer:
- Press the Windows and I keys simultaneously to open the Settings window.
- Go to Apps > Apps & feature.
- Scroll down to select the third-party antivirus app on your PC.
- Then, click the Uninstall button.
- Follow the uninstallation wizard to complete the process.
Solution 4. Perform A Clean Boot
Clean boot is a Windows mode that runs the system with a minimal set of drivers and startup programs. In this mode, all third-party and non-essential items are disabled. So, you can use it to help you find out what causes the error code 0x8000000a. Here’s the guide:
- Open the Run window, and then type “msconfig” in the box.
- Then, click on the OK button to open the System Configuration window.
- Select the Services tab.
- Check the Hide all Microsoft services option.
- Click on the Disable all button, and then click on the Apply button.
- Next, go to the Startup tab.
- Click on Open Task Manager.
- Right-click the applications you suspect and select the Disable option from the menu.
- Exit Task Manager.
- Click OK under the Startup tab.
- Then when you restart the computer, it is in a clean boot environment.
- Next, see if the problem occurs. If not, enable one program one by one until the problem occurs again. That program might be the source of the error. You’d better consider removing it.
To get more information about the clean boot, you can refer to this post: How to Clean Boot Windows 10 and Why You Need to Do So?
Solution 5. Make Sure You Have Enough Free Space
Insufficient storage space is one of the main reasons that can cause the error code 0x8000000a. Therefore, you need to make sure you have enough space when you encounter an error. To clean the disk, I recommend you use the MiniTool Partition Wizard.
It is a trustworthy and feature-rich partition manager tool that can not only help you manage partitions/disks, and recover lost/deleted data but also help you manage storage space. To get more free space, you can try using it to extend your partition or delete unnecessary files.
Here’s how to use MiniTool Partition Wizard’s Extend Partition feature:
MiniTool Partition Wizard FreeClick to Download100%Clean & Safe
- Click the Download button to get MiniTool Partition Wizard’s installation package, and then follow the on-screen instructions to install it on your PC.
- Launch into MiniTool Partition Wizard’s main interface.
- Select the partition that you want to extend, and click Extend Partition from the left pane.
- Open the drop-down list of Take Free Space from and choose a partition or unallocated space to take free space.
- Then, drag the blue small square to decide how much space to take.
- After that, click OK to continue.
- Click the Apply and Yes buttons to apply the changes.
To use MiniTool Partition Wizard’s Space Analyzer to delete unwanted files, you can do as follows:
- Launch MiniTool Partition Wizard.
- Click the Space Analyzer feature from the top toolbar.
- Select the target hard drive, then click the Scan button.
- Wait for the scanning process to be completed.
- After scanning, right-click the unwanted file and select Delete (Permanently) from the menu.
Solution 6. Run the System File Checker
Corrupted or missing system files can also cause the error code 0x8000000a. In this case, you can try running the system file checker (SFC) to fix it. Here’s the way:
- Open the Command Prompt as administrator.
- Type “sfc /scannow” and press Enter.
- Wait for the scanning process to be complete.
- Next, follow the on-screen prompts to resolve any detected errors.
- After that, restart the PC and check if the error is fixed.
Solution 7. Run CHKDSK
If there are any errors on your disk, you may also encounter errors like the error code 0x8000000a. To fix the errors on your disk, you can run the CHKDSK command. If you are unsure of its command or how to use it, you can follow the guide below:
- Run Command Prompt as administrator.
- Type “chkdsk” and press Enter.
- Wait for this process to be complete.
Solution 8. Check Disk Errors
MiniTool Partition Wizard also provides two features to check and fix the errors on the disk. They are: Check File System and Surface Test. So, if you suspect there is any disk error on your disk, you can run the two features of MiniTool Partition Wizard to check and fix them.
The Check File System feature not only can be used to verify the file system’s integrity and to locate bad sectors on hard drives but also to help in recovering corrupted data. Here’s how to use it:
MiniTool Partition Wizard FreeClick to Download100%Clean & Safe
- Download and install MiniTool Partition Wizard on your PC.
- Launch into its main interface.
- Choose the target partition and then select the Check File System feature from the left panel.
- Select Check & fix detected errors and then click Start.
The Surface Test feature can scan each sector’s status by reading data from the sector and then using different colors to show it. You can follow the steps to use it:
- Choose the disk you want to scan and then select Surface Test from the left panel.
- Click Start Now to begin the scanning in the Surace Test window.
- After scanning, undamaged blocks are green and damaged ones are red.
- Transfer data out if bad sectors are present on disk, and then use specialized software to shield bad tracks. If there are still red blocks after shielding, you can try replacing the hard drive to fix this error.
Solution 9. Stop the Windows Update Service
Sometimes the running Windows Update service in the background may also cause you to encounter the error code 0x8000000a. In this situation, you can try stopping the Windows Update service to fix the error. To do this on your computer:
- Press the Windows and R keys simultaneously to open the Run window.
- Type “services.msc” in the box and press Enter.
- In the Services window, select the Windows Update service, right-click it, and select Stop.
- Then check if the error code 0x8000000a has been resolved. If so, back to the Services window.
- Right-click the Windows Update service again and select Start.
Solution 10. Clean the Windows Update Temporary Cache Folder
The Windows Update temporary cache folder can store the downloaded and installed Windows Update packages. If there is something wrong with this folder, you may also encounter errors like the error code 0x8000000a. So, you can try cleaning this folder to fix the error code 0x8000000a. Here’s how to do so:
- Open the Run window.
- Type “%windir%\SoftwareDistribution\DataStore” in the box and press Enter.
- In the opened window, press the Ctrl and A keys simultaneously to select all the files, and then press the Delete button on your keyboard.
- After that, restart your PC and check if the error has been resolved.
Solution 11. Change Your System Decimal Separator Configuration
The system’s decimal separator format can also cause the error code 0x8000000a. In this case, you can try changing or resetting its configuration to fix this error. Here’s the guide to resetting the system decimal separator:
- Press the Windows and S keys simultaneously to open the Search window.
- Type “control panel” and press Enter.
- Set View by as Category, and then click “Change date, time or number format” under the Clock and Region section.
- Navigate to the Formats tab and click Additional settings.
- Next, select Reset to restore the system configuration to its default settings automatically. Then, click Yes in the pop-up window.
- After that, save the changes and restart your PC. Once done, check if the error has been resolved.
Solution 12. Check If Your BIOS Is Up to Date
BIOS stands for Basic Input Output System (BIOS), which is a software program that runs when you start your computer. If your BIOS is outdated, you may also encounter errors, including the error code 0x8000000a.
Hence, you can also try updating BIOS to fix this error. To do that, you can follow the guide in this post: How to Update BIOS Windows 10 | How to Check BIOS Version.
Tips:
Updating BIOS has the risk of bricking the computer, you’d better make a backup of your computer. Here’s the guide: How to Back up Computer? Here Is a Guide for Windows and Mac!
Solution 13. Tweak Your Registry Settings
Some people report that adjusting their Registry helps them fix the error code 0x8000000a successfully. You can also have a try. Here’s how to do it:
Tips:
Before you modify your Registry, we highly recommend backing it up in case you need to restore your computer if it crashes. To do that, you can refer to this post: How to Backup and Restore Registry in Windows 10.
- Open the Run window.
- Type “regedit” in the box and press Enter.
- Navigate to this path: “HKEY_LOCAL_MACHINE\SOFTWARE\Policies\Microsoft\Windows\WindowsUpdate“.
- Then, find the WUServer and WIStatusServer entries and delete them. If there aren’t these two entries, you may be unable to navigate to this path.
- Once done, restart your PC.
Recently, I’m troubled by the error code 0x8000000a in Windows 10. Fortunately, MiniTool Partition Wizard helped me fix the error quickly. Highly recommended for you!Click to Tweet
Wrapping Things up
How to fix the error code 0x8000000a? Now, I believe you already know the answers. By following and applying the solutions in this guide, you will get rid of 0x8000000a on Windows 10.
If you know any other useful solutions to this error or encounter errors when applying these solutions, you can leave them in the comment zone. In addition, if you encounter any problems when using MiniTool Partition Wizard, you can send an email to [email protected].
На чтение 5 мин Опубликовано
Несмотря на частое вознесение техники Apple в статус идеала, и она не лишена проблем. В последнее время их стало ещё больше, а некоторые связанные с попытками использовать оригинальное ПО для iPhone и iPad.
Данный материал расскажет об одном из популярных багов «iTunes не удалось подключиться к этому iPhone. Неизвестная ошибка 0xE800000A». Вы узнаете, почему возникает представленный сбой и как его исправить — с использованием официальных инструкций от производителя или стороннего программного обеспечения.
Содержание
- Что это за ошибка в iTunes?
- Как исправить ошибку 0xE800000A в iTunes?
- Стираем конфигурации iTunes через папку Lockdown
- Советы от пользователей
- Если ничего не помогает
- Заключение
Что это за ошибка в iTunes?
Кодовый номер неизвестной ошибки 0xE800000A означает сбой общего подключения устройств от Apple к приложению iTunes. Выскакивать она может как в момент первого подключения устройства к Айтюнс, так и в момент передачи файлов или обновления прошивки. Данный сбой характерен для большинства устройство на базе iOS – iPhone, начиная с моделей 5 и 5S, и iPad годом выпуска 2014 и позднее.
Основными источниками неправильной синхронизации можно считать:
- Банальное отсутствие актуальных обновлений в программке iTunes;
- Сбои работы персонального компьютера или ноутбука (как на базе Windows, так и оригинальных Mac, MacBook);
- Проблемы с реестром Windows или вспомогательными службами от Apple: iPodService.exe, AppleMobileDeviceService.exe или iTunesHelper.exe;
- Некорректная загрузка iOS обновлений на смартфоне;
- Проблемы прошивки устройства, в том числе базовой (непосредственно после покупки устройства и первого запуска);
В подобных случаях следует использовать инструкции от официального разработчика, в единичных случаях помогают дополнительные утилиты. Важно – не стоит скачивать ПО для решения проблемы со сторонних ресурсов, это может привести к заражению вирусами и потерей доступа к личным данным.
Как исправить ошибку 0xE800000A в iTunes?
Техническая поддержка Apple рекомендует совершить следующий список действий – по порядку до достижения желаемого результата:
- Попытаться перезагрузить оба устройства, дабы исключить единичную ошибку в подключении. Попробуйте перед подключение выполнить перезапуск самого PC.
- Проверить объём свободной памяти на устройстве Эпл – нормальное значение начинается от 1 гигабайта (найти в меню основных настроек пункт «Доступно»).
- Пробуем подключиться к остальным портам USB, используем только оригинальное оборудование. Также проблема может скрываться в запрете коннекта нескольких устройств одновременно, поэтому отключаем флэшки и иные внешние накопители.
- Обновляем драйвер Apple – для этого стоит обратиться к Диспетчеру устройств, открыв меню «USB-контроллеры». Выбираем первую графу, кликаем правой кнопкой мыши, выбираем «Обновить драйвер».
- Обновляем операционную систему смартфона по пути: «Основные настройки» → «Загрузка обновлений».
Стираем конфигурации iTunes через папку Lockdown
Самым распространенным решением становится следующий совет:
- На PC открываем Диспетчер задач (CTRL+ALT+DELETE).
- Завершаем все процессы Apple и заранее вынимаем USB-провод.
- Открываем «Пуск», вводим в поиск «%ProgramData%» (без кавычек).
- Откроется скрытая папка, в списке которой будет находится «Apple». Открываем её, где находим подпапку Lockdown.
- Удаляем её и снова подключаем кабель, подтверждая открытие доступа к устройству.
- Такое удаление обновит системные конфигурации и, скорее всего, поможет решить баг.
Советы от пользователей
- Пробуем перезапустить все связанные с Apple службы — это часто помогает решить неизвестный сбой 0хе800000а. Для этого в «Выполнить» вбиваем services.msc. В появившемся списке ищем службы типа AppleMobileDeviceService.exe и перезагружаем их через правую кнопку мыши. После пробуем подключиться.
- Убедитесь, что ваш PC располагает последней версией iTunes. Заходим в меню программки во вкладку «Справка» и сканируем там наличие последних пакетов обновления. Все новые апдейты нужно в обязательном порядке загрузить и после этого перезапустить сам компьютер.
При необходимости установите обновления для iTunes - Некоторые люди утверждают, что им помогло полное удаление iTunes и всех его дополнений: «Apple Software Update», «Apple Mobile Device Support», «Bonjour», «Поддержка приложений Apple 32-бит/64-бит». После этого желательно пройтись утилитой CCleaner, которая подправит реестр и все устанавливать заново.
Если ничего не помогает
Если ничего из вышеуказанного не сработает — попробуйте принудительно восстановить ваше устройство через Recovery Mode. Данный способ подразумевает установку «чистой» прошивки, тем самым нейтрализуя возможную несовместимость.
Актуальную версию можно скачать на множестве сайтов, большинство пользователей на форумах рекомендуют делать это на сайте — ipsw.me. Будьте внимательны при выборе прошивки.
Просто выбираете свою модель и загружаете файл по появившейся снизу ссылке. После следуем инструкции:
- Первое, что делаем перед установкой – отключаем функцию «Найти Айфон» в настройках iCloud. Дополнительно создаём копию всех данных для возможности последующего восстановления.
- Отключаем устройство, отсоединяем кабель. Параллельно включаем Айтюнс.
- Зажимаем клавишу «Домой» и присоединяем USB (нужно сделать одновременно). На «десятке» прожимаем в следующей последовательности: «+ громкость» → «- громкость» → «клавиша блокировки».
- Дожидаемся отклика от iTunes на ПК, должен выдать предупреждение о проблемах и вариант «Обновить».
- На смартфоне выбираем пункт «Восстановить в RM», ждём окончания операций.
Заключение
Если ни один из методов не увенчался успехом, обратитесь в ближайший сервисный центр по ремонту и отладке гаджетов, возможно проблема кроется именно в вашем Айфоне. Если вам нужно срочное подключение iPhone к iTunes, но неизвестная ошибка 0xe800000a не уходит — попробуйте применить стороннее ПО. Например, многие рекомендуют утилиту 3uTools. Она помогает в решении большинства проблем, связанных с подключением iPhone и iPad. Это альтернативное ПО для проведения манипуляций с мобильными устройствами (управление, восстановление, работа со всеми видами мультимедиа). В сети достаточно гайдов по её работе.
Вопрос
Проблема: как исправить код ошибки 0x8000000a в Windows 10?
Привет. Я получаю код ошибки 0x8000000a в Windows и не вижу свои изображения на машине. В сообщении говорится, что это не позволяет мне сделать это из-за ошибки. Это не со всеми из них, но многие изображения невозможно открыть. Можно как-нибудь исправить эту проблему?
Решенный ответ
Код ошибки 0x8000000a в Windows — это проблема, связанная с различными системами, но чаще появляется на устройствах с Windows 10. Сообщение не позволяет пользователю открывать фотографии на компьютере. Пользователи
[1] заявляют, что проблема чаще связана с конкретными файлами, добавленными с других внешних устройств, или даже приводит к сбою при копировании файлов с USB или другого диска.
Неисправность системы с таким кодом ошибки может произойти по разным причинам. Общие причины проблемы могут включать неправильные конфигурации, неправильные записи в реестре и неправильную настройку параметров. Часто такие проблемы возникают из-за повреждения или изменения системных файлов. Эти элементы можно отремонтировать и вернуть систему в стабильное состояние.
Конкретный код ошибки 0x8000000a в Windows 10 означает, что конкретный системный компонент или приложение не удалось. Код ошибки указывает на конкретные проблемы и дополнительную информацию, которую производитель может расшифровать. Непросто объяснить, что означает этот код, и особенно, когда это может вызвать причину этой проблемы.
Предупреждение на экране может указывать на неправильную установку программного обеспечения или даже ОС.[2] Неверные записи или системные файлы и другие элементы могут привести к отключению или отключению питания, техническим проблемам. Некоторые из этих проблем можно исправить с помощью ReimageСтиральная машина Mac X9 или аналогичная программа. Отсутствие необходимых файлов может создать различные проблемы, поэтому эти решения также различаются.
Возможно, вы захотите запустить сканирование на наличие вредоносных программ, а также эту проверку системных файлов на наличие повреждений, чтобы узнать, есть ли какие-либо вредоносные программы.[3] вызванные проблемы, которые привели к ошибке. Вы можете решить проблему с кодом ошибки 0x8000000a в Windows без особых технических знаний. Процесс может включать в себя функции восстановления и некоторые изменения настроек. Это достижимо, поэтому не вдавайтесь в подробности и тщательно следуйте инструкциям.

1. Обновите Windows
Исправить это сейчас!Исправить это сейчас!
Для восстановления поврежденной системы необходимо приобрести лицензионную версию Reimage Reimage.
- Перейти к Настройки и найти Обновление и безопасность.
- Нажмите Проверить обновления чтобы узнать, есть ли новые обновления ОС.
- Установите, если есть.
2. Остановить службу обновлений Windows
Исправить это сейчас!Исправить это сейчас!
Для восстановления поврежденной системы необходимо приобрести лицензионную версию Reimage Reimage.
Проверьте, не возникает ли ошибка
- Вернитесь к Службы Windows.
- Найдите Центр обновления Windows.
- Щелкните его правой кнопкой мыши и выберите Начинать.
3. Изменить конфигурацию десятичного разделителя
Исправить это сейчас!Исправить это сейчас!
Для восстановления поврежденной системы необходимо приобрести лицензионную версию Reimage Reimage.
4. Запустить проверку системных файлов
Исправить это сейчас!Исправить это сейчас!
Для восстановления поврежденной системы необходимо приобрести лицензионную версию Reimage Reimage.
5. Обновите драйверы
Исправить это сейчас!Исправить это сейчас!
Для восстановления поврежденной системы необходимо приобрести лицензионную версию Reimage Reimage.
Исправляйте ошибки автоматически
Команда ugetfix.com делает все возможное, чтобы помочь пользователям найти лучшие решения для устранения их ошибок. Если вы не хотите бороться с методами ручного ремонта, используйте автоматическое программное обеспечение. Все рекомендованные продукты были протестированы и одобрены нашими профессионалами. Инструменты, которые можно использовать для исправления ошибки, перечислены ниже:
Предложение
сделай это сейчас!
Скачать Fix
Счастье
Гарантия
сделай это сейчас!
Скачать Fix
Счастье
Гарантия
Совместим с Майкрософт ВиндоусСовместим с OS X По-прежнему возникают проблемы?
Если вам не удалось исправить ошибку с помощью Reimage, обратитесь за помощью в нашу службу поддержки. Сообщите нам все подробности, которые, по вашему мнению, нам следует знать о вашей проблеме.
Reimage — запатентованная специализированная программа восстановления Windows. Он диагностирует ваш поврежденный компьютер. Он просканирует все системные файлы, библиотеки DLL и ключи реестра, которые были повреждены угрозами безопасности.Reimage — запатентованная специализированная программа восстановления Mac OS X. Он диагностирует ваш поврежденный компьютер. Он просканирует все системные файлы и ключи реестра, которые были повреждены угрозами безопасности.
Этот запатентованный процесс восстановления использует базу данных из 25 миллионов компонентов, которые могут заменить любой поврежденный или отсутствующий файл на компьютере пользователя.
Для восстановления поврежденной системы необходимо приобрести лицензионную версию Reimage инструмент для удаления вредоносных программ.
Нажмите
Условия использования Reimage | Политика конфиденциальности Reimage | Политика возврата денег за товар | Нажмите
Доступ к видеоконтенту с географическим ограничением с помощью VPN
Частный доступ в Интернет это VPN, которая может помешать вашему интернет-провайдеру правительство, и третьи стороны от отслеживания вашей онлайн-активности и позволяют вам оставаться полностью анонимным. Программное обеспечение предоставляет выделенные серверы для торрентов и потоковой передачи, обеспечивая оптимальную производительность и не замедляя вашу работу. Вы также можете обойти географические ограничения и без ограничений просматривать такие сервисы, как Netflix, BBC, Disney + и другие популярные потоковые сервисы, независимо от того, где вы находитесь.
Не платите авторам программ-вымогателей — воспользуйтесь альтернативными вариантами восстановления данных
Атаки вредоносных программ, особенно программ-вымогателей, на сегодняшний день представляют наибольшую опасность для ваших фотографий, видео, рабочих или школьных файлов. Поскольку киберпреступники используют надежный алгоритм шифрования для блокировки данных, его больше нельзя использовать, пока не будет выплачен выкуп в биткойнах. Вместо того, чтобы платить хакерам, вы должны сначала попробовать использовать альтернативный восстановление методы, которые могут помочь вам восстановить хотя бы часть потерянных данных. В противном случае вы также можете потерять свои деньги вместе с файлами. Один из лучших инструментов, который может восстановить хотя бы часть зашифрованных файлов — Восстановление данных Pro.
- Remove From My Forums
-
Вопрос
-
Привет. Помогите создаю проект Windows Form выдает ошибку — Данные, необходимые для завершения этой операции еще не доступны. (Исключение из HRESULT: 0x8000000A)
—
screen — http://pastenow.ru/K2PV
Экземпляры ошибки (1) в Microsoft.VisualStudio.Designer.Interfaces.IVSMDCodeDomProvider.get_CodeDomProvider()
в Microsoft.VisualStudio.Shell.Design.Serialization.CodeDom.CodeDomDocDataAdapter.get_Provider()
в Microsoft.VisualStudio.Shell.Design.Serialization.CodeDom.CodeDomDocDataAdapter.get_CompileUnit()
в Microsoft.VisualStudio.Design.Serialization.CodeDom.VSCodeDomDesignerLoader.PerformLoad(IDesignerSerializationManager serializationManager)
в Microsoft.VisualStudio.Design.Serialization.CodeDom.VSCodeDomDesignerLoader.DeferredLoadHandler.Microsoft.VisualStudio.TextManager.Interop.IVsTextBufferDataEvents.OnLoadCompleted(Int32 fReload)Показать информацию по данной ошибке Не удалось обнаружить раздел справки, связанный с этой ошибкой.
Проверить список ошибок времени разработки Windows FormsСообщения об этой ошибке в форуме Поиск сообщений о данной ошибке в форумах MSDN -
Изменено
25 февраля 2016 г. 10:56
-
Изменено
Ответы
-
Добрый день.
Указывайте язык на котором разрабатываете.
Исключение HRESULT: 0x8000000A происходит из-за того, что компоновщик не может найти form.h.
Надо прописать точку входа и выставить подсистему. Вкладку с формой закрыть и открыть, чтобы обновить или перезагрузить VC.#include <Windows.h> using namespace Имя_Вашего_Проекта; int WINAPI WinMain(HINSTANCE, HINSTANCE, LPSTR, int) { Application::EnableVisualStyles(); Application::SetCompatibleTextRenderingDefault(false); Application::Run(gcnew MyForm); return 0; }Мопед не мод, подсмотрено
здесь.
В этой статье рассматривается ошибка 0x8000000a, также известная как Ошибка 0x8000000a и означающая Дескрипторы объектов были автоматически закрыты из-за запрошенной операции.
Об ошибке Windows
Операционная система Windows сегодня используется миллионами пользователей персональных компьютеров и ноутбуков. И вполне вероятно, что большинство из них в свое время сталкивались с тем или иным типом ошибки Windows. Отчеты об ошибках были представлены компанией Microsoft для обеспечения средств сбора и отправки отладочной информации после ошибки или для применения шагов по устранению неполадок в зависимости от того, получил ли пользователь синтаксическую, логическую ошибку или ошибку времени выполнения.
Если пользователь получает код остановки, то вместе с сообщением об ошибке предоставляется краткая информация по устранению неполадок. Затем пользователь может найти конкретное сообщение об ошибке и применить исправление, предоставленное на сайтах поддержки Microsoft, а также в других доступных в Интернете статьях и журналах по данной теме.
В других случаях пользователь получает только уведомление о сбое компьютера, после чего ему предлагается отправить отчет о сбое в Microsoft. Это делается для сбора данных для анализа, чтобы компания Microsoft могла отправить пользователю решение проблемы.
Каким бы ни был случай, вот некоторые общие сведения об устранении неполадок, которые можно использовать для устранения ошибок Windows.
Определения (Бета)
Здесь мы приводим некоторые определения слов, содержащихся в вашей ошибке, в попытке помочь вам понять вашу проблему. Эта работа продолжается, поэтому иногда мы можем неправильно определить слово, так что не стесняйтесь пропустить этот раздел!
- Объекты . Объект — это любой объект, которым можно управлять с помощью команд на языке программирования.
Симптомы 0x8000000a — Ошибка 0x8000000a
Ошибки Windows можно классифицировать как синтаксические ошибки, логические ошибки или ошибки времени выполнения.
Когда пользователь получает синтаксическую ошибку, компьютер просто внезапно выдает сообщение об ошибке, что в фоновом режиме произошел сбой. Программы, к которым обращается пользователь, могут застопориться или полностью завершиться. Пользователь может продолжать использовать другие приложения, но время от времени появляется непонятное сообщение о том, что запущенная программа не может запуститься, потому что какой-то процесс не работает.
Ошибки времени выполнения происходят во время работы приложения. Поэтому, когда ошибка возникает, она просто происходит без предупреждения, и компьютер выдает уведомление о том, что произошла ошибка.
Логические ошибки связаны с программированием. Ошибка вызывает непреднамеренный вывод или поведение. Если говорить о компьютерных системах, которые прошли все испытания и поступили в продажу, то логические ошибки случаются только тогда, когда произошли значительные изменения в физическом состоянии логической платы. Возможно, часть шин расплавилась или возникла подобная ситуация. Это может привести к тому, что компьютер внезапно издаст громкий звуковой сигнал или скрежещущий звук, и даже может перейти к внезапной нестабильной работе, замерзнуть или резко изменить температуру перед фактическим сбоем.
(Только для примера)
Причины ошибок Ошибка 0x8000000a — 0x8000000a
Ошибки Windows могут быть вызваны неисправностью аппаратных компонентов или повреждением ОС. Некоторые из них могут быть даже связаны с проблемами программирования, которые не были решены, поскольку ошибки не были устранены на этапе проектирования. Иногда ошибки Windows могут возникать из-за изменений, внесенных в компьютер.
Методы исправления
Для разных категорий ошибок Windows существуют разные шаги по устранению неполадок. Однако существуют общие шаги, которые можно применить, столкнувшись с этими ошибками. Вот они.
Если метод ремонта вам подошел, пожалуйста, нажмите кнопку upvote слева от ответа, это позволит другим пользователям узнать, какой метод ремонта на данный момент работает лучше всего.
Обратите внимание: ни ErrorVault.com, ни его авторы не несут ответственности за результаты действий, предпринятых при использовании любого из методов ремонта, перечисленных на этой странице — вы выполняете эти шаги на свой страх и риск.
Метод 1 — Восстановить базу данных Центра обновления Windows
Когда хороший компьютер внезапно начинает работать странным образом, причиной могут быть обновления Windows. Чтобы исправить это, пользователи могут запустить Восстановление системы, если есть дата восстановления, сохраненная до ошибки. Вот как это делается.
Восстановление в Windows 7:
- Нажмите Пуск и введите Восстановление системы в поле поиска, затем нажмите клавишу ввода.
- Когда появится окно восстановления системы, нажимайте Далее , пока не дойдете до окна, в котором вы можете выбрать точку восстановления. Вы увидите список дат восстановления с описанием.
- Затем снова нажмите Далее и подтвердите процесс восстановления. Подождите, пока он прекратит обработку, и появится окно, в котором вы можете нажать кнопку Готово . Закройте окно и дайте компьютеру перезагрузиться.
Вы также можете восстановить свой компьютер с помощью установочного диска ОС .
- Для этого загрузитесь с компакт-диска с ОС или с носителя для восстановления.
- Следуйте инструкциям, пока не дойдете до экрана, на котором будет предложена опция Восстановить мой компьютер , нажмите и выберите Восстановление системы из списка инструментов восстановления.
- Вы можете выбрать любую точку восстановления в окне «Восстановление системы», но убедитесь, что вы восстановили дату, при которой ваш компьютер работает нормально.
- Дождитесь завершения процесса и позвольте вашему компьютеру перезагрузиться на рабочий стол.
Вы также можете загрузиться в безопасном режиме .
- Загрузите компьютер и нажмите F8. Выберите Безопасный режим с командной строкой , нажимая стрелки на клавиатуре, чтобы переместить выделение вниз к этому элементу.
- В безопасном режиме введите rstrui.exe и нажмите Enter в командной строке. Следуйте указаниям мастера восстановления и перезагрузите компьютер в обычном режиме.
Восстановление в Windows 8:
Восстановление в среде Windows
- В Windows 8 щелкните значок поиска и введите Восстановление системы.
- Продолжайте нажимать кнопку «Далее», пока не дойдете до окна, в котором можно выбрать дату восстановления.
- Подтвердите восстановление, выполнив оставшиеся шаги. После этого перезагрузите компьютер в обычном режиме.
Восстановить при загрузке
- Перезагрузите компьютер и нажмите F11, чтобы начать восстановление системы.
- Вы увидите экран «Дополнительные параметры», на котором вы найдете пункт «Восстановление системы».
- Вам будет предложено выбрать учетную запись администратора, просто выберите и войдите в свою учетную запись администратора.
- Нажимайте кнопку «Далее», пока не дойдете до экрана, на котором можно выбрать даты восстановления.
- Нажимайте кнопку «Далее», пока не дойдете до конца процесса восстановления и не увидите кнопку «Готово».
- Перезагрузите компьютер в обычном режиме.
Восстановление в Windows 10:
Внутри окна
- Запустите восстановление системы, введя его в поле поиска. Щелкните элемент, который появится в результатах поиска.
- Когда откроется окно «Восстановление системы», нажимайте «Далее», пока не получите список для выбора даты восстановления, выберите ту, которая, как вы знаете, лучше всего подходит для вас.
- Подтвердите процесс, нажав «Далее», затем «Да» и, наконец, «Готово». После закрытия окна перезагрузите компьютер.
Использование установочного носителя
- Если вы не можете загрузиться в Windows, вам лучше загрузить файл Media Creator из Microsoft. Создайте загрузочный диск с помощью DVD или флэш-диска.
- После этого перезагрузите компьютер и войдите в BIOS, чтобы изменить загрузочное устройство на DVD или флэш-диск.
- Когда вы перейдете к экрану установки, выберите «Устранение неполадок»> «Дополнительные параметры»> «Восстановление системы» и выполните процесс таким же образом.
Метод 2 — Исправить неправильную системную дату и время
Иногда Windows может работать неправильно из-за неправильной настройки времени. Чтобы установить время и дату:
В Windows 7
- Нажмите «Пуск», затем «Панель управления».
- Нажмите «Дата и время».
- В окне «Дата и время» нажмите «Изменить часовой пояс», чтобы выбрать правильный часовой пояс.
- Нажмите «Применить» и «ОК».
В Windows 8
- Откройте «Настройки», переместив указатель мыши вправо, при открытии вкладки щелкните значок шестеренки.
- Откроется новая всплывающая вкладка «Настройки», нажмите «Панель управления».
- На панели управления нажмите «Часы, язык и регион». Затем нажмите «Установить время и дату» в разделе «Дата и время».
- Когда откроется окно «Дата и время», нажмите «Изменить дату и время» и перейдите к нужной дате и времени в следующем окне. Чтобы подать заявку, просто нажмите «ОК».
В Windows 10
- Просто щелкните правой кнопкой мыши дату и время на панели задач, расположенной в правой нижней части экрана.
- Нажмите «Настроить дату и время». Откроются настройки даты и времени.
- Вы можете выбрать часовой пояс, а затем закрыть окно. Это автоматически обновит время и дату на панели задач.
Метод 3 — Проверьте отсутствие или повреждение файлов
- Запустить проверку системных файлов
- Чтобы запустить команду, откройте командную строку с повышенными привилегиями, набрав ее в окне поиска, затем щелкните правой кнопкой мыши командную строку и выберите «Запуск от имени администратора».
- Введите в командной строке sfc / scannow и дождитесь успешного завершения процесса проверки.
- Запустите Checkdisk — Chkdsk исправляет многие несоответствия с ОС. Системные ошибки также можно исправить с помощью этой утилиты. Чтобы запустить это,
- Откройте командную строку, введя ее в поле поиска, а затем, когда вы увидите результат в верхней части списка, щелкните его правой кнопкой мыши и выберите «Запуск от имени администратора».
- Ваша система может сказать, что вы не можете запустить ее в данный момент, потому что вы все еще обрабатываете данные, и спросит вас, хотите ли вы запустить ее перед следующим запуском, просто нажмите y для подтверждения, а затем выйдите с экрана и перезагрузите компьютер.
- После перезагрузки компьютера вы увидите, что checkdisk работает вне Windows, просто дайте ему закончить, пока он не даст вам отчет о том, что было найдено, исправлено или отмечено.
- Закройте окно и дайте компьютеру нормально перезагрузиться.
Другие языки:
How to fix 0x8000000a (Error 0x8000000a) — Handles to objects have been automatically closed because of the requested operation.
Wie beheben 0x8000000a (Fehler 0x8000000a) — Handles für Objekte wurden aufgrund der angeforderten Operation automatisch geschlossen.
Come fissare 0x8000000a (Errore 0x8000000a) — Gli handle per gli oggetti sono stati chiusi automaticamente a causa dell’operazione richiesta.
Hoe maak je 0x8000000a (Fout 0x8000000a) — Handvatten naar objecten zijn automatisch gesloten vanwege de gevraagde bewerking.
Comment réparer 0x8000000a (Erreur 0x8000000a) — Les descripteurs d’objets ont été automatiquement fermés en raison de l’opération demandée.
어떻게 고치는 지 0x8000000a (오류 0x8000000a) — 요청한 작업으로 인해 개체에 대한 핸들이 자동으로 닫혔습니다.
Como corrigir o 0x8000000a (Erro 0x8000000a) — Identificadores para objetos foram fechados automaticamente devido à operação solicitada.
Hur man åtgärdar 0x8000000a (Fel 0x8000000a) — Handtag till objekt har stängts automatiskt på grund av den begärda åtgärden.
Jak naprawić 0x8000000a (Błąd 0x8000000a) — Dojścia do obiektów zostały automatycznie zamknięte z powodu żądanej operacji.
Cómo arreglar 0x8000000a (Error 0x8000000a) — Las manijas de los objetos se han cerrado automáticamente debido a la operación solicitada.
Об авторе: Фил Харт является участником сообщества Microsoft с 2010 года. С текущим количеством баллов более 100 000 он внес более 3000 ответов на форумах Microsoft Support и создал почти 200 новых справочных статей в Technet Wiki.
Следуйте за нами:
Последнее обновление:
12/07/22 12:23 : Пользователь Android проголосовал за то, что метод восстановления 1 работает для него.
Рекомендуемый инструмент для ремонта:
Этот инструмент восстановления может устранить такие распространенные проблемы компьютера, как синие экраны, сбои и замораживание, отсутствующие DLL-файлы, а также устранить повреждения от вредоносных программ/вирусов и многое другое путем замены поврежденных и отсутствующих системных файлов.
ШАГ 1:
Нажмите здесь, чтобы скачать и установите средство восстановления Windows.
ШАГ 2:
Нажмите на Start Scan и позвольте ему проанализировать ваше устройство.
ШАГ 3:
Нажмите на Repair All, чтобы устранить все обнаруженные проблемы.
СКАЧАТЬ СЕЙЧАС
Совместимость
Требования
1 Ghz CPU, 512 MB RAM, 40 GB HDD
Эта загрузка предлагает неограниченное бесплатное сканирование ПК с Windows. Полное восстановление системы начинается от $19,95.
ID статьи: ACX014371RU
Применяется к: Windows 10, Windows 8.1, Windows 7, Windows Vista, Windows XP, Windows 2000
Содержание
- 1 Коды ошибок Windows 10 — Инструкция по исправлению
- 1.1 Установка
- 1.2 Обновления
- 1.3 Активация
- 1.4 Mobile
- 1.5 Синий экран
- 1.6 Подключение USB
- 1.7 0x80070002
- 1.8 0x80073712
- 1.9 0x8004005
- 1.10 0x800f081f
- 1.11 0x80070422
- 1.12 0x8007007b
- 1.13 0x80070005
- 2 Коды ошибок нокиа люмия, как исправить 8004884b, 80070057, 805а8011,c00cee2d и другие в Windows Phone
- 2.1 Код ошибки 8004884b как исправить ошибки загрузке приложений
- 2.2 Как исправить ошибку c00cee2d
- 2.3 Ошибка 80070057 при входе в учётную запись Microsoft
- 2.4 Нокия люмия код ошибки 80070020 и 805a8011
- 3 Ошибка 0x8000000b в Windows 10 — причины и решения
- 3.1 Причины сбоя
- 3.2 Решение ошибки
- 3.3 Что делать, если ничего не помогло?
- 4 Код ошибки 0x8007000d, решения для всех случаев ее возникновения
- 4.1 Ошибка 0x8007000d при установке Windows
- 4.2 Ошибка 0x8007000d при активации Windows
- 4.3 Ошибка 0x8007000d при установке драйверов
- 4.4 Ошибка 0x8007000d при обновлении Windows
- 5 Коды ошибок Windows 10 — что значат и как исправить
- 5.1 Базовые ошибки системы
- 5.2 Коды ошибок, которые возникают при установке
- 5.3 Код ошибки 0xC19000101
- 5.4 Кодs ошибки Windows 10 C1900101-20004 и C1900101-20017
- 5.5 Код 0x80072f76 0x20017
- 5.6 0x80072f76 – исправляйте MediaCreationTool
- 5.7 Ошибки при активации Windows 10
- 5.8 Распространенные коды ошибок активации Windows 10 и способы их решения:
- 5.9 Коды ошибок при обновлении Виндовс 10
- 5.10 0х800F0922
- 5.11 Синий экран смерти (BSoD)
- 5.12 Красный экран смерти
- 5.13 Другие ошибки в работе ОС
- 5.14 Неполадки с USB
- 5.15 Код 0x8004005
Коды ошибок Windows 10 — Инструкция по исправлению
При работе с Windows 10 могут возникать различные коды ошибок. Так же довольно частым явлением бывают ошибки при обновлении Windows 7 или 8 до 10.
Так, например, при работе с Windows 7 может замедляться реакция мыши и выдавать код ошибки 10, так же это возможно и при обновлении Windows’а до более новой версии.
Виндовс 10 является новой ОС, поэтому и ошибки некоторые являются «новыми» для пользователей.
Поскольку система не разъясняет в чем проблема, то стоит разобраться подробнее с самыми распространенными кодами.
Установка
Ошибка при установке
При установке самого нового, и уже довольно известного, Windows 10 возникает большое количество различных кодов ошибок.
Так у пользователей может возникать проблема при загрузке «стопорясь» на 25%, при этом выдавая С1900101-20004. Что решается отключением SATA кабеля.
Также проблема может быть в большом количестве ядер, что при установке выбивает С1900101-20017. При такой ошибке достаточно отключения одного/двух ядер на время установки, обычно это помогает решить проблему.
Обновления
Ошибки при обновлении
При обновлении Windows 10 пользователи сталкиваются с рядом кодов ошибок.
Некоторые из них устраняются при перезагрузке или проверке подключения к сети.
Причина такого кода как 0х800F0922 сообщает о недостатке системной памяти.
Бывает, что ПК не совместим с новой операционной системой.
Активация
ошибка при активации
При активации Windows 10 помимо кода ошибки, может выдавать различные проблемы.
Система не активирует Виндовс 10 после бесплатного обновления ОС. В таком случае нужно убедиться, имеется ли лицензия для устройства.
Встречается проблема — не работает ключ продукта, не правильная лицензия или её не находит. В таком случае проверяют лицензию.
Mobile
ошибка Windows mobile
Не только компьютеры способны выдавать ошибки. Большую популярность приобрели мобильные устройства, работающие на данной ОС. Однако и Windows mobile порой выдает код ошибки.
Однако, даже зная о таких моментах, разработчики не устраняют проблему, поэтому приходится искать решение самостоятельно.
Разберемся, какие коды выбивает мобильный Виндовс 10:
- 0x80073cf9. Указывает о невозможности установки скачиваемого приложения. Данная проблема возникает по причине того, что утилита рассчитана на другой вид носителя. Достаточно указать, чтоб приложение загружалось на встроенную память – проблема устранена.
- 0x80073d05. Возникает в момент повторной установке приложения. Поможет решить только сброс настроек (при этом способе удаляются все данные сохраненные на телефоне).
- 0x80000ffff. Выбивает при обновлении уже установленных программ. Обычно связанна я несоответствием установленных времени или даты или при разрыве сети. Требуется перепроверить данные даты и времени, подключение к интернету. Если всё в норме, а проблема не решена, то вероятно новая версия приложения не доступна для Виндовс 10.
Следует понимать, что неисправностей много, однако есть наиболее распространенные. Их и рассмотрим подробно.
Синий экран
Синий экран смерти
Данную проблему называют «синим экраном смерти». Обычно свидетельствует о фатальной ошибке в системе. На экране обычно имеется код, который указывает на причину возникновения проблемы.
К тому же экран останавливает все процессы, что позволяет спасти файлы от повреждений, а оборудование от поломки.
Причин возникновения этой ошибки много — некорректно обработанные файлы, повреждение модулей оперативной памяти, поломка жесткого диска, повреждение драйверов, нарушение системы файлов, различные неисправности физического характера и другие.
Порой устранить проблему можно при помощи простой перезагрузки.
В первых двух строчках следует искать код, который укажет на причину появления «экрана».
Также нужно отключить автоматическую перезагрузку, поскольку иногда она мешает выяснить причину неисправности.
Чтоб это сделать следует:
- запустить безопасный режим Виндовса:
- нажать на «Мой компьютер» правой кнопкой мыши и открыть «Свойства»;
- даже вкладки «Дополнительно», а после «Параметры»;
- снять галочку с «Выполнять автоматическую перезагрузку».
При появлении синего экрана ищем код ошибки.
Если не получилось найти с первого раза – перезагружаем и выполняем предыдущие действия, а после повторного появления «экрана» ищем код. Он укажет на причину.
После находим перечень кодов «синего экрана» в интернете и устраняем проблему самостоятельно или при помощи профессионала.
Подключение USB
ошибка 43
При подключении USB (кабеля или устройства) Windows 10 может выдать код ошибки 43. Этот баг возникает в случае физической ошибки при подключении.
Сообщает о том, что материнская плата не имеет соединения с устройством.
Обычно достаточно подключить устройство в другой разъем. Однако в случае если это не помогло исправить проблему нужно проверить USB порт и разъем на наличие окислений или физических повреждений.
Бывают моменты, когда данная проблема возникает на фоне сбоя в программе, это происходит в случае:
- Работы энергосберегающего режима USB. Для решения проблемы в Диспетчере устройств, во вкладке «Контролеры USB» следует снять галочку с соответствующего пункта.
- Неисправная работа драйверов USB. В таком случае достаточно переустановить драйвера USB. Это так же можно сделать в Диспетчере устройств. Во вкладке «Контролеры USB» имеется пункт «Обновить драйверы». В открытом окне нажать на текст, указывающий о поиске драйверов на компьютере, а после выбрать те, что уже установлены. Программа предложит один вариант для переустановки, после чего следует нажать «Далее» и дождаться окончания установки.
- Неисправность работы драйверов материнской платы. Также может возникать и при отсутствии оных. Для исправления это проблемы придется установить с официального сайта подходящие вашему ПК драйвера и установить их.
- Статическое электричество. Проблема может возникать из-за питания порта. В таком случае требуется:
- удаление всех устройств, при которых выдает ошибку;
- выключение компьютера с удержанием клавиши Shift;
- обесточивание ПК посредством вытащенного из розетки провода;
- нажатие кнопки питания (удерживать 10-15 секунд);
- включить компьютер.
Данные советы должны помочь устранить проблему кода 43.
0x80070002
ошибка 0x80070002
В момент обновления Windows 10 пользователи могут столкнуться с кодом ошибки 0x80070002. Она свидетельствует о том, что повреждена папка Windows Update или выбран неправильный часовой пояс.
Для исправления кода ошибки 0x80070002 на Windows 10 разработчики рекомендуют воспользоваться такими решениями:
- проверить настройки даты и времени (в нижнем правом углу кликаем на время и выбираем «Изменение настроек даты и времени»);
- также ошибку можно исправить, если удалить некоторые установочные файлы.
0x80073712
При обновлении Windows 10 можно столкнуться с кодом ошибки 0x80073712.
Также вероятно будет сообщение, что система не может получить доступ к файлам обновления, так как те повреждены или отсутствуют.
Появляется такая ошибка в Центре обновления Windows. Поэтому, если у вас в данном разделе вылетел код ошибки 0x80073712 на Windows 10, то решение будет следующим.
Способ №1. Восстановление хранилища без установочного диска
Ошибка связана с повреждением хранилища системы. На Виндовс 10 её можно устранить без установочного диска или же с ним.
В случае если диска не, нужно выполнить такие действия:
- открыть «Диспетчер задач»;
- выбирать «Файл» -> «Создать новую задачу»;
- ввести «PowerShell»;
- поставить отметку «Запустить с правами Администратора»;
- ввести «Repair-WindowsImage -Online –RestoreHealth».
После таких действий требуется перезагрузка системы.
Способ №2. Исправить с диском установки
Однако для такого способа потребуется установочный диск с той же версии и разрядностью, которые установлены на компьютере. Действия будут такими:
- вставить диск или флешку;
- открыть носитель;
- нажать на ISO-образ и выбирать «Подключить»;
- обратить внимание на букву, полученную образом;
- запустить PowerShell с правами Администратора;
- ввести «Repair-WindowsImage -Online -RestoreHealth –Source Е:sourcesinstall.wim:1», где Е – это буква образа, а 1 – индекс издания в образе.
После следует перезагрузить компьютер и обязательно проверить результат.
0x8004005
ошибка 0x8004005
После выпуска Windows 10, многие столкнулись некоторыми проблемами и ошибками.
Разработчики выпустили специальное обновление KB3081424, которое должно было устранить большинство проблем при переходе на 10 версию Виндовса.
Однако данное обновление начало лагать само, отправляя систему на циклическую перезагрузку. Вследствие этого при установке Windows 10 возникал код ошибки 0х80004005.
Стоит понять способы устранения данной проблемы
При возникновении этого кода:
- жмём «Win+R»;
- вводим «regedit»;
- кликаем «Ок».
Откроется «Редактор реестра». Переходим по ветке «HKEY_LOCAL_MACHINE», «Software», «Microsoft», «Windows NT», «CurrentVersion», «ProfileList». Требуется удалить параметр «UpdatusUser».
Если это всё же не помогло и ошибка появляется снова стоит загрузить с официального сайта Microsoft обновление KB3081424 для 32-битной версии и 64-битной и установить его вручную.
После чего обязательно перезагрузить компьютер.
0x800f081f
На новом Виндовсе существует такая проблема, что ряд программ работает только в том случае, если установлена программа NetFramework 3.5.
Однако и тут появилась сложность — после загрузки этой утилиты в Windows 10 появляется код ошибки 0x800f081f.
Обычно данный код означает, что отсутствуют или повреждены файлы библиотеки NetFramework 3.5.
Обычно устранением этой проблемы является удаление и переустановка программы.
0x80070422
ошибка 0x80070422
Windows в момент запуска «обращается» к различным службам компьютера.
Так некоторые из приложений для корректной работы требуют, чтоб был включен брандмауэр Windows. Однако если он выключен в настройках, то утилита на Windows 10 выдаст код ошибки 0x80070422.
Вместе с кодом может высветиться сообщение такого плана: «Брандмауэру Windows не удалось изменить некоторые параметры»
Брандмауэр является средством защиты, которое не допускает внесение вредоносных файлов или переход на опасные сайты.
Из-за чего некоторые пользователи предпочитают отключить брандмауэр, а через время сталкиваются с кодом ошибки.
Данная проблема способна появляться не только при запуске приложений, а также в момент обновления ОС.
Для устранения проблемы достаточно включить брандмауэр в настройках.
0x8007007b
ошибка 0x8007007b
В момент активации Windows 10 некоторые сталкиваются с таким сообщением: «код ошибки 0x8007007b». Обычно это означает что введен неверный ключ версии ОС или же это сбой сети.
Эта ошибка является наиболее распространенной при активации Виндовса. Проявляет себя из-за таких моментов:
- ввода ключа неверного продукта;
- попытки активации без подключения к сети;
- неправильная настройка сетевых параметров.
Стоит проверить все эти пункты, обычно это помогает решить проблему.
0x80070005
ошибка 0x80070005
У многих пользователей система не хочет обновляться до Windows 10, а иногда выбивает код ошибки 80070005.
Обычно данный код сопровождается сообщением о том, что отказано в доступе. Иногда эта проблема возникает в момент активации системы или при её восстановлении.
Обычно ошибка является результатом блокирования антивирусом процесса загрузки дополнений. Поэтому решением может стать отключение антивируса на время загрузки.
Также причиной проблемы может оказаться нехватка места на жёстком диске. Поэтому стоит проверить место на диске, в случае необходимости что-то удалить или почистить Клинером.
Поскольку Виндовс 10 является наиболее новой версией ОС, то и проблемы с ним возникают более часто.
Решить такие проблемы в современном мире – простая задача, однако в том случае если возникает ряд ошибок или часто выбивает «синий экран», стоит обратиться к специалистам, которые определят и устранят проблему.
Источник
Источник: https://pomogaemkompu.temaretik.com/1186903181072533654/kody-oshibok-windows-10---instruktsiya-po-ispravleniyu/
Коды ошибок нокиа люмия, как исправить 8004884b, 80070057, 805а8011,c00cee2d и другие в Windows Phone
Нокия люмия нашла свой сегмент пользователей, но, как и все смартфоны последних поколений, они не идеальны и содержат проблемные места, баги и ошибки.
В данной статье будут рассмотрены самые частые из них, расскажем почему они появляются и как исправить большинство из них. Самые болезненные проблемы возникают при установке на смартфон новых программ, приложений, игр.
По этому для начала расскажем про код ошибки 8004884b. Так же это касается и других проблем связанных с учетной записью Microsoft.
Код ошибки 8004884b как исправить ошибки загрузке приложений
Вот какие основные симптомы данных сбоев и схожих с ними: устройство выдает ошибку 8004884b при установке приложения.
При входе в учетную запись Microsoft появляется надпись «примите меры», а так же требуется ввести код безопасности, который приходит в смс, при этом сообщение не отправляется и пишется следующее: «На этот номер нельзя отправить смс с кодом, попробуйте другой номер».
В данных случаях на многих сайтах советуют сделать полный сброс настроек к заводским. Если Вы все-таки решились на этот шаг создайте резервную копию данных на телефоне. Вот что нужно проверить в первую очередь:
- Проверьте аккаунт Майкрософт. Войдите в него с компьютера или ноутбука;
- Обязательно проверьте время и дату на устройстве. Регион должен соответствовать региону в учетной записи;
- Обратите внимание на формат вводимого номера. Обычно требуется ввести последние четыре цифры;
- Смените подключение к интернету, если выходили через Wi-Fi пробуйте мобильный интернет и наоборот. Воспользуйтесь другой точкой доступа;
- В редких случаях проблема в учетную запись может появиться после установки двух шаговой проверки. Рекомендуем отключить ее на время;
- После выполнения рекомендаций — перезагружаем смартфон и проверяем на наличие неисправности;
Обычно сразу после покупки хочется скачать программы, игры, протестировать.
Код 80070490 появляется при попытке скачать игры не войдя в учетную запись Майкрософт или если аккаунт не создан вовсе. Зарегистрируйтесь в системе, войдите в систему и пробуйте.
Бывает другая ситуация, которая так же вдет к данной проблеме — сбой, неправильная работа учётки. Тут помогут следующие рекомендации:
- Проверьте дату и время на устройстве, посмотрите регион и выключите пункт автоматической синхронизации даты и времени;
- Откройте пункт «Настройки», далее выберите «Почта», «Учетные записи», выберите свою запись, зажмите и держите. В появившемся меню нажмите «Обновить»;
- Перезагрузите смартфон;
- Если предыдущие советы не помогли, зарегистрируйте новый, чистый аккаунт и протестируйте на работоспособность;
- Сделайте сброс настроек до заводских, это поможет в случае более серьезных конфликтов в системе;
Большинство пользователей Windows Phone в последнее время столкнулись с ошибкой магазина c00cee2d в моделях Нокия Люмия. Для решения проблемы воспользуйтесь советами описанными ниже — в 90% случаев инструкции помогают.
Как исправить ошибку c00cee2d
Первым делом пробуем отключить Wi-Fi и используем мобильное подключение к Интернету, пользователи сообщают что им помогает такой подход. Затем отключите VPN, антивирус, брэндмауэр — они могут блокировать подключение.
В частности программа Sonicwall требует аутентификацию через браузер со всплывающим окном, которое не появляется — отсюда и ошибка.
Перед всеми манипуляциями с устройством рекомендуется перезагрузить его, это сбросит лишний кеш программ и магазина.
Далее рекомендуем проделать следующее:
- Заходим в настройки, находим регион и меняем страну на США, Украину, Беларусь или Казахстан.
- В настройках Регион засветится синим и предложит «перезагрузить…».
- Обязательно перезагружаем смартфон.
- Заходим в магазин, проверяем, скачиваем или обновляем программы.
Ошибка 80070057 при входе в учётную запись Microsoft
В марте 2019 пользователи вновь массово столкнулись с ошибкой 80070057 на Windows Phone разных версий. Замечено что наиболее часто ошибка появляется после переустановки системы используя Windows Device Recovery Tool или сброса настроек до заводских.
При входе в учетную запись Майкрософт на экране высвечивается сообщение: ошибка 80070057 или «Не удаётся выполнить соединение».
К сожалению способы исправления ошибки своими силами не возможны — т.к. проблема появляется на стороне серверов и программ Microsoft.
Разработчики заявляют что знают о проблеме и занимаются ее решением. Как вариант можно попробовать войти на официальный сайт через компьютер.
Или как советуют ниже официальныек представители Майкрофофта: пропустите процесс входа в учетную запись что бы продолжить использование телефона.
Ответ на ошибку 80070057
Нокия люмия код ошибки 80070020 и 805a8011
Такая беда часто встречается у владельцев нокия люмия 630, 520 и 535 моделей. В данном случае советы будут точно такими же как и в предыдущих пунктах, телефон обнаружил конфликт с синхронизацией данных в аккаунте Micrisoft.
Проверьте все пункты в советах выше и перезагрузите устройство.
Ошибка 805a8011 имеет схожие симптомы, однако зачастую телефон «ругается» при недостаточном объеме свободной памяти в смартфоне.
Удалите неиспользуемые программы, игры, фотографии, видеозаписи либо сохраните на компьютер.
Для полноценного функционирования Windows Phone необходимо как минимум 100 мегабайт незанятого пространства. Почистите память для оптимальной работы всех функций.
Ниже приведена таблица «Частые коды ошибок нокия люмия и способы их устранения»:
| Код | Симптомы? | Как исправить? |
| 801881cd | Мало свободной памяти на устройстве | Удалите ненужные файлы, видео, фотографии, программы из памяти смартфона. |
| 80188264 | Не рекомендуется использование мобильного интернета при загрузке | Используйте сети Wi-Fi для загрузки |
| 801882cb | Выход в интернет невозможен | Подключите мобильный интернет или Wi-Fi. Перезагрузите роутер если выходите в интернет через него. Возможно очень слабый сигнал сети передачи данных |
| 801881d080072efd8018822a80072ee780072f7680072ee280072f3080072efe | Проблема загрузки обновления или соединения с сервером | Подключите Wi-Fi или мобильный интернет. Перезагрузите роутер если выходите в интернет через него. Возможно очень слабый сгнал сети передачи данных |
| 80188d280188d1 | Проблема с загрузкой, установкой обновления | Проверьте исправность работы учетной записи. Посмотрите советы в начале статьи, перезагрузите устройство и пробуйте еще раз |
| 80073cff0x8009001080020101 | Проблема с учетной записью Micrisoft | Используйте другой аккаунт, зарегистрируйте новый. Проверьте дату и время сети, регион, отключите синхронизацию |
Надеюсь мы помогли вам разобраться с темой коды ошибок Nokia Lumia на Windows Phone, напоследок видео на данную тематику с кодом 800c0019:
Оценка статьи:
(9 5,00 из 5)
Загрузка…
Источник: https://itpen.ru/kody-oshibok-nokia-lyumiya-kak-ispravit-oshibku-8004884b-80070057-805a8011-i-drugie-v-windows-phone/
Ошибка 0x8000000b в Windows 10 — причины и решения
В операционной системе Windows 10 есть встроенное приложение «Почта», которое позволяет синхронизировать различные почтовые ящики на компьютере. Однако при попытке добавить новую учётную запись многие пользователи сталкивались с ошибкой 0x8000000b. При чём, касается это только случаев при добавлении аккаунтов Google. Рассмотрим, как решить эту проблему.
Причины сбоя
Ошибка 0x8000000b может появляться из-за следующих факторов:
- Отключёны POP либо IMAP. Если данные функции не активированы в используемом почтовом сервисе, вполне вероятно столкновение со сбоями в работе.
- Windows Firewall блокирует запрос. Эта причина официально указана компанией Microsoft как вполне возможная, так как она может блокировать разные запросы от установленных приложений.
- Дополнительные антивирусы либо Windows Defender блокируют запрос. Отправляемый приложением «Почта» запрос может восприниматься антивирусами как потенциально опасным для компьютера.
Перейдём к работающим решениям проблемы.
Решение ошибки
- Отключение антивирусов и Windows Defender.
Нужно открыть поиск (кнопка находится возле пуска в нижнем левом углу) и ввести «Центр безопасности для защитника Windows».
Далее следует кликнуть по появившемуся результату и откроется окно настроек.
В них выбираем пункт «Брандмауэр и безопасность сети», после чего нужно кликнуть по пунктам «Сеть домена», «Приватная сеть», а также «Общая сеть» и отключить их.
После проделанных действий следует попробовать добавить учётную запись ещё раз. Если не получается, переходим к следующему пункту.
- Предоставление разрешение программе «Почта» через Windows Firewall.
Если отключение Защитника Windows не помогло, тогда надо попробовать и этот метод. Чтобы позволить «Почте» работать через фаервол нужно:
- Ещё раз открыть Центр Безопасности для Защитника Windows.
- Кликнуть по пункту «Брандмауэр и защита сети».
- Выбрать пункт «Разрешить программе работать через брандмауэр».
- В появившемся списке приложений следует поставить галочки в разделе «Приватная» и «Общая» возле приложения «Почта».
- Кликаем «ОК» после внесённых изменений и проверяем работоспособность метода.
Если не помогло и это, перейдём к следующим методам решения.
- Удаление и повторное добавление учётной записи.
Если аккаунт удалось добавить, но он перестал синхронизироваться и всплывает Error Code: 0x8000000b, тогда исправить её можно простым удалением и передобавлением аккаунта. Для этого нужно:
- В поиске Виндоус ввести «Mail».
- Запустить появившееся приложение.
- В нижнем левом углу программы нажать по шестерёнке для открытия настроек.
- Выбрать «зависший» аккаунт и кликнуть «Удалить».
- После проделанных действий добавить учётную запись заново и проверить её работоспособность.
Чаще всего именно этот метод помогает убрать ошибку.
- Использовать Продвинутые Настройки.
Если вышеперечисленные решения не помогли — это последний метод, который сможет помочь. Здесь придётся авторизовать свой аккаунт используя продвинутые настройки.
Первый метод рассмотрим для Google. Понадобиться авторизоваться в сервисе Gmail с помощью браузера. Далее нужно будет активировать IMAP, сделать это можно перейдя по данной ссылке. Ссылка работает только если пользователь уже вошёл в Gmail. В разделе «Доступ IMAP» включаем его, а также даём доступ к использованию «менее безопасными приложениями».
Далее понадобится открыть приложение «Mail», и открыть настройки в нижнем левом углу. Необходимо выбрать «Аккаунты» — «Добавление аккаунта» — «Продвинутые настройки». Будет предложено выбрать тип учётной записи, выбираем второй — Internet email. Останется последний пункт — ввод данных. В пункт «Входящий сервер» следует ввести следующую информацию:
imap.gmail.com:993
В окно «Тип аккаунта» (следующий пункт) следует выбрать IMAP4 и добавить исходящий сервер:
smtp.gmail.com:46
После добавления остальной информации нужно нажать «Войти».
Теперь рассмотрим решение для Outlook. В первую очередь нужно открыть программу «Mail» и перейти во внутренние настройки. Выбираем пункт «Добавление учётной записи», после чего кликаем по Exchange (сразу после Outlook). Дальше вводим свой Email, кликаем «Далее» и дописываем пароль. Авторизуемся и проверяем работоспособность учётной записи.
Что делать, если ничего не помогло?
Если ни один из вышеперечисленных методов не помог избавиться от ошибки, рекомендуется проверить компьютер на наличие обновлений. Это касается как обновления Windows, так и сетевых драйверов. Часто именно наличие устаревших версий является помехой для корректной работы большинства приложений.
Источник: https://CompMastera.com/windows-7-8-10/0x8000000b-reshenie/
Код ошибки 0x8007000d, решения для всех случаев ее возникновения
Ошибка с кодом 0x8007000d, возникает в нескольких разных ситуациях — при установке Windows, при активации, при установке обновлений Windows, в этой статье я расскажу о всех способах исправления ошибки 0x8007000d в зависимости от ситуации в которой она возникла.
Ошибка 0x8007000d при установке Windows
Указывает на то что установочные файлы повреждены, отсутствуют или не могут быть корректно прочитаны, для исправления ошибки следует использовать другой носитель с установочными файлами — загрузочную флешку или диск заведомо рабочие (проверенные на другом компьютере или ноутбуке), так же крайне не рекомендую использовать сборки, используйте оригинальный образ для создания загрузочных носителей, попробуйте различные программы для записи загрузочной флешки или диска, например UltraISO или Rufus
Ошибка 0x8007000d при активации Windows
Ошибка возникает из-за неправильных прав доступа к ветке реестра — HKEY_LOCAL_MACHINESYSTEMCurrentControlSetEnumRoot вы можете либо зайти в редактор реестра и вручную дать доступ к этому разделу системной учетной записи (система в русской версии Windows system в английской) либо использовать автоматическое исправление от Microsoft
Ошибка 0x8007000d при установке драйверов
Может возникать из-за несовместимости драйвера, лучшим решением будет поиск более новой версии драйвера который поддерживает работу с вашей версией WIndows, но если это невозможно, попробуйте использовать средство Устранения несовместимости.
Кликните правой кнопкой мыши по файлу-установщику для драйвера и выберите «Исправление неполадок совместимости», запустится мастер обнаружения проблем, который предложит решение, соглашайтесь и пробуйте, если не сработает — повторите процесс изменив настройки предложенного исправления
Либо можно выбрать свойства, перейти на вкладку «Совместимость» и установить настройки вручную:
Поставьте галку «Запустить программу в режиме совместимости с:» выберите в выпадающем списке нужную версию Windows и повторите установку. Вкладка «Совместимость», доступна начиная с Windows 7 и выше. Если таким образом проблему решить не удалось — увы, остается только искать совместимый драйвер.
Ошибка 0x8007000d при обновлении Windows
Наиболее часто ошибка 0x8007000d встречается при обновлении Windows, в этом случае ее причин может быть достаточно много, одна из наиболее частых — сбойные секторы на жестком диске, поэтому я бы рекомендовал с проверки Smart и тестирования жесткого диска программами HDDScan, MHDD, Victoria или аналогичными. Тестирование и знание в каком состоянии находится жесткий диск никогда не бывает лишним, особенно если Вы не делаете резервных копий, если с жестким диском все в порядке, переходим ко второму пункту — сбросу компонентов центра обновления к исходному состоянию, для этого необходимо выполнить ряд команд. Запустите командную строку от имени Администратора и далее можете либо вводить команды по одной, либо скопировать все разом и вставить в командную строку. Некоторые команды могут вызывать ошибки, нажимайте «Ок» и не обращайте на них внимания, это нормально:
net stop bitsnet stop wuauservnet stop appidsvcnet stop cryptsvcDel “%ALLUSERSPROFILE%Application DataMicrosoftetworkDownloaderqmgr*.datcd /d %windir%System32regsvr32.exe atl.dllregsvr32.exe urlmon.dllregsvr32.exe mshtml.dllregsvr32.exe shdocvw.dllregsvr32.exe browseui.dllregsvr32.exe jscript.dllregsvr32.exe vbscript.dllregsvr32.exe scrrun.dllregsvr32.exe msxml.dllregsvr32.exe msxml3.dllregsvr32.exe msxml6.dllregsvr32.exe actxprxy.dllregsvr32.exe softpub.dllregsvr32.exe wintrust.dllregsvr32.exe dssenh.dllregsvr32.exe rsaenh.dllregsvr32.exe gpkcsp.dllregsvr32.exe sccbase.dllregsvr32.exe slbcsp.dllregsvr32.exe cryptdlg.dllregsvr32.exe oleaut32.dllregsvr32.exe ole32.dllregsvr32.exe shell32.dllregsvr32.exe initpki.dllregsvr32.exe wuapi.dllregsvr32.exe wuaueng.dllregsvr32.exe wuaueng1.dllregsvr32.exe wucltui.dllregsvr32.exe wups.dllregsvr32.exe wups2.dllregsvr32.exe wuweb.dllregsvr32.exe qmgr.dllregsvr32.exe qmgrprxy.dllregsvr32.exe wucltux.dllregsvr32.exe muweb.dllregsvr32.exe wuwebv.dllnetsh winsock resetnetsh winhttp reset proxynet start bitsnet start wuauservnet start appidsvcnet start cryptsvc
Затем пробуйте установить обновления. Если они по прежнему не устанавливаются и вы получаете ошибку 0x8007000d попробуйте рекомендации по восстановлению работоспособности Центра обновлений и устранению любых ошибок -для Windows 7, Server2008 и Windows 10, 8.1, Server 2012
Если ничего не помогает — пишите в комментарии, разберемся вместе.
Источник: https://kakpedia.org/%D0%BA%D0%BE%D0%B4-%D0%BE%D1%88%D0%B8%D0%B1%D0%BA%D0%B8-0x8007000d-%D1%80%D0%B5%D1%88%D0%B5%D0%BD%D0%B8%D1%8F-%D0%B4%D0%BB%D1%8F-%D0%B2%D1%81%D0%B5%D1%85-%D1%81%D0%BB%D1%83%D1%87%D0%B0%D0%B5%D0%B2/
Коды ошибок Windows 10 — что значат и как исправить
Читайте в статье, что значат коды ошибок Windows 10. Найдете полное описание проблем, инструкцию как исправить при установке, загрузке или после обновления.
Windows 10 – это наиболее продуманная и быстрая операционная система от Майкрософт. Однако, несмотря на большое количество служб контроля и автоматического устранения неполадок, пользователи время от времени сталкиваются с появлением ошибок.
Рассмотрим, какие коды ошибок Windows 10 встречаются чаще всего и как их решить простому пользователю.
Все неполадки условно разделяют на несколько категорий:
- Ошибки установки Виндовс – сюда относятся все баги инсталляции, активации и обновления системы;
- Появление всех видов экранов смерти. Так как BSoD может иметь разный вид и причину появления, исправление этой проблемы вынесем в отдельный раздел;
- Ошибки, которые возникают в процессе работы с системой – все виды неполадок, связанных с подключением устройств, работой программ, файловой системы, встроенных служб и так далее.
Windows 10 является новой ОС, ошибки в которой еще недостаточно хорошо исследованы разработчиками, поэтому рассмотрим все причины и способы решения неполадок.
Базовые ошибки системы
С описанными в этом разделе неполадками пользователи сталкиваются еще до установки и начала использования Виндовс 10. Как правило, проблемы с переходом на новую ОС возникают у пользователей Windows 7. Это объясняется тем, что в Майкрософт отменили полную поддержку семерки и теперь установка новых компонентов десятой версии может привести к возникновению системных ошибок.
Коды ошибок, которые возникают при установке
Провялятся баг установки может одним из следующих образов:
- Система начинает инсталляцию, пользователь настраивает нужные параметры (выбирает, сохранять ли файлы, создавать ли диск восстановления и так далее). Затем начинается установка, прогресс бар активный, но вместо сообщения о завершении процесса после 99% пользователь видит сообщение о невозможности установить ОС;
- Внезапная остановка инсталляции. У многих юзеров установщик «замирает» на 25%, а процессор начинает сильно греться. Все заканчивается аварийным отключением компьютера;
- Отказ в установке – подобное сообщение появляется только в том случае, если вы пытаетесь поставить Виндовс 10 на несовместимую с ним систему (несовпадение пакетов Windows или же попытка запуска установщика в Линукс и других ОС).
Код ошибки 0xC19000101
Если на экране появился код ошибки при установке Windows 10 0xC19000101, отмените процесс инсталляции и освободите место на жестком диске. Для нормальной работы ОС требуется как минимум 20 ГБ свободного места на накопителе. Также, советуем открыть поле «Советы по устранению неполадок». В новом окне система предложит наиболее вероятные способы решения возникшего бага.
Кодs ошибки Windows 10 C1900101-20004 и C1900101-20017
В случае возникновения кода C1900101-20004 необходимо отключить кабель SATA, а при C1900101-20017 – зайдите в БИОС и отключите ядра, оставив рабочими только 1-2 из них. После успешной установки системы работу отключенных компонентов нужно вернуть.
Код 0x80072f76 0x20017
При возникновении в Windows 10 кода ошибки 0x80072f76 0x20017, необходимо создать загрузочную флешку или диск и уже с помощью носителя установить ОС. Таким образом, будет запущена «чистая установка» Виндовс. Также, вы можете попробовать повторно установить систему после выполнения указанных ниже действий.
0x80072f76 – исправляйте MediaCreationTool
В Windows 10 код ошибки 0x80072f76 означает, что возникли проблемы в работе утилиты MediaCreationTool, которая отвечает за скачивание и установку десятки с сервера Майкрософт. Следуйте инструкции:
- Найдите скачанную утилиту MediaCreationTool и щелкните на её значке правой кнопкой мышки;
- Откройте окно свойств и перейдите во вкладку «Общие»;
- Внизу найдите поле «Разблокировать» и поставьте возле него галочку, как показано на рисунке;
- Сохраните изменения.
Теперь повторно запустите утилиту MediaCreationTool и начните установку Виндовс 10. Все будет работать в нормальном режиме, и ошибка больше не появится.
Ошибки при активации Windows 10
Как известно, для установки Виндовс 10 достаточно скачать ISO-образ на сайте Майкрософт. Это бесплатно и запустить инсталляцию может любой пользователь. Главное, чтобы совпадали сборки старой и новой ОС и ваш компьютер имел минимальные технические характеристики.
Для начала нормальной работы с установленной десяткой её нужно активировать. Пользователи, купившие диск с системой, могут сделать это еще на этапе установки. В таких случаях ошибка активации возникает крайне редко и решается простым перезапуском инсталлятора.
Если же вы решили сначала инсталлировать ОС, а потом уже в настройках ввести ключ активации, есть большая вероятность столкнуться с неполадкой.
Распространенные коды ошибок активации Windows 10 и способы их решения:
- 0xC004C003, 0xC004C4A2, 0x803FA067L – введенный ключ является недействительным. Для устранения проблемы используйте другой ключ или обратитесь в службу поддержки на сайте Майкрософт;
- 0xC004F004, 0xC004F005, 0xC004C010 – вы ввели действительный ключ, но в данный момент серверы проверки не работают, либо временно перегружены.
Попробуйте повторно ввести код через 10-20 минут или перезагрузите компьютер и повторите действие;
- 0xC004C4A4, 0xC004B001, 0xC004F050 – возникают в том случае, если ранее вы уже устанавливали Виндовс 10 по программе бесплатного перехода на новую ОС и теперь повторно переустановили систему.
Новая копия еще не активирована поэтому вы получаете ошибку при использовании старого ключа активации. Через 1-2 дня система автоматически активируется самостоятельно. Для этого компьютер должен быть подключен к интернету;
- 0xC004F034 – ключ продукта неправильный или не соответствует установленной сборке.
Например, у вас есть ключ от Windows 10 Home, а вы установили образ для Windows 10 Professional;
- 0xC004FC03 – на компьютере отсутствует соединение с интернетом. Подключите ПК к сети, чтобы сервер активировал вашу копию операционной системы;
- 0xC004C008 – ключ продукта уже был использован на максимально доступном количестве компьютеров.
Для активации вашей копии Виндовс используйте другой код;
- 0x80072F8F – ошибка даты и времени.
Для активации ОС на компьютере должны быть выставленные правильный часовой пояс и сегодняшняя дата;
- 0xC004E003 – возникает только в том случае, если вы установили неофициальную сборку Виндовс 10 со стороннего сайта, в которой изменены важные системные компоненты. Рекомендуем удалить установленную ранее ОС (откатить до предыдущей версии) и скачать образ ISO с сайта Microsoft.com.
Коды ошибок при обновлении Виндовс 10
Обновления системы Windows 10 приходят регулярно. Обычные пакеты безопасности устанавливаются через каждые несколько дней и часто их инсталляция происходит в фоновом режиме.
Примерно через каждые несколько месяцев разработчики Microsoft выпускают более серьёзные апдейты, которые требуют полной перезагрузки системы, а их установка может занимать даже несколько часов.
Коды ошибок при обновлении Windows 10 отображаются в окне Центра уведомлений. Так как система обновляется «по воздуху», для устранения неполадок достаточно проверить соединение с интернетом или перезагрузить компьютер и попытаться подключиться к Wi-Fi с быстрым поддержкой быстрого соединения.
0х800F0922
Этот код говорит о том, что в системе недостаточное количество памяти на жестком диске для установки обновления. Почистите память и только после этого повторно устанавливайте обновления.
Также, появление ошибок при обновлении может свидетельствовать о их несовместимости с техническим характеристиками вашего ПК.
Синий экран смерти (BSoD)
Синий экран смерти (или BSoD) – это самая серьёзная ошибка всех версий ОС Windows. Цвет экрана может быть как синим (в 95% случаев), так и красным.
Синий цвет указывает на программную причину неполадки. Система не смогла справиться с нагрузкой или не был найден способ устранения бага, поэтому появляется BSoD. Он блокирует сеанс, е сохраняет данные и автоматически перезапускает компьютер.
Распространенные причины появления BSoD:
- Перегрузка системы. Возможно, вы используете программы, которые исчерпывают ресурс оперативной памяти, на жестком диске очень мало места или же процессор сильно греется;
- Установленная программа несовместима с Виндовс 10;
- Работа вредоносных программ.
Красный экран смерти
Красный экран смерти обозначает что нарушена работа аппаратных компонентов ПК. Если красный экран появляется через несколько минут после каждого включения ОС. Единственное, что вы можете сделать – обратиться в сервисный центр для проведения ремонта.
В десятой версии Виндовс стало гораздо удобнее взаимодействовать с BSoD. В окне появилось более-менее нормальное описание для возникшей ошибки, и пользователи могут просканировать QR-код, который перенаправит их на страничку с детальными указаниями для решения проблемы.
Универсальный способ устранения экрана смерти:
- Выключите компьютер и запустите его повторно в безопасном режиме;
- Удалите программу, во время работы которой возникла ошибка (рекомендуется);
- Просканируйте компьютер антивирусом или встроенным Windows Defender. Удалите найденные вредоносные файлы;
- Запустите утилиту «Диагностика оперативной памяти». Если будут найдены программные ошибки в функционировании ОП, система автоматически их исправит.
- Зайдите в окно «Все параметры» и откройте вкладку «Устранение неполадок». В этом окне поочередно кликайте на клавиши для тестирования работы различных модулей системы. В случае обнаружения проблем, Виндовс самостоятельно исправить ошибки или укажет вам детальную информацию о том, как это сделать сможете вы.
Другие ошибки в работе ОС
Рассмотрим распространенные типы неполадок, которые могу появляться при работе с ОС Windows 10.
Неполадки с USB
Часто при подключении любого устройства через USB (флешки или кабеля) появляется ошибка с кодом 43 Windows 10. Она указывает на то, что материнская плата не может подключиться к устройству.
Проблема имеет аппаратных характер и используемый разъем следует починить или заменить. Попробуйте подключить устройство к другому порту USB на вашем компьютере.
Не исключён и единовременный программный сбой. Для его устранения вы можете попробовать выполнить такие действия:
- Если на компьютере включен энергосберегающий режим работы для портов USB, его нужно выключить. Для этого зайдите в диспетчер устройств и откройте вкладку «Контроллеры»;
- Выберите порт, который не работает и в окне его свойств прейдите во вкладку «Питание»;
- Нажмите на клавишу «Обновить»
Код 0x8004005
Сразу после установки Виндовс 10 в системе может возникать ошибка с кодом 0х8004005. При этом, появляются проблемы в работе сетевого оборудования. Часто подключение к интернету пропадает, но появляется после перезагрузки ПК и снова исчезает через 5-10 минут.
Для устранения этой неполадки разработчики выпустили специальный пакет обновлений 0x80KB3081424. Если в данный момент на компьютере есть соединение с сетью, запустите работу Центра обновлений и пакет будет установлен автоматически.
В случае, если подключение не работает, загрузите нужный пакет с сайта Майкрософт на другой ПК и скиньте файл на свой компьютер. Выполните установку и перезапустите ОС.
Источник: https://SmartBobr.ru/poleznosti/kody-oshibok-windows-10/
| Номер ошибки: | Ошибка 0x80000A | |
| Название ошибки: | Windows Live Photo Gallery Error Code 0X80000A | |
| Описание ошибки: | Ошибка 0x80000A: Возникла ошибка в приложении Windows Photo Gallery. Приложение будет закрыто. Приносим извинения за неудобства. | |
| Разработчик: | Microsoft Corporation | |
| Программное обеспечение: | Windows Photo Gallery | |
| Относится к: | Windows XP, Vista, 7, 8, 10, 11 |
Основы «Windows Live Photo Gallery Error Code 0X80000A»
«Windows Live Photo Gallery Error Code 0X80000A» часто называется ошибкой во время выполнения (ошибка). Программисты, такие как Microsoft Corporation, стремятся создавать программное обеспечение, свободное от этих сбоев, пока оно не будет публично выпущено. Хотя эти превентивные действия принимаются, иногда ошибки, такие как ошибка 0x80000A, будут пропущены.
Некоторые пользователи могут столкнуться с сообщением «Windows Live Photo Gallery Error Code 0X80000A» при использовании Windows Photo Gallery. Когда появится ошибка, пользователи компьютеров смогут уведомить разработчика о наличии ошибки 0x80000A через отчеты об ошибках. Затем они исправляют дефектные области кода и сделают обновление доступным для загрузки. Таким образом при выполнении обновления программного обеспечения Windows Photo Gallery, он будет содержать исправление для устранения проблем, таких как ошибка 0x80000A.
Почему происходит ошибка времени выполнения 0x80000A?
«Windows Live Photo Gallery Error Code 0X80000A» чаще всего может возникать при загрузке Windows Photo Gallery. Следующие три наиболее значимые причины ошибок выполнения ошибки 0x80000A включают в себя:
Ошибка 0x80000A Crash — это очень популярная ошибка выполнения ошибки 0x80000A, которая приводит к завершению работы всей программы. Обычно это происходит, когда Windows Photo Gallery не может распознать, что ему дается неправильный ввод, или не знает, что он должен производить.
Утечка памяти «Windows Live Photo Gallery Error Code 0X80000A» — ошибка 0x80000A утечка памяти приводит к тому, что Windows Photo Gallery использует все больше памяти, что делает ваш компьютер запуск медленнее и замедляет вывод системы. Критическими проблемами, связанными с этим, могут быть отсутствие девыделения памяти или подключение к плохому коду, такому как бесконечные циклы.
Ошибка 0x80000A Logic Error — «логическая ошибка», как говорят, генерируется, когда программное обеспечение получает правильный ввод, но генерирует неверный вывод. Это видно, когда исходный код Microsoft Corporation содержит недостаток в обработке данных.
Microsoft Corporation проблемы с Windows Live Photo Gallery Error Code 0X80000A чаще всего связаны с повреждением или отсутствием файла Windows Photo Gallery. Основной способ решить эти проблемы вручную — заменить файл Microsoft Corporation новой копией. Помимо прочего, в качестве общей меры по профилактике и очистке мы рекомендуем использовать очиститель реестра для очистки любых недопустимых записей файлов, расширений файлов Microsoft Corporation или разделов реестра, что позволит предотвратить появление связанных с ними сообщений об ошибках.
Распространенные проблемы Windows Live Photo Gallery Error Code 0X80000A
Эти проблемы Windows Photo Gallery, связанные с Windows Live Photo Gallery Error Code 0X80000A, включают в себя:
- «Ошибка Windows Live Photo Gallery Error Code 0X80000A. «
- «Недопустимый файл Windows Live Photo Gallery Error Code 0X80000A. «
- «Windows Live Photo Gallery Error Code 0X80000A должен быть закрыт. «
- «Windows Live Photo Gallery Error Code 0X80000A не может быть найден. «
- «Отсутствует файл Windows Live Photo Gallery Error Code 0X80000A.»
- «Ошибка запуска программы: Windows Live Photo Gallery Error Code 0X80000A.»
- «Файл Windows Live Photo Gallery Error Code 0X80000A не запущен.»
- «Windows Live Photo Gallery Error Code 0X80000A остановлен. «
- «Ошибка пути программного обеспечения: Windows Live Photo Gallery Error Code 0X80000A. «
Проблемы Windows Live Photo Gallery Error Code 0X80000A с участием Windows Photo Gallerys возникают во время установки, при запуске или завершении работы программного обеспечения, связанного с Windows Live Photo Gallery Error Code 0X80000A, или во время процесса установки Windows. Важно отметить, когда возникают проблемы Windows Live Photo Gallery Error Code 0X80000A, так как это помогает устранять проблемы Windows Photo Gallery (и сообщать в Microsoft Corporation).
Windows Live Photo Gallery Error Code 0X80000A Истоки проблем
Заражение вредоносными программами, недопустимые записи реестра Windows Photo Gallery или отсутствующие или поврежденные файлы Windows Live Photo Gallery Error Code 0X80000A могут создать эти ошибки Windows Live Photo Gallery Error Code 0X80000A.
В первую очередь, проблемы Windows Live Photo Gallery Error Code 0X80000A создаются:
- Недопустимая (поврежденная) запись реестра Windows Live Photo Gallery Error Code 0X80000A.
- Файл Windows Live Photo Gallery Error Code 0X80000A поврежден от вирусной инфекции.
- Windows Live Photo Gallery Error Code 0X80000A ошибочно удален или злонамеренно программным обеспечением, не связанным с приложением Windows Photo Gallery.
- Другая программа находится в конфликте с Windows Photo Gallery и его общими файлами ссылок.
- Windows Photo Gallery (Windows Live Photo Gallery Error Code 0X80000A) поврежден во время загрузки или установки.
Продукт Solvusoft
Загрузка
WinThruster 2022 — Проверьте свой компьютер на наличие ошибок.
Совместима с Windows 2000, XP, Vista, 7, 8, 10 и 11
Установить необязательные продукты — WinThruster (Solvusoft) | Лицензия | Политика защиты личных сведений | Условия | Удаление
Ошибка 0x8000000b в Windows 10
В операционной системе Windows 10 есть встроенное приложение «Почта», которое позволяет синхронизировать различные почтовые ящики на компьютере. Однако при попытке добавить новую учётную запись многие пользователи сталкивались с ошибкой 0x8000000b. При чём, касается это только случаев при добавлении аккаунтов Google. Рассмотрим, как решить эту проблему.
Причины сбоя
Ошибка 0x8000000b может появляться из-за следующих факторов:
- Отключёны POP либо IMAP. Если данные функции не активированы в используемом почтовом сервисе, вполне вероятно столкновение со сбоями в работе.
- Windows Firewall блокирует запрос. Эта причина официально указана компанией Microsoft как вполне возможная, так как она может блокировать разные запросы от установленных приложений.
- Дополнительные антивирусы либо Windows Defender блокируют запрос. Отправляемый приложением «Почта» запрос может восприниматься антивирусами как потенциально опасным для компьютера.
Перейдём к работающим решениям проблемы.
Решение ошибки
- Отключение антивирусов и Windows Defender.
Нужно открыть поиск (кнопка находится возле пуска в нижнем левом углу) и ввести «Центр безопасности для защитника Windows». Далее следует кликнуть по появившемуся результату и откроется окно настроек. В них выбираем пункт «Брандмауэр и безопасность сети», после чего нужно кликнуть по пунктам «Сеть домена», «Приватная сеть», а также «Общая сеть» и отключить их.
После проделанных действий следует попробовать добавить учётную запись ещё раз. Если не получается, переходим к следующему пункту.
- Предоставление разрешение программе «Почта» через Windows Firewall.
Если отключение Защитника Windows не помогло, тогда надо попробовать и этот метод. Чтобы позволить «Почте» работать через фаервол нужно:
- Ещё раз открыть Центр Безопасности для Защитника Windows.
- Кликнуть по пункту «Брандмау
как исправить, что делать, причины
Несмотря на официальное объявление о скором прекращении поддержки мобильной платформы Windows 10 Mobile, у Microsoft есть определенные обязательства перед своими клиентами. С последним обновлением должны исчезнуть все существующие на данный момент проблемы. Но пока этого не произошло давайте рассмотрим, как исправить ошибку 0x8007000b на телефоне с WP10.
Причины возникновения и что означает
Ошибка 0x8007000b возникает при попытке установить программу из магазина на внешнюю карту памяти. Также идентичный сбой наблюдается во время обновления уже установленного приложения на SD накопителе. Связано это с недоработкой разработчиков одноименной ОС, которые не смогли нормально настроить процесс записи информации на внешнее устройство через Магазин.
Но мы не собираемся ждать долгожданных обновлений и попытаемся исправить ситуацию самостоятельно.
Как исправить?
У пользователей, которые обновились после 15 августа 2017 года подобных проблем быть не должно. Поэтому рекомендуется установить последний пакет обновлений, который с большей долей вероятности исправит сложившуюся ситуацию.
Однако, если версия прошивки актуальна, но ошибка 0x8007000b продолжает мешать повседневному использованию смартфона, ее можно обойти:
- Перейдите в «Настройки» и найдите пункт меню, в котором меняется директория для скачивания программ из Магазина.
- Измените значение на «Внутреннее хранилище», после чего повторите попытку установить приложение.
Если же проблема появляется при попытке обновить ПО – просто перенесите временно нуждающийся в обновлении софт на внутреннюю память телефона, а после окончания апдейта перенесите их обратно на внешний накопитель.
На этом я заканчиваю. Теперь вы знаете, при каких обстоятельствах появляется ошибка 0x8007000b и как ее можно убрать. С любыми дополнениями или критикой с удовольствием ознакомлюсь в комментариях.
Ошибка 0x8007000e при обновлении функций в Windows 10
Windows 10 множество ошибок при обновлении функций. Одной из таких ошибок, является ошибка 0x8007000e при обновлении. Этот код ошибки часто бывает при загрузки и установке обновления компонентов системы. Основной причиной этой ошибки является нехватка памяти, места на диске или проблемы в самом «Центре обновления Windows». Давайте разберем, что делать и как исправить код ошибки 0x8007000e в Windows 10.
Исправить ошибку 0x8007000e обновления Windows 10
Способ 1. В большинстве случаях эта ошибка возникает при нехватке памяти или нехватке места на диске. По этому, перезагрузите ПК, и попробуйте обновиться. Уберите все лишние программы, которые сжирают ОЗУ-память и освободите место на диске. Также удалите сторонний антивирус. Ниже пункты помогут вам.
- Как отключить лишние программы в автозагрузке.
- Как освободить место на диске.
- Удалите сторонний антивирус.
Способ 2
. Запустите средство устранение неполадок. Для этого откройте «Параметры» > «Обновление и безопасность» > «Устранение неполадок» > справа «Центр обновления Windows».
Также советую воспользоваться специальной утилитой от Microsoft по устранению неполадок при обновлениях.
Способ 3. Откройте командную строку от имени администратора и выполните команды по очереди, дожидаясь окончание процесса после каждой:
sfc /scannowchkdsk C: /f /r /x
Способ 4. Скачайте Media Update с официального сайта Microsoft и попробуйте обновить систему через него. Перейдите на сайт и нажмите «
Обновить сейчас«.
Если ничего не помогло, то рекомендую обратится к этому руководству. Оно устраняет много ошибок связанных с обновлениями Windows 10.
comments powered by HyperComments
Ошибка 0x80000000000000: причины и методы решения
Ошибку 0x80000000000000 можно найти в системной утилите «Просмотр событий» после внезапного завершения работы какого-то приложения или возникновения синего экрана смерти (BSoD). Данный код проявляется на всех современных версиях Windows. Как правило, многие пользователи утверждают, что эта ошибка появляется совершенно случайно, без какой-либо явной причины.
Что вызывает 0x80000000000000?
- Повреждения системных файлов. Ошибка 0x80000000000000 может проявляться в Windows в результате повреждения тех или иных системных файлов. Разрешить эту проблему можно при помощи таких полезных утилит, как SFC и DISM.
- Повреждение библиотек Microsoft Visual C++. Пожалуй, самая частая причина появления ошибки этой ошибки — поврежденные библиотеки Visual C++. Ситуацию можно исправить, выполнив восстановление либо переустановку пакетов Visual C++.
Методы решения 0x80000000000000
Как вы могли понять, данная ошибка не является чем-то критическим для системы Windows. Более того, многие пользователи буквально живут с этой ошибкой бок о бок, даже и не замечая ее появления. Мы же рекомендуем вам выполнить парочку нижеуказанных методов, чтобы избавиться от нее и спокойно продолжить пользоваться Windows.
Метод №1 Переустановка Visual C++
Самое действенное решение для ошибки 0x80000000000000 — это переустановка пакетов библиотек Microsoft Visual C++. Данная процедура выполняется следующим образом:
- нажмите Windows+R;
- пропишите значение «appwiz.cpl» и нажмите Enter;
- найдите в списке все версии Visual C++ Redistributable и удалите их;
- далее перейдите по следующим ссылкам для закачки установщиков Visual C++:
- установите нужные версии Visual C++ на свой компьютер и перезагрузите его.
Проверьте «Просмотр событий» на наличие ошибки 0x80000000000000. Если она все еще донимает вас, то это означает, что в вашей Windows повреждены определенные системные файлы.
Метод №2 Использование DISM и SFC
Давайте попробуем с вами восстановить потенциально поврежденные системные файлы. В этом деле нам помогут такие утилиты, как DISM и SFC. Чтобы использовать их, вам нужно сделать следующее:
- наберите Windows+R;
- впишите значение «cmd» и нажмите Ctrl+Shift+Enter;
- выполните в командной строке следующее:
- sfc /scannow;
- DISM /Online /Cleanup-Image /RestoreHealth;
- закройте командную строку и перезагрузите компьютер.
К этому моменту ошибка 0x80000000000000 должна была исчезнуть с вашей системы.
Нашли опечатку? Выделите текст и нажмите Ctrl + Enter
Как исправить код ошибки 0xc000000e winload.exe в Windows 10
Столкнулись с синим экраном смерти и кодом ошибки 0xc000000e winload.exe в Windows 10? Проблема возникает, когда Windows пытается выполнить загрузку. Основной причиной этой конкретной проблемы является неисправный или недействительный BCD (Boot Configuration Data). BCD — это хранилище, в котором сохраняются все параметры и настройки, связанные с загрузкой. Таким образом, 0xc000000e появляется, когда запись не загружается из файла BCD. Проблемы с BCD обычно происходят по различным причинам, такими как перебои в подаче электроэнергии, ошибка при настройке, вирусы загрузочного сектора. В большинстве случаев идет повреждения файла BCD, когда вы принудительно отключите ПК в середине обработки важных данных в загрузочном секторе. Давайте разберем способы, как исправить ошибку
0xc000000e winload.exe в Windows 10.
Способы по исправлению ошибки 0xc000000e winload.exe в Windows 10
1. Восстановить данные конфигурации загрузки
Шаг 1. У вас должна быть установочная флешка с ОС Windows 10, если вы не можете загрузиться на рабочий стол. Вставьте её в USB-порт и начните установку системы, но до определенного момента. Когда появится кнопка «Установить», Вы нажмите снизу на «Восстановление системы«, чтобы загрузиться в особых параметрах windows.
Примечание: Если вы можете загрузится на рабочий стол или загрузиться в безопасном режиме, то запустите командную строку от имени администратора и следуйте Шаг 3.
Шаг 2. В особых параметрах перейдите по пути Поиск и устранение неисправностей > Дополнительные параметры > и выберите Командная строка.
Шаг 3. Теперь вы можете выполнить команды восстановления для BCD Windows 10. Задайте ниже команды в окно командной строки, нажимая Enter после каждой.
bootrec /scanos
bootrec /fixmbr
bootrec /fixboot
bootrec /rebuildbcd
Примечание: Если приведенные выше команды не выполняются, введите следующие и убедитесь, что
нажали клавишу Enter после каждой.
bcdedit /export C:BCD_Backup
c:
cd boot
attrib bcd -s -h -r
ren c:bootbcd bcd.old
bootrec /RebuildBcd
Шаг 4. После успешной процедуры ввода команд, перезагрузите свой компьютер и ошибка должна исчезнуть.
2. Автоматическое восстановление
В некоторых случаях, восстановление при загрузке, устраняет некоторые проблемы. Итак, перейдите к приведенной ниже последовательности шагов для доступа к автоматическому ремонту с установочного диска.
Шаг 1. Посмотрите, как в 1 способе мы запускали командную строку через установочный USB-накопитель. Вам нужно сделать тоже самое, т.е. попасть в особые параметры системы. Далее перейдите
Поиск и устранение неисправностей > Дополнительные параметры > и выберите Восстановление при загрузке.
Шаг 2. Далее запустится диагностика, после которой ошибка может исправиться. Следуйте инструкциям на экране, после чего перезагрузите ПК.
3. Восстановить ОС с помощью Recovery Drive
Отсутствующие системные файлы также могут быть причиной возникновения кода ошибки 0xc000000e на ПК под управлением Windows. Данные команды будут исправлять поврежденные файлы системы с помощью командной строки «диска восстановления». Как и выше способами, вам нужно получить доступ к особым параметрам системы через USB-установочный накопитель.
Шаг 1. Откройте командную строку, как в способе 1 и задайте команду ниже. Эта команда утилиты StartRep.exe исправит значение загрузочной среды и устранит ошибку BCD. Однако в некоторых случаях она может не работать с одной попытки, поэтому вам нужно попробовать ввести эту команду несколько раз.
cd x:sourcesrecovery
StartRep.exe
Шаг 2. После успешной процедуры, извлеките установочную флешку и перезагрузите ПК. Надеюсь, этот метод поможет вам исправить ошибку 0xc000000e.
4. Выполнение сканирования SFC и CHKDSK
На компьютере могут возникнуть определенные проблемы, связанные с оборудованием. Поэтому выполняйте встроенные команды CHKDSK и SFC, если скомпрометирована целостность файла аппаратного обеспечения. Для начала загрузитесь с установочного диска Windows, как обычно (смотрите способ 1) и запутсите командную строку.
Шаг 1. Вставьте в командную строку следующие команды. После завершения сканирования закройте командную строку и перезапустите Windows 10.
sfc /scannow /offbootdir=c: /offwindir=c:windows
chkdsk c: /r
5. Восстановление образа Windows
Воспользуемся встроенным инструментом DISM (Deployment Image and Service Management). Откройте командную строку через установочную флешку, как описано в способе 1.
Шаг 1. Задайте в командную строку следующую команду и нажмите Enter, после чего Вам придется подождать примерно минут 20.
DISM /Online /Cleanup-Image /RestoreHealth
В случае, если вышеуказанная команда не работает, вам нужно попробовать выполнить приведенные ниже команды.
Dism /Image:C:offline /Cleanup-Image /RestoreHealth /Source:c:testmountwindows
Dism /Online /Cleanup-Image /RestoreHealth /Source:c:testmountwindows /LimitAccess
Шаг 2. После проделанных действий, закройте CMD и перезагрузите ПК. Если ничего не помогло, то просто попробуйте переустановить Windows.
comments powered by HyperComments
Исправить код ошибки 0x8007007E в Windows 10
Если вы получили код ошибки 0x8007007E на компьютере Windows 10/8/7, то вы ищете решение, и вы попали в нужное место. Код ошибки 0x8007007E может появиться в следующих трех сценариях, и в этом посте предлагаются некоторые рекомендации, которые могут помочь вам решить вашу проблему:
- Запуск Центра обновления Windows
- Отправить/получить в Outlook
- Подключение к принтеру.
Код ошибки 0x8007007E
Давайте посмотрим на возможные исправления для трех разных сценариев.
Ошибка Центра обновления Windows 0x8007007E
Windows 10 Update Error Code 0x8007007E возникает, когда обновления не синхронизированы. Это происходит как для автономных компьютеров с Windows 10, так и при подключении к Enterprise. Windows Server управляет обновлениями на всех компьютерах в сети предприятия.
Microsoft указывает, что, когда исправление не установлено перед синхронизацией, это происходит.
Происходит при сбое синхронизации обновления, поскольку у вас не установлено исправление до включения синхронизации обновления. В частности, операция CopyToCache не выполняется на клиентах, которые уже загрузили обновление. Это связано с тем, что службы обновления Windows Server содержат неверные метаданные, связанные с обновлением.
Чтобы это исправить, нам нужно восстановить службы Windows Server Update Services. Для предприятия, если у вас есть несколько серверов WSUS, вам нужно повторить то же самое на каждом сервере. Вы также можете запустить его только на тех серверах, которые синхронизировали метаданные перед установкой исправления. IT Pro может проверить журнал WSUS с помощью консоли администратора WSUS или API. Это может помочь им выяснить, есть ли статус синхронизации метаданных.
1] Удалить содержимое папки распространения программного обеспечения вручную
Windows загрузит все файлы обновлений в эту папку. Он действует как буфер перед установкой на компьютер с Windows 10. Обязательно удалите содержимое папки распространения программного обеспечения (C: Windows SoftwareDistribution DataStore) вручную. Вам придется остановить службы Центра обновления Windows, прежде чем удалять эти файлы. После этого перезапустите службу Windows Update.
Это относится как к автономным компьютерам, так и к корпоративным компьютерам.
2] Запустите средство устранения неполадок Центра обновления Windows .
Если у вас есть автономный компьютер, вы можете запустить средство устранения неполадок. Windows поставляется со встроенным средством устранения неполадок Центра обновления Windows. Вы можете запустить то, что решит проблему вокруг Windows 10 Update, чтобы решить эту проблему.
Как только компьютер синхронизируется с сервером обновлений (Microsoft Update Server или Enterprise Server), все необходимые обновления будут установлены в первую очередь. Остальные обновления будут опубликованы позже.
Ошибка 0x8007007E в Outlook
Когда эта ошибка появляется в клиенте Microsoft Outlook, она запрещает пользователю отправлять или получать любые электронные письма. Обычно это происходит по двум причинам — [1], когда конечный пользователь пытается перейти на Windows 10 и [2], если пользователь обновляется до следующей версии Office. Есть два способа решить эту проблему:
1] Восстановить/переустановить клиент Office Outlook:
Если восстановление Microsoft Outlook не помогает, вы можете установить почтовый клиент снова. Иногда обновление портит конфигурацию при изменении версии, и переустановка исправит это.
2] Запустите Outlook от имени администратора.
Найдите Outlook в меню программы, затем нажмите Shift + правой кнопкой мыши и выберите «Запуск от имени администратора».
Ошибка 0x8007007E в принтере
Эта ошибка появляется, когда клиентский компьютер пытается подключиться к удаленному принтеру. Вы увидите сообщение об ошибке, в котором будет сказано «Указанный модуль не найден». Также это происходит в среде сервер-клиент.
Когда 32-разрядный универсальный драйвер установлен на сервере, он создает запись в реестре. Этот ключ сообщает клиентскому компьютеру, что ему нужна копия файла DLL, чтобы принтер работал на клиентском компьютере.
Однако, если это 64-битный клиент, ему потребуется 64-битная версия драйвера. Но так как сервер предлагает 32-разрядную версию драйвера (из-за записи в реестре), это приводит к этой ошибке. Запись реестра на сервере находится по адресу:
HKLM SYSTEM CurrentControlSet Control Print Printers CopyFiles биди.
Чтобы решить эту проблему, просто удалите этот ключ. Отправьте это, когда запрос сделан 64-битным клиентом, больше не будет сказано, что ему нужно скопировать неправильный файл.
Сообщите нам, помогло ли это исправить ошибку 0x8007007E на вашем компьютере.
Ответы@Mail.Ru: что значит ошибка 0х8000000а
синий экран смерти? нужно переустанавливать систему!
Попытка объединить диск с каталогом на объединенном диске.
Приведу небольшую таблицу причин появления синего экрана смерти и примерные способы их решения.
Stop 0x0000000A Замените или удалите устройство, выполните откат или обновите драйвер.
Stop 0x0000001E Недавно установленное или некачественное программное обеспечение вызвало
сбой операционной системы. Отправьте отчет об ошибке и обновите или
удалите программное обеспечение.
Stop 0x00000024 Вероятно, ошибка диска или файловой системы. Запустите CHKDSK для поиска
ошибок диска.
Stop 0x0000002E Некачественная или неподходящая память, материнская плата, кеш второго уровня
или ОЗУ видео платы. Замените память или материнскую плату. Так же может вызываться
ошибками файла подкачки или диска. Запустите CHKDSK для поиска ошибок диска.
Stop 0x0000003F Эту проблему может решить удаление или переустановка обновленного программного
обеспечения.
Stop 0x00000050 Решить проблему может замена ОЗУ, кэша ОЗУ второго уровня, ОЗУ видео платы
или несовместимого программного обеспечения, в том числе антивирусного или
предназначенного для дистанционного управления.
Stop 0x00000077 Запустите антивирусный сканер для поиска и устранения возможного заражения
вирусами. Запустите CHKDSK или другую утилиту диагностики и восстановления диска
или замените жесткий диск
Stop 0x00000079 Эта ошибка чаще всего возникает при изменении настроек встроенного программного
обеспечения ACPI. Например, вы установили windows xp professional на компьютер
на базе х86, включив использование встроенного аппаратного обеспечения ACPI, а
затем решили отключить его.
Так же данная ошибка может возникать при копировании в систему несоответствующих
файлов конфигурации однопроцессорной и многопроцессорной систем.
Снова включите ACPI или запустите программу установки Windows, чтобы восстановить
системные файлы и гарантировать их соответствие аппаратной конфигурации.
Stop 0x0000007А Запустите CHKDSK или другую утилиту диагностики и восстановления диска или
замените жесткий диск или контроллер.
Stop 0x0000007B Обычно критические ошибки 07B возникают после установки неправильных драйверов
устройств при установки или обновлении адаптера запоминающего устройства.
Также критические ошибки 07B могут указывать на возможное заражение вирусами.
Запустите антивирусное приложение для проверки на наличие вирусов в системе.
Stop 0x0000007F Эту ошибку могут вызывать неполадки программного обеспечения или ошибки устройств.
Удалите или переустановите обновленные драйверы, программы или устройства.
Stop 0x0000009F Сообщение указывает, что для драйвера выбран выбран несовместимый или
недопустимый тип запуска. Перезагрузите компьютер.
Stop 0xBE Удалите или переустановите обновленные драйверы.
Stop 0xC2 Обычно это сообщение указывает на ошибки драйверов или программного обеспечения.
Stop 0x000000CE Эта ошибка указывает, что перед отключением драйвера выбран несовместимый
или недопустимый тип запуска. Перезагрузите компьютер.
Stop 0x000000D1 Эту ошибку обычно вызывают драйверы, использующие неправильные адреса.
Удалите и переустановите обновленные драйверы.
Критическая ошибка из-за которой система не может продолжить работу, чтобы себе не навредить. Если в железе не шарите, сносите винду и ставьте заного
используй windowsfix.ru