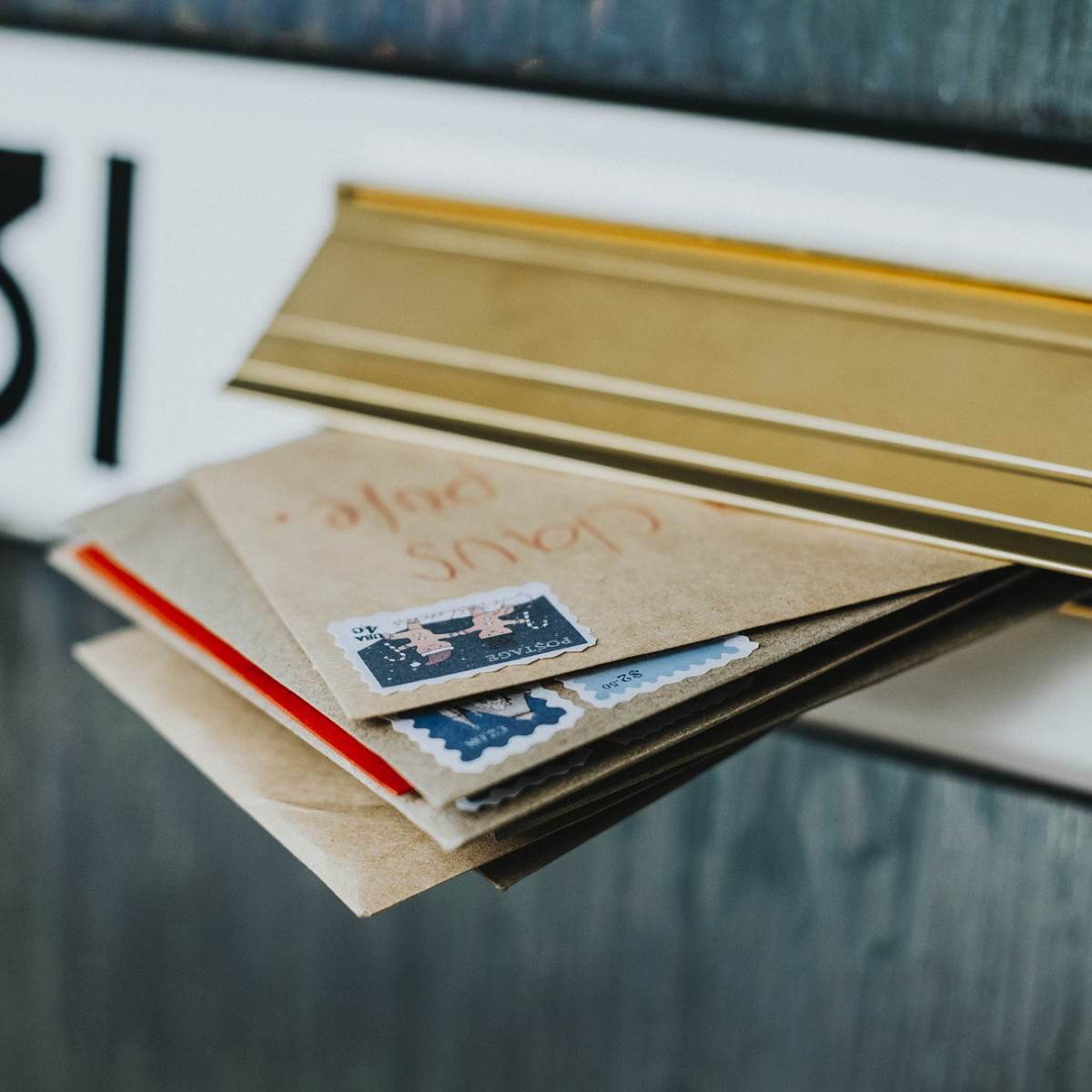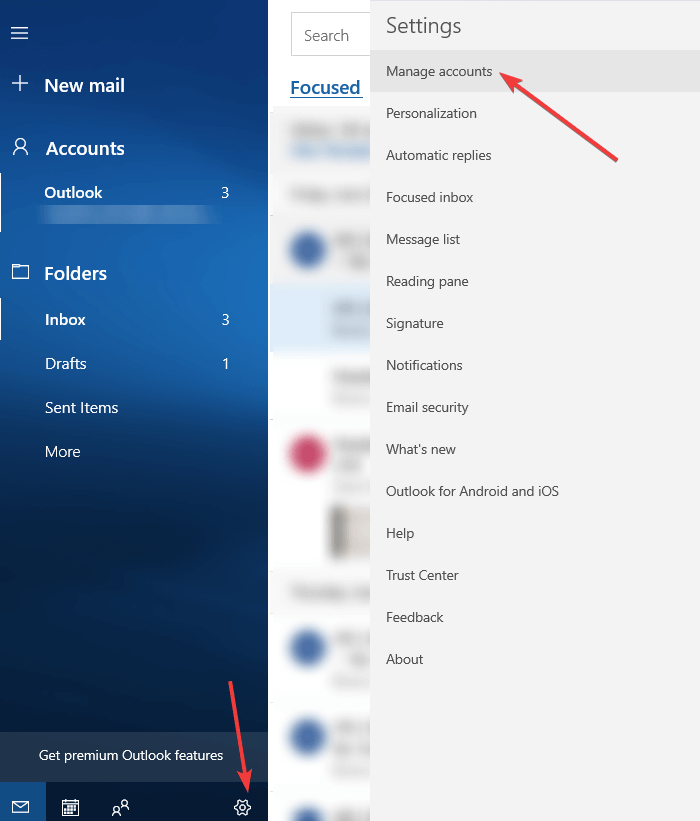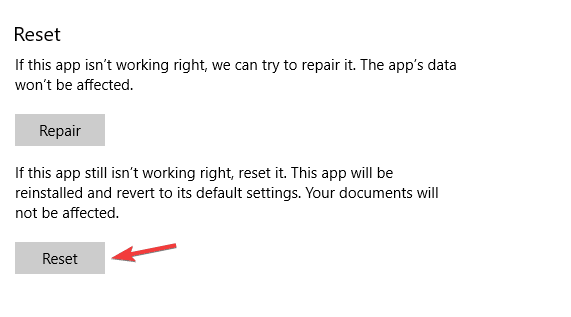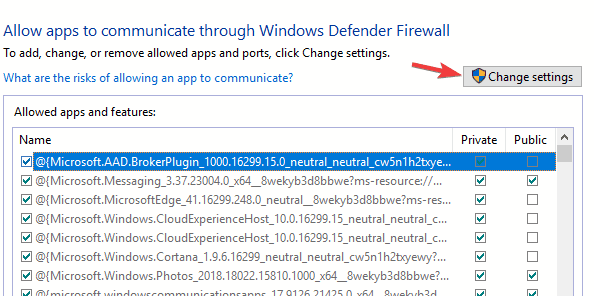При добавлении аккаунта Google в почту Windows 10 или синхронизации почтового ящика система возвращает ошибку «Что-то пошло не так» с кодом 0x8000000b. Также можно столкнуться и с другими кодами ошибок — 0x80070425, 0x8000ffff, 0x8007042b, которые связаны с этой проблемой.
Причины ошибки
Ошибка с кодом 0x8000000b при добавлении или синхронизации аккаунта может возникнуть по ряду причин:
Блокировка Брандмауэром. Согласно информации Майкрософт, этот межсетевой экран может заблокировать запрос, отправленный почтовым клиентом.
Не включен протокол POP или IMAP. Проблема может возникнуть из-за того, что не включены протоколы POP или IMAP на сервере электронной почты.
Блокировка антивирусом. Если используете Защитник Windows или стороннюю антивирусную программу, то они также могут быть причиной проблемы.
Отключение антивирусных приложений
Если не можете синхронизировать почту, то к этому могут быть причастны антивирус или Защитник Windows, которые блокируют запрос, отправленный почтовым клиентом. В этом случае попробуйте отключить защиту компьютера.
Откройте поисковую строку сочетанием Win + S и впишите «Безопасность». В результатах щелкните на «Безопасность Windows».
Перейдите в раздел Брандмауэр и защита сети. Выберите сетевой профиль и отключите на нем защиту. Выполните этот шаг для каждого профиля.
Теперь проверьте, удалось ли исправить ошибку 0x8000000b при синхронизации электронной почты.
Добавление разрешения в Брандмауэре
Если проблема остается, попробуйте добавить разрешение для почтового приложения в Брандмауэре. Это решение также нужно выполнить тем, кому удалось синхронизировать почту после отключения Защитника Windows.
Снова откройте Центр безопасности Windows, выберите Брандмауэр и безопасность сети. В правой части экрана перейдите в раздел «Разрешить работу с приложением».
Кликните на опцию «Изменить настройки», чтобы появилась возможность устанавливать разрешения. В списке разрешенных приложений установите флажки на параметры «Частная» и «Публичная» для почты. После сохраните изменения на «ОК».
Удаление и повторное добавление учетной записи
Если учетная запись перестала синхронизироваться в последнее время и возвращает ошибку 0x8000000b, то попробуйте ее удалить и добавить повторно.
Откройте почту и в нижней части панели навигации кликните на «Параметры».
Выберите учетную запись и удалите ее нажатием на соответствующую кнопку.
После этого опять ее добавьте и посмотрите, выполняется ли синхронизация.
Вход с помощью дополнительных параметров
Если продолжаете сталкиваться со сбоем синхронизации 0x8000000b, то попробуйте войти в аккаунт с помощью расширенных настроек и включить протоколы.
Если используете адрес Gmail, выполните следующие шаги. Прежде всего, нужно будет включить некоторые функции.
Войдите в свой аккаунт Gmail через браузер. В настройках найдите и включите IMAP. Выйдите из аккаунта.
Перейдите в меню Пуск и откройте почту. Откройте параметры почты и перейдите в учетные записи.
Щелкните на «Добавить», а затем разверните «Расширенные настройки».
Система предложит указать тип аккаунта, выберите «почта в интернете».
В поле «Сервер входящей электронной почты» введите:
imap.gmail.com:993
Затем в IMAP4 введите в поле «Сервер исходящей почты»:
smtp.gmail.com:46
После того, как вы ввели все данные, нажмите на кнопку «Вход».
Если пользуетесь почтовым сервисом Outlook, выполните следующие шаги:
Откройте почту и перейдите в настройки.
Выберите учетные записи и щелкните на «Добавить…».
Вместо того, чтобы выбрать Outlook, укажите Exchange. Введите свой адрес электронной почты и нажмите Далее. Затем подтвердите вход, указав пароль и щелкните на кнопку Войти.
Проверьте, удалось ли устранить ошибку 0x8000000b.
0x8000000b — это широко распространенная ошибка, с которой пользователи могут столкнуться при попытке добавить новую стороннюю учетную запись (Gmail, Outlook, Yahoo и т. д.) во встроенном приложении «Почта» в Windows. Это встроенное приложение может быть очень полезным для управления электронной почтой в разных учетных записях, не покидая рабочего стола. Причиной возникновения такой ошибки являются проблемы с синхронизацией — когда приложение «Почта» не может установить соединение с внешним почтовым сервером. Это может произойти в результате того, что некоторые сторонние или даже собственные брандмауэры блокируют запросы на подключение. Также причиной могут быть отключенные настройки POP и (IMAP) или даже баги в самом приложении Почта. В результате на экране появляется сообщение «Something went wrong. We’re sorry, but we weren’t able to do that.», не позволяющая пользователям добавить свою учетную запись. В более редких случаях такая же ошибка может возникнуть при попытке отправить сообщение электронной почты с одной из уже добавленных учетных записей. Что бы это ни было, у нас есть список решений, которые могут помочь. Следуйте нашему руководству ниже, чтобы попробовать каждое из них и в конечном итоге решить проблему!
Скачать средство восстановления Windows
Скачать средство восстановления Windows
Существуют специальные утилиты для восстановления Windows, которые могут решить проблемы, связанные с повреждением реестра, неисправностью файловой системы, нестабильностью драйверов Windows. Мы рекомендуем вам использовать Advanced System Repair Pro, чтобы исправить «Код ошибки почтового приложения 0x8000000b» в Windows 11 или Windows 10.
1. Добавьте учетную запись, используя дополнительные параметры.
Если вы пользователь Gmail, тогда этот метод будет не только подходящим, но и потенциально полезным для вас. Мы покажем, как добавить свою учетную запись, используя дополнительные параметры. Разница здесь в том, что мы будем вводить данные сервера входящей почты и исходящего SMTP вручную. Вот как:
- Откройте приложение Почта и перейдите в Настройки нажав на значок шестеренки в нижней части окна.
- Затем перейдите в Управление учетными записями > Добавить аккаунт а затем нажмите Расширенная настройка во всплывающем окне.
- После этого выберите Почта в Интернете а затем начните вводить данные своей учетной записи электронной почты. Обязательно укажите эти значения, как указано ниже (помните, что они предназначены только для пользователей Gmail):
- По завершении нажмите Вход подождите завершения процесса. Надеемся, теперь вам удалось успешно добавили нужную учетную запись.
Если вам еще не удалось добавить ни одну учетную запись, и вы видите всплывающее окно, показывающее, какой адрес электронной почты добавить, тогда вы сможете сразу выбрать Расширенная настройка прямо оттуда.
Incoming server – imap.gmail.com:993
Account type – IMAP4
Outgoing SMTP – smtp.gmail.com:465
2. Сбросьте приложение Почта и Календарь
Следующим в нашем списке является попытка сброса самого приложения. Сброс является хорошим выходом из многих проблем, так как позволяет избавиться от внутренних багов и сбоев, которые могут возникнуть. Шаги довольно просты и не займут более много времени на их выполнение. Вот как:
- Щелкните правой кнопкой мыши по Меню Пуск , а затем выбрать Приложения и возможности из списка опций.
- Затем прокрутите список приложений, пока не найдете Почта и Календарь. Нажмите на него и выберите Дополнительные параметры.
- Снова прокрутите немного вниз и нажмите Сброс. Подтвердите действие и дождитесь завершения сброса.
- Наконец, вы можете снова открыть приложение «Почта» и попытаться добавить свою учетную запись еще раз. Будем надеяться, что теперь это сработает.
3. Отключите сторонний антивирус или Защитник Windows.
Антивирусное ПО (особенно стороннее) иногда может вызывать конфликты с некоторыми сегментами системы. Чтобы это проверить, рекомендуем отключить сторонний антивирус, если он у вас имеется. В противном случае вам также следует попытаться отключить Защитник Windows, а после снова добавить свою учетную запись. Вне зависимости от того, получилось устранить ошибку или нет, важно снова включить вам встроенный антивирус. Вот шаги, чтобы отключить защиту (и, следовательно, брандмауэр) в Защитнике Windows.
- Нажмите Windows Key + I , а затем перейдите в Обновление и безопасность.
- Затем перейдите в Безопасность Windows и Брандмауэр и защита сети на правой панели.
- Выберите текущую сеть и выключите брандмауэр.
- Теперь попробуйте снова добавить ту же учетную запись.
4. Добавьте исключение в настройки брандмауэра Windows.
Если проблема была связана с брандмауэром, возможно, предыдущий метод уже решил проблему. Однако, чтобы не отключать брандмауэр каждый раз, когда вы пытаетесь использовать приложение «Почта», его также можно подружить с брандмауэром Windows, чтобы избежать конфликтов между ними. Следуйте инструкциям, чтобы сделать это:
- Как и выше, нажмите Windows Key + I , а затем перейдите в Обновление и безопасность.
- Затем перейдите в Безопасность Windows и Брандмауэр и защита сети на правой панели.
- Нажмите Разрешить работу с приложением через брандмауэр , а затем выбрать Изменить параметры.
- Обязательно установите флажки рядом с Частный и Общая рядом с Почта и Календарь и Электронная почта и учетные записи также. Прокрутите список вниз, чтобы найти их.
- После этого нажмите OK чтобы сохранить изменения, в после попробуйте добавить учетную запись еще раз.
Это не обязательно, но мы также советуем убедиться, что IMAP включен. Это опять же подходит для пользователей Gmail. Чтобы сделать это:
- Войдите в свою учетную запись Gmail с помощью браузера.
- В правом верхнем углу нажмите на значок шестеренки, чтобы открыть Настройки. Если потребуется, выберите Все настройки.
- Затем перейдите в Пересылка и POP/IMAP и Включить IMAP если не было включено уже.
- Нажмите Сохранить изменения и попробуйте снова добавить учетную запись.
Итоги
На этом все! Надеемся, что этот набор решений оказался полезным и, наконец, помог вам забыть о проблемах, связанных с использованием встроенного приложения Почта в Windows. Я помню, как сам столкнулся с этой проблемой после переустановки Windows, но затем сброс приложения помог мне решить ее. Надеюсь, это помогло и вам, и вам не пришлось пробовать другие решения ниже.
В операционной системе Windows 10 есть встроенное приложение «Почта», которое позволяет синхронизировать различные почтовые ящики на компьютере. Однако при попытке добавить новую учётную запись многие пользователи сталкивались с ошибкой 0x8000000b. При чём, касается это только случаев при добавлении аккаунтов Google. Рассмотрим, как решить эту проблему.
 Причины сбоя
Причины сбоя
Ошибка 0x8000000b может появляться из-за следующих факторов:
- Отключёны POP либо IMAP. Если данные функции не активированы в используемом почтовом сервисе, вполне вероятно столкновение со сбоями в работе.
- Windows Firewall блокирует запрос. Эта причина официально указана компанией Microsoft как вполне возможная, так как она может блокировать разные запросы от установленных приложений.
- Дополнительные антивирусы либо Windows Defender блокируют запрос. Отправляемый приложением «Почта» запрос может восприниматься антивирусами как потенциально опасным для компьютера.
Перейдём к работающим решениям проблемы.
Решение ошибки
- Отключение антивирусов и Windows Defender.
Нужно открыть поиск (кнопка находится возле пуска в нижнем левом углу) и ввести «Центр безопасности для защитника Windows». Далее следует кликнуть по появившемуся результату и откроется окно настроек. В них выбираем пункт «Брандмауэр и безопасность сети», после чего нужно кликнуть по пунктам «Сеть домена», «Приватная сеть», а также «Общая сеть» и отключить их.
После проделанных действий следует попробовать добавить учётную запись ещё раз. Если не получается, переходим к следующему пункту.
- Предоставление разрешение программе «Почта» через Windows Firewall.
Если отключение Защитника Windows не помогло, тогда надо попробовать и этот метод. Чтобы позволить «Почте» работать через фаервол нужно:
- Ещё раз открыть Центр Безопасности для Защитника Windows.
- Кликнуть по пункту «Брандмауэр и защита сети».
- Выбрать пункт «Разрешить программе работать через брандмауэр».
- В появившемся списке приложений следует поставить галочки в разделе «Приватная» и «Общая» возле приложения «Почта».
- Кликаем «ОК» после внесённых изменений и проверяем работоспособность метода.
Если не помогло и это, перейдём к следующим методам решения.
- Удаление и повторное добавление учётной записи.
Если аккаунт удалось добавить, но он перестал синхронизироваться и всплывает Error Code: 0x8000000b, тогда исправить её можно простым удалением и передобавлением аккаунта. Для этого нужно:
- В поиске Виндоус ввести «Mail».
- Запустить появившееся приложение.
- В нижнем левом углу программы нажать по шестерёнке для открытия настроек.
- Выбрать «зависший» аккаунт и кликнуть «Удалить».
- После проделанных действий добавить учётную запись заново и проверить её работоспособность.
Чаще всего именно этот метод помогает убрать ошибку.
- Использовать Продвинутые Настройки.
Если вышеперечисленные решения не помогли — это последний метод, который сможет помочь. Здесь придётся авторизовать свой аккаунт используя продвинутые настройки.
Первый метод рассмотрим для Google. Понадобиться авторизоваться в сервисе Gmail с помощью браузера. Далее нужно будет активировать IMAP, сделать это можно перейдя по данной ссылке. Ссылка работает только если пользователь уже вошёл в Gmail. В разделе «Доступ IMAP» включаем его, а также даём доступ к использованию «менее безопасными приложениями».
Далее понадобится открыть приложение «Mail», и открыть настройки в нижнем левом углу. Необходимо выбрать «Аккаунты» — «Добавление аккаунта» — «Продвинутые настройки». Будет предложено выбрать тип учётной записи, выбираем второй — Internet email. Останется последний пункт — ввод данных. В пункт «Входящий сервер» следует ввести следующую информацию:
imap.gmail.com:993
В окно «Тип аккаунта» (следующий пункт) следует выбрать IMAP4 и добавить исходящий сервер:
smtp.gmail.com:46
После добавления остальной информации нужно нажать «Войти».
Теперь рассмотрим решение для Outlook. В первую очередь нужно открыть программу «Mail» и перейти во внутренние настройки. Выбираем пункт «Добавление учётной записи», после чего кликаем по Exchange (сразу после Outlook). 
Что делать, если ничего не помогло?
Если ни один из вышеперечисленных методов не помог избавиться от ошибки, рекомендуется проверить компьютер на наличие обновлений. Это касается как обновления Windows, так и сетевых драйверов. Часто именно наличие устаревших версий является помехой для корректной работы большинства приложений.
Оставьте свой комментарий, если вы нашли другое решение появившейся ошибки или если вам нужна дополнительная помощь.
If you fail to sync email account to the Mail app, perhaps your third-party antivirus or Windows Defender has blocked the request sent by the Mail app. To resolve the error code 0x8000000b in this case, you might need to disable your antivirus and Windows Defender.
How do I fix error code 0x8000000b?
[Solved] Mail App Error Code 0x8000000b “Something went wrong”
- Solve Internet Issue.
- Use Advanced Setup.
- Use Command Prompt.
- Allow Mail App Through Firewall.
- Disable Windows Defender.
- Reset Mail App.
What is error code 0 8000000b?
This error is related to syncing issues, and it appears when you’re trying to set up your email app. Whether you use Gmail or Yahoo, this can happen when you’re configuring them in the Windows 10 email app.
What does it mean when it says send your messages using this name?
You can choose any name you want. Send your messages using this name Enter the name you want recipients to see when they receive your message. Incoming email server You can get this information from your ISP or administrator.
What is Yahoo mail Error code 0x8000000b?
If you fail to sync email account to the Mail app, perhaps your third-party antivirus or Windows Defender has blocked the request sent by the Mail app. To resolve the error code 0x8000000b in this case, you might need to disable your antivirus and Windows Defender.
How to fix Error Code 0x8000000b in Windows 10 Mail app | Can’t Add Gmail Account
What is error code 80000000 in Outlook?
Microsoft Outlook Proxy Server’s Security Certificate (Error Code 80000000) This requires advanced configuration of the Windows Operating System. If you are not comfortable performing such configuration you should contact your system administrator. There is a problem with the proxy server’s security certificate.
What does error 0x800ccc0b mean?
Outlook error 0x800ccc0b occurs as a result of the following reasons, some of which are listed below: ISP issues with the DNS server. An email client that is not correctly configured. Improper installation of Outlook. Recurring and frequent virus attacks on the system.
How do I fix error code?
Additional resources
- Build your code.
- Review the Error List.
- Use code analysis.
- Use Quick Actions to fix or refactor code.
- Run Code Cleanup.
- Debug your running code.
- Run unit tests.
- See also.
How do I fix Gmail inbox error?
Troubleshooting steps
- Step 1: Update your Gmail app. To get the latest fixes on problems with sending or receiving mail, update your Gmail app.
- Step 2: Restart your device.
- Step 3: Check your settings.
- Step 4: Clear your storage. …
- Step 5: Check your password. …
- Step 6: Clear your Gmail information.
Why is Gmail giving me an error?
Sometimes extensions or add-ons you’ve installed on your browser or applications you’ve installed on your computer can prevent Gmail from working. Try temporarily turning off these extensions and applications one by one, then using Gmail again to see if that solves the problem.
How do I fix Outlook message?
Run the Inbox Repair Tool
For many types of email accounts, Outlook stores your messages in a Personal Folders File (. pst file). You can repair this file by running the Inbox Repair Tool. This repair should take approximately fifteen minutes.
What is the most common error code?
404 Not Found
The most common error code you run into is a 404 error. The 404 status code means the requested resource is no longer available or, more specifically, just not found. Was it ever available there?
What causes code errors?
This usually happens because of a bug in the code, or because an external system is not working as expected. Software errors can be very frustrating because they often occur at the most inconvenient times, and in unexpected corners of your system.
How do I get rid of Windows 10 error?
Select Start > Settings > Update & Security > Troubleshoot, or select the Find troubleshooters shortcut at the end of this topic. Select the type of troubleshooting you want to do, then select Run the troubleshooter. Allow the troubleshooter to run and then answer any questions on the screen.
What is error 0 * 800ccc0b in Outlook?
If you are getting 0x800ccc0b error while sending an email then you should first check the server configuration info in MS-Outlook. In this case of error, generally user not able to send the email because the 0x800ccc0b error in Outlook generally occurs due to wrong SMTP server details.
Why is Outlook error 0x800ccc0b receiving?
Why is Outlook Receiving Error 0x800ccc0b? Some major factors are responsible for Outlook receiving Outlook error 0x800ccc0b; these factors are highlighted below: A wrongly-done or an improperly-done Outlook Email Client configuration. If the OST file is corrupted, it can cause this error.
What is error 0x800ccc0d?
This error shows that the user is unable to connect to the server. And thus, the connection is not established. Email messages are not being sent or received properly. To resolve error 0x800ccc0d outlook 2007, one must change the account settings.
How do I fix Outlook mailbox quota exceeded?
Mailbox Quota Exceeded
- Delete older inbox items. You can do this quickly in the app by setting a custom Swipe motion to delete: Settings > Swipe Options. …
- Empty your spam folders. Go directly into your spam folders and press Empty spam.
- On Android, you may empty your trash folders with one click.
How does Outlook get corrupted?
An Outlook profile can get corrupted if the PST, i.e., the personal folder, is damaged. There is a need to fix corrupt Outlook profile.
Why is Outlook File corrupted?
A PST file may be corrupted if it is open in Outlook when the application terminates abnormally. This can happen if either Outlook or Windows crashes, or if the machine is powered down without quitting Outlook and Windows normally.
How do I hide text messages from my girlfriend on my iPhone?
Step 1: Head to Settings. Step 2: Go to Notifications. Step 3: Tap Show Previews. Step 4: Select Never.
How do I find hidden apps on my iPhone?
Unhide apps on your iPhone or iPad
- Open the App Store app.
- Tap the account button , or your photo or initials, at the top of the screen.
- Tap your name or Apple ID. …
- Scroll down and tap Hidden Purchases.
- Find the app that you want, then tap Unhide.
- To return to the App Store, tap Account Settings, then tap Done.
How do you see hidden messages on iPhone?
How to Unhide Messages on iPhone
- Go to Settings and click Notifications.
- Swipe down the screen and find Messages > Tap on Messages.
- Allow Notifications. …
- Here you can choose to unhide alerts from the Lock Screen, Notification Center, and Banners, or select all to show text conversations.
What are the three 3 programming errors?
When developing programs there are three types of error that can occur: syntax errors. logic errors. runtime errors.
by Madalina Dinita
Madalina has been a Windows fan ever since she got her hands on her first Windows XP computer. She is interested in all things technology, especially emerging technologies… read more
Updated on
You’ve got an important email to send, but you receive the error 0x8000000b while trying to send your email. What now? To first understand why this happened, we have to understand the nature of this error.
This error is related to syncing issues, and it appears when you’re trying to set up your email app. Whether you use Gmail or Yahoo, this can happen when you’re configuring them in the Windows 10 email app.
When you click on that Send button, your email app will try to connect with the email server automatically to get the server settings, but sometimes this error occurs. But fear not, we’ve created a list of tips and fixes for you. So let’s get to solving.
How can I fix error 0x8000000b?
- Setting up your mail in Windows 10
- Resetting Windows apps
- Allow access through Firewall
- Disable your Firewall
1. Setting up your mail in Windows 10
Let’s try adding your proffered email account into the Mail app. This should help you solve error 0x8000000b. To do this, follow these steps:
- Launch your Mail app and click on the Settings icon.
- Select Manage accounts, and then click Add account and then click on the Advanced setup option.
- Next, in the same Add an account section, click the Internet email option.
- On the next screen, provide your desired email account details.
- Now, click Sign in and wait for a few minutes, your email account will be added successfully to the Mail app.
2. Reset the Mail app
You might be able to fix error 0x8000000b by resetting the Windows 10 apps which are not working properly. When you’re done, check if the Mail app works for you.
- Press the Windows logo + I keys on the keyboard, and open the Settings.
- Click on System and then click on Apps & Features, and select the Mail app.
- You will see Advanced options, click on it.
- In the Advanced options, click on Reset.
- Click once more on the Reset button to confirm.
- You can now close the Settings app and return to your desktop.
3. Allow access through Firewall
In the event that you are using an antivirus or your Windows Defender is enabled, they can potentially be the cause for error 0x8000000b. So let’s get on it.
- Open Start and type Windows Defender Security Center.
- Select the Firewall and network protection.
- Now choose Allow an app through firewall, and click on Change settings.
- You will see a list of allowed applications, make sure to select both Private and Public boxes for Mail.
- Click OK, and you’re all set.
4. Disable your Firewall
In the event that you’re still having error 0x8000000b, you can try to disable your Firewall, and see if that works. To do this, follow these steps:
- Open your Windows Defender Center again.
- Head to the Firewall and network protection section.
- Now select a network profile and turn off Windows firewall for it.
- Try running your Mail app now.
You can remove and add your account if it doesn’t sync at first. In order to do this, follow these steps:
- Type Mail in your Start Menu.
- Once you’ve clicked on the app, you should head over to the Settings icon.
- Choose your account and select Delete account.
- After this, add your account back in.
We hope that these solutions were of use to you and that you’ve managed to fix error 0x8000000b.
RELATED STORIES TO CHECK OUT:
- Fix: Windows Live Mail error 0x8007007A on Windows 10
- Windows Live Mail not working in Windows 10? We’ve got solutions
- Top 4 software to recover lost email account passwords



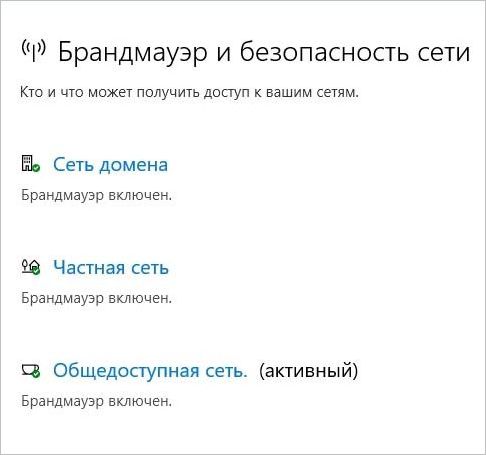


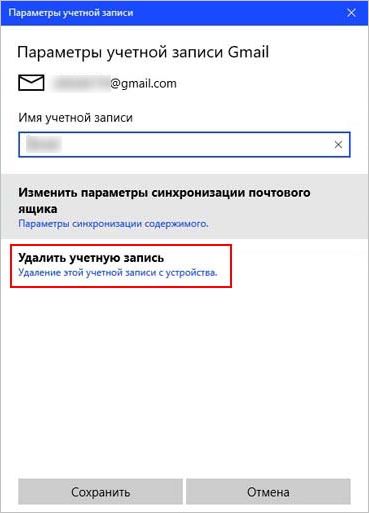
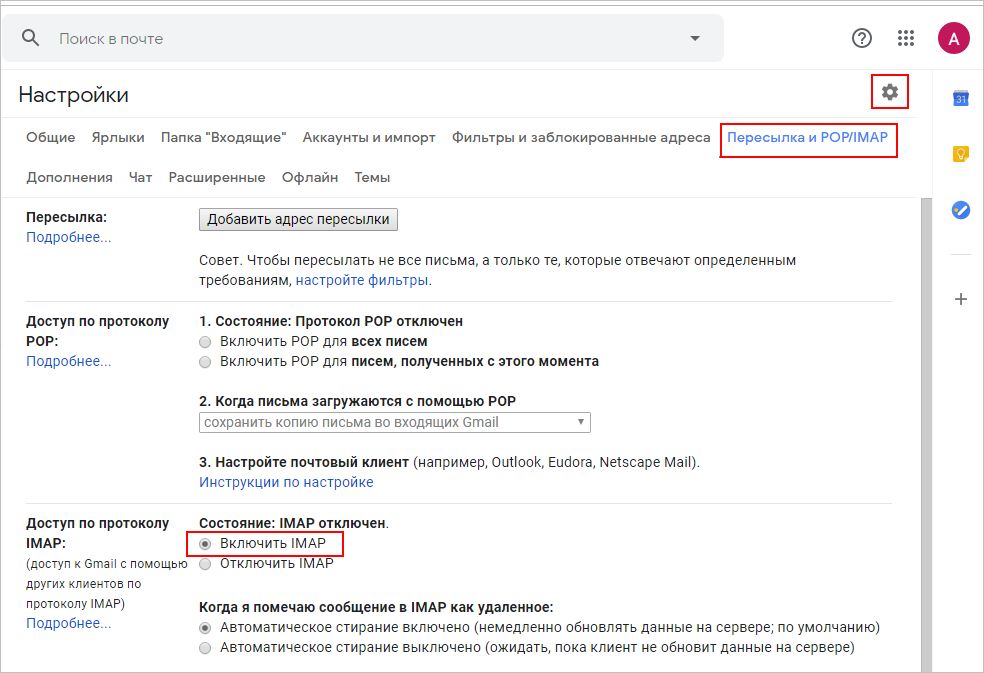
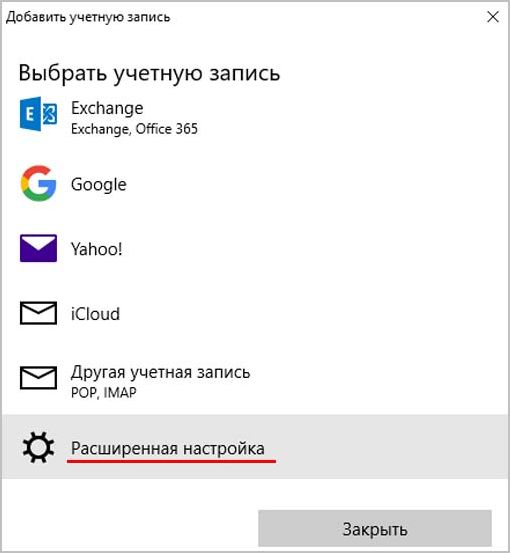
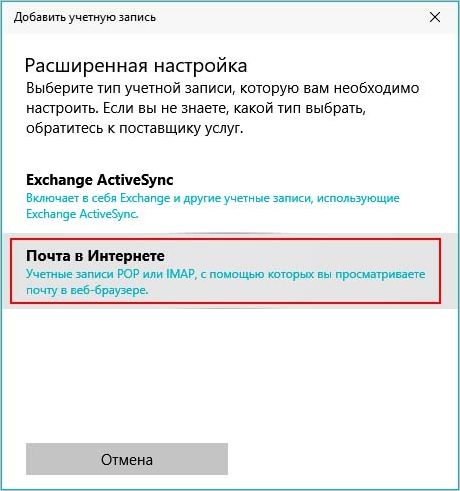
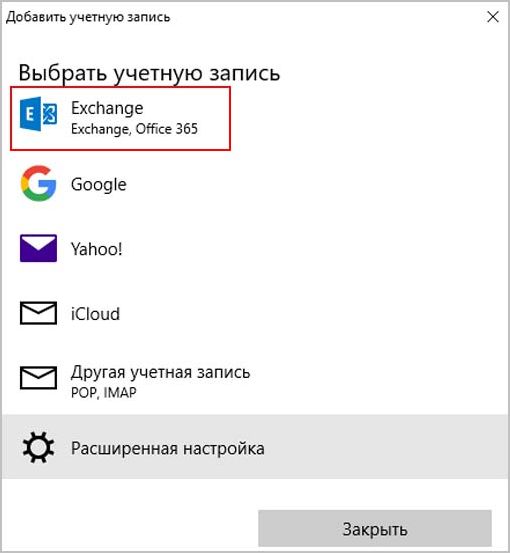


 Причины сбоя
Причины сбоя