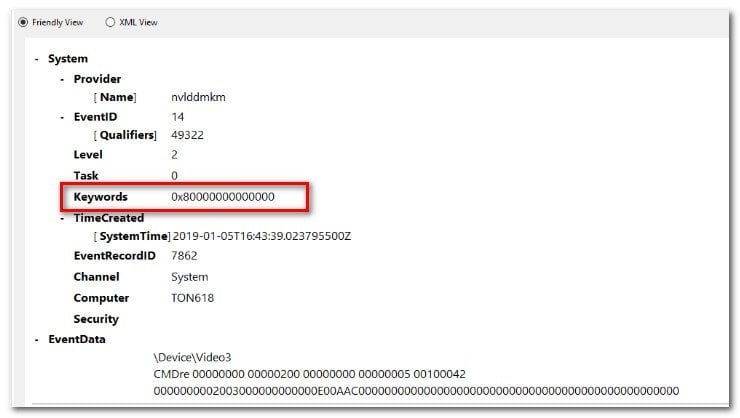Ошибку 0x80000000000000 можно найти в системной утилите «Просмотр событий» после внезапного завершения работы какого-то приложения или возникновения синего экрана смерти (BSoD). Данный код проявляется на всех современных версиях Windows. Как правило, многие пользователи утверждают, что эта ошибка появляется совершенно случайно, без какой-либо явной причины.
Что вызывает 0x80000000000000?
- Повреждения системных файлов. Ошибка 0x80000000000000 может проявляться в Windows в результате повреждения тех или иных системных файлов. Разрешить эту проблему можно при помощи таких полезных утилит, как SFC и DISM.
- Повреждение библиотек Microsoft Visual C++. Пожалуй, самая частая причина появления ошибки этой ошибки — поврежденные библиотеки Visual C++. Ситуацию можно исправить, выполнив восстановление либо переустановку пакетов Visual C++.
Методы решения 0x80000000000000
Как вы могли понять, данная ошибка не является чем-то критическим для системы Windows. Более того, многие пользователи буквально живут с этой ошибкой бок о бок, даже и не замечая ее появления. Мы же рекомендуем вам выполнить парочку нижеуказанных методов, чтобы избавиться от нее и спокойно продолжить пользоваться Windows.
Метод №1 Переустановка Visual C++
Самое действенное решение для ошибки 0x80000000000000 — это переустановка пакетов библиотек Microsoft Visual C++. Данная процедура выполняется следующим образом:
- нажмите Windows+R;
- пропишите значение «appwiz.cpl» и нажмите Enter;
- найдите в списке все версии Visual C++ Redistributable и удалите их;
- далее перейдите по следующим ссылкам для закачки установщиков Visual C++:
- Visual C++ 2008 Redistributable (x86);
- Visual C++ 2008 Redistributable (x64);
- Visual C++ 2010 Redistributable (x86);
- Visual C++ 2010 Redistributable (x64);
- Visual C++ 2013 Redistributable;
- Visual C++ 2015 Redistributable;
- установите нужные версии Visual C++ на свой компьютер и перезагрузите его.
Проверьте «Просмотр событий» на наличие ошибки 0x80000000000000. Если она все еще донимает вас, то это означает, что в вашей Windows повреждены определенные системные файлы.
Метод №2 Использование DISM и SFC
Давайте попробуем с вами восстановить потенциально поврежденные системные файлы. В этом деле нам помогут такие утилиты, как DISM и SFC. Чтобы использовать их, вам нужно сделать следующее:
- наберите Windows+R;
- впишите значение «cmd» и нажмите Ctrl+Shift+Enter;
- выполните в командной строке следующее:
- sfc /scannow;
- DISM /Online /Cleanup-Image /RestoreHealth;
- закройте командную строку и перезагрузите компьютер.
К этому моменту ошибка 0x80000000000000 должна была исчезнуть с вашей системы.
Why did I get error 0x80000000?
Windows Update continous fails to search for Updates or cannot install them. The source of this problem could be various things as
> Windows Registry
> Windows Filesystem
> Internet access
> Windows Update service
> File corruption
> Misconfiguration
> Adware
> Virus and Malware
However, if you’re technically savvy, you can try the steps below:
1. Click Start and start typing on your keyboard for «services.msc»
2. In your search results «services.msc» should show up. Open it with a click.
3. A new windows will open containing all Windows services on your system.
4. Search for «Windows Update»
5. Right-click the «Windows Update» and then click Stop.
We will now clean the Windows Update temporary cache folder:
1. Hold your windows-key pressed and hit «R» key simultanous.
2. A small new windows will appear.
3. Type %windir%\SoftwareDistribution\DataStore in this new window and click OK.
4. This will open Windows Explorer on the correct location.
5. Delete all contents of this folder. (Hint: Use Ctrl + A to select all files and folders)
Now we will start the Windows Update Service again:
1. Switch back to the windows Services.
2. Locate Windows Update.
3. Right-click on it and choose Start.
If the problem still persists, you can run the System File Checker (SFC) utility. This handy in-built tool will check your filesystem.
1. Click Start and start typing on your keyboard for «cmd».
2. In your search results cmd should show up with an black icon.
3. Right-click it and select Run as administrator.
4. If you are prompted for the admin password, enter the password and click OK.
5. A new completely black windwos will open. You can type commands directly into this window.
6. Type sfc/scannow and press Enter.
7. This process will take a long time. You can minimize this black windows and work on.
Come back to the black window after a time and check if the process finished.
As soon as the SFC process finished, restart your computer. After the restart you search for Updates again.
You are still facing the same issue?
1. Restart your computer.
Next thing is to clean Windows Update download path. These steps are only for expirienced user! If you mess up your computer with Regedit, you could loose your files! Take care or use a professional tool to investiagte your computer.
1. Hold your windows-key pressed and hit «R» key simultanous.
2. A small new windows will appear.
3. Type regedit in this new windows and hit Enter.
4. In the new windows you have a navigation on the left side. Use it to navigate to
HKEY_LOCAL_MACHINE\SOFTWARE\Policies\Microsoft\Windows\WindowsUpdate
5. Once you found it, search for WUServer and WIStatusServer in the right hand pane.
6. If they are not listet we cannot clean the download path. Othwerwise delete both.
7. Restart your computer.
Try to search for new Updates again.
You are still facing this issue? I think this is not an usual problem and your computer should be checked by professional.
Try to look for a solution here or search further in the search box below.
Advanced information
The following Windows verisons are affected by this error:
> Windows Vista
> Windows 7
> Windows 8
> Windows 8.1
> Windows 10
> Windows 10 Redstone 2
> Windows 10 Creators Update
> Windows Server 2008 R2
> Windows Server 2012
> Windows Server 2016
Windows Partition Laufwerksbuchstaben Laufwerk Update einem dieser April nicht Laufwerksbuchstabe Eingabeaufforderung RecoveryPartition Datentr�gerverwaltung diesem Screenshot
Several users have been reaching us with questions after checking the Event Log with the Error Code 0x80000000000000 after an application or BSOD crash. In most cases, affected users are reporting that the issue seems to occur randomly with no apparent trigger. The issue is not exclusive to a certain Windows version since it’s encountered on Windows 7, Windows 8.1 and Windows 10.
What is causing the 0x80000000000000 error?
We analyzed this particular error by looking at various user reports and the repair strategies that are commonly deployed to resolve this problem. As it turns out, the issue can be caused by one of the following potential culprits:
- System file corruption – As it turns out, this particular issue can occur due to system file corruption. If you’re getting constant Event Viewers with this error, you should be able to resolve the issue by repairing Windows files and fixing logical errors with a utility like SFC or DISM.
- Corrupted Visual C++ Redist Packages – Improperly installed or corrupted C++ Redistributable packages can also be responsible for constant errors of this type. Several affected users have reported that they managed to fix the problem by uninstalling every Redist pack and then reinstalling them cleanly.
Method 1: Reinstalling the C++ Redistributable packages
The most popular fix for this particular issue is to uninstall and then reinstall each potential C++ Redistributable Package that might be what’s causing this issue. This suggests that the issue might very well be caused by a corrupted Visual C++ Redist installation.
This procedure is confirmed to be effective on both Windows 7 and Windows 10. Here’s a quick guide on uninstalling and then reinstalling all required Visual C++ Packages that might be responsible for this particular issue:
- Press Windows key + R to open up a Run dialog box. Then, type “appwiz.cpl” inside the text box and press Enter to open up the Programs and Features utility.
Typing in “appwiz.cpl” in the Run prompt - Once you’re inside the Programs and Features screen, scroll down through the list of installed programs and locate your Microsoft Visual C++ Redist installations. Once you see them, right-click on each in part and choose Uninstall from the context menu.
Uninstalling every Visual C++ Redist package - Then, follow the on-screen prompts to uninstall every redist package that you have installed.
- Once every package has been uninstalled, close the Programs and Features window and restart your computer.
- When the next startup sequence is complete, install every Visual C++ Redist package from the list below and do another restart once every installation is complete:
Visual C++ 2008 Redistributable (x86)
Visual C++ 2008 Redistributable (x64)
Visual C++ 2010 Redistributable (x86)
Visual C++ 2010 Redistributable (x64)
Visual C++ 2013 Redistributable
Visual C++ 2015 Redistributable
Note: The older Redist packs have two different versions, depending on the architecture of the computer. Only download the bit-version applicable to your OS-architecture. - Once the next startup is complete, see if the issue has been resolved.
If you’re still seeing new 0x80000000000000 errors inside the Event Viewer, move down to the next method below.
Method 2: Performing a DISM & SFC scan
As it turns out, this particular issue can also be caused by some degree system file corruption. If the problem occurs due to corruption inside some Windows folders or due to some logic errors, you should be able to fix them by performing DISM (Deployment Image Servicing and Management) or SFC (System File Checker) scans in order to replace corrupted occurrences.
These two utilities are both capable of repairing system files, but they do it in different ways. While SFC will repair corrupted files by replacing them with locally stored copies, DSM relies on WU (Windows Update) to download healthy copies of corrupted occurrences.
But since there are plenty of cases were one of these utilities manages to find an error that the other can’t we encourage you to run both scans in order to fix the issue. Here’s what you need to do:
- Press Windows key + R to open up a Run box. Next, type or paste ‘cmd’ inside the text box and press Ctrl + Shift + Enter to open up an elevated CMD prompt.
Running CMD as an administrator Note: When you’re prompted by the UAC (User Account Control), click Yes to grant admin privileges to the CMD window.
- Once you’re inside the elevated Command prompt, type the following command and press Enter to initiate an SFC scan:
sfc /scannow
Important: Once you start this SFC scan, do not close this window or shut down your computer until the procedure is complete. Failure to do so will subject your computer to further corruption risks.
- Once the scan is complete, close the elevated Command Prompt and restart your computer even if the utility doesn’t report any corrupted files that were fixed. SFC is notoriously known for failing to report a logical error that it actually manages to fix.
- When your computer boots back up, follow step 1 again to open another elevated Command Prompt. Then, type the following command to initiate the DISM scan:
DISM /Online /Cleanup-Image /RestoreHealth
Note: DISM requires a reliable network connection in order to download a healthy file to use for corruption replacement. Keep that in mind before initiating a DISM scan.
- Once the scan is complete, do a final system reboot and see if the issue has been resolved once the next system startup is complete.
Kevin Arrows
Kevin Arrows is a highly experienced and knowledgeable technology specialist with over a decade of industry experience. He holds a Microsoft Certified Technology Specialist (MCTS) certification and has a deep passion for staying up-to-date on the latest tech developments. Kevin has written extensively on a wide range of tech-related topics, showcasing his expertise and knowledge in areas such as software development, cybersecurity, and cloud computing. His contributions to the tech field have been widely recognized and respected by his peers, and he is highly regarded for his ability to explain complex technical concepts in a clear and concise manner.
Status = 0x80000000 is a hexadecimal value used in computer programming to represent an error or status code. This particular value is commonly seen in Microsoft Windows operating systems and is related to the Windows HRESULT (short for «handle to a result») function.
What Does 0x80000000 Mean?
In the Windows operating system, a status code of 0x80000000 indicates a failure in a software operation. The hexadecimal format 0x is used to express the value in the base 16 numbering system.
The 80000000 portion of the value can be broken down further. The leftmost bit (8) indicates that the status code is a failure code. The remaining 7 digits represent the specific error or failure that occurred.
Examples of 0x80000000 Status Codes
There are many different error codes that can be represented by 0x80000000. Here are a few examples:
-
0x80000001: Incorrect function -
0x80000002: File not found -
0x80000003: Path not found -
0x80000004: Too many open files -
0x80000005: Access denied -
0x80000006: Handle invalid -
0x80000007: Memory control blocks destroyed -
0x80000008: Insufficient memory -
0x80000009: Invalid memory block address -
0x8000000A: Invalid environment
These codes can be helpful for troubleshooting software issues and diagnosing the cause of failure.
Conclusion
Status = 0x80000000 is a failure code commonly seen in Windows operating systems. By decoding the value, it is possible to determine the specific error or failure that occurred during a software operation. Understanding these codes can be helpful for diagnosing and resolving software issues.
Related articles:
- setDataSource Failed
- setDataSource failed: status = 0x80000000
- Why byte[] Images Lists are Causing Errors when Sent to Glie
- Troubleshooting Techniques for sending byte[] images lists to Glie
- Common mistakes to avoid when sending byte[] images lists to Glie
Содержание
Имя журнала: System
Дата: 06.09.2014 19:15:32
Код события: 1001
Компьютер был перезагружен после критической ошибки. Код ошибки: 0×00000019 (0×0000000000000003, 0xfffff8a00c532200, 0×03f0669a05268588, 0xfffff8a00c532200). Дамп памяти сохранен в: C:WindowsMEMORY.DMP. Код отчета: 090614-24703-01.
0×00000019 (0×0000000000000003, 0xfffff8a00c532200, 0×03f0669a05268588, 0xfffff8a00c532200)
Н-да. Многа букафф пишит аднака.
Тут хренолион причин может быть. Начиная от вирусни, заканчивая питаловом. Между ними стоит железо. Если при загрузке сразу так делает, значит железо/вирус.
В общем методом исключения. Грузитесь виндой со стороннего диска. Если все ОК, то тестируйте жестяк. Если сбойников нет, то переходите к софту. Если во время работы повторилось, то переходите к железу конкретно. Проверьте питалово, замените БП, выдерните все железо, оставив 1 планку ОЗУ, оставьте всего по минимуму, проверьте батарейку на БИОС, выдерните все, что есть в USB кроме мыши и клавы. По возможности замените и их на заведомо рабочие.
Если софт, то проще переустановить, нежели лезть с помощью англоязычных утилит в отладку дампа. Даже говорить об этом не будем.
Расшифровываем, что пишет и на что ссылается.
Event >1001 — что-то там произошло во время обслуживания системы.
Далее версия, уровень, т.д. Тут надо знать какой антивир стоит, какая прога работает во время ошибки. Возможно она глючит.
0×80000000000000 — отказ драйвера
Далее время отказа (судя по всему батарейка в норме)
— без подключения к интернету пробовали? Отключите WIFI, модем, сетевую карту. (Опять к железу полезли) Будет ли повтор глюка.
Data Name=»param1«>0×00000019. После этой отладки комп был перезагружен
Вывод. Тут что-то с драйвером и антивирусом скорей всего. Не мучайтесь. Удалить дрова какие есть, переустановить антивир. Попробуйте сначала без антивира поработать. Но лучше всего переустановить все на чистую, с тестированием железа.
Ошибку 0×80000000000000 можно найти в системной утилите «Просмотр событий» после внезапного завершения работы какого-то приложения или возникновения синего экрана смерти (BSoD). Данный код проявляется на всех современных версиях Windows. Как правило, многие пользователи утверждают, что эта ошибка появляется совершенно случайно, без какой-либо явной причины.
Что вызывает 0×80000000000000?
- Повреждения системных файлов. Ошибка 0×80000000000000 может проявляться в Windows в результате повреждения тех или иных системных файлов. Разрешить эту проблему можно при помощи таких полезных утилит, как SFC и DISM.
- Повреждение библиотек Microsoft Visual C++. Пожалуй, самая частая причина появления ошибки этой ошибки — поврежденные библиотеки Visual C++. Ситуацию можно исправить, выполнив восстановление либо переустановку пакетов Visual C++.
Методы решения 0×80000000000000
Как вы могли понять, данная ошибка не является чем-то критическим для системы Windows. Более того, многие пользователи буквально живут с этой ошибкой бок о бок, даже и не замечая ее появления. Мы же рекомендуем вам выполнить парочку нижеуказанных методов, чтобы избавиться от нее и спокойно продолжить пользоваться Windows.
Метод № 1 Переустановка Visual C++
Самое действенное решение для ошибки 0×80000000000000 — это переустановка пакетов библиотек Microsoft Visual C++. Данная процедура выполняется следующим образом:
- нажмите Windows+R;
- пропишите значение «appwiz.cpl» и нажмите Enter;
- найдите в списке все версии Visual C++ Redistributable и удалите их;
- далее перейдите по следующим ссылкам для закачки установщиков Visual C++:
- Visual C++ 2008 Redistributable (x86);
- Visual C++ 2008 Redistributable (x64);
- Visual C++ 2010 Redistributable (x86);
- Visual C++ 2010 Redistributable (x64);
- Visual C++ 2013 Redistributable ;
- Visual C++ 2015 Redistributable;
- установите нужные версии Visual C++ на свой компьютер и перезагрузите его.
Проверьте «Просмотр событий» на наличие ошибки 0×80000000000000. Если она все еще донимает вас, то это означает, что в вашей Windows повреждены определенные системные файлы.
Метод № 2 Использование DISM и SFC
Давайте попробуем с вами восстановить потенциально поврежденные системные файлы. В этом деле нам помогут такие утилиты, как DISM и SFC. Чтобы использовать их, вам нужно сделать следующее:
- наберите Windows+R;
- впишите значение «cmd» и нажмите Ctrl+Shift+Enter;
- выполните в командной строке следующее:
- sfc /scannow;
- DISM /Online /Cleanup-Image /RestoreHealth;
- закройте командную строку и перезагрузите компьютер.