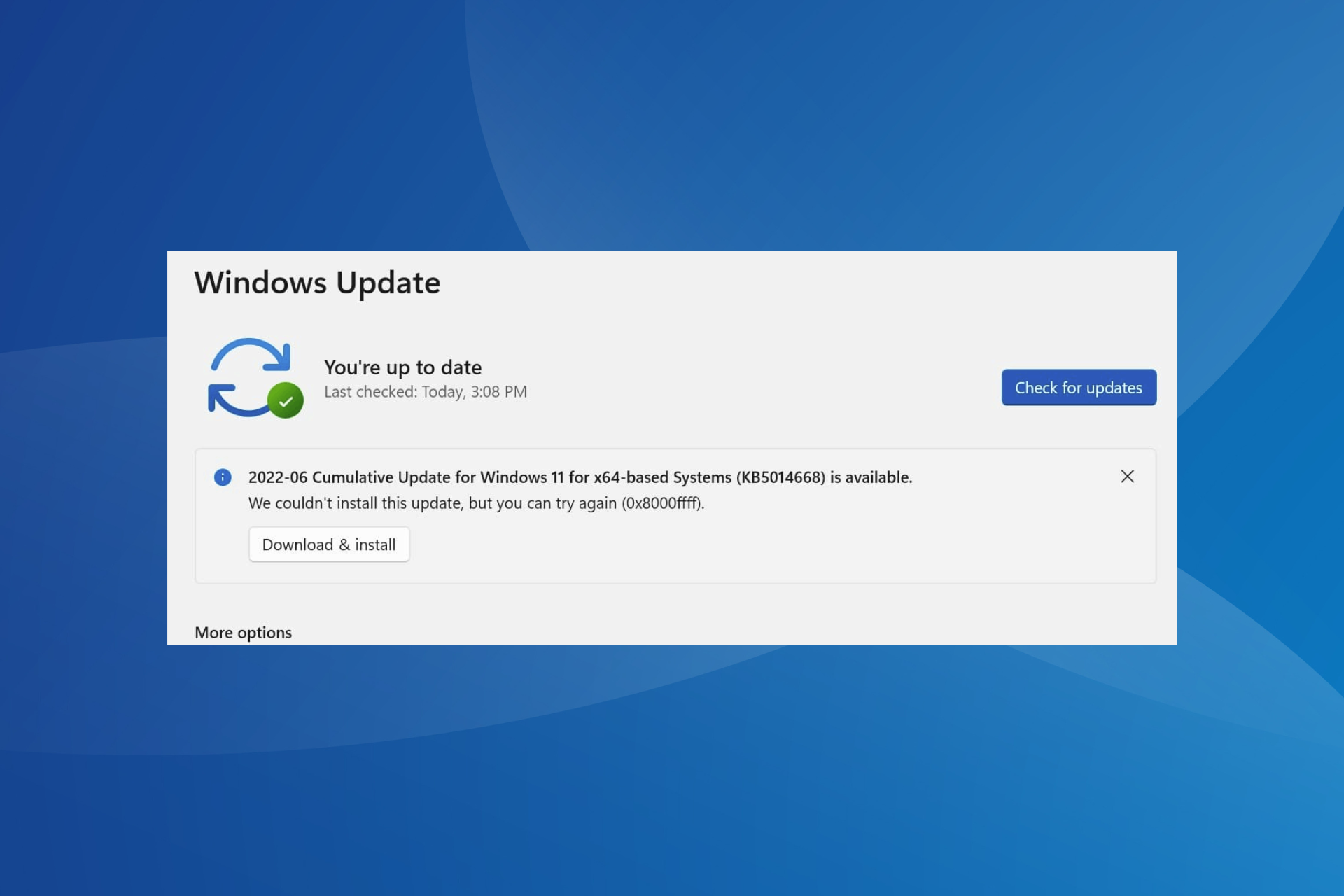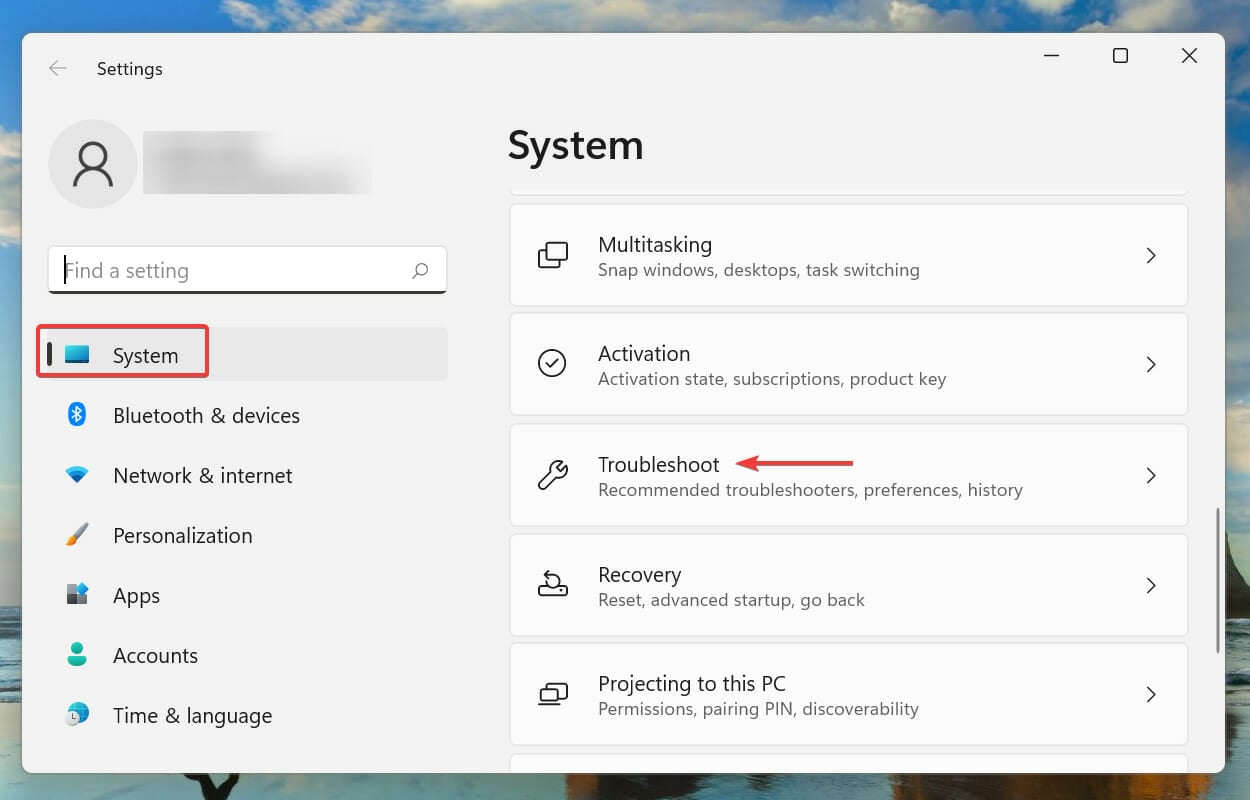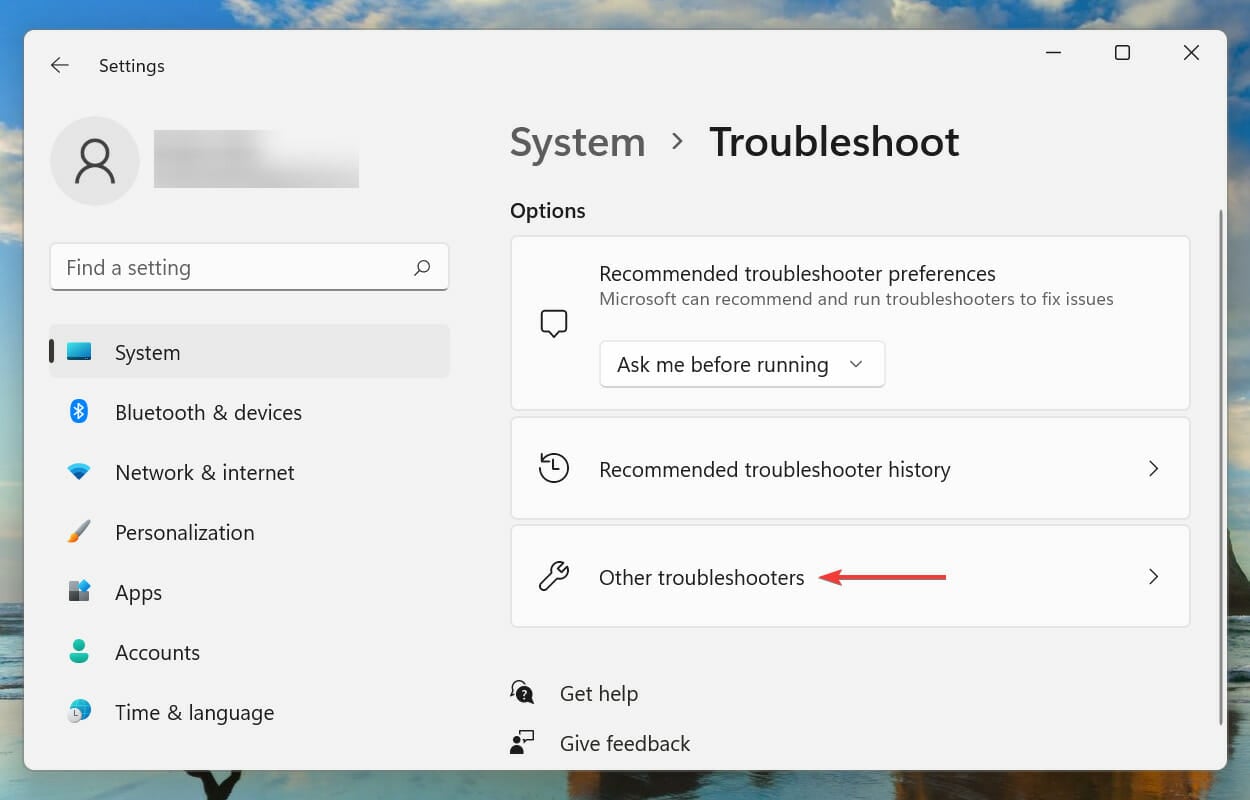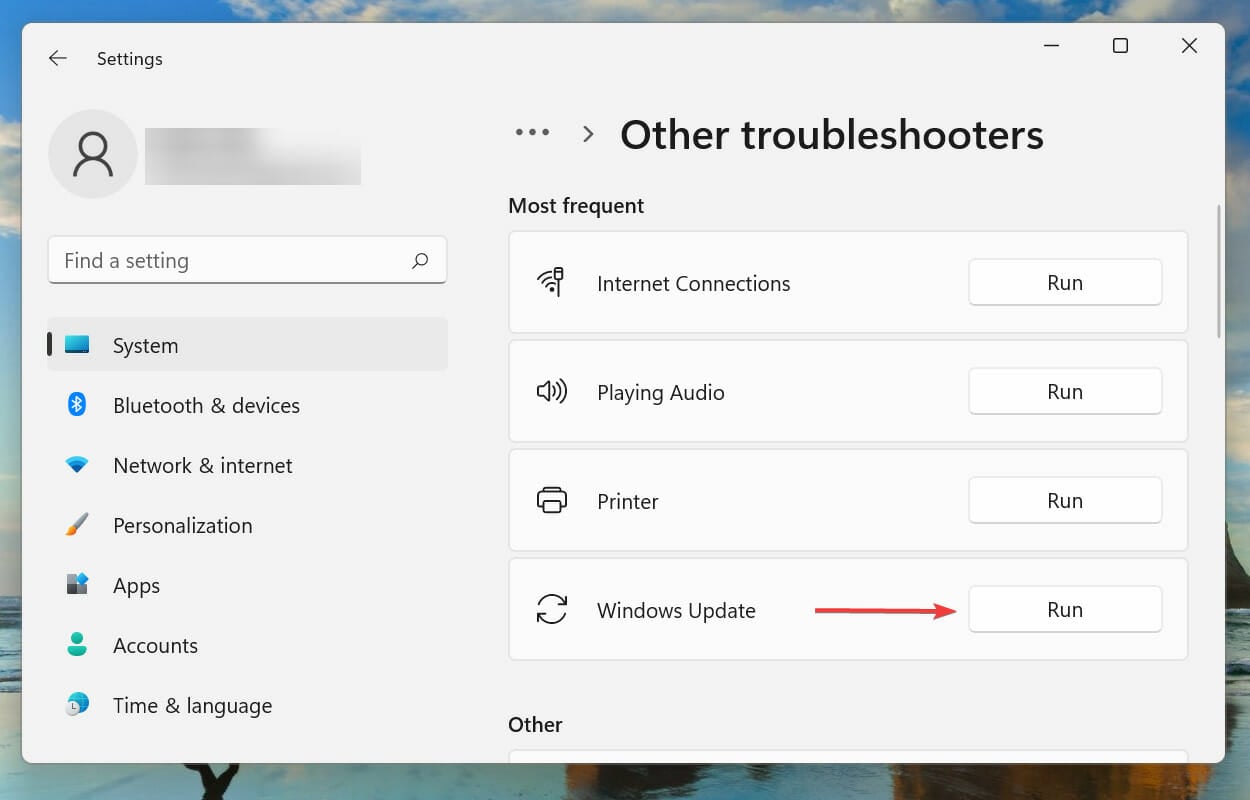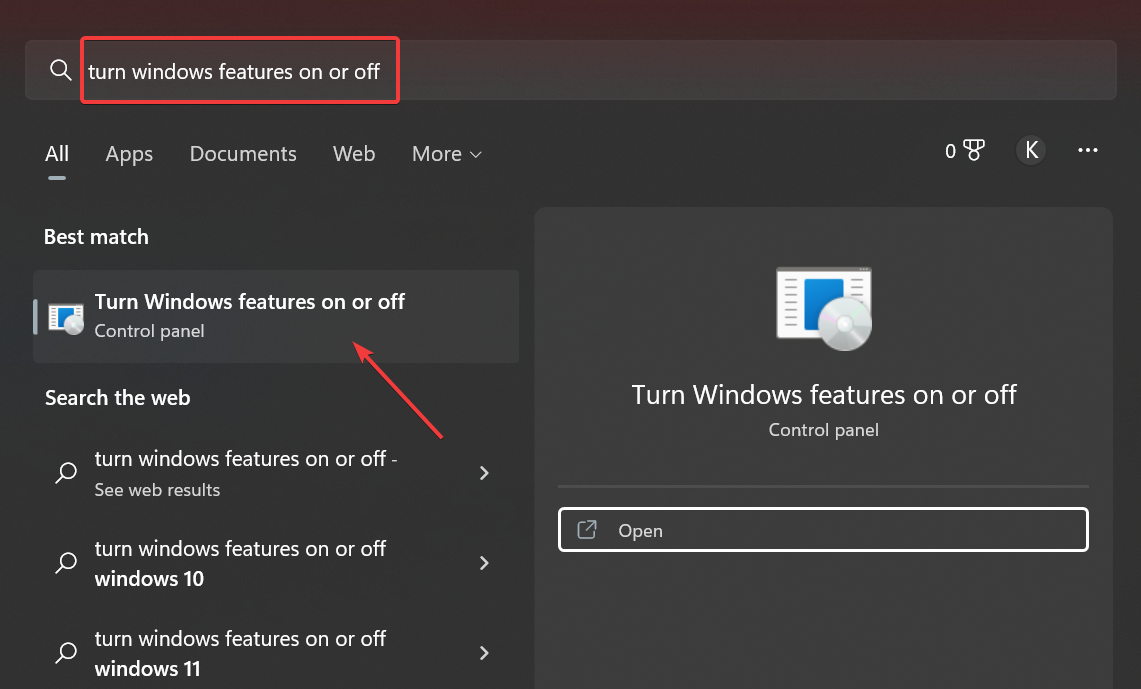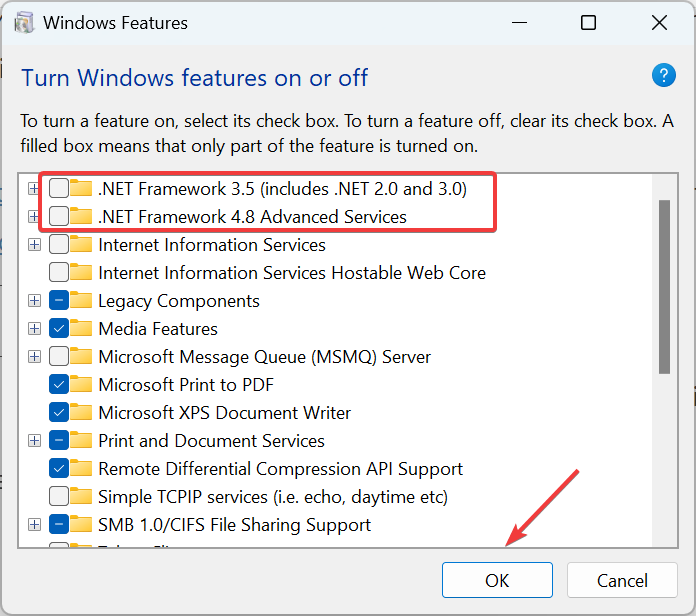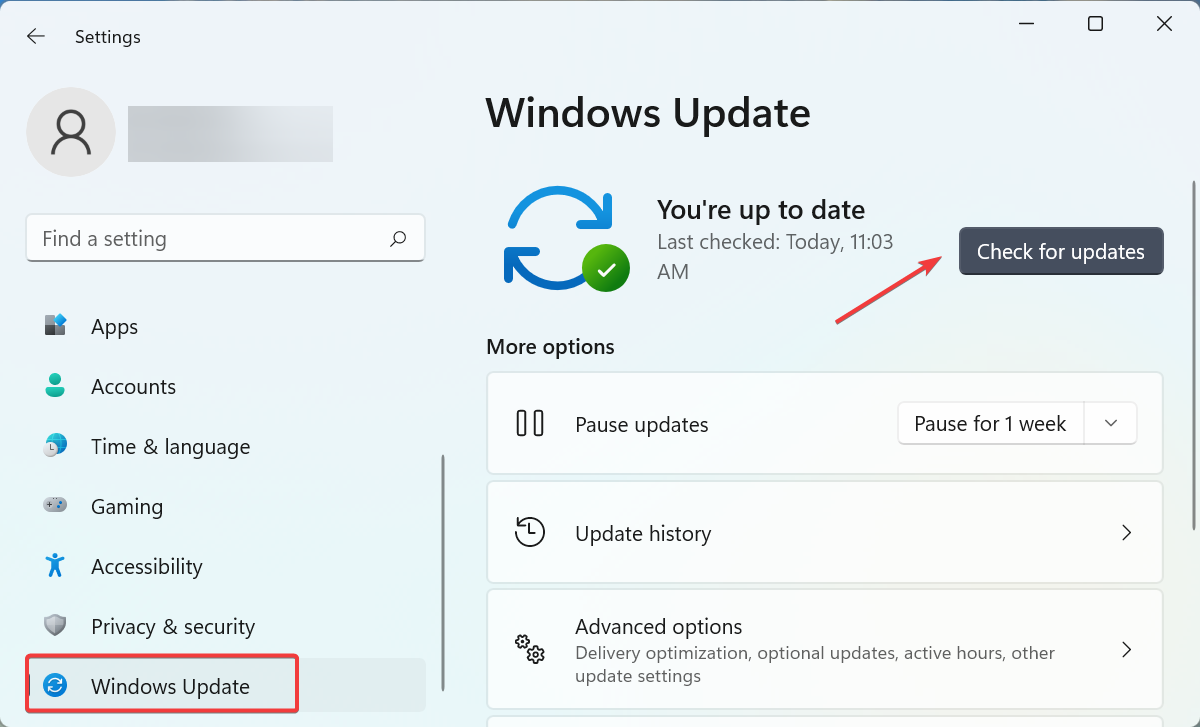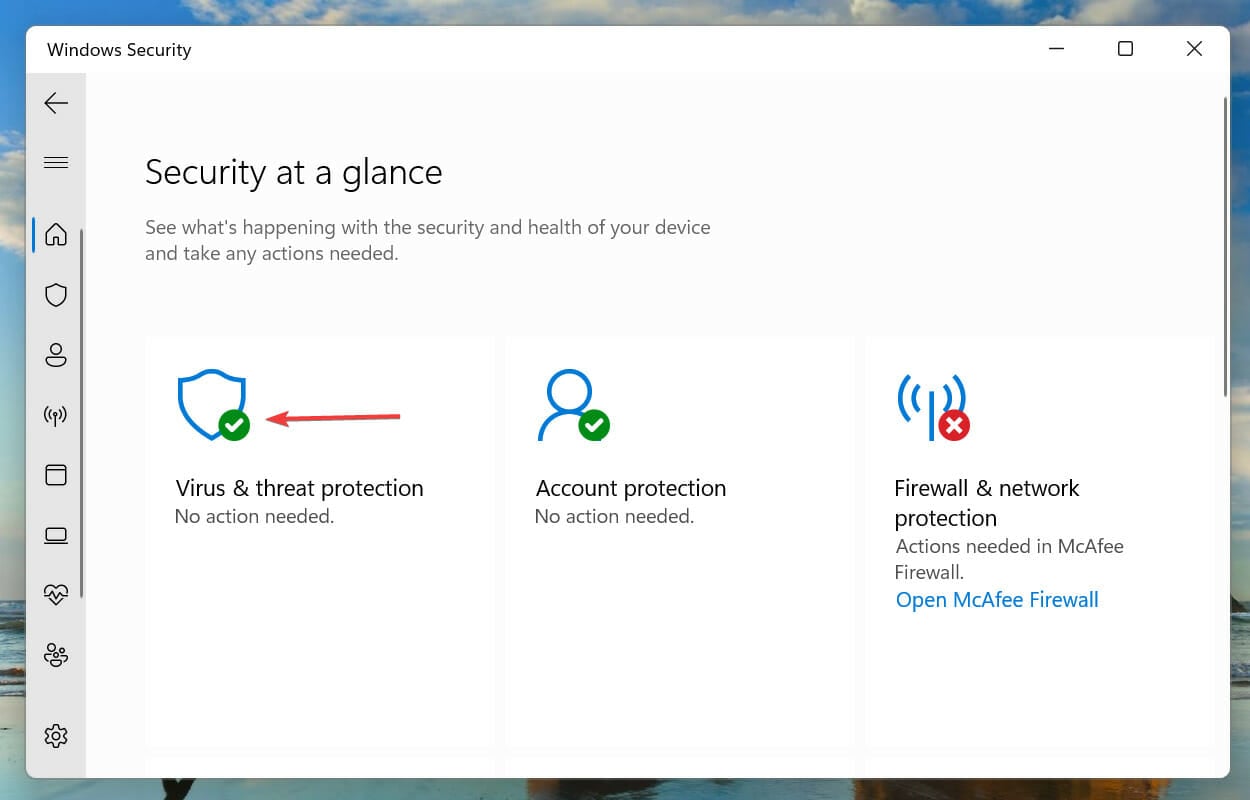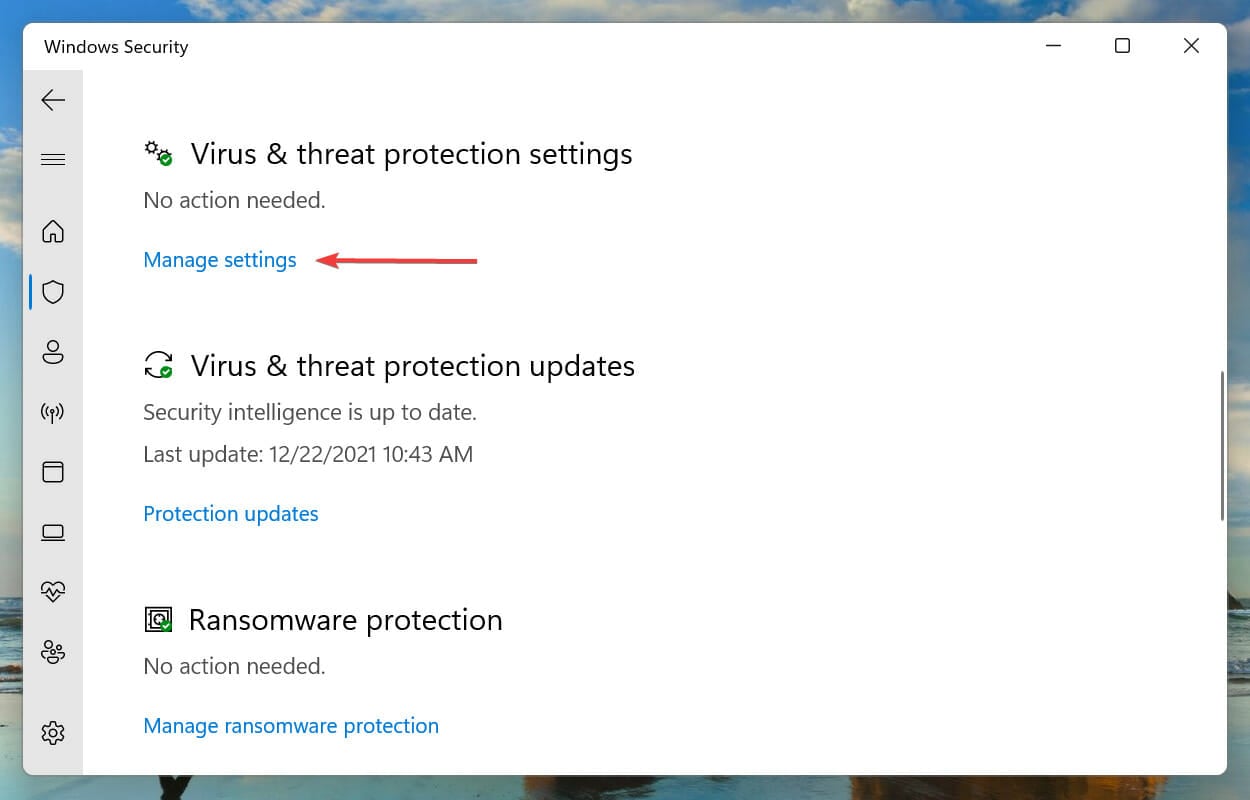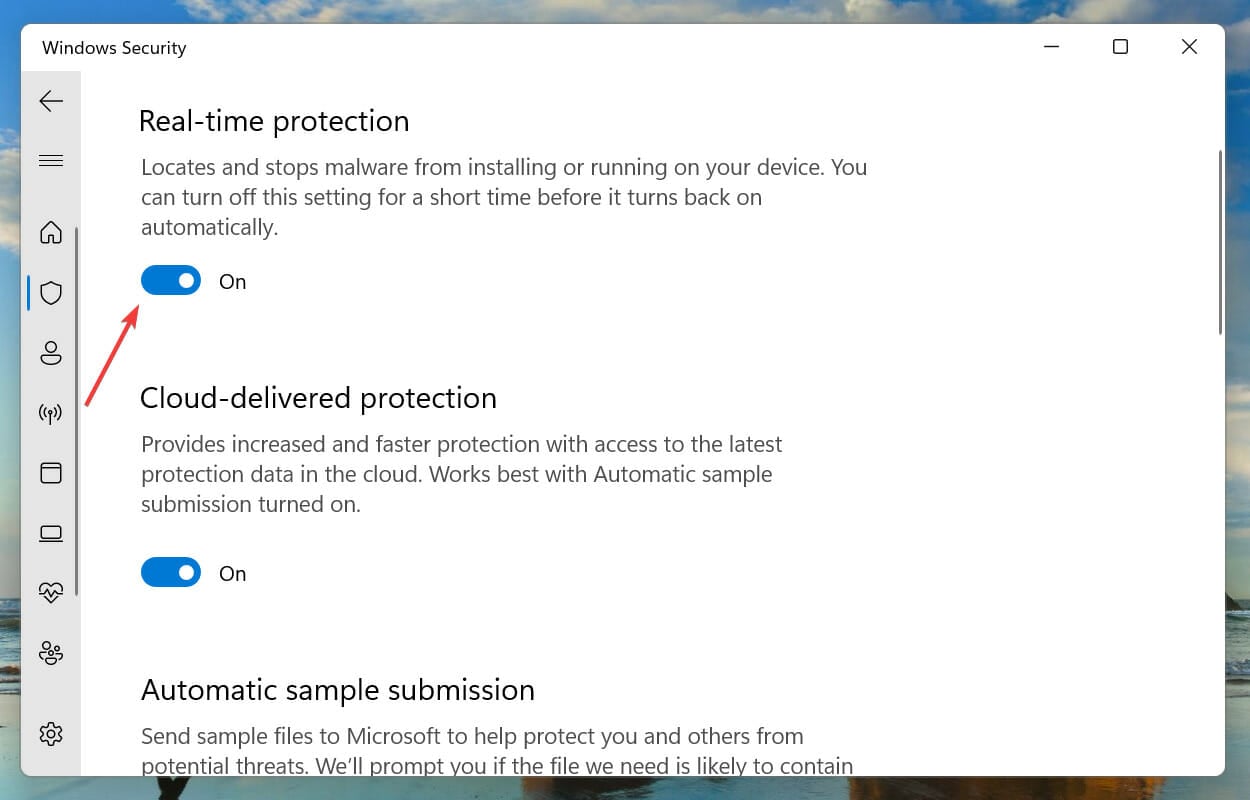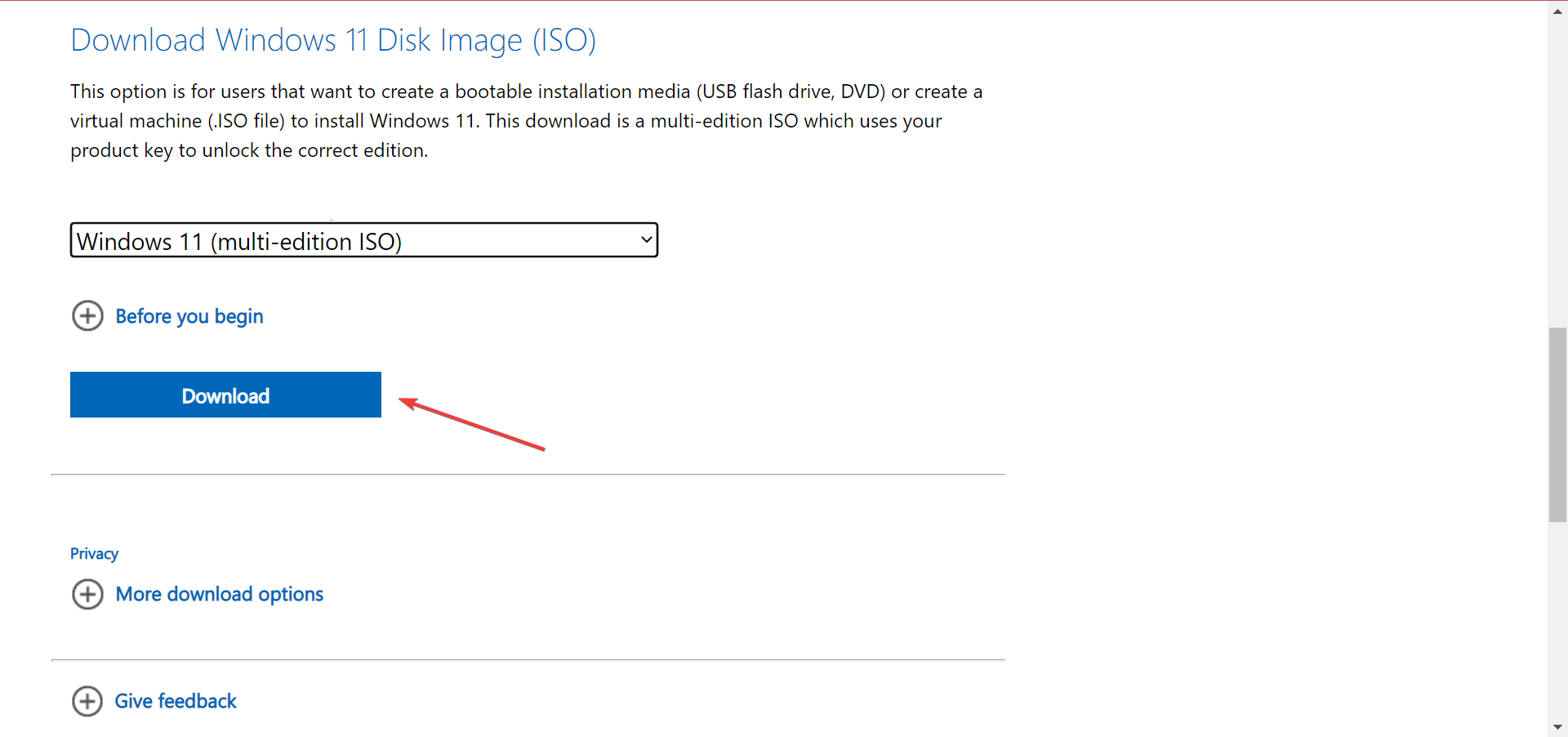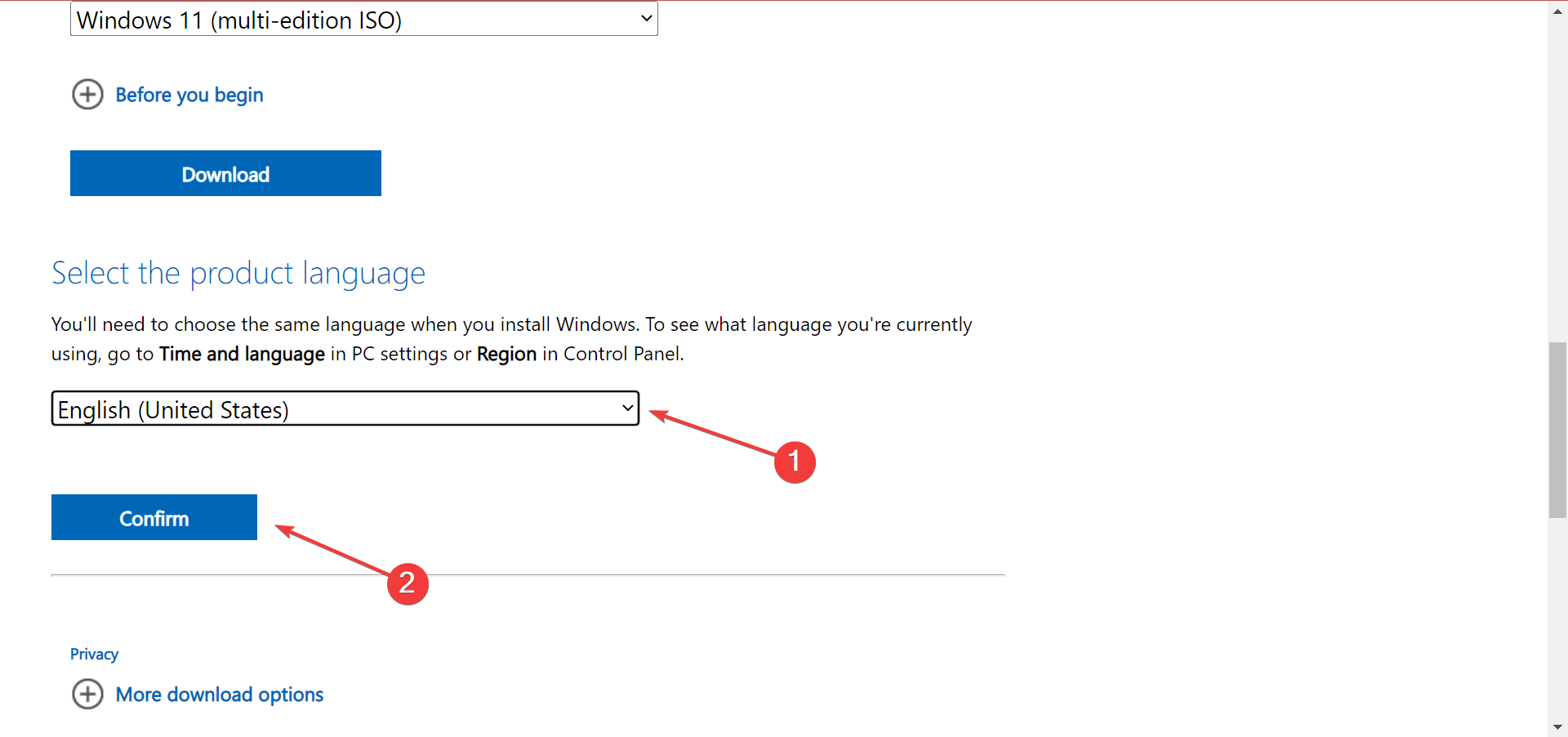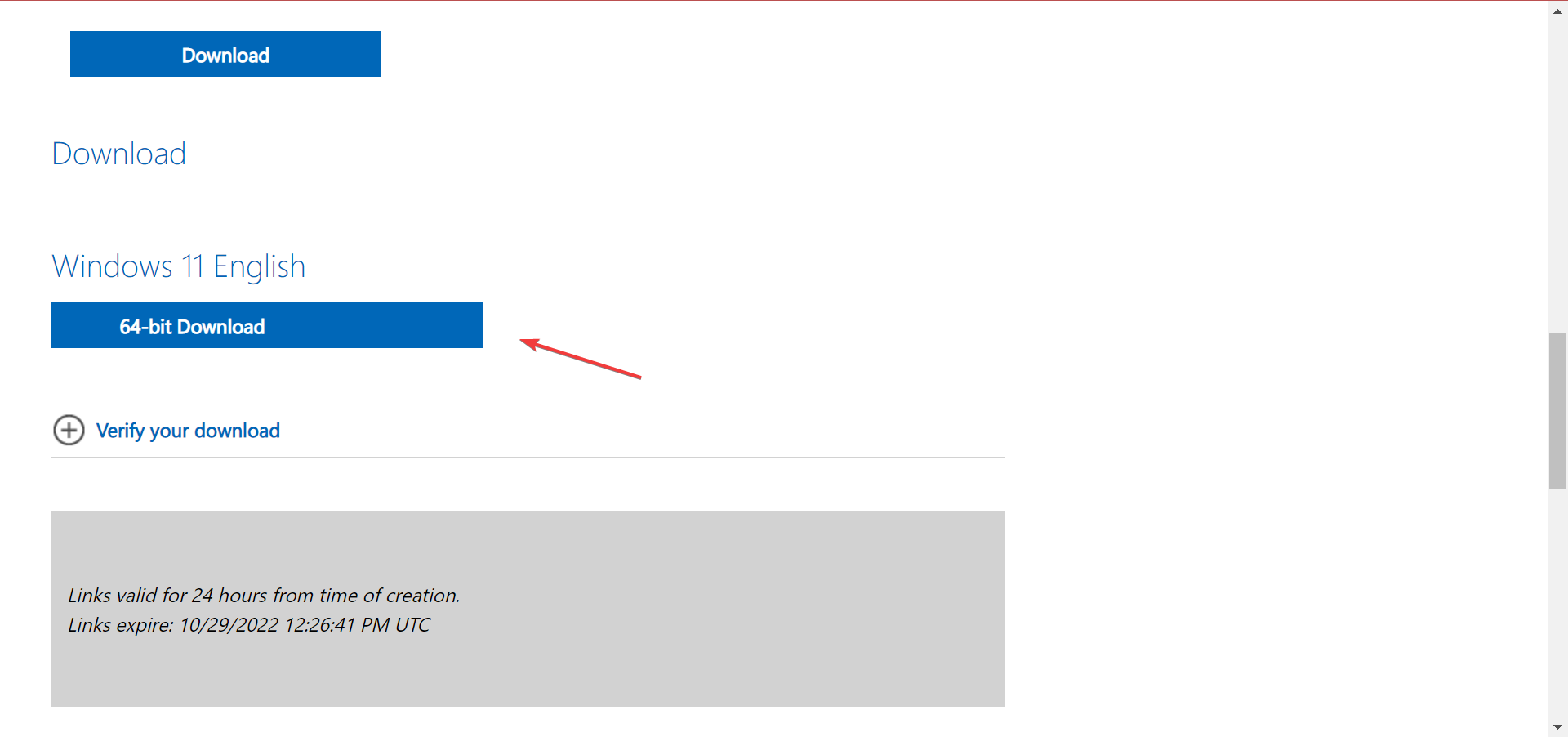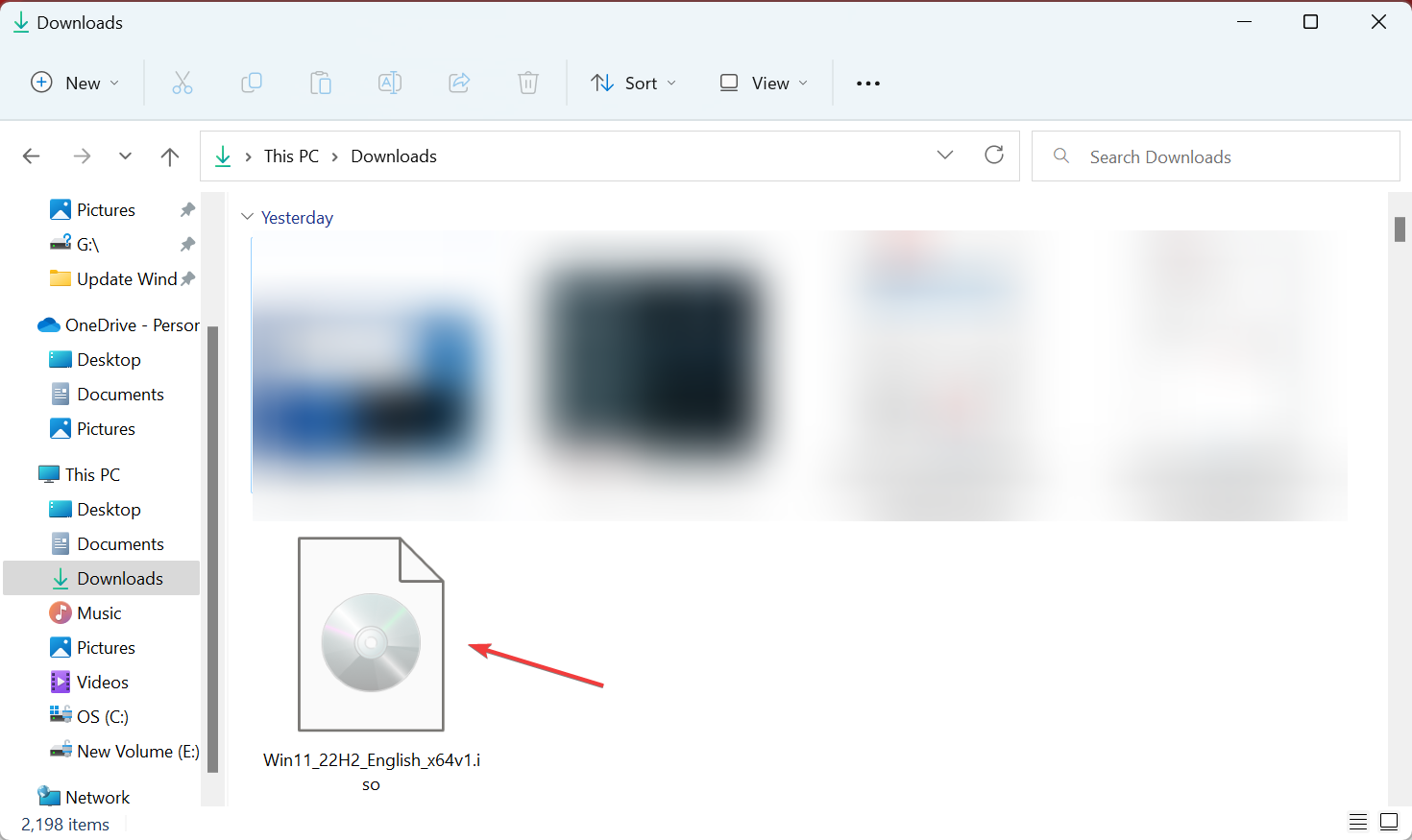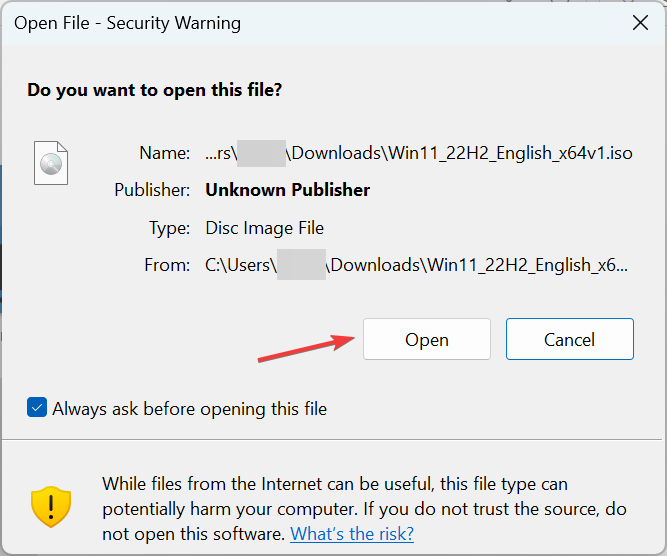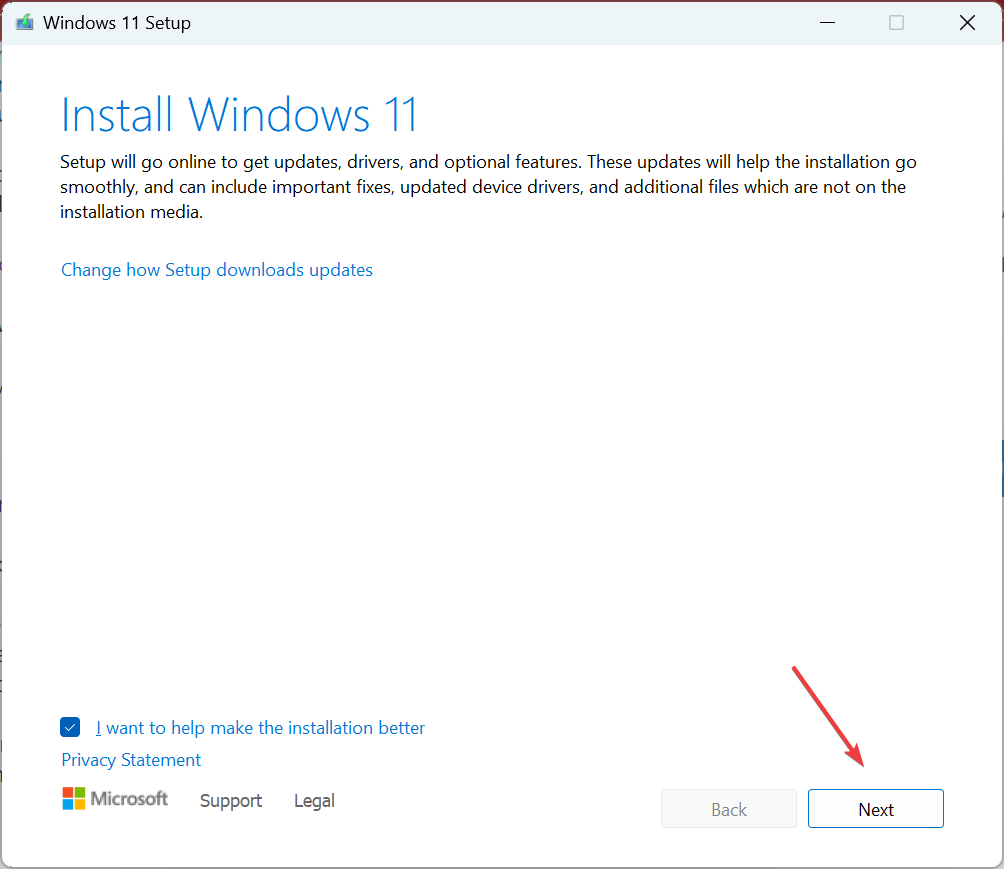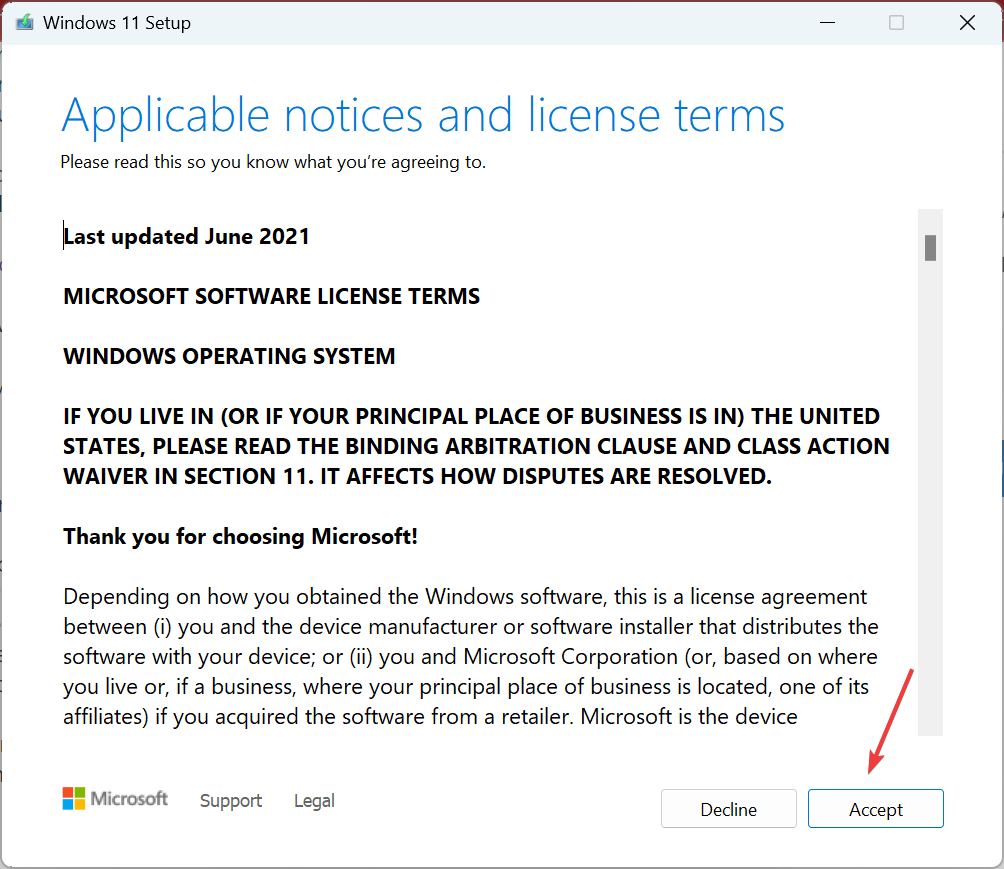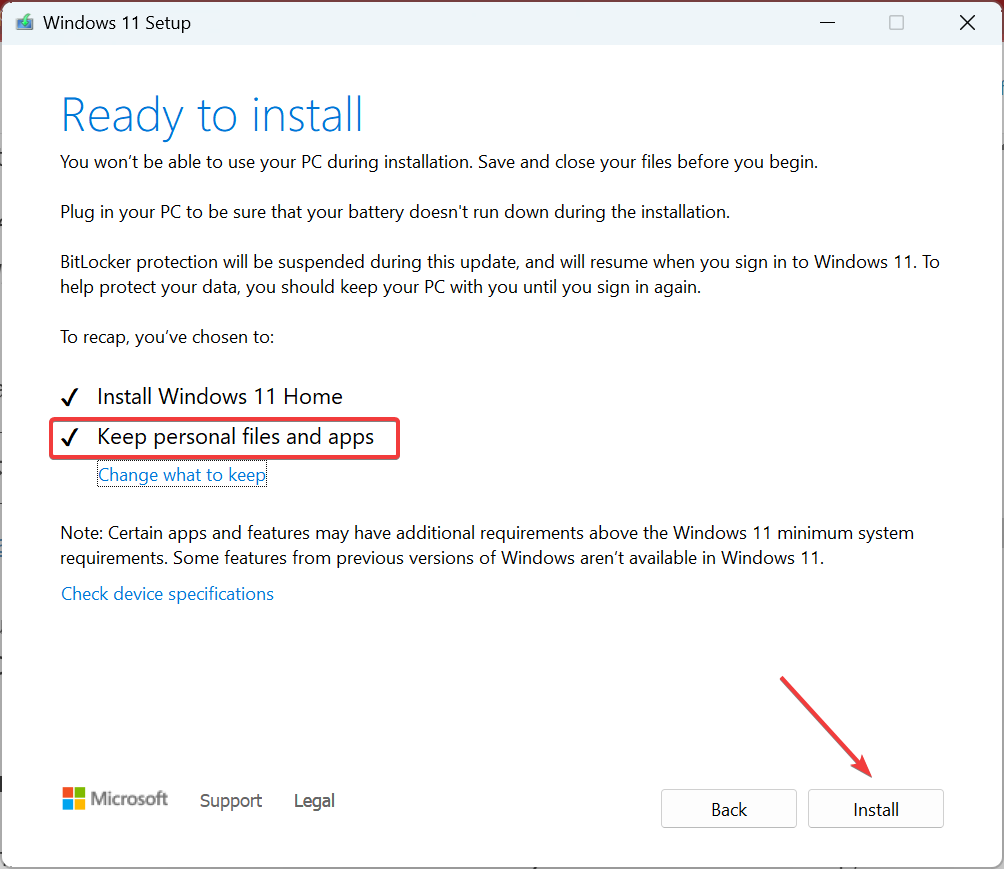Ошибка 0x8000ffff может возникать и мешать пользователям Windows в различных случаях. Будь то восстановление системы или целостности файлов, Центр обновления или при переносе файлов, ошибка может появиться в любой момент. В данной статье мы опишем возможные варианты решения сложившейся ситуации.
Код ошибки 0x8000ffff Windows 10
На основании общих значений HRESULT код 0x8000FFFF имеет обозначение E_UNEXPECTED или Unexpected failure, что означает Неожиданный сбой. Иногда встречается немного другое название. Например, установщик обнаружил ошибку 0x8000ffff разрушительный сбой.
Данная ошибка не имеет четкий характер возникновения (кроме старой ситуации с обновлениями на Windows 7). Она может возникать при повреждении системных файлов и компонентов, нарушении работы системных служб или после влияния вредоносного ПО или вирусов.
Как исправить ошибку 0x8000ffff
Далее дадим общие рекомендации при решении данной проблемы.
Вариант 1. Проверка целостности
Для начала проверьте целостность системных файлов и компонентов. Для начала откройте окно командной строки (CMD) от имени администратора. Для этого нажмите ПКМ по кнопке Пуск или нажмите сочетание клавиш Win+X. В возникшем окне выберите Командная строка (Администратор).
Затем введите первую команду для проверки целостности системы — SFC /SCANNOW.
Начнётся сканирование, сопровождающееся процентным отображением процедуры. В зависимости от объёма системы и производительности компьютера, процедура может продолжаться от 5 минут до нескольких часов. Не рекомендуется закрывать окно сканирования.
После первой проверки обязательно выполнить вторую. При этом неважно, какой был исход первоначальной проверки. В новом или прошлом окне командной строки введите команду DISM.exe /Online /Cleanup-image /Restorehealth.
Отобразится номер сборки Windows и начнется процентное отображение проверки компонентов. Не рекомендуется закрывать окно сканирования.
При выполнении команды может возникнуть сбой dism с уведомлением операция не выполнена 0x8000ffff. Это может говорить о значительном повреждении системных компонентов, которые нельзя восстановить, используя базовые средства Windows. Поэтому перейдем к восстановлению системы до возникновения ошибки.
Вариант 2. Восстановление системы
Наиболее удобный способ – это выполнить «откат» на этап до возникновения ошибки. В этом может помочь функция Восстановление системы. В поиске введите Восстановление и выберите соответствующую настройку или нажмите сочетание клавиш Win+R (окно Выполнить) и введите команду rstrui.
Для автоматического создания точек восстановления должна быть включена Защита системы, в рамках которой автоматически создаются точки отката при установке или удалении программ, обновлении и внесении изменений в системные компоненты или настройки.
Если Защита системы включена, будет предложено выполнить восстановление из предложенных точек. Желательно выбрать момент, когда возможная ошибка еще не проявилась.
Проверьте всю информацию перед началом восстановления и, если всё хорошо, начните процедуру. Процедура может занимать как 5 минут, так и несколько часов, всё зависит от объёма восстанавливаемых данных и производительности ПК.
К сожалению, не всегда всё может пройти гладко. И на этом этапе может возникнуть непредвиденная ошибка при восстановлении системы — 0x8000ffff. Но не всё потеряно, Windows богата на возможные варианты исправления ошибок.
Вариант 3. Восстановление из образа (Inplace upgrade)
Крайний случай, когда все возможные варианты не помогают или же ошибка 0x8000ffff появляется при проверке целостности или на этапе восстановления, поможет «обновление» системы с сохранением данных. Грубо говоря, это переустановка системных компонентов без затрагивания пользовательских файлов и приложений. Данный способ называется Inplace Upgrade.
Для начала потребуется ISO-образ системы Windows 10 или утилита Media Creation Tools.
Media Creation Tools – утилита обновления и создания установочных носителей Windows. Скачать актуальную версию Media Creation Tools или MCT можно на сайте Microsoft. Пройдите на сайт и нажмите кнопку Скачать средство сейчас.
После того, как утилита загружена, запустите её. Приняв условия лицензионного соглашения, выберите Обновить этот компьютер сейчас. Приложение начнёт загрузку необходимых файлов и подготовит систему для «обновления», после чего необходимо будет подтвердить внесение изменений.
Альтернативный вариант с ISO-образом Windows 10. Несколько вариантов «Как загрузить образ Windows 10» подробно описано в нашей статье — https://windowstips.ru/legalnyj-sposob-zagruzit-oficialnyj-obraz-windows-10.
После загрузки образа нажмите на него ПКМ и выберите пункт «Подключить». Образ будет эмулирован на виртуальный привод, что позволит использовать данный ISO-файл, если бы установочный диск находился в CD/DVD приводе.
Откроется содержимое установочного образа Windows 10. Для запуска процедуры Inplace Upgrade найдите в корневой папке приложение setup.exe и запустите его.
После этого запустится программа установки Windows 10, которая и позволит выполнить восстановление системы. Главное следовать инструкциям и подсказкам установщика.
Дополнительно:
Порой встречаются ошибки похожего характера, например, error 0x8000ffff в Windows 10 работа мастера диагностики приостановлена. В этом случае системный компонент может быть повреждён, в результате чего основная функция приложения не может быть выполнена. Мы рекомендуем сразу приступать к восстановлению системы из 2го или 3го вариантов, в случае частого возникновения ошибок при использовании разных приложений.
Отличного Вам дня!
Check out the simple fixes that worked for other users
by Kazim Ali Alvi
Kazim has always been fond of technology, be it scrolling through the settings on his iPhone, Android device, or Windows. And at times, unscrewing the device to take… read more
Updated on
- Several users, after upgrading to the latest iteration, have reported encountering the 0x8000ffff error code in Windows 11.
- The error prevents users from installing updates for Windows 11, which puts their PC at risk.
- To fix things, run the dedicated troubleshooter or uninstall third-party antivirus, amongst other methods here.
XINSTALL BY CLICKING THE DOWNLOAD FILE
Fix Windows 11 OS errors with Fortect:
SPONSORED
This tool repairs common computer errors by replacing the problematic system files with the initial working versions. It also keeps you away from system errors, BSoDs, and repairs damages made by malware and viruses. Fix PC issues and remove viruses damage now in 3 easy steps:
- Download and Install Fortect on your PC
- Launch the tool and Start scanning to find broken files that are causing the problems
- Right-click on Start Repair to fix issues affecting your computer’s security and performance
- Fortect has been downloaded by 0 readers this month, rated 4.4 on TrustPilot
Windows 11 is still in the early stages, and users are likely to encounter errors more frequently. While most of the errors are trivial and can be fixed by a simple reboot, some just make things a lot more difficult. One example is the 0x8000ffff error code in Windows 11.
This doesn’t allow you to use Windows Update, and in turn, you are left with an outdated version of the OS which puts your system at risk. So, let’s find out how you can fix 0x8000ffff in Windows 11.
NOTE
If you are encountering the error only with Microsoft Store, open Run and execute the wsreset.exe command.
What does error code 0x8000ffff mean?
The 0x8000ffff error in Windows 11 usually points to an issue preventing the update process from going through. And it’s usually easily fixable.
Here are some of the reasons why you may be seeing the error:
- Corrupt system files – If the system has corrupt system files, you will likely face a range of issues, including some while updating Windows.
- Critical services not running – Many users found that Windows Update and other critical services were not running.
- Malware or virus infection – The presence of malware or virus on the computer can also affect the update process and also lead to issues launching the Microsoft Store.
- Conflicting apps or third-party antiviruses – Several users reported that a third-party antivirus caused the issue, and our solutions will help fix the Windows Update error code 0x8000ffff.
How can I fix the 0x8000ffff error code in Windows 11?
Before we head to the slightly complex solutions, here are a few quick ones to get things up and running:
- If this is the first time you are encountering the update error, we recommend you try again in some time. In a few cases, the error appeared due to issues with the Microsoft servers.
- Disable all third-party antiviruses and security software installed on the PC.
If none works, the solutions listed next certainly would.
1. Run the Windows Update troubleshooter
- Press Windows + I to launch the Settings app, and click on Troubleshoot on the right in the System tab.
- Next, click on Other troubleshooters.
- Locate the Windows Update troubleshooter and click on the Run button next to it.
- Wait for the troubleshooter to diagnose the problem and follow the listed instructions to resolve it.
Your primary approach when eliminating errors should be to run a relevant troubleshooter if there’s one for the problem. The troubleshooter automatically diagnoses the problem and, in most cases, makes the necessary changes to the system to fix it.
Once the troubleshooter is done running, check if the 0x8000ffff error code in Windows 11 is fixed. If the issue still persists, we recommend giving it a try to Fortect, it will scan your PC for damaged and missing system files and automatically repair or replace them.
2. Uninstall BitDefender and Malwarebytes
If you have either BitDefender or MalwareBytes installed on the PC, uninstall them. While disabling works for other third-party antiviruses, these two, in particular, are known to affect the update process, even when disabled.
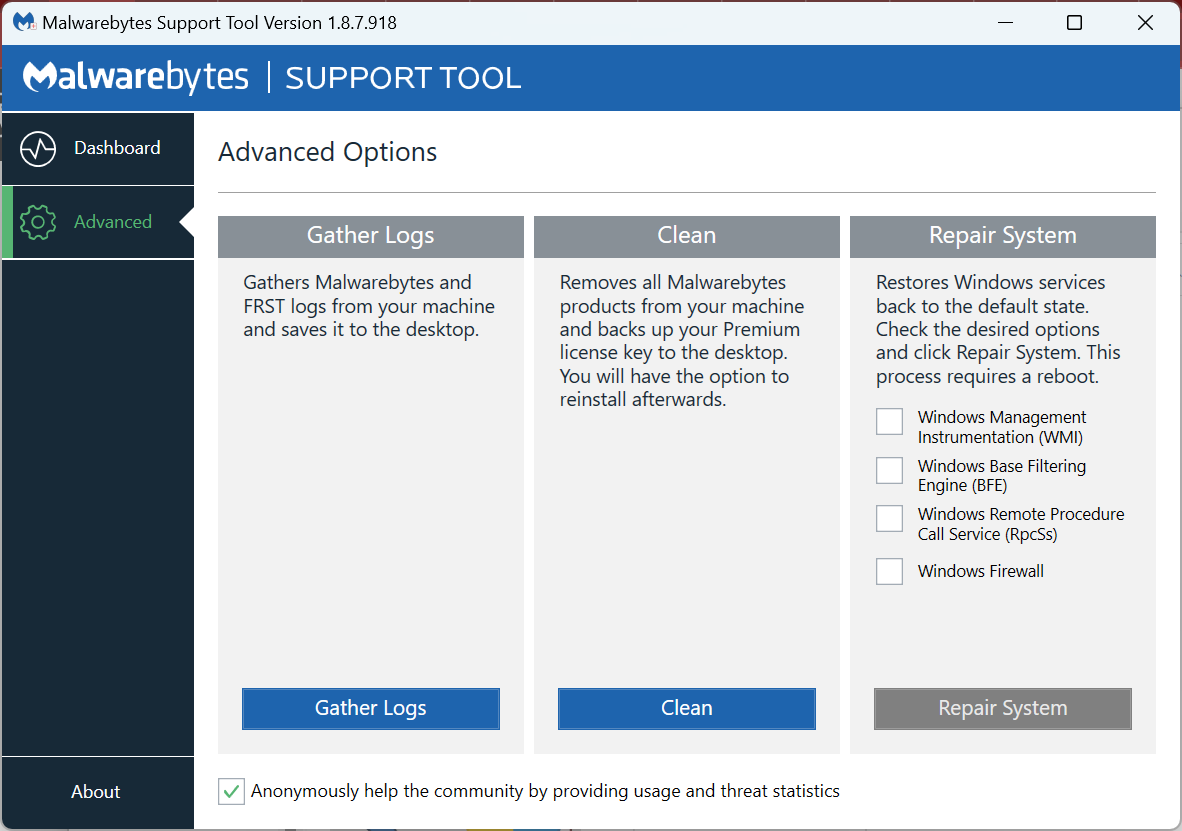
You can either use a reliable software uninstaller to remove these or go with the dedicated uninstaller tool released by the MalwareBytes and BitDefender. Once done, verify if the Windows Update error 0x8000ffff is still encountered.
3. Disable .NET Framework
- Press Windows + S to open the Search menu, enter Turn Windows features on or off in the text field, and click on the relevant search result.
- Uncheck all the .NET Framework entries here, and click on OK.
- Once done, restart the computer for the changes to come into effect.
- Now, press Windows + I to open Settings, select Windows Update from the navigation pane, and click on Check for updates.
It should now install all the pending updates without throwing the 0x8000ffff error in Windows 11. Also, many users reported that it was a combination of disabling/uninstalling the antivirus and the .NET Framework that fixed things. So try that as well.
This method will fix things for the following two updates:
- KB5015814 error 0x8000ffff
- KB5016629 Windows 11 update 0x8000ffff
Also, once done, re-enable the .NET Framework from Windows Features. This time, simply select the entries you unchecked earlier and click OK.
4. Disable Windows Security
- Press Windows + S to launch the Search menu. Enter Windows Security in the text field at the top, and click on the relevant search result that appears.
- Click on Virus & threat protection from the options that appear here.
- Next, click on Manage settings under Virus & threat protection settings.
- Disable the toggle for Real-time protection.
- Click Yes on the UAC (User Account Control) prompt that pops up.
If disabling/uninstalling the third-party antivirus didn’t do the trick, it could be the built-in Windows security that kicked in and is now triggering the 0x8000ffff install error in Windows 11. So make sure to disable it as well.
5. Perform an in-place upgrade
- Head to Microsoft’s official website, choose the edition for the ISO and click on the Download now button.
- Choose the installer language from the dropdown menu, and click Confirm.
- Now, click on the 64-bit Download button.
- Once the ISO file is downloaded, double-click to open it.
- Click Open in the prompt that appears.
- Run the setup.exe file here.
- Click Yes in the UAC prompt.
- Click Next in the Windows 11 Setup window.
- Now, click on Accept to agree to the license terms.
- Finally, verify that the Keep personal files and apps option is selected, and click on Install.
- The in-place upgrade would now start, and your computer would restart several times during the process.
Most users fixed the 0x8000ffff update error in Windows 11 with an in-place upgrade. Though the method is slightly time-consuming, it most certainly, will eliminate the underlying cause and get things up and running.
These are all the ways you can fix the 0x8000ffff error code in Windows 11. In case you are encountering it in the previous iteration as well, learn how to eliminate 0x8000ffff in Windows 10.
Several users have also reported coming across Windows 11 installation assistant error code 0x8000ffff, which, too, can be resolved with the methods listed above.
Also, find out how to make your Windows 11 PC faster than ever.
Tell us which fix worked for you in the comments section below.
Обычно с кодом ошибки 0x8000ffff «Разрушительный сбой» пользователи сталкиваются во время обновления Windows 10, 7, установки приложений из магазина или при восстановлении системы. На то есть несколько причин, например, сбившаяся конфигурация, вредоносное ПО или повреждения важных файлов. Разберем подробно, как с этим бороться.
Содержание статьи
- Причины возникновения «разрушительного сбоя»
- Сброс магазина Windows 10
- Отключение прокси и активация TLS
- Автоматическая диагностика
- Проверка служб
- Проверка целостности файлов
- Удаление поврежденных разделов реестра
- Определение блокирующей программы
- Сброс кэша обновлений
- Исправление проблем с сетью
- Загрузка в CleanBoot
- Восстановление системы через контрольную точку
- Сброс Windows 10 к заводским установкам
- Альтернативные методы
- Подробнее в видео
- Комментарии пользователей
Причины возникновения «разрушительного сбоя»
Существует несколько наиболее распространенных причин, по которым на экране монитора может появляться сообщение об ошибке 0x8000ffff:
- копии файлов для восстановления системы были повреждены;
- имеются неполадки внутри самой операционной системы;
- конкретные системные файлы были повреждены вирусными программами;
- пользовать самостоятельно по ошибке удалил часть ключевых системных файлов.
Иных причин, по которым ошибка потенциально может возникнуть, великое множество. Выяснять, что конкретно привело к сбою в системе, большого смысла нет. Лучше сразу приступить к решению проблемы, воспользовавшись методами, описанными ниже.
Встроенный инструмент для установки приложений часто сбоит и поэтому вызывает трудности. В числе прочего он может негативно влиять на процесс обновления. Нужно сбросить его кэш. Это должно помочь.
- Нажмите Win+R, напишите WSReset.exe и щелкните «ОК». Эта команда запускает полную переустановку магазина с последующей проверкой кэша и установленных приложений. Поэтому исправляются все ошибки магазина.
Внимание! В десятке можно переустановить магазин при помощи PowerShell. Этот способ быстрее и проще. Сначала запустите PowerShell от имени администратора, а потом введите команду Get-AppXPackage *WindowsStore* -AllUsers | Foreach {Add-AppxPackage -DisableDevelopmentMode -Register «$($_.InstallLocation)\AppXManifest.xml»} и нажмите Enter. Не забудьте перезагрузить ОС по завершении операции.
Отключение прокси и активация TLS
Удостоверьтесь, что сетевые настройки не изменены и прокси-сервер отключен.
- Щелкните «Win + R», напишите inetcpl.cpl и нажмите «Ок».
- Переместитесь в подключения и выполните настройку.
- Деактивируйте все опции, кроме первой и сохраните изменения.
- Переместитесь в «Дополнительно» и активируйте пункты «TLS 1/1.0/1.2».
Проверьте результат.
Автоматическая диагностика
Устранить проблему с обновлениями и скачивания с магазина можно через средство устранения неполадок.
- Войдите в пуск и следом в настройки через значок шестеренки.
- Переместитесь в «Обновление и безопасность».
- Во вкладке «Устранение неполадок» кликнув по нужному элементу запустите диагностику.
Возможно, потребуется перезапуск.
Проверка служб
Без них работа центра установки новых элементов невозможна. Если возникают трудности во время установки новых компонентов, то стоит проверить службы и при необходимости активировать их.
- Через строку поиска зайдите в «Службы».
- В списке найдите «Службы криптографии», «Фоновую интеллектуальную службу» и «Центр обновления Windows».
- Войдите в свойства каждой службы и укажите автоматический тип запуска.
- Кликните «ОК», закройте окна, перезагрузите компьютер.
Внимание! В некоторых случаях придется проверить работоспособность таких служб, как «Теневое копирование тома», «Программный поставщик теневого копирования (Microsoft)», «Система событий COM+», «Системное приложение COM+». Проверка и включение в случае необходимости происходит по аналогичному сценарию.
Проверка целостности файлов
Эта процедура позволяет проверить все системные компоненты и определить, какие из них получили повреждения. Более того, при помощи того же инструмента их можно восстановить, что позволит решить проблему разрушительного сбоя.
- Запустите «Выполнить» (Win+R), введите в строке cmd и примените Ctrl+Shift+Enter.
- В консоль вставьте команду SFC /SCANNOW и нажмите Enter. Это действие запустит процесс проверки.
- После проверки и выдачи результатов выполните DISM.exe/Online/Cleanup-image/Restorehealth. Команда запустит инструмент для восстановления файлов.
- Не закрывая командную строку, выполните chkdsk C: /f (где, «C» это буква раздела на котором развернута система). Запустится проверка файловой системы. Если раздел активен, потребуется перезапуск, система сама об этом сообщит. В таком случае введите Y и щелкните «Enter».
Иногда восстановление занимает много времени. В зависимости от мощности компьютера и объема данных. По завершении процедуры перезагрузите ПК. Способ работает, если у файлов некритичные повреждения.
Удаление поврежденных разделов реестра
Часто причиной возникновения неприятностей являются неверные записи в реестре. Конкретно эта ошибка вызывается неправильными записями сразу в нескольких разделах реестра. Поэтому их лучше удалить.
- Запустите «Выполнить» (Win+R на клавиатуре), введите regedit и щелкните «ОК».
- Перейдите по пути HKEY_LOCAL_MACHINE\COMPONENTS, найдите раздел AdvancedInstallersNeedResolvin и удалите его.
- Повторите процедуру для разделов NextQueueEntryIndex и PendingXmlIdentifier (по тому же пути).
- Перезагрузите компьютер.
Определение блокирующей программы
Иногда какое-то приложение мешает установить новые компоненты в операционке, вызывая ошибку. Загвоздка в том, что в коде ошибки не предоставляется никакая информация о программе. Поэтому придется найти ее вручную и удалить.
- Запустите «Выполнить», вставьте путь C:\$WINDOWS.~BT\Sources\Panther\ и Щелкните «ОК». эта папка скрыта. Поэтому в проводнике ее не увидеть.
- Найдите файл, в имени которого есть текст _APPRAISER_HumanReadable.xml и откройте его через блокнот. Это лог процесса обновления.
- Теперь в логе отыщите выражение BlockingApplication=True (их может быть несколько). Напротив этого выражения будет название программы, которая вызвала блокировку.
- Удалите программу при помощи панели управления и проверьте результат.
Если папки $WINDOWS.~BT нет, то переходите к другим способам.
Иногда виновником может оказаться не приложение, а драйвер. Его удалять не нужно. Достаточно будет обновить. Для этого можно использовать как самостоятельную установку, так и автоматическое обновление.
Сброс кэша обновлений
Если кэш поврежден, то нормальная инсталляция новых компонентов невозможна. Как-то починить кэш невозможно. Зато можно его удалить, тем самым произведя сброс. Но сначала придется выключить службу обновления Windows.
- Запустите «Выполнить», напишите в строке services.msc и щелкните «Enter».
- В списке служб найдите «Центр обновления Windows» и остановите ее работу.
- Перейдите в C:\Windows\SoftwareDistribution\Download и удалите все элементы в конечной папке.
После рестарта попробуйте снова обновить операционную систему. Если папки с именем Download нет, то удалите весь каталог SoftwareDistribution. Эффект будет точно таким же.
Исправление проблем с сетью
Код ошибки 0x8000ffff может возникать даже в случае неисправности сети. Стоит попробовать использовать альтернативный DNS-сервер.
- В строке инструмента «Выполнить» введите ncpa.cpl и нажмите Enter.
- Кликните правой кнопкой мыши по активному подключению и выберите «Свойства».
- В списке кликните по пункту «IP версии 4» и нажмите «Свойства».
- В полях для ввода адресов DNS впишите 8.8.8.8 и 8.8.4.4.
- Сохраните изменения и переподключитесь.
Если после этой процедуры ничего не изменилось, попробуйте сбросить Winsock и кэш DNS. Операция поможет устранить внутренние проблемы соединения.
- Запустите командную строку через поиск от имени админа.
- В окно консоли последовательно вписывайте команды netsh winsock reset, netsh int ip reset, ipconfig /release, ipconfig /renew, ipconfig /flushdns, ipconfig /registerdns, нажимая после каждой Enter.
- По окончанию перезапустите компьютер.
Также попробуйте выключить 6-ю версию IP и оставить только четвертую. Иногда эти два протокола конфликтуют.
- Откройте свойства подключения, используя предыдущий алгоритм.
- Уберите отметку с пункта «IP версии 6».
- Щелкните «Ок» и перезагрузите компьютер.
Рестарт необходим для учета системой сделанных изменений. После запуска ОС подключитесь к интернету и попробуйте снова инсталлировать новые элементы.
Загрузка в CleanBoot
Также можно попробовать выполнить отключение программ и драйверов. Для этого потребуется последовательно выполнить следующие действия:
- Одновременно нажать две клавиши – «Win» и «R», после чего в строке для ввода прописать команду «msconfig».
- Будет запущено окно, в котором требуется перейти во вкладку «Службы» (на скриншоте ниже она отмечена зеленым маркером). После этого нужно поставить галочку перед надписью «Не отображать службы Майкрософт» и один раз кликнуть по плашке «Отключить все».
- Далее следует кликнуть по плашкам «Применить» и «ОК».
На этом все. После данной операции необходимо выполнить перезагрузку компьютера, после чего проверить, появляется ли при повторных действиях рассматриваемая ошибка.
Восстановление системы через контрольную точку
Способ по большей части подходит для Windows 7. Суть заключается в откате в раннее состояние при помощи созданной точки восстановления. Но метод работает только в том случае, если были созданы эти самые точки.
- Войдите в панель восстановления через строку поиска и запустите средство.
- Нажмите «Далее», выберите точку, когда все нормально работало (смотрите по дате) и снова нажмите «Далее». Затем «Готово».
Восстановление занимает немало времени. При этом система перезапускается. После восстановления некоторых программ пользователь недосчитается. Если они были установлены после создания контрольной точки.
Сброс Windows 10 к заводским установкам
Если ничего не помогает устранить ошибку 0x8000ffff, то имеется радикальный способ: сброс ОС к заводским установкам. На выходе пользователь получит совершенно чистую систему без приложений и драйверов. Но главное – все параметры вернутся в свое исходное состояние.
- Зажмите Win+I и щелкните «Обновление и безопасность».
- Затем кликните по вкладке «Восстановление».
- Найдите блок «Вернуть компьютер к исходному состоянию» и нажмите «Начать».
- Подтвердите проведение операции.
- Следуйте указаниям мастера.
Если в Windows 7 восстановление занимает много времени, то в десятке такой сброс требует еще больше времени. После выполнения сброса потребуется полностью настраивать операционку заново. Но сначала попробуйте обновить ее.
Альтернативные методы
Если ничего не помогло, то воспользуйтесь альтернативными методами. Иногда именно они помогают избавиться от неполадки.
- Некоторые антивирусы блокируют безопасные соединения и приложения. Поэтому в целях диагностики и исключения этого варианта предлагаю на время отключить защиту.
- Удостоверьтесь, что на компьютере выставлено актуальное время и дата.
- Если системные файлы или компоненты реестра были повреждены, то стоит проверить компьютер на вирусы.
- Почистите элементы автозагрузки. Нажмите «Win+R», введите «msconfig» и щелкните «Ок». Во вкладке «Автозагрузка» отключите лишние компоненты, а лучше все, ведь не ясно, что именно вызывает сбой. Далее в этом же окне войдите в «Службы» и поставьте отметку на пункте «Не отображать службы Microsoft». Нажмите по кнопке «Отключить» все и «Ок». Перезапуститесь.
- Скачайте Media Creation Tools с сайта Microsoft и запустите. Примите условия соглашения чтобы продолжить. Затем отметьте пункт обновления и щелкните «Далее». Начнется автоматическая загрузка актуальных компонентов. Дождитесь окончания процесса и перезапуститесь.
- Создайте дополнительную учетную запись с привилегиями администратора и авторизуйтесь под ней. Это поможет если неполадка вызвана повреждениями текущей записи.
- Полная переустановка. Используйте только в крайнем случае. Выполнить загрузку ОС Windows можно, перейдя на официальный сайт компании в соответствующий раздел. Не рекомендуется использовать «пиратские» сборки – есть высокий риск вместе с системой загрузить массу вредоносных программ, способных украсть личные данные пользователя.
Прибегать к альтернативным методам решения проблемы стоит в случае, если способы, указанные выше, не принесли желаемого результата.
В большинстве случае все описанные способы помогают устранить критический сбой, нормально установить компоненты и продолжать продуктивно работать. Однако если они не помогли всегда можно переустановить систему и получить чистую и отлично работающую версию операционки.
Подробнее в видео
03.01.2018
Просмотров: 20768
При попытке устранить неполадку с какой-либо программой или игрой, а также при необходимости исправить сбой на компьютере с операционной системой Windows, пользователь может столкнуться с ошибкой «Работа мастера диагностики приостановлена…код ошибки 0x8000ffff». При этом код ошибки может быть разный.
Читайте также: Ошибка 80070103 при обновлении Windows 7
Способы решения ошибки 0x8000ffff Работа мастера диагностики приостановлена
Ошибка 0x8000ffff, которая возникает при попытке исправить какую-либо неполадку с помощью Мастера диагностики, указывает на то, что файлы программы, игры или самой операционной системы повреждены или отсутствуют.
На официальном форуме Майкрософт предлагают следующие варианты решения проблемы.
Способ № 1. Отключение фреймворков
Часто, неполадки с Мастером диагностики возникают по причине отсутствия компонентов платформы .NET Framework 3.5.1. Поэтому изначально стоит отключить фреймворки, а затем их вновь включить. Для этого стоит выполнить следующее:
- Жмём «Пуск», «Панель управления» и выбираем раздел «Программы и компоненты».
- Откроется небольшое окно. В меню слева выбираем «Включение и отключение компонентов Windows».
- В списке находим .NET Framework 3.5.1. Чтобы отключить эти компоненты нужно просто снять метку и кликнуть «OK».
- Перезагружаем компьютер.
- После перезагрузки нужно вновь вернуться в «Программы и компоненты» и в ветке .NET Framework 3.5.1 установить метки для «Windows Communication Foundation HTTP Activation» и «Windows Communication Foundation Non-HTTP Activation».
- После этого нужно запустить вновь Мастер диагностики и посмотреть, не исчезла ли проблема.
ВАЖНО! Если проблема не была исправлена, стоит вовсе удалить фреймворки и установить новые, скачав их с официального сайта Майкрософт.
Способ №2. Проверка целостности системных файлов
Ошибка с кодом 0x8000ffff часто указывает на то, что системные файлы повреждены. Для того, чтобы исправить данную ситуацию, стоит проверить ПК на вирусы, а затем запустить проверку целостности системных файлов. Для этого:
- Запускаем командную строку с правами Администратора. Для этого в поисковой строке вводим «cmd», а затем нажимаем правой кнопкой мыши на выдаче. Выбираем «Запустить от имени Администратора».
- Появится окно консоли. Вводим «sfc /scannow».
- Ожидаем, пока утилита проверит систему и исправит поврежденные файлы.
Способ №3. Установка обновления
Ошибка «Работа Мастера диагностики приостановлена» может возникнуть по причине отсутствия нужного обновления. Поэтому разработчики Майкрософт рекомендуют установить Обновление для версии 4 Microsoft Enterprise Single Sign-On из KB2252691. Проблема с Мастером диагностики должна исчезнуть.
Способ №4. Чистая загрузка операционной системы
Часто виновником ошибки 0x8000ffff может быть антивирус или защитный экран Windows. Поэтому отключаем всю защиту системы и запускаем Мастер диагностики. Если отключение антивируса не помогло решить проблему, стоит выполнить чистую загрузку Windows. Для этого выполняем следующее:
- Жмём «Win+R» и вводим «msconfig».
- Откроется окно Конфигурации системы. Изначально переходим во вкладку «Службы». Здесь ставим отметку «Не отображать службы Майкрософт», а затем кликаем «Отключить все».
- Затем переходим во вкладку «Автозагрузка». Отключаем все программы.
- Выполняем перезагрузку компьютера.
После того, как ПК стартует, стоит проверить все ли работает. Если система функционирует нормально, то нужно поочередности включать и отключать программы и службы, чтобы определить виновника неполадки.
| Номер ошибки: | Ошибка 0x8000FFFF | |
| Название ошибки: | Windows 7 Error 0X8000Ffff | |
| Описание ошибки: | Ошибка 0x8000FFFF: Возникла ошибка в приложении Windows 7. Приложение будет закрыто. Приносим извинения за неудобства. | |
| Разработчик: | Microsoft Corporation | |
| Программное обеспечение: | Windows 7 | |
| Относится к: | Windows XP, Vista, 7, 8, 10, 11 |
Сводка «Windows 7 Error 0X8000Ffff
Обычно люди ссылаются на «Windows 7 Error 0X8000Ffff» как на ошибку времени выполнения (ошибку). Разработчики программного обеспечения пытаются обеспечить, чтобы программное обеспечение было свободным от этих сбоев, пока оно не будет публично выпущено. Ошибки, такие как ошибка 0x8000FFFF, иногда удаляются из отчетов, оставляя проблему остается нерешенной в программном обеспечении.
После первоначального выпуска пользователи Windows 7 могут столкнуться с сообщением «Windows 7 Error 0X8000Ffff» во время запуска программы. Когда это происходит, конечные пользователи могут сообщить Microsoft Corporation о наличии ошибок «Windows 7 Error 0X8000Ffff». Затем Microsoft Corporation будет иметь знания, чтобы исследовать, как и где устранить проблему. Если есть уведомление об обновлении Windows 7, это может быть решением для устранения таких проблем, как ошибка 0x8000FFFF и обнаруженные дополнительные проблемы.
Почему возникает ошибка времени выполнения 0x8000FFFF?
В первый раз, когда вы можете столкнуться с ошибкой среды выполнения Windows 7 обычно с «Windows 7 Error 0X8000Ffff» при запуске программы. Это три основных триггера для ошибок во время выполнения, таких как ошибка 0x8000FFFF:
Ошибка 0x8000FFFF Crash — это распространенная ошибка 0x8000FFFF во время выполнения ошибки, которая приводит к полному завершению работы программы. Эти ошибки обычно возникают, когда входы Windows 7 не могут быть правильно обработаны, или они смущены тем, что должно быть выведено.
Утечка памяти «Windows 7 Error 0X8000Ffff» — Когда Windows 7 обнаруживает утечку памяти, операционная система постепенно работает медленно, поскольку она истощает системные ресурсы. Возможные искры включают сбой освобождения, который произошел в программе, отличной от C ++, когда поврежденный код сборки неправильно выполняет бесконечный цикл.
Ошибка 0x8000FFFF Logic Error — логическая ошибка Windows 7 возникает, когда она производит неправильный вывод, несмотря на то, что пользователь предоставляет правильный ввод. Когда точность исходного кода Microsoft Corporation низкая, он обычно становится источником ошибок.
Такие проблемы Windows 7 Error 0X8000Ffff обычно вызваны повреждением файла, связанного с Windows 7, или, в некоторых случаях, его случайным или намеренным удалением. Основной способ решить эти проблемы вручную — заменить файл Microsoft Corporation новой копией. Кроме того, регулярная очистка и оптимизация реестра Windows предотвратит создание неправильных ссылок на пути к файлам Microsoft Corporation, поэтому мы настоятельно рекомендуем регулярно выполнять сканирование реестра.
Распространенные сообщения об ошибках в Windows 7 Error 0X8000Ffff
Типичные ошибки Windows 7 Error 0X8000Ffff, возникающие в Windows 7 для Windows:
- «Ошибка в приложении: Windows 7 Error 0X8000Ffff»
- «Недопустимый файл Windows 7 Error 0X8000Ffff. «
- «Windows 7 Error 0X8000Ffff столкнулся с проблемой и закроется. «
- «К сожалению, мы не можем найти Windows 7 Error 0X8000Ffff. «
- «Отсутствует файл Windows 7 Error 0X8000Ffff.»
- «Проблема при запуске приложения: Windows 7 Error 0X8000Ffff. «
- «Windows 7 Error 0X8000Ffff не выполняется. «
- «Windows 7 Error 0X8000Ffff выйти. «
- «Windows 7 Error 0X8000Ffff: путь приложения является ошибкой. «
Проблемы Windows 7 Windows 7 Error 0X8000Ffff возникают при установке, во время работы программного обеспечения, связанного с Windows 7 Error 0X8000Ffff, во время завершения работы или запуска или менее вероятно во время обновления операционной системы. Документирование проблем Windows 7 Error 0X8000Ffff в Windows 7 является ключевым для определения причины проблем с электронной Windows и сообщения о них в Microsoft Corporation.
Причины проблем Windows 7 Error 0X8000Ffff
Заражение вредоносными программами, недопустимые записи реестра Windows 7 или отсутствующие или поврежденные файлы Windows 7 Error 0X8000Ffff могут создать эти ошибки Windows 7 Error 0X8000Ffff.
В основном, осложнения Windows 7 Error 0X8000Ffff связаны с:
- Недопустимая (поврежденная) запись реестра Windows 7 Error 0X8000Ffff.
- Загрязненный вирусом и поврежденный Windows 7 Error 0X8000Ffff.
- Windows 7 Error 0X8000Ffff злонамеренно или ошибочно удален другим программным обеспечением (кроме Windows 7).
- Другое программное обеспечение, конфликтующее с Windows 7, Windows 7 Error 0X8000Ffff или общими ссылками.
- Поврежденная установка или загрузка Windows 7 (Windows 7 Error 0X8000Ffff).
Продукт Solvusoft
Загрузка
WinThruster 2023 — Проверьте свой компьютер на наличие ошибок.
Совместима с Windows 2000, XP, Vista, 7, 8, 10 и 11
Установить необязательные продукты — WinThruster (Solvusoft) | Лицензия | Политика защиты личных сведений | Условия | Удаление