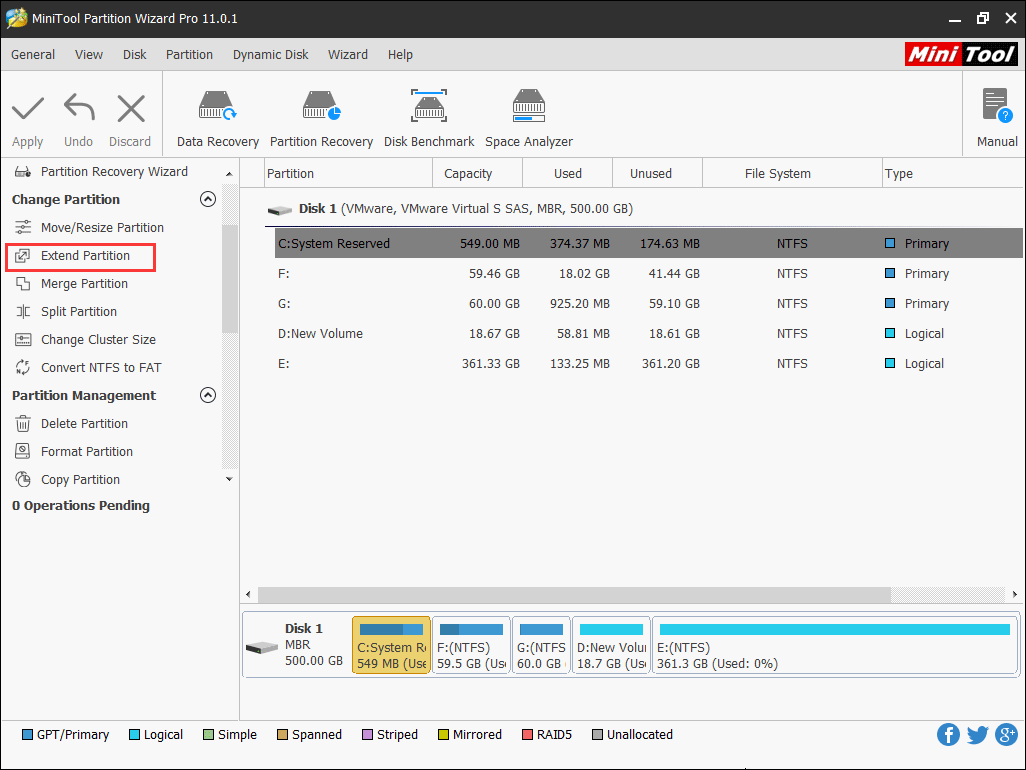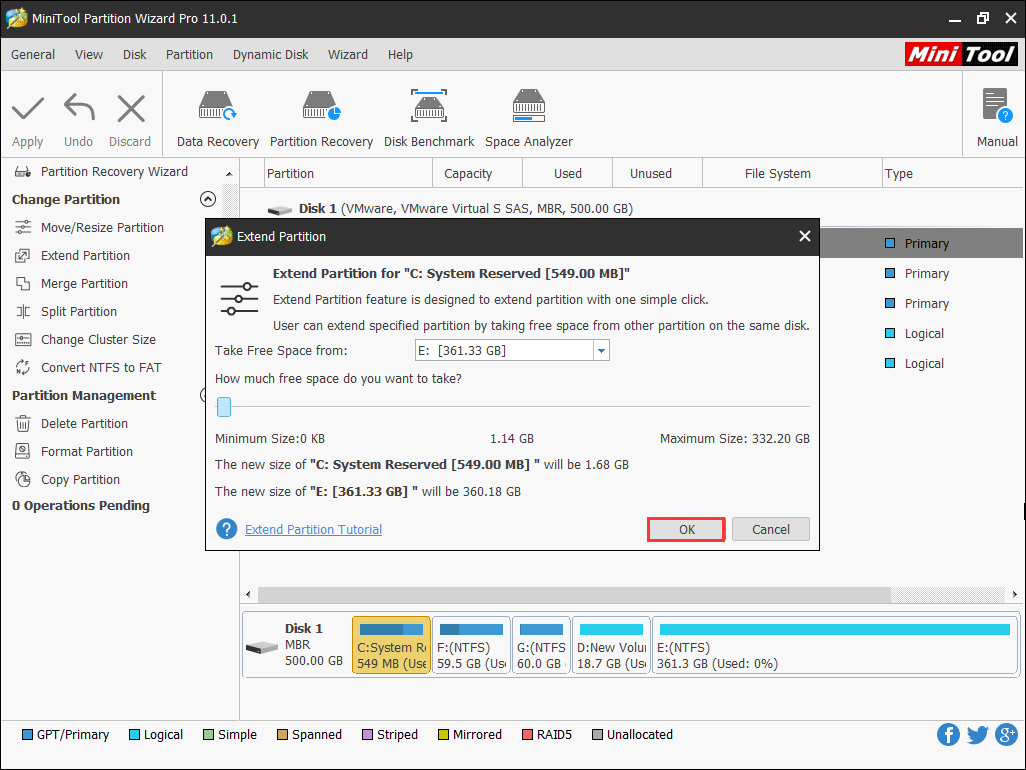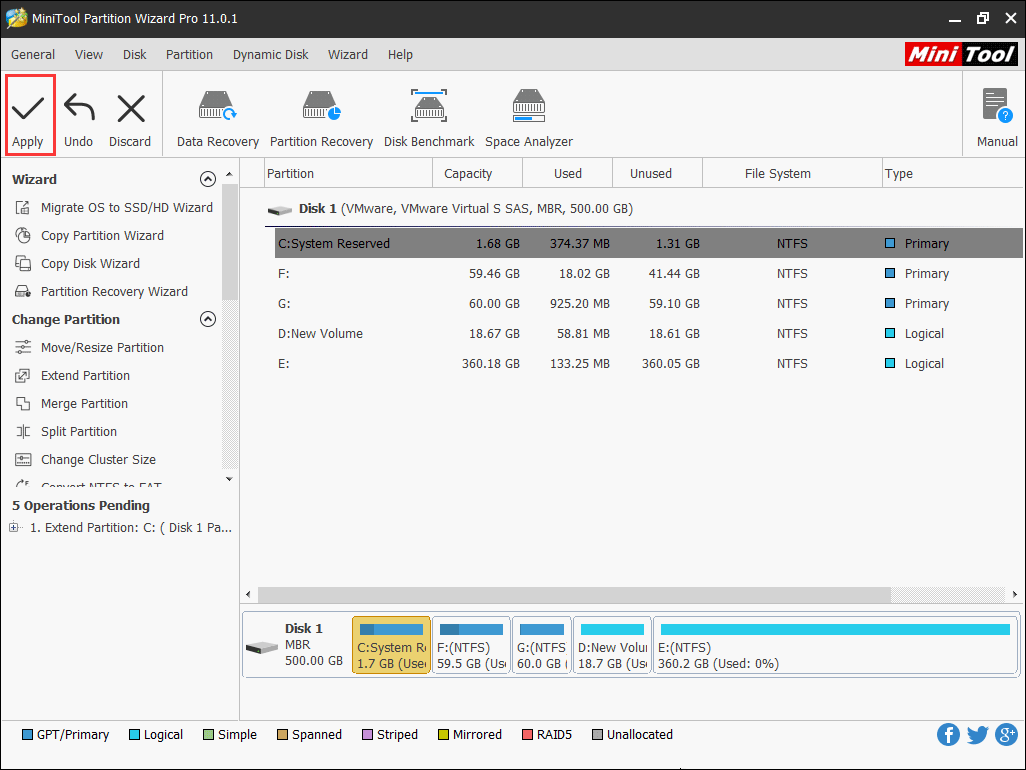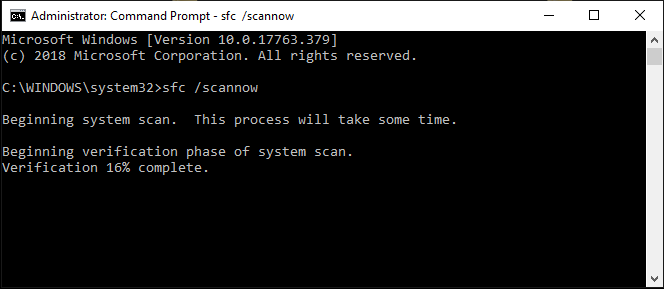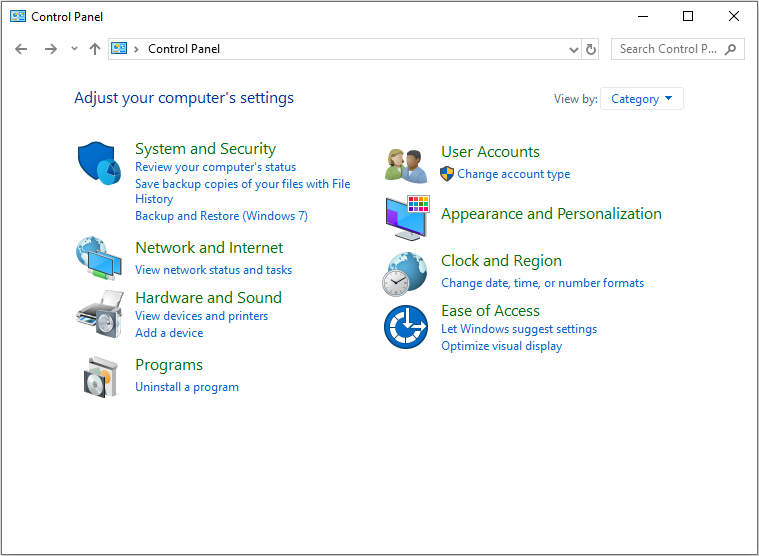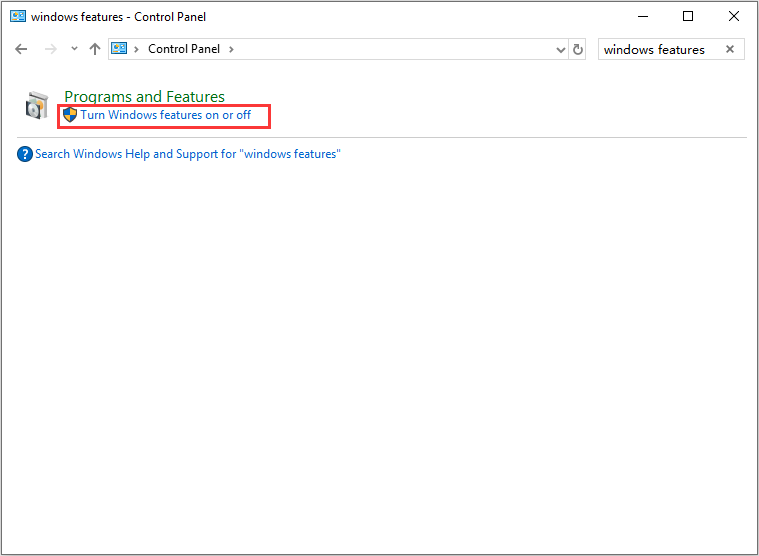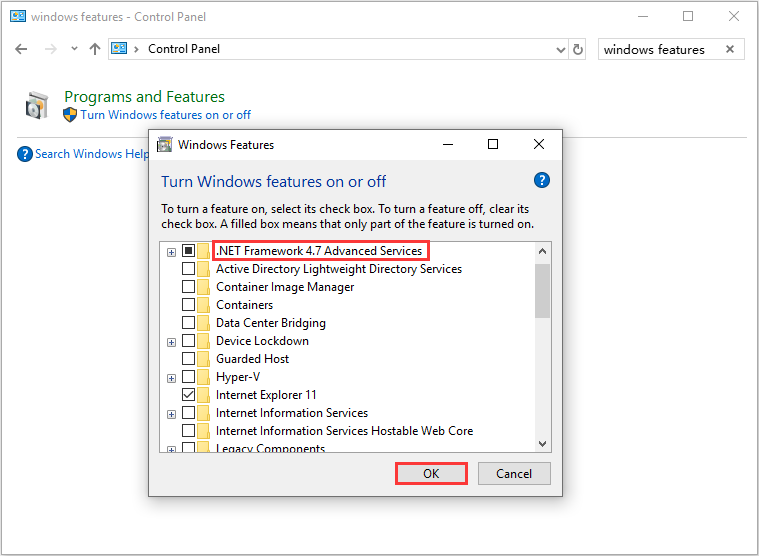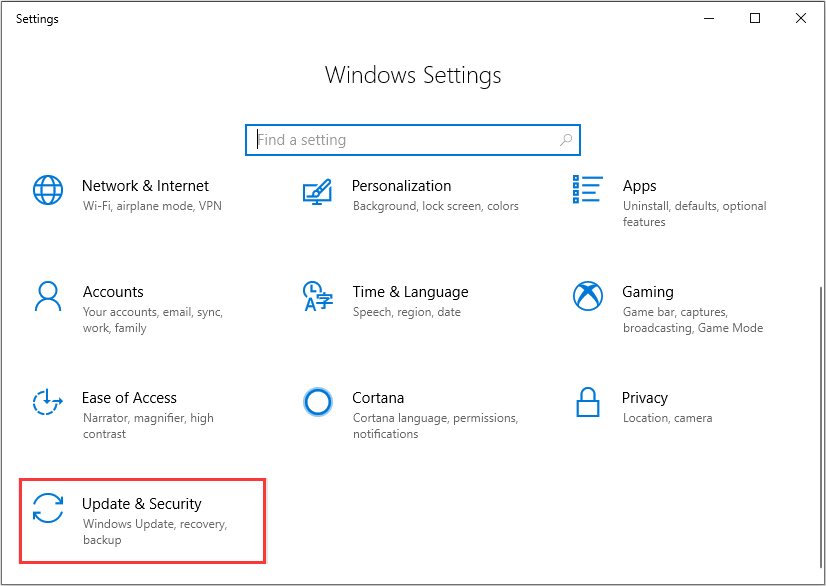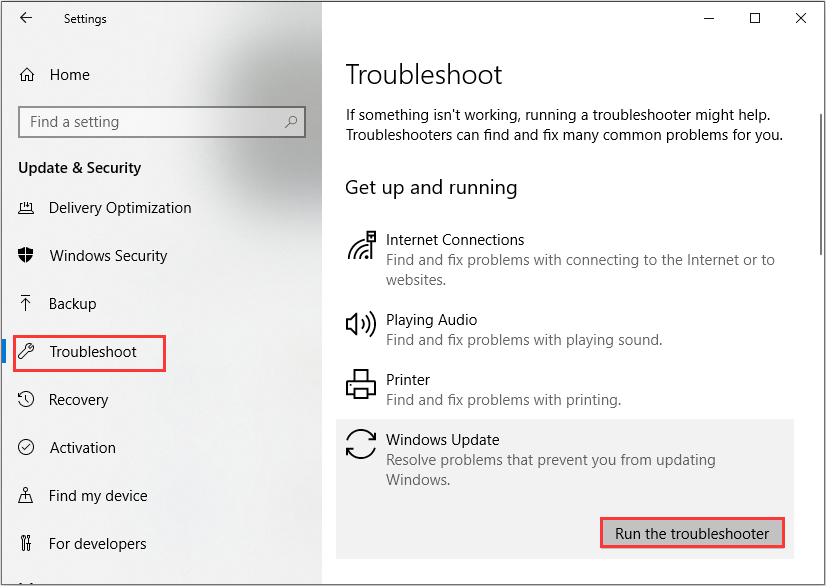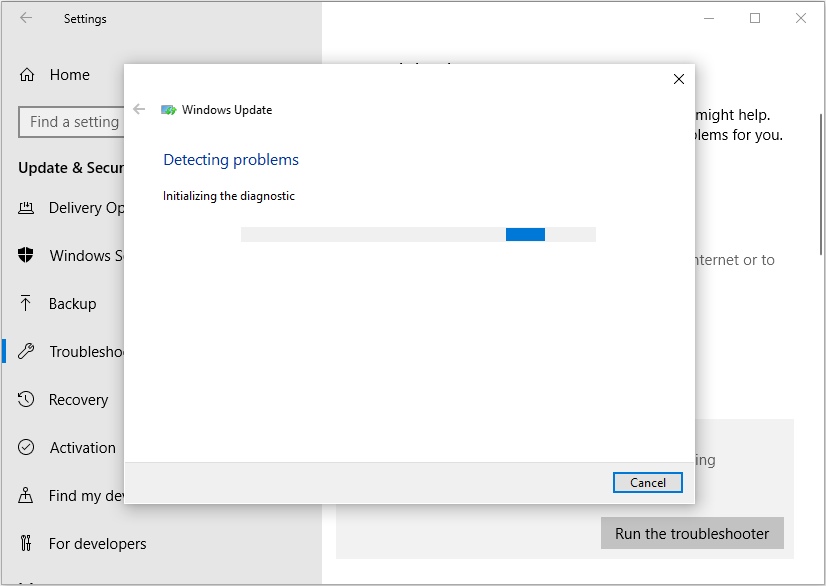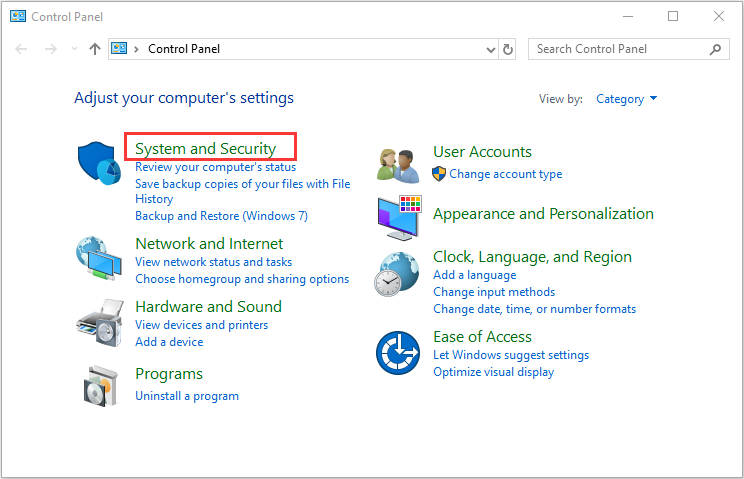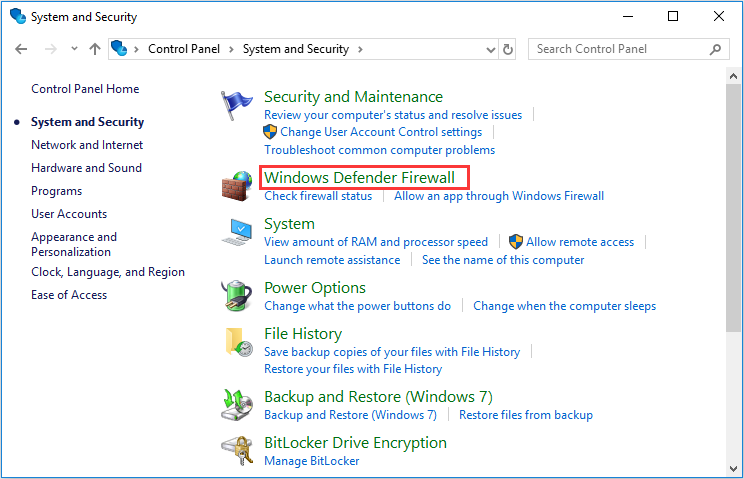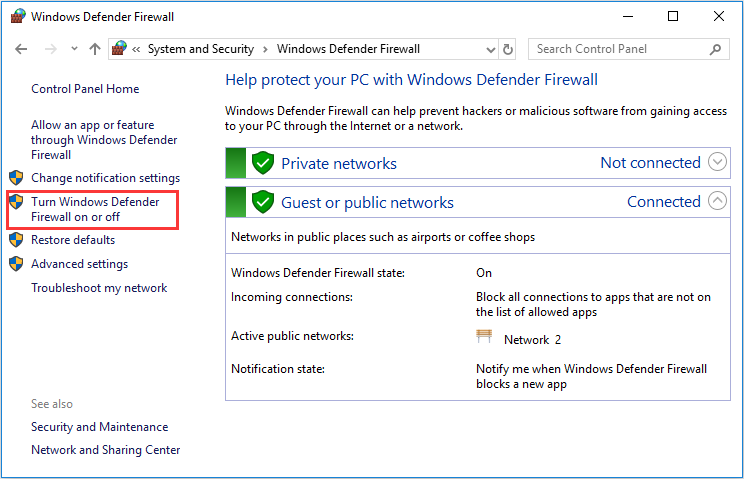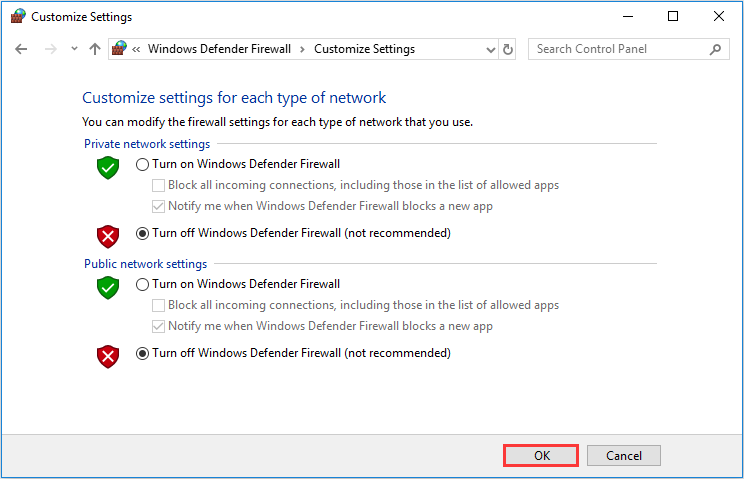When you try to upgrade to the newest version of Windows 10, you might encounter error code 0x800f0922 Windows 10 update issue. Don’t worry. This article will show you how to fix error 0x800f0922 Windows 10 issue with top 7 solutions.
Many people have encountered the 0x800f0922 Windows 10 error code. What does this mean? How to fix error code 0x800f0922 Windows issue? Well, to fix error 0x800f0922 Windows 10 update issue, you’d better learn about the main reasons for error code 0x800f0922 firstly.
Three Main Reasons for Error Code 0x800f0922 Windows 10
Here are three major reasons for the error code 0x800f0922 Windows 10 issue.
1. VPN tool interferes with the network connection, causing this error 0x800f0922.
Your PC might be failed to connect to the Microsoft Windows update servers because of the VPN connection in your home or office network. To fix the problem, you need to disable VPN connection temporarily.
2. There is not enough free space in the system reserved partition.
The system reserved partition is created during Windows installation and has a fixed drive space of 500MB in Windows 10, which contains the Boot Manager, Boot Configuration Data (both responsible for booting Windows 10), and the startup files.
If there is not enough free space in the system reserved partition, it will lead to Windows update failure with error code 0x800f0922.
3. The .NET Framework is not enabled.
Many users report that the error 0x800f0922 is caused by .NET Framework. If the request for the installation of the .net framework failed, it might be caused by not enabling the feature from the Control Panel, thus giving the error code 0x800f0922. In this case, you need to enable the .NET Framework manually in Control Panel.
Tip: Before you try the following fixes, you’d better make a backup of important files in advance in case of any mistaken operation leading to accidental data loss.
Solution 1. Turn off the VPN Connection
It is said that the 0x800f0922 Windows update error is possibly caused by VPN connection. Try using this method to fix error 0x800f0922 Windows 10 update issue if you are operating on a network with a VPN connection.
Step 1. Disconnect from your office or home network.
Step 2. Turn off your VPN software.
Step 3. Run the Microsoft Windows 10 upgrade. Then the update files will download, and it will complete Windows update.
After the upgrade is completed, you can reconnect to your home or office network and turn your VPN software back on.
However, if this fix does not work for you, you can try the next method to fix Windows update error 0x800f0922.
Solution 2. Extend the System Reserved Partition Windows 10
If there is not enough free space in the system reserved partition, the error 0x800f0922 could occur when you update Windows 10. Luckily, you can extend system reserved partition with a piece of third-party partitioning software. Here is recommended to use a professional partition manager – MiniTool Partition Wizard Pro Edition to extend system reserved partition Windows 10.
MiniTool Partition Wizard Pro Edition is a reputable and reliable partition manager for Windows users. It can help you manage partitions and disks in a simple and flexible way with its powerful features like format partition, move/resize partition, extend system partition, merge/split partition, convert MBR to GPT disk, migrate OS to HD/SSD, and so on.
To extend system reserved partition Windows 10 is very simple. You can follow the steps as below to extend system reserved partition so as to fix 0x800f0922 Windows update error.
Note: To extend system reserved partition safely, it is recommended to use MiniTool Partition Wizard Bootable disc, which can be created by MiniTool Partition Wizard Pro Edition’s Bootable Media Builder.
Step 1. Get MiniTool Partition Wizard Pro Edition by clicking the following button. Install it on your computer and launch it to get the main interface. It can be installed on all Windows versions including Windows 10/8.1/8/7/XP.
Step 2. Create a bootable USB flash drive with the Bootable Media embedded in MiniTool Partition Wizard Pro.
Step 3. Boot your computer from the bootable USB drive to launch MiniTool Partition Wizard Bootable Edition. To boot from USB drive, you need to change BIOS boot order.
Step 4. Find the system reserved partition on your system disk. Then select it and choose Extend Partition from the left action panel.
Tip: In MiniTool Partition Wizard Bootable Edition, all partitions including the system reserved partition and EFI system partition will be given a drive letter, so the all the partitions’ drive letter is not their original one.
Step 5. Choose a partition with enough free space or unallocated space on the same disk to take some free space. You can set how much free space to take by dragging the sliding handle leftwards or rightwards manually. After that, click OK to go on.
Step 6. At last, click Apply on the upper left corner to allow the pending operation.
After the extension is completed, you can update Windows 10 and check if the error 0x800f0922 has been fixed.
Some users claim that they also encounter the error 0x800f0922 Server 2012 Windows update issue. For users who are running Windows Server operating system, you can get MiniTool Partition Wizard Server Edition to extend system reserved partition and fix error 0x800f0922 Server 2012.
With the help of MiniTool Partition Wizard, I successfully extended system reserved partition and fixed error 0x800f0922 Windows update issue. Very easy-to-use partition magic!Click to Tweet
Solution 3. Perform an SFC Scan and Run DISM
If your installation is corrupted, you can also encounter Windows update error 0x800f0922 Windows 10 issue. In this case, it is recommended to perform an SFC scan (See: Quickly Fix – SFC Scannow Not Working (Focus on 2 Cases). If you don’t know how to run SFC scan, just follow the detailed steps as below.
Step 1. Input cmd in the Windows 10 Cortana search box. Then right-click the best match and choose Run as administrator.
Step 2. Then input sfc /scannow in the command prompt window and press Enter.
If the SFC scan doesn’t fix the problem, you can fix the error 0x800f0922 with DISM scan.
Step 3. Input DISM.exe /Online /Cleanup-image /Scanhealth and hit Enter.
Step 4. Input DISM.exe /Online /Cleanup-image /Restorehealth and hit Enter. This step will help to restore the missing or corrupted files that are necessary for Windows update so as to fix 0x800f0922 Windows update issue.
Step 5. Then you can close the command prompt windows and restart the computer.
After rebooting, you can perform Windows update again and this time the error 0x800f0922 should be disappeared.
Solution 4. Enable .NET Framework
Some users report that the 0x800f0922 Windows 10 error is caused by .NET Framework. Make sure the .NET Framework is enabled in Windows features. If the .NET framework is disabled, you might encounter error 0x800f0922 .NET framework issue. To fix the problem, enable this feature and try to update again.
Step 1. Input control panel in the Windows 10 Cortana search box and click the best match to get the interface of Control Panel.
Step 2. Type Windows features in the search box and choose Turn Windows features on or off.
Step 3. Select any boxes related to .Net framework and click OK.
Then your Windows 10 error 0x800f0922 .net framework issue should be fixed.
Solution 5. Run Windows 10 Update Troubleshooter
If you encounter error code 0x800f0922 Windows update issue when trying to upgrade to the latest Windows 10 version, you might as well use the Windows Troubleshooter to see if the problem 0x800f0922 can be fixed. Here are detailed steps about how to run Windows 10 update troubleshooter.
Step 1. Right-click Windows Start menu and choose Settings.
Step 2. Then choose Update & security.
Step 3. Locate the Troubleshoot section. Then click Windows update and click Run the troubleshooter button to start the troubleshooting process.
Step 4. Wait for the troubleshooter detecting problems and follow its instructions to fix detected problems.
If any Windows Updates problems are found, the troubleshooter will fix them automatically. After that, you can update Windows 10 and check if error code 0x800f0922 disappears. If Window Update Troubleshooter cannot help you resolve this issue, you can try the next method.
Solution 6. Reset Windows Update Components
When you encounter Windows update error, you can try resetting Windows Update components in many situations. If the issue remains even after trying the above fixes, it is recommended to reset the Windows Update components.
The following steps will help you to restart the BITS (Background Intelligent Transfer Service), Cryptographic, MSI Installer and the Windows Update Services and rename the Software Distribution and Catroot2 folders.
If you have not fixed the error 0x800f0922 Windows update error with the above methods, this solution is well worth trying.
Step 1. Input cmd in the Windows 10 Cortana search box. Then right-click the best match and choose Run as administrator to open the Command Prompt window.
Step 2. Input the following commands one by one in the command prompt window and hit Enter after each one to disable BITS (Background Intelligent Transfer Service), Cryptographic, MSI Installer, and the Windows Update Services.
- net stop wuauserv
- net stop cryptSvc
- net stop bits
- net stop msiserver
Step 3. Type the two commands as below to the rename the SoftwareDistribution and Catroot2 folders. Hit Enter after each one.
- ren C:\Windows\SoftwareDistribution SoftwareDistribution.old
- ren C:\Windows\System32\catroot2 Catroot2.old
Step 4. Then enable BITS, Cryptographic, MSI Installer and the Windows Update Services with the last 4 commands as below. Press Enter after each one.
- net start wuauserv
- net start cryptSvc
- net start bits
- net start msiserver
After resetting the Windows updates components, see if Windows update error 0x800f0922 has been resolved.
Solution 7. Disable Windows Firewall and Antivirus Software
Sometimes Windows Firewall and third-party antivirus software can prevent updates due to software conflicts. You can disable third-party antivirus software and Windows Firewall temporarily. The following contents will show you how to disable Windows Firewall Windows 10.
Step 1. In the Windows Cortana search box, type Control Panel and choose the best match to open Control Panel.
Step 2. When you open the Control Panel, click on System and Security.
Step 3. Then click on Windows Defender Firewall (Windows Firewall).
Step 4. Now from the left window pane click on Turn Windows Firewall on or off.
Step 5. Select Turn off Windows Firewall and restart your PC. Then you can open Windows Update and the method should fix 0x800f0922 windows 10 update issue.
After Windows update is completed, you need to follow the above steps to turn on your Firewall in the same way and enable antivirus software again as they are important to protect your computer from virus attack.
Do these methods help you resolve the error 0x800f0922 Windows 10? If you fix the error 0x800f0922 by following the steps in this post, you can share this post with more friends who have the same issue. Hope this post helps you!
By following the steps in this post, I successfully fixed error code 0x800f0922 Windows 10 update issue. This post is awesome!Click to Tweet
Wrapping Things Up
This post has listed 7 methods to help you fix 0x800f0922 Windows 10 update error. If you don’t know how to fix error 0x800f0922 or if you are still looking for an effective method, try the above methods one by one.
If you have any question about how to fix error code 0x800f0922 Windows 10 update issue with the above methods or if you have a better solution, you can leave a message on the following comment zone and we will reply as soon as possible. If you need any help when using MiniTool software, you can contact us via [email protected].
Майкрософт на регулярной основе выпускает огромное количество различных обновлений для Windows 10. Одни обновления улучшают безопасность операционной системы, другие — повышают ее быстродействие, и так далее. Тем не менее в некоторых случаях новые апдейты могут вызывать изрядную головную боль у пользователей, демонстрируя последнему всевозможные ошибки во время своей установки.
0x800f0805 — одна из ошибок, возникающих при установке новых обновлений для Windows 10. Зачастую подобная ошибка появляется в системе из-за того, что Центр обновления работает не совсем корректно. Воспользуйтесь методами ниже, чтобы избавиться от этой ошибки и продолжить нормально пользоваться своей Windows.
Решение ошибки 0x800f0805 при обновлении Windows 10
Метод №1 Запуск средства устранения неполадок
Столкнувшись с ошибкой 0x800f0805, вам первым делом необходимо воспользоваться системным средством устранения неполадок с Центром обновления Windows. Средство полуавтоматическое — вы не сможете навредить своей ОС, пустив его в работу. Вот что вам нужно сделать для запуска средства устранения неполадок:
- перейдите в Параметры Windows 10 (Win+I, ПКМ на Пуск или любой другой способ);
- далее перейдите в разделы «Обновление и безопасность» и «Устранение неполадок»;
- найдите в списке разнообразных средств пункт «Центр обновления Windows» и кликните на него;
- теперь нажмите на кнопку «Запустить средство устранения неполадок», которая появится ниже;
- следуйте инструкциям на экране, чтобы попытаться избавиться от потенциальных неполадок Центра обновления и ошибки 0x800f0805.
Метод №2 Использование утилиты DISM
Система обслуживания образов развертывания и управления ими (DISM) — встроенное средство Windows, которое позволяет восстановить поврежденные компоненты системы, включая и компоненты, которые ответственны за процесс обновления. Сейчас мы попытаемся избавиться с вами от ошибки 0x800f0805, задействовав средство DISM. Попробуйте сделать следующее:
- нажмите Win+R для вызова окошка «Выполнить» (Run);
- вставьте в пустую строку значение «cmd» и нажмите комбинацию Ctrl+Shift+Enter (для открытия Командной строки от имени администратора);
- выполните в консоли следующие три команды:
- DISM /Online /Cleanup-Image /CheckHealth
- DISM /Online /Cleanup-Image /ScanHealth
- DISM /Online /Cleanup-Image /RestoreHealth
- перезагрузите свой компьютер и проверьте наличие ошибки 0x800f0805.
Метод №3 Использование утилиты SFC
Проверка системных файлов (SFC) — еще одно встроенное средство Windows, которое позволяет не только проверить системные файлы, но и восстановить их (если это возможно). SFC запускается аналогично вышеуказанному DISM: через Командную строку с привилегиями администратора. Вот что вам нужно сделать:
- откройте Командную строку от имени администратора (смотрите выше ↑);
- вставьте в консоль команду sfc /scannow и нажмите Enter;
- перезагрузите ПК после завершения работы SFC;
- проверьте наличие ошибки 0x800f0805.
Метод №4 Восстановление Центра обновления через специальный скрипт
Ничего не сработало? Тогда пора переходить к более серьезным методам, рассчитанных на опытных пользователей Windows. Не считаете себя таковым? Не переживайте, мы проведем вас по каждому из последующих методов. Сейчас на очереди у нас такой интересный процесс, как восстановление компонентов Центра обновления Windows.
Как правило, подобным процессом занимаются вручную, тем не менее мы рекомендуем вам не заморачиваться и воспользоваться заранее созданным скриптом, который сделает все за вас буквально за секунды. Итак, сделайте следующее:
- нажмите ПКМ на рабочем столе и выберите «Создать→Текстовый документ»;
- откройте созданный текстовик и вставьте в него следующий скрипт:
:: Run the reset Windows Update components.
:: void components();
:: /*************************************************************************************/
:components
:: —— Stopping the Windows Update services ——
call :print Stopping the Windows Update services.
net stop bitscall :print Stopping the Windows Update services.
net stop wuauservcall :print Stopping the Windows Update services.
net stop appidsvccall :print Stopping the Windows Update services.
net stop cryptsvccall :print Canceling the Windows Update process.
taskkill /im wuauclt.exe /f
:: —— Checking the services status ——
call :print Checking the services status.sc query bits | findstr /I /C:»STOPPED»
if %errorlevel% NEQ 0 (
echo. Failed to stop the BITS service.
echo.
echo.Press any key to continue . . .
pause>nul
goto :eof
)call :print Checking the services status.sc query wuauserv | findstr /I /C:»STOPPED»
if %errorlevel% NEQ 0 (
echo. Failed to stop the Windows Update service.
echo.
echo.Press any key to continue . . .
pause>nul
goto :eof
)call :print Checking the services status.sc query appidsvc | findstr /I /C:»STOPPED»
if %errorlevel% NEQ 0 (
sc query appidsvc | findstr /I /C:»OpenService FAILED 1060″
if %errorlevel% NEQ 0 (
echo. Failed to stop the Application Identity service.
echo.
echo.Press any key to continue . . .
pause>nul
if %family% NEQ 6 goto :eof
)
)
call :print Checking the services status.sc query cryptsvc | findstr /I /C:»STOPPED»
if %errorlevel% NEQ 0 (
echo. Failed to stop the Cryptographic Services service.
echo.
echo.Press any key to continue . . .
pause>nul
goto :eof
):: —— Delete the qmgr*.dat files ——
call :print Deleting the qmgr*.dat files.del /s /q /f «%ALLUSERSPROFILE%\Application Data\Microsoft\Network\Downloader\qmgr*.dat»
del /s /q /f «%ALLUSERSPROFILE%\Microsoft\Network\Downloader\qmgr*.dat»:: —— Renaming the software distribution folders backup copies ——
call :print Deleting the old software distribution backup copies.cd /d %SYSTEMROOT%
if exist «%SYSTEMROOT%\winsxs\pending.xml.bak» (
del /s /q /f «%SYSTEMROOT%\winsxs\pending.xml.bak»
)
if exist «%SYSTEMROOT%\SoftwareDistribution.bak» (
rmdir /s /q «%SYSTEMROOT%\SoftwareDistribution.bak»
)
if exist «%SYSTEMROOT%\system32\Catroot2.bak» (
rmdir /s /q «%SYSTEMROOT%\system32\Catroot2.bak»
)
if exist «%SYSTEMROOT%\WindowsUpdate.log.bak» (
del /s /q /f «%SYSTEMROOT%\WindowsUpdate.log.bak»
)call :print Renaming the software distribution folders.
if exist «%SYSTEMROOT%\winsxs\pending.xml» (
takeown /f «%SYSTEMROOT%\winsxs\pending.xml»
attrib -r -s -h /s /d «%SYSTEMROOT%\winsxs\pending.xml»
ren «%SYSTEMROOT%\winsxs\pending.xml» pending.xml.bak
)
if exist «%SYSTEMROOT%\SoftwareDistribution» (
attrib -r -s -h /s /d «%SYSTEMROOT%\SoftwareDistribution»
ren «%SYSTEMROOT%\SoftwareDistribution» SoftwareDistribution.bak
if exist «%SYSTEMROOT%\SoftwareDistribution» (
echo.
echo. Failed to rename the SoftwareDistribution folder.
echo.
echo.Press any key to continue . . .
pause>nul
goto :eof
)
)
if exist «%SYSTEMROOT%\system32\Catroot2» (
attrib -r -s -h /s /d «%SYSTEMROOT%\system32\Catroot2»
ren «%SYSTEMROOT%\system32\Catroot2» Catroot2.bak
)
if exist «%SYSTEMROOT%\WindowsUpdate.log» (
attrib -r -s -h /s /d «%SYSTEMROOT%\WindowsUpdate.log»
ren «%SYSTEMROOT%\WindowsUpdate.log» WindowsUpdate.log.bak
):: —— Reset the BITS service and the Windows Update service to the default security descriptor ——
call :print Reset the BITS service and the Windows Update service to the default security descriptor.sc.exe sdset wuauserv D:(A;;CCLCSWLOCRRC;;;AU)(A;;CCDCLCSWRPWPDTLOCRSDRCWDWO;;;BA)(A;;CCDCLCSWRPWPDTLCRSDRCWDWO;;;SO)(A;;CCLCSWRPWPDTLOCRRC;;;SY)S:(AU;FA;CCDCLCSWRPWPDTLOCRSDRCWDWO;;WD)
sc.exe sdset bits D:(A;;CCLCSWLOCRRC;;;AU)(A;;CCDCLCSWRPWPDTLOCRSDRCWDWO;;;BA)(A;;CCDCLCSWRPWPDTLCRSDRCWDWO;;;SO)(A;;CCLCSWRPWPDTLOCRRC;;;SY)S:(AU;FA;CCDCLCSWRPWPDTLOCRSDRCWDWO;;WD)
sc.exe sdset cryptsvc D:(A;;CCLCSWLOCRRC;;;AU)(A;;CCDCLCSWRPWPDTLOCRSDRCWDWO;;;BA)(A;;CCDCLCSWRPWPDTLCRSDRCWDWO;;;SO)(A;;CCLCSWRPWPDTLOCRRC;;;SY)S:(AU;FA;CCDCLCSWRPWPDTLOCRSDRCWDWO;;WD)
sc.exe sdset trustedinstaller D:(A;;CCLCSWLOCRRC;;;AU)(A;;CCDCLCSWRPWPDTLOCRSDRCWDWO;;;BA)(A;;CCDCLCSWRPWPDTLCRSDRCWDWO;;;SO)(A;;CCLCSWRPWPDTLOCRRC;;;SY)S:(AU;FA;CCDCLCSWRPWPDTLOCRSDRCWDWO;;WD):: —— Reregister the BITS files and the Windows Update files ——
call :print Reregister the BITS files and the Windows Update files.cd /d %SYSTEMROOT%\system32
regsvr32.exe /s atl.dll
regsvr32.exe /s urlmon.dll
regsvr32.exe /s mshtml.dll
regsvr32.exe /s shdocvw.dll
regsvr32.exe /s browseui.dll
regsvr32.exe /s jscript.dll
regsvr32.exe /s vbscript.dll
regsvr32.exe /s scrrun.dll
regsvr32.exe /s msxml.dll
regsvr32.exe /s msxml3.dll
regsvr32.exe /s msxml6.dll
regsvr32.exe /s actxprxy.dll
regsvr32.exe /s softpub.dll
regsvr32.exe /s wintrust.dll
regsvr32.exe /s dssenh.dll
regsvr32.exe /s rsaenh.dll
regsvr32.exe /s gpkcsp.dll
regsvr32.exe /s sccbase.dll
regsvr32.exe /s slbcsp.dll
regsvr32.exe /s cryptdlg.dll
regsvr32.exe /s oleaut32.dll
regsvr32.exe /s ole32.dll
regsvr32.exe /s shell32.dll
regsvr32.exe /s initpki.dll
regsvr32.exe /s wuapi.dll
regsvr32.exe /s wuaueng.dll
regsvr32.exe /s wuaueng1.dll
regsvr32.exe /s wucltui.dll
regsvr32.exe /s wups.dll
regsvr32.exe /s wups2.dll
regsvr32.exe /s wuweb.dll
regsvr32.exe /s qmgr.dll
regsvr32.exe /s qmgrprxy.dll
regsvr32.exe /s wucltux.dll
regsvr32.exe /s muweb.dll
regsvr32.exe /s wuwebv.dll:: —— Resetting Winsock ——
call :print Resetting Winsock.
netsh winsock reset:: —— Resetting WinHTTP Proxy ——
call :print Resetting WinHTTP Proxy.if %family% EQU 5 (
proxycfg.exe -d
) else (
netsh winhttp reset proxy
):: —— Set the startup type as automatic ——
call :print Resetting the services as automatics.
sc.exe config wuauserv start= auto
sc.exe config bits start= delayed-auto
sc.exe config cryptsvc start= auto
sc.exe config TrustedInstaller start= demand
sc.exe config DcomLaunch start= auto:: —— Starting the Windows Update services ——
call :print Starting the Windows Update services.
net start bitscall :print Starting the Windows Update services.
net start wuauservcall :print Starting the Windows Update services.
net start appidsvccall :print Starting the Windows Update services.
net start cryptsvccall :print Starting the Windows Update services.
net start DcomLaunch:: —— End process ——
call :print The operation completed successfully.echo.Press any key to continue . . .
pause>nul
goto :eof
:: /*************************************************************************************/
- кликните на пункт «Файл» в строке меню и выберите «Сохранить»;
- закройте файл, после чего кликните на него ПКМ и выберите «Переименовать»;
- назовите файл «WinUpdRst» и измените его расширение с .txt на .bat;
Заметка: если вы не видите расширений файлов, войдите в параметры Проводника Windows в Панели управления системы и активируйте соответствующую функцию (во вкладке «Вид»).
- нажмите ПКМ на файл WinUpdRst.bat и выберите «Запуск от имени администратора»;
- подождите несколько секунд до восстановления компонентов Центра обновления к первоначальному состоянию, после чего перезагрузите свой ПК.
Попробуйте запустить обновление Windows и проверьте, исчезла ли ошибка 0x800f0805 или нет.
Метод №5 Применение средства для создания носителя
Если все вышеуказанные методы по той или иной причине не сработали, то можно воспользоваться средством для создания носителя Windows. Верно, главная задача данного средства — создание установочных носителей, однако с его помощью также можно напрямую обновить свою ОС, не полагаясь на нестабильный Центр обновления.
- Скачайте средство создания носителя с официального сайта Майкрософт;
- нажмите ПКМ на скачанный файл и выберите «Запуск от имени администратора»;
- примите лицензионное соглашение;
- выберите пункт «Обновить этот ПК сейчас» и нажмите кнопку «Далее»;
- следуйте дальнейшим указаниям на экране, чтобы обновить свою Windows 10.
Задействовав этот метод, вы целиком и полностью избежите встречи с ошибкой 0x800f0805.
Метод №6 Загрузка и установка обновлений вручную
Если вы все еще сталкиваетесь с ошибкой 0x800f0805, то всегда можно установить нужно вам обновление вручную, заручившись помощью каталога Центра обновления Майкрософт. Прежде чем идти в каталог, вам необходимо узнать, с каким конкретно обновлением у вас возникли проблемы. Сделайте вот что:
- перейдите в Центр обновления Windows, который находится в разделе «Обновление и безопасность» Параметров системы;
- кликните на кнопку «Проверить наличие обновлений» и дождитесь появления ошибки;
- скопируйте номер проблемного обновления;
- откройте браузер и перейдите в каталог Центра обновления Майкрософт;
- вставьте номер обновления в поисковую строку, найдите и загрузите его на свой ПК, после чего проведите установку;
- перезагрузите ПК.
В случае ручной установки обновления ошибка 0x800f0805 в принципе не должна вас побеспокоить.
Метод №7 Сброс компьютера с сохранением файлов
К сожалению, если никакие из методов не помогли вам избавиться от ошибки 0x800f0805 и вам просто-таки необходимо обзавестись проблемным обновлением, то вы всегда можете прибегнуть к возвращению ПК к изначальному состоянию с сохранением личных файлов. Выполняется данная процедура следующим образом:
- откройте Параметры своей ОС Windows 10;
- перейдите в разделы «Обновление и безопасность→Восстановление»;
- кликните на пункт «Начать» в разделе «Вернуть компьютер в исходное состояние»;
- выберите параметр «Сохранить мои файлы»;
- следуйте инструкциям на экране и завершите процесс сброса ПК.
Вернувшись в Windows, запустите обновление системы и проверьте, была ли устранена ошибка 0x800f0805.
- Ошибка обновления Windows 10/11 0x800f0900 может быть вызвана повреждением системных файлов.
- Вы можете обойти код ошибки, используя Media Creation Tool для обновления Windows.
- Еще одно быстрое и эффективное решение — запустить встроенное средство устранения неполадок.
Последнее крупное обновление Windows 10, апрельское обновление (1803), оказалось трудным для установки для многих пользователей.
Несмотря на то, что более половины пользователей Windows 10 установили апрельское обновление, многие из них по-прежнему страдают от проблем с обновлениями, о чем свидетельствует неудачная установка на ноутбуки Alienware.
Как сообщают пользователи, одна из наиболее часто повторяющихся ошибок обновления связана с кодом 0x800f0900. Эта ошибка приводит к тому, что система либо откатывается к предыдущему основному обновлению, либо появляется последовательность цикла загрузки.
К счастью, есть способ решить эту ошибку. Или, в данном случае, десять различных способов подтвердить, что все возможные виновники покрыты. Если вы не можете решить эту проблему, выполните действия, описанные в этом руководстве.
Ошибка 0x800f0900 — это ошибка, связанная с системными файлами. Это означает, что системные файлы, необходимые для обновления Windows 10/11, повреждены или неисправны.
Это остановит вас от установки обновления и откатит ваш компьютер до последнего крупного обновления.
Существует множество причин, по которым Windows 10 не обновляется. Одной из очевидных причин является сбой сети во время обновления.
Это приводит к всевозможным ошибкам обновления Windows, включая код ошибки 0x800f0900. Кроме того, неудачное обновление Windows может быть связано с повреждением системных файлов или некоторых неисправных компонентов.
Почему в Windows 11 появляется ошибка установки 0x800f0900?
Ошибка 0x800f0900 возникает в Windows 11, когда пользователи хотят установить накопительное обновление (10.0.22000.100) (KB5004300). Основными причинами этой ошибки являются поврежденные или сломанные системные файлы и режим установки.
Чтобы исправить это, вы можете использовать решения, представленные в этом руководстве. Эти исправления являются общими решениями, которые работают для кода ошибки.
Эта проблема аналогична коду ошибки Windows 11 0x800f0830, которая может возникнуть, если установка вашей системы повреждена и требует ремонта.
Подобно ошибке 0x800f0805 Центра обновления Windows, это можно исправить, сбросив компоненты обновления или запустив встроенное средство устранения неполадок.
Если вы не устраните эту проблему, вы можете обнаружить, что на вашем устройстве отсутствуют важные исправления безопасности и качества, а это означает, что ваша система уязвима, но, к счастью, есть способы решить эту проблему.
Как исправить ошибку 0x800f0900 Центра обновления Windows?
- Что означает ошибка установки — 0x800f0900?
- Почему в Windows 11 появляется ошибка установки 0x800f0900?
- Как исправить ошибку 0x800f0900 Центра обновления Windows?
- 1. Прежде всего убедитесь, что вы можете обновиться до версии 1803.
- 2. Используйте стороннее программное обеспечение
- 3. Удалите антивирус и включите Чистую загрузку.
- 4. Запустите средство устранения неполадок Центра обновления Windows.
- 5. Очистите временные файлы
- 6. Запустите SFC и DISM
- 7. Перезапустите службы обновления.
- 8. Удалите периферийные устройства
- 9. Обновите с помощью Помощника по обновлению
- 10. Используйте инструмент для создания мультимедиа
- 11. Выполните чистую переустановку
1. Прежде всего убедитесь, что вы можете обновиться до версии 1803.
Насколько нам известно, системные требования для обновления 1803, также известного как апрельское обновление, остаются такими же, как и для Windows 10. Вот текущие спецификации, которым необходимо соответствовать для запуска Windows 10 (1803):
- Оперативная память: 1 ГБ для 32-разрядной версии и 2 ГБ для 64-разрядной версии
- Место на жестком диске: 16 ГБ для 32-разрядной версии и 20 ГБ для 64-разрядной версии
- ПРОЦЕССОР: 1 ГГц или быстрее
- Разрешение экрана: 800 х 600
- Графика: Microsoft DirectX 9 или более поздняя версия с драйвером WDDM 1.0
- доступ в Интернет
Однако есть некоторые новшества, касающиеся конкретных устройств. Как мы уже сообщали, есть проблема с твердотельными накопителями Intel.
Кроме того, Microsoft прекратила поддержку звуковых драйверов Conexant MEDIA. Следовательно, устройства со звуковыми драйверами Conexant Legacy вряд ли подлежат обновлению и могут привести к ошибке 0x800f0900 во время обновления Windows.
Кроме того, убедитесь, что у вас стабильное соединение на протяжении всего процесса обновления. Это имеет первостепенное значение, и отсутствие стабильной сети является известной причиной ошибок обновления.
2. Используйте стороннее программное обеспечение
3. Удалите антивирус и включите Чистую загрузку.
То же самое касается программного обеспечения, поскольку аппаратное обеспечение может вызвать ошибку обновления. Различные сторонние приложения могут вызывать ошибки обновления, такие как ошибка 0x800f0900, особенно в отношении значительных обновлений Windows.
Особенно это касается сторонних антивирусных решений, которые вызывают хаос в процессе обновления. По этой причине мы рекомендуем отключать или удалять сторонний антивирус до тех пор, пока обновления не будут успешно администрированы.
Кроме того, вы можете перейти к Диспетчер задач > Автозагрузка и запретите запуск всех программ, отличных от Microsoft, в системе. Так вы избежите возможных проблем со сторонними программами.
Ищете безопасный антивирус, который не будет мешать работе вашей системы? Тогда вам следует рассмотреть одно из лучших антивирусных программ для Windows 10/11 в ESET NOD32.
Это потрясающее программное обеспечение бесперебойно работает в фоновом режиме, чтобы защитить вашу систему от вредоносных программ, не вызывая ошибок. Кроме того, он обеспечивает полную безопасность в Интернете от злоумышленников и помогает защитить вашу конфиденциальность.
Он почти соответствует всем требованиям лучшего современного антивирусного программного обеспечения.
4. Запустите средство устранения неполадок Центра обновления Windows.
Иногда ошибка обновления Windows 10/11 0x800f0900 вызвана сбоями, которые трудно определить. Для этого вы можете использовать средство устранения неполадок Центра обновления Windows, чтобы узнать причину и возможные решения.
1. Нажмите в Окна ключ + я открыть Настройки приложение.
2. Выберите Обновление и безопасность.
3. Выберите Устранение неполадок с левой панели.
4. Выберите Дополнительные средства устранения неполадок вариант.
5. Нажать на Центр обновления Windows вариант.
6. Наконец, нажмите на Запустите средство устранения неполадок кнопка.
Этот встроенный инструмент должен перезапустить процедуру обновления и исправить возможные зависания. После этого вы сможете обновить Windows 10 до апреля, как обычно.
5. Очистите временные файлы
- Открыть Этот компьютер или Проводник.
- Щелкните правой кнопкой мыши раздел, который вы хотите освободить от ненужных данных, и откройте Характеристики.
- Нажать на Очистка диска кнопка.
- Нажать на Очистить системные файлы вариант.
- Установите все флажки и нажмите ХОРОШО.
Вы, наверное, слышали (или даже пробовали) опцию отката, доступную в меню «Восстановление». А именно, Windows 10 хранит установку для предыдущей версии, чтобы вы могли откатить систему, если что-то пойдет не так.
На бумаге это здорово. Однако некоторые пользователи предположили, что очистка этих и других временных файлов может решить проблему обновления Windows. 0x800f0900 ошибка.
6. Запустите SFC и DISM
- нажмите Окна ключ + Икс и выберите Командная строка (администратор).
- В командной строке введите sfc/scannow и нажмите Входить.
- Дождитесь окончания сканирования и перезагрузите компьютер.
А вот как запустить утилиту DISM:
- Щелкните правой кнопкой мыши на Командная строка и запустить его от имени администратора.
- В командной строке скопируйте-вставьте эти строки одну за другой и нажмите Входить после каждого:
DISM /online /Cleanup-Image / ScanHealthDISM /Online /Cleanup-Image /RestoreHealth - Дождитесь окончания процедуры. Обратите внимание, что это может занять некоторое время.
В случае повреждения системных файлов Windows предлагает две разные (но похожие) утилиты. Первый инструмент — это SFC или System File Checker, который после запуска проверяет целостность системных файлов.
Инструмент DISM (Обслуживание образов развертывания и управление ими) является более продвинутой альтернативой, которая исправляет более сложные системные ошибки.
Он может использовать ресурсы Центра обновления Windows для замены поврежденных файлов и исправления кода ошибки 0x800f0900.
7. Перезапустите службы обновления.
Как и любое другое приложение, обновления Windows 10 загружаются и сохраняются перед установкой. Эта процедура сопровождает различные службы и одну папку (SoftwareDistribution).
Иногда по крайней мере один винтик на этом компьютере выходит из строя, и процесс обновления Windows приводит к ошибке, например коду ошибки 0x800f0900.
Это можно сделать вручную через командную строку или запустить пакетный файл (скрипт), который автоматизирует эту процедуру.
8. Удалите периферийные устройства
Периферийные устройства (или, что более важно, их соответствующие драйверы) могут вызвать множество проблем с обновлением. Проблема с устаревшими драйверами и Windows 10 хорошо известна, но ее все еще трудно решить, поскольку отсутствуют функциональные драйверы, а общих драйверов недостаточно.
Если причиной кода ошибки 0x800f0900 в Windows 10 и 11 являются устаревшие или отсутствующие драйверы, вы можете доверить это известному DriverFix. Это средство обновления драйверов автоматически сканирует, исправляет и устанавливает оригинальные драйверы, чтобы ваш компьютер работал на полную катушку.
Помимо обновления драйверов, мы рекомендуем удалить все периферийные устройства и удалить их во время процедуры обновления.
После успешной установки основного обновления вы можете повторно подключить устройство (или устройства) и искать обновления. Только не забудьте отключить обновления драйверов, если вам удастся найти работающий устаревший драйвер и установить его вручную.
9. Обновите с помощью Помощника по обновлению
Обновление Windows 10 с помощью стандартных обновлений OTA было далеко не безупречным с момента появления. Особенно когда обновления — это основные релизы — в основном разные версии системы.
Гораздо лучшим вариантом, чем полагаться на стандартные обновления, является использование одного из двух инструментов и обновление до April Update вручную.
Первый инструмент — Помощник по обновлению, и вы можете найти его здесь. Просто запустите его и дождитесь подтверждения. После этого следуйте инструкциям и дождитесь администрирования обновления.
Это должно помочь вам обойти код ошибки 0x800f0900 во время обновления Windows 10/11.
10. Используйте инструмент для создания мультимедиа
- Скачать Инструмент для создания медиа.
- Щелкните инструмент правой кнопкой мыши и выберите запуск от имени администратора.
- Принять Условия лицензии.
- Теперь выберите Обновите этот компьютер.
- Если проблема не устранена, подключите USB-накопитель (6 ГБ или более) и перезапустите Media Creation Tool.
- Нажать на Создайте установочный носитель (USB-накопитель, DVD-диск или файл ISO) для другого ПК. вариант.
- Выберите предпочтительный язык, архитектура и издание, и нажмите Следующий.
- Выберите флешка а затем нажмите Следующий.
- После создания загрузочного диска перезагрузите компьютер.
- Откройте USB с установочным носителем и нажмите Настраивать.
- Обновлять Windows 10.
Если утилите Update Assistant не удается исправить ошибку 0x800f0900, вы все равно можете использовать Media Creation Tool для установки обновлений Windows 10. Вы можете использовать два способа установки обновлений с помощью Media Creation Tool.
Первый включает в себя обновление системы с помощью инструмента, а второй касается загрузочных дисков или файлов ISO. Вы можете попробовать оба способа и убедиться в этом сами
11. Выполните чистую переустановку
Наконец, если ни один из ранее рекомендованных шагов не помог, чистая переустановка — единственное доступное решение. У нас есть пошаговое руководство по переустановке ОС, которое может помочь исправить ошибку обновления Windows 0x800f0900.
Это не займет много времени, и вы все равно сохраните свои данные. Конечно, вам нужно будет сделать резервную копию файлов из системного раздела на дополнительном разделе или внешнем диске.
Загрузочный флэш-накопитель, который вы создали с помощью Media Creation Tool на предыдущем шаге, должен быть достаточно хорош для переустановки системы.
Вот и все. Надеюсь, один из шагов помог вам разобраться, и ошибка установки — 0x800f0900 вас больше не беспокоит.
Продолжая тему, вы можете ознакомиться с нашим руководством о том, как исправить ошибку Центра обновления Windows в Windows 11 или ошибку 0x8024402f в любой ОС.
Не стесняйтесь делиться своими успехами в решении проблемы или предлагать альтернативные решения в комментариях ниже.
0x800f081f — это ошибка обновления, связанная с патчами KB5000842 или KB5001391, которые были выпущены для исправления предыдущих проблем с печатью. Данное обновление позволяет пользователям обновить систему до новой сборки Windows 21H1, которая устраняет ранее существовавшие ошибки. К сожалению, несмотря на его важность, многим пользователям не удается загрузить его из-за появляющейся ошибки. Ждать, пока Windows решит эту проблему, совершенно бессмысленно, поскольку данная ошибка требует действий вручную. Как показало исследование, ошибка 0x800f081f обычно вызвана отключенным или же неисправной конфигурацией .NET Framework, что предотвращает обеспечение надлежащей связи с обновлениями Windows. Обычно это основная причина появления ошибки 0x800f081f, однако есть и другие, которые следует обсудить в инструкциях, приведенных ниже.
Скачать средство восстановления Windows
Скачать средство восстановления Windows
Существуют специальные утилиты для восстановления Windows, которые могут решить проблемы, связанные с повреждением реестра, неисправностью файловой системы, нестабильностью драйверов Windows. Мы рекомендуем вам использовать Advanced System Repair Pro, чтобы исправить «Ошибка Центра обновления Windows 0x800f081f» в Windows 10.
1. Воспользуйтесь средством устранения неполадок Центра обновления Windows
Прежде чем приступить к решению проблем с .NET Framework, важно попробовать более простой шаг, а именно средство устранения неполадок Windows. Это встроенная утилита, способная решать временные проблемы, возникающие на ПК. Хотя для полного решения проблемы этого способа обычно недостаточно, все же следует попробовать, выполнив следующие действия.
- Открытые Настройки через Меню Пуск или нажмите Windows key + I кнопки одновременно. Перейдите в Обновление и безопасность > Устранение неполадок.
- На правой панели найдите Центр обновления Windows и нажмите Запустить средство устранения неполадок.
- Завершите процесс, следуя инструкциям на экране, и перезагрузите компьютер.
2. Перезапустите .NET Framework 3.5 и 4.8.
Иногда Windows не может установить необходимое обновление из-за плохой конфигурации .NET Framework. Данная проблема часто переплетается с ошибкой 0x800f081f, поскольку Windows часто зависит от данного компонента. Чтобы исправить это, выполните следующие действия.
- Тип Панель управления в строку поиска рядом с Меню Пуск.
- Откройте ее и выберите Программы и компоненты.
- Затем выберите Включение или отключение компонентов Windows.
- Вы сразу увидите список функций Windows.
- Нужно найти .NET Framework 3.5 и .NET Framework 4.8.
- Снимите с них флажки и нажмите OK чтобы временно отключить их.
- Затем нажмите Перезапустить сейчас чтобы перезагрузить компьютер.
- Как только вы загрузитесь обратно, откройте то же окно, повторив предыдущие шаги.
- Теперь вы должны установить флажки для обоих . NET Framework , которые были отключены, и нажмите «ОК».
- Затем Windows попросит вас выбрать один из двух вариантов. Выбирайте Скачать файлы из Центра обновления Windows.
- После применения всех изменений закройте окно.
Теперь, в качестве следующего этапа этого решения, нам следует включить .NET Framework с помощью DISM (средство обслуживания и управления образами развертывания).
- Открытые Командная строка , введя CMD в поле поиска рядом с Меню Пуск кнопку.
- Щелкните правой кнопкой мыши по Командная строка , а затем выбрать Запуск от имени администратора.
- После открытия консоли скопируйте и вставьте эту команду
DISM /Online /Enable-Feature /FeatureName:NetFx3 /Allи нажмите Enter. - Как только Windows напишет, что операция успешно завершена, вы можете закрыть консоль и снова попытаться установить проблемное обновление.
3. Проверьте целостность системных файлов.
Поврежденные или отсутствующие системные компоненты могут быть причиной таких ошибок, как 0x800f081f. Именно поэтому важно проверить их целостность, прежде чем переходить к другим методам решения. Ниже мы будем использовать как SFC (средство проверки системных файлов), так и DISM (обслуживание образов развертывания и управление ими), которые помогут обнаружить и восстановить отсутствующие и поврежденные компоненты. Вот как:
С помощью SFC
- Открытые Командная строка , введя
cmdв поле поиска рядом с Меню Пуск кнопку. - Щелкните правой кнопкой мыши по Командная строка , а затем выбрать Запуск от имени администратора.
- После открытия консоли введите
sfc /scannowкоманду и нажмите Enter. - Когда процесс восстановления будет завершен, перезагрузите компьютер.
С помощью DISM
- Открытые Командная строка как мы это делали на предыдущем шаге.
- Скопируйте и вставьте эту команду
DISM.exe /Online /Cleanup-image /Restorehealth. - Нажмите Enter и подождите, пока Windows закончит сканирование и исправление.
- После этого перезагрузите компьютер и снова установите обновление.
4. Укажите параметры для установки необязательных компонентов и восстановления компонентов.
Использование этого метода поможет нам перенастроить параметры локальной групповой политики, чтобы Windows загружал содержимое для восстановления и дополнительные компоненты непосредственно из Центра обновления Windows. Вот как можно выполнить это простое, но очень эффективное решение:
- Нажмите Windows key + R комбинацию клавиш и напишите
gpedit.msc. - Редактор локальной групповой политики откроется. На левой панели перейдите в Административные шаблоны > Система.
- На правой панели прокрутите список вниз, пока не найдете Укажите параметры для установки необязательных компонентов и восстановления компонентов.
- Дважды щелкните по этому тексту, и выберете Включено , потом поставьте галочку напротив Скачайте содержимое для восстановления и дополнительные компоненты непосредственно из Центра обновления Windows вместо использования служб Windows Server Update Services (WSUS). опцию.
- После выполнения этих шагов нажмите Применить и OK для сохранения изменений.
Теперь вы можете попробовать установить обновление еще раз. Если и это не помогло решить проблему, перейдите к дальнейшим инструкциям ниже.
5. Перезапустите компоненты и Службу обновления Windows.
Этот метод поможет вам сбросить настройки Центра обновления Windows. Этот способ часто помогает, поскольку перезапускает важные службы с нуля. Вся процедура включает перезапуск служб BITS, Cryptographic, MSI Installer и Windows Update, а также переименование некоторых папок обновлений (SoftwareDistribution и Catroot2). Эти папки содержат специальные подписи для обновлений Windows. Исходя из этого, мы заставим Windows удалить поврежденные элементы и пересоздать компоненты обновления с нуля. Мы будем использовать консоль для выполнения необходимых команд. Это более сложный вариант, но для его выполнения не потребуется много времени и знаний. Просто следуйте инструкциям ниже. Просто следуйте инструкциям ниже:
- Открытые Командная строка , введя
cmdв поле поиска рядом с Меню Пуск кнопку. - Щелкните правой кнопкой мыши по Командная строка , а затем выбрать Запуск от имени администратора.
- Скопируйте и вставьте этот список команд одну за другой, нажимая Enter после каждой из них. (Это действие отключит службы, отвечающие за обновления Windows)
- Затем мы должны переименовать вышеупомянутые папки. Просто вставьте эти команды, нажимая Enter после каждой.
- Наконец, все, что осталось сделать, это вернуть отключенные службы. Введите эти команды так же, как мы делали ранее.
- На этом все. Перейдите в Центр обновления Windows и попробуйте установить обновление снова.
net stop wuauserv
net stop cryptSvc
net stop bits
net stop msiserver
ren C:\Windows\SoftwareDistribution SoftwareDistribution.old
ren C:\Windows\System32\catroot2 Catroot2.old
net start wuauserv
net start cryptSvc
net start bits
net start msiserver
6. Попробуйте загрузить конфликтующее обновление из каталога Microsoft.
Случаи, когда Windows не может получить накопительные обновления с сервера, случаются довольно часто. Хотя предыдущие шаги уже должны были устранить проблемы с сервером при получении обновлений, Windows, все равно, может иметь проблемы с получением обновлений по другим причинам. Если у вас та же ситуация, можно попробовать установить необходимое обновление прямо из каталога Microsoft. Перед тем как это сделать, нам нужно будет записать, какое обновление необходимо установить. Для этого:
- Нажмите Windows key + I одновременно.
- Затем перейдите в Обновление и безопасность.
- В правой части окна выберите Просмотр журнала обновлений.
- После этого найдите и запишите самое последнее обновление, которое вызывает ошибку (вверху списка).
- Затем загрузите записанное обновление из Microsoft Update Catalog.
7. Используйте Media Creation Tool.
В качестве последней рекомендации среди всех упомянутых решений мы советуем установить обновления через Media Creation Tool. Это официальная утилита Microsoft, специально созданная для пользователей, которым не удается обновить свою систему. Эта процедура никак не повлияет на ваши личные данные, а просто обновит ваш компьютер. Для этого выполните следующие действия:
- Для начала, вам нужно скачать утилиту с веб-сайта Microsoft.
- Затем запустите загруженный файл.
- После того, как вы согласитесь с Условиями использования, вам будет предложено два варианта на выбор. Выберите Обновить этот компьютер сейчас.
- Выберите Сохранить личные файлы чтобы они не пострадали.
- Наконец, запустите процесс и дождитесь его завершения.
- Надеемся, этот метод помог вам избавиться от ошибки 0x8009001d.
Итоги
Самостоятельное решение 0x800f081f или подобных проблем может затратить уйму времени и усилий, однако так и не увенчаться успехом. К счастью, есть люди, которые уже протестировали и собрали наиболее эффективные решения в одно руководство, чтобы помочь пользователям избежать ненужной потери времени и энергии. Надеемся, что ошибка 0x800f081f вас больше не докучает. Если на вашем ПК есть еще какие-то проблемы, вы можете найти множество других статей для Windows и Mac на нашем веб-сайте.
Обновления Windows 10 являются обязательными, вы уже знаете это. По крайней мере, это то, во что Microsoft хочет, чтобы вы верили. Но помимо регулярных обновлений стабильности системы, Центр обновления Windows обычно предоставляет регулярные обновления для других функций Windows.
Одна из функций, которая получает обновления на относительно регулярной основе, — это dotNet Framework. Однако не все так гладко для некоторых пользователей при установке обновлений dotNet Framework. А именно, проблема с кодом 0X800f081f может возникнуть при попытке обновить эту функцию. Итак, если это вас тоже беспокоит, мы подготовили несколько решений, которые, надеюсь, решат проблему.
Ошибка обновления 0X800f081f может быть проблематичной, поскольку вы не сможете загружать обновления Windows. Говоря об этой ошибке, вот некоторые похожие проблемы, о которых сообщили пользователи:
- Ошибка Центра обновления Windows 0x800f081f Windows 7, 8.1 — эта ошибка может появляться в более старых версиях Windows, и даже если вы не используете Windows 10, вы сможете применить большинство наших решений к более старым версиям Windows.
- 0x800f081f .NET 3.5 Windows 10 — если вы не можете установить обновления из-за этой ошибки, возможно, проблема в .NET Framework. Чтобы решить эту проблему, просто включите .NET Framework или используйте автономный установщик .NET.
- 0x800f081f Ядро Центра обновления Windows, агент — эта ошибка может повлиять на другие компоненты Центра обновления Windows, и для устранения проблемы рекомендуется сбросить все компоненты Центра обновления Windows с помощью командной строки.
- 0x800f081f Surface Pro 3 — эта проблема может касаться Surface Pro и других портативных устройств. Если это произойдет, вы должны знать, что все наши решения могут быть применены к ноутбукам, поэтому не стесняйтесь их опробовать.
Решение 1. Используйте автономный установщик dotNET Framework
Если вы не можете загрузить dotNet Framework со стандартной функцией обновления, попробуйте автономный установщик. Похоже, что некоторые из файлов установки обновления повреждены или неполны. Кроме того, это препятствует нормальной работе нескольких функций Windows, таких как Edge browser или Windows Store. По этой причине следуйте этим инструкциям, чтобы получить автономный установщик:
- Найдите последнюю версию автономного установщика dotNET Framework в Интернете.
- Загрузите установщик и запустите процесс.
- Установка может занять некоторое время, прежде чем файлы будут готовы к установке.
- Следуйте инструкциям и после завершения процедуры перезагрузите компьютер.
Убедитесь, что вы используете официальную версию Microsoft с проверенного сайта.
Решение 2 — Используйте сканирование SFC и DISM
По мнению пользователей, повреждение файла может привести к ошибке обновления 0X800f081f на вашем ПК. Чтобы устранить проблему, рекомендуется запустить сканирование SFC. Это довольно просто, и вы можете сделать это, выполнив следующие действия:
- Нажмите Windows Key + X, чтобы открыть меню Win + X. Теперь выберите Командная строка (Admin) или Powepowrshell (Admin) .
- Теперь введите sfc / scannow .
- Сканирование SFC начнется. Имейте в виду, что это может занять до 15 минут, поэтому не прерывайте его. После завершения сканирования проверьте, устранена ли проблема.
Если сканирование SFC не устранило проблему, или вы вообще не смогли запустить сканирование SFC, вы можете вместо этого попробовать использовать сканирование DISM. Для этого просто выполните следующие действия:
- Щелкните правой кнопкой мыши «Пуск» и запустите командную строку (Admin) .
- В командной строке введите следующую команду:
- DISM.exe / Online / Cleanup-образ / Восстановление здоровья
- DISM.exe / Online / Cleanup-образ / Восстановление здоровья
Если служба обновления недоступна, вы можете воспользоваться вторым способом. Вставьте USB / DVD-носитель с установочными файлами системы и введите (copy-paste) следующую команду:
- DISM.exe / Онлайн / Очистка-Образ / RestoreHealth / Источник: C: RepairSourceWindows / LimitAccess
Не забудьте изменить C: RepairSource с указанием местоположения вашего источника восстановления. После завершения процесса перезагрузите компьютер и повторите попытку обновления.
После завершения сканирования DISM проверьте, сохраняется ли проблема. Если проблема сохраняется, или если вы не смогли завершить сканирование SFC, обязательно повторите это сейчас и проверьте, решает ли это проблему.
Решение 3. Установите обновление вручную
Если вы продолжаете получать ошибку обновления 0X800f081f на своем ПК, вы можете решить эту проблему, просто загрузив необходимые обновления вручную. Для этого выполните следующие действия:
- Во-первых, вам нужно посетить веб- сайт Microsoft Update History, чтобы узнать номер обновления. Вы можете легко сравнить свою историю обновлений и информацию на сайте, чтобы найти недостающие обновления.
- Как только вы найдете код обновления, он должен начинаться с КБ и сопровождаться массивом цифр, вам необходимо посетить страницу каталога Центра обновления Майкрософт .
- Введите код обновления в поле поиска, и должен появиться список результатов. Имейте в виду, что в списке будут отображаться обновления для разных архитектур, поэтому обязательно выберите тот, который соответствует архитектуре вашей системы.
- Как только вы загрузите обновление, просто запустите установочный файл, чтобы установить его и все.
Как видите, загрузка и установка обновлений вручную могут быть немного сложными, но вы должны быть в состоянии сделать это, выполнив следующие действия. Имейте в виду, что этот процесс не исправит ошибку, а вместо этого позволит вам обойти ее и загрузить обновление.
Решение 4. Перезапустите компоненты Центра обновления Windows.
Как вы, возможно, знаете, для правильной работы Центра обновления Windows используются определенные службы, и если есть проблема с одной из этих служб, вы можете столкнуться с ошибкой 0X800f081f. Однако вы можете решить проблему, просто перезапустив компоненты Центра обновления Windows. Для этого вам просто нужно выполнить следующие шаги:
- Запустите командную строку от имени администратора.
- Когда запускается командная строка, введите следующие команды:
- Чистые стоповые биты
- Net Stop wuauserv
- Net Stop appidsvc
- Net Stop cryptsvc
- Ren% systemroot% SoftwareDistribution SoftwareDistribution.bak
- Ren% systemroot% system32catroot2 catroot2.bak
- Чистые стартовые биты
- Net Start wuauserv
- Net Start appidsvc
- Net Start cryptsvc
После запуска команд проверьте, решена ли проблема. Если вы не хотите вручную запускать эти команды, мы написали краткое руководство о том, как создать сценарий сброса Центра обновления Windows, поэтому обязательно ознакомьтесь с ним и узнайте, как автоматизировать этот процесс.
Решение 5. Убедитесь, что .NET Framework включен
Для загрузки и установки обновлений важно, чтобы у вас были включены все необходимые компоненты. Одним из этих компонентов является .NET Framework, и если этот компонент не включен, вы увидите ошибку обновления 0X800f081f. Однако вы всегда можете включить этот компонент вручную, выполнив следующие действия:
- Нажмите Windows Key + S и введите функции Windows . Выберите Включить или отключить функции Windows .
- Окно возможностей Windows теперь появится. Убедитесь, что .NET Framework 3.5 включен. После включения нажмите ОК .
После включения .NET Framework попробуйте снова выполнить обновление и проверьте, работает ли оно.
Решение 6. Использование средства устранения неполадок Центра обновления Windows
В состав Windows входит множество встроенных средств устранения неполадок, которые позволяют автоматически устранять распространенные проблемы. Если у вас есть проблемы с ошибкой обновления 0X800f081f, вы можете решить эту проблему, просто запустив средство устранения неполадок Центра обновления Windows. Это довольно просто, и вы можете сделать это, выполнив следующие действия:
- Нажмите клавишу Windows + I, чтобы открыть приложение «Настройки» .
- После открытия приложения «Настройки» перейдите в раздел « Обновление и безопасность ».
- Теперь выберите Устранение неполадок в левой панели. На правой панели выберите Центр обновления Windows и нажмите Запустить средство устранения неполадок .
- Устранение неполадок теперь начнется. Следуйте инструкциям на экране, чтобы завершить его.
После устранения неполадок проверьте, устранена ли проблема с Центром обновления Windows.
Решение 7. Выполните сброс Windows 10
Если вы пробовали предыдущие решения и не смогли, мы советуем вам выполнить чистую переустановку. Таким образом, вы обязательно исправите любую проблему. А именно, модернизированная система гораздо более устойчива к ошибкам, чем установленная на отформатированном жестком диске.
Итак, сделайте резервную копию ваших файлов и лицензионного ключа, загрузите Media Creation Tool и используйте USB или DVD для установки системы. Для этого просто выполните следующие действия:
- Откройте меню «Пуск», нажмите кнопку питания, нажмите и удерживайте клавишу Shift и выберите « Перезагрузить» из меню.
- Список вариантов появится. Выберите Устранение неполадок> Сбросить этот ПК> Удалить все .
- Если вас попросят вставить установочный носитель, обязательно сделайте это.
- Выберите Только диск, на котором установлена Windows> Просто удалите мои файлы .
- Нажмите кнопку « Сброс» и следуйте инструкциям на экране.
После завершения процесса у вас будет новая установка Windows 10.
Это должно обернуть это. Если у вас есть какие-либо предложения или замечания, не стесняйтесь сообщить нам в разделе комментариев ниже.