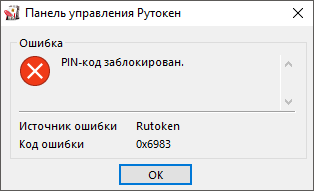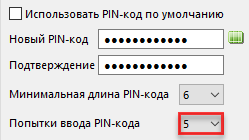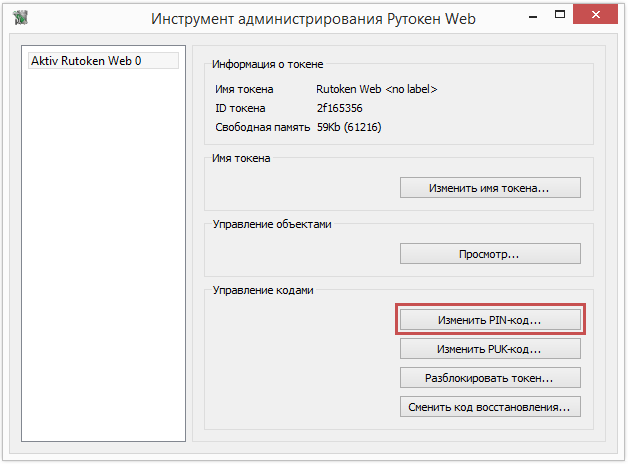Страницы 1
Чтобы отправить ответ, нужно авторизоваться или зарегистрироваться
#1 2018-02-07 10:56:39
- Zu_Zu
- Посетитель
- Неактивен
Ошибка при разблокировке рутокен ЭЦП 2.0
При разблокировке пин-кода пользователя возникает ошибка
Не удалось разблокировать PIN_код Пользователя
Код ошибки 0х6F87
Неверная контрольная сумма объекта
Пин-код пользователя задавался стандартный — 12345678
При его вводе выходит ошибка:
Неверное значение
Код ошибки 0хF003
Отформатировать носитель не вариант,тк там ЭП
Драйвер последней версии v.4.3.1.0 от 29.01.2018
Что делать? В чем проблема?
#2 Ответ от Zu_Zu 2018-02-07 11:52:27
- Zu_Zu
- Посетитель
- Неактивен
Re: Ошибка при разблокировке рутокен ЭЦП 2.0
#3 Ответ от Николай Киблицкий 2018-02-07 12:21:11
- Николай Киблицкий
- Техническая поддержка
- Неактивен
Re: Ошибка при разблокировке рутокен ЭЦП 2.0
Здравствуйте!
Попробуйте произвести процедуру разблокирования на другом компьютере. Без использования сторонних средств виртуализации или удаленного подключения.
#4 Ответ от Vintik 2018-02-08 13:52:00
- Vintik
- Посетитель
- Неактивен
Re: Ошибка при разблокировке рутокен ЭЦП 2.0
Обращались в УЦ где получали ключ?
Видно и думаю понятно, что это был ключ для ЕГАИС-алко,
возможно УЦ при форматировании.
Как заблокировали ключ?
При блокировке и попытке войти пользователем ошибка 0x6983
При этом под Администратором разблокировка происходит без ошибок.
Проверил за одно работу 4.3.2.0
Пароль Администратора я понял у вас принимается без проблем?
Страницы 1
Чтобы отправить ответ, нужно авторизоваться или зарегистрироваться
Когда пользователь работает с USB-токеном Rutoken, возникает множество ошибок, среди которых одной из самых распространенных является код ошибки 0x6983. Эта ошибка указывает на проблемы с доступом к токену и может возникать по разным причинам.
Одной из основных причин возникновения ошибки 0x6983 является неправильное подключение или неисправность самого токена. В таком случае необходимо проверить, правильно ли подключен токен к компьютеру и нет ли физических повреждений. Попробуйте подключить токен к другому USB-порту или к другому компьютеру, чтобы исключить возможность проблемы с портом или операционной системой.
Еще одной распространенной причиной ошибки 0x6983 является неверный PIN-код или блокировка токена из-за неправильного ввода PIN-кода. Если вы не уверены в правильности введенного PIN-кода, попробуйте восстановить его с помощью специального программного обеспечения. Если токен заблокирован, вам придется обратиться в службу поддержки производителя для разблокировки.
Не забудьте также проверить, актуальна ли установленная версия программного обеспечения для работы с Rutoken. Попробуйте обновить программу и драйверы до последней версии, чтобы исключить возможность проблемы с устаревшим ПО.
Иногда код ошибки 0x6983 может свидетельствовать о проблемах с операционной системой или другими программами, которые могут конфликтовать с работой токена. В таком случае рекомендуется проверить работу токена на другом компьютере или обратиться в службу поддержки разработчика токена.
Содержание
- Код ошибки 0x6983 rutoken
- Появление кода ошибки
- Значение кода ошибки
- Способы исправления кода ошибки
Код ошибки 0x6983 rutoken
Код ошибки 0x6983 rutoken является одной из наиболее распространенных ошибок, с которыми сталкиваются пользователи устройств rutoken при работе с криптографическими операциями. Этот код ошибки указывает на проблемы, связанные с доступом или аутентификацией на токене.
Ошибки аутентификации могут возникать по разным причинам, включая неправильный PIN-код, отсутствие прав доступа к объекту или неправильно настроенные аутентификационные параметры.
Для исправления кода ошибки 0x6983 rutoken вы можете предпринять следующие действия:
- Убедитесь, что вы вводите правильный PIN-код. Проверьте, нет ли опечатки при вводе пароля.
- Проверьте, имеете ли вы достаточные привилегии для доступа к требуемым объектам. Убедитесь, что вы выполняете операции от имени пользователя с необходимыми правами.
- Проверьте, что аутентификационные параметры настроены правильно. Проверьте, что вы используете правильный алгоритм аутентификации и передаете все необходимые параметры.
- Если проблема не устраняется, попробуйте сбросить настройки токена до заводских установок. Однако, обратите внимание, что это может привести к потере всех данных, сохраненных на токене.
- В случае продолжающихся проблем, свяжитесь с технической поддержкой rutoken для получения дополнительной помощи и решения проблемы.
Важно отметить, что код ошибки 0x6983 rutoken может иметь несколько различных причин и решение проблемы может быть зависимо от конкретной ситуации. Рекомендуется обратиться к документации и руководству пользователя rutoken для получения более подробной информации и инструкций по устранению проблемы.
Появление кода ошибки
Код ошибки 0x6983 rutoken указывает на проблемы с использованием устройства Rutoken. Такая ошибка может возникнуть из-за нескольких причин, включая некорректное подключение устройства к компьютеру, неправильные настройки драйверов или проблемы с доступом к ключевым данным на устройстве.
Одной из наиболее распространенных причин возникновения ошибки 0x6983 является неправильное подключение устройства Rutoken к компьютеру. Для корректной работы устройства необходимо подключить его к свободному USB-порту компьютера, удостовериться в правильности подключения кабеля и убедиться, что устройство подключено к рабочему порту USB.
Другой возможной причиной возникновения ошибки являются проблемы с драйверами устройства. В этом случае необходимо проверить, установлены ли актуальные драйверы для устройства Rutoken, и обновить их при необходимости. Для этого можно посетить официальный сайт производителя и загрузить последнюю версию драйверов.
Возникновение ошибки 0x6983 также может быть связано с проблемами доступа к ключевым данным на устройстве. Если ключевые данные были повреждены, удалены или неправильно настроены, устройство Rutoken не сможет корректно функционировать. В этом случае рекомендуется обратиться к специалистам по информационной безопасности или к производителю устройства для решения этой проблемы.
Ошибки с кодом 0x6983 rutoken могут быть различными и требовать индивидуального подхода к их устранению. Если проблема не удается решить самостоятельно, рекомендуется обратиться за помощью к специалисту или в техническую поддержку производителя устройства Rutoken.
Значение кода ошибки
Код ошибки 0x6983 rutoken является одним из наиболее часто встречающихся кодов ошибок, который указывает на проблемы с доступом к устройству. Ошибка возникает при попытке выполнения операции с Рутокен, когда доступ к устройству ограничен или запрещен.
Прежде всего, код ошибки 0x6983 rutoken может означать, что Рутокен заблокирован или не установлен в систему. В этом случае необходимо убедиться, что устройство подключено и распознано компьютером. Также следует проверить, что драйверы Рутокен установлены и работают корректно.
Если Рутокен установлен и распознан компьютером, но ошибка все равно возникает, возможно, проблема связана с разрешениями доступа. Пользователь, с которым вы пытаетесь работать с Рутокен, должен обладать достаточными правами для выполнения операций с устройством. Попробуйте выполнить операцию от имени администратора или пользователя с административными правами.
Также следует проверить, что Рутокен не используется другим процессом или программой. Если устройство занято другим приложением, необходимо закрыть все программы, которые могут использовать Рутокен, и повторить операцию.
Если проблема не устраняется, рекомендуется переподключить Рутокен к компьютеру или попробовать использовать другой USB-порт. Иногда проблема может быть связана с нестабильным подключением или повреждением порта.
В случае, если все вышеперечисленные действия не помогают и ошибка продолжает возникать, следует обратиться в техническую поддержку производителя Рутокен или обратиться к специалисту, который сможет помочь в решении проблемы.
Способы исправления кода ошибки
Код ошибки 0x6983 rutoken часто возникает при работе с устройствами Rutoken и может быть вызван различными причинами. В данном разделе рассмотрим несколько основных способов исправления данной ошибки:
- Проверить правильность подключения устройства: Убедитесь, что Rutoken правильно подключен к компьютеру и все соединения надежно зафиксированы. Попробуйте отключить и подключить устройство заново, а также проверьте его на другом компьютере.
- Обновить драйвер Rutoken: Установите последнюю версию драйвера Rutoken для вашей операционной системы. Драйверы можно найти на официальном сайте производителя.
- Проверить наличие обновлений: Проверьте наличие обновлений для программного обеспечения, связанного с Rutoken, таких как Рутокен Плагин, Фоновый обновитель, Рутокен Антивирус и другие. Установите все доступные обновления.
- Очистить кэш браузера: Если ошибка возникает при работе с Rutoken в браузере, попробуйте очистить кэш браузера и удалить временные файлы. Затем перезапустите браузер и повторите попытку.
- Проверить совместимость ПО: Убедитесь, что используемое вами программное обеспечение совместимо с Rutoken. Проверьте список совместимых операционных систем и программ на официальном сайте производителя.
- Обратиться в службу поддержки: Если все вышеперечисленные способы не помогли решить проблему, обратитесь в службу поддержки Rutoken. Они смогут провести детальную диагностику и предложить конкретное решение для вашего случая.
Помните, что код ошибки 0x6983 rutoken может иметь разные причины и методы исправления. Рекомендуется внимательно изучить документацию, посвященную вашей конкретной проблеме, и проконсультироваться со специалистами, если возникнут дополнительные вопросы.
Если при работе возникает сообщение

значит, вы неправильно вводите Pin-код на ruToken. Стандартный pin-код на Рутокен — 12345678.
Если ввод стандартного пароля не помогает, значит вы изменили pin-код ( pin-код не может быть пустым), и ruToken был заблокирован.
Чтобы разблокировать ruToken, выполните следующие действия:
- Зайдите в Панель управление Рутокен (Пуск → Настройка → Панель управления → Панель управление Рутокен или Пуск → Панель управления → Панель управление Рутокен)
Если Панель управление Рутокен отсутствует, следует обновить драйверы Рутокен (нажмите здесь, чтобы перейти на страницу с драйверами) - В открывшемся окне нажмите Ввести PIN-код…
- Выберите Администратор и введите pin-код. Стандартный pin-код администратора на ruToken: 87654321
- Затем нажмите Разблокировать
- Pin-код пользователя успешно разблокирован
Попробуйте ввести Pin-код снова. Pin-код по умолчанию: 12345678.
Вы определились с выбором?
Перейти к оформлению заказа
На чтение 19 мин. Просмотров 500 Опубликовано
Содержание
- Какие настройки необходимо выполнить, чтобы пользователь не смог задать слабый pin-код?
- Что такое pin-код пользователя, для чего он используется и как его лучше хранить?
- Что такое пароль к сертификату эп
- Основные понятия
- Что такое пароль и пин-код электронной подписи
- Что делать, если забыл пароль к сертификату электронной подписи?
- Решение всех проблем, связанных с паролем от эцп: что делать, если забыл пин-код
- Jacarta se/lt
- Pin-код для токенов: пароль с особыми правилами
- Ru1024 – база знаний – сервер документации рутокен
- Дополнительный раздел — возврат устройства к заводским настройкам
- Забыл пин-код токена
- Изменение политики смены pin-кода пользователя
- Как в панели управления рутокен изменить pin-код пользователя?
- Как изменить пин-коды рутокен по умолчанию
- Как использовать персональный пароль
- Как придумать надежный пин для рутокен и сменить пароль
- Как снять блокировку пин-кода rutoken
- Как узнать ранее введенный пароль
- Как узнать ранее введенный пароль?
- Какой pin-код администратора установлен по умолчанию?
- Какой pin-код лучше использовать? как придумать безопасный pin-код?
- Какой pin-код пользователя установлен по умолчанию?
- Носитель jacarta se (обычно используется для работы с системой егаис):
- Пароль к сертификату электронной подписи: как его узнать, если забыл, как сменить, стандартные пинкоды
- Правила использования персонального пароля
- Решение №1. заводской пароль.
- Решение №2. подбор пин-кода и права администратора
- Смена пароля по пин-коду администратора
- Стандартные пароли и пинкоды
- Указание имени устройства
- Указание максимального количества попыток ввода pin-кода пользователя (администратора)
- Указание минимальной длины pin-кода пользователя (администратора)
- Указание нового pin-кода пользователя (администратора)
- Управление пин-кодами пользователя и администратора рутокен
- Число попыток ввести правильный pin код исчерпано криптопро
Какие настройки необходимо выполнить, чтобы пользователь не смог задать слабый pin-код?
Все PIN-коды по качеству делятся на три категории:
Можно выбрать политики, которые будут учитываться при оценке качества PIN-кода. Они выглядят следующим образом:
Чтобы пользователь не смог задать слабый PIN-код необходимо настроить политики для PIN-кодов. Это реализуется через групповые политики домена.
Для настройки политик для PIN-кодов существуют следующие ключи инсталлятора:
Что такое pin-код пользователя, для чего он используется и как его лучше хранить?
PIN-код Пользователя используется для доступа к электронной подписи и объектам на устройстве (сертификатам, ключевым парам).
PIN-код Пользователя необходимо хранить в безопасном месте. Главное чтобы ни у кого кроме пользователя не было доступа к нему.
Что такое пароль к сертификату эп
ЭЦП хранится на USB-носителе, который разбит на части, при этом место, где храниться программа и ключ, имеют защиту. Защита устанавливается с помощью специального персонального пароля.
Таким образом, пароль к сертификату ЭЦП представляет собой набор символом, который необходимо ввести, чтобы получить доступ к самой подписи. Также он открывает путь к программе работы с ЭЦП, например, КриптоПро CSP.
Данный пароль является обязательным при первичном установлении сертификата на компьютере. В дальнейшем можно настроить так, чтобы запрос не производился. Но это только доступно в отношении одного компьютера. При установке на другой ввести пароль заново придётся.
Большинство удостоверяющих центров устанавливают стандартные пароли, которые в дальнейшем каждый владелец подписи сможет сменить на личный. Они формируются автоматически и представляют заранее известный набор цифр. Удобно тем, что его можно узнать, если вдруг забудешь.
Некоторые удостоверяющие центры предпочитают генерировать случайный набор чисел. Либо могут использовать свой пароль.
Основные понятия
Ключевой носитель (Электронный идентификатор) — это компактное устройство в виде USB-брелка, которое служит для авторизации пользователя в сети или на локальном компьютере, защиты электронной переписки, безопасного удаленного доступа к информационным ресурсам, а также надежного хранения персональных данных.
ПИН (англ. Personal Identification Number — персональный идентификационный номер) — аналог пароля
Защищенный носитель — это компактное устройство, предназначенное для безопасного хранения электронной подписи. Представляет собой устройство в виде USB-флешки с защищенной паролем картой памяти, на которой хранится информация для создания электронной подписи.
Если в качестве ключевого носителя используется защищенный носитель, то следует указать стандартный pin-код ознакомившись со списком ниже в зависимости от того какой носитель используется:
Что такое пароль и пин-код электронной подписи
На электронную подпись устанавливают один из типов защиты: пароль или пин-код. Разберемся, чем они отличаются.
Что делать, если забыл пароль к сертификату электронной подписи?
Пароль или пин-код электронной подписи (ЭП или ЭЦП) схож с пин-кодом банковской карты. Он защищает подпись от мошенников, его нужно запомнить или записать на листочек и хранить подальше от самой подписи. Но, в отличие от пин-кода карточки, пароль ЭП редко используют и часто забывают.
Возьмем экономиста Василия. Он получил электронную подпись, установил ее на компьютер, задал пароль, поставил галочку «Запомнить» — и все, больше никогда эту комбинацию не вводил. Но через полгода Василий переехал в другой кабинет и сел за новый компьютер.
В своей беде Василий не одинок — многие владельцы ЭП не могут вспомнить или не знают, где взять пароль электронной подписи. В этой статье расскажем, что делать в подобной ситуации и когда нужно получать новую ЭП.
Решение всех проблем, связанных с паролем от эцп: что делать, если забыл пин-код
При установке ключа ЭЦП в операционную систему в первый раз необходимо ввести персональный пароль доступа. С его помощью открывается доступ к содержимому рутокена и программа (а именно — КриптоПро CSP) получает возможность с ним взаимодействовать. В будущем повторно этот PIN-код не запрашивается при использовании на том же ПК. А что делать, если код доступа был забыт или утерян? Как восстановить пароль ЭЦП?
Jacarta se/lt
Чтобы сменить пин-код Пользователя части PKIГОСТ:
1.В Едином клиенте JaCarta нажмите на кнопку «Переключиться в режим пользователя».
2.Напротив интересующего раздела PKIГОСТ нажмите на кнопку «Сменить PIN-код».
3. Введите Текущий PIN-код пользователя, Новый PIN-код пользователя, подтвердите его и нажмите на кнопку «Выполнить».
4. Должно появиться сообщение об успешном изменении пин-кода.
Чтобы сменить пин-код Администратора части PKIГОСТ:
1. В Едином клиенте Jacarta нажмите на кнопку «Переключиться в режим администрирования».
2. Выберите нужный раздел PKIГОСТ.
3. Нажмите на кнопку «Сменить PIN-код Администратора».
4. Введите старый пин-код Администратора, новые пин-коды Администратора и нажмите на кнопку «Выполнить».
5. Должно появиться сообщение об успешном изменении пин-кода.
Pin-код для токенов: пароль с особыми правилами
Основных форм-факторов, в которых выпускаются токены, три: USB-токен, смарт-карта и брелок. Защита при помощи PIN-кода чаще всего встречается в USB-токенах, хотя последние модели USB-токенов выпускаются с возможностью установки RFID-метки и с жидкокристаллическим дисплеем для генерации одноразовых паролей.
Наиболее популярные модели токенов на современном электронном рынке России – Рутокен, eToken от компании “Аладдин”, и электронный ключ от компании “Актив”. Рассмотрим наиболее часто задаваемые вопросы касательно PIN-кодов для токена на примере токенов этих производителей.
1. Какой PIN-код используется по умолчанию?
В таблице ниже представлены информация о PIN-кодах по умолчанию для токенов Рутокен и eToken. Пароль по умолчанию отличается для разных уровней владельцев.
| Владелец | Пользователь | Администратор |
| Рутокен | 12345678 | 87654321 |
| eToken | 1234567890 | По умолчанию пароль администратора не устанавливается. Может быть установлен через панель управления только для моделей eToken PRO, eToken NG- FLASH, eToken NG-OTP. |
| JaCarta PKI | 11111111 | |
| JaCarta ГОСТ | Не задан | 1234567890 |
| JaCarta PKI/ГОСТ | Для PKI-функционала: 11111111 | |
| JaCarta PKI/BIO | 11111111 | 00000000 |
| JaCarta PKI/Flash | 11111111 | 00000000 |
| ESMART Token | 12345678 | 12345678 |
| карта IDPrime | 0000 | 48 нулей |
| JaCarta PRO/JaCarta LT | 1234567890 | 1234567890 |
2. Надо ли изменять PIN-код по умолчанию? Если да, то в какой момент работы с токеном?
PIN-код по умолчанию настоятельно рекомендуется изменить сразу после старта работы с токеном.
3. Что делать, если PIN-коды на токене неизвестны, а PIN-код по умолчанию уже сброшен?
Единственный выход — полностью очистить (отформатировать) токен.
4. Что делать, если PIN-код пользователя заблокирован?
Разблокировать PIN-код пользователя можно через панель управления токена. Для выполнения этой операции необходимо знать PIN-код администратора.
5. Что делать, если PIN-код администратора заблокирован?
Разблокировать PIN-код администратора невозможно. Единственный выход — полностью очистить (отформатировать) токен.
6. Какие меры безопасности предприняты производителями для снижения риска подбора пароля?
Основные пункты политики безопасности для PIN-кодов USB-токенов компаний “Аладдин” и “Актив” представлены в таблице ниже. Проанализировав данные таблицы можно сделать вывод, что eToken предположительно будет иметь более защищенный пин код. Рутокен, хоть и позволяет задавать пароль всего из одного символа, что небезопасно, по остальным параметрам не уступает продукту компании “Аладдин”.
Важность сохранения PIN-кода в секрете известна всем тем, кто использует токены в личных целях, хранит на нем свою электронную подпись, доверяет электронному ключу информацию не только личного характера, но и детали своих бизнес-проектов. Токены компаний “Аладдин” и “Актив” обладают предустановленными защитными свойствами и вместе с определенной долей предосторожности, которая будет проявлена пользователем, снижают риск подбора пароля до минимума.
Источник
Ru1024 – база знаний – сервер документации рутокен
Если PIN-код Администратора стандартный (или известен), а PIN-код Пользователя был изменен, новое значение вспомнить не удается, выполните следующие действия:
Откройте “Панель управления Рутокен” – на вкладке “Администрирование” выберите кнопку “Информация”.
Дополнительный раздел — возврат устройства к заводским настройкам
Возврат устройства к заводским настройкам возможен только тогда, когда PIN-код Администратора заблокирован.
Сообщение о том, что PIN-код Администратора заблокирован:
Если пользователь исчерпал все попытки ввода PIN-кода Администратора, то существует возможность вернуть устройство к заводским настройкам. Для этого не надо знать PIN-код Администратора.
При возврате устройства Рутокен к заводским настройкам все данные на нем, в том числе ключи и сертификаты, будут удалены безвозвратно.
При возврате устройства Рутокен ЭЦП Flash к заводским настройкам Flash-память тоже очистится, а информация, сохраненная в ней будет удалена безвозвратно.
В процессе возврата устройства к заводским настройкам не следует отключать его от компьютера, так как это может привести к поломке устройства.
Для запуска процесса возврата устройства Рутокен к заводским настройкам:
В окне с предупреждением об удалении всех данных на устройстве Рутокен нажмите ОК.
В окне с сообщением об успешном форматировании устройства Рутокен нажмите ОК. В результате устройство вернется к заводским настройкам.
Забыл пин-код токена
Восстановить забытый пин-код токена тоже невозможно. Именно из-за этого токен — надежный носитель ЭП: если его украдут мошенники, то пин-код защитит подпись от них.
Однако для владельца ЭП есть два способа, которые помогут подобрать нужную комбинацию.
Изменение политики смены pin-кода пользователя
В зависимости от выбранной при форматировании устройства Рутокен политики, PIN-код Пользователя может быть изменен:
Если вы установите переключатель в положение «Пользователь«, то сможете изменить PIN-код Пользователя только, если знаете его.
При установке переключателя в положение «Пользователь» становятся невозможны следующие операции:
Если вы установите переключатель в положение «Администратор«, то сможете изменить PIN-код Пользователя только, если знаете PIN-код Администратора.
При установке переключателя в положение «Администратор» становится невозможна операция смены PIN-кода Администратора при использовании Microsoft Base Smart Card Provider.
Если вы установите переключатель в положение «Пользователь и Администратор», то сможете изменить PIN-код Пользователя, если знаете или PIN-код Администратора, или PIN-код Пользователя.
Для изменения политики в секции PIN-код Пользователяможет менять установите переключатель в необходимое положение.
Как в панели управления рутокен изменить pin-код пользователя?
Требования к новому PIN-коду описаны в разделе Как придумать безопасный PIN-код?
Как изменить пин-коды рутокен по умолчанию
В памяти Rutoken хранятся ключевые пары и сертификаты ЭЦП, с помощью которых можно подписывать электронные документы, участвовать в торгах и получать доступ к функциям информационных систем. Любая операция выполняется при соблюдении двух условий. Первое — присутствие носителя в USB-разъеме, второе — введение правильного PIN-кода пользователя.
Как использовать персональный пароль
В большинстве удостоверяющих центров при выдаче USB-токенов на них устанавливают стандартный код доступа (он присваивается автоматически):
Именно их и потребуется вводить при первом подключении носителя ключа сертификата к ПК и при последующей его установки в среду операционной системы. Естественно, пользователь на свое усмотрение в будущем может заменить пароль на любой другой с помощью КриптоПро CSP актуальной версии.
В некоторых же удостоверяющих центрах пароль ЭЦП по умолчанию устанавливают иной или вовсе генерируют случайный набор чисел. Его обязательно сообщают владельцу электронной подписи при выдаче токена.
Внимание! Крайне важно сохранить данный код доступа, но при этом его не следует сообщать третьим лицам, так как они впоследствии смогут установить ключ сертификата на любой другой ПК и использовать ЭЦП без ведома его владельца.
При использовании токена на определенном компьютере пароль вводится только один раз. Далее он автоматически запоминается устройством (добавляется к установленному контейнеру), поэтому повторно его вводить уже не потребуется. Но если будет произведена переустановка ОС или замечено определенное оборудование в ПК, то установку придется выполнять повторно, для генерации ключа снова потребуется один раз ввести пароль.
Как придумать надежный пин для рутокен и сменить пароль
Для каждого устройства Рутокен необходимо придумывать уникальную пару надежных пин-кодов. Комбинируйте буквы, цифры и символы, стараясь избегать распространенных «клише» вроде qwerty или 0000. Не используйте имена, фамилии, даты и названия, которые имеют к вам какое-либо отношение (например, имя жены или день рождения дочери).
В открывшемся окне выберите роль, а затем введите и подтвердите новый вариант. Нажмите «ОК».
Как снять блокировку пин-кода rutoken
После 10 ошибочных попыток пин-код Rutoken блокируется. Администратор может снять блокировку с пользовательского пароля, нажав кнопку «Разблокировать» напротив соответствующей секции («вкладка «Администрирование»).
Блокировка администраторского PIN-кода снимается только путем сброса всех настроек при возврате к заводскому состоянию. Кликните «Форматировать» напротив секции «Инициализировать файловую систему…» («Администрирование»). Укажите имя носителя и новый пароль.
Источник
Как узнать ранее введенный пароль
Как узнать пароль ЭЦП, если ключ сертификата уже установлен в операционную систему? Для этого понадобится установленная и активированная программа КриптоПро CSP версии 3.6 или выше.
Выполняется это следующим образом:
Важно! Этот метод работает только в том случае, если пользователь забыл какой пароль на ЭЦП использовался при его установке, но сам сертификат при этом уже был инсталлирован в операционную систему. Сам рутокен при этом не понадобится. А вот сбросить PIN-код по умолчанию таким образом не получится. Кстати, для выполнения данной процедры не обязательно иметь лицензированный КриптоПро. Достаточно просто установить данную программу без ввода лицензионного ключа.
Как узнать ранее введенный пароль?
Если пользователь забыл пароль, который был введен при добавлении сертификата в систему, он может узнать его при помощи программы «csptest».
Для этого необходимо сделать по шагам следующие действия:
Программа отобразит сервисную информацию, среди которой будет и пин код для контейнера криптопро.
Какой pin-код администратора установлен по умолчанию?
PIN-код Администратора по умолчанию — 87654321.
Какой pin-код лучше использовать? как придумать безопасный pin-код?
PIN-код не должен быть очень сложным, так как у него есть ограниченное количество попыток ввода.
Использовать PIN-код, который был задан по умолчанию — небезопасно. Рекомендуется его изменить. При этом стоит учитывать некоторые рекомендации:
Какой pin-код пользователя установлен по умолчанию?
PIN-код Пользователя по умолчанию — 12345678.
Носитель jacarta se (обычно используется для работы с системой егаис):
Стандартный пин-код для PKI-части:
Стандартный пин-код для ГОСТ части:
Если в качестве ключевого носителя используется USB-флеш-накопитель или реестр, то данный пароль (PIN-код) был установлен пользователем при формировании либо копировании контейнера, в этом случае следую выполнить следующие шаги:
1. Попытаться вспомнить пароль. Если он был установлен иным лицом, необходимо обратиться к нему для уточнения пароля. Количество попыток ввода пароля, которое указывается в окне «Осталось попыток ввода пароля», на самом деле не соответствует действительности. После окончания попыток можно пробовать подбирать снова.
2. Если восстановить пароль предложенным выше способом не удалось / не представляется возможным, необходимо обратиться в удостоверяющий центр для выпуска нового ключа.
Остались вопросы?
Отдел технической поддержки
Источник
Пароль к сертификату электронной подписи: как его узнать, если забыл, как сменить, стандартные пинкоды
Работа с ЭЦП требует установление определённой защиты. Поэтому первичной установке в систему требуется ввести первоначальный пароль к сертификату электронной подписи. Он является персональным.
Пароль к рутокену и программе необходим для получения доступа. Потом, если установить настройки, его повторно вводить не надо.
Правила использования персонального пароля
Пароль обеспечивает доступ к имеющейся электронной подписи. Если им всё-таким завладели злоумышленники, при этом имея доступ к носителю с ЭЦП, они могут получить доступ к банковским счетам фирмы, а также к личным кабинетам различных государственных ведомств, через которые они могут, к примеру, оформить продажу компании.
Поэтому, первым делом после того, как произошло получение нового сертификата, необходимо уточнить — какой пин-код установлен на ключевом носителе.
Если это стандартный заводской код, то крайне желательно его сменить на новый. Кроме пин-кода пользователя целесообразно сразу менять и пин-код администратора.
Но если новый код по какой-либо причине будет утерян либо забыт, произвести процедуру сброса уже не удастся — необходимо будет выпускать новую ЭЦП и приобретать новый ключевой носитель.
При создании нового пароля нужно учитывать следующее:
Решение №1. заводской пароль.
По умолчанию на новом токене установлен стандартный пин-код от производителя. Можно ввести его, чтобы вернуть доступ к сертификату ЭП. Для разных носителей подойдут разные значения:
- «Рутокен», eSmart, JaCarta и JaCarta LT— 12345678,
- eToken — 1234567890, eToken,
- Jacarta SE — 1111111 для PKI-части и 0987654321 для ГОСТ части.
Если «заводская» комбинация к токену не подходит, значит ее сменили при записи сертификата. Тогда вернуть доступ к ЭП можно только одним способом — подобрать правильные символы.
Решение №2. подбор пин-кода и права администратора
На то, чтобы подобрать пин-код к токену, есть десять попыток. После десятого неверного ввода символов заблокируется.
Иногда количество попыток ввода можно увеличить. Для этого нужно зайти на токен в качестве администратора и разблокировать пин-код:
- Перейти в панель управления токеном. Например, если используется носитель «Рутокен», то нужно перейти в Пуск — Панель управления — Панель управления «Рутокен» — вкладка «Администрирование».
- Ввести пин-код администратора. Стандартное значение устанавливает производитель: для «Рутокена» — 87654321, для Jacarta SE — 00000000 для PKI-части и 1234567890 для ГОСТ части. Если стандартное значение администратора не подошло, значит его сменили, и нужно вспоминать установленную комбинацию. На это есть десять попыток, потом токен окончательно заблокируется.
- Разблокировать пин-код токена. Для этого на вкладке «Администрирование» нажать «Разблокировать».
Также, если пин-код администратора известен, то можно сбросить попытки ввода другим способом — через КриптоПро CSP:
- Открыть КриптоПро CSP, перейти на вкладку «Оборудование» и нажать кнопку «Настроить типы носителей».
- Выбрать свой токен. Открыть его свойства и перейти в раздел «Информация».
- Разблокировать пин-код.
После разблокировки счетчик попыток ввода сбросится. Но даже тогда, пока правильную комбинацию к токену не введут, доступ будет закрыт и использовать подпись не получится.
Если вспомнить или изменить нужную комбинацию не удалось, придется получать новый сертификат подписи в УЦ: отозвать старый сертификат и получить новый. Токен можно использовать старый — можете отформатировать носитель, тогда старый пин-код и сертификат удалятся.
При записи подписи на новый токен советуем поменять стандартный пин-код носителя на собственный. Это, конечно, может привести к тому, что комбинация вновь потеряется. Но лучше получить новый сертификат, чем пострадать от мошенников, которые смогли взломать «заводское» значение на токене и подписали украденной ЭП важные документы.
Смена пароля по пин-коду администратора
На клюxевых носителях USB-формата присутствует возможность произвести сброс пароля доступа к токену при использовании панели управления системы «Крипто Про».
Однако после того, как пароль будет сброшен, необходимо будет произвести переустановку всех сертификатов, которые находятся на данном носителе.
Для разблокировки необходимо выполнить следующие шаги:
После этого к рутокену будет применен стандартный пин-код. Однако данная последовательность действий сработает только в том случае, если административный пин-код на нем не изменялся.
Однако некоторые удостоверяющие центры в целях защиты данных меняют этот код перед передачей носителя клиенту. Поэтому, необходимо предварительно уточнять эту информацию.
Указанная процедура не ответит на вопрос о том, какой пин-код в настоящее время установлен на носителе. Она даст возможность обнулить его до стандартного и затем сменить на свой.
Источник
Стандартные пароли и пинкоды
Для каждого типа ключевых носителей существуют свои стандартные пин-коды, которые присваиваются еще на заводе. Чаще всего удостоверяющие центры не меняют их, оставляя такое решение на усмотрение конечного пользователя.
| Вид пароля | Рутокен | Етокен | Jacarta | Jacarta SE
(для ЕГАИС) |
| Стандартный | 12345678 | |||
| Пользовательский | 12345678 | 1234567890 | 11111111 | |
| Администратора | 87654321 | 00000000 |
Чаще всего данные пароли вводятся при первом подключении ключевых носителей к компьютеру и установки сертификата в систему. Далее, пользователь в любое время может сменить стандартный пин-код на свой собственный, используя актуальную версию панели управления «Крипто Про».
В некоторых удостоверяющих центрах сразу устанавливают свой пароль на носитель, обычно создавая его при помощи генератора случайных чисел.
Новый пин-код передают владельцу при выдаче токена на руки. В этом случае очень важно не потерять его и не сообщать посторонним лицам.
Указание имени устройства
Для указания имени устройства Рутокен в поле Имя токена укажите новое имя устройства.
Указание максимального количества попыток ввода pin-кода пользователя (администратора)
Для повышения уровня безопасности следует изменить максимальное количество попыток ввода PIN-кода Пользователя (Администратора), заданное в Панели управления Рутокен по умолчанию.
Небольшое количество попыток (1-4) может привести к случайной блокировке PIN-кода, большое количество (более 5) — снизит уровень информационной безопасности.
Для того чтобы задать максимальное количество попыток ввода PIN-кода Пользователя (Администратора), в секции Пользователь (Администратор) из раскрывающегося списка Попытки ввода PIN-кода выберите необходимое значение (рекомендуется выбрать значение — 5).
Источник
Указание минимальной длины pin-кода пользователя (администратора)
Рекомендуемая длина PIN-кода — 6-10 символов. Использование короткого PIN-кода (1-5 символов) снижает уровень безопасности, а длинного PIN-кода (более 10 символов) может привести к увеличению количества ошибок при его вводе.
Для того чтобы задать минимальную длину PIN-кода Пользователя (Администратора), в секции Пользователь (Администратор) из раскрывающегося списка Минимальная длина PIN-кода выберите необходимое значение.
Указание нового pin-кода пользователя (администратора)
Требования к новому PIN-коду описаны в разделе Как придумать безопасный PIN-код?
Для того чтобы задать новый PIN-код Пользователя (Администратора), который будет доступен только после возврата устройства к заводским настройкам:
Управление пин-кодами пользователя и администратора рутокен
Стандартные комбинации цифр — 12345678 и 87654321 — можно найти в большинстве статей и инструкций по работе с Рутокен. «Заводские» пароли не обеспечивают защиты данных, поэтому их стоит использовать только на начальном этапе — для настройки и тестирования устройства. Для дальнейшей безопасной работы замените стандартные цифровые комбинации на более сложные буквенно-цифровые сочетания.
Права на смену пользовательского ПИН-кода имеет либо Пользователь, либо Администратор, либо Пользователь с Администратором. По умолчанию установлен первый вариант, но при форматировании можно выбрать любую политику.
Администратор Рутокен может не только сменить свой пин-код, но и установить определенные ограничения по выбору нового пользовательского пароля. С этой целью настраиваются политики качества, в числе которых:
Для смены изначальных политик качества перейдите в раздел «Настройки».
1. Задай вопрос нашему специалисту в конце статьи.
2. Получи подробную консультацию и полное описание нюансов!
3. Или найди уже готовый ответ в комментариях наших читателей.
Число попыток ввести правильный pin код исчерпано криптопро
Исчерпано количество попыток ввода PIN-кода (по умолчанию имеется 10 попыток), после чего, идентификатор Рутокен Web блокируется. Работа с ключевым идентификатором Рутокен невозможна до разблокировки PIN-кода.
Для разблокировки PIN-кода потребуется PUK-код со скретч-карты, поставляющейся в комплекте с Рутокен Web.
После выполненных действий может возникнуть одно из следующих сообщений:
Если при выполнении указанных действий, вы видите сообщение «PIN-код пользователя успешно разблокирован«, можно проверить правильность ввода PIN-кода, воспользовавшись кнопкой «Изменить PIN-код».
Если после ввода PUK-кода со скретч-карты возникает ошибка «Введенный PIN-код неверен«, это означает, что PUK-код был изменен. Без знания PUK-кода разблокировать невозможно. Проверьте правильность указанного PUK-кода, возможно он был изменен вами ранее.
При необходимости проверки введенной информации можно снять флаг «Скрывать символы».
Если узнать текущий PUK-код не удастся, необходимо обратиться в организацию, предоставившую вам Рутокен Web.
Источник
Одним из основных отличий USB-токена от простого флеш-накопителя является обязательность использования пин-кода для доступа к электронной подписи. Причём при нескольких неудачных попытках ввода этого пин-кода USB-токен блокируется.
Именно поэтому первое знакомство пользователя с USB-токеном нередко заканчивается блокировкой последнего. Пользователи, не знакомые с особенностями функционирования токенов, порою даже не замечают появившуюся в окне ввода пин-кода предупреждающую надпись о количестве оставшихся попыток ввода.

Примечание: Программа КриптоПро CSP предоставляет три попытки ввода пин-кода за сеанс. Полное же количество попыток ввода, забитое в Рутокене по умолчанию, — 10. То есть обычно это количество исчерпывается за несколько сеансов работы.
Что нужно знать о пин-кодах Рутокена
Предприятием-изготовителем в Рутокены вшиваются стандартные (заводские) пин-коды:
- 12345678 — для пользователя;
- 87654321 — для администратора.
При создании цифровой подписи удостоверяющие центры пин-код пользователя, как правило, не меняют. Он может быть изменён потом пользователем или администратором (это зависит от настроек конкретного Рутокена).
Пин-код администратора некоторые удостоверяющие центры изменяют, причём выясняется это нередко, только после обращения пользователя в техподдержку удостоверяющего центра.
Увидеть настройки Рутокена, касающиеся пин-кодов, можно через Панель управления Рутокен. Для этого на вкладке «Администрирование» необходимо щёлкнуть по кнопке «Информация…» (см. рис. ниже).
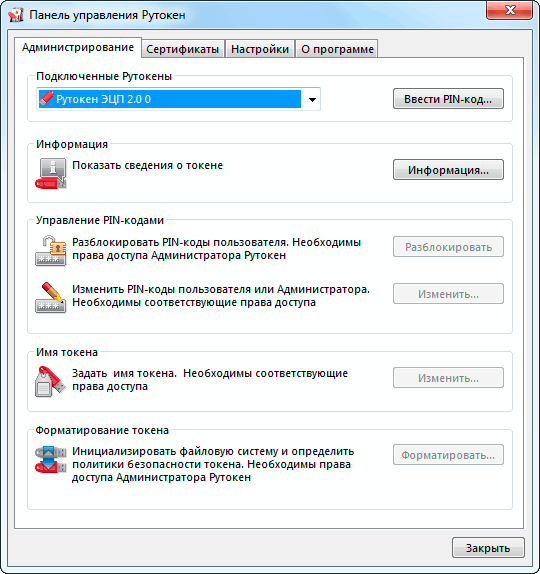
В появившемся при этом диалоговом окне (см. рис. ниже) можно увидеть, кто имеет право изменить пин-код пользователя, а также оставшееся и допустимое количество попыток неудачного ввода пин-кода. На заблокированном Рутокене количество оставшихся попыток будет равно нулю.
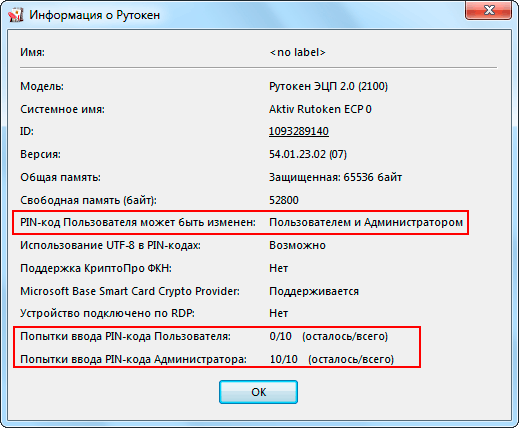
Примечание: Панель управления Рутокен — это специальная утилита, входящая в состав пакета драйверов Рутокен от производителя. Она обязательно присутствует на компьютере, если используются (или использовались) токены модели Рутокен S. При использовании других моделей (Рутокен Lite, Рутокен ЭЦП) утилиты на компьютере может и не быть, так как для них при работе с некоторыми порталами установка драйверов от производителя может и не потребоваться. Скачать пакет драйверов с данной утилитой можно с официального сайта производителя, пройдя по ссылке www.rutoken.ru
Если Рутокен заблокировался
Снятие блокировки через Панель управления Рутокен
Если Рутокен заблокировался (то есть были исчерпаны все попытки ввода пин-кода пользователя), необходимо запустить Панель управления Рутокен и на вкладке «Администрирование» щёлкнуть по кнопке «Ввести PIN-код…» (см. рис. ниже).
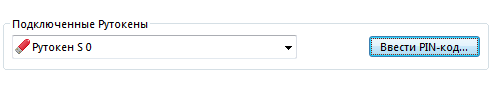
В появившемся при этом диалоге необходимо установить переключатель в положение «Администратор» (см. рис. ниже), ввести пин-код администратора и щёлкнуть по кнопке «ОК».
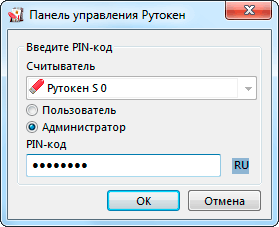
Если после ввода пин-кода появилось сообщение об ошибке (см. рис. ниже), можно попробовать ввести пин-код ещё раз. Но если попытка опять окажется неудачной, значит надо звонить в службу техподдержки той компании, которая продала Вам Рутокен — возможно они изменили пин-код администратора.

Если же ввод пин-кода прошёл успешно, вместо кнопки «Ввести PIN-код…» на Панели управления Рутокен появится кнопка «Выйти» (см. рис. ниже).

Кроме того, после успешного ввода пин-кода станет активной кнопка «Разблокировать» в группе «Управление PIN-кодами» (см. рис. ниже).

При нажатии на кнопку «Разблокировать» счётчик неудачных попыток ввода пин-кода будет сброшен в исходное состояние, и Рутокен разблокируется. На экран при этом будет выведено соответствующее сообщение.
Снятие блокировки с помощью КриптоПро CSP
Для снятия блокировки в КриптоПро CSP переходим на вкладку «Оборудование» и щёлкаем по кнопке «Настроить типы считывателей…» (см. рис. ниже).
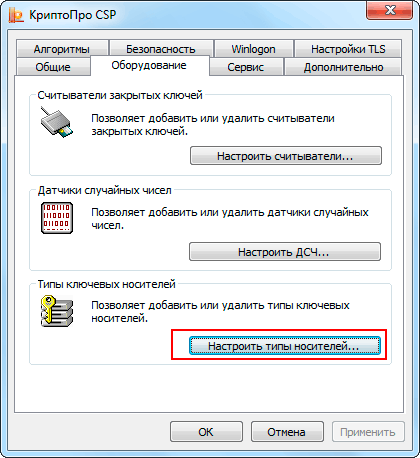
В появившемся окне «Управление ключевыми носителями» необходимо выбрать в списке нужный тип носителя и нажать кнопку «Свойства» (см. рис. ниже).
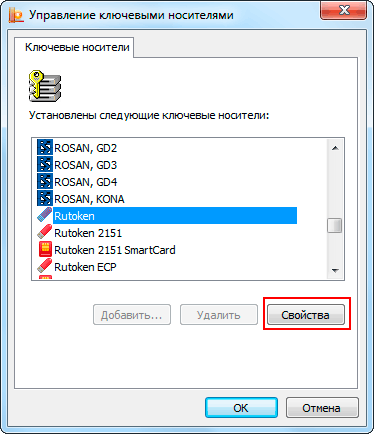
В окне свойств носителя необходимо перейти на вкладку «Информация» и щёлкнуть по кнопке «Разблокировать PIN-код» (см. рис. ниже). При этом программа попросит ввести пин-код администратора и, если пин-код будет введён правильно, разблокирует Рутокен.
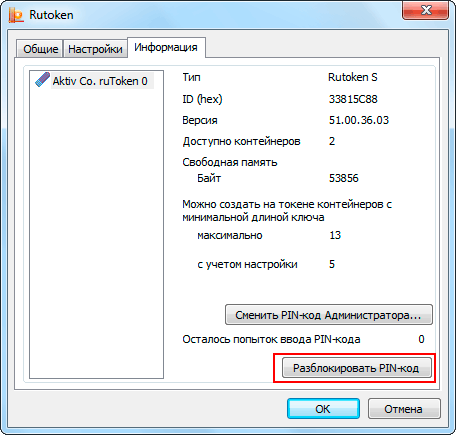
Если снять блокировку не удалось
Если разблокировать Рутокен специально предназначенными для этого средствами не удалось (по причине отсутствия информации о пин-коде администратора), то снять блокировку с него можно только путём форматирования.
Поскольку при форматировании с Рутокена с него будут удалены все электронные подписи, производить форматирование Рутокена имеет смысл только в том случае, если у системного администратора имеются копии этих подписей. В противном случае подписи всё равно придётся заказывать в удостоверяющем центре, и сотрудники центра сами вернут Рутокен в рабочее состояние.
Примечание: Я всегда стараюсь делать копии всех полученных в удостоверяющем центре подписей. Ведь пользователи могут не только довести до блокировки ключевой контейнер, но и сжечь, сломать или потерять съёмный носитель.
Для форматирования токена следует щёлкнуть по кнопке «Форматировать…» на вкладке «Администрирование» Панели управления Рутокен (см. рис. ниже). Знание пин-кодов для этого не требуется. Кнопка становится активной как после ввода пин-кода администратора, так и после исчерпания всех попыток его ввода (то есть предварительно их ещё придётся исчерпать).

Перед началом процесса форматирования на экран будет выведено предупреждение.

Затем пользователю будет предоставлена возможность ознакомиться и изменить, если это надо, настройки Рутокена. Пин-коды по умолчанию — 12345678 и 87654321.
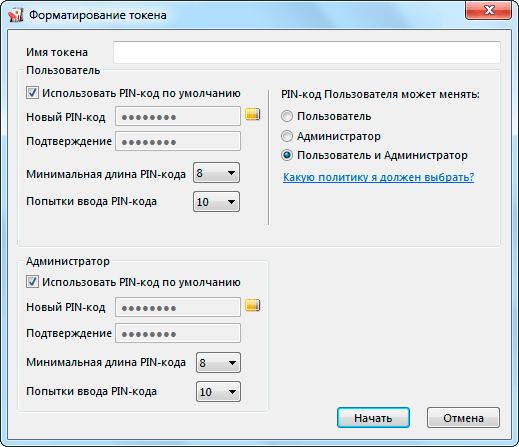
После щелчка по кнопке «Начать» начнётся процесс форматирования токена (см. рис. ниже). По завершению процесса будет выведено соответствующее сообщение.
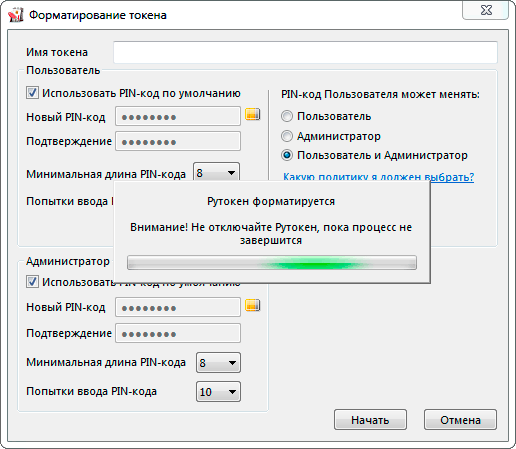
Другие статьи по схожей тематике
- Стандартные PIN-коды для токенов
- Установка сертификата ЭЦП на компьютер
- Копирование контейнера закрытого ключа
- Как скопировать электронную подпись на компьютер
- Криптографическая утилита КриптоПро CSP
- Настройка браузера для работы с ЭЦП на портале госуслуг