Примечание.
Получение справки и поддержки по этому обновлению для системы безопасности
Справка по установке обновлений: поддержка средств безопасности центра обновления Майкрософтдля ИТ-специалистов: Устранение неполадок системы безопасности TechNet ипомощь по защите компьютера под управлением Windows от вирусов и вредоносных программ: Локальная поддержкарешения и центра обеспечения безопасностив соответствии с вашей страной: Международная поддержка
Признаки проблемы
При попытке установить обновление для Microsoft .NET Framework 1,0 для Microsoft .NET Framework 1,1, Microsoft .NET Framework 2,0, .NET Framework (Майкрософт) для 3,0 или Microsoft .NET Framework 3,5 вы можете получить следующий код ошибки Центра обновления Microsoft Windows:
0x643
Кроме того, может появиться следующий код ошибки установщика Microsoft Windows:
1603
Эта проблема может возникать при использовании некоторых конфигураций системы.
Причина
Код ошибки Центра обновления Windows (0x643) и код ошибки установщика Windows («1603») представляют собой универсальные коды ошибок. Обычно эти коды ошибки означают, что обновление не установлено. Эти коды ошибок обычно вызываются повреждением в установке .NET Framework или несоответствием в состоянии базы данных MSI.
Решение
Чтобы устранить эту проблему, устраните проблемы с повреждением или удалите несколько версий .NET Framework с помощью средства очистки .NET Framework, а затем переустановите эти компоненты. Чтобы устранить эту проблему, выполните указанные ниже действия, начиная с способа 1. Если способ 1 не позволяет устранить проблему, перейдите к способу 2.
Способ 1: устранение проблем с повреждением регистрации обновления программного обеспечения MSI
Для получения дополнительных сведений о том, как устранить проблемы с повреждением для обновления программного обеспечения MSI, щелкните следующий номер статьи базы знаний Майкрософт:
971187 Устранение проблем с повреждением при регистрации в программном обеспечении MSIЧтобы устранить эту проблему автоматически, нажмите на кнопку или ссылку Fix It в статье 971187. Затем перейдите на веб-сайт центра обновления Windows и попытайтесь установить обновления:
http://update.microsoft.comЕсли проблема не устранена, перейдите к способу 2.
Способ 2: восстановление платформы .NET Framework
Чтобы восстановить платформу .NET Framework, необходимо удалить несколько версий платформы .NET Framework с помощью средства очистки .NET Framework, а затем повторно установить компоненты. Для этого выполните указанные ниже действия.
-
Чтобы скачать средство очистки .NET Framework, перейдите по следующей ссылке:
http://blogs.msdn.com/b/astebner/archive/2008/08/28/8904493.aspx
-
Удаление платформ .NET Framework версии 1,0, 1,1, 2,0, 3,0 и 3,5 с помощью средства очистки .NET Framework.Примечание . средство очистки не позволяет удалить .net Framework 2,0 в Windows Vista или более поздних версиях, так как платформа .NET Framework устанавливается как компонент операционной системы.
-
Перезагрузите компьютер.
-
Скачайте и установите следующие компоненты:
-
.NET Framework 1,1
http://www.microsoft.com/download/details.aspx?displaylang=en&FamilyID=262d25e3-f589-4842-8157-034d1e7cf3a3
-
.NET Framework 1,1 SP1
http://www.microsoft.com/download/details.aspx?familyid=A8F5654F-088E-40B2-BBDB-A83353618B38&displaylang=en
-
Платформа .NET framework 3,5 с пакетом обновления 1 (SP1)Примечание . Кроме того, будут установлены .NET Framework 2,0 sp2 и .NET Framework 3,0 SP2
http://www.microsoft.com/download/details.aspx?familyid=AB99342F-5D1A-413D-8319-81DA479AB0D7&displaylang=en
-
-
Перезагрузите компьютер.
-
Посетите веб-сайт центра обновления Windows и установите обновления:
http://update.microsoft.com
ТРЕБУЕТСЯ ДОПОЛНИТЕЛЬНАЯ ПОМОЩЬ?
Если в статье нет ответа на ваш вопрос, нажмите эту кнопку, чтобы опубликовать свой вопрос на форуме сообщества Майкрософт:
Задать вопрос
Дополнительная информация
Эта проблема может возникать при использовании одной из указанных ниже конфигураций.
-
Microsoft .NET Framework 1,0 с пакетом обновления 3 (SP3) при использовании одной из следующих операционных систем:
-
Microsoft Windows 2000 Advanced Server Service Pack 4 (SP4)
-
Microsoft Windows 2000 Datacenter Server SP4
-
Microsoft Windows 2000 профессиональная SP4
-
Microsoft Windows 2000 Server SP4
-
Пакет обновления 1 (SP1) для Windows Server 2003, Datacenter Edition для компьютеров на базе процессора Itanium
-
Windows Server 2003, Datacenter Edition для систем с процессорами Itanium
-
Windows Server 2003 с пакетом обновления 1 (SP1) для Datacenter Edition
-
Windows Server 2003 с пакетом обновления 2 (SP2) для Datacenter Edition
-
Windows Server 2003, центр обработки данных, версия 2 (SP2)
-
Windows Server 2003, Datacenter x64 Edition
-
Windows Server 2003, Enterprise Edition для систем с процессорами Itanium SP1
-
Windows Server 2003, Enterprise Edition для систем с процессорами Itanium с пакетом обновления 2 (SP2)
-
Windows Server 2003, Enterprise Edition SP1
-
Windows Server 2003, Enterprise Edition SP2
-
Windows Server 2003, корпоративный 64-разрядная версия 2 (SP2)
-
Windows Server 2003, Enterprise x64 Edition
-
Windows Server 2003, Стандартный 32 выпуск — 32-разрядный пакет обновления 1 (SP1) для x86
-
Windows Server 2003, Стандартный выпуск 32-разрядный пакет обновления 2 (SP2) для x86
-
Windows Server 2003, Стандартный 64-разрядный пакет обновления 2 (SP2)
-
Windows Server 2003, Стандартный 64-разрядная версия
-
Windows Server 2003, веб-версия SP1
-
Windows Server 2003, Web Edition SP2
-
Windows Vista Business
-
Windows Vista Enterprise
-
Windows Vista Home Basic
-
Windows Vista для дома расширенный
-
Windows Vista максимальная
-
Windows XP Home Edition SP2
-
Windows XP Media Center Edition 2005
-
Windows XP Professional SP2
-
Windows XP Professional x64 Edition
-
Windows XP Professional x64 Edition с пакетом обновления 2 (SP2)
-
Windows XP Tablet PC Edition с пакетом обновления 2 (SP2)
-
-
Microsoft .NET Framework 1,1 с пакетом обновления 1 (SP1) при использовании одной из следующих операционных систем:
-
Windows 2000 Advanced Server SP4
-
Windows 2000 Datacenter Server SP4
-
Windows 2000 профессиональная SP4
-
Windows 2000 Server SP4
-
Пакет обновления 1 (SP1) для Windows Server 2003, Datacenter Edition для компьютеров на базе процессора Itanium
-
Windows Server 2003, Datacenter Edition для систем с процессорами Itanium
-
Windows Server 2003 с пакетом обновления 2 (SP2) для Datacenter Edition
-
Windows Server 2003, центр обработки данных, версия 2 (SP2)
-
Windows Server 2003, Datacenter x64 Edition
-
Windows Server 2003, Enterprise Edition для систем с процессорами Itanium SP1
-
Windows Server 2003, Enterprise Edition для систем с процессорами Itanium с пакетом обновления 2 (SP2)
-
Windows Server 2003, Enterprise Edition SP2
-
Windows Server 2003, корпоративный 64-разрядная версия 2 (SP2)
-
Windows Server 2003, Enterprise x64 Edition
-
Windows Server 2003, Стандартный выпуск 32-разрядный пакет обновления 2 (SP2) для x86
-
Windows Server 2003, Стандартный 64-разрядный пакет обновления 2 (SP2)
-
Windows Server 2003, Стандартный 64-разрядная версия
-
Windows Server 2003, Web Edition SP2
-
Windows Vista Business
-
Windows Vista Enterprise
-
Windows Vista Home Basic
-
Windows Vista для дома расширенный
-
Windows Vista максимальная
-
Windows XP Home Edition SP2
-
Windows XP Media Center Edition 2005
-
Windows XP Professional SP2
-
Windows XP Professional x64 Edition
-
Windows XP Professional x64 Edition с пакетом обновления 2 (SP2)
-
-
Microsoft .NET Framework 2 или Microsoft .NET Framework 2 с пакетом обновления 1 (SP1) при использовании одной из следующих операционных систем:
-
Windows 2000 Advanced Server SP4
-
Windows 2000 Datacenter Server SP4
-
Windows 2000 профессиональная SP4
-
Windows 2000 Server SP4
-
Пакет обновления 1 (SP1) для Windows Server 2003, Datacenter Edition для компьютеров на базе процессора Itanium
-
Windows Server 2003, Datacenter Edition для систем с процессорами Itanium
-
Windows Server 2003 с пакетом обновления 1 (SP1) для Datacenter Edition
-
Windows Server 2003 с пакетом обновления 2 (SP2) для Datacenter Edition
-
Windows Server 2003, Datacenter x64 Edition
-
Windows Server 2003, центр обработки данных, версия 2 (SP2)
-
Windows Server 2003, Enterprise Edition для систем с процессорами Itanium SP1
-
Windows Server 2003, Enterprise Edition для систем с процессорами Itanium с пакетом обновления 2 (SP2)
-
Windows Server 2003, Enterprise Edition SP1
-
Windows Server 2003, Enterprise Edition SP2
-
Windows Server 2003, Enterprise x64 Edition
-
Windows Server 2003, корпоративный 64-разрядная версия 2 (SP2)
-
Windows Server 2003, Стандартный 32 выпуск — 32-разрядный пакет обновления 1 (SP1) для x86
-
Windows Server 2003, Стандартный выпуск 32-разрядный пакет обновления 2 (SP2) для x86
-
Windows Server 2003, Стандартный 64-разрядная версия
-
Windows Server 2003, Стандартный 64-разрядный пакет обновления 2 (SP2)
-
Windows Server 2003, веб-версия SP1
-
Windows Server 2003, Web Edition SP2
-
Windows XP Home Edition SP2
-
Windows XP Media Center Edition 2005
-
Windows XP Professional SP2
-
Windows XP Professional x64 Edition
-
Windows XP Professional x64 Edition с пакетом обновления 2 (SP2)
-
Windows XP Tablet PC Edition с пакетом обновления 2 (SP2)
-
-
Microsoft .NET Framework 3,0 или Microsoft .NET Framework 3,0 SP1 при использовании в одной из следующих операционных систем:
-
Пакет обновления 1 (SP1) для Windows Server 2003, Datacenter Edition для компьютеров на базе процессора Itanium
-
Windows Server 2003, Datacenter Edition для систем с процессорами Itanium
-
Windows Server 2003 с пакетом обновления 1 (SP1) для Datacenter Edition
-
Windows Server 2003 с пакетом обновления 2 (SP2) для Datacenter Edition
-
Windows Server 2003, Datacenter x64 Edition
-
Windows Server 2003, центр обработки данных, версия 2 (SP2)
-
Windows Server 2003, Enterprise Edition для систем с процессорами Itanium SP1
-
Windows Server 2003, Enterprise Edition для систем с процессорами Itanium с пакетом обновления 2 (SP2)
-
Windows Server 2003, Enterprise Edition SP1
-
Windows Server 2003, Enterprise Edition SP2
-
Windows Server 2003, Enterprise x64 Edition
-
Windows Server 2003, корпоративный 64-разрядная версия 2 (SP2)
-
Windows Server 2003, Стандартный 32 выпуск — 32-разрядный пакет обновления 1 (SP1) для x86
-
Windows Server 2003, Стандартный выпуск 32-разрядный пакет обновления 2 (SP2) для x86
-
Windows Server 2003, Стандартный 64-разрядная версия
-
Windows Server 2003, Стандартный 64-разрядный пакет обновления 2 (SP2)
-
Windows Server 2003, веб-версия SP1
-
Windows Server 2003, Web Edition SP2
-
Windows XP Home Edition SP2
-
Windows XP Media Center Edition 2005
-
Windows XP Professional SP2
-
Windows XP Professional x64 Edition
-
Windows XP Professional x64 Edition с пакетом обновления 2 (SP2)
-
Windows XP Tablet PC Edition с пакетом обновления 2 (SP2)
-
-
Microsoft .NET Framework 3,5 при использовании одной из следующих операционных систем:
-
Пакет обновления 1 (SP1) для Windows Server 2003, Datacenter Edition для компьютеров на базе процессора Itanium
-
Windows Server 2003, Datacenter Edition для систем с процессорами Itanium
-
Windows Server 2003 с пакетом обновления 1 (SP1) для Datacenter Edition
-
Windows Server 2003 с пакетом обновления 2 (SP2) для Datacenter Edition
-
Windows Server 2003, Datacenter x64 Edition
-
Windows Server 2003, центр обработки данных, версия 2 (SP2)
-
Windows Server 2003, Enterprise Edition для систем с процессорами Itanium SP1
-
Windows Server 2003, Enterprise Edition для систем с процессорами Itanium с пакетом обновления 2 (SP2)
-
Windows Server 2003, Enterprise Edition SP1
-
Windows Server 2003, Enterprise Edition SP2
-
Windows Server 2003, Enterprise x64 Edition
-
Windows Server 2003, корпоративный 64-разрядная версия 2 (SP2)
-
Windows Server 2003, Стандартный 32 выпуск — 32-разрядный пакет обновления 1 (SP1) для x86
-
Windows Server 2003, Стандартный выпуск 32-разрядный пакет обновления 2 (SP2) для x86
-
Windows Server 2003, Стандартный 64-разрядная версия
-
Windows Server 2003, Стандартный 64-разрядный пакет обновления 2 (SP2)
-
Windows Server 2003, веб-версия SP1
-
Windows Server 2003, Web Edition SP2
-
Windows Vista Business
-
Windows Vista Enterprise
-
Windows Vista Home Basic
-
Windows Vista для дома расширенный
-
Windows Vista максимальная
-
Windows XP Home Edition SP2
-
Windows XP Media Center Edition 2005
-
Windows XP Professional SP2
-
Windows XP Professional x64 Edition
-
Windows XP Professional x64 Edition с пакетом обновления 2 (SP2)
-
Windows XP Tablet PC Edition с пакетом обновления 2 (SP2)
-
Для получения дополнительных сведений о другом сообщении об ошибке, которое появляется при попытке установить это обновление, щелкните следующий номер статьи базы знаний Майкрософт:
923101Сообщение об ошибке при попытке установить обновление для системы безопасности .NET Framework 2,0 на компьютере под управлением Windows Server 2003 x64 Edition: «Ошибка 1324. Папка Program Files имеет недопустимый символ «
by Matthew Adams
Matthew is a freelancer who has produced a variety of articles on various topics related to technology. His main focus is the Windows OS and all the things… read more
Updated on
Some users have stated on forums that they get an error code 643 when they try installing Windows updates. Error code 643 is an update error that occurs more frequently in Windows 7, 8 and 8.1. The error blocks Windows from updating. Here are a few resolutions that might fix error code 643.
SOLVED: Windows error 643
- Open the Windows Update Troubleshooter
- Turn Off Anti-Virus Software
- Fix NET Framework with the NET Framework Repair Tool
- Repair NET Framework Client Profile via the Control Panel
- Reinstall NET Framework
1. Open the Windows Update Troubleshooter
The Windows Update troubleshooter fixes numerous update errors. So, that troubleshooter might provide a resolution for error code 643. You can download the Windows Update troubleshooter for Win 10, 8 or 7 from this webpage. Win 7 and 8 users can click Download troubleshooter for Windows 7 and Windows 8 to save the troubleshooter.
Then open the troubleshooter shown directly below from the folder you saved it to. Click Advanced and select Apply repairs automatically. Then select Windows Update, and press the Next button to go through the troubleshooter’s steps.
2. Turn Off Anti-Virus Software
Third-party anti-virus software can conflict with Windows Update. Some users have confirmed that disabling anti-virus software can fix error code 643. To temporarily disable an anti-virus utility, right-click its system tray icon and select a disable or turn off option on its context menu. If you can’t find a disable option on the anti-virus utility’s context menu, have a look through the settings on the software’s primary window. Alternatively, you can turn off anti-virus software via Task Manager’s Start-up tab as follows.
- Press the Windows key + X hotkey to open the menu shown below.
- Select Task Manager on that menu.
- Click the Start-up tab in the snapshot below.
- Select your anti-virus software and click Disable. That will remove the anti-virus utility from the system startup.
- Restart Windows and then try installing the required update.
— RELATED: Fix Windows update issues with these two tools
3. Fix NET Framework with the NET Framework Repair Tool
Error code 643 is often due to a corrupted NET Framework installation. You can fix NET Framework with Microsoft’s NET Framework tool, which you can download from this webpage. Then open the utility’s window, and click the I accept the license terms check box. Press the Next button to initiate the repair utility.
4. Repair NET Framework Client Profile via the Control Panel
Windows 7 users can repair the NET Framework Client Profile via the Programs and Features Control Panel applet. That Control applet lists installed NET Framework versions in Windows 7, which you can select to repair from there. This is how you can repair the NET Framework Client Profile in Win 7.
- Open Run by pressing the Windows key + R keyboard shortcut.
- Input ‘appwiz.cpl’ in Run’s Open text box, and select the OK option.
- Then enter ‘NET Framework’ in the Programs and Features search box.
- Double-click the latest NET Framework Client Profile to open a profile maintenance window.
- Select the Repair option, and press the Next button.
- Press the Finish button when the repair is complete, and select to restart Windows.
— RELATED: “This might take several minutes” Windows update error [FIX]
5. Reinstall NET Framework
As a last resort, reinstall NET Framework. Set up a system restore point that you can go back to before you uninstall NET Framework. Then reinstall NET Framework as follows.
- Open this Microsoft page in a browser.
- Press the Download button there to save the NET Framework Setup Cleanup Utility ZIP.
- Open the cleanup utility’s ZIP in File Explorer, and press the Extract all button.
- Click the Browse button to select a path for the extracted ZIP, and press the Extract button.
- Open NET Framework Setup Cleanup Utility from the extracted folder.
- Select NET Framework – All Versions from the drop-down menu.
- Press the Cleanup Now button.
- Thereafter, reinstall NET Framework. This page includes links to Microsoft NET Framework download pages.
- Alternatively, you can reinstall NET Framework with All in One Runtimes that provides an installer for NET Framework and other runtime packages. Select All in One Runtimes on this page to add the software to Windows.
- Restart your desktop or laptop, and then try updating Windows.
Some of those resolutions might fix error code 463 so Windows updates. In addition, the Deployment Image Servicing command-line utility might also come in handy for fixing error code 463. This Fix Windows Updates page also provides resolutions that could fix error code 463 and other update errors.
RELATED STORIES TO CHECK OUT:
- Error 0xc1900204 blocks Windows 10 updates [FIX]
- How to fix error 0x80070bc2 when installing Windows 10 updates
- How will Microsoft name the next big Windows 10 update?
Содержание:
- Метод 1: Указание на интерпретатор командной строки (через COMSPEC)
- Способ 2: Запуск команды COMSPEC в .NET Repair Tool (если применимо)
- Способ 3: Включение .NET Frameworks 3.5 и 4.8 (если применимо)
Некоторые пользователи Windows 10 сталкиваются с проблемой 0x643 (Смена программного обеспечения вернула код ошибки 0x643) при попытке установить приложение стороннего производителя. Проблема распространена, но не является исключительной при использовании SCCM (System Center Configuration Manager) для развертывания программы на нескольких компьютерах одновременно. Эта проблема чаще всего возникает в продуктах Adobe (Lightroom, Illustrator, Photoshop, etc. ) и с продуктами Office (Word, Excel Powerpoint и др.).
После тщательного изучения этой проблемы выяснилось, что существует несколько различных причин, которые могут вызывать этот код ошибки. Вот краткий список потенциальных виновников, которые могут вызывать код ошибки 0x643:
- Неправильный путь к интерпретатору командной строки – В случае, если вы видите эту ошибку при попытке использовать утилиту SCCM для развертывания программы на нескольких компьютерах, вы можете столкнуться с этой проблемой, если интерпретатор командной строки ожидается в другом пути SCCM. В этом случае вы можете решить проблему с помощью COMSPEC, чтобы исправить ошибочное местоположение на правильное.
- Corrupted .NET-зависимости – В зависимости от программы, которую вы хотите развертывание через SCCM, вы можете ожидать появления этой ошибки из-за некоторых повреждений .NET Framework зависимостями, которые требуются программному обеспечению, которое вы пытаетесь установить. В этом случае вы сможете решить проблему, выполнив команду .NET Repair tool и применение рекомендуемого исправления.
- .NET Framework 3.5 / .NET Framework 4.8 отключена – Существует ряд .пакеты NET, которые поставляются предустановленными на компьютерах с Windows 10. Это очень важно для установки многих программ, включая продукты Adobe и Microsoft. Если этот сценарий применим, вы сможете устранить проблему, убедившись, что оба встроенных .NET-фреймворки включены.
Теперь, когда вы знакомы со всеми сценариями, которые могут вызвать эту ошибку, вот’ список методов, которые другие пострадавшие пользователи успешно использовали, чтобы добраться до сути этой проблемы:
Метод 1: Указание на интерпретатор командной строки (через COMSPEC)
Если вы’столкнулись с этой проблемой при попытке использовать утилиту SCCM для развертывания программы на нескольких компьютерах, вам следует предварительно использовать утилиту COMSPEC, чтобы указать правильный путь к интерпретатору командной строки.
Несколько пострадавших пользователей сообщили, что им удалось решить эту проблему, выполнив команду COMSPEC в повышенной командной строке перед развертыванием программы через SCCM.
Если вы ищете конкретные инструкции, как это сделать, следуйте приведенным ниже инструкциям:
- Нажмите клавиша Windows + R открыть Запустить диалоговое окно. Далее, введите ‘cmd’ внутри текстового поля и нажмите кнопку Ctrl + Shift + Enter чтобы открыть повышенную Командная строка с доступом администратора. Когда вы получаете запрос UAC (Контроль учетных записей пользователей), нажмите Да предоставить доступ администратора.
Открыть Командную строку - В открывшейся командной строке введите следующую команду и нажмите кнопку Ввести чтобы указать правильный путь для интерпретатора командной строки:
COMSPEC="C:\WINDOWS\COMMAND.COM
- После успешной обработки команды вернитесь в утилиту SCCM и возобновите развертывание приложений, которые ранее были неудачными с помощью команды 0x643 код ошибки.
Если этот метод не помог вам устранить код ошибки, перейдите к следующему потенциальному исправлению ниже.
Если вы столкнулись с проблемами при попытке установить продукт Adobe, скорее всего, ошибка 0x643 возникла из-за несоответствия с параметром .NET framework.
Нередки случаи, когда утилита SCCM не работает из-за остатков старой версии .Установка NET framework или из-за неудачного обновления, которое было установлено частично.
Некоторые пользователи, которые также сталкивались с этой ошибкой при попытке развертывания продуктов Adobe, сообщили, что им наконец-то удалось предотвратить появление новых экземпляров ‘смена программного обеспечения вернула код ошибки 0x643′ от возникновения, запустив .NET Framework Repair Tool –
Примечание: Этот инструмент автоматически просканирует ваш компьютер и исправит все ошибки .NET зависимости который может создавать проблемы.
В случае, если вы не пробовали запустить программу .NET Repair tool, следуйте приведенным ниже пошаговым инструкциям, чтобы получить пошаговое руководство по запуску этой утилиты:
- Откройте браузер и зайдите на сайт Microsoft .Страница загрузки инструмента NET Framework Repair.
- Далее нажмите на Скачать кнопку под Microsoft .NET Framework Repair Tool.
Running the .NET Repair tool - Как только вы перейдете к следующему экрану, начните с установки флажка, связанного с NetFxRepairTool.exe и убедитесь, что вы сняли все остальные галочки.
- Далее нажмите на Далее для перехода к следующему меню NetFXRepair Tool.
- После завершения загрузки дважды щелкните на исполняемом файле установки, который вы’ только что загрузили, затем нажмите Да при появлении запроса на UAC (User Account Control).
- После завершения загрузки дважды щелкните на исполняемом файле, который вы’ только что загрузили, и нажмите кнопку Да в UAC запрос на предоставление доступа администратора.
- После того, как вы, наконец, окажетесь внутри Microsoft .NET Framework Repair Инструмент, следуйте инструкциям на экране и установите флажок в поле Я прочитал и принял условия лицензии при появлении запроса ToS прежде чем нажать на Далее двигаться дальше.
Принятие EULA - Через некоторое время после вашего согласия с EULA утилита уже должна была начать сканирование .NET dependencies установленной на вашем компьютере.
- Терпеливо дождитесь завершения процесса, затем нажмите на кнопку Далее для автоматического применения стратегии восстановления, которую рекомендует утилита.
Восстановление NET Framework - Наконец, после того как исправление будет успешно применено, нажмите кнопку Завершить для завершения процесса.
Примечание: В случае, если вам’не предложено автоматически перезагрузиться, сделайте это самостоятельно и посмотрите, работает ли пакет код ошибки 0x643 устраняется при следующей попытке установить новый .версия NET Framework.
Если вы уже запустили .NET Framework Repair и вы’все еще видите ту же ошибку, перейдите к следующему потенциальному исправлению ниже.
Способ 3: Включение .NET Frameworks 3.5 и 4.8 (если применимо)
Если восстановить существующий .NET framework не позволило вам устранить код ошибки 0x643, вы также должны рассмотреть возможность того, что установка программы не удается из-за существующего .NET framework, который правильно установлен, но отключен в меню «Программы и функции» на компьютере, на котором его нужно установить.
Чаще всего пострадавшие пользователи сообщают, что в их случае ошибка возникала из-за того, что предустановленные .NET framework 3.5 и 4.8 были отключены, поэтому установка не смогла завершиться.
В этом случае вы сможете полностью избежать ошибки, включив фреймворк непосредственно с экрана «Возможности Windows».
Следуйте приведенным ниже инструкциям, чтобы убедиться, что в меню .NET Framework 3.5 и .NET Framework 4.8 Дополнительные службы включаются с экрана «Возможности Windows»:
Важно: Если вы столкнулись с проблемой на нескольких компьютерах, вам необходимо выполнить следующие инструкции для каждой затронутой машины.
- Откройте Запустите диалоговое окно, нажав кнопку клавиша Windows + R. Далее, введите ‘appwiz.cpl’ внутри текстового поля и нажмите кнопку Введите чтобы открыть Программы и функции меню.
Открываем appwiz - Как только вы’окажетесь внутри Программы и возможности меню, воспользуйтесь меню справа и нажмите на кнопку Включить или выключить функции Windows.
Включите экран возможностей Windows - Внутри экрана функций Windows начните с установки флажка, связанного с .NET Framework 3.5 (этот пакет включает .NET 2.0 и 3.0), затем нажмите Ok сохранить изменения.
Включение .NET framework 3.5 - При появлении запроса на подтверждение нажмите Да чтобы инициировать процедуру, затем дождитесь успешной установки пакета.
- Далее, повторите шаги 3 и 4 с .NET Framework 4.8 Дополнительно службы.
- После завершения обеих операций перезагрузите компьютер и посмотрите, устранена ли проблема после следующего запуска.
Some Windows 10 users are encountering the 0x643 (The software change returned error code 0x643) when attempting to install a 3rd party application. The problem is prevalent but not exclusive to using SCCM (System Center Configuration Manager) to deploy a program on several computers at once. This issue is most commonly reported with Adobe products (Lightroom, Illustrator, Photoshop, etc. ) and with Office products (Word, Excel Powerpoint, etc.).
After investigating this particular issue thoroughly, it turns out that there are several different underlying causes that might be causing this particular error code. Here’s a shortlist of potential culprits that might be causing the 0x643 error code:
- Improper Command Line Interpreter path – In case you see this error while attempting to use the SCCM utility to deploy a program on multiple computers, you might be dealing with this issue if the command line interpreter is expected in a different path by SCCM. In this case, you can resolve the issue by using COMSPEC to rectify the erroneous location to the correct one.
- Corrupted .NET dependencies – Depending on the program that you want to deploy via SCCM, you might expect to see this error due to some corrupted .NET Framework dependencies that are required by the software you are trying to install. In this case, you should be able to fix the issue by running the .NET Repair tool and applying the recommended fix.
- .NET Framework 3.5 / .NET Framework 4.8 is disabled – There are a series of .NET packages that come preinstalled on Windows 10 computers. These are crucial to a lot of program installations including Adobe and Microsoft products. If this scenario is applicable, you might be able to fix the issue by ensuring that both built-in .NET frameworks are enabled.
Now that you are familiar with every scenario that might be causing this error, here’s a list of methods that other affected users have successfully used to get to the bottom of this issue:
Method 1: Pointing to the Command Line Interpreter (via COMSPEC)
If you’re encountering this issue while attempting to use the SCCM utility to deploy a program on multiple computers, you should precede this process by using the COMSPEC utility to point towards the correct path of the command line interpreter.
Several affected users have reported that they managed to fix this issue by running a COMSPEC command inside an elevated command prompt prior to deploying the program via SCCM.
If you’re looking for specific instructions on how to do this, follow the instructions below:
- Press Windows key + R to open up a Run dialog box. Next, type ‘cmd’ inside the text box and press Ctrl + Shift + Enter to open an elevated Command Prompt with admin access. When you are prompted by the UAC (User Account Control), click Yes to grant admin access.
Opening up an elevated Command Prompt - Inside the elevated command prompt, type the following command and press Enter to specify the correct path for the command-line interpreter:
COMSPEC="C:\WINDOWS\COMMAND.COM
- Once the command has been processed successfully, jump back into the SCCM utility and resume the deployment of the applications that were previously failing with the 0x643 error code.
If this method didn’t allow you to resolve the error code, move down to the next potential fix below.
Method 2: Running the .NET Repair Tool (if applicable)
If you’re encountering issues while attempting to install an Adobe product, chances are the 0x643 error is thrown due to an inconsistency with the .NET framework.
It’s not uncommon for the SCCM utility to fail due to remnants of an old .NET framework installation or due to a bad update that was partially installed.
Some users that were also dealing with this error when attempting to deploy Adobe products have reported that they finally managed to prevent new instances of the ‘software change returned error code 0x643′ from occurring by running the .NET Framework Repair Tool –
Note: This tool will automatically scan your computer and fix any .NET dependencies that might be creating issues.
In case you haven’t tried running the .NET Repair tool, follow the instructions below for these step by step instructions to receive step-by-step guidance on how to run this utility:
- Open your browser and access the Microsoft .NET Framework Repair tool download page.
- Next, click on the Download button under the Microsoft .NET Framework Repair Tool.
Running the .NET Repair tool - Once you get to the next screen, start by checking the box associated with NetFxRepairTool.exe while ensuring that you uncheck everything else.
- Next, click on Next to advance to the next menu of the NetFXRepair Tool.
- After the download is complete, double-click on the installation executable that you’ve just downloaded, then click Yes when prompted at the UAC (User Account Control).
- After the download is complete, double-click on the executable that you’ve just downloaded and click Yes at the UAC prompt to grant admin access.
- Once you’re finally inside the Microsoft .NET Framework Repair Tool, follow the on-screen instructions and check the box associated with I have read and accepted the license terms when prompted by the ToS before clicking on Next to move forward.
Accepting the EULA - A short while after you agree with the EULA, the utility should have already begun the scanning of the .NET dependencies installed on your computer.
- Wait patiently until the process is complete then click on Next to automatically apply the repair strategy that the utility recommends.
Repairing the NET framework - Finally, after the fix is successfully applied, click on Finish to complete the process.
Note: In case you’re not prompted to restart automatically, do it yourself and see if the error code 0x643 is resolved the next time you attempt to install a new .NET Framework version.
If you already ran the .NET Framework Repair utility and you’re still seeing the same error, move down to the next potential fix below.
Method 3: Enabling .NET Frameworks 3.5 and 4.8 (if applicable)
If repairing the existing .NET framework didn’t allow you to resolve the 0x643 error code, you should also consider that the installation of the program fails due to an existing .NET framework that is correctly installed but it’s disabled from the Programs and Features menu on the computer that it needs to be deployed on.
Most commonly, affected users have reported that in their case, the error occurred because the pre-installed .NET frameworks 3.5 and 4.8 were disabled so the installation was not able to complete.
In this case, you should be able to avoid the error altogether by enabling the framework directly from the Windows Features screen.
Follow the instructions below to ensure that the .NET Framework 3.5 and .NET Framework 4.8 Advanced Services are enabled from the Windows Features screen:
Important: If you are encountering the issue with multiple computers, you need to follow the instructions below will every affected machine.
- Open up a Run dialog box by pressing Windows key + R. Next, type ‘appwiz.cpl’ inside the text box and press Enter to open up the Programs and Features menu.
Opening appwiz - Once you’re inside the Programs and Features menu, use the menu on the right to click on Turn Windows features on or off.
Turning on the Windows Features screen - Inside the Windows features screen, start by checking the box associated with .NET Framework 3.5 (this package includes .NET 2.0 and 3.0), then click Ok to save the changes.
Enabling the .NET framework 3.5 - At the confirmation prompt, click Yes to initiate the procedure, then wait for the package to be successfully installed.
- Next, repeat steps 3 and step 4 with the .NET Framework 4.8 Advanced services.
- Once both operations are complete, reboot your computer and see if the problem is fixed once the next startup is complete.
Kamil Anwar
Kamil is a certified MCITP, CCNA (W), CCNA (S) and a former British Computer Society Member with over 9 years of experience Configuring, Deploying and Managing Switches, Firewalls and Domain Controllers also an old-school still active on FreeNode.
Windows Update Error Code 0x643 is an annoyance for many users trying to update the .NET Framework. This error code can cause system instability, slow performance, and even prevent some applications from running properly on your computer. It is important to understand what this error code means and how you can solve it.
Windows Update Error Code 0x643 is a common error code that can arise when updating the .NET Framework on Windows-based systems. This error code generally indicates that there is an issue with the installation of a particular update or component. The error code itself does not provide much information about what went wrong, but it can be useful for troubleshooting and resolving the issue.
Fortunately, there are several methods available to fix Windows Update Error Code 0x643 and get your system successfully updated. These methods range from using built-in diagnostic tools provided by Microsoft to the manual removal of components related to the update in question. Depending on the cause of the problem, one or more of these methods may be able to help you resolve this issue quickly and easily without having to take more drastic measures such as doing a fresh install of Windows.
What Causes 0x643?
Error code 0x643 is a major issue for Windows users, as it can prevent computers from updating or installing the .NET Framework. This error has been appearing more and more frequently, leading to confusion and frustration among Windows users. To help you understand this issue better and find a solution, we’ll explain what causes Error Code 0x643 when attempting to update or install the .NET Framework.
It usually occurs when there is a problem with the installation of source files of Microsoft .NET Framework or due to an incomplete installation of security updates on your computer. It may also appear if there are conflicts between two different versions of the same program installed on your system.
Windows Update Error Code 0x643
If you encounter this error, please try the following solution in order to resolve it. Make sure you create a backup system before you go to the solutions.
1] Run the Windows Update Troubleshooter
Windows Update troubleshooter is an inbuilt problem-solving feature of Windows which detects the error that appeared in the OS and rectifies it. To fix it, follow these steps:
- Open the Start menu.
- Click on Settings (gear icon).
- Choose Update & Security.
- Select Troubleshoot > Additional troubleshooters.
- Select Windows Update and then click on Run the Troubleshooter.
- Once the process is completed, restart your PC.
2] Repair Microsoft .NET Framework
If the above solution does not work, try to repair the update of the .Net Framework. The most common cause of error code 0x643 is corrupted or defective .NET Framework which can be fixed manually from your PC’s Control Panel:
- Open Control Panel.
- Go to the Programs and Features.
- Look for Microsoft .NET Framework in the list of apps.
- Once you find it, right-click on it and select the Repair or Change option from the menu list
- Click Yes if UAC prompts.
- Wait until it’s done and restart your PC.
Once you perform the above steps, the Error Code 0x643 when updating .NET Framework should be fixed now.


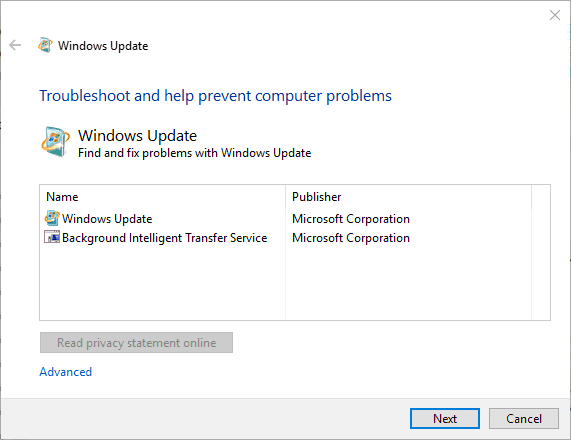
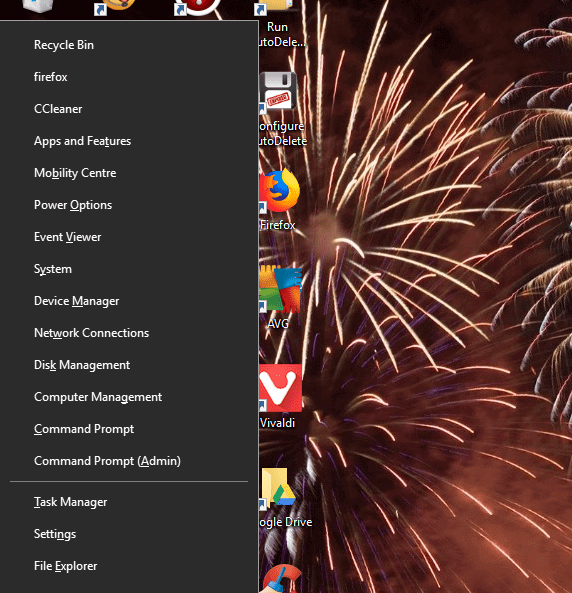
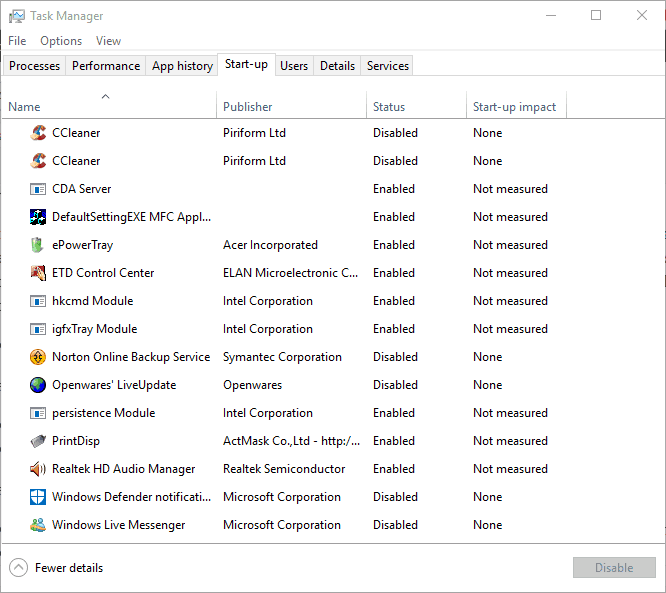
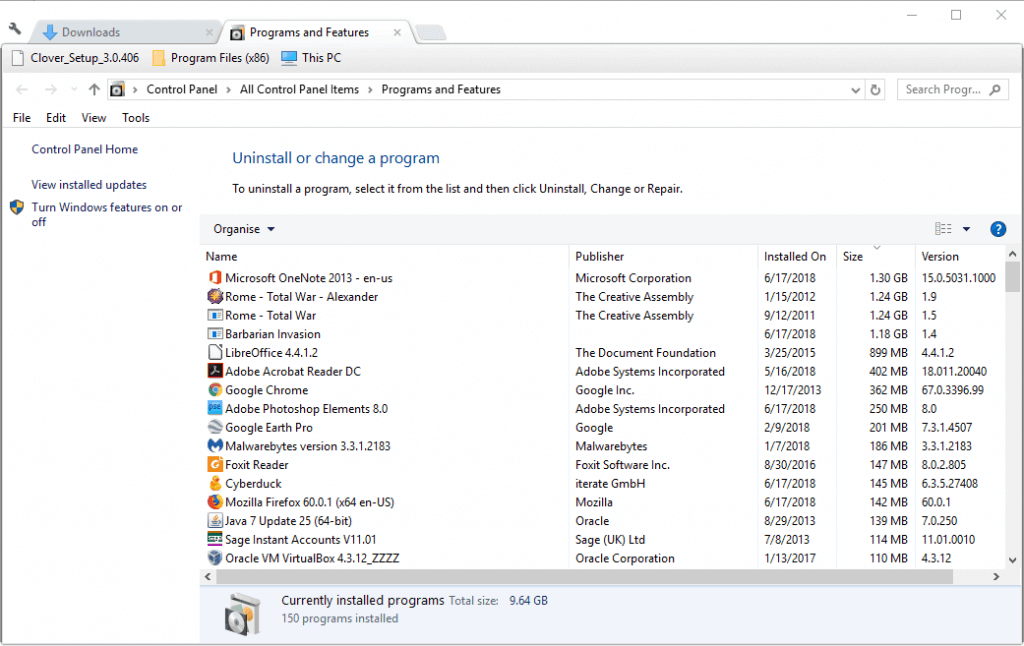
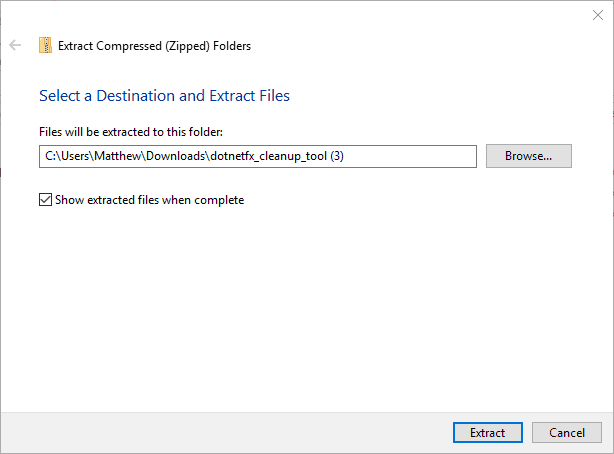
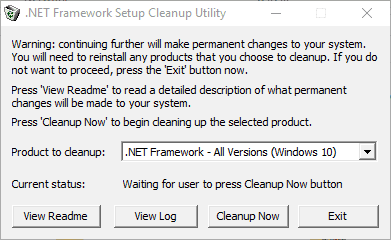
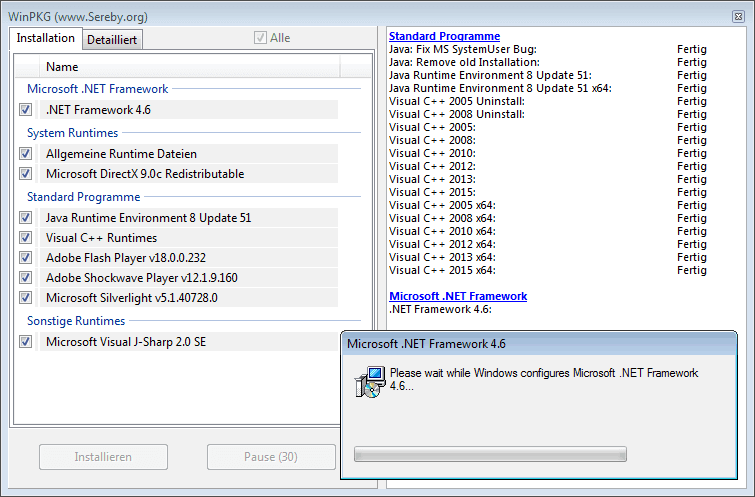

















![[Solved] Windows Update Error Code 0x643 when updating .NET Framework](https://www.howtoedge.com/wp-content/uploads/2021/02/Solved-Windows-Update-Error-Code-0x643-when-updating-.NET-Framework.png)