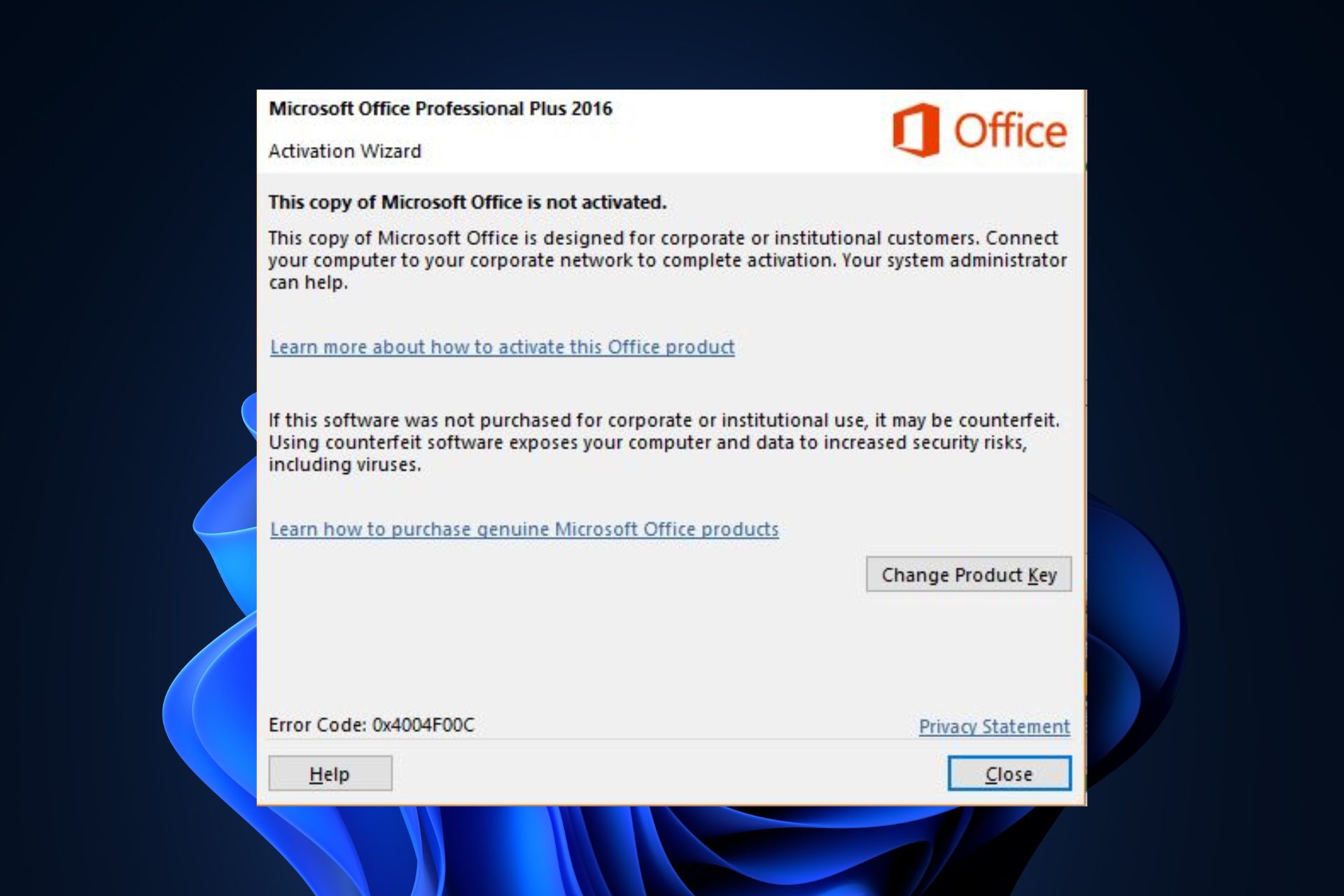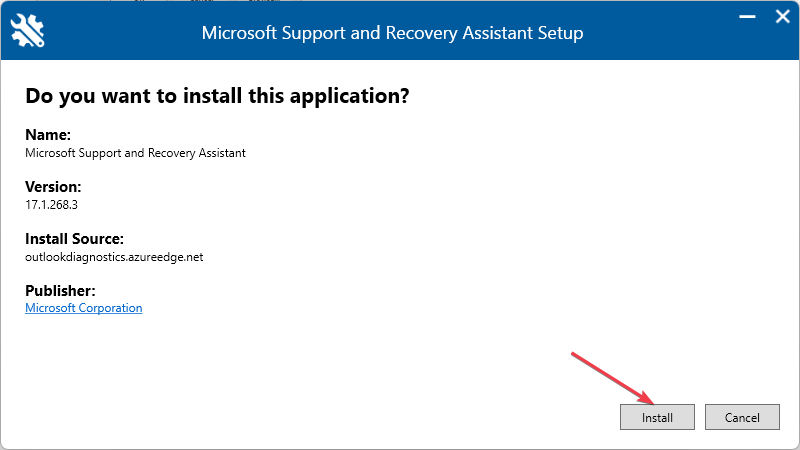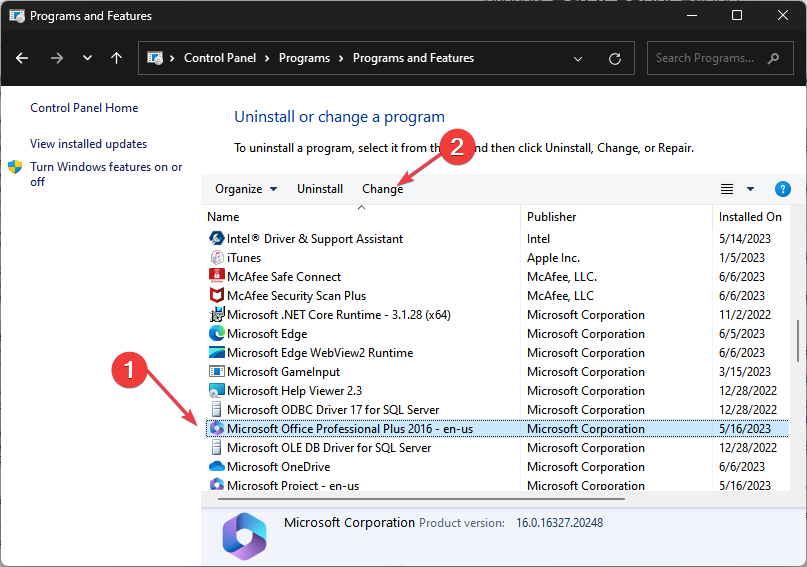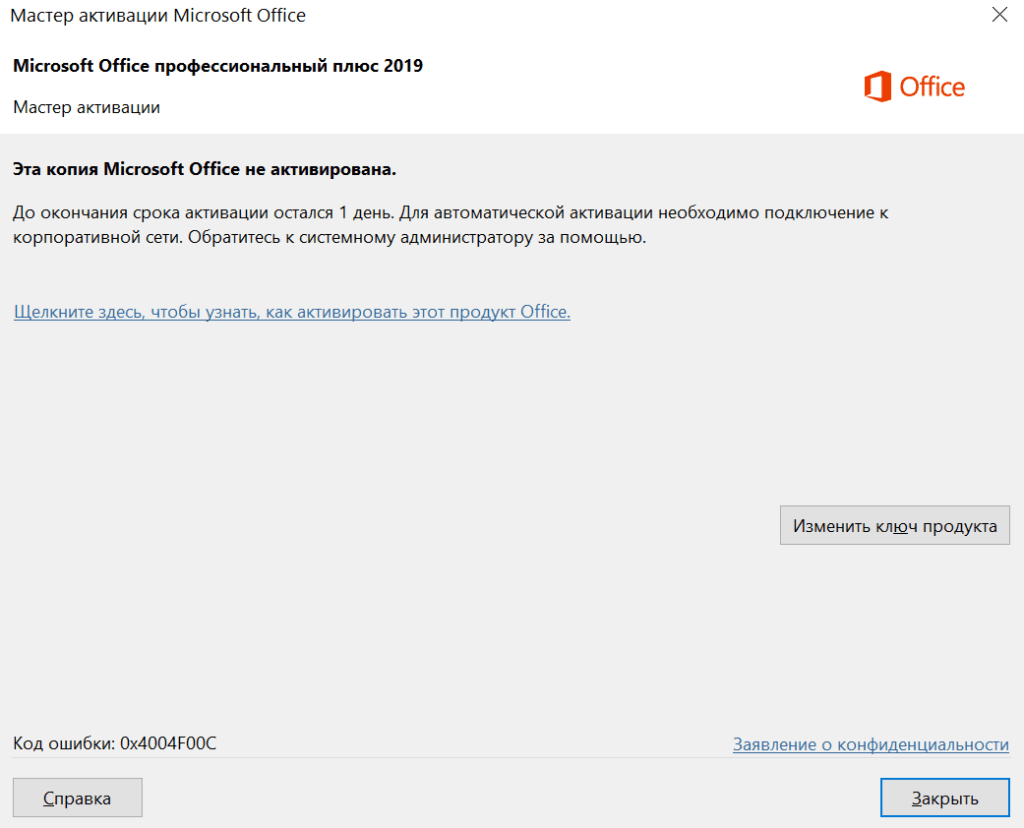Enter your product key via the CMD if you get this error
by Loredana Harsana
Loredana is a passionate writer with a keen interest in PC software and technology. She started off writing about mobile phones back when Samsung Galaxy S II was… read more
Updated on
- The error 0x4004F00C signifies that there is an error in the activation server.
- This error is triggered majorly as a result of an expired or invalid product key.
- Microsoft Support and Recovery Assistant application can be used to fix any licensing issues.
XINSTALL BY CLICKING THE DOWNLOAD FILE
Get rid of malfunctioning drivers on your PC
SPONSORED
Drivers can often become corrupt as they can interfere with malfunctioning system files, thus arriving to be installed but not running correctly. To keep your drivers running smoothly, your Windows OS must run even smoother. Get it in perfect shape by following the steps below:
- Download Fortect and install it on your PC.
- Start the tool’s scanning process to look for corrupt files that are the source of your problem
- Right-click on Start Repair so the tool can start the fixing algorithm
- Fortect has been downloaded by 0 readers this month, rated 4.4 on TrustPilot
Error 0x4004F00C is typically associated with the activation process of Microsoft Office applications. It indicates that the activation server encountered an issue or the product key being used is invalid, expired, or blocked.
Hence, we will outline the likely causes of the error and probable ways to troubleshoot it without hassles.
- What causes the 0x4004F00C error?
- How can I fix 0x4004F00C Microsoft Office error?
- 1. Enter your product key using Command Prompt
- 2. Use Microsoft Support and Recovery Assistant
- 3. Repair MS Office installation
- 4. Uninstall multiple copies of Microsoft Office
What causes the 0x4004F00C error?
The error code 0x4004F00C in Microsoft Office activation is typically caused by one or more of the following factors:
- Invalid or expired product key – If you are using an incorrect product key or if the key has expired, the activation process will fail, resulting in the 0x4004F00C error.
- Conflicting software – Certain antivirus, firewall, or security software installed on your computer can interfere with the Office activation process.
- VPN or Proxy interference – Another possible reason behind the error 0x4004F00C is due to instances where the activation feature on MS Office is sensitive to filtered networks that go through a VPN or proxy server.
- Previous Office installations – If you have previously installed or attempted to activate Office on the same computer, residual files or conflicting settings from the previous installation may be causing conflicts during the activation process.
- System or software corruption – Corrupted system files or Office-related files can also interfere with the activation process, resulting in the error.
Note that, the reason for the error 0x4004F00C may vary depending on the specific circumstances and configuration of your system. Now, let’s proceed to how to fix the error.
How can I fix 0x4004F00C Microsoft Office error?
Before attempting advanced solutions for the error 0x4004F00C in Microsoft Office activation, you can perform the following preliminary checks:
- Restart your computer, because, sometimes, a simple restart can resolve temporary issues with the activation process.
- Ensure that you have a stable and active internet connection.
- Ensure that your product key is correct.
- Check your system date and time.
- Temporarily disable antivirus/firewall.
Having performed these preliminary checks, you can rule out common and easily fixable issues that may be causing the 0x4004F00C error. If the error persists, you may need to proceed with more advanced troubleshooting steps.
1. Enter your product key using Command Prompt
- Press the Windows + R keys to open the Run dialog box. Copy and paste the following command into the Run dialog box and press Enter:
Cscript "%ProgramFiles%\Microsoft Office\Office15\ospp.vbs" /inpkey:<enter your product key> - Replace the <enter your product key> with your actual product key. Make sure to remove the angle brackets (< and >), and also include the dashes in the product key.
- Restart your PC and try again.
The command will now run the ospp.vbs script with the specified product key, which will attempt to activate Microsoft Office using the provided key.
2. Use Microsoft Support and Recovery Assistant
- Go to the official Microsoft Support and Recovery Assistant download page.
- Click on the Download button and wait for the setup file to download.
- Start the setup file and click on Install.
- Follow the on-screen instructions to complete the setup.
- Run the software, select Office & Office apps, and click Next.
- Further, select the problems and click Next.
- Wait for it to automatically detect any issues with Office.
By running the app, you should be able to fix any licensing issues with your Microsoft Office applications.
3. Repair MS Office installation
- Press the Windows key and type Control Panel in Windows search and press Enter.
- Navigate to the Programs tab and click on Programs and Features.
- Next, select Microsoft Office and click on Change.
- Now, choose the option for Online Repair and click on Repair.
- Follow the on-screen prompts to complete the repair.
If you keep getting the error 0x4004F00C, you can run the built-in repair tool to fix the issue.
- Error Authenticating With Venmo: 6 Ways to Fix it
- Fix: Internet Speed is Fast, but Video Calls are Slow
4. Uninstall multiple copies of Microsoft Office
- Open Control Panel again, select the Programs tab, and click on Programs and Features.
- Now, check if there are multiple versions of MS Office installed.
- Uninstall the version you’re not using and restart your PC.
- Then, launch Office and try to activate the remaining version.
Having multiple copies of the Office app can hinder the activation due to activation conflicts.
And that’s it on how to fix the error 0x4004F00C. Hopefully, one of the methods provided in this guide will help you fix the issue.
Also, note that the product key may fail to activate if you try it again after multiple attempts.
Additionally, users can also check our detailed guide on error 0xC004C032 which is also relative to error 0x4004F00C.
If you have any questions or suggestions, do not hesitate to use the comments section below
Still experiencing troubles? Fix them with this tool:
SPONSORED
Some driver-related issues can be solved faster by using a tailored driver solution. If you’re still having problems with your drivers, simply install OutByte Driver Updater and get it up and running immediately. Thus, let it update all drivers and fix other PC issues in no time!
Некоторые пользователи Office сталкиваются с ошибкой 0X4004F00C при использовании продукта из пакета Microsoft Office. Сообщается, что эта ошибка всплывает в случайное время или когда пользователь проверяет окно информации о продукте.
Ошибка 0X4004F00C при активации Office
Существует несколько различных основных причин, которые могут привести к ошибке 0X4004F00C:
- Общий сбой активации – большинство основных причин этого кода ошибки уже были устранены корпорацией Майкрософт посредством выбора средства устранения неполадок активации, способного автоматически идентифицировать устранение проблемы. Прежде чем пытаться выполнить что-либо еще, запустите один из трех средств устранения неполадок при активации Office (для Office 365, Office 2016/2019 и Office 2013) и примените рекомендованное исправление.
- Вмешательство VPN или прокси-сервера – Подобно субкомпоненту Windows, функция активации в Office чувствительна к фильтрованным сетям, которые проходят через VPN или прокси-сервер. Если этот сценарий применим, вы сможете исправить проблему, отключив или удалив прокси-сервер или VPN-клиент, который вы используете.
- Вмешательство стороннего брандмауэра. Как было подтверждено несколькими уязвимыми пользователями, существуют определенные чрезмерно защитные комплекты AV, которые могут в конечном итоге блокировать связь между сервером активации и компьютером конечного пользователя из-за ложного срабатывания. В этом случае единственным решением является прекращение применения правил безопасности вручную или путем удаления брандмауэра и любых остаточных данных.
- Противоречивость данных лицензионного ключа. Если у вас есть привычка часто переносить подписку на одну лицензию между несколькими устройствами или вы регулярно добавляете или удаляете арендаторов Office 365, вы можете столкнуться с этой проблемой из-за сбоя, вызванного перемещением учетных данных. В этом случае вы сможете исправить проблему, используя сценарий ospp.vbs, чтобы вызвать проверку состояния лицензии, а затем удалить все следы вашего текущего лицензионного ключа перед выполнением чистой активации.
- Поврежденная установка Office. В некоторых редких случаях эта проблема может возникнуть из-за локального повреждения, которое поражает файлы Office, хранящиеся локально. В этом случае вы сможете исправить проблему, принудительно восстанавливая данные из меню «Программы и файлы».
Примечание. Каждое возможное исправление ниже предполагает, что ваш лицензионный ключ действителен. Ни один из перечисленных ниже способов не будет работать, если у вас возникла эта проблема с неверным / пиратским лицензионным ключом.
Как выясняется, эта последовательность активации уже смягчается Microsoft. Фактически, технический гигант уже выпустил 3 различные утилиты для устранения неполадок, способные автоматически решать проблему (по одной на каждую версию Office).
Каждая из этих утилит будет содержать серию общих действий по устранению неполадок, которые могут применяться автоматически в случае обнаружения распознаваемого сценария. Если расследование выявит проблему, которая уже покрыта стратегией исправления, включенной в средство устранения неполадок, утилита автоматически применит рекомендованное исправление.
Это потенциальное исправление было подтверждено многими заинтересованными пользователями. Если вы хотите использовать этот метод, выполните следующие действия, чтобы загрузить совместимое средство устранения неполадок активации Office и использовать его для исправления ошибки 0X4004F00C:
- Загрузите одно из приведенных ниже средств устранения неполадок активации Office в зависимости от используемой версии Office:
Microsoft 365
Офис 2016 и Офис 2019
Офис 2013 - После завершения загрузки откройте файл .exe / .diagcab и нажмите «Да» в UAC (контроль учетных записей), чтобы предоставить административные привилегии.
- Как только вы окажетесь внутри средства устранения неполадок с активацией Office, начните с нажатия на меню «Дополнительно» и установите флажок «Применить ремонт автоматически», затем нажмите «Далее», чтобы перейти к следующему меню.
Принудительное устранение неполадок при активации для автоматического применения рекомендованного исправления
- Дождитесь завершения первоначального сканирования и посмотрите, обнаружено ли приложение. Если будет найдено жизнеспособное исправление, оно будет применено автоматически. Однако, в зависимости от типа исправления, вам может потребоваться выполнить некоторые шаги автоматически. Если это произойдет, нажмите Применить это исправление и следуйте инструкциям на экране.
Применить это исправление
- После того, как исправление успешно применено, перезагрузите компьютер и откройте Microsoft Office при следующем запуске системы, чтобы увидеть, была ли проблема устранена.
Если вы по-прежнему видите ошибку 0X4004F00C, перейдите к следующему потенциальному исправлению ниже.
Отключение / удаление прокси или VPN сервера (если применимо)
Аналогично тому, что может случиться с компонентом Центра обновления Windows, модуль активации в Office склонен блокировать связь с сервером активации, если обнаружит, что вы в данный момент находитесь в подозрительной сети.
И, как сообщают многие пользователи, этой проблеме может способствовать VPN-клиент или прокси-сервер. Это чаще встречается у прокси-серверов (особенно азиатских).
Если этот сценарий применим к вашей конкретной ситуации, следуйте одному из приведенных ниже руководств, чтобы отключить решение VPN или прокси, которое может вызывать проблему.
Отключение прокси-сервера
- Откройте диалоговое окно «Выполнить», нажав клавишу Windows + R. Затем введите «ms-settings: network-proxy» и нажмите Enter, чтобы открыть вкладку «Прокси» из собственного меню Windows 10.
Открытие меню прокси с помощью команды «Выполнить»
- Как только вы попадете на вкладку «Прокси», прокрутите весь путь до раздела «Настройка прокси вручную», затем отключите переключатель, связанный с «Использовать прокси-сервер».
Отключение использования прокси-сервера
- После того, как ваше прокси-решение было отключено, перезагрузите компьютер и попытайтесь выполнить повторную активацию после завершения следующей последовательности запуска.
Отключение VPN-соединения
- Нажмите клавишу Windows + R, чтобы открыть диалоговое окно «Выполнить». Затем введите «appwiz.cpl» и нажмите Enter, чтобы открыть меню «Программы и компоненты».
Введите appwiz.cpl и нажмите Enter, чтобы открыть список установленных программ.
- На экране «Программы и компоненты» прокрутите вниз список установленных приложений и найдите сторонний VPN, который, как вы подозреваете, может вызывать проблему.
- Как только вам удастся найти проблемное VPN-решение, щелкните его правой кнопкой мыши и выберите «Удалить» из появившегося контекстного меню.
Удаление инструмента VPN
- На экране удаления следуйте инструкциям на экране, чтобы завершить процесс, а затем перезагрузите компьютер вручную, если вам автоматически не предлагается это сделать.
- При следующем запуске компьютера снова откройте программу Office Suite и повторите попытку активации.
Если вы все еще видите 0X4004F00C, перейдите к следующему потенциальному исправлению ниже.
Удаление стороннего брандмауэра (если применимо)
Другим потенциальным виновником, который может в конечном итоге способствовать появлению ошибки 0X4004F00C, является чрезмерно защищенный сторонний брандмауэр, который в конечном итоге блокирует связь между вашим компьютером конечного пользователя и сервером активации Microsoft. В большинстве случаев это произойдет из-за ложного срабатывания.
В этом случае отключение постоянной защиты вашего активного брандмауэра, скорее всего, будет недостаточно, чтобы остановить это поведение. Это происходит потому, что большинство брандмауэров накладывают жестко заданные ограничения безопасности, то есть те же правила остаются в силе, даже если брандмауэр отключен / закрыт.
Если вы действительно имеете дело с ложным срабатыванием, вызванным чрезмерным набором брандмауэров, вы сможете решить проблему, удалив текущую программу брандмауэра и перенеся ее на встроенный брандмауэр Windows или более мягкое решение стороннего производителя.
Если вы решили сделать это, следуйте приведенным ниже инструкциям, чтобы убедиться, что ваш брандмауэр не является виновником ошибки 0X4004F00C:
- Откройте диалоговое окно «Выполнить», нажав клавишу Windows + R. Внутри текстового поля введите «appwiz.cpl» и нажмите Enter, чтобы открыть окно «Программы и компоненты».
Введите appwiz.cpl и нажмите Enter, чтобы открыть список установленных программ.
- На экране «Программы и компоненты» прокрутите вниз список установленных приложений и найдите используемый вами сторонний брандмауэр. Когда вы увидите его, щелкните по нему правой кнопкой мыши и выберите «Удалить» в следующем контекстном меню.
Удаление Avast Firewall
- Когда вы окажетесь в окне удаления, продолжайте и следуйте инструкциям на экране, чтобы завершить процесс удаления стороннего брандмауэра.
- После завершения операции перезагрузите компьютер и попытайтесь повторить активацию после завершения следующего запуска.
Если вы все еще сталкиваетесь с той же ошибкой 0X4004F00C, перейдите к следующему потенциальному исправлению ниже.
Реактивация текущего ключа Office
Как выясняется, ошибка 0X4004F00C чаще всего появляется у пользователей, имеющих привычку часто переключаться между устройствами с одной подпиской на лицензию. Другой распространенный сценарий – эта ошибка, возникающая в компаниях, которые регулярно добавляют и удаляют клиентов Office 365. Вообще, учетные данные в роуминге являются основной причиной этой ошибки.
В этом случае вы сможете исправить проблему, очистив данные лицензионного ключа из 4 разных мест, чтобы сбросить текущую активацию и затем активировать Office из чистого состояния.
Мы будем использовать скрипт «ospp.vbs» для запуска проверки состояния лицензии после удаления ключей, соответствующих предыдущим установкам Office, которые в настоящее время могут вызывать ошибку 0X4004F00C.
Если вы полны решимости выполнить эту процедуру, следуйте инструкциям ниже:
- Прежде всего, убедитесь, что Word, Excel, Powerpoint и любые другие программы, входящие в состав пакета Office, полностью закрыты. Кроме того, важно открыть диспетчер задач (Ctrl + Shift + Enter) и убедиться, что ни один процесс, принадлежащий Microsoft Office, в настоящее время не работает в фоновом режиме.
Открытие подробного интерфейса диспетчера задач
- Затем откройте диалоговое окно «Выполнить», нажав клавишу Windows + R. Внутри следующего окна введите «cmd» внутри текстового поля и нажмите Ctrl + Shift + Enter, чтобы открыть окно командной строки с повышенными правами. Когда вы увидите приглашение UAC (Контроль учетных записей), нажмите Да, чтобы предоставить административные привилегии.
Запуск командной строки
- Как только вы окажетесь в командной строке с повышенными привилегиями CMD, введите команду ниже и нажмите Enter, чтобы просмотреть текущую лицензию Office 366, которая в настоящее время используется для установки Office. C: Program Files (x86) Microsoft office office15> cscript ospp .vbs / dstatus
Примечание. Если вы уже знаете свой текущий ключ Office, пропустите этот шаг и следующий полностью и перейдите непосредственно к шагу 5.
- В результате запомните установленный ключ продукта, так как он понадобится нам на следующем шаге.
- Теперь, когда вы знаете свой лицензионный ключ, введите следующую команду и нажмите клавишу Enter, чтобы удалить текущий ключ продукта Office: C: Program Files (x86) Microsoft office office15> cscript ospp.vbs / unpkey: «Последние 5 символов ключа продукта »
Примечание. «Последние 5 ключевых символов продукта» – это просто заполнитель. Вам необходимо заменить его на последние 5 символов ключа продукта (того, который вы отметили на шаге 4.
- После того, как вы видите сообщение об успешном удалении ключа продукта, вы только что подтвердили, что операция прошла успешно. Когда это произойдет, вы можете безопасно закрыть запрос CMD с повышенными правами.
Удаление ключа продукта Office
- Откройте другое диалоговое окно «Выполнить» с помощью клавиши Windows + R. Введите этот текст, введите «regedit» в текстовое поле и нажмите клавишу «Ввод», чтобы открыть утилиту редактора реестра.
Запуск редактора реестра
Примечание. Когда вы получите приглашение UAC (Контроль учетных записей), нажмите Да, чтобы предоставить доступ администратора.
- Когда вы окажетесь в редакторе реестра, используйте левое меню, чтобы перейти к следующему местоположению: HKCU Software Microsoft Office * Версия Office * Common Identity Identities
Примечание 1. Имейте в виду, что * версия Office * – это заполнитель, который необходимо заменить конкретной версией для вашего офиса (15.0, 16.0 и т. Д.)
Примечание 2. Вы можете либо добраться до этого места вручную, либо вставить его непосредственно в панель навигации и нажать клавишу «Ввод», чтобы мгновенно туда попасть. - Выберите ключ Identity из меню слева, затем систематически щелкните правой кнопкой мыши каждую из ее подпапок и нажмите «Удалить», чтобы удалить их.
Удаление каждой личности, принадлежащей Office
- После удаления каждой соответствующей подстатьи Identity вы можете безопасно закрыть редактор реестра.
- Нажмите клавишу Windows + R еще раз, чтобы открыть другое диалоговое окно «Выполнить». Внутри текстового поля введите «control.exe / имя Microsoft.CredentialManager» и нажмите «Ввод» или нажмите «ОК», чтобы открыть диспетчер учетных данных.
Открытие Диспетчера учетных данных через CMD
- В главном окне диспетчера учетных данных нажмите «Учетные данные Windows» (в разделе «Управление учетными данными»).
Доступ к диспетчеру учетных данных Windows
- В меню «Общие учетные данные» перейдите и найдите все записи, соответствующие Office 15 или Office 16. Как только вы их увидите, щелкните их один раз, чтобы развернуть, затем нажмите «Удалить» в верхней части контекстного меню, чтобы избавиться от них.
Удаление всех учетных данных Office с помощью диспетчера учетных данных
- После того, как вам удастся удалить все связанные с Office записи из хранилища, перезагрузите компьютер и дождитесь завершения следующего запуска.
- После перезагрузки компьютера откройте приложение Office и следуйте инструкциям на экране, чтобы повторно активировать продукт.
Если та же проблема все еще возникает, перейдите к следующему потенциальному решению ниже.
Переустановите установку Office
Если ни одно из указанных выше исправлений не сработало для вас, вполне вероятно, что вы на самом деле имеете дело с поврежденной установкой Office. Некоторым затронутым пользователям, которые также столкнулись с ошибкой 0X4004F00C, удалось решить проблему путем восстановления всей установки Office с помощью метода онлайн-восстановления (не вариант быстрого восстановления)
Попытайтесь сделать это тоже и перезагрузите компьютер, чтобы увидеть, если активация прошла успешно после того, как ваша установка Office была восстановлена.
Вот краткое руководство, которое покажет вам, как начать онлайн-ремонт вашей текущей установки Office.
Примечание. Это применимо к любой версии Office (включая Office 365).
- Откройте диалоговое окно «Выполнить», нажав клавишу Windows + R. Затем введите «appwiz.cpl» и нажмите Enter, чтобы открыть экран «Программы и компоненты».
Введите appwiz.cpl и нажмите Enter, чтобы открыть список установленных программ.
- Как только вы окажетесь на экране «Программы и компоненты», прокрутите список установленных приложений и найдите текущую установку Office.
- Когда вы увидите его, щелкните его правой кнопкой мыши и выберите «Изменить» в появившемся контекстном меню.
Изменение установки Microsoft Office
- После завершения первоначального сканирования выберите Online Repair из списка доступных вам стратегий восстановления. Затем дождитесь завершения процесса.
Выполнение онлайн ремонта
- Следуйте инструкциям на экране, чтобы завершить процедуру восстановления, затем перезагрузите компьютер, когда вам будет предложено это сделать, и проверьте, устранена ли проблема после завершения следующего запуска.
РЕКОМЕНДУЕМЫЕ:
Microsoft Office дает вам доступ к таким программам, как Microsoft Word, Microsoft PowerPoint и Microsoft Excel. При загрузке Microsoft Office или обновлении до новой версии иногда может встречаться код ошибки активации 0x4004f00c.
В некоторых случаях пользователи сталкиваются с сообщением об ошибке «Эта копия Microsoft Office не активирована. У вас осталось три дня на активацию. (Код ошибки: 0x4004F00C) » когда они пытаются открыть окно информации о продукте своего пакета Microsoft Office.
Если вы видите код ошибки активации Microsoft Office 0x4004f00c, могут быть разные причины, по которым вы столкнулись с проблемой. Это может быть проблема с процессом активации или поврежденной установкой пакета MS Office. Ваша VPN или брандмауэр также могут блокировать процесс активации Microsoft Office.
В любом случае, есть способы решить проблему на ПК с Windows 10. См. Методы ниже.
Как исправить код ошибки активации Microsoft Office 0x4004f00c в Windows 10
Наиболее часто затрагиваемые приложения MS Office Suite включают 2013, 2016 и 2019. Чтобы устранить проблему с вашим Microsoft Office в Windows 10, вы можете следовать решениям, перечисленным ниже.
Метод № 1. Загрузите и используйте средство устранения неполадок активации Microsoft Office.
Во-первых, вам нужно будет загрузить и установить официальный инструмент устранения неполадок MS Office. Вы можете найти средство устранения неполадок на шаге 4 страницы поддержки Microsoft: https://support.microsoft.com/en-us/office/unlicensed-product-and-activation-errors-in-office-0d23d3c0-c19c-4b2f-9845-5344fedc4380.
- После загрузки перейдите в папку с файлом.
- Откройте файл exe / .diagcab и следуйте инструкциям по установке средства устранения неполадок.
- В средстве устранения неполадок активации Office выберите Office.
- Запустите сканирование, чтобы проверить наличие ошибок и исправлений.
- При необходимости примените исправление.
- После устранения неполадок перезагрузите компьютер.
Метод № 2 – Повторно активируйте свой ключ MS Office
- Закройте все свои программы Microsoft Office.
- Запустите командную строку.
- Щелкните Да, чтобы предоставить права.
- Перейти к C: Program Files (x86) Microsoft office office15> cscript ospp.vbs / dstatus.
- Скопируйте установленный в данный момент ключ продукта.
- Теперь перейдите к C: Program Files (x86) Microsoft office office15> cscript ospp.vbs / unpkey: «Последние 5 символов ключа продукта», где вам нужно заменить «Последние 5 символов ключа продукта» фактическими 5 последними символами из скопированного ключа продукта.
- Вы увидите сообщение «Удалить ключ продукта успешно».
- Закройте командную строку.
- Запустите редактор реестра.
- Перейти к HKCU Software Microsoft Office * Версия офиса * Common Identity Identities, где вам нужно заменить «Версия Office» на текущую версию Microsoft Office.
- Найдите идентификатор и щелкните ключ идентификации.
- Щелкните Удалить в раскрывающемся меню.
- Удалите все подстатьи Identity.
- Закройте редактор реестра.
- Теперь откройте диспетчер учетных данных.
- Выберите Учетные данные Windows.
- Перейдите к Generic Credentials и щелкните запись, относящуюся к Office 15 или 16.
- Щелкните Удалить. Проделайте то же самое со всеми соответствующими записями.
- После этого перезагрузите компьютер.
Метод № 3 – Запустите быстрое восстановление Microsoft Office на ПК через Интернет
- Запустите панель управления.
- Зайдите в “Программы”.
- Выберите «Программы и компоненты».
- Щелкните правой кнопкой мыши Office.
- Выберите Изменить.
- Выберите вариант быстрого восстановления.
- Щелкните кнопку Восстановить.
- Проверьте, сохраняется ли ошибка. Если да, выберите на этот раз Online Repair.
Метод №4 – отключить прокси-сервер Windows 10 или VPN
Если вы используете прокси-сервер или VPN, это может помешать активации Microsoft Office. Сначала отключите эти серверы и попробуйте снова. Вы можете найти прокси-сервер в разделе «Сеть и Интернет» в меню «Настройки». Удалите VPN-сервер, перейдя в «Программы и компоненты».
В то же время вы также можете попробовать отключить сторонний брандмауэр, если вы его используете.
Какой из приведенных выше методов помог вам исправить ошибку активации Microsoft Office 0x4004F00C? Мы хотели бы знать, что работает. Вы можете сообщить нам об этом в разделе комментариев.
В данной статье рассмотрим ошибку активации в Microsoft Office (любой редакции) с кодом 0x4004F00C, описание ошибки может быть следующим: «До окончания срока активации осталось X дней. Для автоматической активации необходимо подключение к корпоративной сети. Обратитесь к системному администратору.«
У Вас установлена корпоративная (VL) версия дистрибутива, данное приложение требует активацию соответствующим ключом под Вашу редакцию Офиса и версию поставки лицензии.
— Нажмите «Изменить ключ продукта» и введите Ваш ключ активации.
В случае, если Ваш ключ не активируется, убедитесь, что Ваш ключ предназначен именно для корпоративной (VL) версии дистрибутива.
1. Если Ваш ключ и версия дистрибутива корректные, обратитесь к Вашему продавцу лицензии для уточнения данной проблемы.
2. Если же Вы приобретали версию ключа с поставкой Retail, Box, либо ESD, то Вам необходим соответствующий дистрибутив. Скачать дистрибутивы для данных версий можете в нашем каталоге, либо на официальном сайте Microsoft. На сайте Microsoft необходимо авторизоваться под Вашей учетной записью, после ввести Ваш ключ и тогда будет доступна ссылка для скачивания нужного Вам дистрибутива.
Внимание! перед установкой новой версии дистриубтива, удалите существующую, рекомендуем удалять по следующей инструкции.
3. Если же у Вас нет ключа для активации приложения Microsoft Office, приобрести его можете в нашем интернет-магазине по самым низким ценам от 449 ₽. Доставка ключа моментальная на Ваш Email. При приобритении ключа в нашем магазине Вам необходимо выполнить пункт 2 из данной статьи, для установки Retail дистрибутива.
| Номер ошибки: | Ошибка 0x4004F00C | |
| Название ошибки: | Microsoft Office Error 0X4004F00C | |
| Описание ошибки: | Ошибка 0x4004F00C: Возникла ошибка в приложении Microsoft Office. Приложение будет закрыто. Приносим извинения за неудобства. | |
| Разработчик: | Microsoft Corporation | |
| Программное обеспечение: | Microsoft Office | |
| Относится к: | Windows XP, Vista, 7, 8, 10, 11 |
Фон «Microsoft Office Error 0X4004F00C»
Как правило, специалисты по ПК называют «Microsoft Office Error 0X4004F00C» как тип «ошибки времени выполнения». Когда дело доходит до Microsoft Office, инженеры программного обеспечения используют арсенал инструментов, чтобы попытаться сорвать эти ошибки как можно лучше. Хотя эти превентивные действия принимаются, иногда ошибки, такие как ошибка 0x4004F00C, будут пропущены.
Некоторые пользователи могут столкнуться с сообщением «Microsoft Office Error 0X4004F00C» при использовании Microsoft Office. Если происходит «Microsoft Office Error 0X4004F00C», разработчикам будет сообщено об этой проблеме, хотя отчеты об ошибках встроены в приложение. Затем Microsoft Corporation будет иметь знания, чтобы исследовать, как и где устранить проблему. Таким образом, в этих случаях разработчик выпустит обновление программы Microsoft Office, чтобы исправить отображаемое сообщение об ошибке (и другие сообщенные проблемы).
Что генерирует ошибку времени выполнения 0x4004F00C?
«Microsoft Office Error 0X4004F00C» чаще всего может возникать при загрузке Microsoft Office. Проанализируем некоторые из наиболее распространенных причин ошибок ошибки 0x4004F00C во время выполнения:
Ошибка 0x4004F00C Crash — Ошибка 0x4004F00C остановит компьютер от выполнения обычной программной операции. Если данный ввод недействителен или не соответствует ожидаемому формату, Microsoft Office (или OS) завершается неудачей.
Утечка памяти «Microsoft Office Error 0X4004F00C» — когда происходит утечка памяти Microsoft Office, это приведет к вялой работе операционной системы из-за нехватки системных ресурсов. Потенциальным фактором ошибки является код Microsoft Corporation, так как ошибка предотвращает завершение программы.
Ошибка 0x4004F00C Logic Error — Логическая ошибка вызывает неправильный вывод, даже если пользователь дал действительные входные данные. Обычные причины этой проблемы связаны с ошибками в обработке данных.
Как правило, такие Microsoft Corporation ошибки возникают из-за повреждённых или отсутствующих файлов Microsoft Office Error 0X4004F00C, а иногда — в результате заражения вредоносным ПО в настоящем или прошлом, что оказало влияние на Microsoft Office. Большую часть проблем, связанных с данными файлами, можно решить посредством скачивания и установки последней версии файла Microsoft Corporation. Мы также рекомендуем выполнить сканирование реестра, чтобы очистить все недействительные ссылки на Microsoft Office Error 0X4004F00C, которые могут являться причиной ошибки.
Распространенные сообщения об ошибках в Microsoft Office Error 0X4004F00C
Эти проблемы Microsoft Office, связанные с Microsoft Office Error 0X4004F00C, включают в себя:
- «Ошибка программного обеспечения Microsoft Office Error 0X4004F00C. «
- «Microsoft Office Error 0X4004F00C не является программой Win32. «
- «Возникла ошибка в приложении Microsoft Office Error 0X4004F00C. Приложение будет закрыто. Приносим извинения за неудобства.»
- «Не удается найти Microsoft Office Error 0X4004F00C»
- «Microsoft Office Error 0X4004F00C не может быть найден. «
- «Ошибка запуска программы: Microsoft Office Error 0X4004F00C.»
- «Microsoft Office Error 0X4004F00C не работает. «
- «Microsoft Office Error 0X4004F00C выйти. «
- «Неверный путь к приложению: Microsoft Office Error 0X4004F00C.»
Ошибки Microsoft Office Error 0X4004F00C EXE возникают во время установки Microsoft Office, при запуске приложений, связанных с Microsoft Office Error 0X4004F00C (Microsoft Office), во время запуска или завершения работы или во время установки ОС Windows. Важно отметить, когда возникают проблемы Microsoft Office Error 0X4004F00C, так как это помогает устранять проблемы Microsoft Office (и сообщать в Microsoft Corporation).
Источники проблем Microsoft Office Error 0X4004F00C
Проблемы Microsoft Office и Microsoft Office Error 0X4004F00C возникают из отсутствующих или поврежденных файлов, недействительных записей реестра Windows и вредоносных инфекций.
Более конкретно, данные ошибки Microsoft Office Error 0X4004F00C могут быть вызваны следующими причинами:
- Поврежденная или недопустимая запись реестра Microsoft Office Error 0X4004F00C.
- Файл Microsoft Office Error 0X4004F00C поврежден от вирусной инфекции.
- Microsoft Office Error 0X4004F00C ошибочно удален или злонамеренно программным обеспечением, не связанным с приложением Microsoft Office.
- Другая программа, конфликтующая с Microsoft Office Error 0X4004F00C или другой общей ссылкой Microsoft Office.
- Microsoft Office (Microsoft Office Error 0X4004F00C) поврежден во время загрузки или установки.
Продукт Solvusoft
Загрузка
WinThruster 2023 — Проверьте свой компьютер на наличие ошибок.
Совместима с Windows 2000, XP, Vista, 7, 8, 10 и 11
Установить необязательные продукты — WinThruster (Solvusoft) | Лицензия | Политика защиты личных сведений | Условия | Удаление