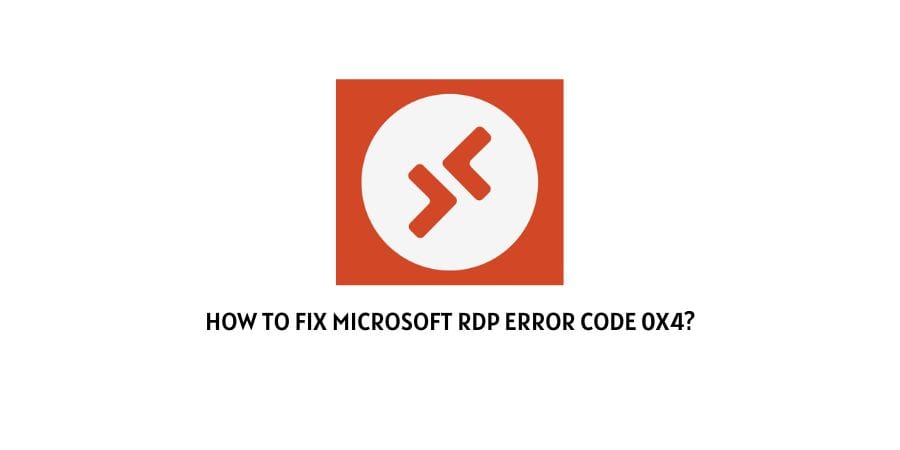Обновлено 08.12.2022

Описание проблемы
Есть сервер с операционной системой Windows Server 2012 R2, сотрудник пытается к нему подключиться, через классическую утилиту «Подключение к удаленному рабочему столу», в момент авторизации, выскакивает окно с ошибкой «Произошла внутренняя ошибка».
В английском варианте ошибка звучит вот так:
An internal error has occurred
После этого у вас разрывается соединение. Когда мы видели моргающий экран по RDP, там хотя бы вы попадали на сервер и могли открыть диспетчер устройств, тут сразу все обрубается на корню. Давайте смотреть, что можно сделать.
🆘 Что есть в логах?
Если посмотреть журналы событий на удаленном сервере, куда вы пытаетесь подключиться, то там порядок событий будет такой:
События нужно искать в журнале Microsoft-Windows-RemoteDesktopServices-RdpCoreTS/Operational
- 1️⃣ Первым будет идти событие ID 131 «The server accepted a new TCP connection from client IP-адрес:60050.». Тут вы увидите IP-адрес с которого идет попытка входа.
- 2️⃣ Далее событие ID 65 «Connection RDP-Tcp#11 created «.
- 3️⃣ Затем событие 141 «PerfCounter session started with instance ID 11». Тут сессии будет назначен ID.
- 4️⃣ За ним будет идти ID 142 «TCP socket READ operation failed, error 1236».
- 5️⃣ Потом вы увидите ID 72 «Interface method called: OnDisconnected»
- 6️⃣ И же после этого вам покажут, что сервер разорвал подключение: «ID 102 The server has terminated main RDP connection with the client.»
- 7️⃣ В событии ID 145 так же появляются подробности «During this connection, server has not sent data or graphics update for 0 seconds (Idle1: 0, Idle2: 0).».
- 8️⃣ Могут быть события с ID 148 «Channel rdpinpt has been closed between the server and the client on transport tunnel: 0.» или «Channel rdpcmd has been closed between the server and the client on transport tunnel: 0.» или «Channel rdplic has been closed between the server and the client on transport tunnel: 0.»
- 9️⃣ Ну и вишенка на торте, ошибка ID 227 «‘Failed to get property Disconnect Reason’ in CUMRDPConnection::Close at 2212 err=[0x80070057]»
Исправляем ошибку «Произошла внутренняя ошибка»
Так как по RDP подключиться не получается, то первым делом нужно проверить отвечает ли порт, по умолчанию это 3389. О том, как проверить порт на удаленном сервере я вам описывал, там все сводилось к выполнению команды Telnet, ознакомьтесь. Если порт отвечает, то делаем следующее.
Нужно удаленно перезапустить службу на этом сервере, чтобы сам сервер не перезагружать, так как в этот момент, он может выполнять важные задачи, можно использовать утилиту «Управление компьютером». Открыть ее можно через команду вызова оснастки, вызываем окно «Выполнить», через одновременное нажатие клавиш WIN и R, в котором пишем:
В открывшейся оснастке, щелкните в самом верху по пункту «Управление компьютером» правым кликом мыши, и выберите пункт «Подключиться к удаленному компьютеру».
Выберите пункт «Другим компьютером» и укажите его DNS имя, или найдите его через кнопку обзор.
Когда вы подключитесь к нужному серверу, перейдите в пункт «Службы и приложения — Службы», в списке сервисов найдите службу удаленных рабочих столов (Remote Desktop Services), и перезапускаем ее. После этого ошибка подключения по RDP «Произошла внутренняя ошибка», у вас должна пропасть.
Так же вы можете использовать оболочку PowerShell запущенную от имени пользователя, у которого есть права на удаленный сервер, где будет перезапускаться служба RDP. Выполните:
Get-Service TermService -ComputerName Имя сервера | Restart-Service –force –verbose
Дополнительные методы решения
Если вам не помог первый метод, перезапускающий службу удаленных рабочих столов, то можно попробовать выполнить правку реестра. Открываете редактор реестра Windows, если у вас физического доступа к серверу нет или он далеко и вам лень до него идти, то можно попробовать подключиться к реестру удаленного сервера.
Для этого в окне «Редактор реестра» пункт меню «Файл — Подключить сетевой реестр».
В открывшемся окне «Выбор компьютера» указываем его DNS-имя или ip-адрес и нажимаем ок. У вас будет установлено подключение к удаленному реестру сервера, что испытывает проблемы.
Находим ключ CheckMode по пути
HKEY_LOCAL_MACHINESYSTEMCurrentControlSetControl Session ManagerCProIntegrityCheckMode
Перед любыми правками реестра, обязательно сделайте выгрузку нужной ветки, чтобы можно было восстановить все в оперативном режиме
Выставляем ему значение о, чтобы отключить у программы КриптоПРО CSP проверку контрольных сумм. Еще один важный момент, если у вас старая версия КриптоПРО, то это так же может быть источником, проблем, недавний пример, это ошибка «Windows installer service could not be accessed». Для этого удаляем правильно КриптоПРО CSP и ставим последнюю доступную версию.
Еще можно попробовать изменить значение вот такого ключа реестра:
HKEY_LOCAL_MACHINESYSTEMCurrentControlSetControl Session ManagerMemory ManagementSessionImageSize
Найдите ключ SessionImageSize и задайте ему значение 0x00000020.
Дополнительные настройки RDP клиента
Например ошибка «An internal error has occurred» у меня встретилась на Windows Server 2022 и там мне помогло в настройках клиента RDP отключение некой опции. Перейдите в дополнительные настройки клиента для удаленного подключения, где н вкладке «Experiens (Взаимодействие)» вам нужно убрать галку с опции «Восстановить подключение при разрыве (Reconnect if the connection is droped)«
На каких-то сайтах предлагалось именно активировать данный пункт.
Удаление кэша подключений
Еще одним методом решения внутренней ошибки подключения по RDP может выступать поврежденный кэш, который хранится на локальном компьютере пользователя. Для его отображения вам необходимо включить отображение скрытых папок и удалить содержимое папки:
C:Usersимя пользователяAppDataLocalMicrosoftTerminal Server Client
Обновление 07.12.2022
В декабре я вновь столкнулся с внутренней ошибкой, она еще стала проявлять себя вот так:
Не удается подключиться к удаленному компьютеру
Произошла внутренняя ошибка. Код ошибки: 0x4. Расширенный код ошибки: 0x0
В логах сервера очень много ошибок:
Она возникает, при каждой попытке войти на рабочий стол, это и есть проблема в моем конкретном случае. Устраните ее, и ошибка с подключекнием уйдет. Перезагрузка не нужна.
Данная ошибка говорит, что на тот сертификат, что использует удаленный сервер, нет прав у самого сервера, подробности выше по ссылке
На клиентской машине откуда я пытался произвести подключение было три события:
ID 1024: Выполняется подключение RDP ClientActiveX к серверу (ter104)
ID 1105: Мультитранспортное подключение разорвано.
ID 1028: Отключение RDP ClientActiveX (Причина= 2308)
Код 2808 — Ваш сеанс служб удаленных рабочих столов завершен. Соединение с удаленным компьютером было потеряно, возможно, из-за проблем с сетевым подключением. Попробуйте снова подключиться к удаленному компьютеру. Если проблема не исчезнет, обратитесь к сетевому администратору или в службу технической поддержки.
Так как у меня это была виртуальная машина, то я смог легко подключиться через консоль. В случае с ошибкой «Отключение RDP ClientActiveX (Причина= 2308)«, я отключил на сервере и клиенте autotuninglevel:
netsh interface tcp set global autotuninglevel=disabled
Не забываем перезагрузиться.
Это не помогло, далее я выполнил еще несколько рекомендаций. Я установил на сервер валидный SSL сертификат для RDP сессии. В ошибке 0x907, RDP соединение разрывалось, так как клиентская система не доверяла самоподписному сертификату удаленного сервера. Это нужно поправить, ссылку я указал, обязательно проверьте, кто сейчас выступает в роли активного:
Get-WmiObject «Win32_TSGeneralSetting» -Namespace rootcimv2terminalservices -Filter «TerminalName=’RDP-tcp’»
Еще я создал параметр реестра MaxOutstandingConnections. В Windows по умолчанию есть ограничения на количество сетевых подключений, так например в серверной версии, это параметр равен 3000, в десктопной 100. Из-за нестабильной сети, они могут быстро забиваться. Одно из решений проблемы с внутренней ошибкой подключения, является увеличение этого значения. В командной строке в режиме администратора выполните:
REG ADD «HKLMSYSTEMCurrentControlSetControlTerminal Server» /v MaxOutstandingConnections /t REG_DWORD /d 65536
New-ItemProperty -Path «HKLM:SYSTEMCurrentControlSetControlTerminal Server»
-Name MaxOutstandingConnections -Value 10000 -PropertyType DWORD -Force
После этого нужно перезагрузиться.
Временное решение
Пока вы не уберете ошибку «Код ошибки, возвращенный модулем шифрования: ошибка 0x8009030D», описанную выше, вы можете понизить уровень безопасности вот такими манипуляциями, это устранит «An internal error has occurred».
На обычном сервере все это помогло, а вот на ноде RDSH ошибка оставалась. Тут я решил проверить догадку с уровнем безопасности «Configure security settings». На моей ферме был уровень «Согласования (Negotiate)«
Я пошел на сервер, где были проблемы подключения и решил проверить один параметр локальной политики gpedit.msc.
Конфигурация компьютера — Административные шаблоны- Компоненты Windows — Службы удаленных рабочих столов — Узел сеансов удаленных рабочих столов — Безопасность — Требовать использование специального уровня безопасности для удаленных подключений по протоколу RDP
Тут попробуйте выставить уровень RDP. В результате у меня после этих настроек все заработало. Теперь нужно понять, что изменилось. В настройках RDS фермы указано, что мы используем уровень согласование:
* Согласование: метод согласования принудительно применяет самый безопасный метод, поддерживаемый клиентом. Если поддерживается протокол TLS версии 1.0, то он используется для проверки подлинности сервера узла сеансов удаленных рабочих столов. Если протокол TLS не поддерживается, то для обеспечения безопасности взаимодействий используется собственное шифрование протокола удаленного рабочего стола (RDP), но проверка подлинности сервера узла сеансов удаленных рабочих столов не выполняется. В отличие от SSL-шифрования, использовать собственное шифрование RDP не рекомендуется.
Если и это вам не помогло, то нужно смотреть вариант в сторону обновления или переустановки драйверов на сетевую карту, тут вы определяете модель вашей карты или материнской платы, если в нее все интегрировано и обновляете. С вами был Иван Семин, автор и создатель IT портала Pyatilistnik.org.
Дополнительные ссылки
- https://serverfault.com/questions/934026/windows-10-pro-rdp-server-an-internal-error-has-occurred
- https://social.technet.microsoft.com/Forums/en-US/e1d60cc0-0096-4859-a0e7-eb7f11905737/remote-desktop-v10-error-0x4-from-mac?forum=winRDc
- https://learn.microsoft.com/en-us/answers/questions/108219/can-not-rdp-to-2012-r2-standard-server-after-septe.html
- https://serverfault.com/questions/541364/how-to-fix-rdp-on-windows-server-2012
На чтение 15 мин. Просмотров 2.9k. Опубликовано 20.04.2021
Ошибка удаленного рабочего стола « Произошла внутренняя ошибка » часто вызвана настройками RDP или его локальной групповой политикой безопасности. Было довольно много отчетов, в которых говорится, что пользователи не могут использовать клиент подключения к удаленному рабочему столу для подключения к другой системе. Согласно сообщениям, эта проблема возникла неожиданно и не была вызвана каким-либо конкретным действием.
После нажатия кнопки «Подключиться» клиент подключения к удаленному рабочему столу зависает, а затем через несколько секунд появляется сообщение об ошибке. Поскольку подключение к удаленному рабочему столу используется многими пользователями в своих деловых или личных целях, эта ошибка может оказаться довольно неприятной. Однако не беспокойтесь, вы сможете решить проблему, прочитав эту статью.
Содержание
- Что вызывает ошибку «Произошла внутренняя ошибка» в Windows 10?
- Решение 1. Измените настройки подключения к удаленному рабочему столу
- Решение 2. Повторное присоединение к домену
- Решение 3. Изменение значения MTU
- Решение 4. Изменение безопасности RDP в группе Редактор политик
- Решение 5. Отключение аутентификации на уровне сети
- Решение 6. Перезапуск службы удаленного рабочего стола
- Решение 7. Отключите VPN-соединение
- Решение 8. Перенастройте локальную политику безопасности
- Решение 10. Разрешение удаленных подключений
- Решение 11. Изменение запуска службы
- Решение 12. Включите постоянное кэширование растровых изображений
- Решение 13: Отключение статического IP-адреса на компьютере
- Решение 14. Перенастройка SonicWall VPN
- Решение n 15: Диагностика подключения с помощью командной строки
- Решение 16. Отключите UDP на клиенте
- Метод реестра:
- Метод групповой политики
- Использование команды PowerShell
- Окончательное решение:
Что вызывает ошибку «Произошла внутренняя ошибка» в Windows 10?
Поскольку ошибка появляется неожиданно, ее конкретная причина неизвестна, однако она может возникнуть из-за одного из следующих факторов –
- Настройки подключения к удаленному рабочему столу: для некоторых пользователей ошибка была вызвана настройки клиента подключения к удаленному рабочему столу.
- Безопасность RDP: в некоторых случаях ошибка может появляться из-за безопасности протокола удаленного рабочего стола, и в этом случае вы будете необходимо изменить уровень безопасности.
- Домен компьютера: Другая причина, которая может вызвать появление ошибки, – это домен, к которому подключена ваша система. В таком случае удаление домена и последующее присоединение к нему решит проблему.
Теперь, прежде чем применять решения, представленные ниже, пожалуйста, сделайте убедитесь, что вы используете учетную запись администратора. Кроме того, мы рекомендуем следовать данным решениям в том же порядке, что и предоставлено, чтобы вы могли быстро изолировать проблему.
Решение 1. Измените настройки подключения к удаленному рабочему столу
Для начала мы попытаемся изолировать проблему, немного изменив настройки RDP. Некоторые пользователи сообщают, что их проблема была решена после того, как они установили флажок «Подключиться повторно, если соединение разорвано». Вы можете сделать это, выполнив следующие действия:
- Перейдите в меню «Пуск» , найдите Подключение к удаленному рабочему столу, и откройте его.
- Нажмите Показать параметры , чтобы открыть все настройки.
- Переключитесь на
- # strong> Опыт , а затем убедитесь, что установлен флажок “ Повторно подключаться, если соединение разорвано “.
- Попробуйте подключиться еще раз.
Сообщение об ошибке иногда возникает из-за домена, к которому вы подключили свою систему. В таких случаях удаление домена и последующее присоединение к нему решит вашу проблему.. Вот как это сделать:
- Нажмите Windows Key + I , чтобы открыть Настройки .
- Перейдите в Учетные записи , а затем перейдите на вкладку Доступ к работе или учебе .
- Выберите домен, к которому вы подключили свою систему, и затем нажмите Отключить .
- При появлении запроса на подтверждение нажмите Да .
- Отключите систему и затем перезагрузите компьютер, как будет предложено.
- После перезапуска системы вы можете снова присоединиться к домену, если хотите.
- Попробуйте снова использовать RDP.
Решение 3. Изменение значения MTU
Другой способ решения проблемы – изменить значение MTU. Максимальная единица передачи – это самый большой размер пакета, который может быть отправлен в сети. Уменьшение значения MTU может помочь в решении проблемы. Вот как это сделать:
- Чтобы изменить значение MTU, вам необходимо загрузить инструмент под названием TCP Optimizer . Вы можете скачать его отсюда.
- После загрузки откройте TCP Optimizer как администратор .
- Внизу выберите Пользовательский перед Выбрать настройки .
- Измените значение MTU на 1458 .
- Нажмите Применить изменения , а затем выйдите из программы.
- Проверьте, устраняет ли он проблему.
Решение 4. Изменение безопасности RDP в группе Редактор политик
В некоторых случаях сообщение об ошибке появляется из-за уровня безопасности RDP в групповых политиках Windows. В таких сценариях вам придется заставить его использовать уровень безопасности RDP. Вот как это сделать:
- Перейдите в меню «Пуск» , найдите Local Group Policy и откройте ‘ Изменить групповую политику ‘.
- Перейдите в следующий каталог:
- Конфигурация компьютера> Административные шаблоны> Компоненты Windows> Службы удаленного рабочего стола> Узел сеанса удаленного рабочего стола> Безопасность
- Справа найдите « Требовать использования определенного уровня безопасности для удаленных (RDP) подключений ‘и дважды щелкните его, чтобы отредактировать его.
- Если для него установлено значение « Не настроено », выберите Включено и затем перед Security Layer выберите RDP .
- Нажмите Применить , а затем нажмите OK .
- Перезагрузите систему, чтобы изменения приняли эффект.
- Попробуйте подключиться еще раз.
Решение 5. Отключение аутентификации на уровне сети
Вы также можете попытаться решить проблему, отключив уровень сети Аутентификация или NLA. Иногда проблема может быть вызвана тем, что вы или целевая система настроены на разрешение только удаленных подключений, на которых выполняется удаленный рабочий стол с NLA. Его отключение решит проблему. Вот как это сделать:
- Перейдите на Рабочий стол , щелкните правой кнопкой мыши Этот компьютер и выберите Свойства .
- Нажмите Настройки удаленного доступа .
- В разделе Удаленный рабочий стол снимите флажок “ Разрешить подключения только с компьютеров, на которых запущен удаленный рабочий стол с проверкой подлинности на уровне сети “.
- Нажмите Применить , а затем нажмите OK .
- Посмотрите, устраняет ли он проблему.
Решение 6. Перезапуск службы удаленного рабочего стола
В некоторых случаях перезапуск удаленного Desktop Service делает свое дело, поэтому на этом этапе мы перезапустим его вручную. Для этого:
- Нажмите « Windows » + « R », чтобы открыть окно «Выполнить».
- Введите « services . msc » и нажмите « Enter ».
- Дважды щелкните « Remote Desktop Service »и нажмите « Остановить ».
- Нажмите «Пуск» после ожидания не менее 5 секунд.
- Отметьте , чтобы посмотрите, сохраняется ли проблема.
Решение 7. Отключите VPN-соединение
Возможно, ваш компьютер может быть настроен на использование прокси или VPN соединение, из-за которого его интернет-соединение может быть маршрутизировано через другой сервер, и это может помешать ему правильно установить соединение. Поэтому на этом этапе мы отключим настройки прокси-сервера Internet Explorer, и вам также необходимо отключить все VPN, работающие на вашем компьютере.
- Нажмите Windows + R одновременно на клавиатуре.
- На экране появится диалоговое окно запуска, введите «MSConfig» в пустом поле и нажмите OK.
- Выберите вариант загрузки в системе в окне конфигурации и затем отметьте опцию «Безопасная загрузка» .
- Нажмите «Применить» и нажмите OK.
- Перезагрузите компьютер сейчас, чтобы загрузитесь в безопасном режиме.
- Снова нажмите те же клавиши «Windows» + «R» одновременно и введите «inetcpl.cpl» в диалоговом окне «Выполнить» и нажмите «Enter» , чтобы запустить его.
- На вашем экране появится диалоговое окно свойств Интернета, выберите оттуда вкладку « Подключения ».
- Снимите флажок « Использовать прокси-сервер для вашей локальной сети » и нажмите «ОК».
- Снова откройте MSConfig и на этот раз снимите флажок с опции безопасной загрузки, сохраните изменения и перезагрузите компьютер.
- Проверьте, сохраняется ли сообщение об ошибке.
Решение 8. Перенастройте локальную политику безопасности
Это еще один способ решить проблему, при которой вам следует использовать утилиту локальной политики безопасности. . Вы можете сделать это, выполнив следующие действия:
- Нажмите «Windows» + «R» , чтобы открыть приглашение «Выполнить».
- Введите «Secpol.msc» и нажмите «Enter» , чтобы запустить Утилита локальной политики безопасности.
- В утилите локальной политики безопасности щелкните значок «Локальные политики» , а затем выберите «Безопасность Option» на левой панели.
- На правой панели прокрутите и щелкните параметр «Системная криптография» и
- Прокрутите правую панель и найдите параметр « Системная криптография: использовать криптографические алгоритмы, совместимые с FIPS 140, включая алгоритмы шифрования, хеширования и подписи ».
- Дважды щелкните этот параметр, а затем отметьте кнопку «Включено» в следующем окне.
- Нажмите « Применить », чтобы сохранить изменения, а затем нажмите « ОК », чтобы закрыть окно. .
- Проверьте, устраняет ли это проблему на вашем компьютере.
Решение 10. Разрешение удаленных подключений
Возможно, что удаленные подключения не разрешены на вашем компьютере в соответствии с сомнительной Конфигурации системы, из-за которых эта ошибка отображается при попытке использовать RDP. Поэтому на этом этапе мы изменим этот параметр в Панели управления, а затем проверим, решит ли это эту проблему на нашем компьютере. Для этого:
- Нажмите «Windows» + «R» , чтобы запустить Run Приглашение.
- Введите «Панель управления» и нажмите «Enter» , чтобы запустить классический интерфейс панели управления.
- В Панели управления щелкните «Система и безопасность» и затем нажмите кнопку «Система» .
- В настройках системы нажмите «Расширенные настройки системы» из левой панели.
- В расширенных настройках системы щелкните вкладку « Удаленный » и убедитесь, что параметр« Разрешить подключения удаленного помощника к этот компьютер »отмечен флажком.
- В дополнение к этому, убедитесь, что вкладка« Разрешить удаленное подключение к этому компьютеру »ниже этого также проверено.
- Нажмите «Применить» , чтобы сохранить изменится, а затем нажмите «ОК» , чтобы закрыть окно.
- Проверьте, устраняет ли это действие на вашем компьютере.
Решение 11. Изменение запуска службы
Возможно, служба удаленного рабочего стола была настроена таким образом, что ей не разрешен автоматический запуск . Поэтому на этом этапе мы изменим эту конфигурацию и разрешим автоматический запуск службы. Для этого следуйте инструкциям ниже.
- Нажмите «Windows» + «R» , чтобы запустить запрос «Выполнить».
- Введите «Services.msc» и нажмите «Enter» , чтобы открыть окно управления службами.
- В окне управления службами дважды щелкните параметр «Службы удаленного рабочего стола» . а затем нажмите кнопку «Стоп» .
- Нажмите «Тип запуска» и выберите «Автоматически» .
- Закройте это окно и вернитесь в рабочий стол.
- После этого перезагрузите компьютер и проверьте, сохраняется ли проблема.
Решение 12. Включите постоянное кэширование растровых изображений
Другой возможной причиной возникновения этой проблемы является отключение функции «Постоянное кэширование растровых изображений» в настройках RDP. Поэтому на этом этапе мы запустим приложение «Подключения к удаленному рабочему столу», а затем изменим этот параметр на его панели взаимодействия. Для этого следуйте инструкциям ниже.
- Нажмите «Windows» + «S» на клавиатуре и введите «Подключение к удаленному рабочему столу» в строке поиска.
- Нажмите кнопку «Показать параметры» , а затем перейдите на вкладку «Опыт» .
- На вкладке взаимодействия установите флажок «Постоянное кэширование растровых изображений» и сохраните изменения.
- Попробуйте установить подключение к удаленному рабочему столу, а затем проверьте, не проблема все еще сохраняется.
Решение 13: Отключение статического IP-адреса на компьютере
Возможно, эта проблема возникает на вашем компьютере, потому что вы настроили сетевой адаптер на используйте статический IP-адрес, и он не соответствует подключению к удаленному рабочему столу должным образом. Поэтому на этом этапе мы отключим статический IP-адрес на нашем компьютере в настройках конфигурации сети, а затем проверим, устранена ли проблема, сделав это. Для этого:
- Нажмите «Windows» + «R» , чтобы запустить запрос «Выполнить».
- Введите «ncpa.cpl» и нажмите «Enter» , чтобы открыть панель конфигурации сети.
- На панели конфигурации сети щелкните правой кнопкой мыши сетевой адаптер и выберите «Свойства».
- Дважды щелкните параметр «Версия протокола Интернета 4 (TCP/IPV4)» , а затем щелкните на вкладке «Общие» .
- Установите флажок «Получить IP-адрес автоматически» и сохранить изменения.
- Нажмите « OK », чтобы выйти из окна и проверить чтобы проверить, сохраняется ли проблема.
Решение 14. Перенастройка SonicWall VPN
Если вы используете клиент SonicWall VPN на своем компьютере и используете дефау В конфигурации с этим приложением эта ошибка может возникнуть при попытке использовать приложение подключения к удаленному рабочему столу. Поэтому на этом этапе мы изменим некоторые настройки из VPN. Для этого:
- Запустите Sonicwall на вашем компьютере.
- Нажмите «VPN» и затем выберите Параметр «Настройки» .
- Найдите «WAN» в списке политик VPN.
- Нажмите кнопку «Настроить» справа, а затем выберите вкладку «Клиент» .
- Нажмите раскрывающееся меню «Настройки виртуального адаптера» и выберите вариант «Аренда DHCP» .
- Убедитесь, что это решит проблему.
- Если проблема все еще не устранена, нам придется удалить текущий DHCP аренду от VPN.
- Перейдите к параметру «VPN» , а затем выберите «DHCP через VPN ».
- Удалите уже существующую аренду DHCP и перезапустите соединение.
- Проверьте, сохраняется ли проблема после этого.
Решение n 15: Диагностика подключения с помощью командной строки
Возможно, компьютер, к которому вы пытаетесь подключиться с помощью подключения к удаленному рабочему столу, может быть недоступен для подключения, из-за чего возникает эта проблема. Следовательно, нам нужно будет определить, доступен ли компьютер для подключения или нет.
Для этого мы будем использовать командную строку, чтобы сначала определить IP-адрес компьютера, а затем мы будем используйте командную строку на нашем компьютере, чтобы попробовать проверить связь. Если эхо-запрос прошел успешно, соединение может быть установлено, если нет, это означает, что компьютер, к которому вы пытаетесь подключиться, неисправен, а не ваши настройки. Для этого:
- Получите доступ к компьютеру, к которому вы хотите подключиться локально, и нажмите «Windows» + Клавиша «R» на клавиатуре вызывает запрос запуска.
- Введите «Cmd» и нажмите «Enter» для запуска командной строки.
- В командной строке введите следующую команду и нажмите «Enter» , чтобы отобразить IP-информацию для компьютера.
- Обратите внимание на IP-адрес, указанный в «Шлюз по умолчанию» , который должен быть в формате «192.xxx.x.xx» или аналогичном формате.
- Получив IP-адрес компьютера, к которому вы пытаетесь подключиться, вы можете вернуться к своему компьютеру для дальнейшего тестирования.
- На вашем персональном компьютере нажмите «Windows» + «R» , чтобы запустить t Запустите приглашение и введите «Cmd» , чтобы открыть командную строку.
- Введите следующую команду в командной строке и нажмите « введите », чтобы выполнить его.
ping (IP-АДРЕС компьютера, к которому мы хотим подключиться) - Подождите, пока командная строка завершит проверку связи IP адрес и запишите результаты.
- Если эхо-запрос прошел успешно, это означает, что IP-адрес доступен.
- Теперь мы будем тестировать «Telnet» , проверив, возможен ли telnet по IP-адресу.
- Для этого нажмите «Windows» + «R» и введите «Cmd» , чтобы открыть командную строку.
- Введите следующую команду, чтобы проверить, работает ли telnet возможно на порту, который должен быть открыт клиентом RDP.
telnet 3389
- Вы должны увидеть черный экран, если этот telnet успешно, если это не так ns, что порт заблокирован на вашем компьютере.
Если черный экран не возвращается, это означает, что порт не может быть открыт на вашем компьютере, из-за чего возникла проблема отображается при попытке установить Telnet на порт. Поэтому на этом этапе мы будем перенастраивать брандмауэр Windows, чтобы открыть определенный порт на нашем компьютере. Для этого:
- Нажмите « Windows » + « I », чтобы открыть настройки, и нажмите « Обновление и безопасность ».
- Выберите « Windows Безопасность »на левой панели и нажмите« Брандмауэр и Сеть Безопасность ».
- Выберите« Advanced Настройки »в списке.
- Откроется новое окно, нажмите« Входящие Правила »и выберите« Новое Правило «.
- Выберите« Порт »и нажмите « Далее ».
- Щелкните « TCP » и выберите « Указанные локальные порты ».
- Enter в «3389» в номер порта.
- Нажмите « Далее » и выберите « Разрешить Соединение «.
- Выберите « Далее » и убедитесь, что отмечены все три параметра.
- Снова нажмите« Далее »и напишите« Имя »для новое правило.
- После ввода имени выберите « Next » и нажмите « Finish ».
- Точно так же вернитесь к 4-му шагу, который мы перечислили, и выберите на этот раз «Outbound Rules» и повторите весь процесс, чтобы создать исходящее правило для этого процесса.
- После создания правил для входящего и исходящего трафика проверьте, сохраняется ли проблема.
Решение 16. Отключите UDP на клиенте
Это можно исправить. ue, просто изменив параметр в реестре или в групповой политике. Если вы используете версию Windows Home, вы можете попробовать реализовать это решение, используя метод реестра, в противном случае вы можете реализовать метод групповой политики из приведенного ниже руководства.
Метод реестра:
- Нажмите «Windows» + «R» , чтобы запустить приглашение.
- Введите «regedit» и нажмите «Enter» , чтобы запустить реестр.
- В реестре перейдите по следующим параметрам:
HKLM SOFTWARE Policies Microsoft Windows NT Terminal Services Client
- Внутри этой папки установите для параметра fClientDisableUDP значение
- Сохраните изменения и выход из реестра.
- Проверьте, решает ли добавление этого значения в реестр эту проблему на вашем компьютере.
Метод групповой политики
- Нажмите кнопки «Windows» + «R» на клавиатуре, чтобы запустить запрос запуска.
- Введите «Gpedit.msc» и нажмите «Enter» , чтобы запустить диспетчер групповой политики.
- В диспетчере групповой политики дважды щелкните параметр « Конфигурация компьютера » и затем откройте Параметр «Административные шаблоны» .
- Дважды щелкните «Компоненты Windows» , а затем дважды щелкните параметр «Службы удаленного рабочего стола».
- Дважды щелкните «Клиент подключения к удаленному рабочему столу» , а затем дважды щелкните параметр «Отключить UDP на клиенте» . .
- Установите флажок «Включено» и сохраните изменения.
- Выйдите из диспетчера групповой политики и проверьте, сохраняется ли проблема.
Использование команды PowerShell
Если по какой-либо причине вы не можете добавить значение реестра, как указано выше, мы также можем реализовать это изменение с помощью утилиты Windows Powershell. Для этого:
- Нажмите «Windows» + «X» на клавиатуре и выберите Параметр «Powershell (Admin)» .
- Введите следующую команду в окне PowerShell и нажмите «Enter» для ее выполнения.
New-ItemProperty 'HKLM: SOFTWARE Microsoft Terminal Server Client' -Name UseURCP -PropertyType DWord -Value 0
- После выполнения команды на вашем компьютере проверьте, сохраняется ли проблема.
Окончательное решение:
Большинство людей, которые сталкивались с этой проблемой, заметили, что она возникает после недавнего обновления Windows. Согласно нашим источникам, проблема возникает, если ваш удаленный клиент или сама Windows были обновлены до версии Windows 1809. Поэтому в качестве окончательного решения рекомендуется вернуться к предыдущей версии Windows или дождаться выхода более стабильной версии операционной системы.
Обновлено 08.12.2022

Описание проблемы
Есть сервер с операционной системой Windows Server 2012 R2, сотрудник пытается к нему подключиться, через классическую утилиту «Подключение к удаленному рабочему столу», в момент авторизации, выскакивает окно с ошибкой «Произошла внутренняя ошибка».
В английском варианте ошибка звучит вот так:
An internal error has occurred
После этого у вас разрывается соединение. Когда мы видели моргающий экран по RDP, там хотя бы вы попадали на сервер и могли открыть диспетчер устройств, тут сразу все обрубается на корню. Давайте смотреть, что можно сделать.
🆘 Что есть в логах?
Если посмотреть журналы событий на удаленном сервере, куда вы пытаетесь подключиться, то там порядок событий будет такой:
События нужно искать в журнале Microsoft-Windows-RemoteDesktopServices-RdpCoreTS/Operational
- 1️⃣ Первым будет идти событие ID 131 «The server accepted a new TCP connection from client IP-адрес:60050.». Тут вы увидите IP-адрес с которого идет попытка входа.
- 2️⃣ Далее событие ID 65 «Connection RDP-Tcp#11 created «.
- 3️⃣ Затем событие 141 «PerfCounter session started with instance ID 11». Тут сессии будет назначен ID.
- 4️⃣ За ним будет идти ID 142 «TCP socket READ operation failed, error 1236».
- 5️⃣ Потом вы увидите ID 72 «Interface method called: OnDisconnected»
- 6️⃣ И же после этого вам покажут, что сервер разорвал подключение: «ID 102 The server has terminated main RDP connection with the client.»
- 7️⃣ В событии ID 145 так же появляются подробности «During this connection, server has not sent data or graphics update for 0 seconds (Idle1: 0, Idle2: 0).».
- 8️⃣ Могут быть события с ID 148 «Channel rdpinpt has been closed between the server and the client on transport tunnel: 0.» или «Channel rdpcmd has been closed between the server and the client on transport tunnel: 0.» или «Channel rdplic has been closed between the server and the client on transport tunnel: 0.»
- 9️⃣ Ну и вишенка на торте, ошибка ID 227 «‘Failed to get property Disconnect Reason’ in CUMRDPConnection::Close at 2212 err=[0x80070057]»
Исправляем ошибку «Произошла внутренняя ошибка»
Так как по RDP подключиться не получается, то первым делом нужно проверить отвечает ли порт, по умолчанию это 3389. О том, как проверить порт на удаленном сервере я вам описывал, там все сводилось к выполнению команды Telnet, ознакомьтесь. Если порт отвечает, то делаем следующее.
Нужно удаленно перезапустить службу на этом сервере, чтобы сам сервер не перезагружать, так как в этот момент, он может выполнять важные задачи, можно использовать утилиту «Управление компьютером». Открыть ее можно через команду вызова оснастки, вызываем окно «Выполнить», через одновременное нажатие клавиш WIN и R, в котором пишем:
В открывшейся оснастке, щелкните в самом верху по пункту «Управление компьютером» правым кликом мыши, и выберите пункт «Подключиться к удаленному компьютеру».
Выберите пункт «Другим компьютером» и укажите его DNS имя, или найдите его через кнопку обзор.
Когда вы подключитесь к нужному серверу, перейдите в пункт «Службы и приложения — Службы», в списке сервисов найдите службу удаленных рабочих столов (Remote Desktop Services), и перезапускаем ее. После этого ошибка подключения по RDP «Произошла внутренняя ошибка», у вас должна пропасть.
Так же вы можете использовать оболочку PowerShell запущенную от имени пользователя, у которого есть права на удаленный сервер, где будет перезапускаться служба RDP. Выполните:
Get-Service TermService -ComputerName Имя сервера | Restart-Service –force –verbose
Дополнительные методы решения
Если вам не помог первый метод, перезапускающий службу удаленных рабочих столов, то можно попробовать выполнить правку реестра. Открываете редактор реестра Windows, если у вас физического доступа к серверу нет или он далеко и вам лень до него идти, то можно попробовать подключиться к реестру удаленного сервера.
Для этого в окне «Редактор реестра» пункт меню «Файл — Подключить сетевой реестр».
В открывшемся окне «Выбор компьютера» указываем его DNS-имя или ip-адрес и нажимаем ок. У вас будет установлено подключение к удаленному реестру сервера, что испытывает проблемы.
Находим ключ CheckMode по пути
HKEY_LOCAL_MACHINE\SYSTEM\CurrentControlSet\Control\ Session Manager\CProIntegrity\CheckMode
Перед любыми правками реестра, обязательно сделайте выгрузку нужной ветки, чтобы можно было восстановить все в оперативном режиме
Выставляем ему значение о, чтобы отключить у программы КриптоПРО CSP проверку контрольных сумм. Еще один важный момент, если у вас старая версия КриптоПРО, то это так же может быть источником, проблем, недавний пример, это ошибка «Windows installer service could not be accessed». Для этого удаляем правильно КриптоПРО CSP и ставим последнюю доступную версию.
Еще можно попробовать изменить значение вот такого ключа реестра:
HKEY_LOCAL_MACHINE\SYSTEM\CurrentControlSet\Control\ Session Manager\Memory Management\SessionImageSize
Найдите ключ SessionImageSize и задайте ему значение 0x00000020.
Дополнительные настройки RDP клиента
Например ошибка «An internal error has occurred» у меня встретилась на Windows Server 2022 и там мне помогло в настройках клиента RDP отключение некой опции. Перейдите в дополнительные настройки клиента для удаленного подключения, где н вкладке «Experiens (Взаимодействие)» вам нужно убрать галку с опции «Восстановить подключение при разрыве (Reconnect if the connection is droped)«
На каких-то сайтах предлагалось именно активировать данный пункт.
Удаление кэша подключений
Еще одним методом решения внутренней ошибки подключения по RDP может выступать поврежденный кэш, который хранится на локальном компьютере пользователя. Для его отображения вам необходимо включить отображение скрытых папок и удалить содержимое папки:
C:\Users\имя пользователя\AppData\Local\Microsoft\Terminal Server Client
Обновление 07.12.2022
В декабре я вновь столкнулся с внутренней ошибкой, она еще стала проявлять себя вот так:
Не удается подключиться к удаленному компьютеру
Произошла внутренняя ошибка. Код ошибки: 0x4. Расширенный код ошибки: 0x0
В логах сервера очень много ошибок:
Она возникает, при каждой попытке войти на рабочий стол, это и есть проблема в моем конкретном случае. Устраните ее, и ошибка с подключекнием уйдет. Перезагрузка не нужна.
Данная ошибка говорит, что на тот сертификат, что использует удаленный сервер, нет прав у самого сервера, подробности выше по ссылке
На клиентской машине откуда я пытался произвести подключение было три события:
ID 1024: Выполняется подключение RDP ClientActiveX к серверу (ter104)
ID 1105: Мультитранспортное подключение разорвано.
ID 1028: Отключение RDP ClientActiveX (Причина= 2308)
Код 2808 — Ваш сеанс служб удаленных рабочих столов завершен. Соединение с удаленным компьютером было потеряно, возможно, из-за проблем с сетевым подключением. Попробуйте снова подключиться к удаленному компьютеру. Если проблема не исчезнет, обратитесь к сетевому администратору или в службу технической поддержки.
Так как у меня это была виртуальная машина, то я смог легко подключиться через консоль. В случае с ошибкой «Отключение RDP ClientActiveX (Причина= 2308)«, я отключил на сервере и клиенте autotuninglevel:
netsh interface tcp set global autotuninglevel=disabled
Не забываем перезагрузиться.
Это не помогло, далее я выполнил еще несколько рекомендаций. Я установил на сервер валидный SSL сертификат для RDP сессии. В ошибке 0x907, RDP соединение разрывалось, так как клиентская система не доверяла самоподписному сертификату удаленного сервера. Это нужно поправить, ссылку я указал, обязательно проверьте, кто сейчас выступает в роли активного:
Get-WmiObject «Win32_TSGeneralSetting» -Namespace root\cimv2\terminalservices -Filter «TerminalName=’RDP-tcp'»
Еще я создал параметр реестра MaxOutstandingConnections. В Windows по умолчанию есть ограничения на количество сетевых подключений, так например в серверной версии, это параметр равен 3000, в десктопной 100. Из-за нестабильной сети, они могут быстро забиваться. Одно из решений проблемы с внутренней ошибкой подключения, является увеличение этого значения. В командной строке в режиме администратора выполните:
REG ADD «HKLM\SYSTEM\CurrentControlSet\Control\Terminal Server» /v MaxOutstandingConnections /t REG_DWORD /d 65536
New-ItemProperty -Path «HKLM:\SYSTEM\CurrentControlSet\Control\Terminal Server»
-Name MaxOutstandingConnections -Value 10000 -PropertyType DWORD -Force
После этого нужно перезагрузиться.
Временное решение
Пока вы не уберете ошибку «Код ошибки, возвращенный модулем шифрования: ошибка 0x8009030D», описанную выше, вы можете понизить уровень безопасности вот такими манипуляциями, это устранит «An internal error has occurred».
На обычном сервере все это помогло, а вот на ноде RDSH ошибка оставалась. Тут я решил проверить догадку с уровнем безопасности «Configure security settings». На моей ферме был уровень «Согласования (Negotiate)«
Я пошел на сервер, где были проблемы подключения и решил проверить один параметр локальной политики gpedit.msc.
Конфигурация компьютера — Административные шаблоны- Компоненты Windows — Службы удаленных рабочих столов — Узел сеансов удаленных рабочих столов — Безопасность — Требовать использование специального уровня безопасности для удаленных подключений по протоколу RDP
Тут попробуйте выставить уровень RDP. В результате у меня после этих настроек все заработало. Теперь нужно понять, что изменилось. В настройках RDS фермы указано, что мы используем уровень согласование:
* Согласование: метод согласования принудительно применяет самый безопасный метод, поддерживаемый клиентом. Если поддерживается протокол TLS версии 1.0, то он используется для проверки подлинности сервера узла сеансов удаленных рабочих столов. Если протокол TLS не поддерживается, то для обеспечения безопасности взаимодействий используется собственное шифрование протокола удаленного рабочего стола (RDP), но проверка подлинности сервера узла сеансов удаленных рабочих столов не выполняется. В отличие от SSL-шифрования, использовать собственное шифрование RDP не рекомендуется.
Если и это вам не помогло, то нужно смотреть вариант в сторону обновления или переустановки драйверов на сетевую карту, тут вы определяете модель вашей карты или материнской платы, если в нее все интегрировано и обновляете. С вами был Иван Семин, автор и создатель IT портала Pyatilistnik.org.
Дополнительные ссылки
- https://serverfault.com/questions/934026/windows-10-pro-rdp-server-an-internal-error-has-occurred
- https://social.technet.microsoft.com/Forums/en-US/e1d60cc0-0096-4859-a0e7-eb7f11905737/remote-desktop-v10-error-0x4-from-mac?forum=winRDc
- https://learn.microsoft.com/en-us/answers/questions/108219/can-not-rdp-to-2012-r2-standard-server-after-septe.html
- https://serverfault.com/questions/541364/how-to-fix-rdp-on-windows-server-2012
На чтение 2 мин Просмотров 3.7к. Опубликовано
Код ошибки в Windows 11 сообщает о сбое в системе. Эксперты расскажут, как надо действовать.
Содержание этой статьи:
- Суть неисправности
- Что предпринять?
- Способы решения
Суть неисправности
Присутствует сервер с операционкой Виндоус Сервер 2012 R2, работник хочет провести к нему подсоединение, посредством стандартной опции «Подключение к столу», во время регистрации, возникае окошко с неисправностью.
Затем происходит разрыв соединения. Когда пользователь наблюдает перед собой мигающий дисплей по RDP, то там хотя бы он уходил на серверную и мог запустить диспетчер работы, а в данной ситуации сразу все отключается окончательно. Но паниковать не стоит, решить проблему можно.
Что предпринять?
Потому как по RDP подсоединится невозможно, то первостепенно осуществляют проверку отвечает ли порт, должно стоять 3389. При подаче ответа, можно идти далее.
Необходимо дистанционно запустить службу на действующем сервере, чтобы его не перезагружать, потому что в это время, он может исполнять важные задачи, однако, разрешается применить опцию «Управление рабочей машиной». Открыть ее можно посредством команды вызова оснастки. Следует вызвать окошко «Выполнить», через клик на кнопки WIN и R одновременно.
В окне которое откроется, надо сверху правой клавишей мышки нажать на «Управление рабочей машиной», и зайти в «Подключиться удаленно к ПК».
Выбрать категорию «Другим компьютером» и прописать его DNS имя, либо найдите его через обзорную клавишу.
Способы решения
Если способ не принес результата, и перезапуск службы тоже, то можно пробовать поправить реестр. Следует войти в редактор реестра Виндоус 11, а когда у пользователя нет фактической возможности доступа к серверу или он находится удаленно и не хочется до него добираться, то можно выполнить подсоединение к реестру удаленной серверной.
В представленном окошке «Выбор компьютера» следует написать DNS имя или айпи-адрес и кликнуть Ок. Будет проведено подсоединение к удаленному реестру сервера, на котором поломка. Требуется ключ Check Mode.
Ему следует выставить значение о, чтобы выключить у системы Крипто-ПРО CSP. Еще один важнейший момент, когда стоит устаревшая версия Крипто ПРО, то это также может быть причиной сбоя. Необходимо поставить последнюю версию, которая доступна и является официальной. Помимо этого, можно пробовать сменить значение ключа реестра. Следует найти ключ SessionImageSize и поменять значение на 0x00000020.
Обновлено 08.12.2022

Описание проблемы
Есть сервер с операционной системой Windows Server 2012 R2, сотрудник пытается к нему подключиться, через классическую утилиту «Подключение к удаленному рабочему столу», в момент авторизации, выскакивает окно с ошибкой «Произошла внутренняя ошибка».
В английском варианте ошибка звучит вот так:
An internal error has occurred
После этого у вас разрывается соединение. Когда мы видели моргающий экран по RDP, там хотя бы вы попадали на сервер и могли открыть диспетчер устройств, тут сразу все обрубается на корню. Давайте смотреть, что можно сделать.
🆘 Что есть в логах?
Если посмотреть журналы событий на удаленном сервере, куда вы пытаетесь подключиться, то там порядок событий будет такой:
События нужно искать в журнале Microsoft-Windows-RemoteDesktopServices-RdpCoreTS/Operational
- 1️⃣ Первым будет идти событие ID 131 «The server accepted a new TCP connection from client IP-адрес:60050.». Тут вы увидите IP-адрес с которого идет попытка входа.
- 2️⃣ Далее событие ID 65 «Connection RDP-Tcp#11 created «.
- 3️⃣ Затем событие 141 «PerfCounter session started with instance ID 11». Тут сессии будет назначен ID.
- 4️⃣ За ним будет идти ID 142 «TCP socket READ operation failed, error 1236».
- 5️⃣ Потом вы увидите ID 72 «Interface method called: OnDisconnected»
- 6️⃣ И же после этого вам покажут, что сервер разорвал подключение: «ID 102 The server has terminated main RDP connection with the client.»
- 7️⃣ В событии ID 145 так же появляются подробности «During this connection, server has not sent data or graphics update for 0 seconds (Idle1: 0, Idle2: 0).».
- 8️⃣ Могут быть события с ID 148 «Channel rdpinpt has been closed between the server and the client on transport tunnel: 0.» или «Channel rdpcmd has been closed between the server and the client on transport tunnel: 0.» или «Channel rdplic has been closed between the server and the client on transport tunnel: 0.»
- 9️⃣ Ну и вишенка на торте, ошибка ID 227 «‘Failed to get property Disconnect Reason’ in CUMRDPConnection::Close at 2212 err=[0x80070057]»
Исправляем ошибку «Произошла внутренняя ошибка»
Так как по RDP подключиться не получается, то первым делом нужно проверить отвечает ли порт, по умолчанию это 3389. О том, как проверить порт на удаленном сервере я вам описывал, там все сводилось к выполнению команды Telnet, ознакомьтесь. Если порт отвечает, то делаем следующее.
Нужно удаленно перезапустить службу на этом сервере, чтобы сам сервер не перезагружать, так как в этот момент, он может выполнять важные задачи, можно использовать утилиту «Управление компьютером». Открыть ее можно через команду вызова оснастки, вызываем окно «Выполнить», через одновременное нажатие клавиш WIN и R, в котором пишем:
В открывшейся оснастке, щелкните в самом верху по пункту «Управление компьютером» правым кликом мыши, и выберите пункт «Подключиться к удаленному компьютеру».
Выберите пункт «Другим компьютером» и укажите его DNS имя, или найдите его через кнопку обзор.
Когда вы подключитесь к нужному серверу, перейдите в пункт «Службы и приложения — Службы», в списке сервисов найдите службу удаленных рабочих столов (Remote Desktop Services), и перезапускаем ее. После этого ошибка подключения по RDP «Произошла внутренняя ошибка», у вас должна пропасть.
Так же вы можете использовать оболочку PowerShell запущенную от имени пользователя, у которого есть права на удаленный сервер, где будет перезапускаться служба RDP. Выполните:
Get-Service TermService -ComputerName Имя сервера | Restart-Service –force –verbose
Дополнительные методы решения
Если вам не помог первый метод, перезапускающий службу удаленных рабочих столов, то можно попробовать выполнить правку реестра. Открываете редактор реестра Windows, если у вас физического доступа к серверу нет или он далеко и вам лень до него идти, то можно попробовать подключиться к реестру удаленного сервера.
Для этого в окне «Редактор реестра» пункт меню «Файл — Подключить сетевой реестр».
В открывшемся окне «Выбор компьютера» указываем его DNS-имя или ip-адрес и нажимаем ок. У вас будет установлено подключение к удаленному реестру сервера, что испытывает проблемы.
Находим ключ CheckMode по пути
HKEY_LOCAL_MACHINESYSTEMCurrentControlSetControl Session ManagerCProIntegrityCheckMode
Перед любыми правками реестра, обязательно сделайте выгрузку нужной ветки, чтобы можно было восстановить все в оперативном режиме
Выставляем ему значение о, чтобы отключить у программы КриптоПРО CSP проверку контрольных сумм. Еще один важный момент, если у вас старая версия КриптоПРО, то это так же может быть источником, проблем, недавний пример, это ошибка «Windows installer service could not be accessed». Для этого удаляем правильно КриптоПРО CSP и ставим последнюю доступную версию.
Еще можно попробовать изменить значение вот такого ключа реестра:
HKEY_LOCAL_MACHINESYSTEMCurrentControlSetControl Session ManagerMemory ManagementSessionImageSize
Найдите ключ SessionImageSize и задайте ему значение 0x00000020.
Дополнительные настройки RDP клиента
Например ошибка «An internal error has occurred» у меня встретилась на Windows Server 2022 и там мне помогло в настройках клиента RDP отключение некой опции. Перейдите в дополнительные настройки клиента для удаленного подключения, где н вкладке «Experiens (Взаимодействие)» вам нужно убрать галку с опции «Восстановить подключение при разрыве (Reconnect if the connection is droped)«
На каких-то сайтах предлагалось именно активировать данный пункт.
Удаление кэша подключений
Еще одним методом решения внутренней ошибки подключения по RDP может выступать поврежденный кэш, который хранится на локальном компьютере пользователя. Для его отображения вам необходимо включить отображение скрытых папок и удалить содержимое папки:
C:Usersимя пользователяAppDataLocalMicrosoftTerminal Server Client
Обновление 07.12.2022
В декабре я вновь столкнулся с внутренней ошибкой, она еще стала проявлять себя вот так:
Не удается подключиться к удаленному компьютеру
Произошла внутренняя ошибка. Код ошибки: 0x4. Расширенный код ошибки: 0x0
В логах сервера очень много ошибок:
Она возникает, при каждой попытке войти на рабочий стол, это и есть проблема в моем конкретном случае. Устраните ее, и ошибка с подключекнием уйдет. Перезагрузка не нужна.
Данная ошибка говорит, что на тот сертификат, что использует удаленный сервер, нет прав у самого сервера, подробности выше по ссылке
На клиентской машине откуда я пытался произвести подключение было три события:
ID 1024: Выполняется подключение RDP ClientActiveX к серверу (ter104)
ID 1105: Мультитранспортное подключение разорвано.
ID 1028: Отключение RDP ClientActiveX (Причина= 2308)
Код 2808 — Ваш сеанс служб удаленных рабочих столов завершен. Соединение с удаленным компьютером было потеряно, возможно, из-за проблем с сетевым подключением. Попробуйте снова подключиться к удаленному компьютеру. Если проблема не исчезнет, обратитесь к сетевому администратору или в службу технической поддержки.
Так как у меня это была виртуальная машина, то я смог легко подключиться через консоль. В случае с ошибкой «Отключение RDP ClientActiveX (Причина= 2308)«, я отключил на сервере и клиенте autotuninglevel:
netsh interface tcp set global autotuninglevel=disabled
Не забываем перезагрузиться.
Это не помогло, далее я выполнил еще несколько рекомендаций. Я установил на сервер валидный SSL сертификат для RDP сессии. В ошибке 0x907, RDP соединение разрывалось, так как клиентская система не доверяла самоподписному сертификату удаленного сервера. Это нужно поправить, ссылку я указал, обязательно проверьте, кто сейчас выступает в роли активного:
Get-WmiObject «Win32_TSGeneralSetting» -Namespace rootcimv2terminalservices -Filter «TerminalName=’RDP-tcp’»
Еще я создал параметр реестра MaxOutstandingConnections. В Windows по умолчанию есть ограничения на количество сетевых подключений, так например в серверной версии, это параметр равен 3000, в десктопной 100. Из-за нестабильной сети, они могут быстро забиваться. Одно из решений проблемы с внутренней ошибкой подключения, является увеличение этого значения. В командной строке в режиме администратора выполните:
REG ADD «HKLMSYSTEMCurrentControlSetControlTerminal Server» /v MaxOutstandingConnections /t REG_DWORD /d 65536
New-ItemProperty -Path «HKLM:SYSTEMCurrentControlSetControlTerminal Server»
-Name MaxOutstandingConnections -Value 10000 -PropertyType DWORD -Force
После этого нужно перезагрузиться.
Временное решение
Пока вы не уберете ошибку «Код ошибки, возвращенный модулем шифрования: ошибка 0x8009030D», описанную выше, вы можете понизить уровень безопасности вот такими манипуляциями, это устранит «An internal error has occurred».
На обычном сервере все это помогло, а вот на ноде RDSH ошибка оставалась. Тут я решил проверить догадку с уровнем безопасности «Configure security settings». На моей ферме был уровень «Согласования (Negotiate)«
Я пошел на сервер, где были проблемы подключения и решил проверить один параметр локальной политики gpedit.msc.
Конфигурация компьютера — Административные шаблоны- Компоненты Windows — Службы удаленных рабочих столов — Узел сеансов удаленных рабочих столов — Безопасность — Требовать использование специального уровня безопасности для удаленных подключений по протоколу RDP
Тут попробуйте выставить уровень RDP. В результате у меня после этих настроек все заработало. Теперь нужно понять, что изменилось. В настройках RDS фермы указано, что мы используем уровень согласование:
* Согласование: метод согласования принудительно применяет самый безопасный метод, поддерживаемый клиентом. Если поддерживается протокол TLS версии 1.0, то он используется для проверки подлинности сервера узла сеансов удаленных рабочих столов. Если протокол TLS не поддерживается, то для обеспечения безопасности взаимодействий используется собственное шифрование протокола удаленного рабочего стола (RDP), но проверка подлинности сервера узла сеансов удаленных рабочих столов не выполняется. В отличие от SSL-шифрования, использовать собственное шифрование RDP не рекомендуется.
Если и это вам не помогло, то нужно смотреть вариант в сторону обновления или переустановки драйверов на сетевую карту, тут вы определяете модель вашей карты или материнской платы, если в нее все интегрировано и обновляете. С вами был Иван Семин, автор и создатель IT портала Pyatilistnik.org.
Дополнительные ссылки
- https://serverfault.com/questions/934026/windows-10-pro-rdp-server-an-internal-error-has-occurred
- https://social.technet.microsoft.com/Forums/en-US/e1d60cc0-0096-4859-a0e7-eb7f11905737/remote-desktop-v10-error-0x4-from-mac?forum=winRDc
- https://learn.microsoft.com/en-us/answers/questions/108219/can-not-rdp-to-2012-r2-standard-server-after-septe.html
- https://serverfault.com/questions/541364/how-to-fix-rdp-on-windows-server-2012
На чтение 2 мин Просмотров 2.6к. Опубликовано 02.09.2022
Код ошибки в Windows 11 сообщает о сбое в системе. Эксперты расскажут, как надо действовать.
Суть неисправности
Присутствует сервер с операционкой Виндоус Сервер 2012 R2, работник хочет провести к нему подсоединение, посредством стандартной опции «Подключение к столу», во время регистрации, возникае окошко с неисправностью.
Затем происходит разрыв соединения. Когда пользователь наблюдает перед собой мигающий дисплей по RDP, то там хотя бы он уходил на серверную и мог запустить диспетчер работы, а в данной ситуации сразу все отключается окончательно. Но паниковать не стоит, решить проблему можно.
Что предпринять?
Потому как по RDP подсоединится невозможно, то первостепенно осуществляют проверку отвечает ли порт, должно стоять 3389. При подаче ответа, можно идти далее.
Необходимо дистанционно запустить службу на действующем сервере, чтобы его не перезагружать, потому что в это время, он может исполнять важные задачи, однако, разрешается применить опцию «Управление рабочей машиной». Открыть ее можно посредством команды вызова оснастки. Следует вызвать окошко «Выполнить», через клик на кнопки WIN и R одновременно.
В окне которое откроется, надо сверху правой клавишей мышки нажать на «Управление рабочей машиной», и зайти в «Подключиться удаленно к ПК».
Выбрать категорию «Другим компьютером» и прописать его DNS имя, либо найдите его через обзорную клавишу.
Способы решения
Если способ не принес результата, и перезапуск службы тоже, то можно пробовать поправить реестр. Следует войти в редактор реестра Виндоус 11, а когда у пользователя нет фактической возможности доступа к серверу или он находится удаленно и не хочется до него добираться, то можно выполнить подсоединение к реестру удаленной серверной.
В представленном окошке «Выбор компьютера» следует написать DNS имя или айпи-адрес и кликнуть Ок. Будет проведено подсоединение к удаленному реестру сервера, на котором поломка. Требуется ключ Check Mode.
Ему следует выставить значение о, чтобы выключить у системы Крипто-ПРО CSP. Еще один важнейший момент, когда стоит устаревшая версия Крипто ПРО, то это также может быть причиной сбоя. Необходимо поставить последнюю версию, которая доступна и является официальной. Помимо этого, можно пробовать сменить значение ключа реестра. Следует найти ключ SessionImageSize и поменять значение на 0x00000020.
- Remove From My Forums
-
Question
-
I am using both Microsoft Remote Desktop Beta Version 10.2.1 (1143) and Microsoft Remote Desktop
Version 8.0.43 (Build 27325) but I can’t seem to remote into any machines. In this case I am trying to connect to a machine using an .rdp file. My computer is a Macbook Pro (Retina 15-inch Mid 2015) using MacOS High Sierra 10.13.6
On the Beta version I get this error:
Your session ended because of an error. If this keeps happening, contact your network administrator for assistance.
Error code: 0x4
On the non-Beta version I get a Connection Reset By Peer error so neither work.
Can somebody help?
Thank you!
-
Edited by
Tuesday, August 7, 2018 2:27 PM
-
Edited by
Hello,
We have a few VMs on a VMWare esxi server. Only 1 has just started having an issue with people RDPing into it. I have logged into the server and make sure that remote management and remote desktop are enabled. I have even added the people who need to connect to it to the Remote Desktop Users list. However, there seems to be an 8/10 chance that the connection will fail. When it fails for the other 2 people trying to connect to it they only see this:
They are using the normal RDP window to connect
When I try to connect I use the Remote desktop app from the windows store so that I have multiple connections, since RDP manager is no more. and it gives me this error
Error code: 0x4
Extended error code: 0x0
I am not sure what the issue is.
Thanks in advance.
Hi,
I’m running Microsoft Remote Desktop
10.2.1 (1143) Beta on Mac High Sierra 10.13.6 attempting to connect to a local (LAN) Windows 10 system.
I can connect initially, but if I suspend the Mac and reopen it and try to connect via MRD I get the error «Your session ended because of an error. If this keeps happening, contact you network administrator for assistance. Error ode: 0x4»
If I reboot the Windows 10 box, or connect to it via another remote tool (eg TeamViewer) and then disconnect, I can reuse MRD to connect again.
It’s as if its maintaining the original connection, and can’t reconnect.
I’ve only recently started using V10, and V8 had been working fine. I re-downloaded V8 and tried to connect whilst I was getting the V10 0x4 error and in V8 the msg is «Connection reset by peer».
Anything I can check on the network/router, Mac or Windows settings?
I also see a few other entries on here of similar issues from Mac High Sierra with no responses — has something recently changed on the Mac side that is causing issues?
Thanks.
The Microsoft RDP Error Code 0x4 is an issue that shows up during problems with the Remote Desktop Connections (RDC) between the client computer and the remote computer.
Users have reported that this is a common error and it leads to disconnection. There can be many reasons for this issue like network problems, firewall restrictions, or remote computer problems.
We will discuss all these issues that can be causing the error code 0x4 on Microsoft RDP connections and suggest the best solutions.
We will take a look at the suggestions from the official Microsoft support and in addition to that, we will also discuss the solutions suggested by the users on the official Microsoft forum.
Let’s get you back to your connection by eliminating the Microsoft RDP Error Code 0x4.
How to get rid of Microsoft RDP Error 0x4?
The Microsoft RDP Error Code 0x4 leads to you losing your connection to the remote computer and this can b really annoying when you cannot point out an exact issue.
It is important to understand what are the possible causes of this issue before we can discuss any troubleshooting steps. Let’s get to the root of this issue.
Fix 1: Check your Internet connection
When you’re trying to access a remote computer, the most important thing is your Internet connection.
The speed and stability of the Internet connection should be impeccable. If the speed of the Internet connexion is slow, then you will experience continuous disconnection. It is very easy to check the speed and stability of your Internet connection. Launch Google and search for an Internet speed meter. You will see a list of websites that can help you check your Internet connection’s speed and stability.
If you find out that your Internet connection is slow, you need to contact your Internet service provider to help you with the issue.
You can also take a look at your Internet plan to see if the plan allows the internet speed that you need to run the remote connection. If this is not the case, change your Internet plan.
Fix 2: Check the remote computer for remote desktop services
When you’re accessing a remote computer, you will also need to take care of the services on the remote computer in addition to your own computer.
The remote computer needs to have remote desktop services running on it. If this process is not going on the remote computer, you will not be able to connect to the remote computer. As soon as you see the error code, you should see if the remote computer has the remote desktop services process on. If it is not, switch it on and try to connect.
Fix 3: Take a look at the firewall and the antivirus settings
The settings related to the network firewall and the antivirus on your computer as well as the remote computer can cause a loss of connection.
This is because the network firewall identifies certain programs as a hazard to your computer and disables them without any warning. The same happens with the antivirus as well.
You can easily check this by going to the antivirus and firewall settings and checking the list of the blocked programs and processes. If you find the remote desktop services on the list of blocked processes, Remove it and add it to the list of exceptions on both the network firewall and the antivirus software. This might help you solve your issue.
Fix 4: Restart your computer
Sometimes, many technical glitches occur on the computer, and they can be eliminated by restarting the computer.
Restarting the computer restarts all the processes on the computer from scratch. This helps with any programs that are stuck in a freeze response. If you see this error code, switch off your computer and then turn it on again, and then turn on the process to connect to the remote computer. This might also help you solve your issue.
Fix 5: Check for updates on the remote desktop client.
Every process on your computer needs to be updated on a regular basis. This is the same case with the remote desktop client. If you are running an older version of the remote desktop client, there are many issues that you will face.
These are the issues that are already solved in the newer version of the remote desktop client, but you do not have access to that because you have not updated it to the latest version. If you miss important updates on the drivers, you are also going to be missing important new features that are launched on the client in addition to the glitches that you will face.
Update the remote desktop client and then try to connect again. If the problem was with the updated version, then your problem will be solved.
Fix 6: Switch your network connection
There are certain suggestions that are suggested by the users on the user forum. These are tried and tested solutions that have helped other users get rid of the same issue.
One such solution is to switch your network connection from whatever connection you were using before.
The solution takes into account the problems with the particular Internet connection and you can get rid of that by using a different one.
Fix 7: Configure your router
There are certain settings on your router that you can change to get rid of the connexion issues. One such solution is to configure the router to forward Port 3389 to the IP address of the remote computer.
This might make your Internet connection faster and more reliable.
Fix 8: Change some settings on the remote computer
There are some settings on the remote computer that you can change to get rid of this issue. One such solution is to enable Network-level Authentication on the remote computer.
To enable network-level authentication on your computer, you can easily follow the steps that we have mentioned below.
- Press the Windows Key + R key on the keyboard.
- The run dialogue box opens.
- Type “gpedit.msc” in the run dialogue box. Now press enter.
- You will see the group policy editor.
- Navigate to the computer configuration.
- Click on administrative templates.
- Now click on Windows components.
- Click on remote desktop services.
- Click on the remote desktop session host and click on security.
- You will see an option that reads, “Require user authentication for remote connections by using network-level authentication” in the right panel. Double-click on this option.
- Click on Enabled.
- Now click on apply and click on OK your changes will be saved.
Fix 9: Change the settings on the network adapter
On the remote computer that you are using, disable the IPv6 protocol. This will help the remote computer better establish a connection with your computer.
In the box that we have already told you to enable network-level authentication on the remote computer, these are the settings that you can change on the remote computer to help you get rid of the issue.
To conclude
The Microsoft RDP error code 0x4, Indicates a problem with the remote desktop client. This means if you are trying to connect to a remote computer, you will not be able to establish the connection.
We have mentioned all the solutions that can help you get rid of this issue. If for some reason none of the solutions listed above have helped you, you can contact Microsoft user support. We hope that this was a useful resource. Keep following for more technical advice.
Like This Post? Checkout More
- How To Fix Microsoft Teams Error Code CAA20003 Or CAA2000C?
- How To Fix Microsoft Office Error Code 30147-45?
- How To Fix Microsoft Office Error Code 30016-22?
- How To Fix Microsoft Error Code 80180002?