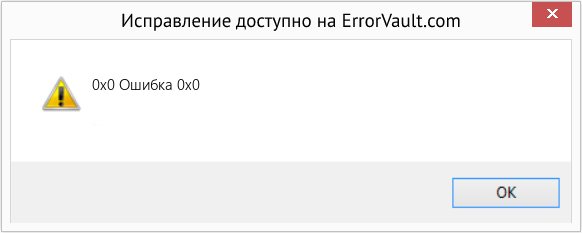| Code | Reason |
| 0 | No error |
| 1 | User-initiated client disconnect. |
| 2 | User-initiated client logoff. |
| 3 | Your Remote Desktop Services session has ended, possibly for one of the following reasons: The administrator has ended the session. An error occurred while the connection was being established. A network problem occurred. For help solving the problem, see «Remote Desktop» in Help and Support. |
| 260 | Remote Desktop can’t find the computer «». This might mean that «» does not belong to the specified network. Verify the computer name and domain that you are trying to connect to. |
| 262 | This computer can’t connect to the remote computer. Your computer does not have enough virtual memory available. Close your other programs, and then try connecting again. If the problem continues, contact your network administrator or technical support. |
| 264 | This computer can’t connect to the remote computer. The two computers couldn’t connect in the amount of time allotted. Try connecting again. If the problem continues, contact your network administrator or technical support. |
| 266 | The smart card service is not running. Please start the smart card service and try again. |
| 516 | Remote Desktop can’t connect to the remote computer for one of these reasons: 1) Remote access to the server is not enabled 2) The remote computer is turned off 3) The remote computer is not available on the network Make sure the remote computer is turned on and connected to the network, and that remote access is enabled. |
| 522 | A smart card reader was not detected. Please attach a smart card reader and try again. |
| 772 | This computer can’t connect to the remote computer. The connection was lost due to a network error. Try connecting again. If the problem continues, contact your network administrator or technical support. |
| 778 | There is no card inserted in the smart card reader. Please insert your smart card and try again. |
| 1030 | Because of a security error, the client could not connect to the remote computer. Verify that you are logged on to the network, and then try connecting again. |
| 1032 | The specified computer name contains invalid characters. Please verify the name and try again. |
| 1034 | An error has occurred in the smart card subsystem. Please contact your helpdesk about this error. |
| 1796 | This computer can’t connect to the remote computer. Try connecting again. If the problem continues, contact the owner of the remote computer or your network administrator. |
| 1800 | Your computer could not connect to another console session on the remote computer because you already have a console session in progress. |
| 2056 | The remote computer disconnected the session because of an error in the licensing protocol. Please try connecting to the remote computer again or contact your server administrator. |
| 2308 | Your Remote Desktop Services session has ended. The connection to the remote computer was lost, possibly due to network connectivity problems. Try connecting to the remote computer again. If the problem continues, contact your network administrator or technical support. |
| 2311 | The connection has been terminated because an unexpected server authentication certificate was received from the remote computer. Try connecting again. If the problem continues, contact the owner of the remote computer or your network administrator. |
| 2312 | A licensing error occurred while the client was attempting to connect (Licensing timed out). Please try connecting to the remote computer again. |
| 2567 | The specified username does not exist. Verify the username and try logging in again. If the problem continues, contact your system administrator or technical support. |
| 2820 | This computer can’t connect to the remote computer. An error occurred that prevented the connection. Try connecting again. If the problem continues, contact the owner of the remote computer or your network administrator. |
| 2822 | Because of an error in data encryption, this session will end. Please try connecting to the remote computer again. |
| 2823 | The user account is currently disabled and cannot be used. For assistance, contact your system administrator or technical support. |
| 2825 | The remote computer requires Network Level Authentication, which your computer does not support. For assistance, contact your system administrator or technical support. |
| 3079 | A user account restriction (for example, a time-of-day restriction) is preventing you from logging on. For assistance, contact your system administrator or technical support. |
| 3080 | The remote session was disconnected because of a decompression failure at the client side. Please try connecting to the remote computer again. |
| 3335 | As a security precaution, the user account has been locked because there were too many logon attempts or password change attempts. Wait a while before trying again, or contact your system administrator or technical support. |
| 3337 | The security policy of your computer requires you to type a password on the Windows Security dialog box. However, the remote computer you want to connect to cannot recognize credentials supplied using the Windows Security dialog box. For assistance, contact your system administrator or technical support. |
| 3590 | The client can’t connect because it doesn’t support FIPS encryption level. Please lower the server side required security level Policy, or contact your network administrator for assistance |
| 3591 | This user account has expired. For assistance, contact your system administrator or technical support. |
| 3592 | Failed to reconnect to your remote session. Please try to connect again. |
| 3593 | The remote PC doesn’t support Restricted Administration mode. |
| 3847 | This user account’s password has expired. The password must change in order to logon. Please update the password or contact your system administrator or technical support. |
| 3848 | A connection will not be made because credentials may not be sent to the remote computer. For assistance, contact your system administrator. |
| 4103 | The system administrator has restricted the times during which you may log in. Try logging in later. If the problem continues, contact your system administrator or technical support. |
| 4104 | The remote session was disconnected because your computer is running low on video resources. Close your other programs, and then try connecting again. If the problem continues, contact your network administrator or technical support. |
| 4359 | The system administrator has limited the computers you can log on with. Try logging on at a different computer. If the problem continues, contact your system administrator or technical support. |
| 4615 | You must change your password before logging on the first time. Please update your password or contact your system administrator or technical support. |
| 4871 | The system administrator has restricted the types of logon (network or interactive) that you may use. For assistance, contact your system administrator or technical support. |
| 5127 | The Kerberos sub-protocol User2User is required. For assistance, contact your system administrator or technical support. |
| 6919 | Remote Desktop cannot connect to the remote computer because the authentication certificate received from the remote computer is expired or invalid. In some cases, this error might also be caused by a large time discrepancy between the client and server computers. |
| 7431 | Remote Desktop cannot verify the identity of the remote computer because there is a time or date difference between your computer and the remote computer. Make sure your computer’s clock is set to the correct time, and then try connecting again. If the problem occurs again, contact your network administrator or the owner of the remote computer. |
| 8711 | Your computer can’t connect to the remote computer because your smart card is locked out. Contact your network administrator about unlocking your smart card or resetting your PIN. |
| 9479 | Could not auto-reconnect to your applications,please re-launch your applications |
| 9732 | Client and server versions do not match. Please upgrade your client software and then try connecting again. |
| 33554433 | Failed to reconnect to the remote program. Please restart the remote program. |
| 33554434 | The remote computer does not support RemoteApp. For assistance, contact your system administrator. |
| 50331649 | Your computer can’t connect to the remote computer because the username or password is not valid. Type a valid user name and password. |
| 50331650 | Your computer can’t connect to the remote computer because it can’t verify the certificate revocation list. Contact your network administrator for assistance. |
| 50331651 | Your computer can’t connect to the remote computer due to one of the following reasons: 1) The requested Remote Desktop Gateway server address and the server SSL certificate subject name do not match. 2) The certificate is expired or revoked. 3) The certificate root authority does not trust the certificate. Contact your network administrator for assistance. |
| 50331652 | Your computer can’t connect to the remote computer because the SSL certificate was revoked by the certification authority. Contact your network administrator for assistance. |
| 50331653 | This computer can’t verify the identity of the RD Gateway «». It’s not safe to connect to servers that can’t be identified. Contact your network administrator for assistance. |
| 50331654 | Your computer can’t connect to the remote computer because the Remote Desktop Gateway server address requested and the certificate subject name do not match. Contact your network administrator for assistance. |
| 50331655 | Your computer can’t connect to the remote computer because the Remote Desktop Gateway server’s certificate has expired or has been revoked. Contact your network administrator for assistance. |
| 50331656 | Your computer can’t connect to the remote computer because an error occurred on the remote computer that you want to connect to. Contact your network administrator for assistance. |
| 50331657 | An error occurred while sending data to the Remote Desktop Gateway server. The server is temporarily unavailable or a network connection is down. Try again later, or contact your network administrator for assistance. |
| 50331658 | An error occurred while receiving data from the Remote Desktop Gateway server. Either the server is temporarily unavailable or a network connection is down. Try again later, or contact your network administrator for assistance. |
| 50331659 | Your computer can’t connect to the remote computer because an alternate logon method is required. Contact your network administrator for assistance. |
| 50331660 | Your computer can’t connect to the remote computer because the Remote Desktop Gateway server address is unreachable or incorrect. Type a valid Remote Desktop Gateway server address. |
| 50331661 | Your computer can’t connect to the remote computer because the Remote Desktop Gateway server is temporarily unavailable. Try reconnecting later or contact your network administrator for assistance. |
| 50331662 | Your computer can’t connect to the remote computer because the Remote Desktop Services client component is missing or is an incorrect version. Verify that setup was completed successfully, and then try reconnecting later. |
| 50331663 | Your computer can’t connect to the remote computer because the Remote Desktop Gateway server is running low on server resources and is temporarily unavailable. Try reconnecting later or contact your network administrator for assistance. |
| 50331664 | Your computer can’t connect to the remote computer because an incorrect version of rpcrt4.dll has been detected. Verify that all components for Remote Desktop Gateway client were installed correctly. |
| 50331665 | Your computer can’t connect to the remote computer because no smart card service is installed. Install a smart card service and then try again, or contact your network administrator for assistance. |
| 50331666 | Your computer can’t stay connected to the remote computer because the smart card has been removed. Try again using a valid smart card, or contact your network administrator for assistance. |
| 50331667 | Your computer can’t connect to the remote computer because no smart card is available. Try again using a smart card. |
| 50331668 | Your computer can’t stay connected to the remote computer because the smart card has been removed. Reinsert the smart card and then try again. |
| 50331669 | Your computer can’t connect to the remote computer because the user name or password is not valid. Please type a valid user name and password. |
| 50331671 | Your computer can’t connect to the remote computer because a security package error occurred in the transport layer. Retry the connection or contact your network administrator for assistance. |
| 50331672 | The Remote Desktop Gateway server has ended the connection. Try reconnecting later or contact your network administrator for assistance. |
| 50331673 | The Remote Desktop Gateway server administrator has ended the connection. Try reconnecting later or contact your network administrator for assistance. |
| 50331674 | Your computer can’t connect to the remote computer due to one of the following reasons: 1) Your credentials (the combination of user name, domain, and password) were incorrect. 2) Your smart card was not recognized. |
| 50331675 | Remote Desktop can’t connect to the remote computer «» for one of these reasons: 1) Your user account is not listed in the RD Gateway’s permission list 2) You might have specified the remote computer in NetBIOS format (for example, computer1), but the RD Gateway is expecting an FQDN or IP address format (for example, computer1.fabrikam.com or 157.60.0.1). Contact your network administrator for assistance. |
| 50331676 | Remote Desktop can’t connect to the remote computer «» for one of these reasons: 1) Your user account is not authorized to access the RD Gateway «» 2) Your computer is not authorized to access the RD Gateway «» 3) You are using an incompatible authentication method (for example, the RD Gateway might be expecting a smart card but you provided a password) Contact your network administrator for assistance. |
| 50331679 | Your computer can’t connect to the remote computer because your network administrator has restricted access to this RD Gateway server. Contact your network administrator for assistance. |
| 50331680 | Your computer can’t connect to the remote computer because the web proxy server requires authentication. To allow unauthenticated traffic to an RD Gateway server through your web proxy server, contact your network administrator. |
| 50331681 | Your computer can’t connect to the remote computer because your password has expired or you must change the password. Please change the password or contact your network administrator or technical support for assistance. |
| 50331682 | Your computer can’t connect to the remote computer because the Remote Desktop Gateway server reached its maximum allowed connections. Try reconnecting later or contact your network administrator for assistance. |
| 50331683 | Your computer can’t connect to the remote computer because the Remote Desktop Gateway server does not support the request. Contact your network administrator for assistance. |
| 50331684 | Your computer can’t connect to the remote computer because the client does not support one of the Remote Desktop Gateway’s capabilities. Contact your network administrator for assistance. |
| 50331685 | Your computer can’t connect to the remote computer because the Remote Desktop Gateway server and this computer are incompatible. Contact your network administrator for assistance. |
| 50331686 | Your computer can’t connect to the remote computer because the credentials used are not valid. Insert a valid smart card and type a PIN or password, and then try connecting again. |
| 50331687 | Your computer can’t connect to the remote computer because your computer or device did not pass the Network Access Protection requirements set by your network administrator. Contact your network administrator for assistance. |
| 50331688 | Your computer can’t connect to the remote computer because no certificate was configured to use at the Remote Desktop Gateway server. Contact your network administrator for assistance. |
| 50331689 | Your computer can’t connect to the remote computer because the RD Gateway server that you are trying to connect to is not allowed by your computer administrator. If you are the administrator, add this Remote Desktop Gateway server name to the trusted Remote Desktop Gateway server list on your computer and then try connecting again. |
| 50331690 | Your computer can’t connect to the remote computer because your computer or device did not meet the Network Access Protection requirements set by your network administrator, for one of the following reasons: 1) The Remote Desktop Gateway server name and the server’s public key certificate subject name do not match. 2) The certificate has expired or has been revoked. 3) The certificate root authority does not trust the certificate. 4) The certificate key extension does not support encryption. 5) Your computer cannot verify the certificate revocation list. Contact your network administrator for assistance. |
| 50331691 | Your computer can’t connect to the remote computer because a user name and password are required to authenticate to the Remote Desktop Gateway server instead of smart card credentials. |
| 50331692 | Your computer can’t connect to the remote computer because smart card credentials are required to authenticate to the Remote Desktop Gateway server instead of a user name and password. |
| 50331693 | Your computer can’t connect to the remote computer because no smart card reader is detected. Connect a smart card reader and then try again, or contact your network administrator for assistance. |
| 50331695 | Your computer can’t connect to the remote computer because authentication to the firewall failed due to missing firewall credentials. To resolve the issue, go to the firewall website that your network administrator recommends, and then try the connection again, or contact your network administrator for assistance. |
| 50331696 | Your computer can’t connect to the remote computer because authentication to the firewall failed due to invalid firewall credentials. To resolve the issue, go to the firewall website that your network administrator recommends, and then try the connection again, or contact your network administrator for assistance. |
| 50331698 | Your Remote Desktop Services session ended because the remote computer didn’t receive any input from you. |
| 50331699 | The connection has been disconnected because the session timeout limit was reached. |
| 50331700 | Your computer can’t connect to the remote computer because an invalid cookie was sent to the Remote Desktop Gateway server. Contact your network administrator for assistance. |
| 50331701 | Your computer can’t connect to the remote computer because the cookie was rejected by the Remote Desktop Gateway server. Contact your network administrator for assistance. |
| 50331703 | Your computer can’t connect to the remote computer because the Remote Desktop Gateway server is expecting an authentication method different from the one attempted. Contact your network administrator for assistance. |
| 50331704 | The RD Gateway connection ended because periodic user authentication failed. Try reconnecting with a correct user name and password. If the reconnection fails, contact your network administrator for further assistance. |
| 50331705 | The RD Gateway connection ended because periodic user authorization failed. Try reconnecting with a correct user name and password. If the reconnection fails, contact your network administrator for further assistance. |
| 50331707 | Your computer can’t connect to the remote computer because the Remote Desktop Gateway and the remote computer are unable to exchange policies. This could happen due to one of the following reasons: 1. The remote computer is not capable of exchanging policies with the Remote Desktop Gateway. 2. The remote computer’s configuration does not permit a new connection. 3. The connection between the Remote Desktop Gateway and the remote computer ended. Contact your network administrator for assistance. |
| 50331708 | Your computer can’t connect to the remote computer, possibly because the smart card is not valid, the smart card certificate was not found in the certificate store, or the Certificate Propagation service is not running. Contact your network administrator for assistance. |
| 50331709 | To use this program or computer, first log on to the following website: <a href=»»></a>. |
| 50331710 | To use this program or computer, you must first log on to an authentication website. Contact your network administrator for assistance. |
| 50331711 | Your session has ended. To continue using the program or computer, first log on to the following website: <a href=»»></a>. |
| 50331712 | Your session has ended. To continue using the program or computer, you must first log on to an authentication website. Contact your network administrator for assistance. |
| 50331713 | The RD Gateway connection ended because periodic user authorization failed. Your computer or device didn’t pass the Network Access Protection (NAP) requirements set by your network administrator. Contact your network administrator for assistance. |
| 50331714 | Your computer can’t connect to the remote computer because the size of the cookie exceeded the supported size. Contact your network administrator for assistance. |
| 50331716 | Your computer can’t connect to the remote computer using the specified forward proxy configuration. Contact your network administrator for assistance. |
| 50331717 | This computer cannot connect to the remote resource because you do not have permission to this resource. Contact your network administrator for assistance. |
| 50331718 | There are currently no resources available to connect to. Retry the connection or contact your network administrator. |
| 50331719 | An error occurred while Remote Desktop Connection was accessing this resource. Retry the connection or contact your system administrator. |
| 50331721 | Your Remote Desktop Client needs to be updated to the newest version. Contact your system administrator for help installing the update, and then try again. |
| 50331722 | Your network configuration doesn’t allow the necessary HTTPS ports. Contact your network administrator for help allowing those ports or disabling the web proxy, and then try connecting again. |
| 50331723 | We’re setting up more resources, and it might take a few minutes. Please try again later. |
| 50331724 | The user name you entered does not match the user name used to subscribe to your applications. If you wish to sign in as a different user please choose Sign Out from the Home menu. |
| 50331725 | Looks like there are too many users trying out the Azure RemoteApp service at the moment. Please wait a few minutes and then try again. |
| 50331726 | Maximum user limit has been reached. Please contact your administrator for further assistance. |
| 50331727 | Your trial period for Azure RemoteApp has expired. Ask your admin or tech support for help. |
| 50331728 | You no longer have access to Azure RemoteApp. Ask your admin or tech support for help. |
Локализовывать ошибку рекомендуется поэтапно. Сначала установите программу CCleaner. После установки запустите программу, в левой панели выберите «Очистка» и затем щелкните на «Анализ». Затем выберите «Очистка» и дождитесь завершения процесса.

Откройте антивирусную программу, например, Avira Free Antivirus и запустите полную проверку системы.

Программа SFC проверит и при необходимости восстановит системные файлы. После этого закройте консоль. В завершение необходимо установить все доступные обновления Windows. После перезагрузки ваш компьютер должен работать без ошибок.
Фото: компания-производитель
PROCOMPY.RU — Решение проблем с компьютером, обзоры комплектующих, новинок рынка, а также телефонов. Мнение экспертов

синий экран 0x00000016
У вас появился синий экран смерти и ошибка 0x00000016. В этой статье мы расскажем, как исправить ошибку 0x00000016. Не спешите переустанавливать Windows попробуйте сначала 3 способа решить проблему.
3 способа исправить ошибку 0x00000016
Если ваш компьютер не может нормально загрузиться в Windows из-за ошибки 0x00000016, нужно зайти в безопасный режим и от туда провести все нижеперечисленные действия.
Способ 1: Переустановить драйвер видеокарты, полностью удалив старый.
Часто синий экран с ошибкой 0x00000016 появляется из-за неправильной работы драйверов видеокарты. По-этому первое, что нужно сделать — скачать последние драйвера для вашей видеокарты и установить их, удалив полностью предыдущую версию драйверов. Т.е. произвести чистую установку драйверов.
Если у вас видеокарта от AMD, то драйвера можно скачать с их официального сайта https://www.amd.com/ru/support.
Если вы пользуетесь видеокартой от NVidia, то скачать драйвера можно на сайте https://www.nvidia.ru/
Способ 2: Отключите функцию сна вашего монитора
Так же частой причиной появление данной ошибки является включенный режим сна на вашем компьютере. Его нужно отключить.
Для этого переходим в Панель управление — Электропитание
электропитание windows 7
Далее выбираем «Высокая производительность» и переходим в пункт меню «Настройка плана электропитания»
И выставляем «Никогда» всех пунктах.
Способ 3: Переустановите игру или программу, после которой появляется экран смерти с данной ошибкой
Если вы получаете ошибку синего экрана 0x00000016 во время игры или работы в программе причиной может быть сама игра (программа). В этом случае вы можете попробовать переустановить ее. Подробный процесс переустановки игры или программы в Windows 7 читайте в нашей статье.
Как исправить ошибку Windows 0x0 Ошибка 0x0
В этой статье рассматривается ошибка 0x0, также известная как Ошибка 0x0 и означающая
Об ошибке Windows
Операционная система Windows сегодня используется миллионами пользователей персональных компьютеров и ноутбуков. И вполне вероятно, что большинство из них в свое время сталкивались с тем или иным типом ошибки Windows. Отчеты об ошибках были представлены компанией Microsoft для обеспечения средств сбора и отправки отладочной информации после ошибки или для применения шагов по устранению неполадок в зависимости от того, получил ли пользователь синтаксическую, логическую ошибку или ошибку времени выполнения.
Если пользователь получает код остановки, то вместе с сообщением об ошибке предоставляется краткая информация по устранению неполадок. Затем пользователь может найти конкретное сообщение об ошибке и применить исправление, предоставленное на сайтах поддержки Microsoft, а также в других доступных в Интернете статьях и журналах по данной теме.
В других случаях пользователь получает только уведомление о сбое компьютера, после чего ему предлагается отправить отчет о сбое в Microsoft. Это делается для сбора данных для анализа, чтобы компания Microsoft могла отправить пользователю решение проблемы.
Каким бы ни был случай, вот некоторые общие сведения об устранении неполадок, которые можно использовать для устранения ошибок Windows.
Симптомы 0x0 — Ошибка 0x0
Ошибки Windows можно классифицировать как синтаксические ошибки, логические ошибки или ошибки времени выполнения.
Когда пользователь получает синтаксическую ошибку, компьютер просто внезапно выдает сообщение об ошибке, что в фоновом режиме произошел сбой. Программы, к которым обращается пользователь, могут застопориться или полностью завершиться. Пользователь может продолжать использовать другие приложения, но время от времени появляется непонятное сообщение о том, что запущенная программа не может запуститься, потому что какой-то процесс не работает.
Ошибки времени выполнения происходят во время работы приложения. Поэтому, когда ошибка возникает, она просто происходит без предупреждения, и компьютер выдает уведомление о том, что произошла ошибка.
Логические ошибки связаны с программированием. Ошибка вызывает непреднамеренный вывод или поведение. Если говорить о компьютерных системах, которые прошли все испытания и поступили в продажу, то логические ошибки случаются только тогда, когда произошли значительные изменения в физическом состоянии логической платы. Возможно, часть шин расплавилась или возникла подобная ситуация. Это может привести к тому, что компьютер внезапно издаст громкий звуковой сигнал или скрежещущий звук, и даже может перейти к внезапной нестабильной работе, замерзнуть или резко изменить температуру перед фактическим сбоем.
(Только для примера)
Причины ошибок Ошибка 0x0 — 0x0
Ошибки Windows могут быть вызваны неисправностью аппаратных компонентов или повреждением ОС. Некоторые из них могут быть даже связаны с проблемами программирования, которые не были решены, поскольку ошибки не были устранены на этапе проектирования. Иногда ошибки Windows могут возникать из-за изменений, внесенных в компьютер.
Методы исправления
Для разных категорий ошибок Windows существуют разные шаги по устранению неполадок. Однако существуют общие шаги, которые можно применить, столкнувшись с этими ошибками. Вот они.
Если метод ремонта вам подошел, пожалуйста, нажмите кнопку upvote слева от ответа, это позволит другим пользователям узнать, какой метод ремонта на данный момент работает лучше всего.
Обратите внимание: ни ErrorVault.com, ни его авторы не несут ответственности за результаты действий, предпринятых при использовании любого из методов ремонта, перечисленных на этой странице — вы выполняете эти шаги на свой страх и риск.
Метод 1 — Восстановить базу данных Центра обновления Windows
Когда хороший компьютер внезапно начинает работать странным образом, причиной могут быть обновления Windows. Чтобы исправить это, пользователи могут запустить Восстановление системы, если есть дата восстановления, сохраненная до ошибки. Вот как это делается.
Восстановление в Windows 7:
- Нажмите Пуск и введите Восстановление системы в поле поиска, затем нажмите клавишу ввода.
- Когда появится окно восстановления системы, нажимайте Далее , пока не дойдете до окна, в котором вы можете выбрать точку восстановления. Вы увидите список дат восстановления с описанием.
- Затем снова нажмите Далее и подтвердите процесс восстановления. Подождите, пока он прекратит обработку, и появится окно, в котором вы можете нажать кнопку Готово . Закройте окно и дайте компьютеру перезагрузиться.
Вы также можете восстановить свой компьютер с помощью установочного диска ОС .
- Для этого загрузитесь с компакт-диска с ОС или с носителя для восстановления.
- Следуйте инструкциям, пока не дойдете до экрана, на котором будет предложена опция Восстановить мой компьютер , нажмите и выберите Восстановление системы из списка инструментов восстановления.
- Вы можете выбрать любую точку восстановления в окне «Восстановление системы», но убедитесь, что вы восстановили дату, при которой ваш компьютер работает нормально.
- Дождитесь завершения процесса и позвольте вашему компьютеру перезагрузиться на рабочий стол.
Вы также можете загрузиться в безопасном режиме .
- Загрузите компьютер и нажмите F8. Выберите Безопасный режим с командной строкой , нажимая стрелки на клавиатуре, чтобы переместить выделение вниз к этому элементу.
- В безопасном режиме введите rstrui.exe и нажмите Enter в командной строке. Следуйте указаниям мастера восстановления и перезагрузите компьютер в обычном режиме.
Восстановление в Windows 8:
Восстановление в среде Windows
- В Windows 8 щелкните значок поиска и введите Восстановление системы.
- Продолжайте нажимать кнопку «Далее», пока не дойдете до окна, в котором можно выбрать дату восстановления.
- Подтвердите восстановление, выполнив оставшиеся шаги. После этого перезагрузите компьютер в обычном режиме.
Восстановить при загрузке
- Перезагрузите компьютер и нажмите F11, чтобы начать восстановление системы.
- Вы увидите экран «Дополнительные параметры», на котором вы найдете пункт «Восстановление системы».
- Вам будет предложено выбрать учетную запись администратора, просто выберите и войдите в свою учетную запись администратора.
- Нажимайте кнопку «Далее», пока не дойдете до экрана, на котором можно выбрать даты восстановления.
- Нажимайте кнопку «Далее», пока не дойдете до конца процесса восстановления и не увидите кнопку «Готово».
- Перезагрузите компьютер в обычном режиме.
Восстановление в Windows 10:
Внутри окна
- Запустите восстановление системы, введя его в поле поиска. Щелкните элемент, который появится в результатах поиска.
- Когда откроется окно «Восстановление системы», нажимайте «Далее», пока не получите список для выбора даты восстановления, выберите ту, которая, как вы знаете, лучше всего подходит для вас.
- Подтвердите процесс, нажав «Далее», затем «Да» и, наконец, «Готово». После закрытия окна перезагрузите компьютер.
Использование установочного носителя
- Если вы не можете загрузиться в Windows, вам лучше загрузить файл Media Creator из Microsoft. Создайте загрузочный диск с помощью DVD или флэш-диска.
- После этого перезагрузите компьютер и войдите в BIOS, чтобы изменить загрузочное устройство на DVD или флэш-диск.
- Когда вы перейдете к экрану установки, выберите «Устранение неполадок»> «Дополнительные параметры»> «Восстановление системы» и выполните процесс таким же образом.
Метод 2 — Исправить неправильную системную дату и время
Иногда Windows может работать неправильно из-за неправильной настройки времени. Чтобы установить время и дату:
В Windows 7
- Нажмите «Пуск», затем «Панель управления».
- Нажмите «Дата и время».
- В окне «Дата и время» нажмите «Изменить часовой пояс», чтобы выбрать правильный часовой пояс.
- Нажмите «Применить» и «ОК».
В Windows 8
- Откройте «Настройки», переместив указатель мыши вправо, при открытии вкладки щелкните значок шестеренки.
- Откроется новая всплывающая вкладка «Настройки», нажмите «Панель управления».
- На панели управления нажмите «Часы, язык и регион». Затем нажмите «Установить время и дату» в разделе «Дата и время».
- Когда откроется окно «Дата и время», нажмите «Изменить дату и время» и перейдите к нужной дате и времени в следующем окне. Чтобы подать заявку, просто нажмите «ОК».
В Windows 10
- Просто щелкните правой кнопкой мыши дату и время на панели задач, расположенной в правой нижней части экрана.
- Нажмите «Настроить дату и время». Откроются настройки даты и времени.
- Вы можете выбрать часовой пояс, а затем закрыть окно. Это автоматически обновит время и дату на панели задач.
Метод 3 — Проверьте отсутствие или повреждение файлов
- Запустить проверку системных файлов
- Чтобы запустить команду, откройте командную строку с повышенными привилегиями, набрав ее в окне поиска, затем щелкните правой кнопкой мыши командную строку и выберите «Запуск от имени администратора».
- Введите в командной строке sfc / scannow и дождитесь успешного завершения процесса проверки.
- Запустите Checkdisk — Chkdsk исправляет многие несоответствия с ОС. Системные ошибки также можно исправить с помощью этой утилиты. Чтобы запустить это,
- Откройте командную строку, введя ее в поле поиска, а затем, когда вы увидите результат в верхней части списка, щелкните его правой кнопкой мыши и выберите «Запуск от имени администратора».
- Ваша система может сказать, что вы не можете запустить ее в данный момент, потому что вы все еще обрабатываете данные, и спросит вас, хотите ли вы запустить ее перед следующим запуском, просто нажмите y для подтверждения, а затем выйдите с экрана и перезагрузите компьютер.
- После перезагрузки компьютера вы увидите, что checkdisk работает вне Windows, просто дайте ему закончить, пока он не даст вам отчет о том, что было найдено, исправлено или отмечено.
- Закройте окно и дайте компьютеру нормально перезагрузиться.
Другие языки:
How to fix 0x0 (Error 0x0) —
Wie beheben 0x0 (Fehler 0x0) —
Come fissare 0x0 (Errore 0x0) —
Hoe maak je 0x0 (Fout 0x0) —
Comment réparer 0x0 (Erreur 0x0) —
어떻게 고치는 지 0x0 (오류 0x0) —
Como corrigir o 0x0 (Erro 0x0) —
Hur man åtgärdar 0x0 (Fel 0x0) —
Jak naprawić 0x0 (Błąd 0x0) —
Cómo arreglar 0x0 (Error 0x0) —
Об авторе: Фил Харт является участником сообщества Microsoft с 2010 года. С текущим количеством баллов более 100 000 он внес более 3000 ответов на форумах Microsoft Support и создал почти 200 новых справочных статей в Technet Wiki.
Следуйте за нами:
Последнее обновление:
13/10/22 10:35 : Пользователь iPhone проголосовал за то, что метод восстановления 1 работает для него.
Рекомендуемый инструмент для ремонта:
Этот инструмент восстановления может устранить такие распространенные проблемы компьютера, как синие экраны, сбои и замораживание, отсутствующие DLL-файлы, а также устранить повреждения от вредоносных программ/вирусов и многое другое путем замены поврежденных и отсутствующих системных файлов.
ШАГ 1:
Нажмите здесь, чтобы скачать и установите средство восстановления Windows.
ШАГ 2:
Нажмите на Start Scan и позвольте ему проанализировать ваше устройство.
ШАГ 3:
Нажмите на Repair All, чтобы устранить все обнаруженные проблемы.
СКАЧАТЬ СЕЙЧАС
Совместимость
Требования
1 Ghz CPU, 512 MB RAM, 40 GB HDD
Эта загрузка предлагает неограниченное бесплатное сканирование ПК с Windows. Полное восстановление системы начинается от $19,95.
ID статьи: ACX014593RU
Применяется к: Windows 10, Windows 8.1, Windows 7, Windows Vista, Windows XP, Windows 2000
Совет по увеличению скорости #30
Защита беспроводного подключения к Интернету от несанкционированного использования:
Несанкционированное использование вашего беспроводного подключения к Интернету может привести к значительному снижению скорости вашего Интернета. Если вы подозреваете, что к вашей беспроводной сети подключается кто-то другой, проверьте панель управления устройством вашего маршрутизатора. Вы также можете изменить пароль вашего роутера там, чтобы еще больше защитить ваше соединение.
Нажмите здесь, чтобы узнать о другом способе ускорения работы ПК под управлением Windows
- Remove From My Forums
-
Question
-
hello all
I have an issue where a couple of users are having issues using RDP on their Macs
Process is
- User connects to our corporate VPN
- User launches MS RDP software and connects to RDS.domain.com
The VPN establishes and I can see the DNS request for the RDS server but the end user gets the following message when they attempt to connect
We couldn’t connect to the remote PC. Make sure the remote PC is turned on and connected to the network, and that remote access is enabled. If this keeps happening, contract your network administrator for assistance
error code 0x3000016
I simulated the connection from my Mac and all is ok with their account, so it looks like there is something odd on their device.
Tech summary:
- OS: macOS Catalina
- RDP Client — latest one from the Mac App Store
- RDP servers are up and running and most other users are on fine
- User is a member of all the correct RDP groups
- Mac Local Firewall is off
any help would be appreciated
-
Edited by
Tuesday, May 12, 2020 3:31 PM
| Code | Reason |
| 0 | No error |
| 1 | User-initiated client disconnect. |
| 2 | User-initiated client logoff. |
| 3 | Your Remote Desktop Services session has ended, possibly for one of the following reasons: The administrator has ended the session. An error occurred while the connection was being established. A network problem occurred. For help solving the problem, see «Remote Desktop» in Help and Support. |
| 260 | Remote Desktop can’t find the computer «». This might mean that «» does not belong to the specified network. Verify the computer name and domain that you are trying to connect to. |
| 262 | This computer can’t connect to the remote computer. Your computer does not have enough virtual memory available. Close your other programs, and then try connecting again. If the problem continues, contact your network administrator or technical support. |
| 264 | This computer can’t connect to the remote computer. The two computers couldn’t connect in the amount of time allotted. Try connecting again. If the problem continues, contact your network administrator or technical support. |
| 266 | The smart card service is not running. Please start the smart card service and try again. |
| 516 | Remote Desktop can’t connect to the remote computer for one of these reasons: 1) Remote access to the server is not enabled 2) The remote computer is turned off 3) The remote computer is not available on the network Make sure the remote computer is turned on and connected to the network, and that remote access is enabled. |
| 522 | A smart card reader was not detected. Please attach a smart card reader and try again. |
| 772 | This computer can’t connect to the remote computer. The connection was lost due to a network error. Try connecting again. If the problem continues, contact your network administrator or technical support. |
| 778 | There is no card inserted in the smart card reader. Please insert your smart card and try again. |
| 1030 | Because of a security error, the client could not connect to the remote computer. Verify that you are logged on to the network, and then try connecting again. |
| 1032 | The specified computer name contains invalid characters. Please verify the name and try again. |
| 1034 | An error has occurred in the smart card subsystem. Please contact your helpdesk about this error. |
| 1796 | This computer can’t connect to the remote computer. Try connecting again. If the problem continues, contact the owner of the remote computer or your network administrator. |
| 1800 | Your computer could not connect to another console session on the remote computer because you already have a console session in progress. |
| 2056 | The remote computer disconnected the session because of an error in the licensing protocol. Please try connecting to the remote computer again or contact your server administrator. |
| 2308 | Your Remote Desktop Services session has ended. The connection to the remote computer was lost, possibly due to network connectivity problems. Try connecting to the remote computer again. If the problem continues, contact your network administrator or technical support. |
| 2311 | The connection has been terminated because an unexpected server authentication certificate was received from the remote computer. Try connecting again. If the problem continues, contact the owner of the remote computer or your network administrator. |
| 2312 | A licensing error occurred while the client was attempting to connect (Licensing timed out). Please try connecting to the remote computer again. |
| 2567 | The specified username does not exist. Verify the username and try logging in again. If the problem continues, contact your system administrator or technical support. |
| 2820 | This computer can’t connect to the remote computer. An error occurred that prevented the connection. Try connecting again. If the problem continues, contact the owner of the remote computer or your network administrator. |
| 2822 | Because of an error in data encryption, this session will end. Please try connecting to the remote computer again. |
| 2823 | The user account is currently disabled and cannot be used. For assistance, contact your system administrator or technical support. |
| 2825 | The remote computer requires Network Level Authentication, which your computer does not support. For assistance, contact your system administrator or technical support. |
| 3079 | A user account restriction (for example, a time-of-day restriction) is preventing you from logging on. For assistance, contact your system administrator or technical support. |
| 3080 | The remote session was disconnected because of a decompression failure at the client side. Please try connecting to the remote computer again. |
| 3335 | As a security precaution, the user account has been locked because there were too many logon attempts or password change attempts. Wait a while before trying again, or contact your system administrator or technical support. |
| 3337 | The security policy of your computer requires you to type a password on the Windows Security dialog box. However, the remote computer you want to connect to cannot recognize credentials supplied using the Windows Security dialog box. For assistance, contact your system administrator or technical support. |
| 3590 | The client can’t connect because it doesn’t support FIPS encryption level. Please lower the server side required security level Policy, or contact your network administrator for assistance |
| 3591 | This user account has expired. For assistance, contact your system administrator or technical support. |
| 3592 | Failed to reconnect to your remote session. Please try to connect again. |
| 3593 | The remote PC doesn’t support Restricted Administration mode. |
| 3847 | This user account’s password has expired. The password must change in order to logon. Please update the password or contact your system administrator or technical support. |
| 3848 | A connection will not be made because credentials may not be sent to the remote computer. For assistance, contact your system administrator. |
| 4103 | The system administrator has restricted the times during which you may log in. Try logging in later. If the problem continues, contact your system administrator or technical support. |
| 4104 | The remote session was disconnected because your computer is running low on video resources. Close your other programs, and then try connecting again. If the problem continues, contact your network administrator or technical support. |
| 4359 | The system administrator has limited the computers you can log on with. Try logging on at a different computer. If the problem continues, contact your system administrator or technical support. |
| 4615 | You must change your password before logging on the first time. Please update your password or contact your system administrator or technical support. |
| 4871 | The system administrator has restricted the types of logon (network or interactive) that you may use. For assistance, contact your system administrator or technical support. |
| 5127 | The Kerberos sub-protocol User2User is required. For assistance, contact your system administrator or technical support. |
| 6919 | Remote Desktop cannot connect to the remote computer because the authentication certificate received from the remote computer is expired or invalid. In some cases, this error might also be caused by a large time discrepancy between the client and server computers. |
| 7431 | Remote Desktop cannot verify the identity of the remote computer because there is a time or date difference between your computer and the remote computer. Make sure your computer’s clock is set to the correct time, and then try connecting again. If the problem occurs again, contact your network administrator or the owner of the remote computer. |
| 8711 | Your computer can’t connect to the remote computer because your smart card is locked out. Contact your network administrator about unlocking your smart card or resetting your PIN. |
| 9479 | Could not auto-reconnect to your applications,please re-launch your applications |
| 9732 | Client and server versions do not match. Please upgrade your client software and then try connecting again. |
| 33554433 | Failed to reconnect to the remote program. Please restart the remote program. |
| 33554434 | The remote computer does not support RemoteApp. For assistance, contact your system administrator. |
| 50331649 | Your computer can’t connect to the remote computer because the username or password is not valid. Type a valid user name and password. |
| 50331650 | Your computer can’t connect to the remote computer because it can’t verify the certificate revocation list. Contact your network administrator for assistance. |
| 50331651 | Your computer can’t connect to the remote computer due to one of the following reasons: 1) The requested Remote Desktop Gateway server address and the server SSL certificate subject name do not match. 2) The certificate is expired or revoked. 3) The certificate root authority does not trust the certificate. Contact your network administrator for assistance. |
| 50331652 | Your computer can’t connect to the remote computer because the SSL certificate was revoked by the certification authority. Contact your network administrator for assistance. |
| 50331653 | This computer can’t verify the identity of the RD Gateway «». It’s not safe to connect to servers that can’t be identified. Contact your network administrator for assistance. |
| 50331654 | Your computer can’t connect to the remote computer because the Remote Desktop Gateway server address requested and the certificate subject name do not match. Contact your network administrator for assistance. |
| 50331655 | Your computer can’t connect to the remote computer because the Remote Desktop Gateway server’s certificate has expired or has been revoked. Contact your network administrator for assistance. |
| 50331656 | Your computer can’t connect to the remote computer because an error occurred on the remote computer that you want to connect to. Contact your network administrator for assistance. |
| 50331657 | An error occurred while sending data to the Remote Desktop Gateway server. The server is temporarily unavailable or a network connection is down. Try again later, or contact your network administrator for assistance. |
| 50331658 | An error occurred while receiving data from the Remote Desktop Gateway server. Either the server is temporarily unavailable or a network connection is down. Try again later, or contact your network administrator for assistance. |
| 50331659 | Your computer can’t connect to the remote computer because an alternate logon method is required. Contact your network administrator for assistance. |
| 50331660 | Your computer can’t connect to the remote computer because the Remote Desktop Gateway server address is unreachable or incorrect. Type a valid Remote Desktop Gateway server address. |
| 50331661 | Your computer can’t connect to the remote computer because the Remote Desktop Gateway server is temporarily unavailable. Try reconnecting later or contact your network administrator for assistance. |
| 50331662 | Your computer can’t connect to the remote computer because the Remote Desktop Services client component is missing or is an incorrect version. Verify that setup was completed successfully, and then try reconnecting later. |
| 50331663 | Your computer can’t connect to the remote computer because the Remote Desktop Gateway server is running low on server resources and is temporarily unavailable. Try reconnecting later or contact your network administrator for assistance. |
| 50331664 | Your computer can’t connect to the remote computer because an incorrect version of rpcrt4.dll has been detected. Verify that all components for Remote Desktop Gateway client were installed correctly. |
| 50331665 | Your computer can’t connect to the remote computer because no smart card service is installed. Install a smart card service and then try again, or contact your network administrator for assistance. |
| 50331666 | Your computer can’t stay connected to the remote computer because the smart card has been removed. Try again using a valid smart card, or contact your network administrator for assistance. |
| 50331667 | Your computer can’t connect to the remote computer because no smart card is available. Try again using a smart card. |
| 50331668 | Your computer can’t stay connected to the remote computer because the smart card has been removed. Reinsert the smart card and then try again. |
| 50331669 | Your computer can’t connect to the remote computer because the user name or password is not valid. Please type a valid user name and password. |
| 50331671 | Your computer can’t connect to the remote computer because a security package error occurred in the transport layer. Retry the connection or contact your network administrator for assistance. |
| 50331672 | The Remote Desktop Gateway server has ended the connection. Try reconnecting later or contact your network administrator for assistance. |
| 50331673 | The Remote Desktop Gateway server administrator has ended the connection. Try reconnecting later or contact your network administrator for assistance. |
| 50331674 | Your computer can’t connect to the remote computer due to one of the following reasons: 1) Your credentials (the combination of user name, domain, and password) were incorrect. 2) Your smart card was not recognized. |
| 50331675 | Remote Desktop can’t connect to the remote computer «» for one of these reasons: 1) Your user account is not listed in the RD Gateway’s permission list 2) You might have specified the remote computer in NetBIOS format (for example, computer1), but the RD Gateway is expecting an FQDN or IP address format (for example, computer1.fabrikam.com or 157.60.0.1). Contact your network administrator for assistance. |
| 50331676 | Remote Desktop can’t connect to the remote computer «» for one of these reasons: 1) Your user account is not authorized to access the RD Gateway «» 2) Your computer is not authorized to access the RD Gateway «» 3) You are using an incompatible authentication method (for example, the RD Gateway might be expecting a smart card but you provided a password) Contact your network administrator for assistance. |
| 50331679 | Your computer can’t connect to the remote computer because your network administrator has restricted access to this RD Gateway server. Contact your network administrator for assistance. |
| 50331680 | Your computer can’t connect to the remote computer because the web proxy server requires authentication. To allow unauthenticated traffic to an RD Gateway server through your web proxy server, contact your network administrator. |
| 50331681 | Your computer can’t connect to the remote computer because your password has expired or you must change the password. Please change the password or contact your network administrator or technical support for assistance. |
| 50331682 | Your computer can’t connect to the remote computer because the Remote Desktop Gateway server reached its maximum allowed connections. Try reconnecting later or contact your network administrator for assistance. |
| 50331683 | Your computer can’t connect to the remote computer because the Remote Desktop Gateway server does not support the request. Contact your network administrator for assistance. |
| 50331684 | Your computer can’t connect to the remote computer because the client does not support one of the Remote Desktop Gateway’s capabilities. Contact your network administrator for assistance. |
| 50331685 | Your computer can’t connect to the remote computer because the Remote Desktop Gateway server and this computer are incompatible. Contact your network administrator for assistance. |
| 50331686 | Your computer can’t connect to the remote computer because the credentials used are not valid. Insert a valid smart card and type a PIN or password, and then try connecting again. |
| 50331687 | Your computer can’t connect to the remote computer because your computer or device did not pass the Network Access Protection requirements set by your network administrator. Contact your network administrator for assistance. |
| 50331688 | Your computer can’t connect to the remote computer because no certificate was configured to use at the Remote Desktop Gateway server. Contact your network administrator for assistance. |
| 50331689 | Your computer can’t connect to the remote computer because the RD Gateway server that you are trying to connect to is not allowed by your computer administrator. If you are the administrator, add this Remote Desktop Gateway server name to the trusted Remote Desktop Gateway server list on your computer and then try connecting again. |
| 50331690 | Your computer can’t connect to the remote computer because your computer or device did not meet the Network Access Protection requirements set by your network administrator, for one of the following reasons: 1) The Remote Desktop Gateway server name and the server’s public key certificate subject name do not match. 2) The certificate has expired or has been revoked. 3) The certificate root authority does not trust the certificate. 4) The certificate key extension does not support encryption. 5) Your computer cannot verify the certificate revocation list. Contact your network administrator for assistance. |
| 50331691 | Your computer can’t connect to the remote computer because a user name and password are required to authenticate to the Remote Desktop Gateway server instead of smart card credentials. |
| 50331692 | Your computer can’t connect to the remote computer because smart card credentials are required to authenticate to the Remote Desktop Gateway server instead of a user name and password. |
| 50331693 | Your computer can’t connect to the remote computer because no smart card reader is detected. Connect a smart card reader and then try again, or contact your network administrator for assistance. |
| 50331695 | Your computer can’t connect to the remote computer because authentication to the firewall failed due to missing firewall credentials. To resolve the issue, go to the firewall website that your network administrator recommends, and then try the connection again, or contact your network administrator for assistance. |
| 50331696 | Your computer can’t connect to the remote computer because authentication to the firewall failed due to invalid firewall credentials. To resolve the issue, go to the firewall website that your network administrator recommends, and then try the connection again, or contact your network administrator for assistance. |
| 50331698 | Your Remote Desktop Services session ended because the remote computer didn’t receive any input from you. |
| 50331699 | The connection has been disconnected because the session timeout limit was reached. |
| 50331700 | Your computer can’t connect to the remote computer because an invalid cookie was sent to the Remote Desktop Gateway server. Contact your network administrator for assistance. |
| 50331701 | Your computer can’t connect to the remote computer because the cookie was rejected by the Remote Desktop Gateway server. Contact your network administrator for assistance. |
| 50331703 | Your computer can’t connect to the remote computer because the Remote Desktop Gateway server is expecting an authentication method different from the one attempted. Contact your network administrator for assistance. |
| 50331704 | The RD Gateway connection ended because periodic user authentication failed. Try reconnecting with a correct user name and password. If the reconnection fails, contact your network administrator for further assistance. |
| 50331705 | The RD Gateway connection ended because periodic user authorization failed. Try reconnecting with a correct user name and password. If the reconnection fails, contact your network administrator for further assistance. |
| 50331707 | Your computer can’t connect to the remote computer because the Remote Desktop Gateway and the remote computer are unable to exchange policies. This could happen due to one of the following reasons: 1. The remote computer is not capable of exchanging policies with the Remote Desktop Gateway. 2. The remote computer’s configuration does not permit a new connection. 3. The connection between the Remote Desktop Gateway and the remote computer ended. Contact your network administrator for assistance. |
| 50331708 | Your computer can’t connect to the remote computer, possibly because the smart card is not valid, the smart card certificate was not found in the certificate store, or the Certificate Propagation service is not running. Contact your network administrator for assistance. |
| 50331709 | To use this program or computer, first log on to the following website: <a href=»»></a>. |
| 50331710 | To use this program or computer, you must first log on to an authentication website. Contact your network administrator for assistance. |
| 50331711 | Your session has ended. To continue using the program or computer, first log on to the following website: <a href=»»></a>. |
| 50331712 | Your session has ended. To continue using the program or computer, you must first log on to an authentication website. Contact your network administrator for assistance. |
| 50331713 | The RD Gateway connection ended because periodic user authorization failed. Your computer or device didn’t pass the Network Access Protection (NAP) requirements set by your network administrator. Contact your network administrator for assistance. |
| 50331714 | Your computer can’t connect to the remote computer because the size of the cookie exceeded the supported size. Contact your network administrator for assistance. |
| 50331716 | Your computer can’t connect to the remote computer using the specified forward proxy configuration. Contact your network administrator for assistance. |
| 50331717 | This computer cannot connect to the remote resource because you do not have permission to this resource. Contact your network administrator for assistance. |
| 50331718 | There are currently no resources available to connect to. Retry the connection or contact your network administrator. |
| 50331719 | An error occurred while Remote Desktop Connection was accessing this resource. Retry the connection or contact your system administrator. |
| 50331721 | Your Remote Desktop Client needs to be updated to the newest version. Contact your system administrator for help installing the update, and then try again. |
| 50331722 | Your network configuration doesn’t allow the necessary HTTPS ports. Contact your network administrator for help allowing those ports or disabling the web proxy, and then try connecting again. |
| 50331723 | We’re setting up more resources, and it might take a few minutes. Please try again later. |
| 50331724 | The user name you entered does not match the user name used to subscribe to your applications. If you wish to sign in as a different user please choose Sign Out from the Home menu. |
| 50331725 | Looks like there are too many users trying out the Azure RemoteApp service at the moment. Please wait a few minutes and then try again. |
| 50331726 | Maximum user limit has been reached. Please contact your administrator for further assistance. |
| 50331727 | Your trial period for Azure RemoteApp has expired. Ask your admin or tech support for help. |
| 50331728 | You no longer have access to Azure RemoteApp. Ask your admin or tech support for help. |
Содержание
- 0x3000D, установка завершилась неудачно на этапе FIRST_BOOT
- Ошибка установки обновления Windows 10 0x800707E7 — 0x3000D
- 1]Проверьте требования к техническим характеристикам системы.
- 2]Удалить мошеннический профиль пользователя
- 3]Удалите стороннее конфликтующее программное обеспечение.
- 4]Непосредственно загрузите Windows 10 ISO
- 5]Чистая установка Windows 10
- Код ошибки 0x300000d расширенный код ошибки 0x0
- Answered by:
- Question
- Как исправить ошибку 0xc00000d «Ваш компьютер требует ремонта» в Windows 10
- Как исправить ошибку ПК с кодом 0xc000000d
- Решение 1. Создайте диск восстановления
- Решение 2. Запустите восстановление при загрузке
- Решение 3. Используйте командную строку
- Решение 4. Запустите восстановление системы
- Решение 5. Замените жесткий диск
0x3000D, установка завершилась неудачно на этапе FIRST_BOOT
Если при попытке обновления до последней версии Windows 10 с Windows 7 / 8.1 / 10 вы столкнетесь с ошибка 0x800707E7 — 0x3000D, то этот пост призван помочь вам.
Когда вы столкнетесь с этой проблемой. вы получите следующее полное сообщение об ошибке —
Не удалось установить Windows 10
Мы вернули ваш компьютер к тому состоянию, в котором он был до того, как вы начали установку Windows 10.
0x800707E7 — 0x3000D
Ошибка установки на этапе FIRST_BOOT с ошибкой во время операции MIGRATE_DATA
Когда вы сталкиваетесь с этой ошибкой установки и обновления Windows 10, установка останавливается на определенном проценте и при каждой попытке повторяется с ошибкой. В основном эта проблема возникает из-за видеокарты стороннего производителя. Основным виновником является вмешательство драйвера дисплея NVIDIA в установку. Кроме того, нехватка места на диске, внешнее программное обеспечение и некоторые другие причины также мешают процессу установки обновления.
Ошибка установки обновления Windows 10 0x800707E7 — 0x3000D
Если вы столкнулись с этой проблемой, вы можете попробовать наши предложения ниже и посмотреть, поможет ли это решить проблему:
- Проверить требования к системным характеристикам
- Удалить несанкционированные профили пользователей
- Удалите любое стороннее конфликтующее программное обеспечение
- Непосредственно загрузите Windows 10 ISO
Давайте посмотрим на описание процесса, связанного с каждым из перечисленных решений.
1]Проверьте требования к техническим характеристикам системы.
| Процессор: | 1 гигагерц (ГГц) или более быстрый совместимый процессор или система на кристалле (SoC) |
| БАРАН: | 1 гигабайт (ГБ) для 32-разрядной версии или 2 ГБ для 64-разрядной версии |
| Размер жесткого диска: | Жесткий диск 32 ГБ или больше |
| Видеокарта: | Совместимость с DirectX 9 или новее с драйвером WDDM 1.0 |
| Отображать: | 800 × 600 |
| Интернет-соединение: | Подключение к Интернету необходимо для выполнения обновлений, а также для загрузки и использования некоторых функций. Windows 10 Pro в S-режиме, Windows 10 Pro Education в S-режиме, Windows 10 Education в S-режиме и Windows 10 Enterprise в S-режиме требуют подключения к Интернету во время начальной настройки устройства (Out of Box Experience или OOBE), а также учетная запись Microsoft (MSA) или учетная запись Azure Activity Directory (AAD). Для переключения устройства с Windows 10 в S-режиме также требуется подключение к Интернету. |
Если ваша система соответствует минимальным требованиям, но вы все еще сталкиваетесь с ошибкой, вы можете попробовать следующее решение.
2]Удалить мошеннический профиль пользователя
GeForce регулярно выпускает обновления для своей видеокарты, добавляя новые функции и исправляя предыдущие ошибки. Как уже отмечалось, NVIDIA является основной причиной этой проблемы, поскольку создается неправильный профиль пользователя для обработки задач, связанных с обновлением. Эта учетная запись, присутствующая в системе, предотвращает установку Windows 10, тем самым вызывая ошибку.
Это решение требует от вас удаления мошеннического профиля пользователя. Вот как:
Эта процедура также включает в себя операцию с реестром, поэтому убедитесь, что вы приняли меры предосторожности, такие как резервное копирование реестра или создание точки восстановления системы. После этого действуйте следующим образом:
- Нажмите Клавиша Windows + R для вызова диалогового окна «Выполнить».
- В диалоговом окне «Выполнить» введите control system и нажмите Enter, чтобы открыть панель управления системой.
- выбирать Расширенные настройки системы.
- Щелкните значок Настройки кнопка под Профиль пользователя раздел.
- Проверьте имена пользователей в Профили, хранящиеся на этом компьютере.
- Нажмите на UpdatusUser (если есть), а затем щелкните Удалить кнопка.
- Найдите и удалите здесь любые другие необычные имена пользователей.
- Далее перейдите к C: Пользователи в проводнике и удалите те же профили пользователей.
- Теперь снова вызовите диалоговое окно «Выполнить» и введите regedit и нажмите Enter, чтобы открыть редактор реестра.
- Перейдите по пути к ключу реестра ниже или перейдите к нему:
- В нужном месте на правой панели щелкните правой кнопкой мыши Updateuser, и выберите Удалить.
- Перезапустить компьютер.
После этого вы можете попробовать установить обновление еще раз. Процесс должен завершиться без ошибок.
3]Удалите стороннее конфликтующее программное обеспечение.
По какой-то причине стороннее программное обеспечение с низкоуровневым кодированием, как известно, вызывает различные проблемы в Windows 10, включая эту ошибку установки обновления. Более того, отсутствие совместимости в приложениях также приводит к конфликту со встроенными файлами и ресурсами. Программное обеспечение может вызывать различные ошибки во время обновления Windows, обновления, установки и запуска определенных программ. В этом случае вы можете удалить любое стороннее программное обеспечение в своей системе, а затем повторить процесс установки обновления.
4]Непосредственно загрузите Windows 10 ISO
Поскольку вы сталкиваетесь с этой ошибкой при установке обновления Windows 10 с помощью инструмента создания мультимедиа, также известного как Windows Update Assistant, это решение влечет за собой прямую загрузку файла образа ISO Windows 10 с веб-сайта Microsoft. После того, как вы загрузили ISO в место (предпочтительно на рабочий стол) на вашем устройстве, дважды щелкните образ ISO, чтобы смонтировать его как виртуальный диск, затем дважды щелкните значок setup.exe файл, чтобы начать процесс обновления на месте.
Примечание: Если вы пытаетесь выполнить обновление с Windows 7, вам понадобится стороннее программное обеспечение виртуального диска для монтирования образа ISO.
5]Чистая установка Windows 10
Если ничего не помогает, вы можете выполнить чистую установку Windows 10 на устройстве.
Источник
Код ошибки 0x300000d расширенный код ошибки 0x0
This forum has migrated to Microsoft Q&A. Visit Microsoft Q&A to post new questions.
Answered by:
Question
We use RD to connect home users to the office. At the server side a Remote desktop gateway is configured on a 2008r2 server. We experience the following:
For years it worked fine, starting last year users with Apple Macbook experienced connection errors after a new version of the Microsoft remote desktop in the app store and an automatic update. After a couple of weeks the error disappaered when a new updates was released. Since about 6 to 8 weeks the problem is back again. Because I don’t have a macbook I cannot reproduce the problem.
Starting a couple of weeks my Samsung S6 is also experiencing problems, here version 8.1.37.135 is installed, the error displayed is: Can’t connect tot he remote PC because the remote desktop Gateway server is temporaraily unavailable. Try connecting later or contact your network administrator for assistance. Error code 0x300000d
Because it has worked fine for years we expect issues on the client but it can also be a configuration error on the gateway server.
Who you help us to pin point the real cause?
Источник
Как исправить ошибку 0xc00000d «Ваш компьютер требует ремонта» в Windows 10
Испытываете ли вы код ошибки ПК 0xc00000d strong Ваш компьютер требует ремонта ’? У нас есть решения для вас.
Код ошибки 0xc000000d – это ошибка Windows, которая появляется, когда система не может загрузить Windows из-за грязной конфигурации загрузки ПК. Сообщение об ошибке отображается на синем экране с сообщением «Ваш компьютер нуждается в ремонте».
Причины этой ошибки: неправильные настройки BIOS, неполная установка Windows, повреждение жесткого диска и сбой системы.
Тем не менее, мы придумали подходящие решения для исправления ошибки 0xc000000d на вашем ПК. Они перечислены ниже.
Как исправить ошибку ПК с кодом 0xc000000d
- Создать диск восстановления
- Run Startup Repair
- Использовать командную строку
- Запустите восстановление системы в безопасном режиме
- Замените свой жесткий диск
Решение 1. Создайте диск восстановления
Самый простой способ исправить код ошибки ПК 0xc00000d – создать диск восстановления. Диск восстановления позволяет вашему ПК вернуться к настройкам по умолчанию; следовательно, ошибка будет исправлена.
Однако, если на вашем ПК установлена ОС Windows 10, вы можете создать диск восстановления из другой системы Windows 10. Если вы хотите создать диск восстановления, выполните следующие действия:
- Подключите USB-накопитель к компьютеру, на котором проблема не возникает.
- Зайдите в Пуск> Введите «Создать диск восстановления» без кавычек и нажмите «Enter».
- Следуйте указаниям мастера создания диска восстановления.
После создания диска восстановления загрузите компьютер с USB-накопителя и следуйте инструкциям для восстановления системы. Это исправление наиболее точно решит проблему с кодом ошибки 0xc00000d. Однако, если нет, вы можете перейти к следующему решению ниже.
Читайте также : 11 лучших программ для восстановления файлов на ПК
Решение 2. Запустите восстановление при загрузке
Еще один способ исправить ошибку error code 0xc00000d – это запустить Startup Repair на вашем компьютере. Это обеспечит успешную загрузку вашего ПК в Windows. Вы можете рассмотреть возможность запуска восстановления при загрузке, чтобы исправить проблему ошибки 0xc00000d.
Запуск может быть поврежден из-за нарушений, связанных с вашей установкой Windows. Вам нужно создать загрузочный USB или DVD-привод Windows, прежде чем приступить к восстановлению при загрузке. Выполните следующие шаги, чтобы выполнить наш ремонт при запуске:
- Перейдите по этой ссылке, чтобы создать загрузочное устройство для Windows 10.
- Вставьте загрузочный USB или DVD и загрузите Windows с него.
- В окне «Настройка Windows» выберите «язык для установки», «Формат времени и валюты» и «метод клавиатуры или ввода».
- Поэтому нажмите «Восстановить компьютер» и выберите «Устранение неполадок».
- Нажмите «Дополнительные параметры», выберите «Автоматическое восстановление», а затем выберите операционную систему.
- После завершения восстановления следуйте инструкциям на уведомлении для загрузки вашего ПК с Windows.
Решение 3. Используйте командную строку
Кроме того, вы также можете использовать командную строку в меню устранения неполадок, чтобы исправить проблему с ошибкой. Тем не менее, вы должны создать загрузочное устройство для вашего ПК, прежде чем продолжить. Вот как это сделать:
- Выполните шаги 1 – 4 в «Решение 2» выше.
- Нажмите «Устранение неполадок», а затем нажмите «Дополнительные» параметры.
- Выберите Командная строка. Введите следующие четыре команды в следующем порядке:
- После ввода команд нажмите «Enter» и дождитесь завершения процесса.
- Перезагрузите компьютер для загрузки в Windows.
Читайте также : перезагрузка компьютера не работает: вот как можно решить эту проблему
Решение 4. Запустите восстановление системы
Запуск восстановления системы может также исправить проблему с кодом ошибки ПК 0xc00000d на ПК с Windows. В Windows безопасный режим – это режим диагностики, который загружает ваш компьютер только с основными файлами и драйверами, работающими в ограниченном состоянии.
Однако вы можете запустить восстановление системы в безопасном режиме, чтобы вернуться к предыдущей точке восстановления в вашей системе до того, как возникла проблема с ошибкой. Вот как это сделать:
- Нажимайте кнопку питания до тех пор, пока компьютер не выключится, а затем нажмите ее еще раз, чтобы включить компьютер.
- Перейдите к опции «Запуск в безопасном режиме» и нажмите «Enter».
- Зайдите в Пуск> Введите восстановление системы и нажмите «Ввод».
- Следуйте инструкциям, чтобы вернуться к определенной точке восстановления.
- Подождите, пока процесс завершится, а затем перезагрузите компьютер.
Примечание. Убедитесь, что вы можете определить дату точки восстановления до появления сообщения об ошибке.Восстановление системы не влияет ни на какие ваши файлы, документы и личные данные.
- ТАКЖЕ ПРОЧИТАЙТЕ : при восстановлении системы не удается извлечь файл/оригинальную копию [FIX]
Решение 5. Замените жесткий диск
Наконец, вам следует подумать о замене жесткого диска вашего компьютера, поскольку он может быть неисправен или поврежден. Однако вам следует извлечь жесткий диск и подключить его к другому компьютеру, чтобы получить доступ к файлам и папкам на компьютере, а также чтобы проверить, загружается ли он с жесткого диска.
Однако, если вновь подключенный ПК может обнаружить и получить доступ к жесткому диску, причина проблемы связана с неисправным кабелем SATA. Кабель SATA соединяет жесткий диск с материнской платой ПК; Мы настоятельно рекомендуем заменить его на новый. Вы можете выполнить замену профессионалом – компьютерным инженером.
Следовательно, решения для кода ошибки ПК 0xc00000d были перечислены выше. Вы можете попробовать исправления в указанном порядке; не стесняйтесь комментировать ниже, если у вас все еще есть проблемы с кодом ошибки 0xc00000d.
Источник
Как исправить ошибку Windows 0x0 Ошибка 0x0
В этой статье рассматривается ошибка 0x0, также известная как Ошибка 0x0 и означающая
Об ошибке Windows
Операционная система Windows сегодня используется миллионами пользователей персональных компьютеров и ноутбуков. И вполне вероятно, что большинство из них в свое время сталкивались с тем или иным типом ошибки Windows. Отчеты об ошибках были представлены компанией Microsoft для обеспечения средств сбора и отправки отладочной информации после ошибки или для применения шагов по устранению неполадок в зависимости от того, получил ли пользователь синтаксическую, логическую ошибку или ошибку времени выполнения.
Если пользователь получает код остановки, то вместе с сообщением об ошибке предоставляется краткая информация по устранению неполадок. Затем пользователь может найти конкретное сообщение об ошибке и применить исправление, предоставленное на сайтах поддержки Microsoft, а также в других доступных в Интернете статьях и журналах по данной теме.
В других случаях пользователь получает только уведомление о сбое компьютера, после чего ему предлагается отправить отчет о сбое в Microsoft. Это делается для сбора данных для анализа, чтобы компания Microsoft могла отправить пользователю решение проблемы.
Каким бы ни был случай, вот некоторые общие сведения об устранении неполадок, которые можно использовать для устранения ошибок Windows.
Симптомы 0x0 — Ошибка 0x0
Ошибки Windows можно классифицировать как синтаксические ошибки, логические ошибки или ошибки времени выполнения.
Когда пользователь получает синтаксическую ошибку, компьютер просто внезапно выдает сообщение об ошибке, что в фоновом режиме произошел сбой. Программы, к которым обращается пользователь, могут застопориться или полностью завершиться. Пользователь может продолжать использовать другие приложения, но время от времени появляется непонятное сообщение о том, что запущенная программа не может запуститься, потому что какой-то процесс не работает.
Ошибки времени выполнения происходят во время работы приложения. Поэтому, когда ошибка возникает, она просто происходит без предупреждения, и компьютер выдает уведомление о том, что произошла ошибка.
Логические ошибки связаны с программированием. Ошибка вызывает непреднамеренный вывод или поведение. Если говорить о компьютерных системах, которые прошли все испытания и поступили в продажу, то логические ошибки случаются только тогда, когда произошли значительные изменения в физическом состоянии логической платы. Возможно, часть шин расплавилась или возникла подобная ситуация. Это может привести к тому, что компьютер внезапно издаст громкий звуковой сигнал или скрежещущий звук, и даже может перейти к внезапной нестабильной работе, замерзнуть или резко изменить температуру перед фактическим сбоем.
(Только для примера)
Причины ошибок Ошибка 0x0 — 0x0
Ошибки Windows могут быть вызваны неисправностью аппаратных компонентов или повреждением ОС. Некоторые из них могут быть даже связаны с проблемами программирования, которые не были решены, поскольку ошибки не были устранены на этапе проектирования. Иногда ошибки Windows могут возникать из-за изменений, внесенных в компьютер.
Методы исправления
Для разных категорий ошибок Windows существуют разные шаги по устранению неполадок. Однако существуют общие шаги, которые можно применить, столкнувшись с этими ошибками. Вот они.
Если метод ремонта вам подошел, пожалуйста, нажмите кнопку upvote слева от ответа, это позволит другим пользователям узнать, какой метод ремонта на данный момент работает лучше всего.
Обратите внимание: ни ErrorVault.com, ни его авторы не несут ответственности за результаты действий, предпринятых при использовании любого из методов ремонта, перечисленных на этой странице — вы выполняете эти шаги на свой страх и риск.
Метод 1 — Восстановить базу данных Центра обновления Windows
Когда хороший компьютер внезапно начинает работать странным образом, причиной могут быть обновления Windows. Чтобы исправить это, пользователи могут запустить Восстановление системы, если есть дата восстановления, сохраненная до ошибки. Вот как это делается.
Восстановление в Windows 7:
- Нажмите Пуск и введите Восстановление системы в поле поиска, затем нажмите клавишу ввода.
- Когда появится окно восстановления системы, нажимайте Далее , пока не дойдете до окна, в котором вы можете выбрать точку восстановления. Вы увидите список дат восстановления с описанием.
- Затем снова нажмите Далее и подтвердите процесс восстановления. Подождите, пока он прекратит обработку, и появится окно, в котором вы можете нажать кнопку Готово . Закройте окно и дайте компьютеру перезагрузиться.
Вы также можете восстановить свой компьютер с помощью установочного диска ОС .
- Для этого загрузитесь с компакт-диска с ОС или с носителя для восстановления.
- Следуйте инструкциям, пока не дойдете до экрана, на котором будет предложена опция Восстановить мой компьютер , нажмите и выберите Восстановление системы из списка инструментов восстановления.
- Вы можете выбрать любую точку восстановления в окне «Восстановление системы», но убедитесь, что вы восстановили дату, при которой ваш компьютер работает нормально.
- Дождитесь завершения процесса и позвольте вашему компьютеру перезагрузиться на рабочий стол.
Вы также можете загрузиться в безопасном режиме .
- Загрузите компьютер и нажмите F8. Выберите Безопасный режим с командной строкой , нажимая стрелки на клавиатуре, чтобы переместить выделение вниз к этому элементу.
- В безопасном режиме введите rstrui.exe и нажмите Enter в командной строке. Следуйте указаниям мастера восстановления и перезагрузите компьютер в обычном режиме.
Восстановление в Windows 8:
Восстановление в среде Windows
- В Windows 8 щелкните значок поиска и введите Восстановление системы.
- Продолжайте нажимать кнопку «Далее», пока не дойдете до окна, в котором можно выбрать дату восстановления.
- Подтвердите восстановление, выполнив оставшиеся шаги. После этого перезагрузите компьютер в обычном режиме.
Восстановить при загрузке
- Перезагрузите компьютер и нажмите F11, чтобы начать восстановление системы.
- Вы увидите экран «Дополнительные параметры», на котором вы найдете пункт «Восстановление системы».
- Вам будет предложено выбрать учетную запись администратора, просто выберите и войдите в свою учетную запись администратора.
- Нажимайте кнопку «Далее», пока не дойдете до экрана, на котором можно выбрать даты восстановления.
- Нажимайте кнопку «Далее», пока не дойдете до конца процесса восстановления и не увидите кнопку «Готово».
- Перезагрузите компьютер в обычном режиме.
Восстановление в Windows 10:
Внутри окна
- Запустите восстановление системы, введя его в поле поиска. Щелкните элемент, который появится в результатах поиска.
- Когда откроется окно «Восстановление системы», нажимайте «Далее», пока не получите список для выбора даты восстановления, выберите ту, которая, как вы знаете, лучше всего подходит для вас.
- Подтвердите процесс, нажав «Далее», затем «Да» и, наконец, «Готово». После закрытия окна перезагрузите компьютер.
Использование установочного носителя
- Если вы не можете загрузиться в Windows, вам лучше загрузить файл Media Creator из Microsoft. Создайте загрузочный диск с помощью DVD или флэш-диска.
- После этого перезагрузите компьютер и войдите в BIOS, чтобы изменить загрузочное устройство на DVD или флэш-диск.
- Когда вы перейдете к экрану установки, выберите «Устранение неполадок»> «Дополнительные параметры»> «Восстановление системы» и выполните процесс таким же образом.
Метод 2 — Исправить неправильную системную дату и время
Иногда Windows может работать неправильно из-за неправильной настройки времени. Чтобы установить время и дату:
В Windows 7
- Нажмите «Пуск», затем «Панель управления».
- Нажмите «Дата и время».
- В окне «Дата и время» нажмите «Изменить часовой пояс», чтобы выбрать правильный часовой пояс.
- Нажмите «Применить» и «ОК».
В Windows 8
- Откройте «Настройки», переместив указатель мыши вправо, при открытии вкладки щелкните значок шестеренки.
- Откроется новая всплывающая вкладка «Настройки», нажмите «Панель управления».
- На панели управления нажмите «Часы, язык и регион». Затем нажмите «Установить время и дату» в разделе «Дата и время».
- Когда откроется окно «Дата и время», нажмите «Изменить дату и время» и перейдите к нужной дате и времени в следующем окне. Чтобы подать заявку, просто нажмите «ОК».
В Windows 10
- Просто щелкните правой кнопкой мыши дату и время на панели задач, расположенной в правой нижней части экрана.
- Нажмите «Настроить дату и время». Откроются настройки даты и времени.
- Вы можете выбрать часовой пояс, а затем закрыть окно. Это автоматически обновит время и дату на панели задач.
Метод 3 — Проверьте отсутствие или повреждение файлов
- Запустить проверку системных файлов
- Чтобы запустить команду, откройте командную строку с повышенными привилегиями, набрав ее в окне поиска, затем щелкните правой кнопкой мыши командную строку и выберите «Запуск от имени администратора».
- Введите в командной строке sfc / scannow и дождитесь успешного завершения процесса проверки.
- Запустите Checkdisk — Chkdsk исправляет многие несоответствия с ОС. Системные ошибки также можно исправить с помощью этой утилиты. Чтобы запустить это,
- Откройте командную строку, введя ее в поле поиска, а затем, когда вы увидите результат в верхней части списка, щелкните его правой кнопкой мыши и выберите «Запуск от имени администратора».
- Ваша система может сказать, что вы не можете запустить ее в данный момент, потому что вы все еще обрабатываете данные, и спросит вас, хотите ли вы запустить ее перед следующим запуском, просто нажмите y для подтверждения, а затем выйдите с экрана и перезагрузите компьютер.
- После перезагрузки компьютера вы увидите, что checkdisk работает вне Windows, просто дайте ему закончить, пока он не даст вам отчет о том, что было найдено, исправлено или отмечено.
- Закройте окно и дайте компьютеру нормально перезагрузиться.
Другие языки:
How to fix 0x0 (Error 0x0) —
Wie beheben 0x0 (Fehler 0x0) —
Come fissare 0x0 (Errore 0x0) —
Hoe maak je 0x0 (Fout 0x0) —
Comment réparer 0x0 (Erreur 0x0) —
어떻게 고치는 지 0x0 (오류 0x0) —
Como corrigir o 0x0 (Erro 0x0) —
Hur man åtgärdar 0x0 (Fel 0x0) —
Jak naprawić 0x0 (Błąd 0x0) —
Cómo arreglar 0x0 (Error 0x0) —
Об авторе: Фил Харт является участником сообщества Microsoft с 2010 года. С текущим количеством баллов более 100 000 он внес более 3000 ответов на форумах Microsoft Support и создал почти 200 новых справочных статей в Technet Wiki.
Следуйте за нами:
Последнее обновление:
13/10/22 10:35 : Пользователь iPhone проголосовал за то, что метод восстановления 1 работает для него.
Рекомендуемый инструмент для ремонта:
Этот инструмент восстановления может устранить такие распространенные проблемы компьютера, как синие экраны, сбои и замораживание, отсутствующие DLL-файлы, а также устранить повреждения от вредоносных программ/вирусов и многое другое путем замены поврежденных и отсутствующих системных файлов.
ШАГ 1:
Нажмите здесь, чтобы скачать и установите средство восстановления Windows.
ШАГ 2:
Нажмите на Start Scan и позвольте ему проанализировать ваше устройство.
ШАГ 3:
Нажмите на Repair All, чтобы устранить все обнаруженные проблемы.
СКАЧАТЬ СЕЙЧАС
Совместимость
Требования
1 Ghz CPU, 512 MB RAM, 40 GB HDD
Эта загрузка предлагает неограниченное бесплатное сканирование ПК с Windows. Полное восстановление системы начинается от $19,95.
ID статьи: ACX014593RU
Применяется к: Windows 10, Windows 8.1, Windows 7, Windows Vista, Windows XP, Windows 2000
Совет по увеличению скорости #30
Защита беспроводного подключения к Интернету от несанкционированного использования:
Несанкционированное использование вашего беспроводного подключения к Интернету может привести к значительному снижению скорости вашего Интернета. Если вы подозреваете, что к вашей беспроводной сети подключается кто-то другой, проверьте панель управления устройством вашего маршрутизатора. Вы также можете изменить пароль вашего роутера там, чтобы еще больше защитить ваше соединение.
Нажмите здесь, чтобы узнать о другом способе ускорения работы ПК под управлением Windows
| Code | Reason |
| 0 | No error |
| 1 | User-initiated client disconnect. |
| 2 | User-initiated client logoff. |
| 3 | Your Remote Desktop Services session has ended, possibly for one of the following reasons: The administrator has ended the session. An error occurred while the connection was being established. A network problem occurred. For help solving the problem, see «Remote Desktop» in Help and Support. |
| 260 | Remote Desktop can’t find the computer «». This might mean that «» does not belong to the specified network. Verify the computer name and domain that you are trying to connect to. |
| 262 | This computer can’t connect to the remote computer. Your computer does not have enough virtual memory available. Close your other programs, and then try connecting again. If the problem continues, contact your network administrator or technical support. |
| 264 | This computer can’t connect to the remote computer. The two computers couldn’t connect in the amount of time allotted. Try connecting again. If the problem continues, contact your network administrator or technical support. |
| 266 | The smart card service is not running. Please start the smart card service and try again. |
| 516 | Remote Desktop can’t connect to the remote computer for one of these reasons: 1) Remote access to the server is not enabled 2) The remote computer is turned off 3) The remote computer is not available on the network Make sure the remote computer is turned on and connected to the network, and that remote access is enabled. |
| 522 | A smart card reader was not detected. Please attach a smart card reader and try again. |
| 772 | This computer can’t connect to the remote computer. The connection was lost due to a network error. Try connecting again. If the problem continues, contact your network administrator or technical support. |
| 778 | There is no card inserted in the smart card reader. Please insert your smart card and try again. |
| 1030 | Because of a security error, the client could not connect to the remote computer. Verify that you are logged on to the network, and then try connecting again. |
| 1032 | The specified computer name contains invalid characters. Please verify the name and try again. |
| 1034 | An error has occurred in the smart card subsystem. Please contact your helpdesk about this error. |
| 1796 | This computer can’t connect to the remote computer. Try connecting again. If the problem continues, contact the owner of the remote computer or your network administrator. |
| 1800 | Your computer could not connect to another console session on the remote computer because you already have a console session in progress. |
| 2056 | The remote computer disconnected the session because of an error in the licensing protocol. Please try connecting to the remote computer again or contact your server administrator. |
| 2308 | Your Remote Desktop Services session has ended. The connection to the remote computer was lost, possibly due to network connectivity problems. Try connecting to the remote computer again. If the problem continues, contact your network administrator or technical support. |
| 2311 | The connection has been terminated because an unexpected server authentication certificate was received from the remote computer. Try connecting again. If the problem continues, contact the owner of the remote computer or your network administrator. |
| 2312 | A licensing error occurred while the client was attempting to connect (Licensing timed out). Please try connecting to the remote computer again. |
| 2567 | The specified username does not exist. Verify the username and try logging in again. If the problem continues, contact your system administrator or technical support. |
| 2820 | This computer can’t connect to the remote computer. An error occurred that prevented the connection. Try connecting again. If the problem continues, contact the owner of the remote computer or your network administrator. |
| 2822 | Because of an error in data encryption, this session will end. Please try connecting to the remote computer again. |
| 2823 | The user account is currently disabled and cannot be used. For assistance, contact your system administrator or technical support. |
| 2825 | The remote computer requires Network Level Authentication, which your computer does not support. For assistance, contact your system administrator or technical support. |
| 3079 | A user account restriction (for example, a time-of-day restriction) is preventing you from logging on. For assistance, contact your system administrator or technical support. |
| 3080 | The remote session was disconnected because of a decompression failure at the client side. Please try connecting to the remote computer again. |
| 3335 | As a security precaution, the user account has been locked because there were too many logon attempts or password change attempts. Wait a while before trying again, or contact your system administrator or technical support. |
| 3337 | The security policy of your computer requires you to type a password on the Windows Security dialog box. However, the remote computer you want to connect to cannot recognize credentials supplied using the Windows Security dialog box. For assistance, contact your system administrator or technical support. |
| 3590 | The client can’t connect because it doesn’t support FIPS encryption level. Please lower the server side required security level Policy, or contact your network administrator for assistance |
| 3591 | This user account has expired. For assistance, contact your system administrator or technical support. |
| 3592 | Failed to reconnect to your remote session. Please try to connect again. |
| 3593 | The remote PC doesn’t support Restricted Administration mode. |
| 3847 | This user account’s password has expired. The password must change in order to logon. Please update the password or contact your system administrator or technical support. |
| 3848 | A connection will not be made because credentials may not be sent to the remote computer. For assistance, contact your system administrator. |
| 4103 | The system administrator has restricted the times during which you may log in. Try logging in later. If the problem continues, contact your system administrator or technical support. |
| 4104 | The remote session was disconnected because your computer is running low on video resources. Close your other programs, and then try connecting again. If the problem continues, contact your network administrator or technical support. |
| 4359 | The system administrator has limited the computers you can log on with. Try logging on at a different computer. If the problem continues, contact your system administrator or technical support. |
| 4615 | You must change your password before logging on the first time. Please update your password or contact your system administrator or technical support. |
| 4871 | The system administrator has restricted the types of logon (network or interactive) that you may use. For assistance, contact your system administrator or technical support. |
| 5127 | The Kerberos sub-protocol User2User is required. For assistance, contact your system administrator or technical support. |
| 6919 | Remote Desktop cannot connect to the remote computer because the authentication certificate received from the remote computer is expired or invalid. In some cases, this error might also be caused by a large time discrepancy between the client and server computers. |
| 7431 | Remote Desktop cannot verify the identity of the remote computer because there is a time or date difference between your computer and the remote computer. Make sure your computer’s clock is set to the correct time, and then try connecting again. If the problem occurs again, contact your network administrator or the owner of the remote computer. |
| 8711 | Your computer can’t connect to the remote computer because your smart card is locked out. Contact your network administrator about unlocking your smart card or resetting your PIN. |
| 9479 | Could not auto-reconnect to your applications,please re-launch your applications |
| 9732 | Client and server versions do not match. Please upgrade your client software and then try connecting again. |
| 33554433 | Failed to reconnect to the remote program. Please restart the remote program. |
| 33554434 | The remote computer does not support RemoteApp. For assistance, contact your system administrator. |
| 50331649 | Your computer can’t connect to the remote computer because the username or password is not valid. Type a valid user name and password. |
| 50331650 | Your computer can’t connect to the remote computer because it can’t verify the certificate revocation list. Contact your network administrator for assistance. |
| 50331651 | Your computer can’t connect to the remote computer due to one of the following reasons: 1) The requested Remote Desktop Gateway server address and the server SSL certificate subject name do not match. 2) The certificate is expired or revoked. 3) The certificate root authority does not trust the certificate. Contact your network administrator for assistance. |
| 50331652 | Your computer can’t connect to the remote computer because the SSL certificate was revoked by the certification authority. Contact your network administrator for assistance. |
| 50331653 | This computer can’t verify the identity of the RD Gateway «». It’s not safe to connect to servers that can’t be identified. Contact your network administrator for assistance. |
| 50331654 | Your computer can’t connect to the remote computer because the Remote Desktop Gateway server address requested and the certificate subject name do not match. Contact your network administrator for assistance. |
| 50331655 | Your computer can’t connect to the remote computer because the Remote Desktop Gateway server’s certificate has expired or has been revoked. Contact your network administrator for assistance. |
| 50331656 | Your computer can’t connect to the remote computer because an error occurred on the remote computer that you want to connect to. Contact your network administrator for assistance. |
| 50331657 | An error occurred while sending data to the Remote Desktop Gateway server. The server is temporarily unavailable or a network connection is down. Try again later, or contact your network administrator for assistance. |
| 50331658 | An error occurred while receiving data from the Remote Desktop Gateway server. Either the server is temporarily unavailable or a network connection is down. Try again later, or contact your network administrator for assistance. |
| 50331659 | Your computer can’t connect to the remote computer because an alternate logon method is required. Contact your network administrator for assistance. |
| 50331660 | Your computer can’t connect to the remote computer because the Remote Desktop Gateway server address is unreachable or incorrect. Type a valid Remote Desktop Gateway server address. |
| 50331661 | Your computer can’t connect to the remote computer because the Remote Desktop Gateway server is temporarily unavailable. Try reconnecting later or contact your network administrator for assistance. |
| 50331662 | Your computer can’t connect to the remote computer because the Remote Desktop Services client component is missing or is an incorrect version. Verify that setup was completed successfully, and then try reconnecting later. |
| 50331663 | Your computer can’t connect to the remote computer because the Remote Desktop Gateway server is running low on server resources and is temporarily unavailable. Try reconnecting later or contact your network administrator for assistance. |
| 50331664 | Your computer can’t connect to the remote computer because an incorrect version of rpcrt4.dll has been detected. Verify that all components for Remote Desktop Gateway client were installed correctly. |
| 50331665 | Your computer can’t connect to the remote computer because no smart card service is installed. Install a smart card service and then try again, or contact your network administrator for assistance. |
| 50331666 | Your computer can’t stay connected to the remote computer because the smart card has been removed. Try again using a valid smart card, or contact your network administrator for assistance. |
| 50331667 | Your computer can’t connect to the remote computer because no smart card is available. Try again using a smart card. |
| 50331668 | Your computer can’t stay connected to the remote computer because the smart card has been removed. Reinsert the smart card and then try again. |
| 50331669 | Your computer can’t connect to the remote computer because the user name or password is not valid. Please type a valid user name and password. |
| 50331671 | Your computer can’t connect to the remote computer because a security package error occurred in the transport layer. Retry the connection or contact your network administrator for assistance. |
| 50331672 | The Remote Desktop Gateway server has ended the connection. Try reconnecting later or contact your network administrator for assistance. |
| 50331673 | The Remote Desktop Gateway server administrator has ended the connection. Try reconnecting later or contact your network administrator for assistance. |
| 50331674 | Your computer can’t connect to the remote computer due to one of the following reasons: 1) Your credentials (the combination of user name, domain, and password) were incorrect. 2) Your smart card was not recognized. |
| 50331675 | Remote Desktop can’t connect to the remote computer «» for one of these reasons: 1) Your user account is not listed in the RD Gateway’s permission list 2) You might have specified the remote computer in NetBIOS format (for example, computer1), but the RD Gateway is expecting an FQDN or IP address format (for example, computer1.fabrikam.com or 157.60.0.1). Contact your network administrator for assistance. |
| 50331676 | Remote Desktop can’t connect to the remote computer «» for one of these reasons: 1) Your user account is not authorized to access the RD Gateway «» 2) Your computer is not authorized to access the RD Gateway «» 3) You are using an incompatible authentication method (for example, the RD Gateway might be expecting a smart card but you provided a password) Contact your network administrator for assistance. |
| 50331679 | Your computer can’t connect to the remote computer because your network administrator has restricted access to this RD Gateway server. Contact your network administrator for assistance. |
| 50331680 | Your computer can’t connect to the remote computer because the web proxy server requires authentication. To allow unauthenticated traffic to an RD Gateway server through your web proxy server, contact your network administrator. |
| 50331681 | Your computer can’t connect to the remote computer because your password has expired or you must change the password. Please change the password or contact your network administrator or technical support for assistance. |
| 50331682 | Your computer can’t connect to the remote computer because the Remote Desktop Gateway server reached its maximum allowed connections. Try reconnecting later or contact your network administrator for assistance. |
| 50331683 | Your computer can’t connect to the remote computer because the Remote Desktop Gateway server does not support the request. Contact your network administrator for assistance. |
| 50331684 | Your computer can’t connect to the remote computer because the client does not support one of the Remote Desktop Gateway’s capabilities. Contact your network administrator for assistance. |
| 50331685 | Your computer can’t connect to the remote computer because the Remote Desktop Gateway server and this computer are incompatible. Contact your network administrator for assistance. |
| 50331686 | Your computer can’t connect to the remote computer because the credentials used are not valid. Insert a valid smart card and type a PIN or password, and then try connecting again. |
| 50331687 | Your computer can’t connect to the remote computer because your computer or device did not pass the Network Access Protection requirements set by your network administrator. Contact your network administrator for assistance. |
| 50331688 | Your computer can’t connect to the remote computer because no certificate was configured to use at the Remote Desktop Gateway server. Contact your network administrator for assistance. |
| 50331689 | Your computer can’t connect to the remote computer because the RD Gateway server that you are trying to connect to is not allowed by your computer administrator. If you are the administrator, add this Remote Desktop Gateway server name to the trusted Remote Desktop Gateway server list on your computer and then try connecting again. |
| 50331690 | Your computer can’t connect to the remote computer because your computer or device did not meet the Network Access Protection requirements set by your network administrator, for one of the following reasons: 1) The Remote Desktop Gateway server name and the server’s public key certificate subject name do not match. 2) The certificate has expired or has been revoked. 3) The certificate root authority does not trust the certificate. 4) The certificate key extension does not support encryption. 5) Your computer cannot verify the certificate revocation list. Contact your network administrator for assistance. |
| 50331691 | Your computer can’t connect to the remote computer because a user name and password are required to authenticate to the Remote Desktop Gateway server instead of smart card credentials. |
| 50331692 | Your computer can’t connect to the remote computer because smart card credentials are required to authenticate to the Remote Desktop Gateway server instead of a user name and password. |
| 50331693 | Your computer can’t connect to the remote computer because no smart card reader is detected. Connect a smart card reader and then try again, or contact your network administrator for assistance. |
| 50331695 | Your computer can’t connect to the remote computer because authentication to the firewall failed due to missing firewall credentials. To resolve the issue, go to the firewall website that your network administrator recommends, and then try the connection again, or contact your network administrator for assistance. |
| 50331696 | Your computer can’t connect to the remote computer because authentication to the firewall failed due to invalid firewall credentials. To resolve the issue, go to the firewall website that your network administrator recommends, and then try the connection again, or contact your network administrator for assistance. |
| 50331698 | Your Remote Desktop Services session ended because the remote computer didn’t receive any input from you. |
| 50331699 | The connection has been disconnected because the session timeout limit was reached. |
| 50331700 | Your computer can’t connect to the remote computer because an invalid cookie was sent to the Remote Desktop Gateway server. Contact your network administrator for assistance. |
| 50331701 | Your computer can’t connect to the remote computer because the cookie was rejected by the Remote Desktop Gateway server. Contact your network administrator for assistance. |
| 50331703 | Your computer can’t connect to the remote computer because the Remote Desktop Gateway server is expecting an authentication method different from the one attempted. Contact your network administrator for assistance. |
| 50331704 | The RD Gateway connection ended because periodic user authentication failed. Try reconnecting with a correct user name and password. If the reconnection fails, contact your network administrator for further assistance. |
| 50331705 | The RD Gateway connection ended because periodic user authorization failed. Try reconnecting with a correct user name and password. If the reconnection fails, contact your network administrator for further assistance. |
| 50331707 | Your computer can’t connect to the remote computer because the Remote Desktop Gateway and the remote computer are unable to exchange policies. This could happen due to one of the following reasons: 1. The remote computer is not capable of exchanging policies with the Remote Desktop Gateway. 2. The remote computer’s configuration does not permit a new connection. 3. The connection between the Remote Desktop Gateway and the remote computer ended. Contact your network administrator for assistance. |
| 50331708 | Your computer can’t connect to the remote computer, possibly because the smart card is not valid, the smart card certificate was not found in the certificate store, or the Certificate Propagation service is not running. Contact your network administrator for assistance. |
| 50331709 | To use this program or computer, first log on to the following website: <a href=»»></a>. |
| 50331710 | To use this program or computer, you must first log on to an authentication website. Contact your network administrator for assistance. |
| 50331711 | Your session has ended. To continue using the program or computer, first log on to the following website: <a href=»»></a>. |
| 50331712 | Your session has ended. To continue using the program or computer, you must first log on to an authentication website. Contact your network administrator for assistance. |
| 50331713 | The RD Gateway connection ended because periodic user authorization failed. Your computer or device didn’t pass the Network Access Protection (NAP) requirements set by your network administrator. Contact your network administrator for assistance. |
| 50331714 | Your computer can’t connect to the remote computer because the size of the cookie exceeded the supported size. Contact your network administrator for assistance. |
| 50331716 | Your computer can’t connect to the remote computer using the specified forward proxy configuration. Contact your network administrator for assistance. |
| 50331717 | This computer cannot connect to the remote resource because you do not have permission to this resource. Contact your network administrator for assistance. |
| 50331718 | There are currently no resources available to connect to. Retry the connection or contact your network administrator. |
| 50331719 | An error occurred while Remote Desktop Connection was accessing this resource. Retry the connection or contact your system administrator. |
| 50331721 | Your Remote Desktop Client needs to be updated to the newest version. Contact your system administrator for help installing the update, and then try again. |
| 50331722 | Your network configuration doesn’t allow the necessary HTTPS ports. Contact your network administrator for help allowing those ports or disabling the web proxy, and then try connecting again. |
| 50331723 | We’re setting up more resources, and it might take a few minutes. Please try again later. |
| 50331724 | The user name you entered does not match the user name used to subscribe to your applications. If you wish to sign in as a different user please choose Sign Out from the Home menu. |
| 50331725 | Looks like there are too many users trying out the Azure RemoteApp service at the moment. Please wait a few minutes and then try again. |
| 50331726 | Maximum user limit has been reached. Please contact your administrator for further assistance. |
| 50331727 | Your trial period for Azure RemoteApp has expired. Ask your admin or tech support for help. |
| 50331728 | You no longer have access to Azure RemoteApp. Ask your admin or tech support for help. |
Содержание
- 0x3000D, установка завершилась неудачно на этапе FIRST_BOOT
- Ошибка установки обновления Windows 10 0x800707E7 — 0x3000D
- 1]Проверьте требования к техническим характеристикам системы.
- 2]Удалить мошеннический профиль пользователя
- 3]Удалите стороннее конфликтующее программное обеспечение.
- 4]Непосредственно загрузите Windows 10 ISO
- 5]Чистая установка Windows 10
- Код ошибки 0x300000d расширенный код ошибки 0x0
- Answered by:
- Question
- Как исправить ошибку 0xc00000d «Ваш компьютер требует ремонта» в Windows 10
- Как исправить ошибку ПК с кодом 0xc000000d
- Решение 1. Создайте диск восстановления
- Решение 2. Запустите восстановление при загрузке
- Решение 3. Используйте командную строку
- Решение 4. Запустите восстановление системы
- Решение 5. Замените жесткий диск
0x3000D, установка завершилась неудачно на этапе FIRST_BOOT
Если при попытке обновления до последней версии Windows 10 с Windows 7 / 8.1 / 10 вы столкнетесь с ошибка 0x800707E7 — 0x3000D, то этот пост призван помочь вам.
Когда вы столкнетесь с этой проблемой. вы получите следующее полное сообщение об ошибке —
Не удалось установить Windows 10
Мы вернули ваш компьютер к тому состоянию, в котором он был до того, как вы начали установку Windows 10.
0x800707E7 — 0x3000D
Ошибка установки на этапе FIRST_BOOT с ошибкой во время операции MIGRATE_DATA
Когда вы сталкиваетесь с этой ошибкой установки и обновления Windows 10, установка останавливается на определенном проценте и при каждой попытке повторяется с ошибкой. В основном эта проблема возникает из-за видеокарты стороннего производителя. Основным виновником является вмешательство драйвера дисплея NVIDIA в установку. Кроме того, нехватка места на диске, внешнее программное обеспечение и некоторые другие причины также мешают процессу установки обновления.
Ошибка установки обновления Windows 10 0x800707E7 — 0x3000D
Если вы столкнулись с этой проблемой, вы можете попробовать наши предложения ниже и посмотреть, поможет ли это решить проблему:
- Проверить требования к системным характеристикам
- Удалить несанкционированные профили пользователей
- Удалите любое стороннее конфликтующее программное обеспечение
- Непосредственно загрузите Windows 10 ISO
Давайте посмотрим на описание процесса, связанного с каждым из перечисленных решений.
1]Проверьте требования к техническим характеристикам системы.
| Процессор: | 1 гигагерц (ГГц) или более быстрый совместимый процессор или система на кристалле (SoC) |
| БАРАН: | 1 гигабайт (ГБ) для 32-разрядной версии или 2 ГБ для 64-разрядной версии |
| Размер жесткого диска: | Жесткий диск 32 ГБ или больше |
| Видеокарта: | Совместимость с DirectX 9 или новее с драйвером WDDM 1.0 |
| Отображать: | 800 × 600 |
| Интернет-соединение: | Подключение к Интернету необходимо для выполнения обновлений, а также для загрузки и использования некоторых функций. Windows 10 Pro в S-режиме, Windows 10 Pro Education в S-режиме, Windows 10 Education в S-режиме и Windows 10 Enterprise в S-режиме требуют подключения к Интернету во время начальной настройки устройства (Out of Box Experience или OOBE), а также учетная запись Microsoft (MSA) или учетная запись Azure Activity Directory (AAD). Для переключения устройства с Windows 10 в S-режиме также требуется подключение к Интернету. |
Если ваша система соответствует минимальным требованиям, но вы все еще сталкиваетесь с ошибкой, вы можете попробовать следующее решение.
2]Удалить мошеннический профиль пользователя
GeForce регулярно выпускает обновления для своей видеокарты, добавляя новые функции и исправляя предыдущие ошибки. Как уже отмечалось, NVIDIA является основной причиной этой проблемы, поскольку создается неправильный профиль пользователя для обработки задач, связанных с обновлением. Эта учетная запись, присутствующая в системе, предотвращает установку Windows 10, тем самым вызывая ошибку.
Это решение требует от вас удаления мошеннического профиля пользователя. Вот как:
Эта процедура также включает в себя операцию с реестром, поэтому убедитесь, что вы приняли меры предосторожности, такие как резервное копирование реестра или создание точки восстановления системы. После этого действуйте следующим образом:
- Нажмите Клавиша Windows + R для вызова диалогового окна «Выполнить».
- В диалоговом окне «Выполнить» введите control system и нажмите Enter, чтобы открыть панель управления системой.
- выбирать Расширенные настройки системы.
- Щелкните значок Настройки кнопка под Профиль пользователя раздел.
- Проверьте имена пользователей в Профили, хранящиеся на этом компьютере.
- Нажмите на UpdatusUser (если есть), а затем щелкните Удалить кнопка.
- Найдите и удалите здесь любые другие необычные имена пользователей.
- Далее перейдите к C: Пользователи в проводнике и удалите те же профили пользователей.
- Теперь снова вызовите диалоговое окно «Выполнить» и введите regedit и нажмите Enter, чтобы открыть редактор реестра.
- Перейдите по пути к ключу реестра ниже или перейдите к нему:
- В нужном месте на правой панели щелкните правой кнопкой мыши Updateuser, и выберите Удалить.
- Перезапустить компьютер.
После этого вы можете попробовать установить обновление еще раз. Процесс должен завершиться без ошибок.
3]Удалите стороннее конфликтующее программное обеспечение.
По какой-то причине стороннее программное обеспечение с низкоуровневым кодированием, как известно, вызывает различные проблемы в Windows 10, включая эту ошибку установки обновления. Более того, отсутствие совместимости в приложениях также приводит к конфликту со встроенными файлами и ресурсами. Программное обеспечение может вызывать различные ошибки во время обновления Windows, обновления, установки и запуска определенных программ. В этом случае вы можете удалить любое стороннее программное обеспечение в своей системе, а затем повторить процесс установки обновления.
4]Непосредственно загрузите Windows 10 ISO
Поскольку вы сталкиваетесь с этой ошибкой при установке обновления Windows 10 с помощью инструмента создания мультимедиа, также известного как Windows Update Assistant, это решение влечет за собой прямую загрузку файла образа ISO Windows 10 с веб-сайта Microsoft. После того, как вы загрузили ISO в место (предпочтительно на рабочий стол) на вашем устройстве, дважды щелкните образ ISO, чтобы смонтировать его как виртуальный диск, затем дважды щелкните значок setup.exe файл, чтобы начать процесс обновления на месте.
Примечание: Если вы пытаетесь выполнить обновление с Windows 7, вам понадобится стороннее программное обеспечение виртуального диска для монтирования образа ISO.
5]Чистая установка Windows 10
Если ничего не помогает, вы можете выполнить чистую установку Windows 10 на устройстве.
Источник
Код ошибки 0x300000d расширенный код ошибки 0x0
This forum has migrated to Microsoft Q&A. Visit Microsoft Q&A to post new questions.
Answered by:
Question
We use RD to connect home users to the office. At the server side a Remote desktop gateway is configured on a 2008r2 server. We experience the following:
For years it worked fine, starting last year users with Apple Macbook experienced connection errors after a new version of the Microsoft remote desktop in the app store and an automatic update. After a couple of weeks the error disappaered when a new updates was released. Since about 6 to 8 weeks the problem is back again. Because I don’t have a macbook I cannot reproduce the problem.
Starting a couple of weeks my Samsung S6 is also experiencing problems, here version 8.1.37.135 is installed, the error displayed is: Can’t connect tot he remote PC because the remote desktop Gateway server is temporaraily unavailable. Try connecting later or contact your network administrator for assistance. Error code 0x300000d
Because it has worked fine for years we expect issues on the client but it can also be a configuration error on the gateway server.
Who you help us to pin point the real cause?
Источник
Как исправить ошибку 0xc00000d «Ваш компьютер требует ремонта» в Windows 10
Испытываете ли вы код ошибки ПК 0xc00000d strong Ваш компьютер требует ремонта ’? У нас есть решения для вас.
Код ошибки 0xc000000d – это ошибка Windows, которая появляется, когда система не может загрузить Windows из-за грязной конфигурации загрузки ПК. Сообщение об ошибке отображается на синем экране с сообщением «Ваш компьютер нуждается в ремонте».
Причины этой ошибки: неправильные настройки BIOS, неполная установка Windows, повреждение жесткого диска и сбой системы.
Тем не менее, мы придумали подходящие решения для исправления ошибки 0xc000000d на вашем ПК. Они перечислены ниже.
Как исправить ошибку ПК с кодом 0xc000000d
- Создать диск восстановления
- Run Startup Repair
- Использовать командную строку
- Запустите восстановление системы в безопасном режиме
- Замените свой жесткий диск
Решение 1. Создайте диск восстановления
Самый простой способ исправить код ошибки ПК 0xc00000d – создать диск восстановления. Диск восстановления позволяет вашему ПК вернуться к настройкам по умолчанию; следовательно, ошибка будет исправлена.
Однако, если на вашем ПК установлена ОС Windows 10, вы можете создать диск восстановления из другой системы Windows 10. Если вы хотите создать диск восстановления, выполните следующие действия:
- Подключите USB-накопитель к компьютеру, на котором проблема не возникает.
- Зайдите в Пуск> Введите «Создать диск восстановления» без кавычек и нажмите «Enter».
- Следуйте указаниям мастера создания диска восстановления.
После создания диска восстановления загрузите компьютер с USB-накопителя и следуйте инструкциям для восстановления системы. Это исправление наиболее точно решит проблему с кодом ошибки 0xc00000d. Однако, если нет, вы можете перейти к следующему решению ниже.
Читайте также : 11 лучших программ для восстановления файлов на ПК
Решение 2. Запустите восстановление при загрузке
Еще один способ исправить ошибку error code 0xc00000d – это запустить Startup Repair на вашем компьютере. Это обеспечит успешную загрузку вашего ПК в Windows. Вы можете рассмотреть возможность запуска восстановления при загрузке, чтобы исправить проблему ошибки 0xc00000d.
Запуск может быть поврежден из-за нарушений, связанных с вашей установкой Windows. Вам нужно создать загрузочный USB или DVD-привод Windows, прежде чем приступить к восстановлению при загрузке. Выполните следующие шаги, чтобы выполнить наш ремонт при запуске:
- Перейдите по этой ссылке, чтобы создать загрузочное устройство для Windows 10.
- Вставьте загрузочный USB или DVD и загрузите Windows с него.
- В окне «Настройка Windows» выберите «язык для установки», «Формат времени и валюты» и «метод клавиатуры или ввода».
- Поэтому нажмите «Восстановить компьютер» и выберите «Устранение неполадок».
- Нажмите «Дополнительные параметры», выберите «Автоматическое восстановление», а затем выберите операционную систему.
- После завершения восстановления следуйте инструкциям на уведомлении для загрузки вашего ПК с Windows.
Решение 3. Используйте командную строку
Кроме того, вы также можете использовать командную строку в меню устранения неполадок, чтобы исправить проблему с ошибкой. Тем не менее, вы должны создать загрузочное устройство для вашего ПК, прежде чем продолжить. Вот как это сделать:
- Выполните шаги 1 – 4 в «Решение 2» выше.
- Нажмите «Устранение неполадок», а затем нажмите «Дополнительные» параметры.
- Выберите Командная строка. Введите следующие четыре команды в следующем порядке:
- После ввода команд нажмите «Enter» и дождитесь завершения процесса.
- Перезагрузите компьютер для загрузки в Windows.
Читайте также : перезагрузка компьютера не работает: вот как можно решить эту проблему
Решение 4. Запустите восстановление системы
Запуск восстановления системы может также исправить проблему с кодом ошибки ПК 0xc00000d на ПК с Windows. В Windows безопасный режим – это режим диагностики, который загружает ваш компьютер только с основными файлами и драйверами, работающими в ограниченном состоянии.
Однако вы можете запустить восстановление системы в безопасном режиме, чтобы вернуться к предыдущей точке восстановления в вашей системе до того, как возникла проблема с ошибкой. Вот как это сделать:
- Нажимайте кнопку питания до тех пор, пока компьютер не выключится, а затем нажмите ее еще раз, чтобы включить компьютер.
- Перейдите к опции «Запуск в безопасном режиме» и нажмите «Enter».
- Зайдите в Пуск> Введите восстановление системы и нажмите «Ввод».
- Следуйте инструкциям, чтобы вернуться к определенной точке восстановления.
- Подождите, пока процесс завершится, а затем перезагрузите компьютер.
Примечание. Убедитесь, что вы можете определить дату точки восстановления до появления сообщения об ошибке.Восстановление системы не влияет ни на какие ваши файлы, документы и личные данные.
- ТАКЖЕ ПРОЧИТАЙТЕ : при восстановлении системы не удается извлечь файл/оригинальную копию [FIX]
Решение 5. Замените жесткий диск
Наконец, вам следует подумать о замене жесткого диска вашего компьютера, поскольку он может быть неисправен или поврежден. Однако вам следует извлечь жесткий диск и подключить его к другому компьютеру, чтобы получить доступ к файлам и папкам на компьютере, а также чтобы проверить, загружается ли он с жесткого диска.
Однако, если вновь подключенный ПК может обнаружить и получить доступ к жесткому диску, причина проблемы связана с неисправным кабелем SATA. Кабель SATA соединяет жесткий диск с материнской платой ПК; Мы настоятельно рекомендуем заменить его на новый. Вы можете выполнить замену профессионалом – компьютерным инженером.
Следовательно, решения для кода ошибки ПК 0xc00000d были перечислены выше. Вы можете попробовать исправления в указанном порядке; не стесняйтесь комментировать ниже, если у вас все еще есть проблемы с кодом ошибки 0xc00000d.
Источник
Как исправить ошибку Windows 0x0 Ошибка 0x0
В этой статье рассматривается ошибка 0x0, также известная как Ошибка 0x0 и означающая
Об ошибке Windows
Операционная система Windows сегодня используется миллионами пользователей персональных компьютеров и ноутбуков. И вполне вероятно, что большинство из них в свое время сталкивались с тем или иным типом ошибки Windows. Отчеты об ошибках были представлены компанией Microsoft для обеспечения средств сбора и отправки отладочной информации после ошибки или для применения шагов по устранению неполадок в зависимости от того, получил ли пользователь синтаксическую, логическую ошибку или ошибку времени выполнения.
Если пользователь получает код остановки, то вместе с сообщением об ошибке предоставляется краткая информация по устранению неполадок. Затем пользователь может найти конкретное сообщение об ошибке и применить исправление, предоставленное на сайтах поддержки Microsoft, а также в других доступных в Интернете статьях и журналах по данной теме.
В других случаях пользователь получает только уведомление о сбое компьютера, после чего ему предлагается отправить отчет о сбое в Microsoft. Это делается для сбора данных для анализа, чтобы компания Microsoft могла отправить пользователю решение проблемы.
Каким бы ни был случай, вот некоторые общие сведения об устранении неполадок, которые можно использовать для устранения ошибок Windows.
Симптомы 0x0 — Ошибка 0x0
Ошибки Windows можно классифицировать как синтаксические ошибки, логические ошибки или ошибки времени выполнения.
Когда пользователь получает синтаксическую ошибку, компьютер просто внезапно выдает сообщение об ошибке, что в фоновом режиме произошел сбой. Программы, к которым обращается пользователь, могут застопориться или полностью завершиться. Пользователь может продолжать использовать другие приложения, но время от времени появляется непонятное сообщение о том, что запущенная программа не может запуститься, потому что какой-то процесс не работает.
Ошибки времени выполнения происходят во время работы приложения. Поэтому, когда ошибка возникает, она просто происходит без предупреждения, и компьютер выдает уведомление о том, что произошла ошибка.
Логические ошибки связаны с программированием. Ошибка вызывает непреднамеренный вывод или поведение. Если говорить о компьютерных системах, которые прошли все испытания и поступили в продажу, то логические ошибки случаются только тогда, когда произошли значительные изменения в физическом состоянии логической платы. Возможно, часть шин расплавилась или возникла подобная ситуация. Это может привести к тому, что компьютер внезапно издаст громкий звуковой сигнал или скрежещущий звук, и даже может перейти к внезапной нестабильной работе, замерзнуть или резко изменить температуру перед фактическим сбоем.
(Только для примера)
Причины ошибок Ошибка 0x0 — 0x0
Ошибки Windows могут быть вызваны неисправностью аппаратных компонентов или повреждением ОС. Некоторые из них могут быть даже связаны с проблемами программирования, которые не были решены, поскольку ошибки не были устранены на этапе проектирования. Иногда ошибки Windows могут возникать из-за изменений, внесенных в компьютер.
Методы исправления
Для разных категорий ошибок Windows существуют разные шаги по устранению неполадок. Однако существуют общие шаги, которые можно применить, столкнувшись с этими ошибками. Вот они.
Если метод ремонта вам подошел, пожалуйста, нажмите кнопку upvote слева от ответа, это позволит другим пользователям узнать, какой метод ремонта на данный момент работает лучше всего.
Обратите внимание: ни ErrorVault.com, ни его авторы не несут ответственности за результаты действий, предпринятых при использовании любого из методов ремонта, перечисленных на этой странице — вы выполняете эти шаги на свой страх и риск.
Метод 1 — Восстановить базу данных Центра обновления Windows
Когда хороший компьютер внезапно начинает работать странным образом, причиной могут быть обновления Windows. Чтобы исправить это, пользователи могут запустить Восстановление системы, если есть дата восстановления, сохраненная до ошибки. Вот как это делается.
Восстановление в Windows 7:
- Нажмите Пуск и введите Восстановление системы в поле поиска, затем нажмите клавишу ввода.
- Когда появится окно восстановления системы, нажимайте Далее , пока не дойдете до окна, в котором вы можете выбрать точку восстановления. Вы увидите список дат восстановления с описанием.
- Затем снова нажмите Далее и подтвердите процесс восстановления. Подождите, пока он прекратит обработку, и появится окно, в котором вы можете нажать кнопку Готово . Закройте окно и дайте компьютеру перезагрузиться.
Вы также можете восстановить свой компьютер с помощью установочного диска ОС .
- Для этого загрузитесь с компакт-диска с ОС или с носителя для восстановления.
- Следуйте инструкциям, пока не дойдете до экрана, на котором будет предложена опция Восстановить мой компьютер , нажмите и выберите Восстановление системы из списка инструментов восстановления.
- Вы можете выбрать любую точку восстановления в окне «Восстановление системы», но убедитесь, что вы восстановили дату, при которой ваш компьютер работает нормально.
- Дождитесь завершения процесса и позвольте вашему компьютеру перезагрузиться на рабочий стол.
Вы также можете загрузиться в безопасном режиме .
- Загрузите компьютер и нажмите F8. Выберите Безопасный режим с командной строкой , нажимая стрелки на клавиатуре, чтобы переместить выделение вниз к этому элементу.
- В безопасном режиме введите rstrui.exe и нажмите Enter в командной строке. Следуйте указаниям мастера восстановления и перезагрузите компьютер в обычном режиме.
Восстановление в Windows 8:
Восстановление в среде Windows
- В Windows 8 щелкните значок поиска и введите Восстановление системы.
- Продолжайте нажимать кнопку «Далее», пока не дойдете до окна, в котором можно выбрать дату восстановления.
- Подтвердите восстановление, выполнив оставшиеся шаги. После этого перезагрузите компьютер в обычном режиме.
Восстановить при загрузке
- Перезагрузите компьютер и нажмите F11, чтобы начать восстановление системы.
- Вы увидите экран «Дополнительные параметры», на котором вы найдете пункт «Восстановление системы».
- Вам будет предложено выбрать учетную запись администратора, просто выберите и войдите в свою учетную запись администратора.
- Нажимайте кнопку «Далее», пока не дойдете до экрана, на котором можно выбрать даты восстановления.
- Нажимайте кнопку «Далее», пока не дойдете до конца процесса восстановления и не увидите кнопку «Готово».
- Перезагрузите компьютер в обычном режиме.
Восстановление в Windows 10:
Внутри окна
- Запустите восстановление системы, введя его в поле поиска. Щелкните элемент, который появится в результатах поиска.
- Когда откроется окно «Восстановление системы», нажимайте «Далее», пока не получите список для выбора даты восстановления, выберите ту, которая, как вы знаете, лучше всего подходит для вас.
- Подтвердите процесс, нажав «Далее», затем «Да» и, наконец, «Готово». После закрытия окна перезагрузите компьютер.
Использование установочного носителя
- Если вы не можете загрузиться в Windows, вам лучше загрузить файл Media Creator из Microsoft. Создайте загрузочный диск с помощью DVD или флэш-диска.
- После этого перезагрузите компьютер и войдите в BIOS, чтобы изменить загрузочное устройство на DVD или флэш-диск.
- Когда вы перейдете к экрану установки, выберите «Устранение неполадок»> «Дополнительные параметры»> «Восстановление системы» и выполните процесс таким же образом.
Метод 2 — Исправить неправильную системную дату и время
Иногда Windows может работать неправильно из-за неправильной настройки времени. Чтобы установить время и дату:
В Windows 7
- Нажмите «Пуск», затем «Панель управления».
- Нажмите «Дата и время».
- В окне «Дата и время» нажмите «Изменить часовой пояс», чтобы выбрать правильный часовой пояс.
- Нажмите «Применить» и «ОК».
В Windows 8
- Откройте «Настройки», переместив указатель мыши вправо, при открытии вкладки щелкните значок шестеренки.
- Откроется новая всплывающая вкладка «Настройки», нажмите «Панель управления».
- На панели управления нажмите «Часы, язык и регион». Затем нажмите «Установить время и дату» в разделе «Дата и время».
- Когда откроется окно «Дата и время», нажмите «Изменить дату и время» и перейдите к нужной дате и времени в следующем окне. Чтобы подать заявку, просто нажмите «ОК».
В Windows 10
- Просто щелкните правой кнопкой мыши дату и время на панели задач, расположенной в правой нижней части экрана.
- Нажмите «Настроить дату и время». Откроются настройки даты и времени.
- Вы можете выбрать часовой пояс, а затем закрыть окно. Это автоматически обновит время и дату на панели задач.
Метод 3 — Проверьте отсутствие или повреждение файлов
- Запустить проверку системных файлов
- Чтобы запустить команду, откройте командную строку с повышенными привилегиями, набрав ее в окне поиска, затем щелкните правой кнопкой мыши командную строку и выберите «Запуск от имени администратора».
- Введите в командной строке sfc / scannow и дождитесь успешного завершения процесса проверки.
- Запустите Checkdisk — Chkdsk исправляет многие несоответствия с ОС. Системные ошибки также можно исправить с помощью этой утилиты. Чтобы запустить это,
- Откройте командную строку, введя ее в поле поиска, а затем, когда вы увидите результат в верхней части списка, щелкните его правой кнопкой мыши и выберите «Запуск от имени администратора».
- Ваша система может сказать, что вы не можете запустить ее в данный момент, потому что вы все еще обрабатываете данные, и спросит вас, хотите ли вы запустить ее перед следующим запуском, просто нажмите y для подтверждения, а затем выйдите с экрана и перезагрузите компьютер.
- После перезагрузки компьютера вы увидите, что checkdisk работает вне Windows, просто дайте ему закончить, пока он не даст вам отчет о том, что было найдено, исправлено или отмечено.
- Закройте окно и дайте компьютеру нормально перезагрузиться.
Другие языки:
How to fix 0x0 (Error 0x0) —
Wie beheben 0x0 (Fehler 0x0) —
Come fissare 0x0 (Errore 0x0) —
Hoe maak je 0x0 (Fout 0x0) —
Comment réparer 0x0 (Erreur 0x0) —
어떻게 고치는 지 0x0 (오류 0x0) —
Como corrigir o 0x0 (Erro 0x0) —
Hur man åtgärdar 0x0 (Fel 0x0) —
Jak naprawić 0x0 (Błąd 0x0) —
Cómo arreglar 0x0 (Error 0x0) —
Об авторе: Фил Харт является участником сообщества Microsoft с 2010 года. С текущим количеством баллов более 100 000 он внес более 3000 ответов на форумах Microsoft Support и создал почти 200 новых справочных статей в Technet Wiki.
Следуйте за нами:
Последнее обновление:
13/10/22 10:35 : Пользователь iPhone проголосовал за то, что метод восстановления 1 работает для него.
Рекомендуемый инструмент для ремонта:
Этот инструмент восстановления может устранить такие распространенные проблемы компьютера, как синие экраны, сбои и замораживание, отсутствующие DLL-файлы, а также устранить повреждения от вредоносных программ/вирусов и многое другое путем замены поврежденных и отсутствующих системных файлов.
ШАГ 1:
Нажмите здесь, чтобы скачать и установите средство восстановления Windows.
ШАГ 2:
Нажмите на Start Scan и позвольте ему проанализировать ваше устройство.
ШАГ 3:
Нажмите на Repair All, чтобы устранить все обнаруженные проблемы.
СКАЧАТЬ СЕЙЧАС
Совместимость
Требования
1 Ghz CPU, 512 MB RAM, 40 GB HDD
Эта загрузка предлагает неограниченное бесплатное сканирование ПК с Windows. Полное восстановление системы начинается от $19,95.
ID статьи: ACX014593RU
Применяется к: Windows 10, Windows 8.1, Windows 7, Windows Vista, Windows XP, Windows 2000
Совет по увеличению скорости #30
Защита беспроводного подключения к Интернету от несанкционированного использования:
Несанкционированное использование вашего беспроводного подключения к Интернету может привести к значительному снижению скорости вашего Интернета. Если вы подозреваете, что к вашей беспроводной сети подключается кто-то другой, проверьте панель управления устройством вашего маршрутизатора. Вы также можете изменить пароль вашего роутера там, чтобы еще больше защитить ваше соединение.
Нажмите здесь, чтобы узнать о другом способе ускорения работы ПК под управлением Windows
- Remove From My Forums
-
Question
-
hello all
I have an issue where a couple of users are having issues using RDP on their Macs
Process is
- User connects to our corporate VPN
- User launches MS RDP software and connects to RDS.domain.com
The VPN establishes and I can see the DNS request for the RDS server but the end user gets the following message when they attempt to connect
We couldn’t connect to the remote PC. Make sure the remote PC is turned on and connected to the network, and that remote access is enabled. If this keeps happening, contract your network administrator for assistance
error code 0x3000016
I simulated the connection from my Mac and all is ok with their account, so it looks like there is something odd on their device.
Tech summary:
- OS: macOS Catalina
- RDP Client — latest one from the Mac App Store
- RDP servers are up and running and most other users are on fine
- User is a member of all the correct RDP groups
- Mac Local Firewall is off
any help would be appreciated
-
Edited by
Tuesday, May 12, 2020 3:31 PM
Главная » Грабли » Маленькая, но злая ошибка с публикацией RD Gateway
При публикации RD Gateway с помощью IIS ARR можно столкнуться с одной маленькой, но очень досадной ошибкой. При попытке запустить опубликованный remoteapp на смартфоне (проявляется и на Windows Phone, и на Android, и на iOS) или, например, на Mac OS X, пользователь получит ошибку 0x03000008 и предложением обратиться к администратору 🙂
Причины могут быть разными, например:
- https://blog.thesysadmins.co.uk/remote-desktop-ios-8-1-0-error-0x03000008.html — настройки политики для NPS;
- https://social.technet.microsoft.com/Forums/office/en-US/02177dba-e8ff-4043-a287-1c6327370b7f/ipad-remote-problem-error-code-0x03000008?forum=winRDc — ошибки клиента.
Однако есть еще одна небольшая тонкость. Если RD Gateway опубликован через IIS ARR, то в правиле публикации необходимо указать тип сопоставления шаблона как «Regular expression», а не «Wildcard» для случая, когда правило задается с шаблоном «.*» и фильтрацией по значению HTTP_HOST. В противном случае можно получить ту самую ошибку 0x03000008.
Если рассмотреть внимательно трассировку («Failed Request Tracing») для публикации с wildcard, можно заметить, что некоторые запросы на rpcproxy не подпадают под шаблон правила и локальный IIS пытается обрабатывать их самостоятельно, естественно выдавая в ответ 404.
Пример такой ситуации:
После перевода правила на использование регулярных вырожений публикация начинает работать корректно.
Пример рабочего правила:
P.S. Естественно, самое главное не забывать, что для регулярных выражений шаблон, отвечающий любому числу любых символов не «*», а «.*» (точка — любой символ, * — любое количество).
- Remove From My Forums
-
Question
-
hello all
I have an issue where a couple of users are having issues using RDP on their Macs
Process is
- User connects to our corporate VPN
- User launches MS RDP software and connects to RDS.domain.com
The VPN establishes and I can see the DNS request for the RDS server but the end user gets the following message when they attempt to connect
We couldn’t connect to the remote PC. Make sure the remote PC is turned on and connected to the network, and that remote access is enabled. If this keeps happening, contract your network administrator for assistance
error code 0x3000016
I simulated the connection from my Mac and all is ok with their account, so it looks like there is something odd on their device.
Tech summary:
- OS: macOS Catalina
- RDP Client — latest one from the Mac App Store
- RDP servers are up and running and most other users are on fine
- User is a member of all the correct RDP groups
- Mac Local Firewall is off
any help would be appreciated
-
Edited by
Tuesday, May 12, 2020 3:31 PM
| Code | Reason |
| 0 | No error |
| 1 | User-initiated client disconnect. |
| 2 | User-initiated client logoff. |
| 3 | Your Remote Desktop Services session has ended, possibly for one of the following reasons: The administrator has ended the session. An error occurred while the connection was being established. A network problem occurred. For help solving the problem, see «Remote Desktop» in Help and Support. |
| 260 | Remote Desktop can’t find the computer «». This might mean that «» does not belong to the specified network. Verify the computer name and domain that you are trying to connect to. |
| 262 | This computer can’t connect to the remote computer. Your computer does not have enough virtual memory available. Close your other programs, and then try connecting again. If the problem continues, contact your network administrator or technical support. |
| 264 | This computer can’t connect to the remote computer. The two computers couldn’t connect in the amount of time allotted. Try connecting again. If the problem continues, contact your network administrator or technical support. |
| 266 | The smart card service is not running. Please start the smart card service and try again. |
| 516 | Remote Desktop can’t connect to the remote computer for one of these reasons: 1) Remote access to the server is not enabled 2) The remote computer is turned off 3) The remote computer is not available on the network Make sure the remote computer is turned on and connected to the network, and that remote access is enabled. |
| 522 | A smart card reader was not detected. Please attach a smart card reader and try again. |
| 772 | This computer can’t connect to the remote computer. The connection was lost due to a network error. Try connecting again. If the problem continues, contact your network administrator or technical support. |
| 778 | There is no card inserted in the smart card reader. Please insert your smart card and try again. |
| 1030 | Because of a security error, the client could not connect to the remote computer. Verify that you are logged on to the network, and then try connecting again. |
| 1032 | The specified computer name contains invalid characters. Please verify the name and try again. |
| 1034 | An error has occurred in the smart card subsystem. Please contact your helpdesk about this error. |
| 1796 | This computer can’t connect to the remote computer. Try connecting again. If the problem continues, contact the owner of the remote computer or your network administrator. |
| 1800 | Your computer could not connect to another console session on the remote computer because you already have a console session in progress. |
| 2056 | The remote computer disconnected the session because of an error in the licensing protocol. Please try connecting to the remote computer again or contact your server administrator. |
| 2308 | Your Remote Desktop Services session has ended. The connection to the remote computer was lost, possibly due to network connectivity problems. Try connecting to the remote computer again. If the problem continues, contact your network administrator or technical support. |
| 2311 | The connection has been terminated because an unexpected server authentication certificate was received from the remote computer. Try connecting again. If the problem continues, contact the owner of the remote computer or your network administrator. |
| 2312 | A licensing error occurred while the client was attempting to connect (Licensing timed out). Please try connecting to the remote computer again. |
| 2567 | The specified username does not exist. Verify the username and try logging in again. If the problem continues, contact your system administrator or technical support. |
| 2820 | This computer can’t connect to the remote computer. An error occurred that prevented the connection. Try connecting again. If the problem continues, contact the owner of the remote computer or your network administrator. |
| 2822 | Because of an error in data encryption, this session will end. Please try connecting to the remote computer again. |
| 2823 | The user account is currently disabled and cannot be used. For assistance, contact your system administrator or technical support. |
| 2825 | The remote computer requires Network Level Authentication, which your computer does not support. For assistance, contact your system administrator or technical support. |
| 3079 | A user account restriction (for example, a time-of-day restriction) is preventing you from logging on. For assistance, contact your system administrator or technical support. |
| 3080 | The remote session was disconnected because of a decompression failure at the client side. Please try connecting to the remote computer again. |
| 3335 | As a security precaution, the user account has been locked because there were too many logon attempts or password change attempts. Wait a while before trying again, or contact your system administrator or technical support. |
| 3337 | The security policy of your computer requires you to type a password on the Windows Security dialog box. However, the remote computer you want to connect to cannot recognize credentials supplied using the Windows Security dialog box. For assistance, contact your system administrator or technical support. |
| 3590 | The client can’t connect because it doesn’t support FIPS encryption level. Please lower the server side required security level Policy, or contact your network administrator for assistance |
| 3591 | This user account has expired. For assistance, contact your system administrator or technical support. |
| 3592 | Failed to reconnect to your remote session. Please try to connect again. |
| 3593 | The remote PC doesn’t support Restricted Administration mode. |
| 3847 | This user account’s password has expired. The password must change in order to logon. Please update the password or contact your system administrator or technical support. |
| 3848 | A connection will not be made because credentials may not be sent to the remote computer. For assistance, contact your system administrator. |
| 4103 | The system administrator has restricted the times during which you may log in. Try logging in later. If the problem continues, contact your system administrator or technical support. |
| 4104 | The remote session was disconnected because your computer is running low on video resources. Close your other programs, and then try connecting again. If the problem continues, contact your network administrator or technical support. |
| 4359 | The system administrator has limited the computers you can log on with. Try logging on at a different computer. If the problem continues, contact your system administrator or technical support. |
| 4615 | You must change your password before logging on the first time. Please update your password or contact your system administrator or technical support. |
| 4871 | The system administrator has restricted the types of logon (network or interactive) that you may use. For assistance, contact your system administrator or technical support. |
| 5127 | The Kerberos sub-protocol User2User is required. For assistance, contact your system administrator or technical support. |
| 6919 | Remote Desktop cannot connect to the remote computer because the authentication certificate received from the remote computer is expired or invalid. In some cases, this error might also be caused by a large time discrepancy between the client and server computers. |
| 7431 | Remote Desktop cannot verify the identity of the remote computer because there is a time or date difference between your computer and the remote computer. Make sure your computer’s clock is set to the correct time, and then try connecting again. If the problem occurs again, contact your network administrator or the owner of the remote computer. |
| 8711 | Your computer can’t connect to the remote computer because your smart card is locked out. Contact your network administrator about unlocking your smart card or resetting your PIN. |
| 9479 | Could not auto-reconnect to your applications,please re-launch your applications |
| 9732 | Client and server versions do not match. Please upgrade your client software and then try connecting again. |
| 33554433 | Failed to reconnect to the remote program. Please restart the remote program. |
| 33554434 | The remote computer does not support RemoteApp. For assistance, contact your system administrator. |
| 50331649 | Your computer can’t connect to the remote computer because the username or password is not valid. Type a valid user name and password. |
| 50331650 | Your computer can’t connect to the remote computer because it can’t verify the certificate revocation list. Contact your network administrator for assistance. |
| 50331651 | Your computer can’t connect to the remote computer due to one of the following reasons: 1) The requested Remote Desktop Gateway server address and the server SSL certificate subject name do not match. 2) The certificate is expired or revoked. 3) The certificate root authority does not trust the certificate. Contact your network administrator for assistance. |
| 50331652 | Your computer can’t connect to the remote computer because the SSL certificate was revoked by the certification authority. Contact your network administrator for assistance. |
| 50331653 | This computer can’t verify the identity of the RD Gateway «». It’s not safe to connect to servers that can’t be identified. Contact your network administrator for assistance. |
| 50331654 | Your computer can’t connect to the remote computer because the Remote Desktop Gateway server address requested and the certificate subject name do not match. Contact your network administrator for assistance. |
| 50331655 | Your computer can’t connect to the remote computer because the Remote Desktop Gateway server’s certificate has expired or has been revoked. Contact your network administrator for assistance. |
| 50331656 | Your computer can’t connect to the remote computer because an error occurred on the remote computer that you want to connect to. Contact your network administrator for assistance. |
| 50331657 | An error occurred while sending data to the Remote Desktop Gateway server. The server is temporarily unavailable or a network connection is down. Try again later, or contact your network administrator for assistance. |
| 50331658 | An error occurred while receiving data from the Remote Desktop Gateway server. Either the server is temporarily unavailable or a network connection is down. Try again later, or contact your network administrator for assistance. |
| 50331659 | Your computer can’t connect to the remote computer because an alternate logon method is required. Contact your network administrator for assistance. |
| 50331660 | Your computer can’t connect to the remote computer because the Remote Desktop Gateway server address is unreachable or incorrect. Type a valid Remote Desktop Gateway server address. |
| 50331661 | Your computer can’t connect to the remote computer because the Remote Desktop Gateway server is temporarily unavailable. Try reconnecting later or contact your network administrator for assistance. |
| 50331662 | Your computer can’t connect to the remote computer because the Remote Desktop Services client component is missing or is an incorrect version. Verify that setup was completed successfully, and then try reconnecting later. |
| 50331663 | Your computer can’t connect to the remote computer because the Remote Desktop Gateway server is running low on server resources and is temporarily unavailable. Try reconnecting later or contact your network administrator for assistance. |
| 50331664 | Your computer can’t connect to the remote computer because an incorrect version of rpcrt4.dll has been detected. Verify that all components for Remote Desktop Gateway client were installed correctly. |
| 50331665 | Your computer can’t connect to the remote computer because no smart card service is installed. Install a smart card service and then try again, or contact your network administrator for assistance. |
| 50331666 | Your computer can’t stay connected to the remote computer because the smart card has been removed. Try again using a valid smart card, or contact your network administrator for assistance. |
| 50331667 | Your computer can’t connect to the remote computer because no smart card is available. Try again using a smart card. |
| 50331668 | Your computer can’t stay connected to the remote computer because the smart card has been removed. Reinsert the smart card and then try again. |
| 50331669 | Your computer can’t connect to the remote computer because the user name or password is not valid. Please type a valid user name and password. |
| 50331671 | Your computer can’t connect to the remote computer because a security package error occurred in the transport layer. Retry the connection or contact your network administrator for assistance. |
| 50331672 | The Remote Desktop Gateway server has ended the connection. Try reconnecting later or contact your network administrator for assistance. |
| 50331673 | The Remote Desktop Gateway server administrator has ended the connection. Try reconnecting later or contact your network administrator for assistance. |
| 50331674 | Your computer can’t connect to the remote computer due to one of the following reasons: 1) Your credentials (the combination of user name, domain, and password) were incorrect. 2) Your smart card was not recognized. |
| 50331675 | Remote Desktop can’t connect to the remote computer «» for one of these reasons: 1) Your user account is not listed in the RD Gateway’s permission list 2) You might have specified the remote computer in NetBIOS format (for example, computer1), but the RD Gateway is expecting an FQDN or IP address format (for example, computer1.fabrikam.com or 157.60.0.1). Contact your network administrator for assistance. |
| 50331676 | Remote Desktop can’t connect to the remote computer «» for one of these reasons: 1) Your user account is not authorized to access the RD Gateway «» 2) Your computer is not authorized to access the RD Gateway «» 3) You are using an incompatible authentication method (for example, the RD Gateway might be expecting a smart card but you provided a password) Contact your network administrator for assistance. |
| 50331679 | Your computer can’t connect to the remote computer because your network administrator has restricted access to this RD Gateway server. Contact your network administrator for assistance. |
| 50331680 | Your computer can’t connect to the remote computer because the web proxy server requires authentication. To allow unauthenticated traffic to an RD Gateway server through your web proxy server, contact your network administrator. |
| 50331681 | Your computer can’t connect to the remote computer because your password has expired or you must change the password. Please change the password or contact your network administrator or technical support for assistance. |
| 50331682 | Your computer can’t connect to the remote computer because the Remote Desktop Gateway server reached its maximum allowed connections. Try reconnecting later or contact your network administrator for assistance. |
| 50331683 | Your computer can’t connect to the remote computer because the Remote Desktop Gateway server does not support the request. Contact your network administrator for assistance. |
| 50331684 | Your computer can’t connect to the remote computer because the client does not support one of the Remote Desktop Gateway’s capabilities. Contact your network administrator for assistance. |
| 50331685 | Your computer can’t connect to the remote computer because the Remote Desktop Gateway server and this computer are incompatible. Contact your network administrator for assistance. |
| 50331686 | Your computer can’t connect to the remote computer because the credentials used are not valid. Insert a valid smart card and type a PIN or password, and then try connecting again. |
| 50331687 | Your computer can’t connect to the remote computer because your computer or device did not pass the Network Access Protection requirements set by your network administrator. Contact your network administrator for assistance. |
| 50331688 | Your computer can’t connect to the remote computer because no certificate was configured to use at the Remote Desktop Gateway server. Contact your network administrator for assistance. |
| 50331689 | Your computer can’t connect to the remote computer because the RD Gateway server that you are trying to connect to is not allowed by your computer administrator. If you are the administrator, add this Remote Desktop Gateway server name to the trusted Remote Desktop Gateway server list on your computer and then try connecting again. |
| 50331690 | Your computer can’t connect to the remote computer because your computer or device did not meet the Network Access Protection requirements set by your network administrator, for one of the following reasons: 1) The Remote Desktop Gateway server name and the server’s public key certificate subject name do not match. 2) The certificate has expired or has been revoked. 3) The certificate root authority does not trust the certificate. 4) The certificate key extension does not support encryption. 5) Your computer cannot verify the certificate revocation list. Contact your network administrator for assistance. |
| 50331691 | Your computer can’t connect to the remote computer because a user name and password are required to authenticate to the Remote Desktop Gateway server instead of smart card credentials. |
| 50331692 | Your computer can’t connect to the remote computer because smart card credentials are required to authenticate to the Remote Desktop Gateway server instead of a user name and password. |
| 50331693 | Your computer can’t connect to the remote computer because no smart card reader is detected. Connect a smart card reader and then try again, or contact your network administrator for assistance. |
| 50331695 | Your computer can’t connect to the remote computer because authentication to the firewall failed due to missing firewall credentials. To resolve the issue, go to the firewall website that your network administrator recommends, and then try the connection again, or contact your network administrator for assistance. |
| 50331696 | Your computer can’t connect to the remote computer because authentication to the firewall failed due to invalid firewall credentials. To resolve the issue, go to the firewall website that your network administrator recommends, and then try the connection again, or contact your network administrator for assistance. |
| 50331698 | Your Remote Desktop Services session ended because the remote computer didn’t receive any input from you. |
| 50331699 | The connection has been disconnected because the session timeout limit was reached. |
| 50331700 | Your computer can’t connect to the remote computer because an invalid cookie was sent to the Remote Desktop Gateway server. Contact your network administrator for assistance. |
| 50331701 | Your computer can’t connect to the remote computer because the cookie was rejected by the Remote Desktop Gateway server. Contact your network administrator for assistance. |
| 50331703 | Your computer can’t connect to the remote computer because the Remote Desktop Gateway server is expecting an authentication method different from the one attempted. Contact your network administrator for assistance. |
| 50331704 | The RD Gateway connection ended because periodic user authentication failed. Try reconnecting with a correct user name and password. If the reconnection fails, contact your network administrator for further assistance. |
| 50331705 | The RD Gateway connection ended because periodic user authorization failed. Try reconnecting with a correct user name and password. If the reconnection fails, contact your network administrator for further assistance. |
| 50331707 | Your computer can’t connect to the remote computer because the Remote Desktop Gateway and the remote computer are unable to exchange policies. This could happen due to one of the following reasons: 1. The remote computer is not capable of exchanging policies with the Remote Desktop Gateway. 2. The remote computer’s configuration does not permit a new connection. 3. The connection between the Remote Desktop Gateway and the remote computer ended. Contact your network administrator for assistance. |
| 50331708 | Your computer can’t connect to the remote computer, possibly because the smart card is not valid, the smart card certificate was not found in the certificate store, or the Certificate Propagation service is not running. Contact your network administrator for assistance. |
| 50331709 | To use this program or computer, first log on to the following website: <a href=»»></a>. |
| 50331710 | To use this program or computer, you must first log on to an authentication website. Contact your network administrator for assistance. |
| 50331711 | Your session has ended. To continue using the program or computer, first log on to the following website: <a href=»»></a>. |
| 50331712 | Your session has ended. To continue using the program or computer, you must first log on to an authentication website. Contact your network administrator for assistance. |
| 50331713 | The RD Gateway connection ended because periodic user authorization failed. Your computer or device didn’t pass the Network Access Protection (NAP) requirements set by your network administrator. Contact your network administrator for assistance. |
| 50331714 | Your computer can’t connect to the remote computer because the size of the cookie exceeded the supported size. Contact your network administrator for assistance. |
| 50331716 | Your computer can’t connect to the remote computer using the specified forward proxy configuration. Contact your network administrator for assistance. |
| 50331717 | This computer cannot connect to the remote resource because you do not have permission to this resource. Contact your network administrator for assistance. |
| 50331718 | There are currently no resources available to connect to. Retry the connection or contact your network administrator. |
| 50331719 | An error occurred while Remote Desktop Connection was accessing this resource. Retry the connection or contact your system administrator. |
| 50331721 | Your Remote Desktop Client needs to be updated to the newest version. Contact your system administrator for help installing the update, and then try again. |
| 50331722 | Your network configuration doesn’t allow the necessary HTTPS ports. Contact your network administrator for help allowing those ports or disabling the web proxy, and then try connecting again. |
| 50331723 | We’re setting up more resources, and it might take a few minutes. Please try again later. |
| 50331724 | The user name you entered does not match the user name used to subscribe to your applications. If you wish to sign in as a different user please choose Sign Out from the Home menu. |
| 50331725 | Looks like there are too many users trying out the Azure RemoteApp service at the moment. Please wait a few minutes and then try again. |
| 50331726 | Maximum user limit has been reached. Please contact your administrator for further assistance. |
| 50331727 | Your trial period for Azure RemoteApp has expired. Ask your admin or tech support for help. |
| 50331728 | You no longer have access to Azure RemoteApp. Ask your admin or tech support for help. |
| Code | Reason |
| 0 | No error |
| 1 | User-initiated client disconnect. |
| 2 | User-initiated client logoff. |
| 3 | Your Remote Desktop Services session has ended, possibly for one of the following reasons: The administrator has ended the session. An error occurred while the connection was being established. A network problem occurred. For help solving the problem, see «Remote Desktop» in Help and Support. |
| 260 | Remote Desktop can’t find the computer «». This might mean that «» does not belong to the specified network. Verify the computer name and domain that you are trying to connect to. |
| 262 | This computer can’t connect to the remote computer. Your computer does not have enough virtual memory available. Close your other programs, and then try connecting again. If the problem continues, contact your network administrator or technical support. |
| 264 | This computer can’t connect to the remote computer. The two computers couldn’t connect in the amount of time allotted. Try connecting again. If the problem continues, contact your network administrator or technical support. |
| 266 | The smart card service is not running. Please start the smart card service and try again. |
| 516 | Remote Desktop can’t connect to the remote computer for one of these reasons: 1) Remote access to the server is not enabled 2) The remote computer is turned off 3) The remote computer is not available on the network Make sure the remote computer is turned on and connected to the network, and that remote access is enabled. |
| 522 | A smart card reader was not detected. Please attach a smart card reader and try again. |
| 772 | This computer can’t connect to the remote computer. The connection was lost due to a network error. Try connecting again. If the problem continues, contact your network administrator or technical support. |
| 778 | There is no card inserted in the smart card reader. Please insert your smart card and try again. |
| 1030 | Because of a security error, the client could not connect to the remote computer. Verify that you are logged on to the network, and then try connecting again. |
| 1032 | The specified computer name contains invalid characters. Please verify the name and try again. |
| 1034 | An error has occurred in the smart card subsystem. Please contact your helpdesk about this error. |
| 1796 | This computer can’t connect to the remote computer. Try connecting again. If the problem continues, contact the owner of the remote computer or your network administrator. |
| 1800 | Your computer could not connect to another console session on the remote computer because you already have a console session in progress. |
| 2056 | The remote computer disconnected the session because of an error in the licensing protocol. Please try connecting to the remote computer again or contact your server administrator. |
| 2308 | Your Remote Desktop Services session has ended. The connection to the remote computer was lost, possibly due to network connectivity problems. Try connecting to the remote computer again. If the problem continues, contact your network administrator or technical support. |
| 2311 | The connection has been terminated because an unexpected server authentication certificate was received from the remote computer. Try connecting again. If the problem continues, contact the owner of the remote computer or your network administrator. |
| 2312 | A licensing error occurred while the client was attempting to connect (Licensing timed out). Please try connecting to the remote computer again. |
| 2567 | The specified username does not exist. Verify the username and try logging in again. If the problem continues, contact your system administrator or technical support. |
| 2820 | This computer can’t connect to the remote computer. An error occurred that prevented the connection. Try connecting again. If the problem continues, contact the owner of the remote computer or your network administrator. |
| 2822 | Because of an error in data encryption, this session will end. Please try connecting to the remote computer again. |
| 2823 | The user account is currently disabled and cannot be used. For assistance, contact your system administrator or technical support. |
| 2825 | The remote computer requires Network Level Authentication, which your computer does not support. For assistance, contact your system administrator or technical support. |
| 3079 | A user account restriction (for example, a time-of-day restriction) is preventing you from logging on. For assistance, contact your system administrator or technical support. |
| 3080 | The remote session was disconnected because of a decompression failure at the client side. Please try connecting to the remote computer again. |
| 3335 | As a security precaution, the user account has been locked because there were too many logon attempts or password change attempts. Wait a while before trying again, or contact your system administrator or technical support. |
| 3337 | The security policy of your computer requires you to type a password on the Windows Security dialog box. However, the remote computer you want to connect to cannot recognize credentials supplied using the Windows Security dialog box. For assistance, contact your system administrator or technical support. |
| 3590 | The client can’t connect because it doesn’t support FIPS encryption level. Please lower the server side required security level Policy, or contact your network administrator for assistance |
| 3591 | This user account has expired. For assistance, contact your system administrator or technical support. |
| 3592 | Failed to reconnect to your remote session. Please try to connect again. |
| 3593 | The remote PC doesn’t support Restricted Administration mode. |
| 3847 | This user account’s password has expired. The password must change in order to logon. Please update the password or contact your system administrator or technical support. |
| 3848 | A connection will not be made because credentials may not be sent to the remote computer. For assistance, contact your system administrator. |
| 4103 | The system administrator has restricted the times during which you may log in. Try logging in later. If the problem continues, contact your system administrator or technical support. |
| 4104 | The remote session was disconnected because your computer is running low on video resources. Close your other programs, and then try connecting again. If the problem continues, contact your network administrator or technical support. |
| 4359 | The system administrator has limited the computers you can log on with. Try logging on at a different computer. If the problem continues, contact your system administrator or technical support. |
| 4615 | You must change your password before logging on the first time. Please update your password or contact your system administrator or technical support. |
| 4871 | The system administrator has restricted the types of logon (network or interactive) that you may use. For assistance, contact your system administrator or technical support. |
| 5127 | The Kerberos sub-protocol User2User is required. For assistance, contact your system administrator or technical support. |
| 6919 | Remote Desktop cannot connect to the remote computer because the authentication certificate received from the remote computer is expired or invalid. In some cases, this error might also be caused by a large time discrepancy between the client and server computers. |
| 7431 | Remote Desktop cannot verify the identity of the remote computer because there is a time or date difference between your computer and the remote computer. Make sure your computer’s clock is set to the correct time, and then try connecting again. If the problem occurs again, contact your network administrator or the owner of the remote computer. |
| 8711 | Your computer can’t connect to the remote computer because your smart card is locked out. Contact your network administrator about unlocking your smart card or resetting your PIN. |
| 9479 | Could not auto-reconnect to your applications,please re-launch your applications |
| 9732 | Client and server versions do not match. Please upgrade your client software and then try connecting again. |
| 33554433 | Failed to reconnect to the remote program. Please restart the remote program. |
| 33554434 | The remote computer does not support RemoteApp. For assistance, contact your system administrator. |
| 50331649 | Your computer can’t connect to the remote computer because the username or password is not valid. Type a valid user name and password. |
| 50331650 | Your computer can’t connect to the remote computer because it can’t verify the certificate revocation list. Contact your network administrator for assistance. |
| 50331651 | Your computer can’t connect to the remote computer due to one of the following reasons: 1) The requested Remote Desktop Gateway server address and the server SSL certificate subject name do not match. 2) The certificate is expired or revoked. 3) The certificate root authority does not trust the certificate. Contact your network administrator for assistance. |
| 50331652 | Your computer can’t connect to the remote computer because the SSL certificate was revoked by the certification authority. Contact your network administrator for assistance. |
| 50331653 | This computer can’t verify the identity of the RD Gateway «». It’s not safe to connect to servers that can’t be identified. Contact your network administrator for assistance. |
| 50331654 | Your computer can’t connect to the remote computer because the Remote Desktop Gateway server address requested and the certificate subject name do not match. Contact your network administrator for assistance. |
| 50331655 | Your computer can’t connect to the remote computer because the Remote Desktop Gateway server’s certificate has expired or has been revoked. Contact your network administrator for assistance. |
| 50331656 | Your computer can’t connect to the remote computer because an error occurred on the remote computer that you want to connect to. Contact your network administrator for assistance. |
| 50331657 | An error occurred while sending data to the Remote Desktop Gateway server. The server is temporarily unavailable or a network connection is down. Try again later, or contact your network administrator for assistance. |
| 50331658 | An error occurred while receiving data from the Remote Desktop Gateway server. Either the server is temporarily unavailable or a network connection is down. Try again later, or contact your network administrator for assistance. |
| 50331659 | Your computer can’t connect to the remote computer because an alternate logon method is required. Contact your network administrator for assistance. |
| 50331660 | Your computer can’t connect to the remote computer because the Remote Desktop Gateway server address is unreachable or incorrect. Type a valid Remote Desktop Gateway server address. |
| 50331661 | Your computer can’t connect to the remote computer because the Remote Desktop Gateway server is temporarily unavailable. Try reconnecting later or contact your network administrator for assistance. |
| 50331662 | Your computer can’t connect to the remote computer because the Remote Desktop Services client component is missing or is an incorrect version. Verify that setup was completed successfully, and then try reconnecting later. |
| 50331663 | Your computer can’t connect to the remote computer because the Remote Desktop Gateway server is running low on server resources and is temporarily unavailable. Try reconnecting later or contact your network administrator for assistance. |
| 50331664 | Your computer can’t connect to the remote computer because an incorrect version of rpcrt4.dll has been detected. Verify that all components for Remote Desktop Gateway client were installed correctly. |
| 50331665 | Your computer can’t connect to the remote computer because no smart card service is installed. Install a smart card service and then try again, or contact your network administrator for assistance. |
| 50331666 | Your computer can’t stay connected to the remote computer because the smart card has been removed. Try again using a valid smart card, or contact your network administrator for assistance. |
| 50331667 | Your computer can’t connect to the remote computer because no smart card is available. Try again using a smart card. |
| 50331668 | Your computer can’t stay connected to the remote computer because the smart card has been removed. Reinsert the smart card and then try again. |
| 50331669 | Your computer can’t connect to the remote computer because the user name or password is not valid. Please type a valid user name and password. |
| 50331671 | Your computer can’t connect to the remote computer because a security package error occurred in the transport layer. Retry the connection or contact your network administrator for assistance. |
| 50331672 | The Remote Desktop Gateway server has ended the connection. Try reconnecting later or contact your network administrator for assistance. |
| 50331673 | The Remote Desktop Gateway server administrator has ended the connection. Try reconnecting later or contact your network administrator for assistance. |
| 50331674 | Your computer can’t connect to the remote computer due to one of the following reasons: 1) Your credentials (the combination of user name, domain, and password) were incorrect. 2) Your smart card was not recognized. |
| 50331675 | Remote Desktop can’t connect to the remote computer «» for one of these reasons: 1) Your user account is not listed in the RD Gateway’s permission list 2) You might have specified the remote computer in NetBIOS format (for example, computer1), but the RD Gateway is expecting an FQDN or IP address format (for example, computer1.fabrikam.com or 157.60.0.1). Contact your network administrator for assistance. |
| 50331676 | Remote Desktop can’t connect to the remote computer «» for one of these reasons: 1) Your user account is not authorized to access the RD Gateway «» 2) Your computer is not authorized to access the RD Gateway «» 3) You are using an incompatible authentication method (for example, the RD Gateway might be expecting a smart card but you provided a password) Contact your network administrator for assistance. |
| 50331679 | Your computer can’t connect to the remote computer because your network administrator has restricted access to this RD Gateway server. Contact your network administrator for assistance. |
| 50331680 | Your computer can’t connect to the remote computer because the web proxy server requires authentication. To allow unauthenticated traffic to an RD Gateway server through your web proxy server, contact your network administrator. |
| 50331681 | Your computer can’t connect to the remote computer because your password has expired or you must change the password. Please change the password or contact your network administrator or technical support for assistance. |
| 50331682 | Your computer can’t connect to the remote computer because the Remote Desktop Gateway server reached its maximum allowed connections. Try reconnecting later or contact your network administrator for assistance. |
| 50331683 | Your computer can’t connect to the remote computer because the Remote Desktop Gateway server does not support the request. Contact your network administrator for assistance. |
| 50331684 | Your computer can’t connect to the remote computer because the client does not support one of the Remote Desktop Gateway’s capabilities. Contact your network administrator for assistance. |
| 50331685 | Your computer can’t connect to the remote computer because the Remote Desktop Gateway server and this computer are incompatible. Contact your network administrator for assistance. |
| 50331686 | Your computer can’t connect to the remote computer because the credentials used are not valid. Insert a valid smart card and type a PIN or password, and then try connecting again. |
| 50331687 | Your computer can’t connect to the remote computer because your computer or device did not pass the Network Access Protection requirements set by your network administrator. Contact your network administrator for assistance. |
| 50331688 | Your computer can’t connect to the remote computer because no certificate was configured to use at the Remote Desktop Gateway server. Contact your network administrator for assistance. |
| 50331689 | Your computer can’t connect to the remote computer because the RD Gateway server that you are trying to connect to is not allowed by your computer administrator. If you are the administrator, add this Remote Desktop Gateway server name to the trusted Remote Desktop Gateway server list on your computer and then try connecting again. |
| 50331690 | Your computer can’t connect to the remote computer because your computer or device did not meet the Network Access Protection requirements set by your network administrator, for one of the following reasons: 1) The Remote Desktop Gateway server name and the server’s public key certificate subject name do not match. 2) The certificate has expired or has been revoked. 3) The certificate root authority does not trust the certificate. 4) The certificate key extension does not support encryption. 5) Your computer cannot verify the certificate revocation list. Contact your network administrator for assistance. |
| 50331691 | Your computer can’t connect to the remote computer because a user name and password are required to authenticate to the Remote Desktop Gateway server instead of smart card credentials. |
| 50331692 | Your computer can’t connect to the remote computer because smart card credentials are required to authenticate to the Remote Desktop Gateway server instead of a user name and password. |
| 50331693 | Your computer can’t connect to the remote computer because no smart card reader is detected. Connect a smart card reader and then try again, or contact your network administrator for assistance. |
| 50331695 | Your computer can’t connect to the remote computer because authentication to the firewall failed due to missing firewall credentials. To resolve the issue, go to the firewall website that your network administrator recommends, and then try the connection again, or contact your network administrator for assistance. |
| 50331696 | Your computer can’t connect to the remote computer because authentication to the firewall failed due to invalid firewall credentials. To resolve the issue, go to the firewall website that your network administrator recommends, and then try the connection again, or contact your network administrator for assistance. |
| 50331698 | Your Remote Desktop Services session ended because the remote computer didn’t receive any input from you. |
| 50331699 | The connection has been disconnected because the session timeout limit was reached. |
| 50331700 | Your computer can’t connect to the remote computer because an invalid cookie was sent to the Remote Desktop Gateway server. Contact your network administrator for assistance. |
| 50331701 | Your computer can’t connect to the remote computer because the cookie was rejected by the Remote Desktop Gateway server. Contact your network administrator for assistance. |
| 50331703 | Your computer can’t connect to the remote computer because the Remote Desktop Gateway server is expecting an authentication method different from the one attempted. Contact your network administrator for assistance. |
| 50331704 | The RD Gateway connection ended because periodic user authentication failed. Try reconnecting with a correct user name and password. If the reconnection fails, contact your network administrator for further assistance. |
| 50331705 | The RD Gateway connection ended because periodic user authorization failed. Try reconnecting with a correct user name and password. If the reconnection fails, contact your network administrator for further assistance. |
| 50331707 | Your computer can’t connect to the remote computer because the Remote Desktop Gateway and the remote computer are unable to exchange policies. This could happen due to one of the following reasons: 1. The remote computer is not capable of exchanging policies with the Remote Desktop Gateway. 2. The remote computer’s configuration does not permit a new connection. 3. The connection between the Remote Desktop Gateway and the remote computer ended. Contact your network administrator for assistance. |
| 50331708 | Your computer can’t connect to the remote computer, possibly because the smart card is not valid, the smart card certificate was not found in the certificate store, or the Certificate Propagation service is not running. Contact your network administrator for assistance. |
| 50331709 | To use this program or computer, first log on to the following website: <a href=»»></a>. |
| 50331710 | To use this program or computer, you must first log on to an authentication website. Contact your network administrator for assistance. |
| 50331711 | Your session has ended. To continue using the program or computer, first log on to the following website: <a href=»»></a>. |
| 50331712 | Your session has ended. To continue using the program or computer, you must first log on to an authentication website. Contact your network administrator for assistance. |
| 50331713 | The RD Gateway connection ended because periodic user authorization failed. Your computer or device didn’t pass the Network Access Protection (NAP) requirements set by your network administrator. Contact your network administrator for assistance. |
| 50331714 | Your computer can’t connect to the remote computer because the size of the cookie exceeded the supported size. Contact your network administrator for assistance. |
| 50331716 | Your computer can’t connect to the remote computer using the specified forward proxy configuration. Contact your network administrator for assistance. |
| 50331717 | This computer cannot connect to the remote resource because you do not have permission to this resource. Contact your network administrator for assistance. |
| 50331718 | There are currently no resources available to connect to. Retry the connection or contact your network administrator. |
| 50331719 | An error occurred while Remote Desktop Connection was accessing this resource. Retry the connection or contact your system administrator. |
| 50331721 | Your Remote Desktop Client needs to be updated to the newest version. Contact your system administrator for help installing the update, and then try again. |
| 50331722 | Your network configuration doesn’t allow the necessary HTTPS ports. Contact your network administrator for help allowing those ports or disabling the web proxy, and then try connecting again. |
| 50331723 | We’re setting up more resources, and it might take a few minutes. Please try again later. |
| 50331724 | The user name you entered does not match the user name used to subscribe to your applications. If you wish to sign in as a different user please choose Sign Out from the Home menu. |
| 50331725 | Looks like there are too many users trying out the Azure RemoteApp service at the moment. Please wait a few minutes and then try again. |
| 50331726 | Maximum user limit has been reached. Please contact your administrator for further assistance. |
| 50331727 | Your trial period for Azure RemoteApp has expired. Ask your admin or tech support for help. |
| 50331728 | You no longer have access to Azure RemoteApp. Ask your admin or tech support for help. |