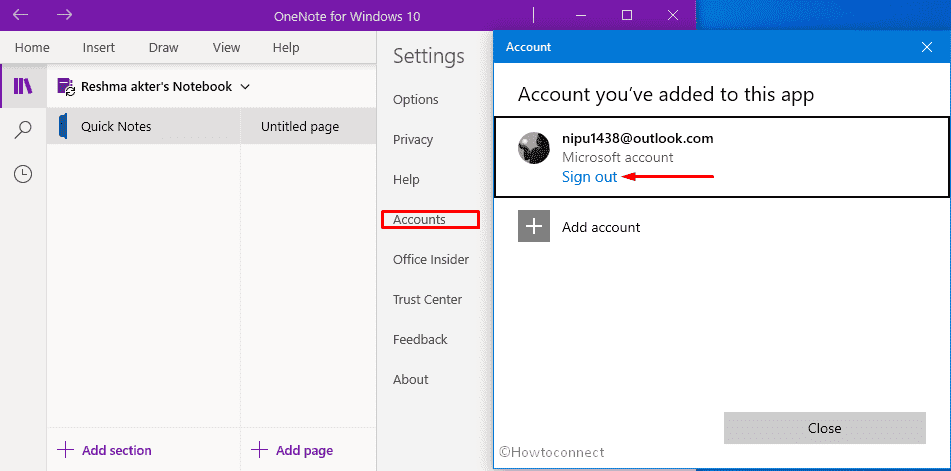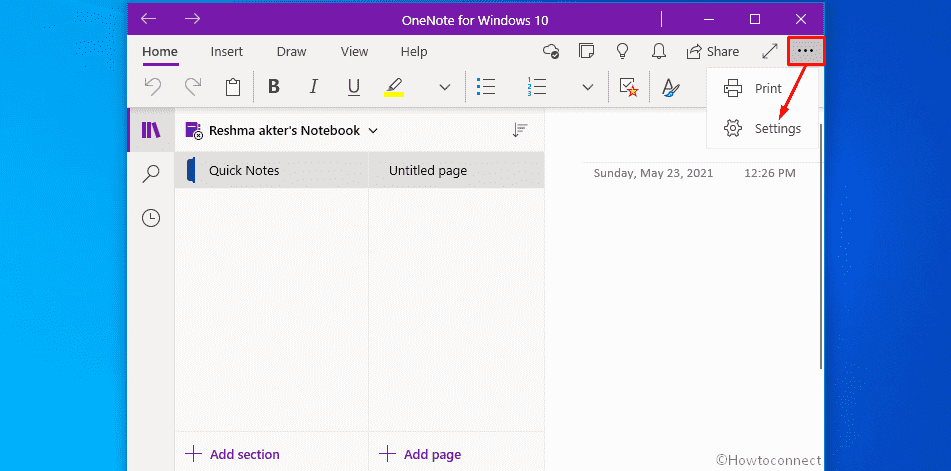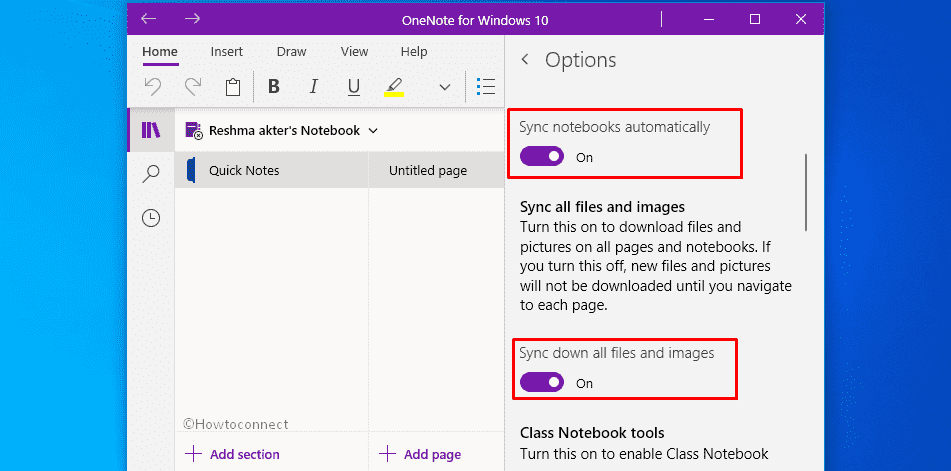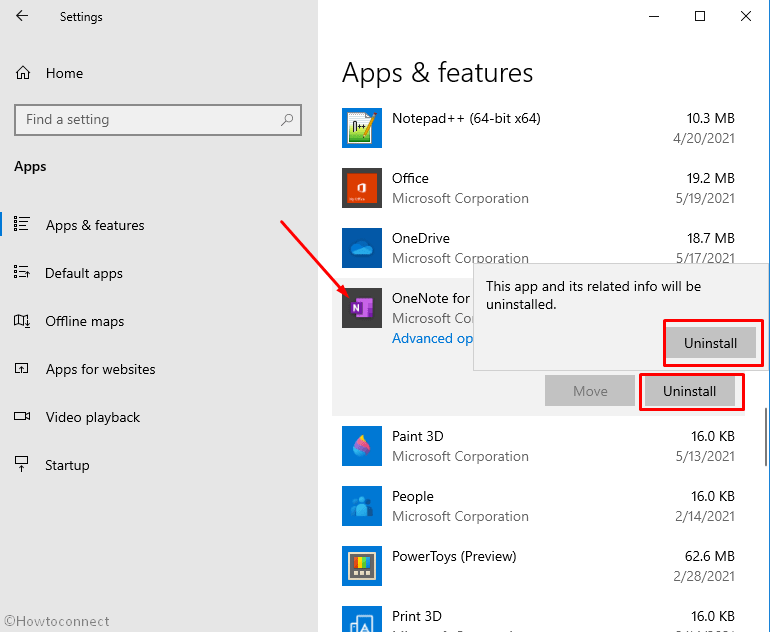Автор:
Lewis Jackson
Дата создания:
8 Май 2021
Дата обновления:
17 Сентябрь 2023
Содержание
- Немного дополнительной информации о OneNote
- Общие средства предотвращения ошибок OneNote
- Исправить код ошибки 0x2 bdf5f — OneNote не удалось синхронизировать
Если вы видите код ошибки 0x2 bdf5f, OneNote не может синхронизировать раздел в одной из ваших записных книжек. Эта ошибка обычно временная. В зависимости от размера записной книжки и типа используемого Интернет-соединения для синхронизации всего содержимого записной книжки может потребоваться время. В этой статье мы покажем вам, как исправить код ошибки 0x2 bdf5f: OneNote не удалось синхронизировать.
Если вы не можете открыть и просмотреть записную книжку в OneNote в Интернете, вероятно, причиной проблемы с синхронизацией является ваш сервер. Если ваш ноутбук хранится в OneDrive, проверьте страницу состояния службы на предмет известных сбоев или сбоев.
Немного дополнительной информации о OneNote
Microsoft OneNote, предназначенная для работы в качестве электронной версии бумажной записной книжки, представляет собой приложение для создания заметок и управления личной информацией (PIM), предназначенное для сбора, систематизации и обмена цифровой информацией. Сохраняя текстовые заметки, фотографии, аудио- и видеоклипы, рукописный текст и подобное содержимое, Microsoft OneNote собирает и систематизирует информацию, делая ее доступной для поиска и обмена с другими.
Microsoft OneNote входит в состав пакета Microsoft Office, а также синхронизирует данные OneNote между компьютерами и устройствами через облачную службу хранения Microsoft SkyDrive. Собственные приложения для использования OneNote доступны для карманных устройств Apple iPhone и iPad, Windows Phone и Android, а заметки OpenNote также можно просматривать в веб-браузерах через Office Web Apps.
Общие средства предотвращения ошибок OneNote
Получите последнюю версию OneNote для учетных записей Microsoft. Войдите в правильную учетную запись OneNote.
Настройте OneNote для автоматической синхронизации заметок.
Исправить код ошибки 0x2 bdf5f — OneNote не удалось синхронизировать
OneNote и закройте поврежденную записную книжку. (Сначала вы можете выбрать ноутбук в качестве пробной версии) Затем перейдите в OneDrive в Интернете, найдите ноутбук и сначала откройте его в браузере, нажмите Открыть в OneNote на ленте, чтобы открыть записную книжку в настольном приложении OneNote, поместите резервные копии заметок, которые изначально не были синхронизированы, в записную книжку и проверьте, будут ли они синхронизироваться нормально.
Кроме того, вы можете попробовать поместить новые заметки прямо в записную книжку, открыв ее в браузере и нажав кнопку «Открыть» в OneNote, чтобы открыть записную книжку в настольном приложении.
Когда ноутбуки нормально синхронизируются с настольным компьютером и все заметки синхронизируются с OneDrive в Интернете, проверьте, можете ли вы синхронизировать свои заметки на мобильном устройстве.
Error Code 0x2 bdf5f for OneNote can’t be Sync — Steps to Fix
Microsoft Office OneNote Error Code 0x2 bdf5f Info:
It mainly occurs when you tried to install Microsoft Office or while installing Office or OneNote Updates and it gets failed. Error Code 0x2 bdf5f may occur due to the following reasons:
- Due to the Microsoft Office system file get corrupt.
- Previous installation had not removed properly.
- Windows Firewall does not allow network access.
- You may download a partial setup.
To solve Office OneNote Error 0x2 bdf5f you may follow the below step to fix. If you follow the below steps or troubleshooting steps or processes then you may resolve this Error Code 0x2 bdf5f.
Steps to fix Microsoft Office OneNote Error Code 0x2 bdf5f:
Whenever if you trying to install Office Suite or OneNote updated version and you keep getting error 0x2 bdf5f it means you haven’t installed previous office 365 properly or your previous office file got corrupt. and you might be seen below the image as an error.
Some Common factor that causes OneError 0x2 bdf5f:
- Pre-existing office installation files.
- Tamp and logs files.
- Microsoft Office file got corrupt.
- The Office didn’t update fully it updated partially.
- Windows Update not installed properly.
- Antivirus or Windows Firewall might be blocking the Office installation.
Steps to Fix/Resolve/troubleshoot the error code 0x2 bdf5f:
1. Repair your Microsoft Office Suite Application
Error Code 0x2 bdf5f will
be fixed once your Microsoft Office repair tool replaces all the corrupted system files. Follow the steps below to run the repair tool to fix the error.
- Open Control Panel using Start.
- Click on Programs and select Programs and Features.
- Click on the Office product that you want to repair.
- Click Change.
- Select Quick Repair and click on Repair. If Quick Repair didn’t fix the Error Code 0x2 bdf5f, select Online Repair and click on Repair.
Note: If Office Repair did not fix this error code, then remove and reinstall the Office installation to fix this Error Code 0x2 bdf5f.
2. Steps to remove Microsoft Office
In case if the error persists even after running the Office repair tool, uninstall Office from your computer.
- Open Control Panel using Start
- Click on Programs and select Programs and Features.
- Select Office Suite and click on Remove.
Note: If Office installation failed or it didn’t fix the
error, manual installation is required to completely remove the Office
Suite.
3. Steps to remove Office manually to fix the Error Code 0x2 bdf5f
If the error code 0x2 bdf5f is re-occurring, proceed with the following steps to manually remove the Office program from your computer.
Step 1: Remove the Windows Installer packages
- Find the Office 16 installation folder, typically located in C:\Program Files\.
- Right-click the Microsoft Office 16 folder and select Delete.
Step 2: Remove the Microsoft Office scheduled tasks
- Open a Command Prompt window as an administrator.
- At the command prompt, type the following commands and press Enter after each one:
schtasks.exe /delete /tn “\Microsoft\Office\Office Automatic Updates”
schtasks.exe /delete /tn “\Microsoft\Office\Office Subscription Maintenance”
schtasks.exe /delete /tn “\Microsoft\Office\Office Click To Run Service Monitor”
Step 3: Use Task Manager to end the Click-to-Run tasks
- Open Task Manager.
- Click the Process tab
- If the following processes are running, right-click each one, and then click End task after you select each process.
- .exe
- setup*.exe
Step 4: Delete the Office files
- Press Windows logo key + R to open the Run dialog box.
- In the Open box, type %ProgramFiles%, and then click OK.
- Delete the “Microsoft Office 16” folder.
- Delete the “Microsoft Office” folder.
- Open the Run dialog box, type %ProgramFiles(x86)%, and then click OK.
- Delete the “Microsoft Office” folder.
Step 5: Delete the Microsoft Office registry sub keys
- Open Registry Editor.
- Delete the following registry sub keys:
- HKEY_LOCAL_MACHINE\SOFTWARE\Microsoft\Office\ClickToRun
- HKEY_LOCAL_MACHINE\SOFTWARE\Microsoft\AppVISV
- HKEY_CURRENT_USER\Software\Microsoft\Office
- Then Delete the Office key.
Step 6: Delete the Start menu shortcuts
- Open a Command Prompt window as an administrator.
- Type %ALLUSERSPROFILE%\Microsoft\Windows\Start Menu\Programs, and then press Enter.
- Delete the “Microsoft Office Tools” folder.
4. Download and install Microsoft Office
2. Choose Install.
3. Click Run or the equivalent depending on the browser you’re using.
4. When you see “You’re good to go”, click All done.
Still getting Microsoft Office Error Code 0x2 bdf5f then you may contact with technical expertise that will solve your issues.
Have you ever encountered an error code while syncing OneNote? One of the most common errors is the 0x2 bdf5f error code. In this article, we will explore how to fix this issue and get your OneNote back up and running smoothly.
Restart your computer and try reopening OneNote to see if the error code resolves itself.
Preventing Common OneNote Sync Issues
Preventing common OneNote sync issues involves a few simple steps. First, make sure your OneNote notebook is stored in OneDrive or SharePoint. This ensures that your notes are always backed up and can be accessed from any device. Second, keep your OneNote pages organized and avoid having too many sections or subpages. This can cause syncing issues. Third, regularly check for updates to OneNote and Microsoft 365. Finally, if you encounter a OneNote sync error, try resetting the OneNote cache or restarting your device. By following these tips, you can avoid common OneNote sync issues and keep your notes accessible and up-to-date.
Error code 0x2 bdf5f onenote can occur due to various reasons, including corrupted files or software conflicts.
Troubleshooting OneNote Sync Problems
If you’re experiencing sync problems in OneNote and receive an error code 0x2 bdf5f, there are a few steps you can take to troubleshoot the issue. First, make sure you have the latest version of OneNote and that you’re signed into your Microsoft account. If that doesn’t work, try clearing the cache by going to File > Options > Save & Backup and clicking on “Delete Notebook Cache.” If you’re still experiencing issues, try renaming the affected notebook and syncing again. If all else fails, try recreating the notebook and copying the pages from the old notebook into the new one. Remember to regularly back up your OneNote notebooks to avoid losing any important information.
Syncing OneNote Notes Automatically
To automatically sync OneNote notes, you can try a few solutions. First, check your internet connection and make sure it’s stable. Then, try closing and reopening OneNote to refresh the sync. If that doesn’t work, check if you’re signed in to OneDrive and Microsoft 365 with the same account. You may also need to update OneNote and Windows to the latest version. If you’re still encountering the 0x2 bdf5f sync error, try deleting and re-adding your OneNote notebook. Alternatively, you can create a new notebook and convert your existing OneNote pages to the new notebook. These steps should help fix the syncing issue and ensure smooth note-taking in OneNote.
Manually Fixing OneNote Sync Errors
- Make sure your computer is connected to the internet.
- Check that your Wi-Fi signal is strong enough or use a wired connection if possible.
- Restart your modem and router to see if that resolves the issue.
Method 2: Restart OneNote and Your Computer
- Close OneNote and restart it.
- If the problem persists, restart your computer.
- Open OneNote again to see if the error is resolved.
Method 3: Clear Your OneNote Cache
- Close OneNote.
- Press Win+R to open the Run dialog box.
- Type %localappdata%MicrosoftOneNote16.0Cache and press Enter.
- Delete all the files and folders in the Cache folder.
- Open OneNote to see if the error is resolved.
Method 4: Repair Office Installation
Post Views: 25
Though Issues with OneNote syncing are pretty common, every time it causes the same frustration. Lately, a large number of Windows 10 users who use iPhone or iPad at the same time experiencing a similar kind of sync issue with their OneNote. Whenever they update or add any note from their iPad or iPhone, the info doesn’t get updated on Windows devices. Moreover, an error message prompts when you try to migrate or sync. The message says ”You no longer have permission to access this notebook. We’ll sync again if permissions are restored. (Error Code: 0xE0001460 bdf5g)”.
The OneNote error code generally doesn’t prevent you from accessing Notebooks via the Desktop application, it just obstructs the syncing process. However, the files you updated or added are still accessible offline on the iPad but you won’t get them while syncing to the phone or the PC. As a basic resolution, when you will check whether the phone and the PC are synced properly, all seems well.
Here is how to fix OneNote Error 0xE0001460 bdf5g in Windows 10 –
1] Sign out of OneNote
If you recently changed the password of your Microsoft account or organization’s account, issues may arise that prevent OneNote from syncing. In such a case, log out from the device that is not showing the updated or added files. You can try out the resolution even if you haven’t changed your credentials.
- Launce OneNote app.
- Click the three-dot icon from the top right side.
- Select – Settings.
- From appearing options, click – Accounts.
- When a new pop-up prompts, hit the link – Sign out.
- If a pop-up prompts for final confirmation, give consent.
2] Recheck the sync status
By default, the sync status of OneNote remains automatic. If it is changed somehow, your files will not sync properly moreover throw issues like OneNote Error 0xE0001460 bdf5g. Therefore, check the sync status and set it back to automatic.
- Open OneNote app.
- Click ellipse icon and then choose – Settings.
- From the stretched-out list, select – Options.
- Turn on the toggle button set beneath Sync notebooks automatically.
- Scroll down a bit and switch on the toggle button of Sync down all files and images too.
3] Switch to a different version to resolve OneNote Error 0xE0001460 bdf5g
Backdated OneNote applications are more likely to cause syncing issues. Hence, make sure to use an updated version in order to avoid any related fatal code.
- Click on File and select – Accounts from the left side.
- From the right side of the consequent page, hit – Update Options.
- After that, click – Update Now.
- If an update is available, it will be downloaded automatically.
4] Reinstall OneNote
If OneNote Error 0xE0001460 bdf5g still persists after trying out the above workarounds, reinstall the app to solve the issue. Before doing so, backup all Notebooks to avoid any data loss. After that, you can go through the below steps –
- Press – Windows + I.
- Choose – Apps.
- On the next Settings page, scroll down to locate OneNote.
- Click on it and select – Uninstall.
- On the tiny confirmation pop up choose – “Uninstall”.
- After the app is removed, open the Microsoft Store, search and install the OneNote.
Methods list:
1] Sign out of OneNote
2] Recheck the sync status
3] Switch to a different version
4] Reinstall OneNote
That’s all!!!
Repair any Windows problems such as Blue/Black Screen, DLL, Exe, application, Regisrty error and quickly recover system from issues using Reimage.
Recently one user reported the sync issue on OneNote, He is using three devices, iPhone, iPad, and Computer, so whenever he updated or added any note from iPad, the information is not syncing and he received an error like “You no longer have permission to access this notebook. We’ll sync again if permissions are restored. (Error Code: 0xE0001460 bdf5g)” from the iPad device. This article will guide you to fix Error Code: 0xE0001460 bdf5g Sync Issue on OneNote.
This Error may occur due to one of the following reasons. And many users reported that they received this error suddenly, without doing any changes.
Recent Password change – If you change the password of your Microsoft account or your organization account recently. Then just sign out and sign in back again from all your device. Mostly this will fix the issue. If you didn’t change the password, then proceed to the next solution.
Check the Sync Status – Make sure the sync status of OneNote is set to Automatic, by default this setting is set to automatic if you Changed it recently then revert back and check.
Version issue – Most of the users found solutions after switching to a different version. If you are using the old version of One Note then take the One Note back up and switch to the New version.
Check the Local Copy – OneNote will save all the notes in a location, if you are an organization user then the location will point to your OneDrive. For Personal User the location is pointed to the OneNote Documents folder. To View of take Backup of OneNote Manually follow the below-mentioned steps.
Launch OneNote and click on the Options. Under OneNote Options, click on Save & Backup.
Next under Backup Section, click on Backup All Notebooks Now. Immediately you will get one Pop message, Backup completed successfully.
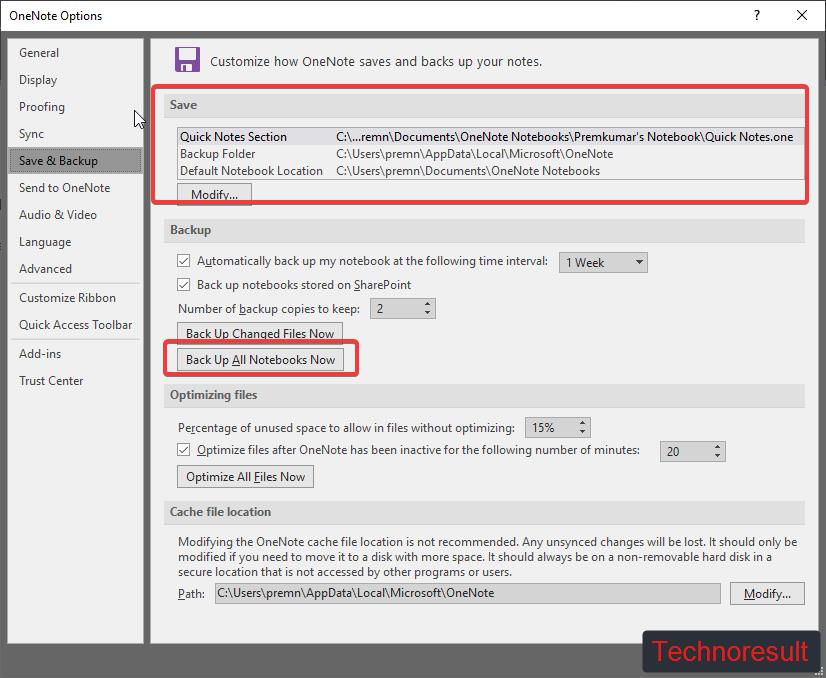
You can View the Backup Folder location under Save section. Once you have taken backup you can reinstall the app or repair the app.
Read: Fix Can’t Start your camera, Error 0xa00f4246 in Windows 10