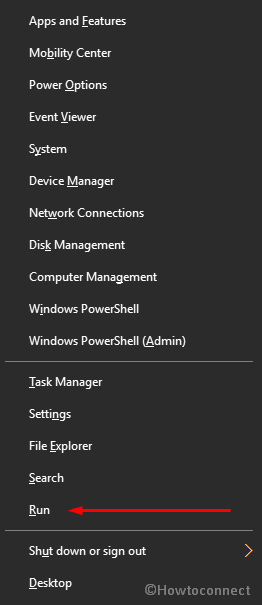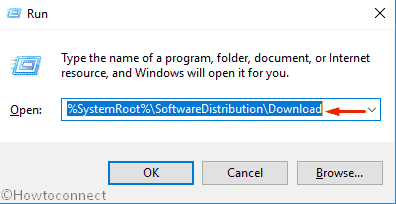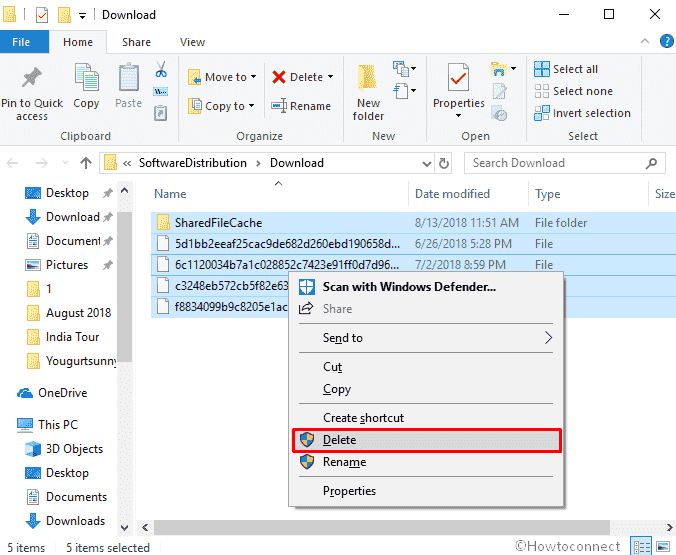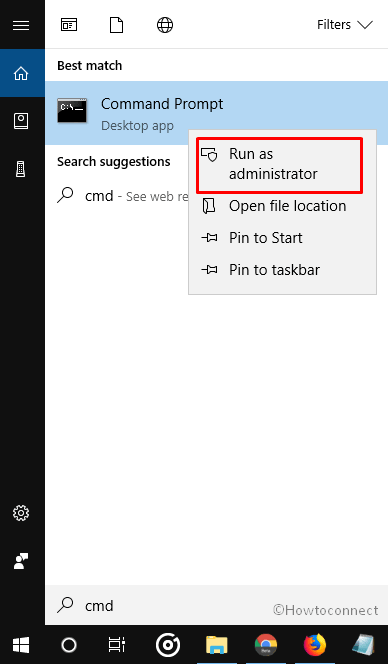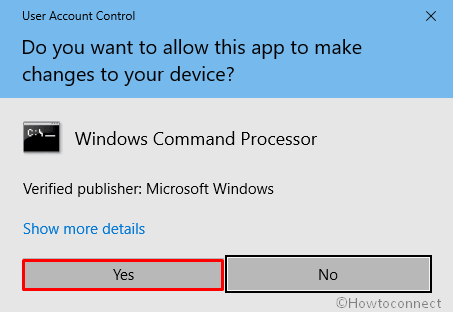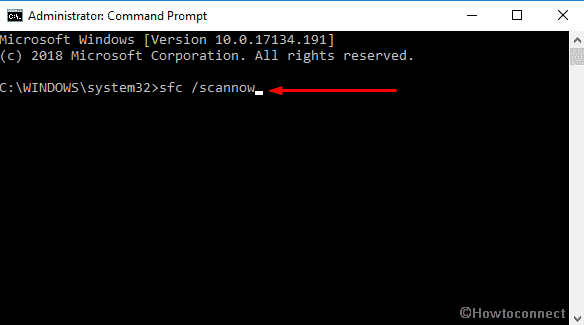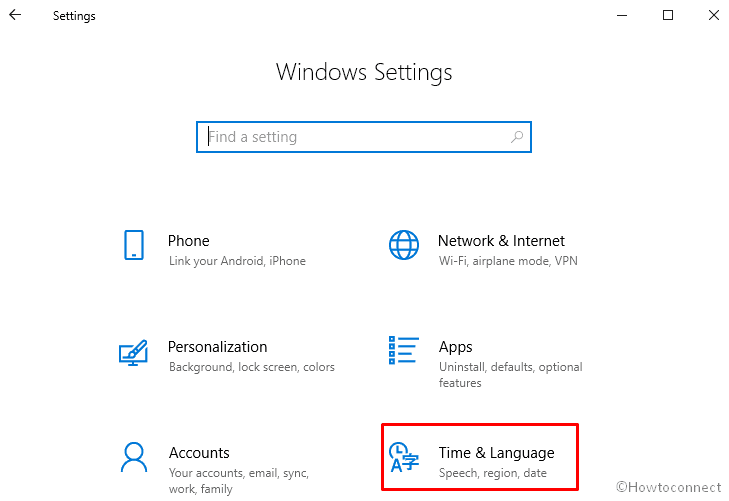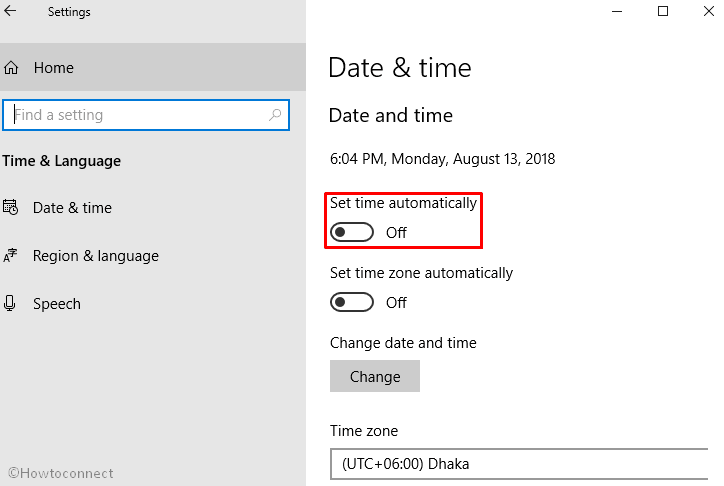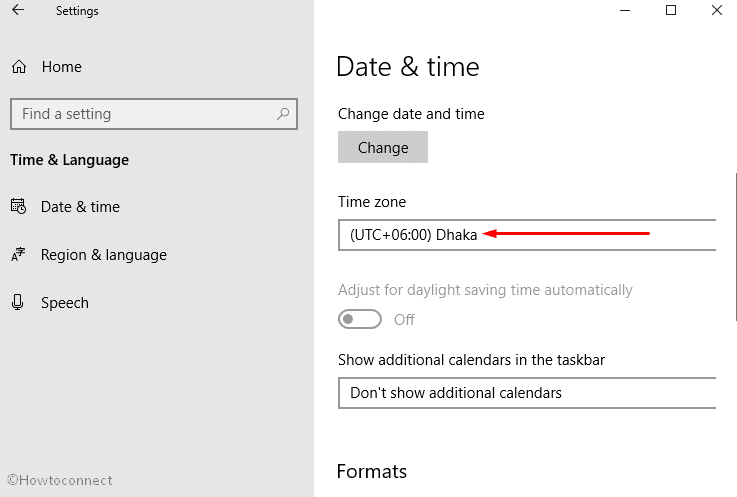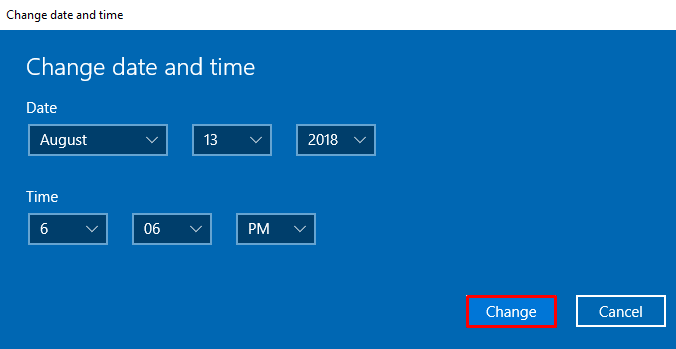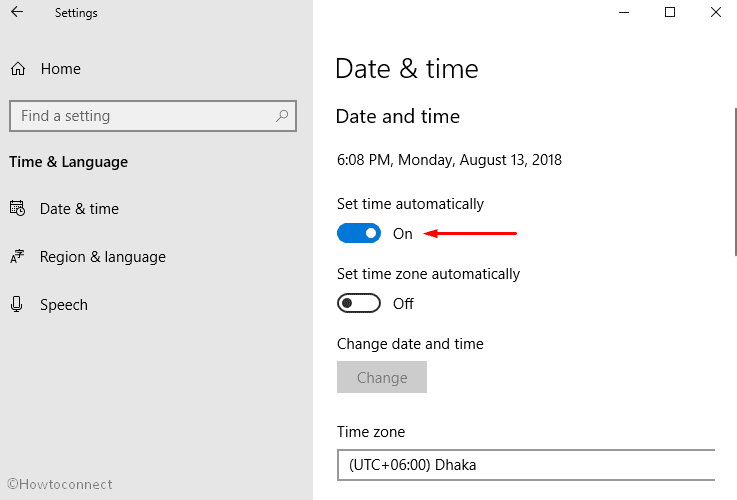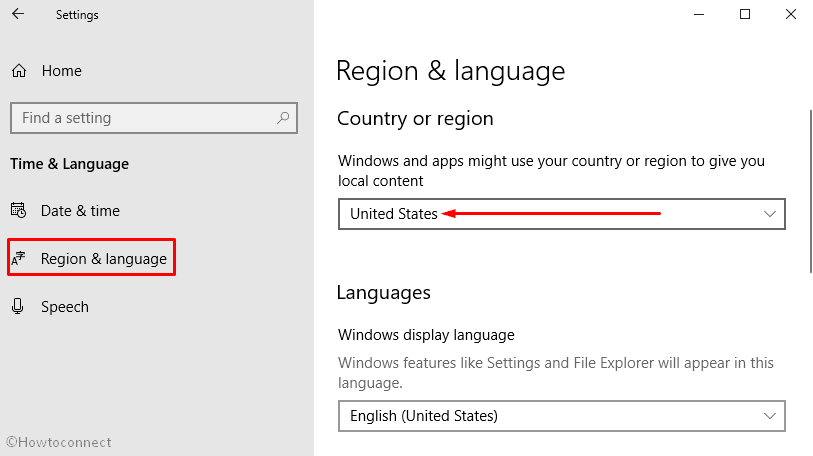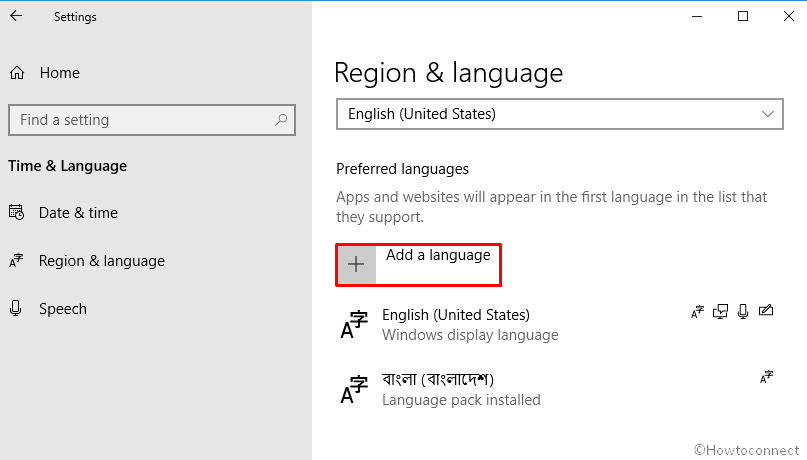Media Creation Tool is a Microsoft program that is used for the installation of Windows 11/10 into a DVD or USB in order to create a backup and easy access for later reinstallations. People use this Windows backup in case they have an issue with their current Windows and need to reinstall it to fix the issue or just install Windows in other computers. However, like in any program, some Windows users experience the 0xC1800103 – 0x90002 Media Creation Tool Error while using the Media Creation Tool to install Windows 11/10 on a USB or DVD.
There was a problem running this tool, Erroe Code 0xC1800103 – 0x90002
This error suddenly occurs while downloading the ISO for Windows 11/10 or while verifying the installation on a computer and leads to failed installation. Not only does this waste your time as well as data but makes it impossible for you to install Windows through the utility. The error is most times caused due to corrupt files, VPN-related issues, wrong date, and time settings, and many other reasons. Thankfully, there are several ways to fix the issue and we are going to talk about them in this article.
Whenever you get the 0xC1800103 – 0x90002 Media Creation Tool error on a Windows computer, you should first restart the computer and then restart the installation process. If the error persists, use the following solutions:
- Turn off VPN on your computer
- Repair System Files
- Clear SoftwareDistribution folder
- Set correct date, time and language settings
- Delete $Windows.~BT and $Windows.~WS folders.
1] Turn off the VPN on your computer
Many Windows users found that turning off VPN on their PC while using the Media Creation Tool to install Windows 11/10 resolved the 0xC1800103 – 0X90002 Media Creation Tool error. Therefore, we advise that you stop using any VPN services and try the installation again.
If the error comes up again, then you should try the next solution.
2] Repair System Files
For any program, process, and even Windows OS, properly, the system files must be in good condition. This error is one of the issues you encounter in Windows PC as a result of corrupt or missing System files. To resolve the error, you must repair the system files and then start the installation again. This can be performed using the built-in Windows troubleshooting method, and we’ve covered how to do it in the linked article.
3] Clear SoftwareDistribution folder
Corrupt installation files due to multiple failure or improper downloads can also be the reason for this issue. These files will render the installation process to malfunction, and the best way out is to clear the SoftwareDistribution folder on your computer. To clear the SoftwareDistribution folder, follow the steps below:
- Open the Windows Search Bar and type Command Prompt. On the resulting menu, select Run as Administrator.
- Type each of these commands and press Enter to stop some Windows services temporarily. Make sure you type these commands and hit Enter one by one.
net stop wuauserv net stop cryptSvc net stop bits net stop msiserver
- After successfully stopping the services, press the Windows + R keys to open the run command box.
In the run command box, type %SystemRoot%\SoftwareDistribution\Download and press Enter. - Now delete all the files in the resulting folder.
- After doing that, you have to restart the Windows services we stopped earlier. So, reopen the command prompt and run this command one after the other.
net start wuauserv net start cryptSvc net start bits net start msiserver
Now, you should restart your PC, and Windows will be forced to replace it and thereby fix this error
Related: Windows Media Creation Tool error – Problem running this tool or starting setup
4] Set the correct date, time, and language settings
Some as little as not setting the correct date, time, and language on a Windows computer can be the reason behind this Media Creation Tool error. It’s then advised that you check Windows settings and set the appropriate language settings, along with the proper data and time.
5] Delete $Windows.~BT and $Windows.~WS folders
Another method to fix this issue is to delete $Windows.~BT and $Windows.~WS directories, as the folder may be why you are getting the 0xC1800103 – 0x90002 Media Creation Tool error.
You can then rerun the Media Creation Tool and see if the error has gone.
Read: How to download Windows 11/10 ISO without using Media Creation Tool
Does Windows Media Creation Tool still work?
Yes, Windows Media Creation Tools smoothly on Windows 11 as well as Windows 10 without any error. It allows users to download Windows 11/10 install files on a DVD or USB for later installation. That said, if you want to download Windows ISO or create a bootable flash drive, you can certainly make use of the Media Creation Tool.
Read: Fix Error Code 0x80042405-0xA001A on Media Creation Tool
Why am I getting the 0xC1800103 – 0x90002 Media Creation Tool Error?
Most of the time, corrupt files or other problems with your computer’s files cause the 0xC1800103 – 0x90002 Media Creation Tool Error. We’ve also learned that the problem may also be brought on by a VPN that is actively running on your computer. Therefore, you should be aware of those factors to prevent the issue and use the solutions above to fix it if you are already encountering it.
Вы задумали переустановить Windows 10 и при попытке скачать установочный образ или создать загрузочную флешку у вас появляется ошибка При запуске этого средства возникла проблема, по неизвестной причине запуск этого средства не удался, далее следует код ошибки — 0xc1800103 — 0x90002 в программе MediaCreationTool и процесс оканчивается неудачей?
Что делать в таком случае и как это исправить? Предлагаю вам ознакомится с альтернативным методом скачивания образа Windows 10 и создания установочной загрузочной флешки.
Как скачать iso образ Windows 10 c сайта Microsoft — альтернативный метод
Откройте эту страницу сайта Microsoftчерез Internet Explorer. По-умолчанию, ссылки на скачивания образов могут быть недоступны недоступны. Если так, то нажмите клавишу F12 в браузере Internet Explorer. Внизу отобразится консоль разработчика.
Необходимо в меню Сервис зайти в пункт Изменить строку агента пользователя и выбрать Apple Safari. После нажмите F5 чтобы страница перезагрузилась.
После этого появится следующая ссылка:
Выберите нужный вам выпуск Windows 10 и нажмите подтвердить. В следующем окне выберите язык, например Русский, снова нажимайте подтвердить. Появились ссылки на скачивание iso образов.
Ссылки доступны только в течении 24 часов, о чем написано ниже соответствующее предупреждение. Скачайте необходимую вам версию ОС.
Как записать iso — образ Windows 10 на флешку или компакт диск?
Процесс записи iso образа на диск даже не стоит упоминать, если у вас ОС Windows 7 или старше, вам нужно вставить в дисковод чистый dvd диск, после щелкнуть правой кнопкой мыши на iso файле и выбрать Открыть с помощью — Средство записи дисков. В открывшемся окне нажмите кнопку Записать на диск и все.
Создание установочной флешки с Windows 10
Качаем программу Rufus с официального сайта.
В окне устройство выберите ваш флеш-носитель. Остальные параметры можно оставить такие же как на рисунке. Жмите Старт, потом ОК, начнется процесс создания загрузочной флешки.. Через несколько минут запись будете завершена.
Надеюсь, данный метод создания установочного образа помог вам избавится от ошибки 0xc1800103 — 0x90002.
You might encounter Error 0xC1800103 – 0X90002 “Media Creation Tool error message while Windows 10 installation is running. The Stop code doesn’t only interrupt but also wastes time as it appears when the downloading the ISO ends or verification process is running. However checking corrupt files, changes in date, time & language and deletion of the Software Distribution and temp file work to fix error 0xC1800103 – 0X90002.
Media creation tool is the utility that provides the principal role to download the Windows 10 ISO. Moreover, it allows you to create a DVD or USB flash drive of that file for future use. Though Microsft always works hard to ensure the best user experience, interruption like error 0xC1800103 – 0X90002 always makes an obstacle in their path. Thankfully, you can fix the media creation tool issue very easily following the methods.
Related – How to Fix Media Creation Tool Won’t Open in Windows 10
Here is how to fix Error 0xC1800103 – 0X90002 Media Creation Tool in Windows 10 –
Clean SoftwareDistribution folder
Mostly, some junk files in Software Distribution folder causes error 0xC1800103 – 0X90002. Their Removal is good practice to avoid the unnecessary error message in Windows 10.
Step-1: Do a right click on Start button and Select Run from the visible list.
Step-2: Type the following command in the text box of Run dialog and hit Enter –
%SystemRoot%\SoftwareDistribution\Download
Step-3: When a directory comes into the view, Press Ctrl+A to select all. Furthermore, make a right click on the highlighted items and select Delete.
When completed, Check if error 0xC1800103 – 0X90002 is solved or not.
Empty Microsoft’s temp directory
Like SoftwareDistribution directory, arbitrary data of temporary folder may cause this type of issue too. If that’s the reason, deleting the trash file there should resolve the media Creation Tool error 0xC1800103 – 0X90002.
At first, Open Run dialog.
In the void space, type the following and then hit Enter or click on OK to proceed –
C:\$Windows.~BT
Note: Here we assume that the operating system is installed in C drive, if not then type the name correctly and try again. Also keep in mind that, you might find this directory missing in your computer. In that case, follow 4 Ways to Delete Temp Files in Windows 10.
Furthermore, delete everything from that folder, try to run the media creation tool again and check if error 0xC1800103 – 0X90002 still persists.
Repair Corrupt Files
There are several factors responsible for Media creation tool error and corrupt files are one among them. In order to fix it, you have to run SFC /Scannow through Command Prompt.
Step-1: Click on Cortana and type cmd.exe in the search box. When the result appears in the Best match section, make a right click on Command Prompt and Select Run as administrator.
Step-2: If you view a UAC pop-up, click on Yes to give consent.
Step-3: Once the Command Prompt put in an appearance, write sfc /scannow after C:\WINDOWS\system32> and then Press Enter.
Now, the command will start working and fix the corrupted files if exist. You will see a report on the same window. Once done, check if error 0xC1800103 – 0x90002 is gone or not. If this bug continues to persist on, follow next fixes.
Configure Date and Time
Often misconfiguration of setting in date and time causes Media Creation Tool related error and updating it may solve this trouble of your system.
Press Win+I hotkeys to open Windows Settings and when it turns up, click on Time & Language.
In the following window, shift to the right pane and turn off the toggle switch for “Set time automatically”.
Scroll down a little bit and Select the correct Time zone from the drop-down menu.
Now set the preferred options using the dropdowns on the Change date and time pop up.
Press the Change button to save the alterations.
Enable Set time automatically and exit the windows.
Correct your language settings
A discrepancy in language settings might be responsible for error 0xc1800103-0x90002. Here’s the process to fix it –
Open Windows Settings and when it appears click on Time & Language.
Hit the Region & Language menu from the left column and then move to the right pane.
Now select the specified language from the drop down menu under Country & region.
Close the window and check if the “Media Creation Tool” error 0xC1800103 – 0X90002 is fixed.
Note: if you cannot see the wanted language in the list, you can manually set your desired one. Just click on the “Add a language” option located in the Preferred languages field.
That’s all. Hope it helped you to fix Media Creation Tool error 0xC1800103 – 0X90002.
Repair any Windows problems such as Blue/Black Screen, DLL, Exe, application, Regisrty error and quickly recover system from issues using Reimage.
Когда вы пытаетесь обновить Windows 10 с помощью Инструмент для создания медиа (МСТ) вы можете столкнуться с сообщением об ошибке «Что-то случилось, код ошибки: 0xC1800103 — 0x90002», и процесс обновления будет остановлен. В случае, если вы столкнулись с этой проблемой на своем конце, не беспокойтесь, есть простые решения для решения этой проблемы. Но прежде чем двигаться дальше, вы должны сначала попробовать эти обходные пути, чтобы проверить некоторые более простые решения вашей проблемы.
Первоначальные обходные пути —
РЕКЛАМА
1. Перезагрузите компьютер и повторите попытку обновления.
2. Убедитесь, что ваш компьютер находится в правильном часовом поясе и правильное время отображается на вашем компьютере.
3. Многие пользователи сообщили, что использование VPN привело к этой ошибке, и когда они отключили VPN и повторили попытку, это сработало.
Если какой-либо из этих обходных путей не помог, воспользуйтесь этими решениями:
Fix-1 Пустая папка распространения программного обеспечения-
1. Найдите «cmd» в Поиск рядом со значком Windows.
2. Тогда щелкните правой кнопкой мыши в «Командной строке» в результатах поиска с повышенными правами и выберите «Запуск от имени администратора».
3. На первом этапе вам нужно будет остановить некоторые службы. Копировать эти команды и вставить их в CMD и нажмите Enter, чтобы временно приостановить эти службы.
net stop wuauserv net stop cryptSvc net stop bits net stop msiserver
Свести к минимуму Командная строка окно.
4. Теперь откройте проводник.
5. Теперь перейдите в следующее место на вашем компьютере, вставив путь, указанный ниже, в проводник.
C:\Windows\SoftwareDistribution\Download
6. Теперь нажмите Ctrl+A, чтобы выбрать все папки, и нажмите клавишу «Удалить» на клавиатуре, чтобы очистить папку. SoftwareDistribution папка.
Закрывать Проводник окно.
На последнем шаге вам нужно запустить процессы, которые вы остановили на первом шаге.
Теперь максимизируйте Командная строка окно.
7. Скопируйте и вставьте эти коды и нажмите Enter, чтобы выполнить их в CMD.
Это возобновит работу остановленных служб.
net start wuauserv net start cryptSvc net start bits net start msiserver
Закрывать Командная строка окно.
8. Теперь найдите параметры проводника в поле поиска.
9. Перейдите на вкладку «Вид» и установите флажок «Показать скрытые файлы».
10. Теперь перейдите в папку C.
11. Удаляем две папки именно.
$WINDOWS.~БТ
$WINDOWS.~WS
12. Теперь найдите cmd в окне поиска Windows.
13. Щелкните правой кнопкой мыши и выберите «Запуск от имени администратора».
14 -Теперь запустите команду, указанную ниже
wuauclt.exe /updatenow
15 – Закройте окно командной строки
Перезагрузите компьютер. После перезагрузки попробуйте обновить компьютер.
Fix-2 Проверка даты и времени
1 – Нажмите клавишу Windows и клавишу R вместе, чтобы открыть запуск.
2 – Теперь нажмите на timedate.cpl
3 – Теперь убедитесь, что ваш часовой пояс правильный. Если нет, выберите правильный часовой пояс из раскрывающегося списка.
Чтобы изменить часовой пояс, нажмите «Изменить часовой пояс», а затем выберите правильный часовой пояс в раскрывающемся списке.
4 – Теперь нажмите на интернет-время
5- Нажмите на изменение настроек.
6 — Выберите «Синхронизировать с сервером времени в Интернете».
7. Выберите time.windows.com и нажмите «Обновить сейчас».
Теперь попробуйте еще раз.
The Media Creation Tool is one of the most essential tools developed by Microsoft. This tool helps you install Windows 10 to a DVD or USB drive, so you can back it up for later reinstallations. This tool can be incredibly helpful if something happens to your Windows, you can always install Windows 10 by using the Media Creation Tool utility. Despite all its benefits, the Media Creation tool also has some bugs and errors, one such bug is error code 0xc1800103 0x90002. This error occurs when you are attempting to upgrade to Windows 10, and suddenly you may receive something happened error 0xc1800103 0x90002 message. There are a few effective methods to fix the Media Creation Tool error 0xc1800103 0x90002 that we have discussed in this guide.
Table of Contents
How to Fix Media Creation Tool Error Code 0xc1800103 0x90002
There can be multiple reasons for this error to occur during the installation of Windows 10. Some of the common reasons are listed below.
- The error can be triggered by corrupted system files in the computer.
- Often the Media Creation Tool error can be caused by incorrect date and time configuration in PC settings.
- Improper language settings in the PC settings can also cause this error in Windows installation by Media Creation Tool.
- In most cases, junk files or corrupted files in the SoftwareDistribution folder cause the Media Creation Tool error.
- An arbitrary data or temporary folder can cause this error during the Windows 10 installation.
The following sections will explain to you methods to fix error code 0xc1800103 0x90002 during Windows 10 installation by the Media Creation Tool.
Method 1: Repair System Files
Corrupt system files are most often the reason for most of the errors on your computer, including the Media Creation Tool errors. You can try to repair system files by using in-built troubleshooting methods. Check out the How to Repair System Files on Windows 10 guide to safely repair your system files. Generally, repairing your system files should resolve the issue and you should no longer receive something happened error 0xc1800103 0x90002 while attempting to install Windows 10 on your computer.
If the media creation tool error 0xc1800103 0x90002 is still not resolved, move on to the next method.
Method 2: Configure Date and Time
If the date and time settings are misconfigured in your PC settings, this can cause installation errors, including error code 0xc1800103 0x90002 while installing Windows 10 to your system. This problem can easily be averted by changing date and time settings. Read our guide on 4 ways to change Date and Time in Windows 10.
For most cases, configuring date and time settings on your Computer can fix the Media Creation Tool error. If you are still receiving the same error move on to the next method.
Also Read: Fix Windows Media Creation Tool Not Working
Method 3: Change Language Settings
Similar to improper date and time settings, you may receive Media Creation Tool because of incorrect language settings. You can try to fix the error by changing the PC language settings.
1. Press the Windows + I keys together to open Settings.
2. Navigate and click on Time & Language.
3. From the left-side menu, click on Region.
4. From the Country or region select the right region.
5. Now, from the left-side menu, click on Language.
6. In Windows display language select your preferred language.
Method 4: Run Windows Update Troubleshooter
If you receive something happened error 0xc1800103 0x90002 error while installing Windows 10, this can be because of Windows update issues. You can try to fix this by using the Windows update troubleshooter. Read our guide on How to Run Windows Update Troubleshooter to effectively fix the Media Creation Tool error 0xc1800103 0x90002.
Also Read: How to Fix Windows Update Error 80072ee2
Method 5: Clear SoftwareDistribution Folder
Junk and corrupted files in the SoftwareDistribution folder of the downloaded registry is one of the major cause of error code 0xc1800103 0x90002 issues. This problem can be solved by clearing the SoftwareDistribution folder.
1. Press Windows + R keys together to open the Run dialog box.
2. Here, type %SystemRoot%\SoftwareDistribution\Download and hit the Enter key.
3. Once you are in the directory, select all the files by pressing Ctrl + A keys simultaneously.
4. Right-click on the selected files and click on Delete option to remove all the files.
This is an effective fix for this error; however, if the problem remains, move on to the next method.
Also Read: Fix Windows Update Error 0x800704c7
Method 6: Empty Microsoft Temp Directory
Sometimes arbitrary data of temporary folders can cause error code 0xc1800103 0x90002, you can fix this issue by emptying the Microsoft temp directory.
1 Launch the Run dialog box.
2. Type C:\$Windows.~BT and press the Enter key.
Note: Here, the C:\$Windows.~BT command is used assuming that the Operating System is installed in the C drive, if your Operating System is installed in a different drive make changes accordingly.
3. In the directory, press Ctrl + A keys simultaneously to select all the files and delete them.
Frequently Asked Questions (FAQs)
Q1. How do I fix Media Creation Tool errors?
Ans. Media Creation Tool errors are common, mostly these errors occur while installation of Windows 10. Generally, the errors can be resolved by repairing the system files.
Q2. Can I run Media Creation Tool on Windows 10 system?
Ans. Yes, the Media Creation Tool works fine for Windows 10, you can use this tool for backing up the Window for future use.
Q3. How can I repair Media Creation Tool?
Ans. You can use various methods to repair the Media Creation Tool such as running the Windows troubleshooter and making changes to PC settings.
Recommended:
- Fix Driver IRQL Not Less or Equal Rtwlane Sys Error
- Fix WHEA INTERNAL ERROR in Windows 10
- Fix 0x800f0831 Windows 10 Update Error
- Fix Error Code 0x80d0000a in Windows 10
We hope this guide was helpful to you and you were able to fix error code 0xc1800103 0x90002 issue with Media Creation Tool. Let us know which method worked for you the best. If you have any suggestions or queries, please let us know in the comment section below.