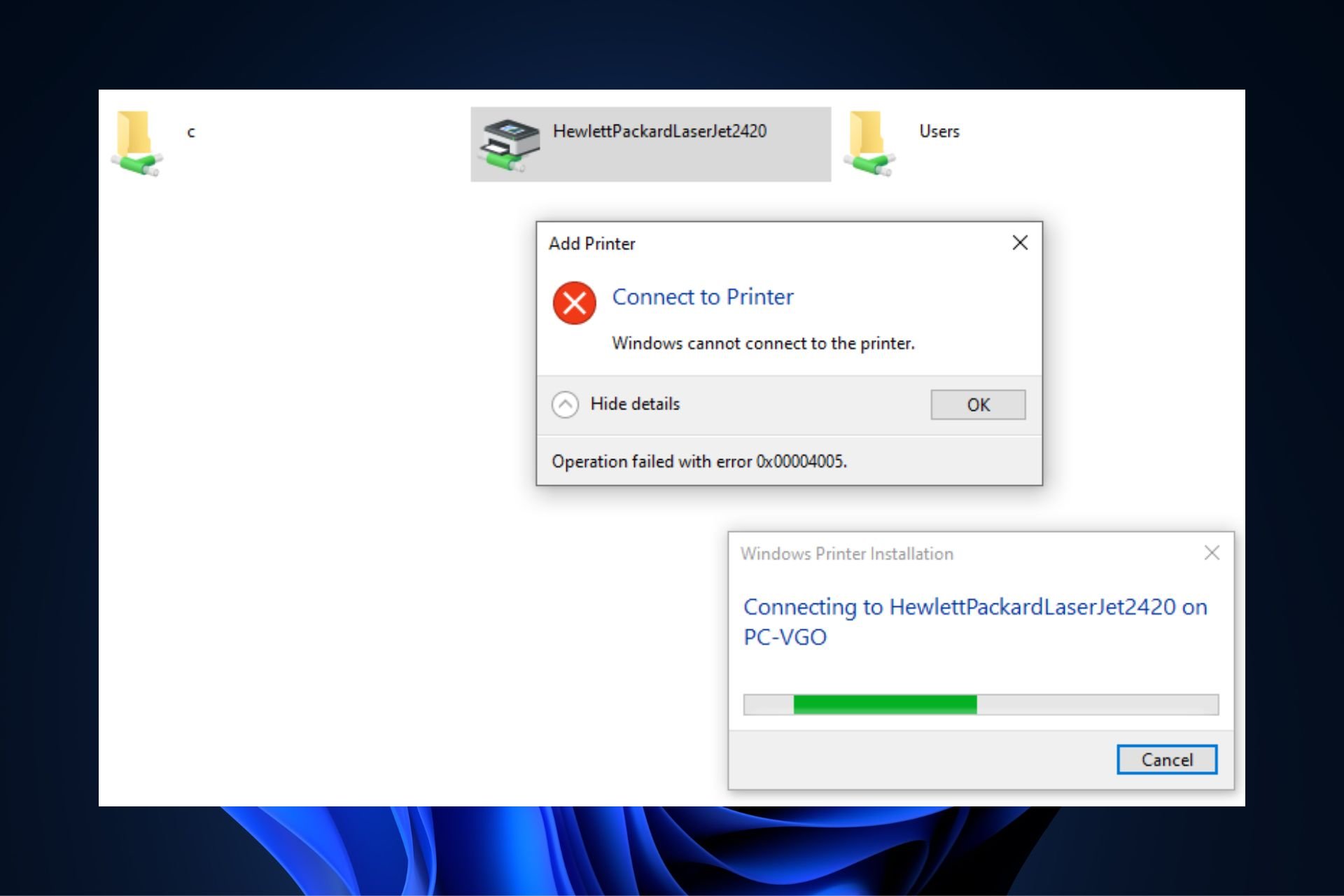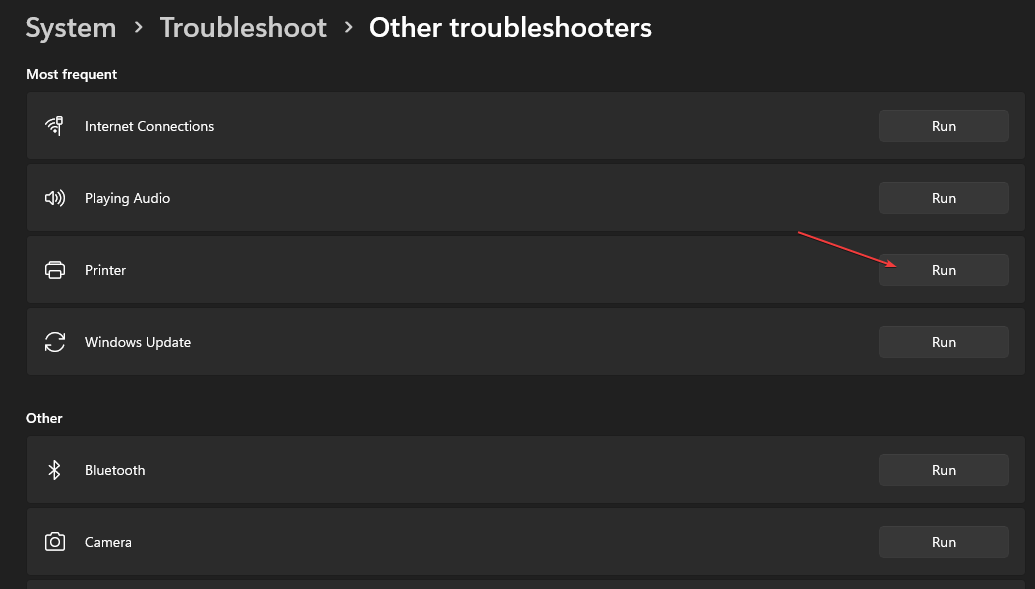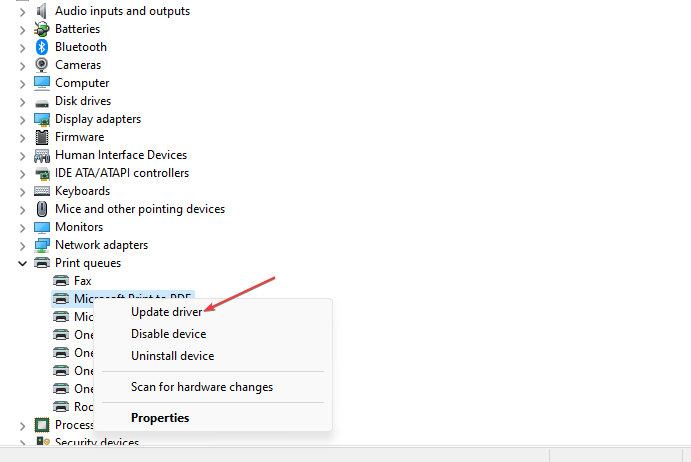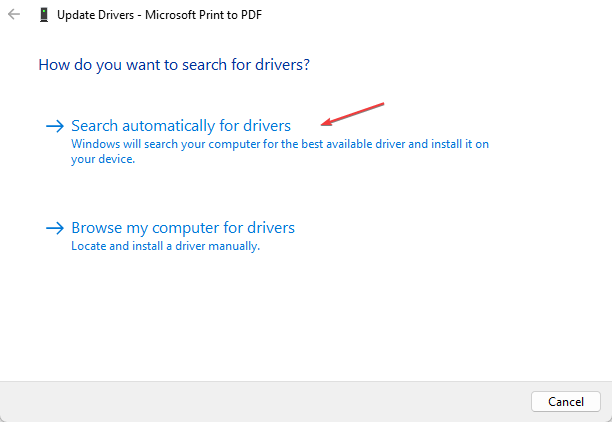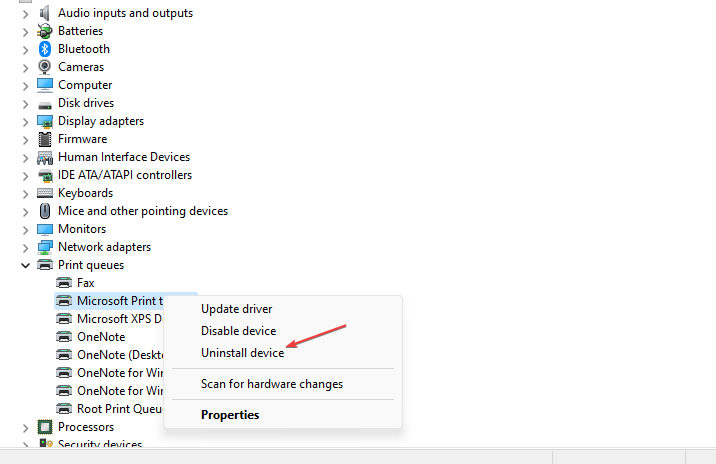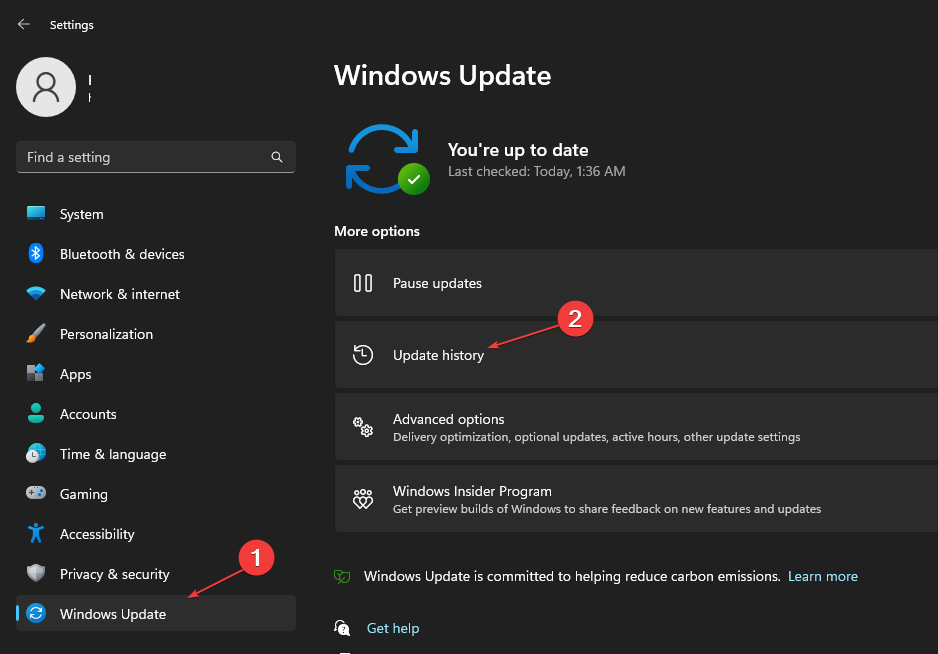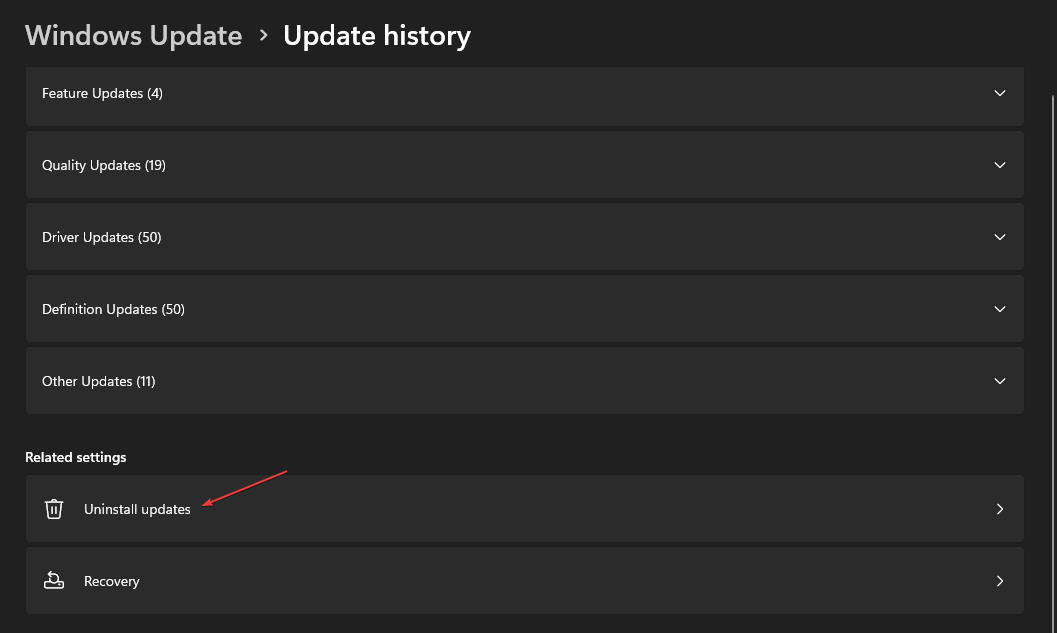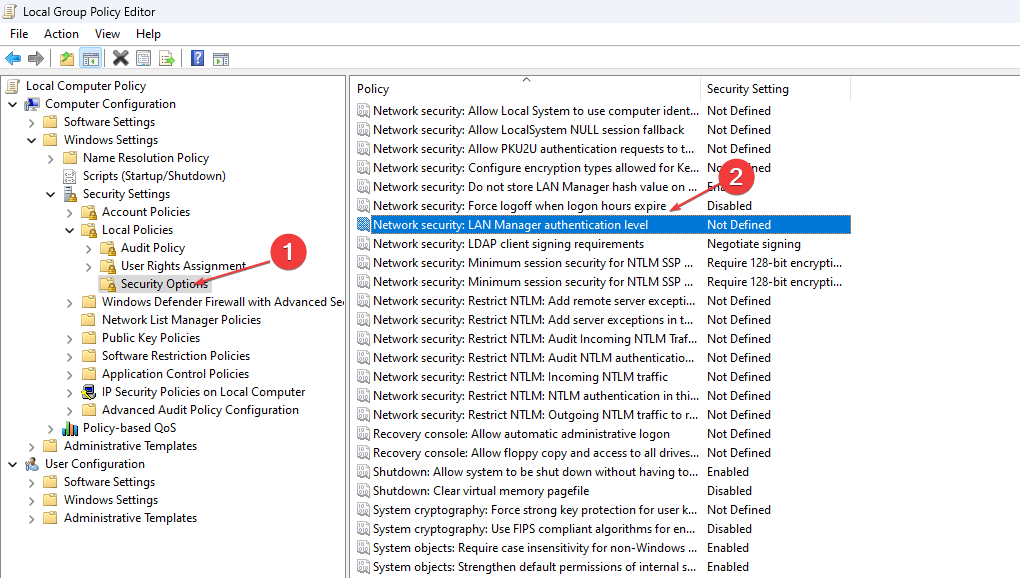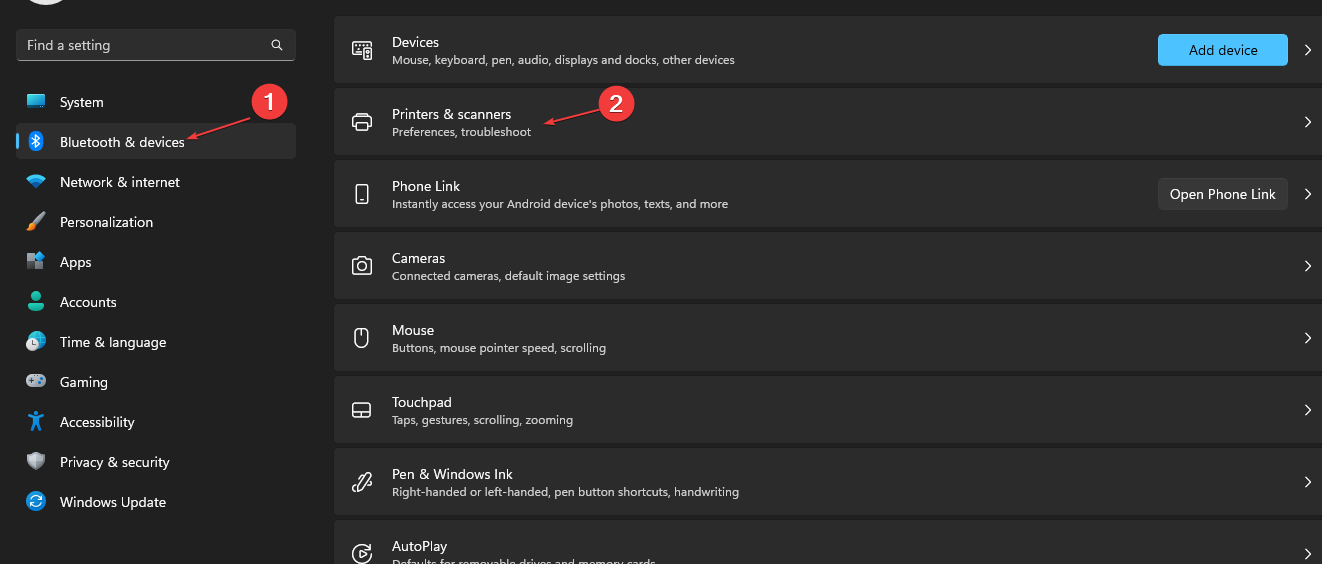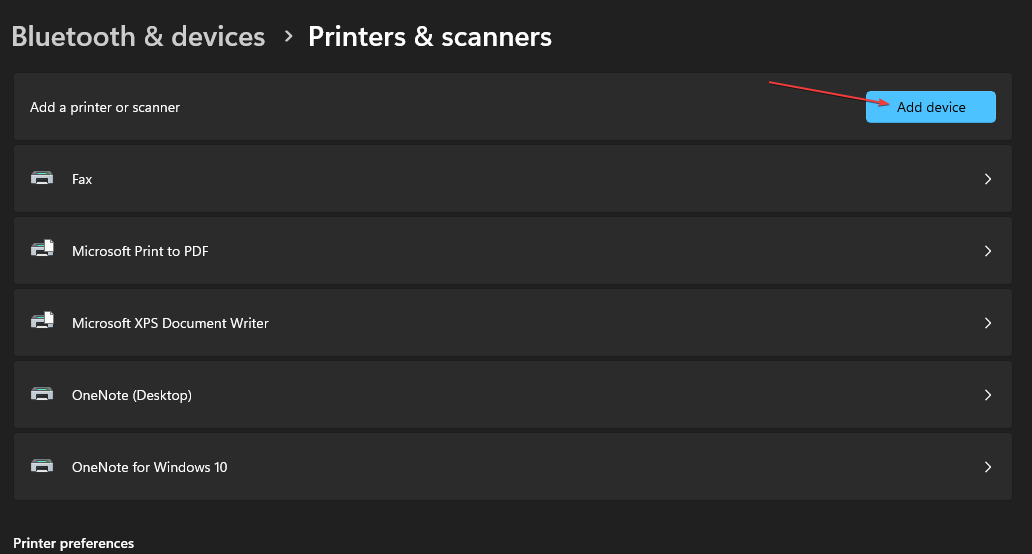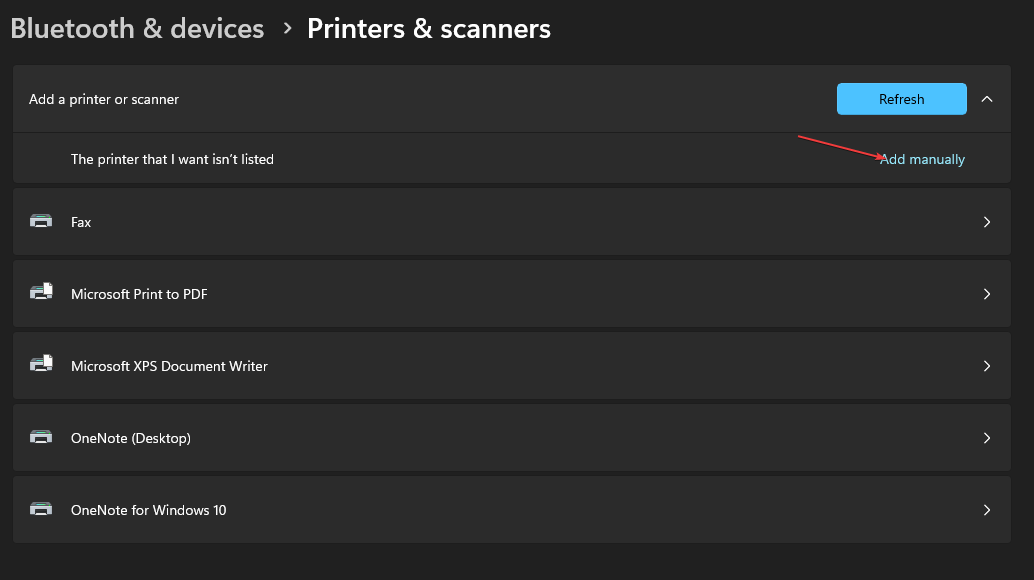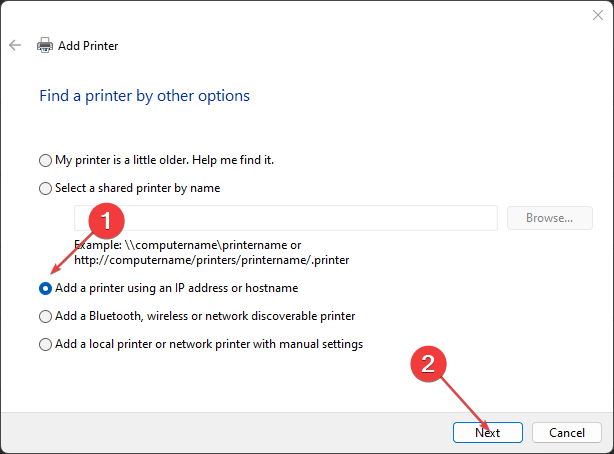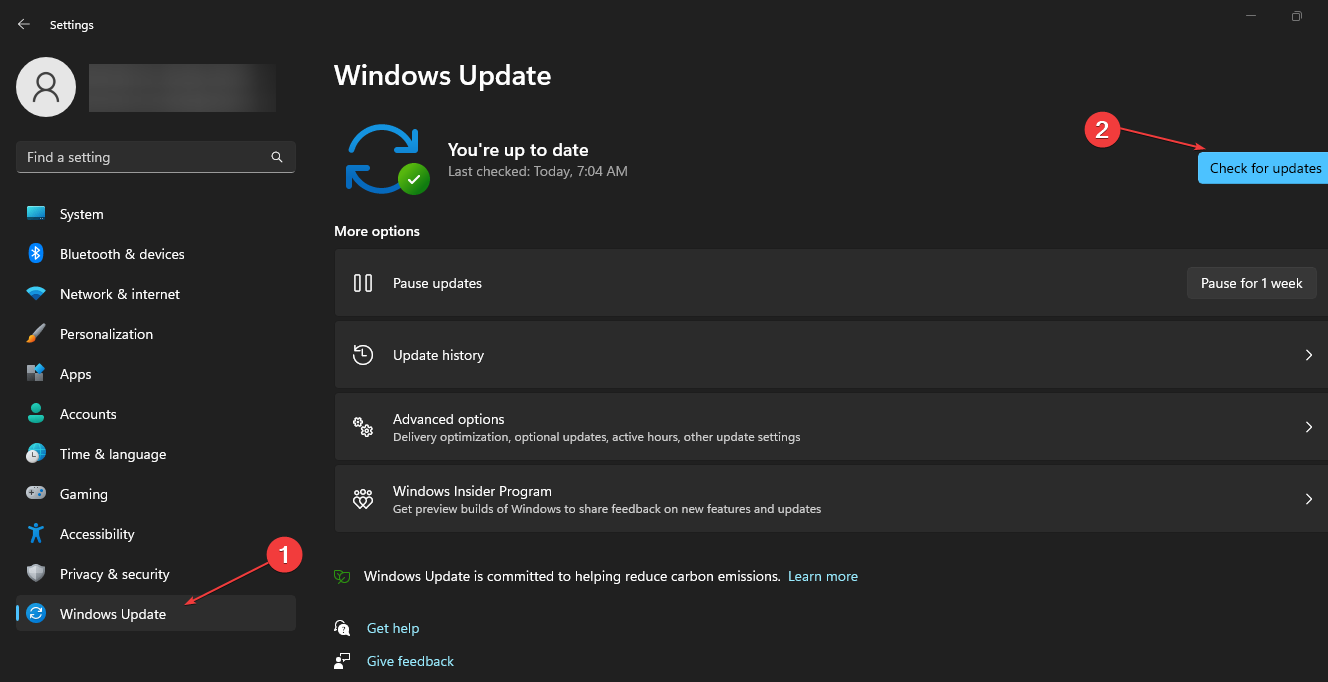Avoid having outdated drivers to prevent the error
by Vladimir Popescu
Being an artist his entire life while also playing handball at a professional level, Vladimir has also developed a passion for all things computer-related. With an innate fascination… read more
Updated on
- Update your PC regularly to ensure that you get the latest bug fixes and features.
- You can attempt to restart the printer to easily resolve the error.
- Adding the printer manually usually fixes the error especially when the computer can’t detect the printer.
The 0x00004005 error is one of Windows’ most common printer errors. It occurs when users try adding a network printer to their computers.
The error message reads Windows can’t connect to the printer; the operation failed with error 0x00004005. In this article, we’ll briefly discuss the error and its causes and provide you with ways to resolve it.
- What causes Operation Failed With Error 0x00004005?
- How can I fix the Operation Failed With Error 0x00004005?
- 1. Run the Printer Troubleshooter
- 2. Update the Printer driver
- 3. Uninstall and reinstall Printer driver
- 4. Uninstall Latest Windows Updates
- 5. Configure the LAN Manager Authentication Level
- 6. Add the Printer Manually
- 7. Restart Printer Spooler Service
- 8. Update Windows
What causes Operation Failed With Error 0x00004005?
The Operation failed with error 0x00004005 is a common error among Windows users. Here are some of the causes of the error:
- Outdated Drivers – Printers, like most devices we connect to your computers, require specific drivers to run correctly. If the Printer drivers are outdated, you’ll run into errors like the 0x00004005 code.
- Print Spooler Service – The Print Spooler service is built into Windows to temporarily store print jobs in the computer’s memory until the Printer is ready to print them. If this service stops functioning, it’ll lead to lots of printer-related errors.
- Misconfigured Network Settings -The 0x00004005 usually arises when you’re trying to add a shared network printer to their PC. If there’s a misconfiguration in your PC’s network settings, it can cause the 0x00004005 error code.
- Windows Update – Windows users are usually advised to update their PCs regularly. However, installing certain updates can lead to several errors on your PC. In such cases, a Windows recovery point is beneficial as you can restore your PC to an earlier state where it was completely functional.
How can I fix the Operation Failed With Error 0x00004005?
1. Run the Printer Troubleshooter
- Press the Windows key + S, type Troubleshoot, and hit Enter.
- In the Settings app, click on Other troubleshooters.
- Click on Printer, and click Run button.
- Follow the on-screen instructions and restart your PC to check if the Operation Failed With Error 0x0000400 is resolved.
Running the Windows troubleshooter is one of the quickest and easiest ways to resolve the 0x00004005 error.
The troubleshooter will detect anomalies with the Printer Spooler and other necessary services and correct them if required.
2. Update the Printer driver
- Press the Windows key + R, type in devmgmt.msc, and hit Enter.
- In the Device Manager window, locate the Printer driver, right-click on the Printer, and select Update driver.
- In the next window, click on Search driver automatically, and wait for Windows to search and install available drivers.
- Restart your PC once the search is completed.
Should you encounter any issues with updating the driver here, you can check out our guide for other ways to go about updating your drivers.
On another hand, you can as well consider a dedicated driver manager that will securely find corrupted or missing drivers that needs updating.
Hence, with Outbyte Driver Updater you can successfully update the Printer driver or any others within a few clicks.
⇒ Get Outbyte Driver Updater
3. Uninstall and reinstall Printer driver
- Press the Windows key + S, type in Device Manager, and hit Enter.
- Locate the printer, and double-click on it to expand the selection. Right-click on the device and select Uninstall device.
- Click Uninstall to confirm the driver removal.
- Restart your PC once the driver is completely uninstalled.
4. Uninstall Latest Windows Updates
- Press the Windows key + I to open the Settings app.
- Click on Windows Update and click on Update History.
- Then, select Uninstall Updates.
- Under the Microsoft Windows section, click on any recent update, and select Uninstall.
- Click on Yes in the confirmation prompt to confirm the deletion.
You’re required to update your PC regularly to ensure that you get the latest features and bug fixes on your OS. However, there are specific updates that lead to more bugs when installed.
First, you’ll ensure the error started after installing a particular update to prevent you from removing important updates from your PC.
- Error Authenticating With Venmo: 6 Ways to Fix it
- Fix: Internet Speed is Fast, but Video Calls are Slow
5. Configure the LAN Manager Authentication Level
- Press the Windows key + R, type in gpedit.msc, and hit Enter.
- In the Group Policy window, navigate to this path:
Computer Configuration\Windows Settings\Security Settings\Local Policies\Security Options\Network security: LAN Manager authentication level - Double-click on Network security: LAN Manager authentication level to open the Properties window.
- In the Properties window, click the drop-down menu and select Send LM and NTLM – Use NTLMv2 session security if negotiated.
- Click Apply and then click OK.
- Close the Group Policy window and restart your PC.
In most cases, the 0x00004005 error occurs due to incorrect configurations of the network security settings. Reconfiguring the LAN Manager is one way to check and resolve the error.
Here is a detailed guide showing you a list of free and paid software to monitor your LAN.
6. Add the Printer Manually
- Press the Windows key + I to open the Settings app.
- Click on Bluetooth and devices and select Printers & Scanners.
- Click Add device.
- After a few seconds, you’ll see a link: The printer I want isn’t listed. Then select Add manually.
- Click the link, check the box next to Add a printer using a TCP/IP address or hostname, and click Next.
- On the next window, type in your local Hostname or IP Address.
- Type in your Port name, click Next and follow the on-screen instructions to finish adding the printer.
In some cases, Windows might not detect the printer automatically. When this happens, you must manually add the printer to solve the 0x00004005 error.
7. Restart Printer Spooler Service
- Press the Windows key, type in services.msc, and hit Enter.
- On the Services window, right-click on the Printer Spooler service and select Restart.
- Close the Services window and check if the error persists.
The Printer Spooler Service manages the entirety of the printer’s operations on your PC. Sometimes, the service might stop functioning due to several reasons. If the service stops, you’ll be unable to use the Printer.
8. Update Windows
- Press the Windows key + I to open the Settings app.
- Click on Windows Update and select Check for Updates. Wait for Windows to scan for available updates. If there are available updates, click on Download to install them.
- Once the updates are installed, click the Restart now button to restart your PC.
The 0x00004005 error is common among Windows users and involves little technicality. By following the steps listed above, you should get your printer up and running in no time.
However, if you’ve stumbled upon this error in the past and have alternative solutions to help resolve it, feel free to drop them in the comments.
Ошибка 0x00004005 может возникать при попытке добавить сетевой принтер, например, в локальную сеть. Версия ОС Windows не играет никакой роли. Как правило, появление ошибки 0x00004005 вызвано внезапной остановкой службы очереди печати (spooler) либо устаревшими драйверами для самого принтера. Тем не менее в некоторых отдельных случаях причина может крыться за неправильными сетевыми настройками.
Решение ошибки 0x00004005
Средство устранения неполадок
Прежде чем заниматься чем-то «серьезным», вам нужно опробовать в деле встроенное в Windows средство устранения неполадок. Подобное средство способно быстро и, что важнее всего, в автоматическом режиме выявить те или иные несоответствия в параметрах печати принтера, а после — устранить их, если это, конечно, возможно.
Чтобы запустить средство устранения неполадок с печатью на Windows 10, вам нужно сделать следующее:
- нажмите WIN+I для открытия системных параметров;
- перейдите в раздел «Обновление и безопасность», далее — в подразделы «Устранение неполадок»→«Дополнительные средства устранения неполадок»;
- выберите пункт «Принтер» и нажмите на кнопку для запуска средства;
- выполняйте все указания, которые видите перед собой.
Закончив работу со средством, перезагрузите свой ПК и проверьте наличие ошибки 0x00004005.
Обновление драйвера принтера
Абсолютно все устройства должны иметь в наличии актуальные драйвера. Устаревшие драйвера (либо и вовсе их полное отсутствие) может привести к ряду серьезных проблем, включая и нашу сегодняшнюю 0x00004005. ОС Windows должна автоматически подгружать из сети наиболее актуальные драйвера для устройств, но иногда этого не происходит. Чтобы обновить драйвер вручную:
- нажмите ПКМ на меню Пуск и выберите «Диспетчер устройств»;
- раскройте раздел «Очереди печати» и найдите в списке устройств нужный вам принтер;
- нажмите на него ПКМ и выберите «Обновить драйвер»;
- далее нажмите на кнопку «Автоматический поиск драйверов».
Если драйвера вашего принтера действительно устарели, Windows найдет драйвера поновее и установит их в автоматическом режиме. Если же подобный метод не сработал в вашем случае, то рекомендуем установить подходящие драйвера вручную, воспользовавшись официальным сайтом производителя принтера.
Перезапуск «спулера»
Служба диспетчера печати (spooler) — один из важнейших системных компонентов Windows, без нормальной работы которого печать невозможна в принципе. Если данная служба начала работать с ошибками либо и вовсе перестала работать — жди беды. Чтобы перезапустить «spooler» и восстановить его нормальную работу:
- нажмите на клавиатуре WIN+R для вызова окошка «Выполнить»;
- пропишите в пустой строке «cmd» и нажмите CTRL+SHIFT+ENTER (запуск Командной строке от имени администратора);
- вставьте в консоль «net stop spooler» и нажмите ENTER;
- теперь вставьте «net start spooler» и нажмите ENTER.
Чтобы вы долго не думали: первой командой мы приостановили работу службы диспетчера печати, второй — снова ее запустили. Завершив манипуляции в Командной строке, проверьте, были ли исправлена 0x00004005 или нет.
Отключение проверки подписи драйверов
Проблемы с принтером могут возникать из-за проверки цифр. подписи драйверов, которая в последних версиях Windows максимально ужесточена. Возможно, вашим принтером используется драйвер, у которого отсутствует «валидная» цифровая подпись, т.е. он не был утвержден Майкрософт. Проблема решается деактивацией этой самой проверки. Очевидный минус — повышенная уязвимость системы.
Чтобы отключить проверку цифровых подписей драйверов в Windows:
- нажмите WIN+I для открытия окошка «Параметры»;
- перейдите в раздел «Обновление и безопасность», далее — в подраздел «Восстановление»;
- кликните на кнопку «Перезагрузить сейчас» в разделе «Особые варианты загрузки»;
- выберите раздел «Диагностика», потом — подразделы «Дополнительные параметры» и «Параметры загрузки»;
- кликните «Перезагрузить» в правом нижнем углу, после чего нажмите на кнопку F7, чтобы загрузить ОС без обязательной проверки подписи драйверов.
Попробуйте добавить принтер, установить для него драйвер — проверьте наличие ошибки 0x00004005.
Удаление последнего накопительного обновления
К сожалению, накопительные обновления Майкрософт могут ломать некоторые функции ОС Windows, включая и печать. Никак не можете разобраться со своим принтером после установки свежего апдейта? Тогда попробуйте избавиться от последнего. Чтобы удалить последнее накопительное обновление в Windows 10:
- откройте окно «Параметры» и перейдите в раздел «Обновление и безопасность»;
- перейдите в подраздел «Центр обновления Windows» и кликните на пункт «Журнал обновлений»;
- кликните на кнопку «Удалить обновления», чтобы открыть список обновлений, установленных в вашей системе;
- найдите последнее накопительное обновление, выделите его и нажмите на «Удалить»;
- после удаления апдейта перезагрузите ПК.
Как только получите полный контроль над системой, проверьте наличие ошибки 0x00004005.
Содержание
- Исправляем ошибку с кодом 0x80004005
- Способ 1: Очистка содержимого каталога с обновлениями
- Способ 2: Ручная загрузка обновлений
- Способ 3: Проверка целостности системных файлов
- Другие ошибки с рассматриваемым кодом и их устранение
- Заключение
- Вопросы и ответы
В некоторых случаях обновление Windows 10 может не устанавливаться, выдавая ошибку с кодом 0x80004005. Эта же ошибка может возникать и по иным причинам, не связанным с апдейтами. Статья ниже посвящена решениям данной проблемы.
Причина проявления этого сбоя тривиальна – «Центр обновлений» не смог либо загрузить, либо установить то или иное обновление. А вот источник самой проблемы может быть разным: неполадки с системными файлами или же проблемы с самим инсталлятором обновлений. Устранить ошибку можно тремя разными методами, начнём с самого эффективного.
Если же у вас возникла ошибка 0x80004005, но она не касается обновлений, обратитесь к разделу «Другие ошибки с рассматриваемым кодом и их устранение».
Способ 1: Очистка содержимого каталога с обновлениями
Все системные апдейты устанавливаются на компьютер только после полной загрузки. Файлы обновлений загружаются в специальную временную папку и удаляются оттуда после инсталляции. В случае проблемного пакета он пытается установиться, но процесс завершается с ошибкой, и так до бесконечности. Следовательно, очистка содержимого временного каталога поможет в решении проблемы.
- Воспользуйтесь сочетанием клавиш Win+R для вызова оснастки «Выполнить». Пропишите в поле ввода следующий адрес и нажмите «ОК».
%systemroot%SoftwareDistributionDownload - Откроется «Проводник» с каталогом всех локально загруженных обновлений. Выделите все имеющиеся файлы (с помощью мыши или клавиш Ctrl+A) и удалите их любым подходящим способом – например, через контекстное меню папки.
- Закройте «Проводник» и перезагрузитесь.
После загрузки компьютера проверьте наличие ошибки – скорее всего, она исчезнет, поскольку «Центр обновлений» загрузит на этот раз корректную версию апдейта.
Способ 2: Ручная загрузка обновлений
Чуть менее эффективный вариант устранения рассматриваемого сбоя заключается в ручной загрузке обновления и его установке на компьютер. Подробности процедуры освещены в отдельном руководстве, ссылка на которое находится ниже.
Подробнее: Устанавливаем обновления для Windows 10 вручную
Способ 3: Проверка целостности системных файлов
В некоторых случаях проблемы с обновлениями вызваны повреждением того или иного системного компонента. Решение заключается в проверке целостности системных файлов и их восстановлении, если таковое потребуется.
Урок: Проверка целостности системных файлов в Windows 10
Другие ошибки с рассматриваемым кодом и их устранение
Ошибка с кодом 0x80004005 возникает также по иным причинам. Рассмотрим самые частые из них, а также методы устранения.
Ошибка 0x80004005 при попытке доступа к сетевой папке
Эта ошибка возникает вследствие особенностей работы новейших версий «десятки»: из соображений безопасности по умолчанию отключены несколько устаревших протоколов соединения, а также некоторые компоненты, которые отвечают за сетевые возможности. Решением проблемы в этом случае будет правильная настройка сетевого доступа и протокола SMB.
Подробнее:
Решение проблем с доступом к сетевым папкам в Windows 10
Настройка протокола SMB
Ошибка 0x80004005 при попытке доступа к Microsoft Store
Довольно редкий сбой, причина которого заключается в ошибках взаимодействия брандмауэра Windows 10 и Магазина приложений. Устранить эту неисправность достаточно просто:
- Вызовите «Параметры» — легче всего это проделать с помощью сочетания клавиш Win+I. Найдите пункт «Обновления и безопасность» и кликните по нему.
- Воспользуйтесь меню, в котором щёлкните по позиции «Безопасность Windows».
Далее выберите «Брандмауэр и защита сети». - Прокрутите страницу чуть вниз и воспользуйтесь ссылкой «Разрешить работу с приложением через брандмауэр».
- Откроется список программ и компонентов, которые так или иначе задействуют системный файервол. Для внесения изменений в этот список воспользуйтесь кнопкой «Изменить параметры». Обратите внимание, что для этого требуется учётная запись с полномочиями администратора.
Урок: Управление правами учетной записи в Windows 10
- Найдите пункт «Microsoft Store» и снимите галочки со всех опций. После этого нажмите «ОК» и закрывайте оснастку.
Перезагрузите машину и попробуйте зайти в «Магазин» — проблема должна быть решена.
Заключение
Мы убедились, что ошибка с кодом 0x80004005 наиболее характерна для некорректного обновления Windows, однако может возникать и по другим причинам. Также мы познакомились с методами устранения этой неисправности.
Еще статьи по данной теме:
Просмотров 196к. Опубликовано 15 августа, 2018 Обновлено 24 июня, 2019
Ошибка 0x80004005 переводится как неуказанная ошибка и обычно наблюдается, когда пользователь не может получить доступ к общим папкам, дискам, виртуальным машинам, а также при невозможности установки обновлений Windows. Устранение этой проблемы зависит от того, где и как возникает сообщение об ошибке, и поскольку в этой ошибке не указано конкретно, какова фактическая проблема, даже в Microsoft справочнике она определяется как «Неопределенная ошибка».
С помощью этого руководства вы сможете решить проблему. Я собрал рабочие решения для различных сценариев и поместил их в этот пост. См. Ниже содержание, а затем используйте решение, применимое к вашему сценарию.
Ошибка 0x80004005 на VirtualBox
Обычно это раздел реестра, который вызывает проблемы.
- Удерживайте клавишу Windows и нажмите R. Введите regedit и нажмите OK.
- Перейдите к следующему пути реестра:
HKEY_LOCAL_MACHINESOFTWAREMicrosoftWindows NTCurrentVersionAppCompatFlagsLayers "C:Program FilesOracleVirtualBoxVirtualBox.exe"="DISABLEUSERCALLBACKEXCEPTION"
- Если этот ключ существует, удалите его и повторите попытку. Если удаление ключа не помогает, попробуйте отключить антивирус.
Если ошибка все ещё возникает, тогда:
- Удалите антивирус, проверьте его и затем переустановите.
Замените антивирус другим, например, AVG или Essentials безопасности.
Ошибка 0x80004005 при доступе к общей папке или диску
Мы будем использовать regedit для создания значения LocalAccountTokenFilterPolicy.
- Удерживайте клавишу Windows и нажмите R
- Введите regedit и нажмите OK.
- Перейдите к следующему пути в regedit
HKLMSOFTWAREMicrosoftWindowsCurrentVersionPoliciesSystem - Для 32-разрядной системы создайте новое значение DWORD, с названием LocalAccountTokenFilterPolicy.
Для 64-разрядной системы создайте QWORD (64-разрядный), с названием LocalAccountTokenFilterPolicy. - В любом случае установите значение в числовое значение 1 (значение включено) и не забудьте нажать «ОК».
- Обычно значение LocalAccountTokenFilterPolicy создается до того, как вы сможете установить значение данных; нет проблем, просто дважды щелкните и измените данные с 0 на 1.
- Как только это будет сделано, перезагрузите компьютер и посмотрите, можете ли вы теперь обращаться к общим дискам или папкам.
Если проблема повторяется после выполнения всех вышеперечисленных действий; тогда
Удерживая клавишу Windows и нажмите R и введите hdwwiz.cpl, чтобы открыть Диспетчер устройств. Выберите «Сетевые адаптеры», затем выберите «Вид» в меню и выберите «Просмотр скрытых устройств». Разверните сетевые адаптеры, и если вы увидите Microsoft 6to4 Adapters, затем удалите их все, щелкнув правой кнопкой мыши и выбрав «Удалить устройство».
После этого перезагрузите компьютер и проверьте.
Ошибка 0x80004005 при установке Windows 7 или Windows Server 2008 R2 с пакетом обновления 1
Скачать и запустить CheckSUR из здесь . После того, как средство готовности к обновлению системы завершит проверку компонентов в системе, запустите сканирование SFC.
E_FAIL (0x80004005) При настройке VirtualBox на Ubuntu
Если вы пытаетесь выделить виртуальную машину более 3 ГБ ОЗУ, убедитесь, что хост — это 64-разрядная система, и разрешено использование истинного аппаратного обеспечения (VT-x)
Не удалось открыть сеанс для виртуальной машины
В некоторых сеансах на виртуальной машине (VirtualBox) вы можете увидеть следующую ошибку.
Чтобы устранить проблему, откройте Центр управления сетями и выберите «Изменить настройки адаптера». Щелкните правой кнопкой мыши свой адаптер только для хостинга Virtualbox и выберите «Свойства». Включите «VirtualBird NDIS6 Bridget Networking Driver», если он отключен, и снова проверьте. Теперь VirtualBox должен работать нормально. Если нет, включите Virtual Network NDIS6 Bridget Networking Driver для каждого сетевого адаптера (Ethernet, WiFi …) и всегда снимите флажок NDIS6 и протестируйте.
Удаление Microsoft 6to4
Чтобы решить эту проблему, вы должны удалить Microsoft 6to4-устройства из своего диспетчера задач. Имейте в виду, что вы можете не видеть эти устройства, потому что они скрыты по умолчанию. Таким образом, вы увидите их только после включения опции Показать скрытые устройства.
Ниже приведены шаги для удаления этих устройств.
- Удерживайте клавишу Windows и нажмите R
- Введите devmgmt.msc и нажмите Enter.
- Нажмите «Вид» и выберите «Показать скрытые устройства».
- Дважды щелкните Сетевые адаптеры
- Щелкните правой кнопкой мыши устройство Microsoft 6to4 и выберите «Удалить» . Повторите этот шаг для всех устройств Microsoft 6to4, которые вы видите в списке
Как только вы закончите, перезагрузите компьютер. Ваша проблема должна быть решена после повторного входа в Windows.
Ошибка 0x80004005 При извлечении файлов
Если вы получаете эту ошибку при попытке извлечь или открыть ZIP-файлы или файлы .rar, у вас есть несколько потенциальных исправлений.
Способ 1. Попробуйте использовать другую утилиту для извлечения
Во-первых, убедитесь, что файл не защищен паролем, а утилита разахиватора не оборудована для обработки файлов, защищенных паролем. Вы можете сделать это, загрузив еще одну утилиту, например 7Zip, и посмотрите, требуется ли вам указать пароль при попытке открыть или извлечь один и тот же архив .zip или .rar.
Способ 2. Отключите защиту антивирусом в реальном времени
Другая возможная причина — чрезмерный защитный пакет сторонних разработчиков. При определенных условиях несколько сторонних антивирусных пакетов будут блокировать извлечение zipped-файлов. Если вы используете внешний сторонний антивирус вместо стандартного набора безопасности (Защитник Windows), вы можете попытаться временно отключить защиту в реальном времени или защиту вашего стороннего AV-адаптера и выяснить, устранена ли проблема.
В случае, если вы больше не сталкиваетесь с ошибкой 0x80004005, подумайте об удалении вашего текущего пакета сторонних поставщиков и перейдите в другой пакет безопасности. Если вы хотите избежать других конфликтов, подобных этому, подумайте над встроенным решением безопасности.
Метод 3: Повторная регистрация jscript.dll и vbscript.dll
Если первые два возможных решения вам не удались, попробуем другой подход. Некоторым пользователям удалось зафиксировать их, перерегистрировав несколько DLL (библиотеки динамических ссылок) в расширенной командной строке. Чтобы быть более точным, этот метод попытается устранить проблему, перерегистрировав jscript.dll (библиотеку, используемую при запуске JScript) и vbscript.dll (модуль, содержащий функции API для VBScript). Вот краткое руководство о том, как это сделать:
- Нажмите клавишу Windows + R, чтобы открыть окно «Выполнить». Затем введите «cmd» и Ctrl + Shift + Enter и нажмите « Да» в приглашении UAC (Контроль учетных записей пользователей), чтобы открыть повышенную командную строку.
- В командной строке с повышенными правами введите следующую команду и нажмите Enter:
regsvr32 jscript.dll
- В том же приглашении с повышенным командованием введите следующую команду и нажмите Enter:
regsvr32 vbscript.dll
- Перезагрузите компьютер и убедитесь, что вы можете открывать или извлекать файлы .zip или .rar без получения ошибки 0x80004005 .
Пользователи Windows достаточно часто сталкиваются с ошибкой 0x80004005. Она может появляться при установке обновлений операционной системы, попытке получить доступ к общим папкам или виртуальным машинам и даже изменении атрибутов файлов. Код ошибки 0x80004005, по сути, означает неопределенную ошибку. Но на самом деле все не так страшно, как кажется. Сегодня мы разберем основные причины ее появления и расскажем о нескольких способах решения проблемы.
Содержание
- Ошибка 0x80004005 в VirtualBox
- Ошибка при работе с поврежденными файлами
- Ошибка при доступе к общим файлам и папкам
- Выводы
Ошибка 0x80004005 в VirtualBox

В первом случае для решения проблемы достаточно включить в BIOS поддержку виртуализации. В зависимости от версии BIOS эта опция находится в ветке Advanced и называется Virtualization Technology или Intel(R) VT for Directed I/O. Просто переключите соответствующую опцию в положение Enabled, и проблема исчезнет.
В случае неудачного сохранения последней сессии необходимо переименовать файлы, связанные с запуском операционной системы в виртуальной машине. Чаще всего они находятся в папке VirtualBox VMs, а имена файлов звучат как [придуманное вами название].vbox и [придуманное вами название ОС].vbox-prev. Скопируйте первый файл в другое место, а в названии второго удалите окончание «-prev». Аналогичные действия нужно произвести в папке C:Usersимя_пользователя.VirtualBox. Только на сей раз имена нужных нам файлов звучат как VirtualBox.xml и VirtualBox.xml-prev.
Ошибка e fail 0x80004005 часто возникает после обновления виртуальной машины. В этом случае все достаточно просто — вам нужно откатиться до прежней, гарантированно рабочей версии VirtualBox. Для этого удалите текущую версию программы (не забудьте сохранить все нужные файлы в отдельную папку), и установите более ее старую версию. Для простой переустановки VirtualBox нужно запустить инсталлятор приложения и выбрать пункт меню «Repair».
Кроме того, достаточно часто проблемы с VirtualBox вызывает гипервизор Hyper-V, конфликтующий со сторонней виртуальной машиной на 64-разрядных системах. Для исключения этого конфликта кликните на «Включение или отключение компонентов Windows» в «Панели управления Windows». А в открывшемся окне снимите галку напротив компонента Hyper-V и подтвердите изменения. Таким образом, вы отключите Hyper-V, и конфликт исчезнет.

В подавляющем большинстве случаев описанных выше мер хватит для исчезновения в VirtualBox ошибки e fail 0x80004005.
Ошибка при работе с поврежденными файлами
Надпись 0x80004005 часто можно увидеть при повреждении системных файлов Windows. Но здесь решение проблемы выглядит еще более простым. Вам достаточно провести проверку целостности файлов встроенными средствами операционной системы.
Для этого запустите командную строку или PowerShell от имени администратора и введите там команду sfc /scannow. После сканирования системы вы получите сообщение об отсутствии проблем, успешном восстановлении поврежденных файлов или невозможности их восстановления.
Если системе не удалось восстановить поврежденные файлы, можно пойти более долгим, но эффективным путем. Введите в командной строке «findstr /c:»[SR]» %windir%LogsCBSCBS.log >»%userprofile%Desktopsfclogs.txt». После этого на рабочем столе появится файл sfclogs.txt с логом сканирования. Посмотрите, какие файлы операционной системы были повреждены и замените их — такие файлы можно найти на любом компьютере с этой же версией Windows.
Кроме того, исправлению поврежденных файлов может мешать сама Windows. Поэтому здесь может помочь загрузка и восстановление с флешки или диска с дистрибутивом Windows. Нажмите сочетание клавиш Win + I. Найдите там раздел «Обновление и безопасность» -> «Восстановление» -> «Особые варианты загрузки» и нажмите кнопку «Перезагрузить сейчас».
Подождите немного, и вы увидите меню, один из пунктов которого звучит как «Поиск и устранение неисправностей». Перейдите в него, нажмите «Дополнительные параметры» и выберите командную строку. После этого действуйте по приведенной выше инструкции.
Ошибка при доступе к общим файлам и папкам
Ошибка 0x80004005 в Windows 10 может возникать и при попытке доступа к общим файлам и папкам. В этом случае, в первую очередь, стоит проверить операционную систему на лишние виртуальные сетевые адаптеры. Кликните правой кнопкой мышки по меню «Пуск» и выберите в выпадающем списке «Диспетчер устройств». Затем откройте меню «Вид» -> «Показать скрытые устройства. Откройте ветку «Сетевые адаптеры» и удалите все устройства, в названиях которых есть «Microsoft 6to4».
Эта же проблема может возникать и из-за проблем с реестром. Запустите командную строку сочетанием клавиш Win + R и откройте редактор реестра командой «regedit». Перейдите в ветку HKEY_LOCAL_MACHINESOFTWAREMicrosoftWindowsCurrentVersion. В случае 32-битной операционной системы создайте там параметр DWORD с названием LocalAccountTokenFilterPolicy и значением «1», а 64-битной — QWORD с такими же названием и значением.
Перезагрузите компьютер. Проблема должна исчезнуть.
Выводы
Как вы видите, причин появления ошибки 0x80004005 может быть совсем немало. Но во всех случаях ее исправление не представляет собой особой сложности. Достаточно лишь четко придерживаться предложенной нами инструкции. Хотя, конечно, вы всегда можете решить эту проблему и банальной переустановкой Windows, но такой способ больше напоминает лечение головной боли отрубанием головы, и мы не советуем им злоупотреблять.
Читайте также
- Ошибка с библиотекой msvcp140.dll: как от нее избавиться
- Ошибка 0xc0000005 при запуске игры или приложения: как ее исправить
Иногда при активном использовании компьютера с операционной системой Windows 7, 8, 10 может возникнуть ошибка 0x80004005. Ее появление характерно при внесении изменений в файлы или при попытке подключения к сети.
Почему возникает ошибка
Такая проблема возникает из-за разных причин. К ним можно отнести такие ситуации как:
- конфликт драйверов у некоторых программ;
- наличие проблем с антивирусом;
- брандмауэр настроен неправильно;
- попытка внести изменения без прав администратора.
Также есть и другие причины, по которым ошибка с кодом 0x80004005 беспокоит пользователя.
Следствием может быть неожиданное прекращение работы программы, невозможность предоставить общий доступ или ошибка при записи диска.
Способы исправления
Способы исправления неисправности зависят от причин, которые способствовали ее возникновению. Если ошибка возникла без причины, то рекомендуется следовать нашим инструкциям по очереди. В ходе выполнения действий неполадка будет устранена.
Проблемы с антивирусом
Стороннее антивирусное программное обеспечение, которое установлено на ПК достаточно часто блокирует даже не подозрительные файлы. Слишком сильная бдительность антивируса может запретить доступ к необходимым данным, что влечет за собой возникновение неопознанной ошибки 0x80004005.
Чтобы это исправить достаточно отключить на время антивирус и убедиться, что ошибка больше не беспокоит. Если это не помогло, то стоит попробовать удалить антивирус и перезагрузить компьютер.
Неправильные настройки брандмауэра
Брандмауэр Windows создан для защиты устройства от сетевых атак и угроз. Иногда его работа некорректна, что мешает пользователю. В случае с брандмауэром необходимо сделать следующее:
- Нажать сочетание клавиш Win+R и выполнить команду services.msc.
- В списке требуется найти брандмауэр и посмотреть, как он включается. Если это происходит не автоматически, то придется его перенастраивать.
- Нажав на службу появится новое окно, где можно изменить настройки.
- После внесенных изменений необходимо перезапустить службу.
Также в брандмауэре необходимо отключить правила:
- Через панель управления перейти в раздел настройки брандмауэра.
- Выбрать дополнительные параметры.
- Выделить весь список правил и отключить их.
- Закрыть все окна и перезапустить систему.
Срабатывает контроль учетных записей
Контроль учетных записей также, как и брандмауэр может не всегда работать корректно и вызывать проблемы с предоставлением общего доступа. Чтобы он не блокировал все что нужно пользователю потребуется снизить защиту до минимального уровня. Это делается таким образом:
- Зайти в Пуск и кликнуть по иконке пользователя.
- Перейти в параметры контроля учетных записей.
- Ползунок уровня безопасности опустить в самый низ и сохранить изменения.
- После этого, требуется перезагрузить компьютер.
Нет прав администратора
В том случае, если учетная запись не наделена правами администратора, то некоторые действия будут недоступны. Для решения проблемы достаточно зайти под другой записью с необходимыми правами или наделить эту администраторскими полномочиями.
Чтобы это сделать, требуется зайти с записью от имени администратора и следовать инструкции:
- Кликнуть на Пуск и нажать на иконку записи пользователя.
- Переключить права на администратора и сохранить изменения.
Конфликт обновлений
При обновлении системы также может возникать подобная ошибка. Происходит это из-за конфликта установленных обновлений с устанавливаемыми. Для устранения проблем достаточно удалить обновления и установить заново.
Используем SFC
Для запуска утилиты достаточно сделать следующее:
- Нажать сочетание клавиш Win+R.
- Ввести cmd и нажать Enter, в командную строку вставить sfc /scannow и выполнить.
После чего остается подождать пока утилита найдет поврежденные файлы и восстановит их.
Чистим папку SoftwareDistribution
В некоторых случаях ошибка 0x80004005 появляется из-за того, что на компьютер загрузились поврежденные обновления. Удалить их можно таким образом:
- Нажать комбинацию клавиш Win+R.
- В поисковой строке вписать %systemroot%SoftwareDistributionDownload.
- Все файлы в папке нужно удалить.
- После закрыть все окна и перезагрузить ПК.
После включения стоит попытаться загрузить обновления и проверить, что ошибка больше не беспокоит.
Загружаем обновления вручную
Обойти ошибку можно загрузив необходимые обновления с официального сайта Майкрософт. Достаточно указать в поисковике номер обновления. Оно, как правило, начинается с букв КВ и цифр.
Данная ошибка стала беспокоить пользователей Windows 10 сразу же после перехода на эту версию. Для ее устранения необходимо предпринять несколько мер.
Проблемы с активацией
В первую очередь такая ошибка может возникать в том случае, когда Виндовс не активирован или имеются проблемы с активацией. Для устранения неполадок нужно последовать инструкции:
- Перейти в параметры через пуск.
- Перейти в раздел безопасности и обновлений.
- Перейти к вкладке активации ОС и устранить проблемы специальным средством.
Неполадки драйверов
Проблема с драйверами достаточна распространена и решается следующим образом:
- Перейти в диспетчер устройств.
- Посмотреть наличие желтых треугольников около устройств.
- При их наличии следует обновить драйвера.
Драйвера можно загрузить с интернета. В случае, если устройство не получается опознать, то стоит отключить все дополнительные девайсы от ПК и методом исключения опознать его.
Проблемы «Центра обновлений Windows»
Наличие проблем с центром обновлений устраняются следующим образом:
- Через поиск найти утилиту по устранению неполадок.
- Запустить устранение неполадок.
- В ходе поисков утилита найдет ошибки и предложит исправить их.
- После чего на экране покажут все исправленные и неисправленные неполадки.
Используем DISM
Для устранения ошибки 0x80004005 следует выполнить такие действия:
- Кликнуть на Пуск и перейти в папку служебных программ.
- Запустить командную строку от имени Администратора.
- Ввести команду dism /Online /Cleanup-image / RestoreHealth и выполнить ее.
После завершения восстановления необходимо проверить папку dism. Наличие этих строк в конце говорит о повреждении файла OpenCL.dll.
Поврежден файл OpenCL.dll
Для исправления проблемы требуется восстановить поврежденный файл из образа системы:
- Загрузить программу для создания носителя с официального сайта.
- Запустить скачанный файл.
- Выбрать пункт о создании нового носителя.
- Использовать стандартные параметры и проследовать далее.
- Выбрать тип файла ISO.
- Сохранить во временную папку для хранения файлов.
- Извлечь все файлы из этой папки.
- Конвертировать файл из .esd в .wim с помощью следующей команды.
- Сгенерировать данные о версиях и индексах. Ввести следующую команду:
Dism /Get-Wiminfo /wimFiles:c:tempWindowssourcesinstall.wim
- Восстановить поврежденные файлы из образа:
Dism /Online / Cleanup-Image /RestoreHealth /Source:wim:c:tempWindowssourceinstall.wim:1 /LimitAccess
- После чего перезагрузить ПК.
Проблемы при установке SP1 на Windows 7
В этом случае для устранения ошибки надо следовать инструкции:
- Нажать сочетания клавиш Win+R и выполнить команду regedit.
- Перейти к ветке HKLMSYSTEMCurrentControlSetControlNetwork.
- Кликнуть на MaxNumFilters правой кнопкой мышки и выбрать изменение параметров.
- Задать максимальное значение параметра и сохранить изменения.
Не удается разрешить общий доступ
В случае полного отключения брандмауэра иногда не удается войти в сеть и возникает ошибка. Для ее устранения необходимо заново включить защитник. Это делается следующим образом через консоль системных сервисов:
- Нажать комбинацию клавиш Win+R и выполнить команду services.msc.
- В ветке найти брандмауэр и кликнуть по нему.
- Запустить защитник и выставить тип включения автоматическим.
Также брандмауэр можно автоматически включить через командную строку. Достаточно открыть ее от имени администратора и выполнить команду sc config MpsSvc start= auto, которая автоматически запускает защитник.
Если в процессе использования компьютера столкнулись с уведомлением, содержащим код ошибки 0x80004005 Windows 10 — доступ по сети заблокирован, то не стоит паниковать. Просто просмотрите мою инструкцию и опробуйте предложенные методы устранения неисправности.
Почему появляется неопознанная ошибка?
Чаще всего причины дефекта заключаются в следующих «нюансах»:
- Операционная система не активирована или произошел сбой верификации (проверки подлинности ключа лицензии);
- Отсутствуют критически важные драйвера сетевого оборудования;
- Установлены некорректные обновления Виндовс;
- Нарушена целостность файлов ОС;
- Вирусное воздействие (крайне редко).
Как видно на скриншоте выше, код ошибки e fail 0x80004005 нередко даёт о себе знать при попытке запуска виртуальной машины VirtualBox, Samba. Сессия подключения была экстренно завершена на стадии загрузки, а вся информация о проблеме записана в журнал (лог) по указанному в сообщении пути.
То есть, ситуация довольно распространенная и неприятная. Давайте будем разбираться с решениями.
Проверяем статус активации Windows
Сначала я перечислю действия, а затем сможете просмотреть серию скриншотов, которые помогут понять инструкцию.
- Открываем параметры Виндовс 10 через меню «Пуск»;
- Переходим к разделу «Обновление…»;
- Выбираем вкладку «Активация». Если есть сообщение об ошибке, то ниже находим ссылку на «устранение неполадок» и дожидаемся окончания анализа. После внесения автоматических исправлений перезагружаем ПК:
Устанавливаем актуальные версии драйверов
В одной из предыдущих публикация я уже рассказывал о том, как обновить программное обеспечение оборудования. Вот ссылка на статью.
Я же в который раз советую не заморачиваться и воспользоваться бесплатной утилитой IObit Driver Booster. Вот видео по эксплуатации софта:

Избавляемся от дефектов Windows Update
Когда система не может корректно обновляться, то в итоге возникают дополнительные ошибки, в том числе – и 0x80004005.
Вам необходимо посмотреть на первый вариант из этой инструкции, чтобы перейти к разделу параметров, связанным с обновлением и безопасностью. Там увидите вкладку «Устранение неполадок», а справа будет несколько пунктов – нас интересует «Центр обновления…»:
Запускаем проверку, спустя пару минут увидим результат. Если проблемы найдены и устранены, то перезагружаем компьютер. Вдруг данный путь не привёл к желаемому результату – значит пробуем другие способы.
Восстановление целостности файлов
Это весьма полезная процедура, которую рекомендуется осуществлять практически после любого сбоя ОС. Опять же, не буду повторяться, поскольку уже на сайте IT Техник есть тематический материал (просмотреть можно здесь). Отмечу лишь, что понадобиться использовать команду:
sfc /scannow
С её помощью запускаем сканирование (длиться около 10 минут), после завершения следует перезапустить ПК.
Внесение изменений в реестр
Данный метод очень эффективен для устранения ошибки 0x80004005, возникающей при обновлении, копировании и прочих пользовательских действиях.
- Нажимаем одновременно на клавиатуре две кнопки Win + R и в открывшемся окошке прописываем запрос:
regedit
- Слева увидите перечень папок, необходимо последовательно переходить во вложенные каталоги, чтобы пройти путь:
HKEY-LOCAL-MACHINE | SYSTEM | CurentControlSet | Services | CSC | Parameters
Если последней папки «Parameters» у Вас нет, то следует её создать. Для этого кликаем правой кнопкой мышки по элементу «CSC» и в появившемся меню выбираем «Создать» — «Раздел».
- Теперь внутри него следует создать ключ реестра. Для этого в правой части окна кликаем на пустом месте и выбираем «Создать» — «Параметр DWORD 32»:
На скриншоте выше не обращайте внимание на путь. Это изображение приведено только для понимания — как создать параметр.
- Присваиваем ему имя «FormatDatabase», а после двойного щелчка по объекту открываются его свойства, где следует прописать значение «1»:
Дополнительно:
- Идём по пути:
HKLMSYSTEMCurrentControlSetServicesLanmanWorkstationParameters
- Справа находим ключ «AllowInsecureGuestAuth» и меняем его значение с 0 (ноль) на 1.
Надеюсь, что «код ошибки 0x80004005 Windows 10 — доступ по сети не работает» больше не побеспокоит Вас, программы будут запускаться корректно, без сбоев.
Эта ошибка относится к Adobe Flash Player в Internet Explorer в Windows 8, Windows 8.1, Windows Server 2012, Windows Server 2012 R2, Windows 10 и Windows 10 версии 1511, а также Adobe Flash Player в Microsoft Edge в Windows 10 и Windows 10 версии 1511.
-
Корпорация Майкрософт выпустила обновление системы безопасности с целью исправления уязвимостей в Adobe Player в Internet Explorer и Microsoft Edge. Рекомендуем устанавливать обновления незамедлительно, они доступны в разделе «Обновление и безопасность» на компьютере. Нажмите кнопку «Пуск» и выберите элементы «Параметры» > «Обновление и безопасность» > «Проверка наличия обновлений».
Статья базы знаний со сведениями о режиме
Проверить наличие обновлений
Нужна дополнительная помощь?
Ошибка 0x00004005 может возникать при попытке добавить сетевой принтер, например, в локальную сеть. Версия ОС Windows не играет никакой роли. Как правило, появление ошибки 0x00004005 вызвано внезапной остановкой службы очереди печати (spooler) либо устаревшими драйверами для самого принтера. Тем не менее в некоторых отдельных случаях причина может крыться за неправильными сетевыми настройками.
Содержание
- Решение ошибки 0x00004005
- Средство устранения неполадок
- Обновление драйвера принтера
- Перезапуск «спулера»
- Отключение проверки подписи драйверов
- Удаление последнего накопительного обновления
Решение ошибки 0x00004005
Средство устранения неполадок
Прежде чем заниматься чем-то «серьезным», вам нужно опробовать в деле встроенное в Windows средство устранения неполадок. Подобное средство способно быстро и, что важнее всего, в автоматическом режиме выявить те или иные несоответствия в параметрах печати принтера, а после — устранить их, если это, конечно, возможно.
Чтобы запустить средство устранения неполадок с печатью на Windows 10, вам нужно сделать следующее:
- нажмите WIN+I для открытия системных параметров;
- перейдите в раздел «Обновление и безопасность», далее — в подразделы «Устранение неполадок»→«Дополнительные средства устранения неполадок»;
- выберите пункт «Принтер» и нажмите на кнопку для запуска средства;
- выполняйте все указания, которые видите перед собой.
Закончив работу со средством, перезагрузите свой ПК и проверьте наличие ошибки 0x00004005.
Обновление драйвера принтера
Абсолютно все устройства должны иметь в наличии актуальные драйвера. Устаревшие драйвера (либо и вовсе их полное отсутствие) может привести к ряду серьезных проблем, включая и нашу сегодняшнюю 0x00004005. ОС Windows должна автоматически подгружать из сети наиболее актуальные драйвера для устройств, но иногда этого не происходит. Чтобы обновить драйвер вручную:
- нажмите ПКМ на меню Пуск и выберите «Диспетчер устройств»;
- раскройте раздел «Очереди печати» и найдите в списке устройств нужный вам принтер;
- нажмите на него ПКМ и выберите «Обновить драйвер»;
- далее нажмите на кнопку «Автоматический поиск драйверов».
Если драйвера вашего принтера действительно устарели, Windows найдет драйвера поновее и установит их в автоматическом режиме. Если же подобный метод не сработал в вашем случае, то рекомендуем установить подходящие драйвера вручную, воспользовавшись официальным сайтом производителя принтера.
Перезапуск «спулера»
Служба диспетчера печати (spooler) — один из важнейших системных компонентов Windows, без нормальной работы которого печать невозможна в принципе. Если данная служба начала работать с ошибками либо и вовсе перестала работать — жди беды. Чтобы перезапустить «spooler» и восстановить его нормальную работу:
- нажмите на клавиатуре WIN+R для вызова окошка «Выполнить»;
- пропишите в пустой строке «cmd» и нажмите CTRL+SHIFT+ENTER (запуск Командной строке от имени администратора);
- вставьте в консоль «net stop spooler» и нажмите ENTER;
- теперь вставьте «net start spooler» и нажмите ENTER.
Чтобы вы долго не думали: первой командой мы приостановили работу службы диспетчера печати, второй — снова ее запустили. Завершив манипуляции в Командной строке, проверьте, были ли исправлена 0x00004005 или нет.
Отключение проверки подписи драйверов
Проблемы с принтером могут возникать из-за проверки цифр. подписи драйверов, которая в последних версиях Windows максимально ужесточена. Возможно, вашим принтером используется драйвер, у которого отсутствует «валидная» цифровая подпись, т.е. он не был утвержден Майкрософт. Проблема решается деактивацией этой самой проверки. Очевидный минус — повышенная уязвимость системы.
Чтобы отключить проверку цифровых подписей драйверов в Windows:
- нажмите WIN+I для открытия окошка «Параметры»;
- перейдите в раздел «Обновление и безопасность», далее — в подраздел «Восстановление»;
- кликните на кнопку «Перезагрузить сейчас» в разделе «Особые варианты загрузки»;
- выберите раздел «Диагностика», потом — подразделы «Дополнительные параметры» и «Параметры загрузки»;
- кликните «Перезагрузить» в правом нижнем углу, после чего нажмите на кнопку F7, чтобы загрузить ОС без обязательной проверки подписи драйверов.
Попробуйте добавить принтер, установить для него драйвер — проверьте наличие ошибки 0x00004005.
Удаление последнего накопительного обновления
К сожалению, накопительные обновления Майкрософт могут ломать некоторые функции ОС Windows, включая и печать. Никак не можете разобраться со своим принтером после установки свежего апдейта? Тогда попробуйте избавиться от последнего. Чтобы удалить последнее накопительное обновление в Windows 10:
- откройте окно «Параметры» и перейдите в раздел «Обновление и безопасность»;
- перейдите в подраздел «Центр обновления Windows» и кликните на пункт «Журнал обновлений»;
- кликните на кнопку «Удалить обновления», чтобы открыть список обновлений, установленных в вашей системе;
- найдите последнее накопительное обновление, выделите его и нажмите на «Удалить»;
- после удаления апдейта перезагрузите ПК.
Как только получите полный контроль над системой, проверьте наличие ошибки 0x00004005.
24.01.2023 3 мин
Ошибка 0х80004005 определяется как «неустановленная» и обычно возникает, когда пользователь не может получить доступ к общим папкам, дискам, виртуальным машинам, при разархивировании файлов, а также когда не получается установить обновления Windows.
Решение проблемы зависит от конкретной ситуации, в которой появилось сообщение об ошибке. Само сообщение не отражает, в чем именно заключается проблема.
0х80004005 при подключении к общему сетевому диску или папке
Способ 1. Добавить необходимый параметр в реестр
- Нажмите комбинацию клавиш Win + R.
- Введите «regedit» и нажмите «ОК».
- Перейдите по следующему пути реестра: HKEY_LOCAL_MACHINESOFTWAREMicrosoftWindowsCurrentVersionPoliciesSystem.
- Создайте новое значение DWORD под названием LocalAccountTokenFilterPolicy.
- Установите для параметра значение 1 (то есть включено), и не забудьте нажать «ОК».
Или можете скачать и запустить специальный файл для добавления необходимого значения в реестре.
После этого перезагрузите компьютер и проверьте, можете ли вы теперь получить доступ к общим дискам или папкам.
Способ 2. Удалить виртуальные сетевые устройства
Необходимо удалить адаптеры 6to4 из диспетчера устройств:
- Запустите окно «Выполнить», для этого нажмите Win + R вместе.
- Введите «hdwwiz.cpl» для запуска «Диспетчера устройств».
- В верхнем меню во вкладке Вид выбрать пункт «Показать скрытые устройства».
- Далее необходимо открыть раздел «Сетевые адаптеры» и если вы видите Microsoft 6to4 Adapters, то удалите их все, щелкнув правой кнопкой мыши и выбрав «Удалить устройство».
- После этого перезагрузите компьютер и проведите тестирование.
E_FAIL 0x80004005 на VirtualBox
Способ 1. Удалить лишний параметр в реестре
Вот подробная инструкция о том, как и что делать:
- Нажмите комбинацию клавиш Win + R.
- Введите «regedit» и нажмите «ОК».
- Перейдите по следующему пути реестра: HKEY_LOCAL_MACHINESOFTWAREMicrosoftWindows NTCurrentVersionAppCompatFlagsLayers.
- Если этот параметр «C:Program FilesOracleVirtualBoxVirtualBox.exe» с значением «DISABLEUSERCALLBACKEXCEPTION» существует, удалите его.
Если удаление параметра не помогло, попробуйте способ 2.
Способ 2. Переподключение драйвера мостовой сети Virtualbox
При открытии сеанса в виртуальной машине вы можете столкнуться с ошибкой E_FAIL 0x80004005.
Следуйте приведенным ниже инструкциям:
- Откройте «Панель управления».
- Перейдите в «Сеть и Интернет» «Центр управления сетью и общим доступом» выберите свое соединение «Virtualbox» и откройте его свойства.
- Найдите в списке NDIS6 Bridged Networking Driver снимите флажок, нажмите «ОК».
- Повторно откройте свойства соединения и установите флажок напротив NDIS6 Bridged Networking Driver, нажмите «ОК».
Проверьте, устранена ли ошибка.
0x80004005 при распаковке файлов
Если вы получаете эту ошибку при попытке извлечь или открыть .zip или .rar-архив, в вашем распоряжении есть несколько решений.
Способ 1. Использовать другой архиватор
Вы можете загрузить другую утилиту, например 7Zip и проверить, не возникает ли ошибка при попытке открыть или извлечь .zip или .rar-архив.
Способ 2. Отключить защиту стороннего антивируса
При определенных условиях, некоторые сторонние антивирусы блокируют извлечение заархивированных файлов. Если вы используете внешний сторонний антивирус вместо стандартного защитника (Windows Defender), вы можете попробовать временно отключить защиту и посмотреть, решится ли проблема.
Если проблема решена, подумайте о том, чтобы удалить сторонний антивирус и продолжить пользоваться встроенным решением безопасности (Windows Defender).
Способ 3. Перерегистрировать jscript.dll и vbscript.dll
Некоторым пользователям удалось исправить ошибку, перерегистрировав jscript.dll (библиотека, связанная с Microsoft JavaScript, несистемным процессом) и vbscript.dll (Библиотека динамической компоновки, созданная для Microsoft ® VBScript компанией Microsoft). Подробнее: Регистрация библиотек в Windows.
Ниже краткое руководство о том, как это сделать:
- Запускаем cmd.exe (командную строку) в режиме администратора.
- В появившемся черном экране (который и есть командная строка) вводим код ниже:
regsvr32 jscript.dll
regsvr32 vbscript.dll
Перезагрузите компьютер и проверьте, удается ли открыть или извлечь .zip или .rar файлы.

Алекс Гезанов
Работаю в сервисном центре по ремонту и обслуживанию бытовой техники. За более чем 10 лет трудовой деятельности, я сталкивался с решением большого количества проблем в работе ОС Windows, периферийных устройств, бытовой техники, игровых консолей Playstation и т. д.
Код ошибки 0x80004005 в Windows 10 может появится из-за сбоев в работе службы обновления, при проверке подлинности или попытке подключения к локальной сети. В каждом случае подход для устранения неисправности индивидуальный, но заключается в изменении параметров системы.
Содержание
- Как исправить ошибку 0х80004005 при обновлении Windows 10 и 7
- Очистка содержимого каталога с обновлениями
- Анализ и восстановление системных файлов
- Изменение параметров контроля учетных записей
- Отключение брандмауэра
- Отсутствие администраторских прав
- Редактирование системного реестра
- Ручная загрузка обновлений
- Отключение IPv6
- Удаление последних обновлений
- Удаление вирусов
- Настройка протокола SMB
- Заключение
Как исправить ошибку 0х80004005 при обновлении Windows 10 и 7
Для устранения проблемы не требуется установка программного обеспечения от стороннего производителя, все действия связаны с изменением системных настроек:
- Удаление директории с обновлениями.
- Восстановление данных раздела C.
- Изменение параметров контроля учетных записей.
- Отключение брандмауэра.
- Получение администраторских прав.
- Редактирование системного реестра.
- Ручная загрузка обновлений с последующей инсталляцией.
- Отключение протокола IPv6.
- Удаление последних обновлений.
- Очистка системы от вредоносного кода.
- Настройка протокола SMB.
Важно! Эффективность метода напрямую зависит от причины возникновения неисправности, но рекомендуется поочередно воспользоваться каждой инструкцией, приведенной ниже.
Очистка содержимого каталога с обновлениями
Ошибка при проверке подлинности с кодом 0x80004005 в Windows 10 может появится вследствие повреждения файлов обновления. Необходимо очистить директорию с соответствующими данными и выполнить повторную попутку инсталляции апдейтов.
Пошаговое руководство:
- Открыть файловый менеджер и перейти в папку «Локальный диск (C:)» > «Windows» > «SoftwareDistribution» > «Download».
- Нажатием сочетания Ctrl + A выделить все вложенные файлы, кликнуть правой кнопкой мыши (ПКМ).
- Выбрать опцию «Удалить», после чего очистить «Корзину».
После проделанных действий необходимо перезагрузить компьютер, чтобы процесс загрузки обновлений повторно запустился.
Анализ и восстановление системных файлов
При повреждении важных данных на системном разделе появляются ошибки, которые косвенно или напрямую связаны с рассматриваемой. Чтобы исключить этот фактор, потребуется воспользоваться специальной консольной утилитой.
Пошаговое руководство:
- Нажать ПКМ по меню «Пуск», выбрать опцию «Windows PowerShell (администратор)».
- Подтвердить инициализацию в диалоговом окне.
- В консоли ввести команду sfc /scannow, нажать Enter.
Запустится процесс сканирования с последующим восстановлением поврежденных данных.
Обратите внимание! Если проблемы отсутствуют или нормализовать работу системы не удастся, появится соответствующее сообщение.
Изменение параметров контроля учетных записей
Неопознанная ошибка с кодом 0x80004005 может возникать из-за завышенного параметра контроля учетных записей. Чтобы устранить проблему, необходимо:
- Воспользовавшись поиском по системе, открыть «Панель управления».
- Перейти в раздел «Учетные записи пользователей», кликнуть по такой же ссылке.
- Нажать по строке «Изменить параметры контроля учетных записей».
- Передвинуть вертикальный ползунок в самый низ, щелкнуть ОК, подтвердить действие в диалоговом окне.
После выполнения инструкции рекомендуется перезапустить компьютер, чтобы изменения вступили в силу.
Отключение брандмауэра
По причине сбоя в работе системы защиты может появиться рассматриваемая ошибка. Пошаговое руководство по деактивации брандмауэра:
- Воспользовавшись поиском по системе, найти и запустить «Панель управления».
- Перейти в раздел «Система и безопасность», кликнуть по пункту «Брандмауэр Защитника Windows».
- На боковой панели слева щелкнуть по гиперссылке «Включение и отключение брандмауэра Защитника Windows».
- Установить оба переключателя в положение «Отключить брандмауэр Защитника Windows», кликнуть ОК.
Важно! После выполнения инструкции подозрительные файлы в системе перестанут проверяться.
Отсутствие администраторских прав
Если у юзера недостаточно прав доступа, при использовании сетевых служб может появляться ошибка. Необходимо перейти на аккаунт администратора:
- Развернуть меню «Пуск».
- В нижнем левом углу кликнуть по иконке текущего пользователя.
- Выбрать администратора для перехода в соответствующую учетную запись.
Редактирование системного реестра
Чтобы устранить неисправность, необходимо создать специальный параметры в системном реестре. Пошаговое руководство:
- Воспользовавшись поиском по системе, запустить «Редактор реестра».
- Перейти в директорию HKEY_LOCAL_MACHINESYSTEMCurentControlSetServicesCSCParameters. При необходимости недостающие директорию нужно создать.
- Кликнуть ПКМ по пустой области справа, выбрать пункт «Создать» > «Параметр DWORD (32 бита)».
- Ввести в названии файла FormatDatabase, после чего двойным кликом открыть свойства.
- В поле «Значение» вписать цифру 1 и нажать ОК.
- Перейти в папку HKLMSYSTEMCurrentControlSetServicesLanmanWorkstationParameters, заменить значение параметра AllowInsecureGuestAuth на 1.
Чтобы изменения вступили в силу, необходимо перезапустить компьютер.
Ручная загрузка обновлений
Если операционная система не может получить обновление автоматически, необходимо выполнить загрузку вручную. Пошаговое руководство:
- Перейти на страницу каталога «Центра обновлений Майкрософт».
- В поисковой строке ввести кодовое название апдейта формата KBXXXXXXX. Нажать Enter.
- Выбрать нужное обновление и кликнуть по кнопке Загрузить.
- На новой странице нажать по прямой ссылке для скачивания установщика.
- Запустить инсталлятор и следовать инструкции Мастера.
Отключение IPv6
Возможно, на появление ошибки влияет активированный протокол IPv6. Необходимо выполнить отключение по следующей инструкции:
- Кликнуть ПКМ по меню «Пуск», выбрать пункт «Сетевые подключения».
- Из списка выбрать нужную сеть и дважды кликнуть левой кнопкой мыши.
- Открыть свойства соединения, совершив щелчок по одноименной кнопке.
- В появившемся меню снять галочку с пункта «IP версия 6 (TCP/IPv6)», нажать ОК.
Удаление последних обновлений
Обновления под кодовым названием KB2592687 и KB2574819 могут конфликтовать с другими, поэтому необходимо выполнить деинсталляцию. Пошаговое руководство:
- Запустить окно параметров, нажав Win + I. Перейти в раздел «Обновление и безопасность».
- Находясь на вкладке «Центр обновления Windows», кликнуть по пункту «Просмотр журнала обновлений».
- Перейти по гиперссылке «Удалить обновления».
- В списке найти необходимые, поочередно выделить и нажать кнопку Удалить.
После завершения выполнения инструкции компьютер нужно перезапустить, чтобы изменения вступили в силу.
Удаление вирусов
Вирусы — частая причина неисправностей операционной системы. Чтобы исключить этот фактор, потребуется выполнить проверку антивирусом. Пошаговое руководство:
- Скачать бесплатную утилиту Dr.Web CureIt!, запустить.
- В заглавном окне кликнуть Начать проверку.
- Дождаться завершения операции, следовать инструкциям приложения.
Настройка протокола SMB
Если ошибка появляется при взаимодействии со службой Remote Desktop Protocol (RDP) или расшариванию директорий, необходимо сделать следующее:
- В поиске по системе ввести «Программы и компоненты», в результатах выбрать одноименный пункт.
- В левой части интерфейса перейти по гиперссылке «Включение или отключить компонентов Windows».
- В новом окне установить отметку рядом с пунктом «Поддержка общего доступа к файлам SMB 1,0/CIFS». Нажать ОК.
Заключение
Неопытным пользователям рекомендуется изначально очистить содержимое каталога с обновлениями, восстановить системные файлы, отключить брандмауэр и изменить параметры контроля учетных записей. Вносить правки в системный реестр, менять конфигурацию сетей и удалять последние обновления стоит только опытным пользователям.
( 2 оценки, среднее 3 из 5 )
Содержание
- Исправляем ошибку с кодом 0x80004005
- Способ 1: Очистка содержимого каталога с обновлениями
- Способ 2: Ручная загрузка обновлений
- Способ 3: Проверка целостности системных файлов
- Другие ошибки с рассматриваемым кодом и их устранение
- Заключение
- Вопросы и ответы
В некоторых случаях обновление Windows 10 может не устанавливаться, выдавая ошибку с кодом 0x80004005. Эта же ошибка может возникать и по иным причинам, не связанным с апдейтами. Статья ниже посвящена решениям данной проблемы.
Причина проявления этого сбоя тривиальна – «Центр обновлений» не смог либо загрузить, либо установить то или иное обновление. А вот источник самой проблемы может быть разным: неполадки с системными файлами или же проблемы с самим инсталлятором обновлений. Устранить ошибку можно тремя разными методами, начнём с самого эффективного.
Если же у вас возникла ошибка 0x80004005, но она не касается обновлений, обратитесь к разделу «Другие ошибки с рассматриваемым кодом и их устранение».
Способ 1: Очистка содержимого каталога с обновлениями
Все системные апдейты устанавливаются на компьютер только после полной загрузки. Файлы обновлений загружаются в специальную временную папку и удаляются оттуда после инсталляции. В случае проблемного пакета он пытается установиться, но процесс завершается с ошибкой, и так до бесконечности. Следовательно, очистка содержимого временного каталога поможет в решении проблемы.
- Воспользуйтесь сочетанием клавиш Win+R для вызова оснастки «Выполнить». Пропишите в поле ввода следующий адрес и нажмите «ОК».
%systemroot%\SoftwareDistribution\Download - Откроется «Проводник» с каталогом всех локально загруженных обновлений. Выделите все имеющиеся файлы (с помощью мыши или клавиш Ctrl+A) и удалите их любым подходящим способом – например, через контекстное меню папки.
- Закройте «Проводник» и перезагрузитесь.
После загрузки компьютера проверьте наличие ошибки – скорее всего, она исчезнет, поскольку «Центр обновлений» загрузит на этот раз корректную версию апдейта.
Способ 2: Ручная загрузка обновлений
Чуть менее эффективный вариант устранения рассматриваемого сбоя заключается в ручной загрузке обновления и его установке на компьютер. Подробности процедуры освещены в отдельном руководстве, ссылка на которое находится ниже.
Подробнее: Устанавливаем обновления для Windows 10 вручную
Способ 3: Проверка целостности системных файлов
В некоторых случаях проблемы с обновлениями вызваны повреждением того или иного системного компонента. Решение заключается в проверке целостности системных файлов и их восстановлении, если таковое потребуется.
Урок: Проверка целостности системных файлов в Windows 10
Другие ошибки с рассматриваемым кодом и их устранение
Ошибка с кодом 0x80004005 возникает также по иным причинам. Рассмотрим самые частые из них, а также методы устранения.
Ошибка 0x80004005 при попытке доступа к сетевой папке
Эта ошибка возникает вследствие особенностей работы новейших версий «десятки»: из соображений безопасности по умолчанию отключены несколько устаревших протоколов соединения, а также некоторые компоненты, которые отвечают за сетевые возможности. Решением проблемы в этом случае будет правильная настройка сетевого доступа и протокола SMB.
Подробнее:
Решение проблем с доступом к сетевым папкам в Windows 10
Настройка протокола SMB
Ошибка 0x80004005 при попытке доступа к Microsoft Store
Довольно редкий сбой, причина которого заключается в ошибках взаимодействия брандмауэра Windows 10 и Магазина приложений. Устранить эту неисправность достаточно просто:
- Вызовите «Параметры» — легче всего это проделать с помощью сочетания клавиш Win+I. Найдите пункт «Обновления и безопасность» и кликните по нему.
- Воспользуйтесь меню, в котором щёлкните по позиции «Безопасность Windows».
Далее выберите «Брандмауэр и защита сети». - Прокрутите страницу чуть вниз и воспользуйтесь ссылкой «Разрешить работу с приложением через брандмауэр».
- Откроется список программ и компонентов, которые так или иначе задействуют системный файервол. Для внесения изменений в этот список воспользуйтесь кнопкой «Изменить параметры». Обратите внимание, что для этого требуется учётная запись с полномочиями администратора.
Урок: Управление правами учетной записи в Windows 10
- Найдите пункт «Microsoft Store» и снимите галочки со всех опций. После этого нажмите «ОК» и закрывайте оснастку.
Перезагрузите машину и попробуйте зайти в «Магазин» — проблема должна быть решена.
Заключение
Мы убедились, что ошибка с кодом 0x80004005 наиболее характерна для некорректного обновления Windows, однако может возникать и по другим причинам. Также мы познакомились с методами устранения этой неисправности.
Еще статьи по данной теме:
Помогла ли Вам статья?
Several users complained of encountering an error 0x00004005 when they attempt adding a network printer to their PCs. When this error appears, you also receive an error message that reads the following –
Windows can't connect to the printer, the operation failed with error 0x00004005
This error (0x00004005) occurs mainly due to stopped print spooler service, or outdated drivers. In certain cases, this may also arise because of misconfigured network settings. Whatever the reason in your case, you may resolve it by applying the workarounds discussed in this tutorial.
Printer Error 0x00004005 Solutions
To solve the printer error 0x00004005, try out the below suggestions sequentially –
- Restart Print Spooler Service
- Initiate Printer Troubleshooter
- Install Appropriate Drivers
- Update Printer Driver
- LAN Manager authentication level
- Add Printer Manually
1] Uninstall the Latest Cumulative update
If you had recently installed a cumulative update (security/non-security) on your PC, try uninstalling that patch update to fix Printer Error 0x00004005. Here’s how to uninstall lately installed updates on your computer –
Win 11:
- Launch Settings (Win + I) and select Windows Update.
- On the right pane, click Update History.
- Under Quality updates, note down the latest cumulative update number.
- Scroll down to the bottom and click Uninstall updates.
Win 10:
- Press Win + I to launch the Settings window.
- Go to Update & Security > Windows Update next.
- Click the “View update history” option on the right pane.
- Here, you will find an option – “Uninstall updates”, click on it.
When you click uninstall updates, the system will redirect you to the Control Panel. When Control Panel launches, do the following –
- Click “Uninstall a program” on the left pane. A list of all recent patch updates will appear on the right side.
- Right-click on the recently installed update, and hit the option – Uninstall.
- When the warning message comes into the display, hit Yes.
- Your device will restart immediately afterward, and start removing the chosen update.
- Wait for this cumulative update to remove successfully.
After this cumulative update uninstalls, restart your PC again, and see if you can now print your documents.
Alternatively, you may also CMD (Admin) to uninstall recently installed updates from your computer. After you open the Command Prompt, copy/paste this code, and press Enter.
wusa /uninstall /kb:5006670
Note: If the KB number differs in your case, use that number in this format kb_colon_kb number i.e. kb:5006670.
After running this code successfully, restart your PC and see if it helps to solve the printing issues.
2] Restart Print Spooler Service
The Print Spooler service allows you to connect your printer to your computer. For Printers to work smoothly, this service should stay enabled. So, go and check if this is running properly or has stopped working. All you require is to follow these steps –
Solved: How to Fix Print Spooler Service issues on Windows 10
- Open the Run command first by pressing the Win key and R.
- Type “
services.msc” and press Enter. - On the opened window, scroll down and double-click over the service – Print Spooler Services.
- Make sure the Startup type is on Automatic mode.
- If Service Status is showing stopped, you need to click on Start. Similarly, if the Service Status is displaying running, you need to stop it first and then start again.
- Lastly, hit OK to save the above configuration.
- Now it’s done, Restart your PC and check whether the error 0x00004005 is retained or solved.
3] Initiate Printer Troubleshooter
In case the error persists even after enabling the Print Spooler service, try troubleshooting your Printer using the below guideline –
- First of all, press Win + I to open the Settings app.
- Select Update & Security > Troubleshoot on the left pane.
- Move to the right pane and click over the link – Additional troubleshooters.
- Here, click to expand the Printer under the “Get up and running” section, and hit “Run the troubleshooter”.
- When the troubleshooter starts, check the option – “Printer not working”.
- Follow the on-screen instructions to complete the remaining process.
Restart your PC next and see if the error 0x00004005 gets resolved or not. If not, try out the next solution –
4] Install the Appropriate Printer Driver
When you purchase a new printer, you also get a CD containing all the required drivers in it. Try re-installing all the drivers that come along with the printer. If you were not provided any CD during the purchase or just lost access to that, you may get the essential drivers by visiting the manufacturer’s official site.
Download and install the printer-related drivers and see if it solves the error 0x00004005.
5] Update the Printer Driver
As discussed above, drivers play a vital role in the smooth running of a Printer. The presence of an outdated driver may cause printers to stop working and instead generate errors. In such a scenario, what you can do is open the Device Manager and update all printer-related drivers.
- Open Run Command (Win key + R).
- Type “
devmgmt.msc”. - When Device Manager comes into the display, expand Print Queues.
- Right-click on each one of the adapters inside and hit the option – Update driver.
- On the succeeding screen, click – “Search automatically for drivers”.
- Let the system search and install the pending updates that it discovers online.
Note: Similar to that of Print Queues, you should also update all the drivers present inside the “Network Adapter”. Doing so will fix any network-related issues that may occur while printing documents.
6] Configure LAN Manager Authentication level
Sometimes, the error 0x00004005 simply occurs because the Network Security Setting is not configured properly. To do so, use these steps –
- Right-click on the Windows icon and select Run.
- Type “
gpedit.msc” in the text field and press OK. - When the Local Group Policy window opens up, reach out to the path below –
Computer Configuration > Windows Settings > Security Settings >
Local Policies > Security Options
- Move to the right pane and locate the policy – “Network security: LAN Manager Authentication Level”.
- Once found, double-click over it to edit this policy.
- Use the drop-down menu to select “Send LM & NTLM – use NTLMv2 session security if negotiated”.
- Hit Apply then OK to confirm the above changes.
- Reboot your PC next and see if the error gets resolved by now or is still occurring while printing documents.
7] Manually add Printer to Windows 10
I hope the error 0x00004005 must have been resolved by now. If not, you need to re-configure the Printer and manually add it to your device again.
Here’s how to manually set up a printer on the computer –
- Launch Control Panel.
- Proceed as follows – Hardware and Sound > Devices and Printers.
- Subsequently, click over the option – “Add a printer“.
- On the “Add a device” window, hit the link – “The printer that I want isn’t listed”.
- Check the “Add a local printer or network printer with manual settings” box and hit Next.
- Type your Local Port number inside the “Use an existing port” and hit OK. Alternatively, you may also choose to “Create a new port” as well.
- Hit Windows Update and let the system adds your printer to the computer.
- In the end, hit Next, and the printer gets attached to your device.
Now that you have manually attached the Printer to your computer, try initiating a print job. I hope this time, the print job occurs successfully.
If you have any queries or suggestions related to this article, let us know in the comment section below.