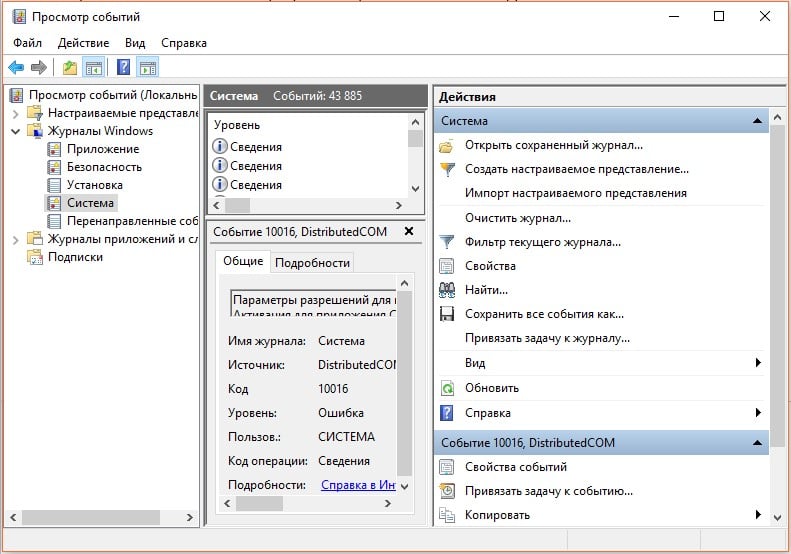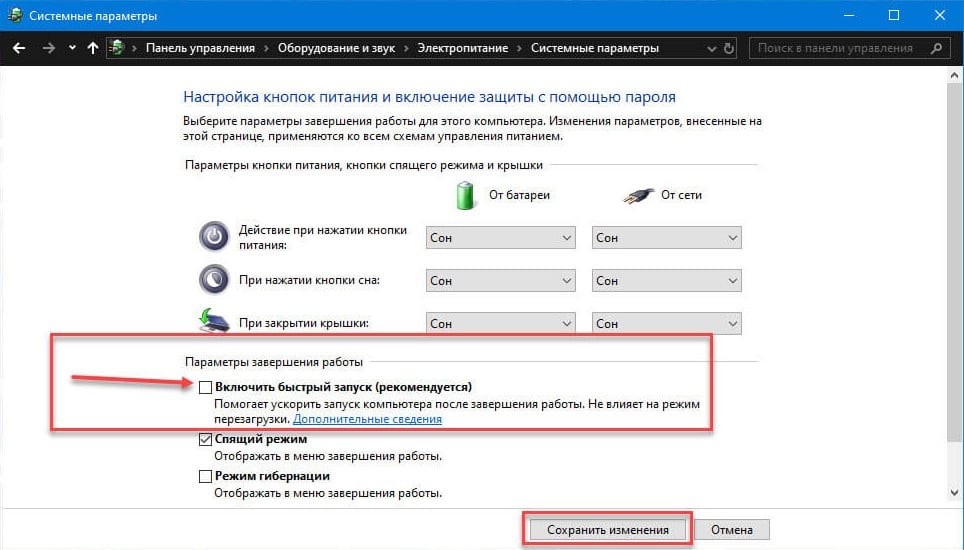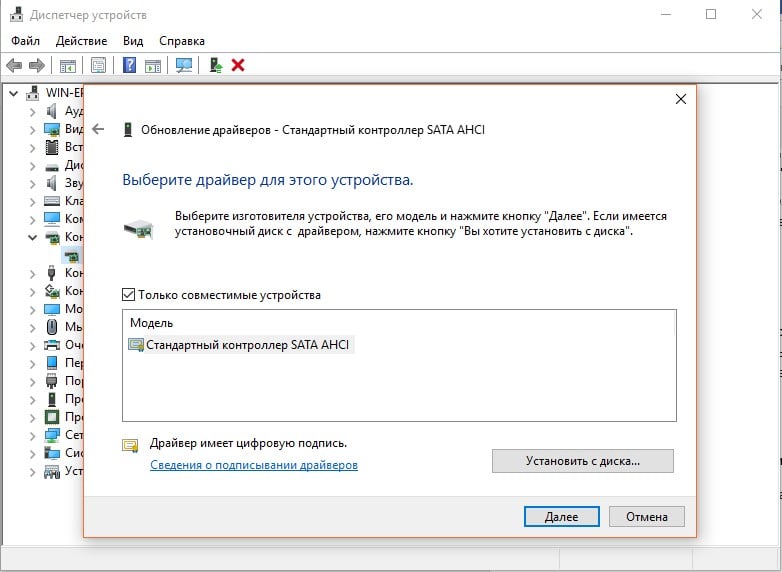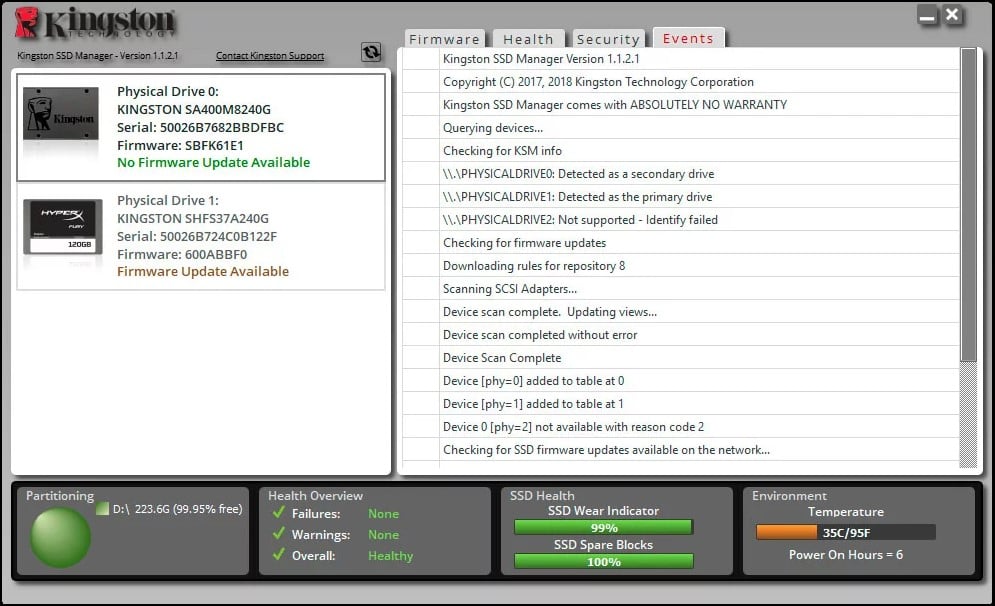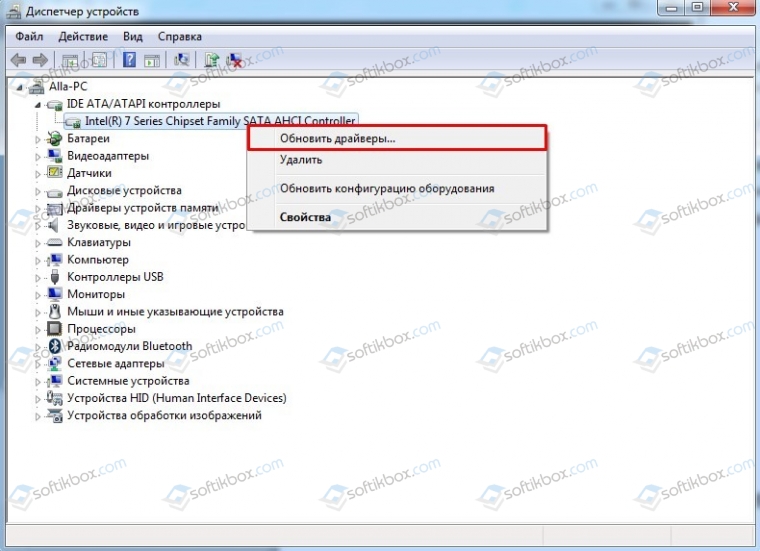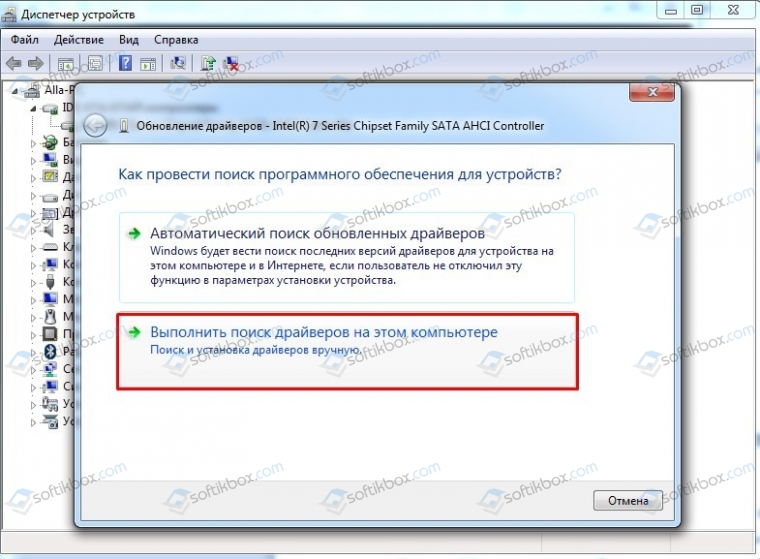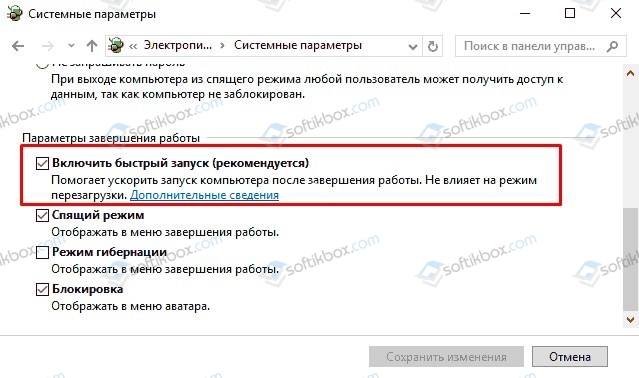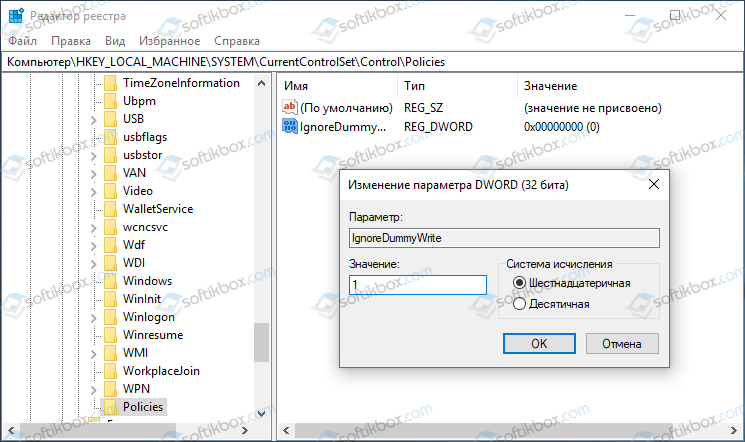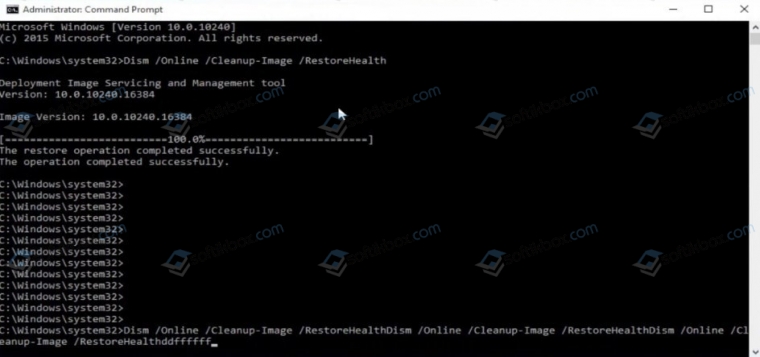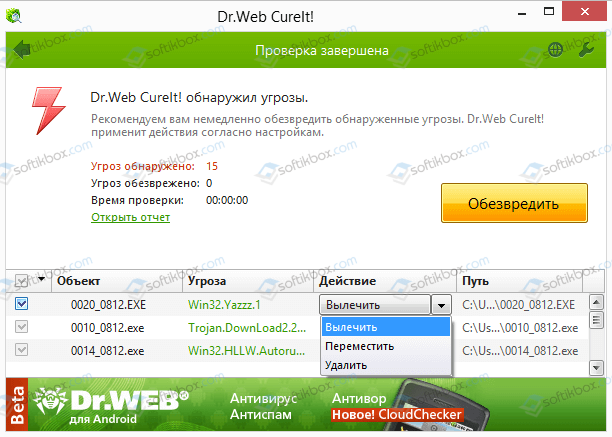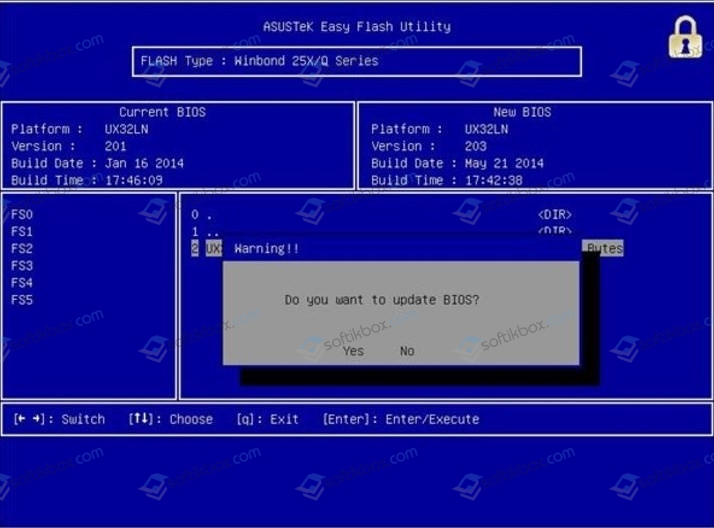Windows Server 2012 R2 Datacenter Windows Server 2012 R2 Standard Windows Server 2012 R2 Essentials Windows Server 2012 R2 Foundation Windows 8.1 Windows RT 8.1 Еще…Меньше
В данной статье описывается Stop-ошибка, происходит в Windows Server 2012 R2 или Windows 8.1. Доступно исправление для решения этой проблемы. Исправление имеет необходимых компонентов и Необходимость перезагрузки.
Симптомы
Эта проблема может возникнуть в системах с процессорами Intel Atom, Celeron и Pentium® под управлением Windows Server 2012 R2 или Windows 8.1. Сообщение об ошибке следующего вида:
STOP: 0x00000133 (параметр1, параметр2, параметр3, параметр4)
Примечания
-
Stop-ошибка указывает на проблемы с DPC_WATCHDOG_VIOLATION.
-
Параметры в этом сообщении о STOP-ошибке зависят от конфигурации компьютера.
-
Не все неустранимые ошибки «0x00000133» возникают по этой проблеме.
Причина
Эта проблема возникает из-за состязания в файл Msgpioclx.sys при завершении работы, спящем режиме или перезагрузки системы. В частности файл Msgpioclx.sys не ожидает потоков, обрабатывающих общего назначения контактов прерываний ввода/вывода (GPIO) должен выполнить до определенного момента.
Решение
Для решения этой проблемы, корпорация Майкрософт выпустила исправление для Windows 8.1 и Windows Server 2012 R2. Несмотря на то, что эта проблема наблюдалась только в Windows Server 2012 R2 или Windows 8.1, исправление применимо также к Windows RT 8.1.
Сведения об исправлении
Существует исправление от корпорации Майкрософт. Однако данное исправление предназначено для устранения только проблемы, описанной в этой статье. Применяйте данное исправление только в тех системах, которые имеют данную проблему.
Если исправление доступно для скачивания, имеется раздел «Пакет исправлений доступен для скачивания» в верхней части этой статьи базы знаний. Если этого раздела нет, отправьте запрос в службу технической поддержки для получения исправления.
Примечание. Если наблюдаются другие проблемы или необходимо устранить неполадки, вам может понадобиться создать отдельный запрос на обслуживание. Стандартная оплата за поддержку будет взиматься только за дополнительные вопросы и проблемы, которые не соответствуют требованиям конкретного исправления. Полный список телефонов поддержки и обслуживания клиентов корпорации Майкрософт или создать отдельный запрос на обслуживание посетите следующий веб-узел корпорации Майкрософт:
http://support.microsoft.com/contactus/?ws=supportПримечание. В форме «Пакет исправлений доступен для скачивания» отображаются языки, для которых доступно исправление. Если нужный язык не отображается, значит исправление для данного языка отсутствует.
Предварительные условия
Для установки этого исправления необходимо иметь апреля 2014 накопительный пакет обновления для Windows RT 8.1, Windows 8.1 и Windows Server 2012 R2 (2919355) , установленной в Windows Server 2012 R2 или Windows 8.1.
Сведения о реестре
Для использования исправления из этого пакета нет необходимости вносить изменения в реестр.
Необходимость перезагрузки
После установки исправления компьютер необходимо перезагрузить.
Сведения о замене исправлений
Это исправление не заменяет ранее выпущенные исправления.
Глобальная версия этого исправления устанавливает файлы с атрибутами, указанными в приведенных ниже таблицах. Дата и время для файлов указаны в формате UTC. Дата и время для файлов на локальном компьютере отображаются в местном времени с вашим текущим смещением летнего времени (DST). Кроме того, при выполнении определенных операций с файлами, даты и время могут изменяться.
Сведения о файлах Windows 8.1 и Windows Server 2012 R2 и заметки
Важно. Windows Server 2012 R2 исправления и исправления Windows 8.1 включаются в тех же самых пакетов. Однако исправления на странице запроса исправлений перечислены под обеими операционными системами. Для получения пакета исправлений, который применяется к одной или обеих операционных систем, установите исправления, перечисленные в разделе «Windows 8.1/Windows Server 2012 R2» на странице. Всегда смотрите раздел «Информация в данной статье относится к следующим продуктам» статьи для определения фактических операционных систем, к которым применяется каждое исправление.
-
Файлы, относящиеся к определенному продукту, этапу разработки (RTM, SPn) и направлению поддержки (LDR, GDR) можно определить по номерам версий, как показано в следующей таблице.
Версия
Продукт
Контрольная точка
Направление поддержки
6.3.960 0.17xxx
Windows RT 8.1, Windows 8.1 и Windows Server 2012 R2
RTM
GDR
-
Файлы MANIFEST (.manifest) и MUM (.mum), устанавливаемые для каждой среды, указаны отдельно в разделе «Сведения о дополнительных файлах». MUM, MANIFEST и связанные файлы каталога безопасности (.cat) очень важны для поддержания состояния обновленных компонентов. Файлы каталога безопасности, для которых не перечислены атрибуты, подписаны цифровой подписью корпорации Майкрософт.
Для всех поддерживаемых 32-разрядных версий Windows 8.1
|
Имя файла |
Версия файла |
Размер файла |
Дата |
Время |
Платформа |
|---|---|---|---|---|---|
|
Msgpioclx.sys |
6.3.9600.17656 |
122,688 |
13-Jan-2015 |
22:40 |
x86 |
Для всех поддерживаемых 64-разрядных версий Windows 8.1 и Windows Server 2012 R2
|
Имя файла |
Версия файла |
Размер файла |
Дата |
Время |
Платформа |
|---|---|---|---|---|---|
|
Msgpioclx.sys |
6.3.9600.17656 |
147,264 |
13-Jan-2015 |
22:43 |
x64 |
Для всех поддерживаемых Windows RT 8.1
|
Имя файла |
Версия файла |
Размер файла |
Дата |
Время |
Платформа |
|---|---|---|---|---|---|
|
Msgpioclx.sys |
6.3.9600.17656 |
112,464 |
13-Jan-2015 |
22:37 |
Неприменимо |
Сведения о дополнительных файлах
Сведения о дополнительных файлах для Windows 8.1 и для Windows Server 2012 R2
Дополнительные файлы для всех поддерживаемых 32-разрядных версий Windows 8.1
|
Свойства файла |
Значение |
|---|---|
|
Имя файла |
X86_718b0f13af9b52b0eb9c8ab9cfb9453c_31bf3856ad364e35_6.3.9600.17658_none_b8d25a1c66ca2a51.manifest |
|
Версия файла |
Неприменимо |
|
Размер файла |
708 |
|
Дата (UTC) |
13-Jan-2015 |
|
Время (UTC) |
23:01 |
|
Платформа |
Неприменимо |
|
Имя файла |
X86_microsoft-windows-gpio-class-extension_31bf3856ad364e35_6.3.9600.17658_none_809f10216fc497e9.manifest |
|
Версия файла |
Неприменимо |
|
Размер файла |
15,679 |
|
Дата (UTC) |
13-Jan-2015 |
|
Время (UTC) |
23:05 |
|
Платформа |
Неприменимо |
Дополнительные файлы для всех поддерживаемых версий на базе x64 Windows 8.1 и Windows Server 2012 R2
|
Свойства файла |
Значение |
|---|---|
|
Имя файла |
Amd64_01606b70239cbd4757cad49ea1ea85b2_31bf3856ad364e35_6.3.9600.17658_none_abfaa04d07c75147.manifest |
|
Версия файла |
Неприменимо |
|
Размер файла |
712 |
|
Дата (UTC) |
13-Jan-2015 |
|
Время (UTC) |
23:01 |
|
Платформа |
Неприменимо |
|
Имя файла |
Amd64_microsoft-windows-gpio-class-extension_31bf3856ad364e35_6.3.9600.17658_none_dcbdaba52822091f.manifest |
|
Версия файла |
Неприменимо |
|
Размер файла |
15,681 |
|
Дата (UTC) |
13-Jan-2015 |
|
Время (UTC) |
23:09 |
|
Платформа |
Неприменимо |
Дополнительные файлы для всех поддерживаемых Windows RT 8.1
|
Свойства файла |
Значение |
|---|---|
|
Имя файла |
Arm_4304a89bc1e066022946b06367b6a882_31bf3856ad364e35_6.3.9600.17658_none_356cedcee2348ffa.manifest |
|
Версия файла |
Неприменимо |
|
Размер файла |
708 |
|
Дата (UTC) |
13-Jan-2015 |
|
Время (UTC) |
23:00 |
|
Платформа |
Неприменимо |
|
Имя файла |
Arm_microsoft-windows-gpio-class-extension_31bf3856ad364e35_6.3.9600.17658_none_80a182796fc1b6af.manifest |
|
Версия файла |
Неприменимо |
|
Размер файла |
15,679 |
|
Дата (UTC) |
13-Jan-2015 |
|
Время (UTC) |
23:01 |
|
Платформа |
Неприменимо |
Статус
Корпорация Майкрософт подтверждает, что это проблема продуктов Майкрософт, перечисленных в разделе «Относится к».
Ссылки
См. термины , которые корпорация Майкрософт использует для описания обновлений программного обеспечения.
Отказ от ответственности в отношении независимых производителей
Продукты независимых производителей, обсуждаемые в этой статье, производятся компаниями, независимыми от корпорации Майкрософт. Корпорация Майкрософт не дает никаких явных или подразумеваемых гарантий относительно производительности или надежности этих продуктов.
Нужна дополнительная помощь?
Нужны дополнительные параметры?
Изучите преимущества подписки, просмотрите учебные курсы, узнайте, как защитить свое устройство и т. д.
В сообществах можно задавать вопросы и отвечать на них, отправлять отзывы и консультироваться с экспертами разных профилей.
Синий экран смерти DPC WATCHDOG VIOLATION 0x00000133: причины и решения
Интересно то, что синий экран смерти с ошибкой 0x00000133 и кодом DPC_WATCHDOG_VIOLATION появляется преимущественно во время серфинга в интернете. Хотя также часто говорят о появлении BSOD в процессе загрузки компьютера или на экране входа. Суть проблемы в том, что оборудование или программное обеспечение несовместимо между собой. Подобный сбой могут вызывать другие причины, а это всего лишь производная их. Известно, что в Microsoft уже знают об ошибке и пытаются ее исправить. С другой стороны, подобные заявления мы видели уже десятки раз, а ошибка продолжает появляться. Предлагаем взять все в свои руки и попробовать исправить BSOD самостоятельно.
Почему появляется BSOD DPC_WATCHDOG_VIOLATION с кодом 0x00000133
Вам нужно знать, что DPC – это служба, отвечающая за отложенный вызов процедур. Watchdog является инструментом проверки ошибок. Его роль заключается в отслеживании приложений и подстройки под них компьютера. Таким образом данная ошибка может быть следствием:
- Повреждения системных файлов;
- Незавершенной установки обновлений или инсталляции апгрейдов с ошибками;
- Проблемы драйверов;
- Несовместимости ПО или устройств между собой;
- Поломка прошивки SSD.
Что нужно сделать?
Конечно, можем перейти сразу к исправлениям ошибки, но это будет просто ручной перебор возможных исправлений без понимания истинной причины. Лучше пойти по иному пути и разобраться, что же вызывает данную проблему. В этом нам помогут специальные логи операционной системы Windows.
Где можно посмотреть более подробные сведения об ошибке 0x00000133:
- Запускаем «Средство просмотра событий», за это отвечает файл eventvwr, который можно найти через поиск при условии активного индексирования.
- В разделе «Журналы Windows» выбираем папку «Система».
- Ищем одну из последних ошибок с красной отметкой.
- Открываем сведения событий и пробуем их исправить с помощью инструкции в этом же окне.
По крайней мере такой подход поможет сузить круг поиска неполадок или укажет на непосредственного виновника.
Проверить подключение кабелей
Чаще всего ошибки являются следствием какого-то банального сбоя. В данном случае – плохо подключенного оборудования. Его разъемы могут быть загрязнены, повреждены, наблюдаться плохой контакт или кабель уже пора менять. Большую часть из перечисленного можно обнаружить и устранить самостоятельно даже без похода в магазин.
Выключить быструю загрузку
Быстрая загрузка нередко работает со сбоями. Порой лучше ее отключить и подождать немного дольше, чем сталкиваться с различными проблемами. Учитывая простоту реализации процедуры, ее точно стоит попробовать провести.
Инструкция:
- Нажимаем комбинацию клавиш Win + X и выбираем пункт «Управление электропитанием».
- Переходим в раздел «Действия кнопок питания».
- Жмем на кнопку «Изменение параметров, которые сейчас недоступны».
- Снимаем галочку с кнопки «Включить быстрый запуск (рекомендуется)».
Отключить все внешние устройства
Так как BSOD 0x00000133 DPC_WATCHDOG_VIOLATION преимущественно появляется из-за конфликта устройств, логичным решением будет сократить их численность. Самый простой путь – извлечь из разъемов все лишнее: принтеры, колонки, наушники, второй монитор и т. п. Это нужно для того, чтобы понять, дело действительно в дополнительных девайсах или нет.
Если компьютер заработает нормально, останется только провести процедуру повторного подключения устройств по одному. После того аппарата, когда начнет появляться синий экран смерти снова, мы узнаем истинного виновника проблемы. Обновление его драйверов должно сработать.
Если же изменений не последовало, скорее всего проблема не в периферии, а на порядок глубже. Стоит искать проблему с встроенным оборудованием компьютера или самой Windows. Именно этим мы сейчас и займемся.
Установить новые драйверы контроллера IDE ATA / ATAPI
Существуют более интересные проблемы, которые связаны не с самим подключаемым оборудованием, а с контроллерами разъемов. Они тоже периодически нуждаются в обновлении драйверов.
Что нужно сделать:
- Зажимаем комбинацию клавиш Win + R, вводим devmgmt.msc и нажимаем Enter.
- Кликаем по списку с названием «IDE ATA / ATAPI».
- Жмем по существующему контроллеру правой кнопкой мыши и выбираем «Обновить драйвер».
- Выбираем вариант «Выполнить поиск драйверов на этом компьютере».
- Жмем на вариант «Выбрать драйвер из списка уже установленных драйверов».
- Нас интересует «Стандартный контроллер SATA AHCI», устанавливаем его. Даже если ваш контроллер отличается, стоит попробовать именно этот драйвер, по крайней мере сначала. Затем в любой момент можно вернуться к старому.
Обновить прошивку SSD
Устаревшие драйвера SSD тоже становятся причиной BSOD DPC Watchdog Violation и тому есть реальные подтверждения от пользователей на форумах. Нестабильность появляется вследствие того, что Windows не может нормально работать с оборудованием, так как не поддерживает его драйвера. Обновить программное обеспечение SSD – только часть работы, нужно также установить и свежую прошивку.
Пошаговая инструкция:
- Через клик правой кнопкой мыши выбираем Пуск, а затем – «Диспетчер устройств».
- Раскрываем список «Дисковые устройства» и жмем по основному накопителю правой кнопкой мыши, а затем переходим в «Свойства».
- На вкладке сведения находим модель устройства и забиваем его в поиск Google + драйвера.
- Устанавливаем свежие драйвера и скачиваем программу для обновления прошивки. У каждого производителя для этого есть специальный софт. К примеру, у меня Kingston и для него нужна KSM Firmware Update.
- Запускаем программу и ждем пока она обновит софт.
Проверка диска и системных файлов
Неполадка может заключаться и в повреждении системных файлов, файловой системы или наличии битых секторов на диске. Подобные сбои обычно удается исправить с помощью встроенных в Windows утилит.
Вот несколько команд, которые стоит использовать в командной строке:
- chkdsk x: /f, где X – буква диска, который нужно сканировать. Поможет исправить большинство неполадок жесткого диска или SSD.
- sfc /scannow – инструмент сканирования и исправления поломок системных файлов Windows.
Не имея вводных данных о текущем состоянии компьютера, причинах BSOD 0x00000133 DPC Watchdog Violation непосредственно в вашей системе, мы не можем дать 100% гарантий, что какой-то конкретный способ сработает. Все, что нам остается – руководствуясь логикой и пользовательскими отчетами, перечислять то, что должно помочь. Многие из способов действительно хвалили люди на форумах. Надеемся, это сработает и у вас.
When you are web-surfing, you may meet the 0x00000133 blue screen error. The 0x00000133 is also called DPC_WATCHDOG_VIOLATION bug check. In most of the cases, the error is caused by hardware problems and driver issues.
It’s a common error but no need for you to worry about, this error should be easy to fix. Read on to find how.
Back to normal system
The first thing to do when you meet the 0x00000133 error is to restart your computer and back to the normal Windows system.
How: Usually the system will restart automatically. But if your computer freezes, you can hold your Power button for about 5 seconds to restart it.
If you can’t reboot your computer into normal mode in this way, you can click here to know how to boot into safe mode. After that, restart your computer to see if the system has returned to normal.
6 fixes for 0x00000133 blue screen error:
- Change SATA AHCI controller driver
- Update your driver
- Rollback your driver
- Repair system files
- Repair hard disk errors
- Restore your system
- Reset or reinstall Windows
Method 1: Change SATA AHCI controller driver
Change your Family SATA AHCI Controller into Standard SATA AHCI Controller can help you solve this problem.
1) On your keyboard, press the Windows logo key and R at the same time, then type “devmgmt.msc” and press Enter.
2) Expand IDE ATA/ATAPI Controllers. Right-click SATA AHCI controller and click Update driver.
3) Click Browse my computer for driver software.
4) Click Let me pick from a list of device drivers on my computer.
5) Click Standard SATA AHCI Controller, then click Next. Then follow the on-screen instructions to finish the process.
6) Restart your computer and then check whether the blue screen will appear or not.
Method 2: Update your driver
One reason for the 0x00000133 error is outdated drivers for your hardware devices. You should verify that your devices have the right and latest drivers, and update those that don’t.
Tip: You can recall under what circumstances a blue screen error appeared to find the most relevant driver.
E.g. Check the network drivers (found under the Network Adapters) in Device Manager if you face issues while surfing the internet.
There are two ways you can get the right drivers: manually or automatically.
Manual driver update – You can update your driver manually by going to the manufacturer’s website, and searching for the most recent correct driver. Be sure to choose only drivers that are compatible with your Windows version.
Automatic driver update – If you don’t have the time, patience or computer skills to update your driver manually, you can do it automatically with Driver Easy. Driver Easy will automatically recognize your system and find the correct driver for your device, and your Windows version, and it will download and install it correctly:
1) Download and install Driver Easy.
2) Run Driver Easy and click the Scan Now button. Driver Easy will then scan your computer and detect any problem drivers.
3) Click the Update button next to the selected driver to automatically download the correct version of that driver, then you can manually install it (you can do this with the FREE version).
Or click Update All to automatically download and install the correct version of all the drivers that are missing or out of date on your system. (This requires the Pro version which comes with full support and a 30-day money back guarantee. You’ll be prompted to upgrade when you click Update All.)
4) Restart your computer and check the blue screen problem is fixed or not.
Method 3: Rollback your driver
When you meet the blue screen error, you check your drivers and find they’ve already updated to the latest version. In this case, you have to make sure they are compatible with your system. It’s because sometimes the latest version of device driver doesn’t work properly on your system and start interfering with the computer’s normal start-up process.
So, roll back your driver to the previous version to solve the issue.
In the steps below, we use the graphics driver as an example to demonstrate. You can follow the steps to roll back the driver you think needs to be rolled back.
1) On your keyboard, press the Windows logo key and R together to invoke the Run box.
2) Type “devmgmt.msc” and click OK.
3) In the Device Manager, click the Display adapters, then right-click on your display device software and click Properties.
4) Under the Driver tab, click Roll Back Driver, then follow the on-screen instructions to finish the process.
Note: If the Roll Back Driver option grayed out, you can download a previous driver from the manufacturer’s website and install it on your PC.
5) Restart your computer, and see if the blue screen error is fixed or not.
Method 4: Repair system files
When your computer’s system file was broken or corrupted, it may cause the BSOD Error 0x00000133.
Here’s how to solve it:
- Option 1- Automatically (Recommended)
Use a repair tool to check various areas in your computer to determine the cause of Windows common issues. It will deal with issues related to system errors, critical system files and find the right fix for you. - Option 2 – Manually
System File Checker is a built-in tool to check for corrupt, damaged system files and manage to restore them if there’re any. However, this tool can only diagnose major system files, and won’t deal with damaged DLL, Windows Registry key, etc.
Option 1 – Automatically (Recommended)
Fortect is a computer repair software that can diagnose problems on your computer and fix them immediately.
It is tailored to your specific system and is working in a private and automatic way. It will first check hardware-related issues to identify problems, and then security issues, and finally it detects programs that crash, missing system files. Once complete, it will find a solution to your specific problem.
- Download and install Fortect.
- Open Fortect and click Yes to run a free scan of your PC.
- Fortect will scan your computer thoroughly. This may take a few minutes.
- Once done, you’ll see a detailed report of all the issues on your PC. To fix them automatically, click START REPAIR. This requires you to purchase the full version. But don’t worry. If Fortect doesn’t solve the issue, you can request a refund within 60 days.
The Pro version of Fortect comes with 24/7 technical support. If you need any assistance, please contact Fortect support:
Email: support@fortect.com
Option 2 – Manually
The System File Checker (SFC) is a useful command-line utility to scan and repair protected system files in Windows. Here’s how to run it:
1) On your keyboard, press the Windows logo key and the R key at the same time to invoke the Run box.
2) Type “cmd” and press Shift+Ctrl+Enter together to open Command Prompt in the administrator mode.
Note: Do NOT click OK or just press the Enter key as that won’t allow you to open Command Prompt in the administrator mode.
3) Type “sfc /scannow” in the window and press Enter. Then wait for the verification is 100% complete.
4) Restart your computer to check the blue screen error is fixed or not.
If the result indicates that there are broken files exist but SFC can’t fix it, you can turn to Deployment Image Servicing and Management (DISM) Tool for deeper examination and repair.
Click here for a tutorial on how to use the DISM Tool.
Method 5: Repair hard disk errors
In some cases, the 0x00000133 blue screen error could be attributed to hard drive corruption.
Check Disk Utility(chkdsk.exe) is a useful tool offered by Windows that can be used to check the hard drive for bad sectors and fix them if possible. Here’s how:
1) On your keyboard, press the Windows logo key and R key at the same time to invoke the Run box.
2) Type “cmd” and press Shift+Ctrl+Enter together to open Command Prompt in the administrator mode.
Note: Do NOT click OK or just press the Enter key as that won’t allow you to open Command Prompt in the administrator mode.
3) Type the following command line and press the Enter key on your keyboard.
Note: The letter “x” means the disk drive that you want to scan and repair for. If you want to scan and repair C disk, replace “x” with “c”.
chkdsk x: /f
4) After the scanning and repairing process is done, restart your PC and check to see if the blue screen error is resolved.
Method 6: Restore your system
If you can’t figure out which software or driver cause this blue screen error and your computer was fine a few days ago, you can restore your system back to a previous restore point.
This will roll back all the device drivers and software updates to the condition when you created the restore point.
Note: System restore will affect system files but won’t affect your personal files. Some of the files stored on your system may get overwritten by the previous files. So it is recommended to perform a backup before performing the system restore process.
Click here to learn how to backup files.
1) On your keyboard, press the Windows logo key + Pause together, then click System protection.
2) Click System Restore.
3) Click Next and it will open the below window.
Choose a restore point where the Windows didn’t show any errors. Then follow the on-screen instructions to finish the process.
4) Restart your computer to check the blue screen will appear or not.
Method 7: Reset or reinstall Windows
If all else fails, you may have to reset Windows, or maybe even reinstall it together. We all know reinstalling will delete all the data on your hard drive, you have to back up all your important files before doing it. But with Reimage, there’s no need for lengthy back-ups, support phone calls, or risk to your personal data. Reimage can reset Windows to the state exactly when it was just installed without affecting third-party software.
Here’s how to use it:
1) Download and install Reimage.
2) Open Reimage and run a free scan. This may take a few minutes.
3) You’ll see the summary of detected security issues on your PC. Pay for the repair plan and you’re able to repair corrupted profiles with one click. Click START REPAIR to start the repair process.
Note: Reimage comes with a 60-day Money-Back Guarantee.
But treat these options as a last resort, because they both take quite a long time.
We hope you find these techniques useful. You’re welcome to leave comments and questions below.
- Remove From My Forums
-
Вопрос
-
Добрый день!
Неоднократно, примерно раз в сутки, перезагружается сервер, в журнале событий:1)Компьютер был перезагружен после критической ошибки. Код ошибки: 0x00000133 (0x0000000000000000, 0x0000000000000504, 0x0000000000000503, 0x0000000000000000).
2) Неутранимая аппаратная ошибка. Источник WHEA-Logger. Event ID 1.Сервер Dell PowerEdge R720.
CPU: 2x Xeon E5-2630Управляется Windows Server 2012 R2. Установлена роль сервера Hyper-V, на данный момент не загружен.Крутится одна лёгенькая виртуальная машина под winXP.
Дамп памяти проанализировать не могу! WinDbg пишет что ему не удалось найти файл символов, хотя папка есть и я её указываю.
Коллеги, помогите пожалуйста!
P.S. Сервер новый! Работает чуть более 2 месяцев.-
Изменен тип
3 ноября 2014 г. 11:29
-
Изменен тип
Alexander RusinovModerator
16 ноября 2014 г. 11:21
-
Изменен тип
Ответы
-
Анализируйте дамп, только после этого можно сказать что к чему. Проверьте правильность командной строки, правильность пути и наличие доступа если не получилось с первого раза.
This posting is provided «AS IS» with no warranties, and confers no rights.
-
Помечено в качестве ответа
Vector BCOModerator
28 мая 2018 г. 15:53
-
Помечено в качестве ответа
-
Если сбоя нет при отключённой виртуальной машине, то скорее всего проблемма в настройках сетей, моста, сетевых карт, проверяйте. Точнее не скажу, так как тут всё индивидуально.
-
Помечено в качестве ответа
Vector BCOModerator
28 мая 2018 г. 15:53
-
Помечено в качестве ответа
12.04.2020
Просмотров: 3044
На официальном сайте Майкрософт указано, что синий экран смерти DPC_WATCHDOG_VIOLATION с кодом 0x00000133 возникает на Windows 7 и выше, в том числе и Windows 10, по причине повреждения жесткого диска, устаревшей версии драйвера, а также при несовместимости установленного оборудования с операционной системой. Однако, как показывает анализ отечественных и зарубежных форумов, ошибка 0x00000133 возникает при повреждении драйверов Wi-Fi, LAN, а также USB 3.0 и SATA AHCI. Также BSOD может вызвать сам инструмент отслеживания, который реагирует на длительность процедуры отложенного вызова. Задержка при вводе с клавиатуры также может стать причиной синего экрана смерти 0x00000133: DPC WATCHDOG VIOLATION на Windows 7, однако, значительно реже, нежели вышеуказанные факторы.
Читайте также: Как исправить синий экран смерти 0x0000012C: EXFAT FILE SYSTEM на Windows 7?
Обзор методов по исправлению ошибки 0x00000133: DPC_WATCHDOG_VIOLATION
При появлении синего экрана смерти 0x00000133: DPC_WATCHDOG_VIOLATION на Windows 7 или Windows 10, стоит в первую очередь перезагрузить ПК, чтобы убедиться, что BSOD не вызван банальным системным сбоем. Если после перезапуска системы ошибка продолжает появляться, то нужно обратить внимание на драйвера таких устройств как:
- SSD;
- Видеокарта;
- Wi-Fi и LAN;
- USB 3.0;
- Мышь и клавиатура.
Рекомендуем открыть «Диспетчер устройств» (Win+R, devmgmt.msc) и развернуть ветку «IDE ATA…..AHCI-контроллеры». Нажимаем на названии устройства правой кнопкой мыши и выбираем «Обновить драйвера».
Появится небольшое окно. Выбираем «Выполнить поиск драйверов на этом компьютере».
Указываем путь к ранее загруженному драйверу чипсета. Позволяем ПО обновиться. Перезагружаем систему, чтобы изменения вступили в силу.
ВАЖНО! Все драйвера нужно загружать с сайтов производителя оборудования. Не рекомендуем загружать программное обеспечение со сторонних ресурсов. Драйвера могут быть повреждены, заражены, не подходить под версию или разрядность Windows.
Точно таким же способом обновляем драйвера к вышеуказанным устройствам.
Если после обновления драйверов ошибка 0x00000133 продолжает появляться на вашем ПК, то причина может крыться в быстром запуске системы. Его можно отключить следующим образом:
Жмем «Пуск», «Панель управления», «Электропитание», «Системные параметры», «Изменение параметров, которые сейчас недоступны». Здесь снимаем отметку с пункта «Включить быстрый запуск (рекомендуется)».
Перезагружаем систему и проверяем, не исчез ли BSOD.
Если BSOD 0x00000133: DPC_WATCHDOG_VIOLATION появился на Windows 8 или 10, то исправить неполадку можно путем редактирования реестра. Для этого выполняем следующее:
- Жмем «Win+R» и вводим «regedit».
- Откроется окно редактора реестра. Нужно перейти по ветке HKEY_LOCAL_MACHINE\SYSTEM\CurrentControlSet\Control\WHEA\Policy. В окне справа нажимаем правой кнопкой мыши и выбираем «Создать», «Параметр DWORD» и задаем этому параметру имя «IgnoreDummyWrite» и значение «1».
- Перезагружаем систему, чтобы изменения вступили в силу.
Также BSOD 0x00000133: DPC_WATCHDOG_VIOLATION может появиться при повреждении системных фалов. Для их поиска и восстановления предназначены две команды:
- sfc /scannow;
- DISM.exe /Online /Cleanup-image /Restorehealth.
Вирусы, а также вредоносные и потенциально нежелательные программы на ПК также могут вызвать синий экран смерти DPC_WATCHDOG_VIOLATION с кодом 0x00000133. Для сканирования Windows на вирусы стоит использовать только обновленный антивирус с актуальными базами сигнатур. Если вы используете бесплатную версию Защитника, то лучше скачать лечащую утилиту Dr.Web Curelt. Эта программа бесплатная, не требует установки, не конфликтует с установленным антивирусом и имеет самую полную вирусную базу.
Если вирусов не было обнаружено, стоит обратить внимание на версию BIOS. Часто, именно прошивка материнской платы, может вызвать конфликт установленного оборудования. Для обновления прошивки есть специальные утилиты. Их можно скачать на сайте производителя материнской платы. Или же, если у вас старые версии BIOSa, то нужно в самом Меню найти пункт по обновлению прошивки и следовать шагам.
Если и обновление BIOS не помогло исправить неполадку, то рекомендуем выполнить следующие действия:
- Проверить жесткий диск на битые сектора;
- Проверить процессор на температуру;
- Проверить видеокарту на рабочие частоты и температуру тоже;
- Проверить оперативную память на ошибки.
Если ни один из вышеуказанных способов не помог избавиться от неполадки, то советуем переустановить Windows с форматированием логических разделов.