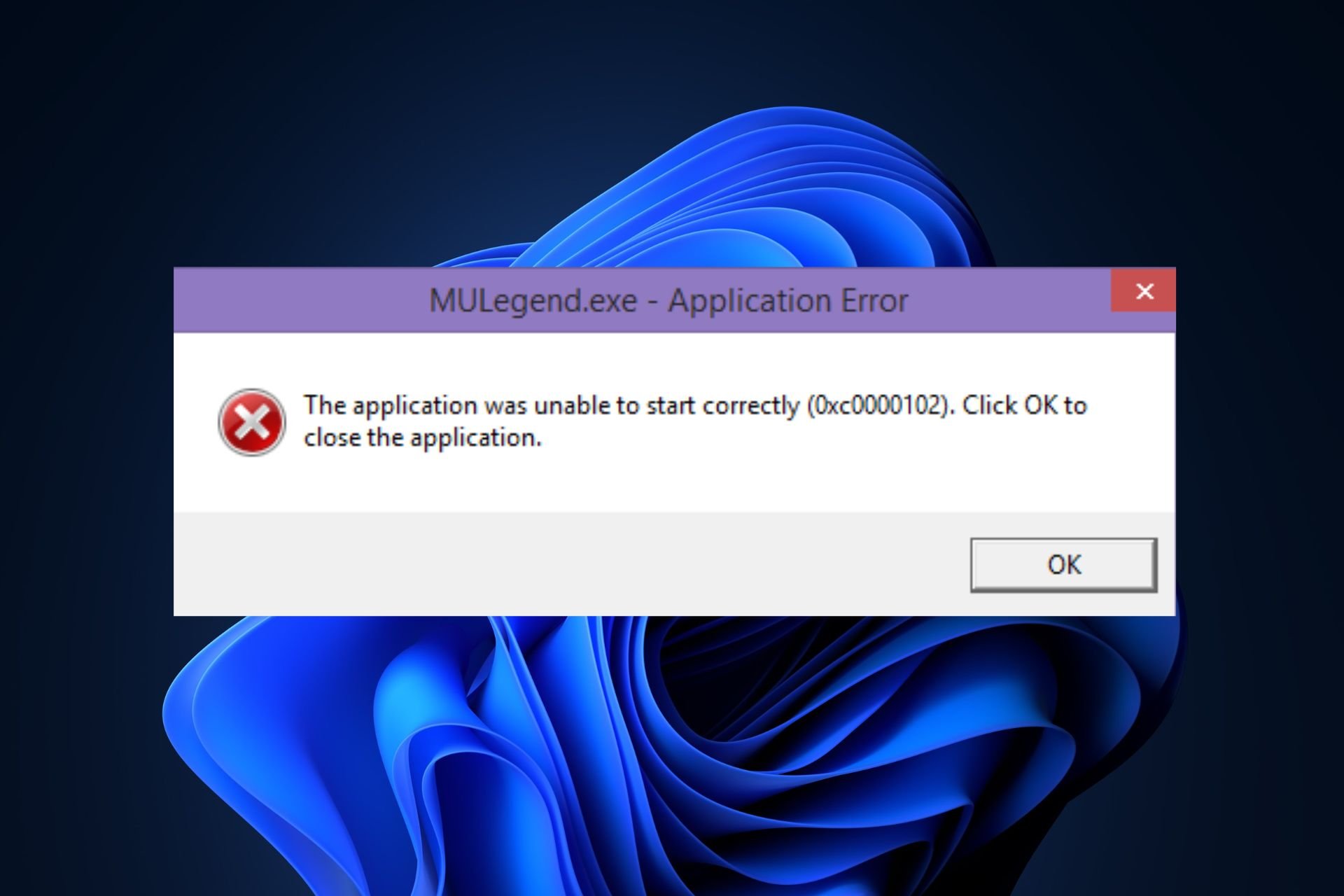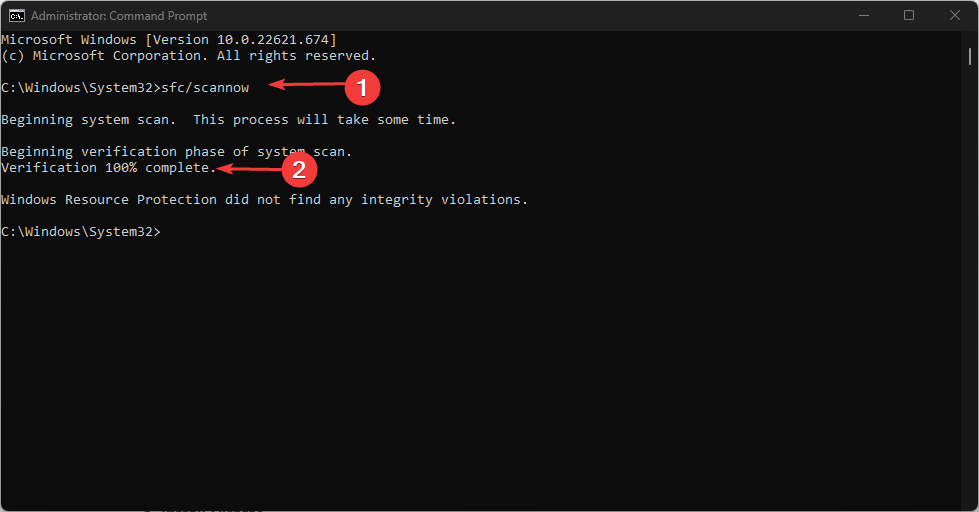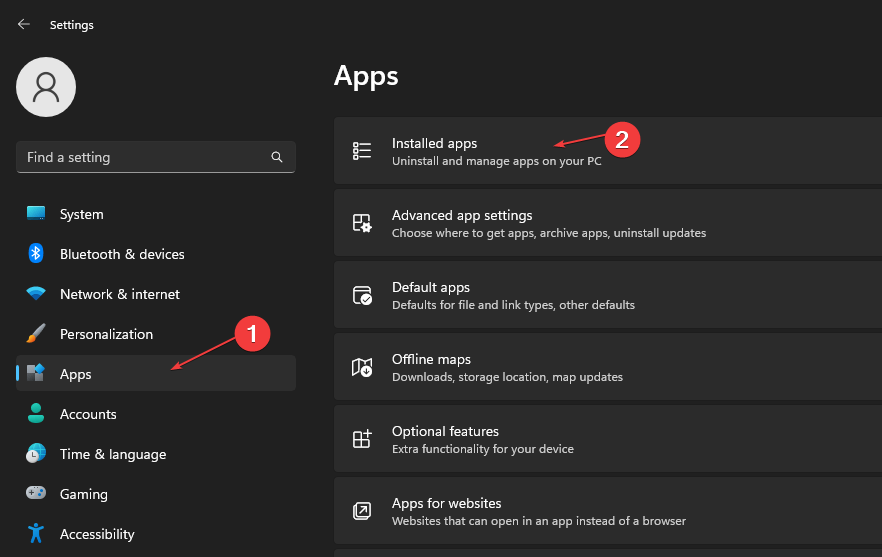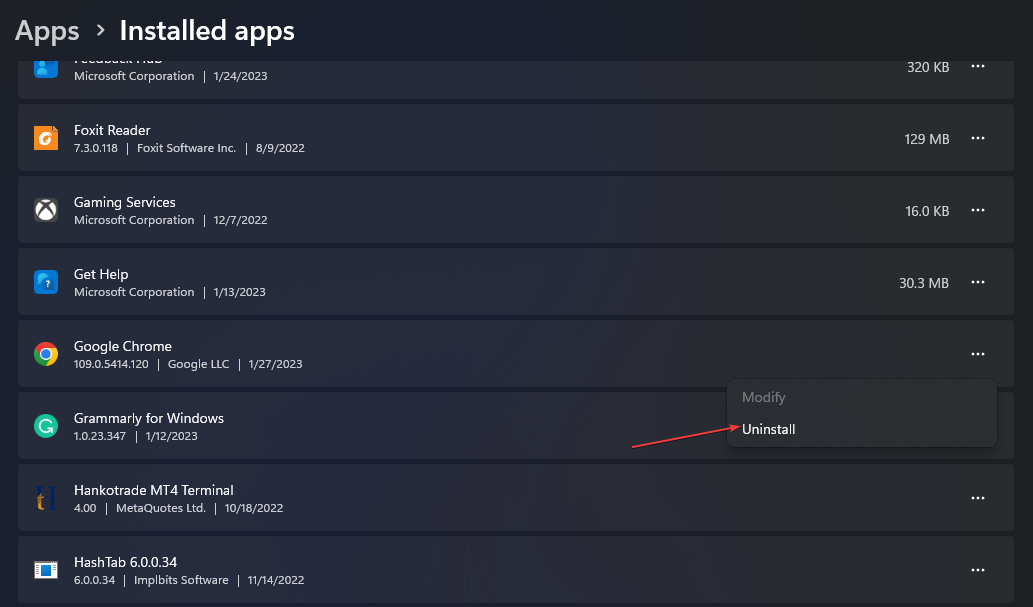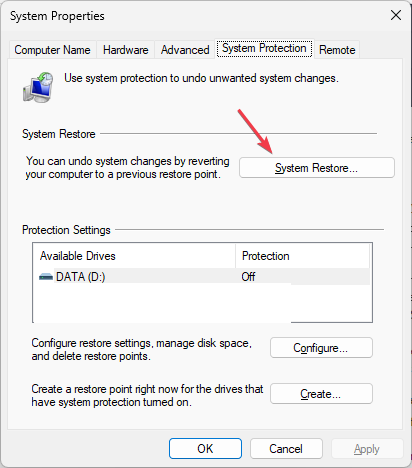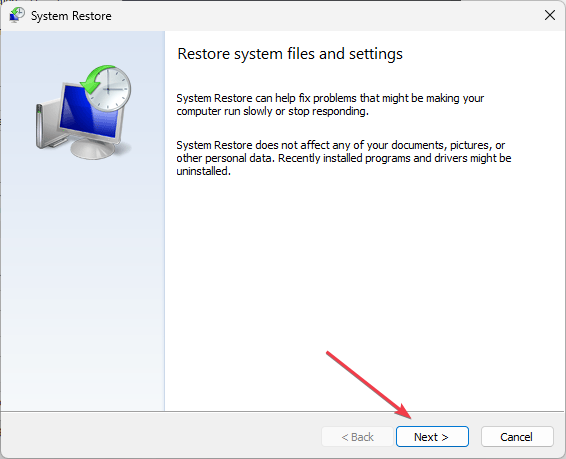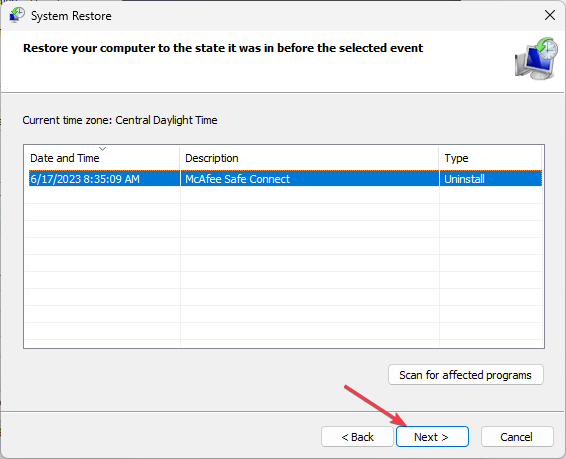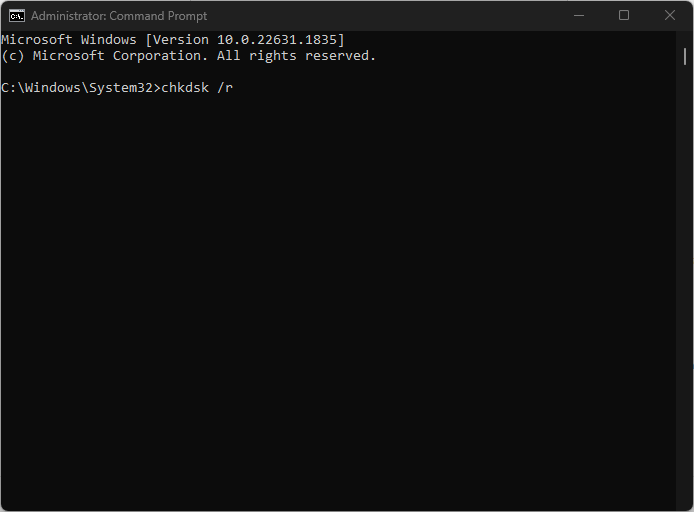Perform a system restore when you encounter this issue
by Vladimir Popescu
Being an artist his entire life while also playing handball at a professional level, Vladimir has also developed a passion for all things computer-related. With an innate fascination… read more
Updated on
- Avoid opening too many background apps; it leads to memory shortage, causing errors like 0xc0000102.
- The 0xc0000102 error is triggered during a bootup sequence or an application launch.
- Ensure your PC is running the latest software version to fix underlying bugs and errors.
XINSTALL BY CLICKING THE DOWNLOAD FILE
To fix Windows PC system issues, you will need a dedicated tool
SPONSORED
Fortect is a tool that does not simply clean up your PC, but has a repository with several millions of Windows System files stored in their initial version. When your PC encounters a problem, Fortect will fix it for you, by replacing bad files with fresh versions. To fix your current PC issue, here are the steps you need to take:
- Download Fortect and install it on your PC.
- Start the tool’s scanning process to look for corrupt files that are the source of your problem
- Right-click on Start Repair so the tool could start the fixing algorythm
- Fortect has been downloaded by 0 readers this month, rated 4.4 on TrustPilot
The 0xc0000102 error had been reported by Windows users as it is often encountered while booting your PC or launching an application.
If you’re experiencing the 0xc0000102 error while booting up your PC or launching an application, this article will provide the best ways to fix the error on Windows.
- What causes the 0xc0000102 error?
- How can I fix error 0xc0000102 on Windows?
- 1. Run the System File Checker
- 2. Reinstall the newly installed apps or programs
- 3. Perform a System Restore
- 4. Run the chkdsk command
What causes the 0xc0000102 error?
Here are some of the most common causes of the 0xc0000102 error:
- Insufficient Memory – Too many opened background apps can lead to insufficient memory; the 0xc0000102 can pop up if you attempt to launch applications with limited memory or RAM.
- Damaged Registry – If there are damaged or incorrect registry entries on your PC, it can lead to errors like the 0xc0000102.
- Corrupt System Files – Some specific system files affect the startup process; if these files are corrupted, you’ll run into bootup errors like the 0xc0000102.
- Corrupt BCD Data – If you encounter the 0xc0000102 error while booting up Windows, your PC’s BCD data may be corrupt.
- Admin Restrictions on MMC Apps – If you triggered the 0xc0000102 error while attempting to launch an MMC app, your local administrator likely prohibits this type of action, thus leading to the error.
How can I fix error 0xc0000102 on Windows?
Before we proceed with more advanced solutions, here are a couple of quick fixes you can attempt:
- Restart your PC.
- Close background applications.
- Update Windows.
- Contact your admin to check if a restriction policy causes the error.
If the error persists after applying the above fixes, here are advanced solutions you can attempt:
1. Run the System File Checker
- Press the Windows key, type in CMD, right-click on the displayed result, and select Run as Administrator.
- Click Yes to grant the app administrative access in the User Account Control window.
- Once the command prompt opens, type the following, and hit Enter:
sfc /scannow - Wait till the scan is complete, and restart your PC to check if the error persists.
Corrupt system files are one of the common causes of the 0xc0000102 error; running an SFC scan identifies and repairs corrupt files; this can help fix the error.
On the other hand, you can actually utilize a proficient system repair tool that will fully diagnose your Windows PC and repair damaged system files.
2. Reinstall the newly installed apps or programs
- Press the Windows key + I to open the Settings app.
- Click Apps in the Settings window, and select Installed Apps.
- In the next window, scroll through the list of applications to locate the app, click on it and select Uninstall.
- Click Uninstall again in the popup to confirm the uninstallation, and close the Settings app.
- Visit the Microsoft Store or the official developer’s website to download the Program, and run the installer to complete the installation.
- Launch the program and check if the error is fixed.
If the 0xc0000102 error is triggered when you launch an app, reinstalling the app would restore it to its default state, this can help resolve the error.
3. Perform a System Restore
- Left-click the Start menu, type restore and click Create a restore point.
- Select System Properties and choose System Restore button.
- In the Restore Files and Settings box, click Next.
- In the next window, select the Restore Point to which you wish to restore your PC, and click Next.
- Then, click Finish to complete the system restore.
This can trigger the Windows errors after a change in the PC’s configuration; if you’ve made recent changes that triggered the error, you can fix it by running a system restore.
It’s also advisable to back up your PC before running a system restore because you’ll lose files and applications during a restore.
- Fix: Touchpad Clicks but Doesn’t Move on Windows 11
- How to Change the Hyper-V Display Resolution [Windows 11 Guide]
4. Run the chkdsk command
- Press the Windows key, type cmd, right-click the displayed option, and select Run as Administrator.
- Click Yes in the User Account Control window to grant administrative privileges.
- Type the following in the command prompt, and hit Enter:
chkdsk /rorchkdsk /f /r - Wait till the repair is complete and close the command prompt.
If your hard drive is corrupted, it can lead to bootup errors in Windows; running the chkdsk command scans and repairs irregularities on your hard drive to help fix the 0xc0000102 error.
The 0xc0000102 error is often triggered while booting up your PC or attempting to launch an app; whatever the case, applying the steps in this article should fix the error.
Ошибка при запуске приложения 0xc0000102 – одна из серии подобных сбоев, пусть не самая популярная, но тысячи пользователей ежемесячно ее видят. Они пытаются открыть какую-то программу, но вместо ожидаемого результата, высвечивается ошибка. Чаще поломка появляется при запуске Chrome, Adobe Reader, BS Player и др. Мы рассмотрим все способы решения проблемы в Windows 10, 11.
Почему появляется ошибка 0xc0000102?
Чаще всего сбой носит серьезную форму и связан с повреждением каких-то важных данных системы или программы. Вот, что его может спровоцировать:
- повреждение файлов пользователя;
- несовместимость с версией операционной системы;
- сбой в файлах реестра, связанный с установкой неправильных значений;
- нарушение файлов подсистемы;
- неисправность данных BCD;
- запрет на запуск MMC-приложений (системных).
Как исправить ошибку 0xc0000102?
Предлагаем первично рассмотреть более простые и при этом действенные способы. Если они уже не сработают, тогда займемся настройкой и восстановлением системы. Сперва стоит попробовать:
- Создать новый профиль. Повреждение файлов профиля или его полномочий может провоцировать ошибку. Создание нового аккаунта должно помочь. Чтобы это сделать, нужно нажать Win + I, перейти в «Учетные записи» и на вкладке «Семья и другие люди» нажать «Добавить пользователя для этого компьютера». Осталось только выйти из системы, войти с другого профиля и проверить, помогло ли это решение.
- Запустить программу в режиме совместимости. Если проблема возникает при открытии старой игры или приложения, стоит попробовать запустить ее в совместимости с Windows 7, XP. Действие дает неплохие шансы на исправление проблемы. Это можно сделать в свойствах ярлыка программы на вкладке «Совместимость».
- Выполнить чистую загрузку системы. Можно использовать безопасный режим или выключить все программы и службы (все необходимое доступно в меню msconfig.exe – вводится в строку Выполнить). На вкладке «Загрузка» можно выбрать «Безопасный режим» или в разделе «Службы» — выключить все, а затем – в «Автозапуске». Если программа заработает, значит проблема в конфликте с другими приложениями, нужно их по очереди включать и смотреть на результат.
В более сложных случаях ошибка при запуске приложения 0xc0000102 в Windows 10, 11 появляется при повреждении системных данных. Их восстановление немного сложнее, поэтому будет рассмотрено отдельно.
Способ 1: автоматическое восстановление Windows
Главное условие реализации этого действия – наличие установочного диска или флешки. Все остальное – дело техники.
Инструкция для Windows 10:
- Выключить компьютер, запустить его и перейти в Boot Menu. Подсказка будет отображаться снизу (обычно это F9, но может быть и другая кнопка).
- Выбрать накопитель с установочным дистрибутивом операционной системы, подключенный к ПК.
- После запуска в окне Windows нажимаем снизу «Восстановление системы».
- В разделе «Устранение неполадок» перейти на вкладку «Дополнительные параметры» и выбрать «Автоматическое восстановление».
Способ 2: восстановление загрузчика
Первая часть процедуры подобна предыдущей инструкции, нужно сделать все то же самое, но среди вариантов восстановления выбрать «Командная строка». В появившуюся консоль остается последовательно ввести команды, после каждой нажимая Enter:
bcdedit /export C:\BCD_Backup
c:
cd boot
attrib bcd -s -h -r
ren c:\boot\bcd bcd.old
bootrec /RebuildBcd
После перезапуска системы стоит попробовать, помогло ли это.
Способ 3: разрешить запуск MMC-приложений
В этом поможет изменение всего одного параметра, который в активном положении пытается оповещать администратора о том, что кто-то пытается запустить системное приложение. После выключения настройки, приложения будут открываться без проблем.
Что нужно делать:
- Нажать комбинацию Win + R, вставить secpol.msc и нажать Enter.
- В блоке «Локальные политики» в разделе «Параметры безопасности» нужно найти «Контроль учетных записей: все администраторы работают в режиме одобрения администратором».
- Выключить эту опцию и перезагрузить систему.
Теперь вы знаете о всех способах, позволяющих исправить ошибку с кодом 0xc0000102 в Windows 10, 11. После одного из действий, запуск программ должен проходить без проблем.
Updated September 2023: Stop these error messages and fix common problems with this tool. Get it now at this link
- Download and install the software.
- It will scan your computer for problems.
- The tool will then fix the issues that were found.
This article explains how to troubleshoot error 0xc0000102 – Application could not run correctly on a Windows PC. If you are running an application on your computer and get the error message “This application could not run correctly”, it means that your system has encountered a problem when running the application.
Below are the following reasons for this error.
Table of Contents:
What causes the error 0xc0000102?
The error code “0xc0000102” is an error name that contains detailed information about the fault, including the cause of the error, which system component or application failed, and some other information. The numeric code in the error name usually contains data that can be deciphered by the manufacturer of the component or application in which the failure occurred.
The problem associated with this code can occur in different places in the system, so even if some details are included in the name, it is still difficult for the user to determine the cause of the problem and fix it without specialized technical knowledge or appropriate software.
How to solve the error 0xc0000102
Updated: September 2023
This tool is highly recommended to help you fix your error. Plus, this tool offers protection against file loss, malware, and hardware failures, and optimizes your device for maximum performance. If you already have a problem with your computer, this software can help you fix it and prevent other problems from recurring:
- Step 1 : Install the PC Repair and Optimizer Tool. (Windows 10, 8, 7, XP, Vista).
- Step 2 : Click Start Scan to determine what problems you are experiencing with your computer.
- Step 3 : Click Repair Allto resolve all problems.
Perform an automatic repair
- Turn on the computer if it is not already on.
- Then insert the Windows installation media into your computer and restart it.
- After the boot screen, find a black screen that says “Press any key to boot from CD or DVD”. When this screen appears, press any key to boot from the installation media you inserted in step 2.
- On the next screen, click the “Restore Computer” hyperlink at the bottom of the screen.
- After a few seconds, you will be redirected to a troubleshooting menu where you can choose from several options.
- Select the Troubleshooting option.
- From the Troubleshooting menu, select Advanced Options from the list of recovery options.
- Once the Auto Repair Utility starts, a pop-up window will appear, prompting you to select the Windows operating system you are using.
- The Auto Repair Utility will then begin the scanning process and fix any errors that may be causing your system to display this particular error code.
- Once the process is complete, remove the installation media and reboot your computer.
- During the next boot sequence, make sure that the boot process completes without the same error code.
Allow MMC applications to run
- Press Windows + R to open the Run dialog box.
- Then type “MSConfig” in the text box and press Ctrl + Shift + Enter to open the system configuration utility with administrator access.
- Once in the “System Configuration” menu, open the “Startup” tab and check the “Secure Boot” box, then click “Apply” to save your changes.
- Reboot your computer and wait for it to reboot in Safe Boot Mode.
- Once your computer has rebooted, press the Windows + R keys to open the “Run” dialog box.
- Then type “secpol.MSC” in the text box and press Ctrl + Shift + Enter to open the local security policy editor with administrator privileges.
- Once in the local security policy editor, go to Local Policies > Security Options and double-click User Account Control: Run all administrators in admin approval mode.
- Disable the problematic policy in the corresponding policy menu before accessing the system configuration again and disabling secure boot mode.
- Reboot the computer and see if the error is resolved on the next startup.
APPROVED: To fix Windows errors, click here.
Frequently Asked Questions
- Create a repair virtual machine and access it.
- Repair or replace the corrupted file.
- Enable serial console and memory image acquisition.
- Rebuild the virtual machine.
Regardless of the option you select, some data may be deleted during an upgrade or reset. It is recommended that you back up important files before you perform an auto restore.
- Go to the Advanced Startup Options menu in Windows 10.
- After your computer boots, select Troubleshooting.
- Then, you should click on Advanced Options.
- Click on Auto Repair startup.
- Click System Restore.
Post Views: 1,203
Некоторые пользователи Windows 10 сталкиваются с кодом ошибки 0xc0000102 при запуске неродных приложений (Chrome, Adobe Reader, BS Player и т. Д.) Или во время последовательности загрузки, когда система пытается открыть программу, запланированную для открытия во время запуска.
0xc0000102 Ошибка в Windows 10
После тщательного изучения этой конкретной проблемы выясняется, что существует несколько основных проблем, которые могут вызывать этот код ошибки. Вот краткий список потенциальных виновников, которые могут быть ответственны за появление этого кода ошибки:
- Поврежденные файлы подсистемы – как оказалось, оно может столкнуться с таким поведением из-за набора занятых файлов подсистемы, которые влияют на процесс запуска. Другие пользователи, столкнувшиеся с такой же проблемой, подтвердили, что запуск стратегии автоматического восстановления позволил им решить проблему.
- Поврежденные данные BCD. Если вы столкнулись с этой проблемой только при загрузке компьютера (и вы не можете нормально использовать компьютер), проблема может быть связана с данными BCD. В этом случае первое, что вам нужно сделать, это запустить серию команд терминала CMD, направленных на восстановление данных BCD.
- Администратор запрещает запуск приложений MMC. Если вы видите эту ошибку только при попытке запуска приложений Windows, связанных с MMC или MSC, скорее всего, ваш локальный администратор специально настроен на запрет этого типа действий. Некоторые пользователи, оказавшиеся в этом конкретном сценарии, сообщили, что им удалось решить эту проблему, отключив проблемную политику секпула, которая делает возможным такое поведение.
Теперь, когда вы знаете всех потенциальных виновников, которые могут нести ответственность за эту проблему, вот список исправлений, которые другие затронутые пользователи успешно использовали для устранения ошибки 0xc0000102:
Метод 1. Запуск автоматического ремонта (если применимо)
Если вы видите ошибку 0xc0000102 при каждом запуске системы, и это поведение начало происходить после отсутствия очевидного триггера, весьма вероятно, что некоторые файлы подсистемы действительно вызывают этот код ошибки.
если этот сценарий применим, вы сможете решить проблему, используя инструменты восстановления на установочном носителе для доступа к служебной программе автоматического восстановления.
Некоторые пользователи подтвердили, что эта операция в конечном итоге позволила им нормально загружать свой компьютер без остановки из-за ошибки 0xc0000102.
Примечание. Имейте в виду, что для выполнения описанных ниже действий вам потребуется вставить (или подключить) совместимый установочный носитель Windows. Если у вас его нет, следуйте этой статье, чтобы создать установочный носитель для Windows 10.
Когда у вас будет готов установочный носитель, следуйте приведенным ниже инструкциям, чтобы использовать служебную программу автоматического восстановления, чтобы обойти код ошибки остановки 0xc0000102:
- Включите компьютер, если он еще не включен.
- Затем вставьте установочный носитель Windows в свой компьютер и запустите перезагрузку.
Примечание. Если вы используете флэш-накопитель USB в качестве установочного носителя, вам необходимо настроить порядок загрузки таким образом, чтобы сначала был выбран USB. - После того, как вы перейдете к начальному экрану, обратите внимание на черный экран с надписью «Нажмите любую клавишу для загрузки с компакт-диска или DVD». Когда он появится на экране, нажмите любую кнопку, чтобы загрузиться с установочного носителя, который вы только что вставили на шаге 2.
Загрузитесь с установочного носителя
- На следующем экране щелкните гиперссылку «Восстановить компьютер», расположенную в нижней части экрана.
Ремонт вашего компьютера
- Через несколько секунд вы попадете в меню устранения неполадок, где у вас будет возможность выбрать один из нескольких вариантов. Как только вы попадете туда, выберите функцию устранения неполадок.
Перейдите на вкладку “Устранение неполадок”.
- В меню «Устранение неполадок» выберите функцию «Дополнительные параметры» из списка параметров восстановления.
Запуск автоматической процедуры ремонта
- После запуска утилиты автоматического восстановления вы увидите всплывающее окно, в котором вам нужно будет выбрать операционную систему Windows, которую вы используете.
- Сразу после того, как вы это сделаете, служебная программа автоматического восстановления запустит процесс сканирования и исправит все ошибки, из-за которых ваша система может отображать именно этот код ошибки.
Автоматический ремонт запущен
- После завершения процесса выньте установочный носитель и перезагрузите компьютер. Во время следующей последовательности запуска проверьте, завершилась ли последовательность загрузки без того же кода ошибки.
Если вы все еще сталкиваетесь с 0xc0000102 во время начального экрана запуска, перейдите к следующему потенциальному исправлению ниже.
Метод 2: восстановление поврежденных данных BCD (если применимо)
Как сообщили некоторые пользователи, этот конкретный код ошибки также может возникать из-за того, что некоторые файлы ядра в конечном итоге повреждают данные конфигурации загрузки, вызывая эту ошибку запуска.
Если этот сценарий применим, вы сможете устранить ошибку 0xc0000102, подтвердив, что проблема была окончательно решена после восстановления файлов BCD с помощью ряда команд.
Примечание. Важно отметить, что вам потребуется совместимый установочный носитель (с установкой Windows) для выполнения приведенных ниже инструкций.
Вот краткое руководство с подробными пошаговыми инструкциями о том, что вам нужно сделать:
- Вставьте установочный носитель на зараженный компьютер. Вставив установочный носитель, перезагрузите компьютер.
- При следующей загрузке дождитесь появления начального черного экрана и нажмите любую клавишу, когда увидите сообщение «Нажмите любую клавишу для загрузки с компакт-диска или DVD».
Загрузитесь с установочного носителя
- Как только вам удастся загрузиться с установочного носителя, нажмите ссылку Восстановить компьютер, расположенную в верхнем левом углу экрана.
Ремонт вашего компьютера
Примечание. В некоторых версиях Windows вы можете принудительно войти в меню восстановления даже без установочного носителя, выбрав три последовательных неожиданных завершения работы во время процедуры запуска.
- Как только вы окажетесь в меню начального ремонта, нажмите «Устранение неполадок» в списке параметров запуска, затем выберите «Командная строка» в подпараметре меню «Устранение неполадок».
Открытие меню командной строки
- В недавно открывшемся окне командной строки введите следующую команду и нажмите Enter, чтобы восстановить данные конфигурации загрузки: bcdedit / export C: BCD_Backup c: cd boot attrib bcd -s -h -r ren c: boot bcd bcd. старый bootrec / RebuildBcd
- После завершения операции закройте окно командной строки и перезагрузите компьютер, чтобы проверить, сохраняется ли проблема при следующем запуске.
Если вы все еще видите 0xc0000102 при загрузке вашей системы или видите его только при открытии определенных приложений, перейдите к следующему потенциальному исправлению ниже.
Метод 3: разрешение запуска приложений MMC (если применимо)
Если вы видите 0xc0000102 только при попытке запустить что-либо, связанное с MMC или любыми приложениями, связанными с MSC, из вашей локальной учетной записи Windows, скорее всего, эта ошибка возникает из-за того, что приложения MMC и MSC заблокированы администратором.
Если этот сценарий применим, вы сможете устранить ошибку, загрузив компьютер в режиме безопасной загрузки и отключив управление учетными записями пользователей: запускать всех администраторов в режиме одобрения администратором.
Эффективность этого метода была подтверждена многими пользователями, которые ранее не могли запускать приложения MMC под Windows.
Если вы оказались в подобном сценарии, следуйте приведенным ниже инструкциям, чтобы разрешить запуск приложений MMC, загрузившись в безопасном режиме и изменив политику в редакторе локальной политики безопасности:
- Нажмите клавишу Windows + R, чтобы открыть диалоговое окно «Выполнить». Затем введите «msconfig» в текстовое поле и нажмите Ctrl + Shift + Enter, чтобы открыть утилиту настройки системы с правами администратора.
Открытие утилиты настройки системы
Примечание: Если вам будет предложено UAC (Контроль учетных записей пользователей), нажмите Да, чтобы предоставить доступ администратора.
- Как только вы войдете в меню «Конфигурация системы», перейдите на вкладку «Загрузка» и установите флажок «Безопасная загрузка», прежде чем нажать «Применить», чтобы сохранить изменения.
Загрузка в режиме безопасной загрузки
- Перезагрузите компьютер и дождитесь его перезагрузки в режиме безопасной загрузки.
- После того, как ваш компьютер загрузится, нажмите клавишу Windows + R, чтобы открыть диалоговое окно «Выполнить». Затем введите secpol.msc в текстовое поле и нажмите Ctrl + Shift + Enter, чтобы открыть редактор локальной политики безопасности с правами администратора.
Доступ к утилите secpool
Примечание: Если вам будет предложено UAC (Контроль учетных записей пользователей), нажмите Да, чтобы предоставить доступ администратора.
- Как только вы войдете в редактор локальной политики безопасности, перейдите в раздел «Локальные политики»> «Параметры безопасности» и дважды щелкните «Управление учетными записями пользователей: запускать всех администраторов в режиме одобрения администратором».
Отключение проблемной политики
- В специальном меню политики отключите проблемную политику, прежде чем снова получить доступ к конфигурации системы (шаг 2) и отключить режим безопасной загрузки.
- Перезагрузите компьютер и посмотрите, исчезнет ли ошибка после завершения следующего запуска.
Some Windows 10 users are encountering the 0xc0000102 error code when launching non-native applications (Chrome, Adobe Reader, BS Player, etc.) or during the bootup sequence when the system tries to open a program scheduled to open during startup.
After investigating this particular issue thoroughly, it turns out that there are several underlying problems that might be causing this error code. Here’s a shortlist of potential culprits that might be responsible for the apparition of this error code:
- Corrupted sub-system files – As it turns out, it;’s likely to encounter this behavior due to a set of occupied sub-system files that are affecting the startup process. Other users facing the same issue have confirmed that running the Automated Repair Strategy has allowed them to resolve the issue.
- Corrupted BCD Data – If you’re only encountering this problem while booting your PC (and you can’t go about using your PC normally) the issue might be related to your BCD data. In this case, the first thing you should do is initiated a series of CMD terminal commands aimed at restoring the BCD data.
- Admin prevents MMC apps from running – In case you only see this error while attempting to launch MMC or MSC-related Windows apps, chances are your local administrator is specifically configured to prohibit this type of action. Some users finding themselves in this particular scenario have reported that they manage to resolve this issue by disabling a problematic secpool policy that makes this behavior possible.
Now that you are aware of every potential culprit that might be responsible for this issue, here’s a list of fixes that other affected users have successfully used to resolve the 0xc0000102 error:
Method 1: Running an Automated Repair (if applicable)
In case you see the 0xc0000102 error at every system startup and this behavior started to occur after no apparent trigger, it’s very likely that some sub-system files are actually causing this error code.
if this scenario is applicable, you would be able to resolve the issue by using the recovery tools on your installation media to access the Automatic Repair utility.
Some users have confirmed that this operation has eventually allowed them to boot their computer normally and without being halted by the 0xc0000102.
Note: Keep in mind that the steps below will need you to insert (or plug-in) a compatible Windows Installation media. If you don’t have one at the ready, follow this article to create an installation media for Windows 10.
Once you have the installation media at the ready, follow the instructions below to use the Automated Repair utility to get past the stop error code 0xc0000102:
- Power on your computer if it’s not already on.
- Next, insert the Windows installation media into your computer and initiate a restart.
Note: If you are using a Flash USB as an installation media, you will need to adjust the boot order so that USB is picked first. - After you get past the initial screen, be on the lookout for the black screen that says ‘Press any key to boot from the CD or DVD’. When it pops on the screen, press any button to boot from the installation media that you’ve just inserted at step 2.
Boot from the installation media - At the next screen, click on the ‘Repair your Computer‘ hyperlink located in the lower side section of the screen.
Repairing your computer - After several seconds, you will be taken to a Troubleshoot menu where you will have the option to choose between multiple options. Once you get there, select the Troubleshoot feature.
Click on the Troubleshooter tab - Inside the Troubleshoot menu, select the Advanced Options feature from the list of recovery options.
Initiating an automatic repair procedure - After you run the Automatic repair utility, you will get a pop-up where you will need to choose the Windows operating system that you are using.
- Right after you do this, the Automatic Repair utility will start the scanning process and repair any errors that might be causing your system to display this particular error code.
Automatic Repair running - Once the process is complete, take out the installation media and reboot your computer. During the next startup sequence, see if the booting sequence is completed without the same error code.
In case you’re still encountering the 0xc0000102 during the initial startup screen, move down to the next potential fix below.
Method 2: Rebuilding Corrupted BCD data (if applicable)
As some users have reported, this particular error code can also occur due to the fact that some kernel files are ending up corrupting the Boot configuration data causing this startup error.
If this scenario is applicable, you should be able to resolve the 0xc0000102 error have confirmed that the issue was finally resolved after they rebuild the BCD files with a series of commands.
Note: It’s important to note that you need compatible installation media (with your Windows Installation) in order to complete the instructions below.
Here’s a quick guide detailing the step-by-step instructions with what you need to do:
- Insert the installation media on the affected computer. With the installation media inserted, restart your computer.
- At the next startup sequence, wait until you see the initial black screen, and press any key when you see the ‘Press any key to boot from the CD or DVD’.
Boot from the installation media - Once you manage to boot from the installation media, click on the Repair your computer link located in the top-left corner of the screen.
Repairing your computer Note: With certain Windows versions, you can force your way into the repair menu even without the installation media by forcing three consecutive unexpected shutdowns during the startup procedure.
- Once you’re inside the initial repair menu, click on Troubleshoot from the list of startup options, then select Command Prompt from the sub-option of the Troubleshooting menu.
Opening the Command Prompt menu - From the newly-opened Command Prompt window, type the following command and press Enter rebuild the boot configuration data:
bcdedit /export C:\BCD_Backup c: cd boot attrib bcd -s -h -r ren c:\boot\bcd bcd.old bootrec /RebuildBcd
- After the operation is finished, close the Command Prompt window and restart your computer to see if the issue is still occurring at the next startup.
In case you still see the 0xc0000102 when booting up your system or you see it only when opening certain applications, move down to the next potential fix below.
Method 3: Allowing MMC apps to run (if applicable)
In case you only see the 0xc0000102 when attempting to run anything related to the MMC or any MSC related apps from your local Windows account, chances are this error occurs because MMC and MSC apps are being blocked by the administrator.
If this scenario is applicable, you should be able to resolve the error by booting your computer into Safe Boot and disable the User Account Control: Run All Administrators in Admin Approval Mode policy.
This method has been confirmed to be effective by a lot of users previously unable to run MMC apps under Windows.
if you find yourself in a similar scenario, follow the instructions below to allow MMC apps to run by booting in safe mode and modifying a policy from the Local Security Policy editor:
- Press Windows key + R to open up a Run dialog box. Next, type ‘msconfig’ inside the text box and press Ctrl + Shift + Enter to open the System Configuration utility with admin access.
Opening the System Configuration utility Note: If you are prompted by the UAC (User Account Control), click Yes to grant admin access.
- Once you’re inside the System Configuration menu, access the Boot tab and check the box associated with Safe Boot before clicking on Apply to save the changes.
Booting in Safe Boot Mode - Restart your computer and wait for it to restart in Safe Boot Mode.
- After your PC boots back up, press Windows key + R to open up a Run dialog box. Next, type ‘secpol.msc’ inside the text box and press Ctrl + Shift + Enter to open the Local Security Policy editor with admin access.
Accessing the secpool utility Note: If you are prompted by the UAC (User Account Control), click Yes to grant admin access.
- Once you’re inside the Local Security Policy Editor, navigate to Local Policies > Security Options and double-click on the User Account Control: Run All Administrators in Admin Approval Mode policy.
Disabling the Problematic policy - From the dedicated policy menu, disable the problematic policy before accessing the System Configuration too (step 2) once again and disabling Safe Boot mode.
- Restart your computer and see if the error is resolved once the next startup is complete.
Kevin Arrows
Kevin Arrows is a highly experienced and knowledgeable technology specialist with over a decade of industry experience. He holds a Microsoft Certified Technology Specialist (MCTS) certification and has a deep passion for staying up-to-date on the latest tech developments. Kevin has written extensively on a wide range of tech-related topics, showcasing his expertise and knowledge in areas such as software development, cybersecurity, and cloud computing. His contributions to the tech field have been widely recognized and respected by his peers, and he is highly regarded for his ability to explain complex technical concepts in a clear and concise manner.