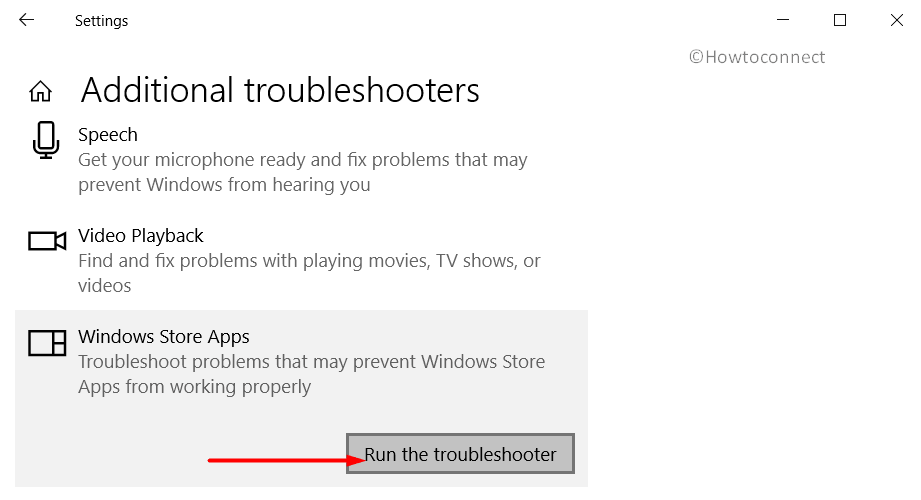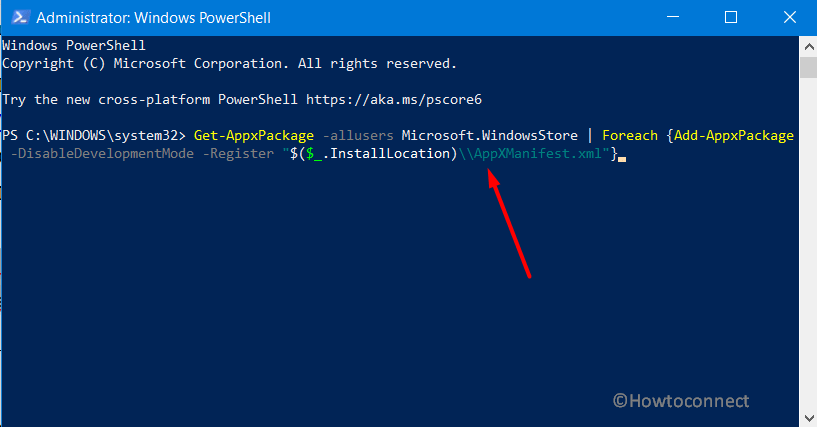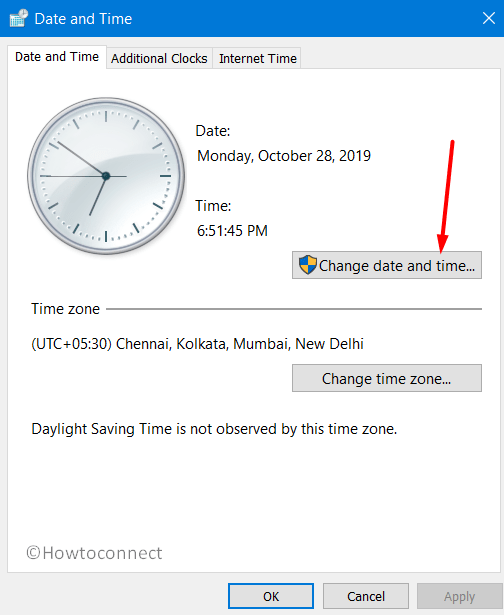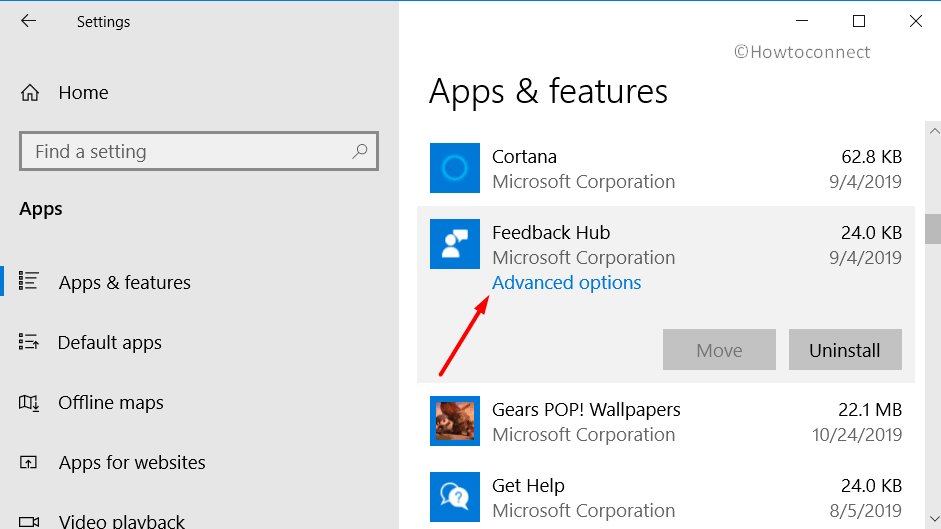Are you getting error code 0x000001f8 on GeForce Now?
GeForce Now is a cloud gaming service that allows gamers to play their favorite games on any device with an internet connection.
However, users may encounter errors while using the service, such as the GeForce Now Error Code 0x000001f8.
The full error is “There was a problem starting your session, Try again ERROR CODE: 0x000001f8“?
This error can be frustrating and prevent gamers from accessing their games.
In this blog post, we’ll take a closer look at what causes the GeForce Now Error Code 0x000001f8 and how to fix it so that you can get back to gaming as quickly as possible.
What Causes GeForce Now Error Code 0x000001f8
GeForce Now Error Code 0x000001f8 can be caused by a variety of different issues, including problems with your internet connection, issues with your graphics card or driver, problems with your GeForce NOW account, or issues with the game you are trying to play.

1. Network Connectivity Problems
Error code 0x000001f8 may occur if there are network connectivity problems.
This may be caused by a weak or unstable Internet connection or problems with your router or modem.
2. Problems With The GeForce Now Server
Sometimes the error code 0x000001f8 may occur due to problems with the GeForce Now server.
This could be because of maintenance or technical problems that prevent users from accessing the service.
3. Other Software Conflicts
The error code 0x000001f8 can also occur in case of conflicts with other software installed on your computer, such as other game software or apps.
4. GeForce Now Obsolete Software
If you are using an obsolete version of GeForce Now, you may come across the error code 0x000001f8.
In this case, upgrading the software may solve the issue.
5. Firewall Or Antivirus Software Blocking The Connection
If you have a firewall or antivirus software installed on your computer, it may be blocking the connection to GeForce Now, causing the error code 0x000001f8.
How Fix GeForce Now Error Code 0x000001f8
1. Look At Your Internet Connection
The first thing to do when you come across the 0x000001f8 error code on GeForce NOW is to check your Internet connection.
Ensure your Internet connection is stable and your network has no connectivity issues.
You can do this by running a speed test or verifying the state of your network.
You can use online speed tests tools such as Speedtest.net or Fast.com to check the speed of your internet connection.
A stable internet connection should have a consistent and reliable speed.
If your Internet connection is unstable, reset your router or modem and connect back to the network.
If this is not the case, contact your ISP to solve the problem.
3. Update Your Graphics Card Driver
Another common cause of error code 0x000001f8 is outdated or corrupt graphics card drivers.
To fix this issue, you need to update your graphics card driver to the latest version.
Steps to update your graphics card driver:
- Identify your graphics card model: To find out the model of your graphics card, you can use a system information tool like the DirectX Diagnostic Tool. Press the Windows key + R, type “dxdiag” in the Run dialog box, and press Enter. Click the Display tab to see the name of your graphics card.
- Download the latest driver: Go to the website of your graphics card manufacturer (e.g., NVIDIA, AMD, Intel) and navigate to the Downloads or Support section. Search for the latest driver for your graphics card model and download it.
- Uninstall the old driver: Open the Device Manager by pressing the Windows key + X and selecting Device Manager from the menu. Expand the Display Adapters category, right-click on your graphics card, and select Uninstall device. Check the box that says “Delete the driver software for this device” and click Uninstall.
- Install the new driver: Double-click on the downloaded driver file and follow the instructions on the screen to install the new driver. Some driver installation programs may require a system restart, so save any unsaved work before installing the driver.
- Verify the driver installation: Once the installation is complete, go back to the Device Manager and check that the correct driver is installed for your graphics card. You can also open the graphics card control panel (e.g., NVIDIA Control Panel) to verify the driver version.
3. Verify Your GeForce NOW Account
If you’re still encountering error code 0x000001f8, you should verify your GeForce NOW account to ensure that there are no issues with your account.
Steps to verify your account:
- Log in to your GeForce NOW account: Go to the GeForce NOW website (https://www.nvidia.com/en-us/geforce-now/) and click on “Log In” in the top right corner. Enter your username and password to access your account.
- Access the verification page: Once you are logged in, click on your profile picture in the top right corner and select “Account” from the dropdown menu. On the account page, click on the “Verify” button next to your email address.
- Enter your phone number: On the verification page, select your country code from the dropdown menu and enter your phone number. Make sure to enter a valid phone number that you have access to.
- Receive verification code: After you enter your phone number, you will receive a verification code via SMS. Enter the code in the provided field on the verification page.
- Submit verification: Once you have entered the verification code, click on the “Submit” button to complete the verification process. Your email address will now be verified and you will have access to all the features of your GeForce NOW account.
Verifying your account is important to ensure the security of your account and to access all the features of GeForce NOW, including game streaming and cloud gaming.
4. Make Sure That Your Subscription Is Active
To do this, log in to your GeForce NOW account and make sure that your subscription is active and that there are no billing issues that could be preventing you from accessing the service.
5. Try A Different Server
At times, the 0x000001f8 error code may be caused by problems with the server you are connecting to.
Try connecting to a different server to see if the issue persists.
Here are the steps to connect to different servers
- Open the GeForce Experience software on your computer.
- Click on the Settings icon in the top-right corner of the window.
- Select the General tab.
- Scroll down to the Network section and click on the “Server” dropdown menu.
- Choose the server location you want to connect to from the list of available options.
- Once you have selected the desired server, click on the “Save” button at the bottom of the window.
- GeForce Experience will now connect to the new server location.
3. Turn Off Antivirus, VPN, Or Firewall
Temporarily turn off antivirus, VPN or firewall and restart the application.
Step for Disable Firewall On Windows:
- Click on the “Start” button and type “Windows Defender Firewall” in the search bar.
- Click on “Windows Defender Firewall with Advanced Security.”
- Click on “Windows Defender Firewall Properties” in the right-hand pane.
- Under the “Domain Profile” tab, select “Off” under the “Firewall State” section.
- Repeat step 4 for the “Private Profile” and “Public Profile” tabs.
- Click “OK” to save the changes.
Step for Disable Firewall On macOS:
- Click on the Apple menu in the top left corner of the screen.
- Click on “System Preferences.”
- Click on “Security & Privacy.”
- Click on the “Firewall” tab.
- Click on the lock icon to make changes.
- Click on “Turn Off Firewall.”
Steps for Disable Antivirus:
Note: Steps may vary depending on the antivirus software you are using.
- Locate your antivirus software’s icon in the system tray or taskbar.
- Right-click on the icon to open the context menu.
- Look for an option that says “Disable,” “Pause,” or “Turn Off.”
- Select the option and follow the prompts to disable the antivirus software.
- To re-enable it, simply repeat the steps and select the option to enable or turn on the antivirus software.
Steps for Disable VPN:
Note: Steps may vary depending on the VPN software you are using.
- Locate your VPN software’s icon in the system tray or taskbar.
- Right-click on the icon to open the context menu.
- Look for an option that says “Disconnect” or “Turn Off.”
- Select the option to disconnect or turn off the VPN.
- To re-enable it, simply repeat the steps, and select the option to connect or turn on the VPN.
7. Disable Overclocking
If you have overclocked your graphics card or processor, this could also cause the error code 0x000001f8.
Disable any overclocking settings in your BIOS or graphics card software and try connecting to GeForce NOW again.
If you overclocked your graphic card using NVIDIA’s GeForce Experience software and now want to turn off overclock, follow these steps
- Open the GeForce Experience software on your computer.
- Click on the “Settings” icon in the top-right corner of the window.
- Select the “Games” tab.
- Under the “Games” section, click on the “Global Settings” button.
- Scroll down to the “Performance” section and find the “Overclocking” option.
- Turn the “Overclocking” toggle off to disable overclocking.
- Click on the “Apply” button at the bottom of the window to save the changes.
Once you disable the overclocking, your graphics card will return to its default clock speed.
8. Clear Your Browser Cache
If you are using the GeForce NOW website to access the service, removing the cache from your browser can help fix the 0x000001f8 error code.
To do this, go to your browser’s settings and clear the cache and cookies.
Then, try accessing GeForce NOW again.
Contact GeForce Support: If any of the above solutions do not work, you can contact the GeForce Now support team for more help.
9. Contact GeForce Support
If any of the above solutions do not work, you can contact the GeForce Now support team for more help.
To contact NVIDIA Customer Support through their live chat use the link: https://www.nvidia.com/en-us/support/
Similar Posts:
Ошибка «0x00001f8» указывает на проблему соединения с серверами GeForce NOW. Чтобы решить эту проблему, вы можете попробовать следующие варианты:
-
Проверьте подключение к интернету: убедитесь, что у вас стабильное подключение к Интернету с достаточной скоростью, чтобы поддерживать игры в облачном режиме.
-
Перезапустите маршрутизатор или сетевое оборудование: иногда проблемы могут возникать из-за временных неполадок в сетевом оборудовании.
-
Временно отключите антивирусное программное обеспечение или брандмауэр: некоторые защитные программы могут блокировать соединение с серверами GeForce NOW, поэтому попробуйте отключить их и проверить, поможет ли это устранить ошибку.
-
Обновите драйверы графической карты: убедитесь, что у вас установлены последние драйверы для вашей графической карты, так как устаревшие драйверы могут вызывать ошибки.
-
Свяжитесь с технической поддержкой GeForce NOW: если ни один из вышеперечисленных шагов не помог вам решить проблему, обратитесь в службу поддержки GeForce NOW для получения дополнительной помощи и решения проблемы.
В любом случае, важно помнить, что эта ошибка может быть вызвана различными факторами, поэтому лучше всего обратиться за поддержкой или справкой к официальным ресурсам GeForce NOW для более точной помощи по решению проблемы.
Хочешь пообщаться с искуственным интеллектом? Попробуй бесплатного телеграм бота Brain Bot
Статьи для ответа на вопрос:
Облачный гейминг GeForce NOW: Как исправить ошибку
Облачный гейминг становится все более популярным среди геймеров, позволяя им играть в свои любимые игры на удаленных серверах без необходимости загрузки или установки игровых файлов на их собственных компьютерах. Одним из наиболее известных облачных гейминговых сервисов является GeForce NOW, разработанный компанией Nvidia.
И продолжить игровую сессию
Игровая сессия, в контексте компьютерных игр, представляет собой период времени, когда игроки активно взаимодействуют с игровым контентом. Она может продолжаться от нескольких минут до нескольких часов, и включать различные виды игровой активности, такие как выполнение заданий, сражение с противниками или исследование виртуальных миров.
Возникла ошибка
«Возникла ошибка» — это фраза, которая описывает появление непредвиденного сбоя или неудачи в работе какой-либо системы, программного обеспечения или устройства.
При использовании GeForce NOW: Подробная инструкция по ее устранению
Гефорс НАУ (GeForce NOW) — это облачный игровой сервис, разработанный компанией NVIDIA, который позволяет играть в компьютерные игры высокого качества на различных устройствах с поддержкой интернета. Однако иногда пользователи могут столкнуться с некоторыми проблемами или ошибками при использовании этого сервиса. В данной статье мы рассмотрим некоторые распространенные проблемы, которые могут возникнуть, а также предоставим подробные инструкции по их устранению.
И насладиться игрой без перебоев
Игра, в широком смысле, представляет собой вид деятельности, осуществляемый с помощью механизмов, правил и предназначенный для удовольствия или развлечения человека. К сегодняшнему дню игры широко распространены во всем мире, и игровая индустрия стала одной из самых прибыльных отраслей развлечений.
Geforce Now is a cloud gaming platform that allows users to stream their favorite games on various devices. However, like any technology, it is not immune to occasional errors. One such error that users may encounter is Error Code 0x000001FB, which displays the message, “There was a problem starting your session. Try again. ERROR CODE: 0x000001FB.” If you are facing this error, there are several troubleshooting steps you can take to resolve the issue and get back to gaming. In this article, we will discuss these steps in detail, with a particular focus on changing server locations.
How to Fix Nivdia Geforce Now Error Code 0x000001FB
Before diving into the troubleshooting steps, let’s first understand what Error Code 0x000001FB signifies. This error typically occurs when there is a problem starting your session on Geforce Now. It may prevent you from accessing the gaming platform and starting your gaming session. While the exact cause of this error can vary, one common solution that has worked for many users is changing the server location.
Check Server Status
Before proceeding with troubleshooting, it is essential to check the server status of Geforce Now. Sometimes, the error may be caused by temporary server issues or maintenance. Visit the official Geforce Now website or other reliable sources to check if there are any ongoing server problems. If there are server issues, you may need to wait until they are resolved by the Geforce Now team.
Change Server Location
Changing the server location is a common solution to fix Error Code 0x000001FB. Follow these steps to change your server location:
- Launch the Geforce Now application on your device.
- Look for the settings or preferences menu within the application.
- Locate the server or location option and select it.
- Choose a different server location from the available options.
- Save the changes and restart the Geforce Now application.
- Try starting your gaming session again to see if the error is resolved.
Check Your Internet Connection
A stable and reliable internet connection is crucial for smooth streaming on Geforce Now. Ensure that your internet connection is strong and free from interruptions. A weak or unstable connection can contribute to session startup issues. Consider connecting your device directly to your router with an Ethernet cable for a more stable connection. Additionally, close any bandwidth-consuming applications or downloads running in the background to optimize your network performance.
Update Geforce Now Application
Make sure that you are using the latest version of the Geforce Now application. Outdated software can sometimes lead to compatibility issues and errors. Check for updates within the application or visit the official Geforce Now website to download the latest version. Installing the most recent update may resolve the Error Code 0x000001FB and improve overall performance.
Restart Your Device
Performing a simple restart of your device can sometimes resolve temporary glitches or conflicts that could be causing the error. Close all applications and restart your computer, gaming console, or other streaming devices.
If none of the above troubleshooting steps resolve the Error Code 0x000001FB, it may be necessary to reach out to Geforce Now support for further assistance.
Read: Fix Minecraft Realms Error 403
Many users report that every time they are trying to access Microsoft Store, it ends up with error messages. For some, the digital distribution platform crashes down while they open it. Whereas for a few, it prevents them from accessing and downloading new apps, uninstalling or updating the existing as well. All these common problems in Windows 10 arrive with a single message of 0x000001F8 Error Microsoft Store.
There are various factors that lead to such unwanted circumstances in this digital storefront. Unable to gain access to UWP applications, users are flooding the Internet with possible resolutions. So, here, we will discuss all the simple yet effective workarounds that would help you to get back to those programs smoothly.
Here is how to fix 0x000001F8 Error Microsoft Store in Windows 10 –
1] Run Windows Store Apps Troubleshooter
The built-in troubleshooter may detect and prevent the issues that may stop accessing Store applications or throw an error. So, try to execute this tool and see if this bypasses the 0x000001F8 Microsoft Store problem or not.
- Use the combination of Win logo and I keys to launch the Windows Settings program.
- Once into the app, click Update & security.
- Go to the Troubleshoot subsection on the left pane of the following page. Switch to the corresponding right side and locate Windows Store Apps.
- Select it and click Run the troubleshooter button.
- The wizard will immediately start detecting the possible causes and attempts to resolve it right away.
2] Fix 0x000001F8 Error Microsoft Store by Reinstalling Store
When certain things fail to function properly, the best option that always work is reinstallation. It is also applicable in this case also as you are not able to access the Store or even if you can open it, no further task can be carried out. Hence, using the PowerShell command, you can reinstall and modify this built-in application completely.
- Do a right-click on the Start icon and select “Windows PowerShell (Admin)” from the Win+X menu.
- Click Yes on the prompt of the UAC.
- Now, input the below-given command exactly as it is and hit Enter to execute it.
Get-AppxPackage -allusers Microsoft.WindowsStore | Foreach {Add-AppxPackage -DisableDevelopmentMode -Register “$($_.InstallLocation)\\AppXManifest.xml”}
- This will restore Microsoft Store pretty efficiently.
3] Reset Microsoft Store Cache
If you are getting the 0x000001F8 Error Microsoft Store while installing or updating apps, then you should definitely go ahead with this workaround. The issue might occur because of corrupted Store cache and hence you would need to reset it. Let us see how to deploy this simple and yet effective solution –
- Get access to the taskbar search and insert the command WSReset.exe. On the results list, right-click on the same command and choose Run as administrator.
- If the UAC shows up for permission, click Yes to proceed.
- Microsoft Store would open up by displaying the following message –
"The cache for the Store was cleared. You can now browse the Store for apps."
4] Modify Date and Time Settings
Many users are with the view that changing the date and time settings are helping them to overcome 0x000001F8 Error Microsoft Store in Windows 10. All you need to do is just set the date from the past and save the changes. Once the system takes you back, you might not confront with Store errors.
- Go to the taskbar search and type cp. Select Control Panel from the results list.
- Make the icons into a large or small icon view and click on Date and Time applet.
- Click on Change date and time button as shown in the given snapshot.
- Now, choose a date from the past and save the changes by clicking on OK.
- Restart Windows 10 PC and upon startup, try to access Microsoft Store.
5] Reset Apps to fix 0x000001F8 Error Microsoft Store
If you are encountering the aforementioned error while trying to access any specific app or during the time of uninstallation, then this workaround is worth trying. Simply head to the advanced options of that program and reset it. Once every data of it rolls back to the original state, you may not see the error again. To reset such applications, observe the below steps –
- First of all, perform a right-click on the Start icon and choose Apps and features option from the power user menu.
- Once the Apps Settings page loads up, locate and select the program(s) that are throwing an error.
- Click Advanced options link on the expanded pane.
- On the following page, go to the Reset section and directly hit the Reset button.
- If a pop-up show up for the confirmation, again click Reset.
Note – For the applications that don’t have the Reset option, use the Uninstall button at the expanded panel. Follow the instructions of the program to remove and its settings from the system. After completing uninstalling every component of it from the PC, download it again from Store and hopefully, this time it won’t display you the 0x000001F8 Error Microsoft Store.
If you have any further effective workarounds, then do please share it with us.
That’s all!!!
Repair any Windows problems such as Blue/Black Screen, DLL, Exe, application, Regisrty error and quickly recover system from issues using Reimage.
Nvidia Geforce Now Error Code 0x000001fb — What It Means and Whether or Not There’s A Fix
14 June 2023 | By Bogdan Robert Mateș

Nvidia GeForce Now has been at the forefront of cloud gaming since its release, constantly expanding the list of available games that users can play without having to worry about their PC configuration. Error Code 0x000001fb can, however, put a stop to all that potential fun when it pops up without prior warning.
Nvidia Geforce Now’s error code x000001fb essentially stops any cloud gaming session in its tracks by rendering users unable to even start the games in their library. As much as errors are to be expected with any online service or game, encountering it can be quite frustrating. Here’s what we know about a potential fix.

Nvidia Geforce Now’s error code x000001fb is accompanied by the following message: «There was a problem starting your session. Try again. Error 0x000001FB.»
It’s fairly vague and, as anyone who’s bumped into it can tell you, trying to start affected games again doesn’t always work. Unfortunately, there also doesn’t seem to be much else that you can do as an user, since the issue is tied to something going wrong on Nvidia’s end.
One thing which you can do when encountering Nvidia Geforce Now’s error code x000001fb is to check the service’s server status. If servers in your region are offline or having issues, chances are that’s the cause of the problem.
At the same time, the error is known to pop up even when the servers are online. If that’s the case, your best bet is to either exercise patience and wait for a couple of hours or try to hit up GeForce Now customer support.
That’s what you need to know about Nvidia Geforce Now’s error code x000001fb. For more help with the cloud gaming service, check out our guide on error code 0xc0f52104.
Keep updated on the latest PC Gaming news by following GameWatcher on Twitter, checking out our videos on YouTube, giving us a like on Facebook, and joining us on Discord. We may also include links to affiliate stores, which gives us a small commission if you purchase anything via them. Thank you.