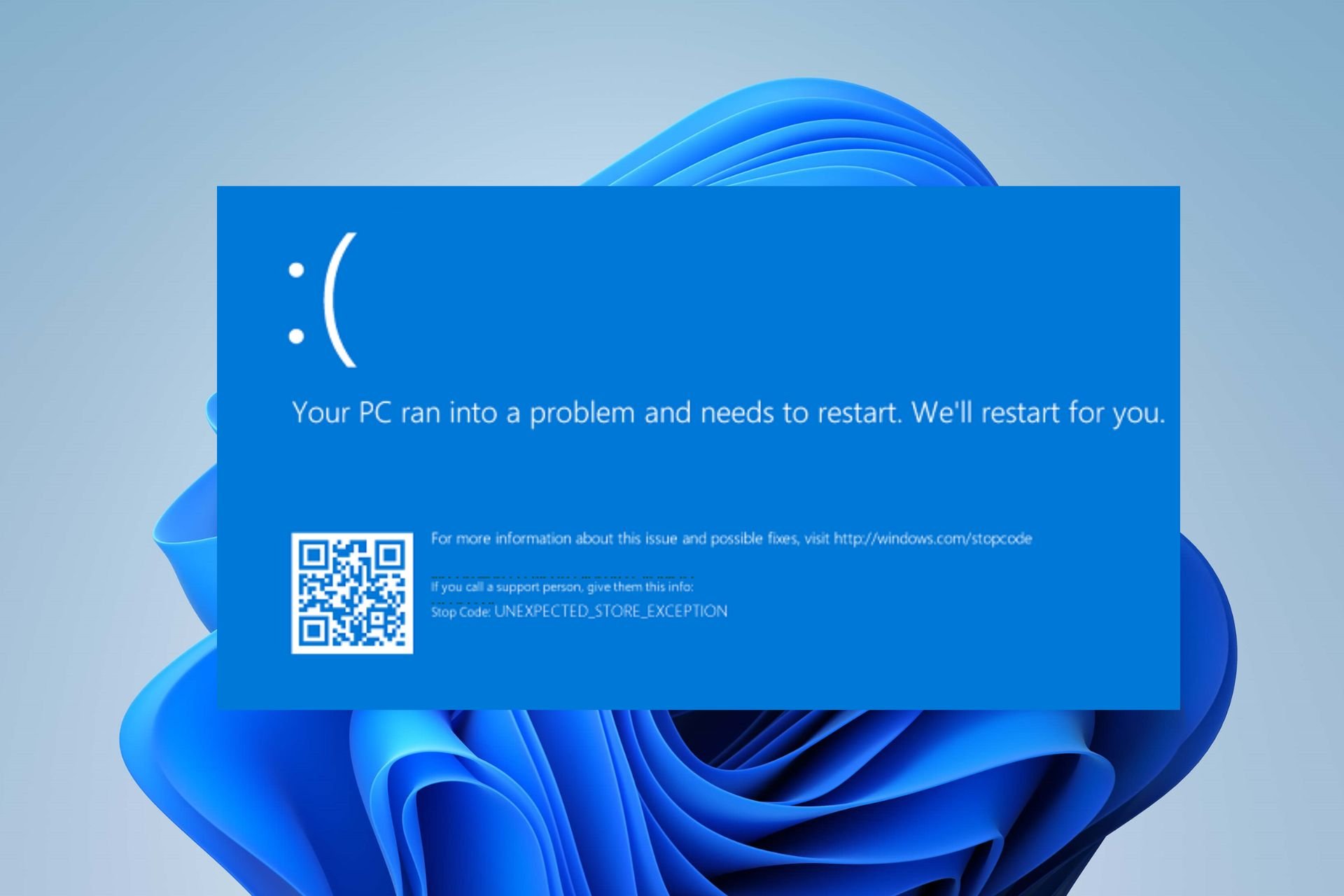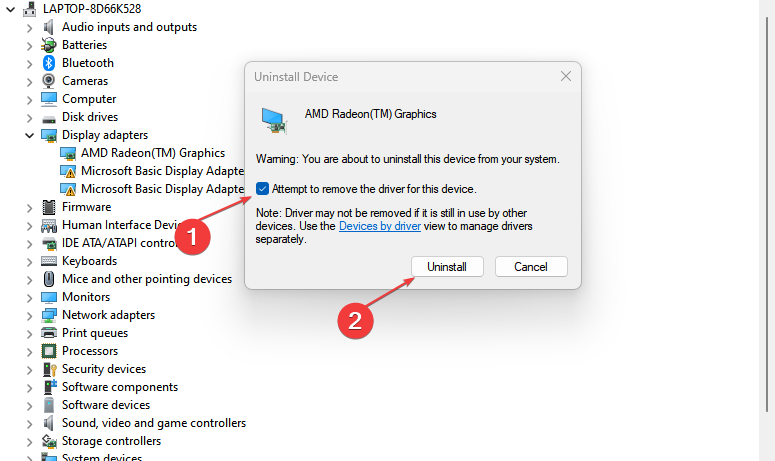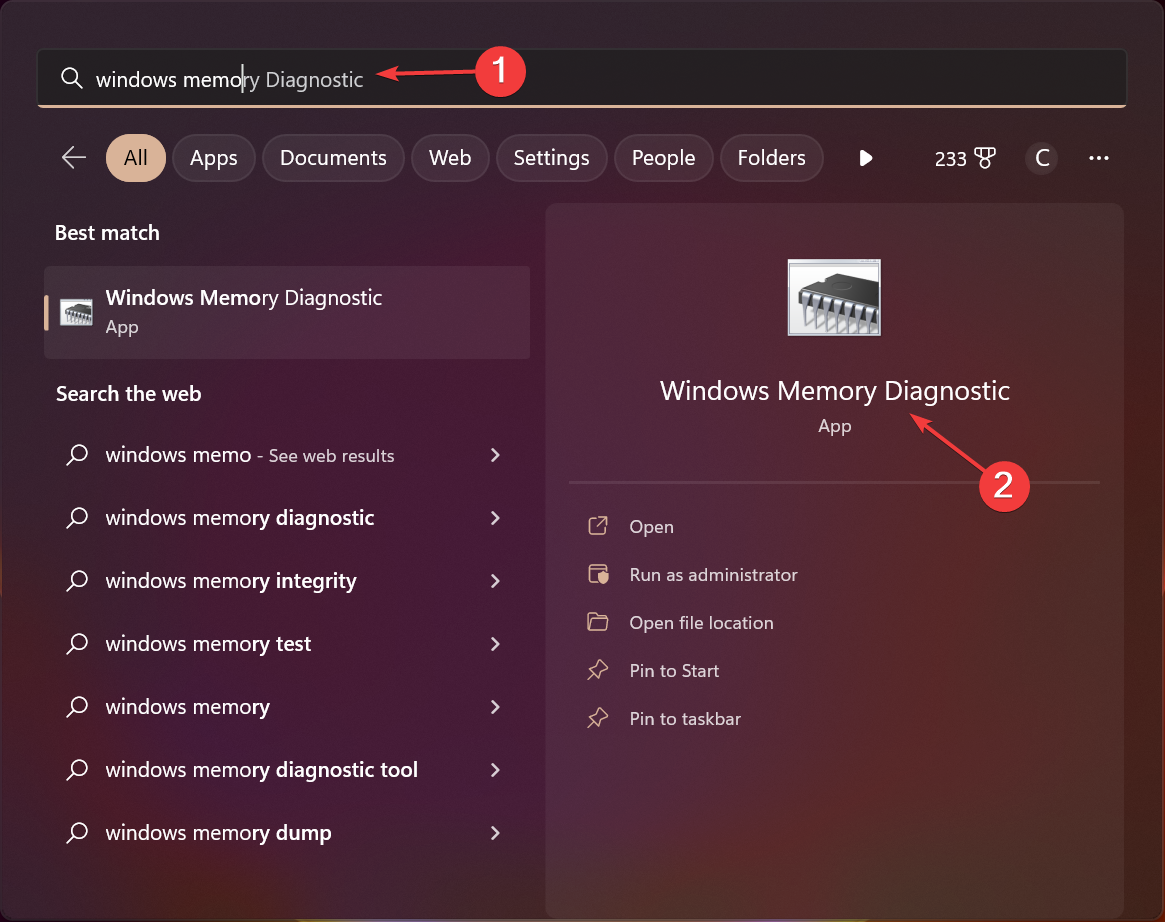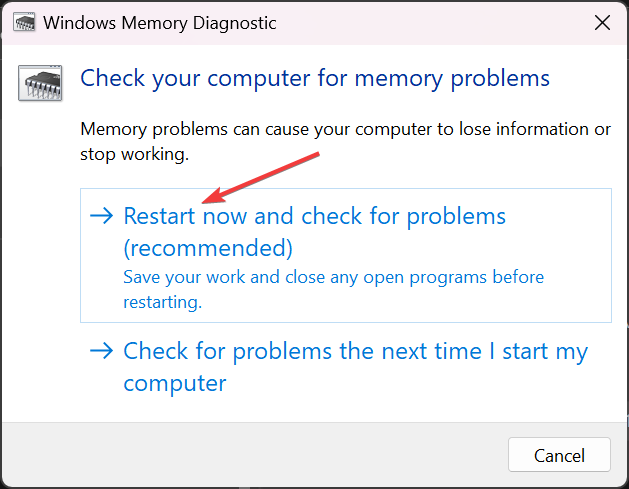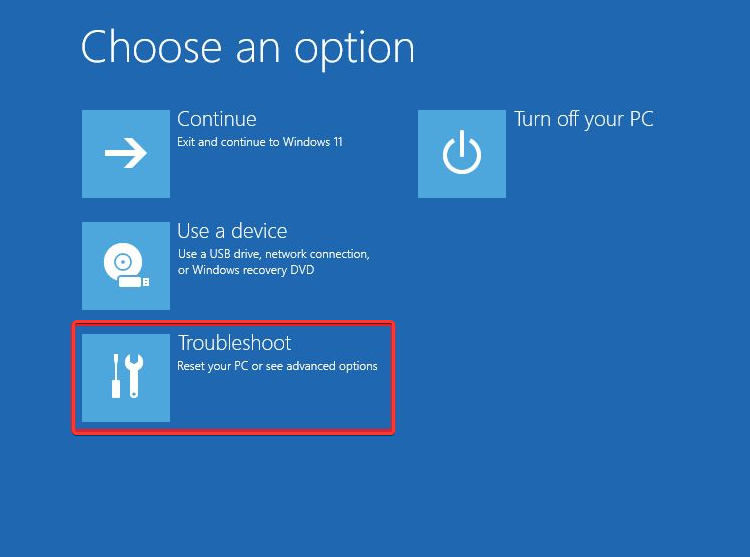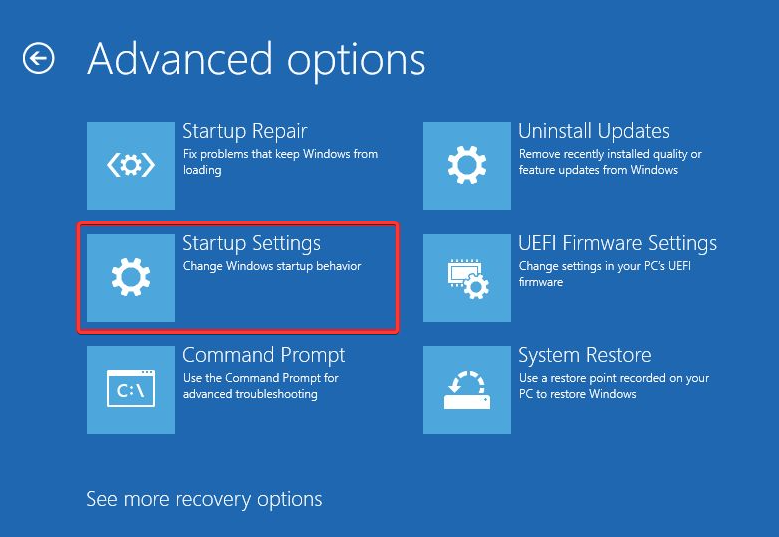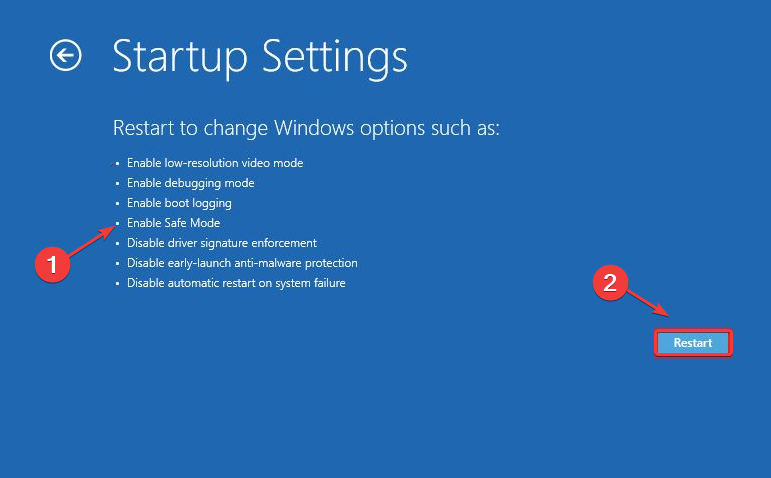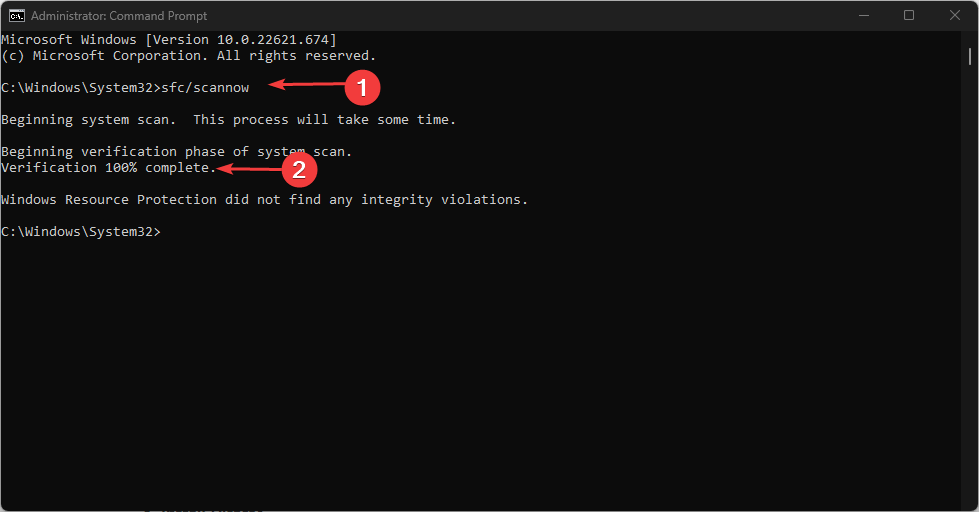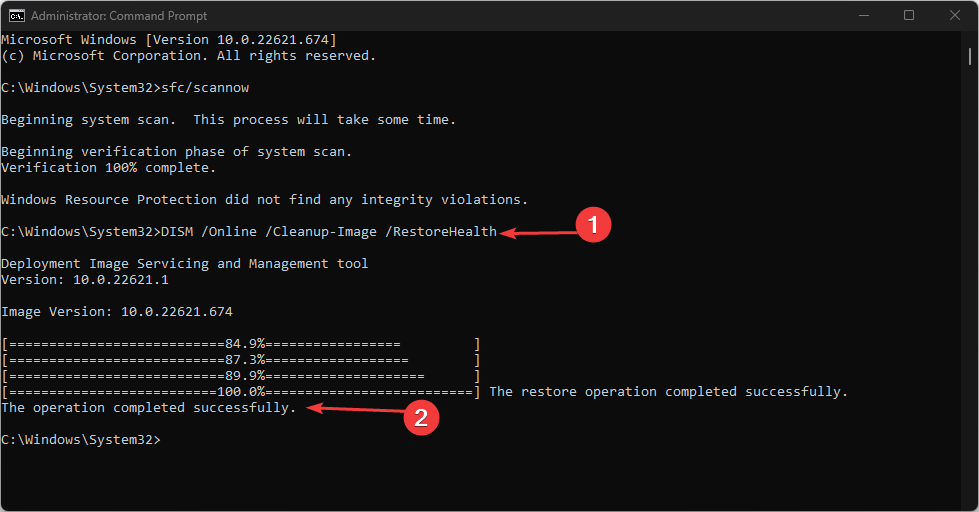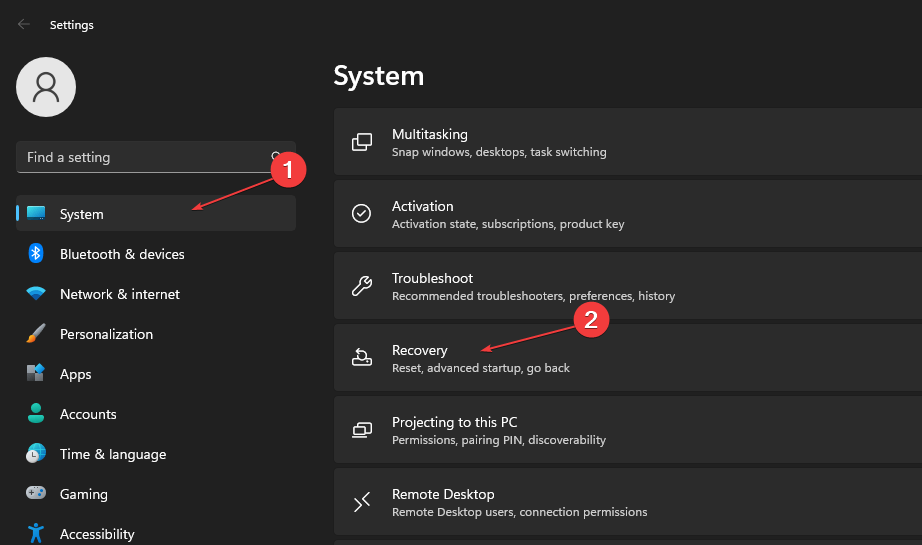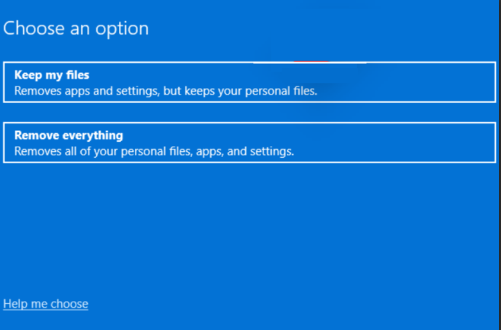Синий экран смерти 0x00000154 указывает на то, что компонент хранилища обнаружил непредвиденное исключение.
Параметры UNEXPECTED_STORE_EXCEPTION:
|
Параметр |
Описание |
|---|---|
|
1 |
Указатель на контекст хранилища или диспетчер данных |
|
2 |
Информация об исключении |
|
3 |
Зарезервированный параметр |
|
4 |
Зарезервированный параметр |
Решение
Чтобы устранить ошибку нужно вызвать СMD (командную строку). Для этого есть несколько способов, рассмотрим один из них: нужно кликнуть ПКМ по эмблеме Windows в нижнем левом углу (кнопка «Пуск»), в окне открыть «Командная строка (администратор)». Далее прописать команды:
- dism /Online /Cleanup-Image /CheckHealth;
- dism /Online /Cleanup-Image /RestoreHealth;
- sfc /scannow.
Процессы могут занять немало времени. Если после завершения ничего не изменилось, нужно будет запустить проверку Hard Disk. Для этого прописываем в CMD команду «chkdsk с: /f/r/x» (без кавычек).
В случае, если проверка найдет много битых секторов и ошибок, то, скорее всего, причиной появления ошибки 0x00000154 является ваш жесткий диск.
Reader Interactions
01.09.2018
Просмотров: 7720
| Цифровое название ошибки | 0x00000154 |
| Название BSoD | UNEXPECTED_STORE_EXCEPTIO |
| Причина появления | Сбой драйвера / аппаратная поломка |
| Операционные системы | Windows 2000, XP, 7, 8, 10 |
Синий экран смерти UNEXPECTED_STORE_EXCEPTION с цифровым кодом 0x00000154 указывает на то, что компонент хранилища обнаружил непредвиденное исключение.
Неполадка проявляет себя по-разному: иногда BSoD появляется при каждой загрузке, иногда – после завершения работы и включения, а после последующей перезагрузки пропадает.
Причины синего экрана смерти:
- Неправильная работа антивирусной программы;
- Повреждение, отсутствие или неактуальность драйверов видеокарты;
- Повреждение системных файлов;
- Повреждение жесткого диска;
- Неправильно выбранный режим работы жесткого диска в BIOSe.
Параметры синего экрана смерти UNEXPECTED_STORE_EXCEPTION следующие:
- Указатель на контекст хранилища или диспетчер данных;
- Информация об исключении;
- Зарезервированный параметр;
- Зарезервированный параметр.
Способы решения ошибки 0x00000154
Ошибка 0x00000154 — это относительно недавняя ошибка BSOD (синий экран смерти), которая может привести к сбою компьютера во время запуска/использования различных приложений или видеоигр в Windows 11. Ошибка имеет кодовое название UNEXPECTED_STORE_EXCEPTION , который указывает на возможные проблемы с драйверами, оборудованием, памятью, несовместимостью программного обеспечения, встроенными системными файлами, а также другими причинами. В этом руководстве мы покажем ряд методов, чтобы предотвратить появление кода ошибки BSOD 0x00000154 при использовании вашего ПК. Выберите наиболее подходящий для вас метод, или просто попробуйте каждый из них, пока не устранится ошибка.
Скачать средство восстановления Windows
Скачать средство восстановления Windows
Существуют специальные утилиты для восстановления Windows, которые могут решить проблемы, связанные с повреждением реестра, неисправностью файловой системы, нестабильностью драйверов Windows. Мы рекомендуем использовать Advanced System Repair Pro, чтобы исправить ошибку BSOD «0x00000154» в Windows 11 или Windows 10.
1. Обновите систему
Первый шаг, который мы рекомендуем вам попробовать, — это убедиться, что ваша система в актуальном состоянии и в ней нет нехватки новых обновлений. Проверьте, есть ли доступные обновления, ожидающие установки. Возможно, некоторые из них содержат необходимые исправления для нормализации ошибки 0x00000154. Посмотрите, как можно проверить и установить обновления.
- Щелкните правой кнопкой мыши по значку Меню Пуск на нижней панели задач рабочего стола и выберите Настройки. Вы также можете нажать Windows Key + I кнопки, вместо шагов выше.
- Перейдите в Центр обновления Windows и нажмите Проверить наличие обновлений.
- Подождите, пока Windows найдет новые обновления и установите их. Если новые обновления уже доступны для установки, вы можете установить их сразу без поиска.
2. Просканируйте жесткий диск и оперативную память на наличие возможных повреждений.
Как мы упоминали выше, код UNEXPECTED_STORE_EXCEPTION может быть связан с аппаратными проблемами. Поэтому мы советуем вам выполнить следующие шаги, которые включают сканирование жесткого диска и памяти на наличие возможных ошибок. Вот как:
Чтобы проверить жесткий диск:
- Открытые Командная строка так же, как мы сделали выше.
- Затем вам нужно вставить команду
chkdsk /f /r C:нажать Enter. При необходимости замените “C” на букву вашего систменого диска. - Система выполнит сканирование на правильность конфигурации и физические ошибки, после чего автоматически исправит их.
Чтобы проверить оперативную память:
- Тип Средство проверки памяти Windows в строку поиска рядом с Меню Пуск.
- После открытия вы увидите окно с двумя вариантами выбора. Нажмите Рекомендованные вариант.
- Windows просканирует вашу оперативную память на наличие ошибок и мгновенно восстановит их.
- Затем перезагрузите систему и проверьте, остается ли та же проблема. Надеемся, что больше нет.
3. Используйте средство устранения неполадок оборудования и устройств
Вы также можете использовать встроенные функции устранения неполадок Windows для диагностики и устранения определенных проблем. Попробуйте этот инструмент, чтобы проанализировать потенциальные проблемы и исправить их, если таковые будут обнаружены.
- Нажмите Ctrl + R кнопки вместе, чтобы открыть диалоговое окно «Выполнить».
- Скопируйте и вставьте эту строку
msdt.exe -id devicediagnosticи нажмите OK. - В открывшемся окне выберите Следующая и подождите некоторое время.
- По завершении нажмите Применить это исправление и следуйте указаниям на экране.
- Наконец, перезагрузите компьютер и проверьте, продолжает ли появляться тот же синий экран.
4. Проверьте целостность системных файлов.
Поврежденные элементы системных файлов могут быть причиной, приводящей к коду ошибки 0x00000154. Ниже представлены утилиты SFC (System File Checker) и DISM (Deployment Image Servicing and Management) для обнаружения и восстановления отсутствующих компонентов. Обязательно попробуйте обе утилиты, так как они могут по-разному влиять на решение проблемы. Вот как:
С помощью SFC
- Открытые Командная строка , введя
cmdв поиск рядом с Меню Пуск кнопку. - Щелкните правой кнопкой мыши по Командная строка , а затем выбрать Запуск от имени администратора.
- После открытия консоли введите
sfc /scannowкоманду и нажмите Enter. - Когда процесс восстановления будет завершен, перезагрузите компьютер.
С помощью DISM
- Открытые Командная строка как мы это делали на предыдущем шаге.
- Скопируйте и вставьте эту команду
DISM.exe /Online /Cleanup-image /Restorehealth. - Нажмите Enter и подождите, пока Windows закончит сканирование и исправление.
- После этого перезагрузите компьютер и попробуйте открыть проблемную программу снова.
5. Обновите или откатите драйверы
Ваши драйверы могут работать со сбоями или попросту устареть, что как раз и является частой причиной ошибок BSOD ошибок. Как правило, драйверы видеоадаптера являются виновниками чаще всего. Поэтому стоит попробовать обновить их в первую очередь. В противном случае, если у вас начались проблемы с BSOD после установки новых обновлений для драйверов, вы также можете откатить их до предыдущей версии. Выберите, какой вариант вам подходит больше всего:
Чтобы обновить драйвер:
- Щелкните правой кнопкой мыши по значку Windows 11 и выберите Диспетчер устройств.
- Поскольку проблема, вероятно, связана с драйверами видеокарты, сначала следует обновить их. Перейдите в Видеоадаптеры.
- Щелкните правой кнопкой мыши по вашему графическому устройству, выберите Обновить драйвер, выберите Автоматический поиск драйверов и следуйте инструкциям на экране. Если у вас два видеоадаптера, обновите их оба.
- Windows начнет поиск доступных обновлений и автоматически установит их на ваш компьютер.
Чтобы откатить драйверы:
- Перейдите в Диспетчер устройств как мы делали выше.
- Найдите и щелкните правой кнопкой мыши по недавно обновленному драйверу, который, как вы подозреваете, замешан в ошибке.
- Выберите Объекты и перейдите в Драйвер меню.
- Затем нажмите Откатить и следуйте инструкциям.
- После завершения перезагрузите компьютер и посмотрите, исчезнет ли проблема.
Обновление каждого драйвера вручную может занять много времени и энергии. Если вы хотите быстрее и сразу обновлять драйверы, рекомендуем использовать специальную утилиту под названием Driver Booster от IObit. Программа оснащена и постоянно обновляется обширными базами драйверов для всех устройств Windows. Вы можете скачать ее с помощью кнопки ниже.

Стартовый экран Driver Booster

Результаты сканирования Driver Booster

Раздел инструментов Driver Booster
Скачать Driver Booster
6. Отключите функцию управления питанием.
Этот метод подразумевает отключение функции быстрого запуска. Она предназначен для экономии заряда батареи. Можно без последствий отключить ее (и снова включить, если ничего не получится). Некоторым пользователям этот метод помог устранить ошибку 0x00000154. Следуйте этим шагам:
- Тип Панель управления во вкладке поиска и откройте ее.
- После этого найдите Электропитание.
- Нажмите на Действия кнопок питания.
- Теперь нажмите Изменение параметров, которые сейчас недоступны.
- Затем отключите Включить быстрый запуск (рекомендуется), Спящий режим и Режим гибернации настройки.
- Нажмите на Сохранить изменения.
- Теперь проверьте, продолжает ли появляться проблема.
7. Переустановите проблемное приложение.
Само приложение может быть установлено неправильно или содержать ошибки, что приводит к ошибке BSOD. Таким образом, если предыдущие шаги не привели к успешному предотвращению проблемы, попробуйте удалить и снова установить соответствующее приложение. Чтобы удалить его, сделайте следующее:
- Щелкните левой кнопкой мыши по увеличительному стеклу рядом с Меню Пуск и найдите Панель управления.
- Откройте ее и выберите Удаление программ под Программы.
- Выберите программу, с которой возникла ошибка, и нажмите Удалить.
- Наконец, установите ее снова и проверьте, исчезла ли ошибка.
8. Используйте точку восстановления системы.
Если вы перепробовали все, но по-прежнему ничего не устраняет ошибку, то наше последнее предложение — воспользоваться функцией восстановления системы. Если вы не установили Windows только недавно, в системе должна быть точка резервного копирования, когда BSOD ошибки 0x00000154 просто не существовало. Попробуем найти эту точку и через нее восстановить вашу систему.
- Открытые Панель управления как мы делали в шагах выше.
- Поставьте Просмотр в Крупные значки , а затем выбрать Восстановление. Вы также можете найти его с помощью окна поиска.
- Нажмите Запуск восстановления системы и Следующая.
- Выберите нужную точку восстановления из списка и нажмите Поиск затрагиваемых программ , чтобы увидеть, какие программы будут удалены при восстановлении. Если точек восстановления не видно, попробуйте нажать Показать больше точек восстановления.
- Нажмите Следующая снова и Завершить чтобы восстановить вашу систему из выбранной резервной копии.
- Надеемся, что это, наконец, помогло вам запустить приложение, с которым возникли проблемы.
Итоги
Ошибки типа «синий экран смерти» (BSOD), такие как 0x00000154, действительно могут разочаровывать, а иногда даже и пугать. Однако, благодаря широкому набору эффективных и проверенных решений, представленных в этой статье, мы надеемся, что ошибка 0x00000154 больше не будет причиной для беспокойства. Если в будущем вы столкнетесь с другими системными ошибками или компьютерными угрозами, такими как вредоносное ПО, смело используйте наш сайт для поиска подходящих решений. Каждый день мы публикуем ряд статей, помогающих пользователям в удалении вредоносных программ и устранении ошибок.
Outdated graphics driver may trigger this error
by Vladimir Popescu
Being an artist his entire life while also playing handball at a professional level, Vladimir has also developed a passion for all things computer-related. With an innate fascination… read more
Updated on
- The BSoD error 0x00000154 makes your screen go blank while displaying a blue screen on Windows 11.
- In most cases, an outdated or corrupted driver can be the reason behind the Blue Screen of Death errors.
- Running the Windows troubleshooter should help fix this issue.
The BSoD error 0x00000154 occurs when you try to launch an app or a game on your PC; with an UNEXPECTED _STORE_EXCEPTION pop-up message.
The Blue Screen of Death is a common error on Windows and can be easily fixed with the fixes outlined in this guide.
- What causes BSoD error 0x00000154?
- How can I fix BSOD error 0x00000154 on Windows 11?
- 1. Reinstall/update your drivers
- 2. Perform a memory diagnostic
- 3. Boot into your system through the Safe Mode
- 4. Run the SFC and DISM scans
- 5. Reset Windows
What causes BSoD error 0x00000154?
There could be several reasons why the Black Screen of Death (BSOD) error 0x00000154 occurs on Windows 11. Hence we have outlined the likely causes below.
- Outdated Graphics driver – Obsolete or corrupted drivers are often responsible for BSoD issues. You can check out the various ways to fix outdated drivers in Windows 11.
- Damaged hardware – One of the causes of the Blue Screen of Death is a faulty hardware component.
- Outdated Operating System – BSoD failures can occasionally be brought on by problems with the Windows kernel. Installing the latest security patches is very important.
- Malware infection – If your PC is infected by computer viruses, this can affect your PC’s registries, and hereby cause the BSOD error 0x00000154.
- Overheating – If your PC’s fans can’t keep your computer cool, or you are overclocking your PC, the BSoD error 0x00000154 is imminent. You can check out this detailed guide on how to fix issues with your CPU fan if any.
Now that you know some of the potential factors responsible for the blue screen of death errors, you can explore the solutions provided in this article.
How can I fix BSOD error 0x00000154 on Windows 11?
Before engaging in any advanced troubleshooting or settings tweaks for the BSOD error 0x00000154, make sure you apply the following:
- Restart your PC.
- Make sure your computer drivers are up to date.
- Check your system’s components.
Having confirmed the above checks, and you cannot fix the issue, you can explore the solutions provided below.
1. Reinstall/update your drivers
- Right-click the Start button and choose Device Manager from the list.
- Navigate to the driver that is causing you trouble and right-click it. From the menu, choose Uninstall device.
- Next, click on Uninstall to confirm.
- Once the driver is removed, restart your PC and check if the problem is resolved.
To know which driver is causing the issue, check the crash logs or remove any drivers that seem to be recently updated. You can also try updating your drivers, or manually download them from the manufacturer’s website.
The most practical option would be to automatically install the new driver version with proficient driver software that will detect and update your GPU drivers in seconds.
⇒ Get Outbyte Driver Updater
2. Perform a memory diagnostic
- Click the Search button on the taskbar, type windows memory diagnostic, and click on the app from the results.
- Now, select the first option, to restart and check the memory.
- After the restart, the tool will inspect any problems with your memory modules.
The BSoD error 0x00000154 may be caused by problems with your memory modules and this troubleshooter will identify any such problems.
After the scan, you will get a report, and if something is wrong with one of the modules, you will need to replace it.
- Fix: Touchpad Clicks but Doesn’t Move on Windows 11
- How to Change the Hyper-V Display Resolution [Windows 11 Guide]
3. Boot into your system through the Safe Mode
- Click the Power icon on the login screen, hold Shift, and then click on Restart.
- From the list of options, choose Troubleshoot.
- Go to Advanced options and select Startup Settings.
- Then, click the Restart button and press F4 on your keyboard to start Safe Mode with Networking.
You can also check our detailed guide on the other ways to access Safe Mode in Windows 11.
4. Run the SFC and DISM scans
- Press Windows + X keys and select Windows Terminal (Admin).
- Next, run this command and press Enter:
sfc /scannow - If the issue persists, then run the following command:
Dism /Online /Cleanup-Image /RestoreHealth
The DISM scan will take some time to run like the SFC scan which is one of the simplest fixes to apply. However, once the process ends it should resolve the issue.
5. Reset Windows
- Press the Windows + I keys to open Settings.
- Go to the System and select Recovery.
- Next, click the Reset PC button.
- Select your preferred reset option and select the type of reinstall that you want.
- Confirm your reinstall settings.
- Click Reset to start the process.
- Follow the on-screen instructions to finish the reset.
You can also check our step-by-step instructions on how to reset Windows 11. And that’s it on how to fix the BSOD error 0x00000154 on Windows 11 PC.
Users can also explore the fixes for unexpected Store exception error in Windows 11 in our detailed guide.
If you have any questions or suggestions, please use the comments section below.
Ошибки в операционной системе Windows 10 могут быть разнообразными и приводить к сбоям в работе компьютера. Одной из таких ошибок является ошибка 0x00000154. Она может возникать по разным причинам и приводить к зависанию системы или проблемам при запуске некоторых приложений.
Одна из основных причин появления ошибки 0x00000154 — неправильная установка или обновление драйверов. Если на вашем компьютере установлены устаревшие или несовместимые драйверы, то ошибка может возникнуть и привести к проблемам с работой различных компонентов системы.
Для того чтобы исправить ошибку 0x00000154, вам необходимо обновить или переустановить драйверы на своем компьютере. Для этого можно воспользоваться встроенным в Windows 10 инструментом «Диспетчер устройств». В нем вы можете найти нужные драйверы, обновить их или удалить и установить заново.
Также стоит обратить внимание на наличие обновлений для операционной системы Windows 10. Нередко Microsoft выпускает исправления и обновления, которые могут устранить различные ошибки, включая ошибку 0x00000154. Проверьте наличие обновлений в настройках системы и установите их, если они доступны.
Как избавиться от ошибки 0x00000154 в Windows 10
Ошибка 0x00000154 в Windows 10 может возникнуть по разным причинам и привести к неполадкам в работе операционной системы. В данной статье мы рассмотрим некоторые способы исправления этой ошибки.
1. Обновление драйверов: неправильно установленные или устаревшие драйверы могут вызывать ошибку 0x00000154. Проверьте, есть ли доступные обновления для драйверов вашего устройства. Вы можете загрузить и установить их с официального сайта производителя устройства или использовать специальные программы для автоматического обновления драйверов.
2. Проверка наличия вредоносного ПО: вредоносные программы могут быть причиной ошибки 0x00000154. Проверьте вашу систему на наличие вредоносных программ, используя антивирусное программное обеспечение. Если обнаружены угрозы, удалите их и выполните полную проверку системы.
3. Проверка целостности системных файлов: поврежденные системные файлы могут вызвать ошибку 0x00000154. Для проверки целостности системных файлов можно воспользоваться командой «sfc /scannow» в командной строке с правами администратора. Если обнаружены поврежденные файлы, система попытается восстановить их автоматически.
4. Использование инструментов системы: Windows 10 предлагает несколько встроенных инструментов для исправления ошибок. Например, можно воспользоваться инструментом «Поиск и исправление ошибок» в разделе «Обновление и безопасность» в настройках системы. Этот инструмент автоматически сканирует систему и исправляет обнаруженные ошибки.
5. Обновление операционной системы: некоторые ошибки могут быть исправлены путем обновления операционной системы. Проверьте наличие доступных обновлений и установите их, если они имеются. Обновления могут включать исправления для известных ошибок, включая ошибку 0x00000154.
Используйте эти способы по очереди, пока не найдете решение проблемы. Если проблема не устраняется, возможно, потребуется обратиться за помощью к специалистам или в службу поддержки Microsoft.
Что такое ошибка 0x00000154?
Ошибка 0x00000154 – это сообщение об ошибке, которое может возникнуть при использовании операционной системы Windows 10. Она указывает на проблему с драйверами или аппаратным обеспечением компьютера.
Когда возникает эта ошибка, пользователи могут столкнуться с такими проблемами, как сбои в работе компьютера, вылеты программ или замедление работы системы. Ошибка 0x00000154 может быть вызвана различными причинами, включая несовместимость драйверов, повреждение файлов системы или проблемы с аппаратным обеспечением.
Для решения этой ошибки пользователи могут попробовать выполнить несколько действий. Во-первых, стоит обновить драйверы для всех устройств, подключенных к компьютеру. Также можно провести проверку на наличие поврежденных файлов системы и исправить их с помощью инструмента проверки целостности системных файлов.
Если эти действия не помогли, можно попробовать отключить или заменить проблемное аппаратное обеспечение, которое может вызывать ошибку. В некоторых случаях, может потребоваться переустановка операционной системы.
В целом, ошибка 0x00000154 является достаточно распространенной проблемой в Windows 10, но с правильными действиями и настройками, она может быть устранена, восстановив нормальную работу системы.
Причины появления ошибки 0x00000154
Ошибка 0x00000154 может возникать по разным причинам, и их выявление является первым шагом в поиске решения проблемы. Одной из основных причин появления этой ошибки является несовместимость драйверов или программного обеспечения с операционной системой Windows 10.
Другой возможной причиной ошибки 0x00000154 может быть наличие поврежденных или устаревших системных файлов. Это может произойти, например, после неправильного завершения работы компьютера или в результате воздействия вредоносных программ.
Также, ошибка 0x00000154 может возникать из-за неправильной конфигурации системы или наличия конфликтующих программ. Например, если одна программа пытается обратиться к ресурсам, которые уже используются другой программой, это может привести к появлению ошибки.
Неисправность аппаратного обеспечения также может быть причиной ошибки 0x00000154. Например, если у вас есть неисправная память или проблемы с жестким диском, это может привести к ошибке при работе операционной системы.
Все эти причины требуют детального анализа и диагностики для определения конкретной причины появления ошибки 0x00000154. После выявления причины можно приступить к поиску решения проблемы и устранению ошибки.
Способы исправления ошибки 0x00000154
Ошибки в операционной системе Windows 10 могут приводить к различным проблемам при работе. Одна из таких ошибок — 0x00000154, которая может возникать по разным причинам. В этой статье мы рассмотрим несколько способов исправления данной ошибки.
1. Обновление драйверов: Один из основных способов исправления ошибки 0x00000154 — обновление драйверов. Драйверы играют важную роль в работе операционной системы, поэтому убедитесь, что все драйверы установлены и обновлены до последней версии. Для этого можно воспользоваться официальными сайтами производителей оборудования или использовать специальные программы для обновления драйверов.
2. Проверка наличия вредоносного ПО: Вредоносное ПО может вызывать различные ошибки в системе, включая ошибку 0x00000154. Проверьте свою систему на наличие вирусов и других вредоносных программ, используя антивирусные программы или специализированные утилиты для удаления вредоносного ПО.
3. Проверка и восстановление системных файлов: Некоторые ошибки в системе могут быть вызваны повреждением системных файлов. Для исправления этой ошибки можно воспользоваться инструментом «Проверка файлов системы». Запустите командную строку от имени администратора и выполните команду «sfc /scannow». Это позволит проверить целостность системных файлов и восстановить их в случае необходимости.
4. Отключение программ сторонних производителей: Иногда программы сторонних производителей могут вызывать конфликты с системой и приводить к появлению ошибки 0x00000154. Попробуйте временно отключить такие программы и проверьте, исчезнет ли ошибка. Если ошибка исчезнет, значит, проблема была вызвана именно этой программой. В таком случае, вам придется обратиться к разработчику программы для получения дополнительной поддержки и решения проблемы.
5. Обновление операционной системы: В некоторых случаях, ошибка 0x00000154 может быть вызвана устаревшей версией операционной системы. Убедитесь, что у вас установлена последняя версия Windows 10 и все обновления установлены. Для этого откройте «Настройки» -> «Обновление и безопасность» и нажмите на кнопку «Проверить наличие обновлений». Если обновлений есть, установите их и перезагрузите компьютер.
В случае, если ни один из перечисленных выше способов не помог исправить ошибку 0x00000154, рекомендуется обратиться к специалистам технической поддержки или посетить форумы, где пользователи обмениваются опытом и решениями проблем.
Метод 1: Обновление драйверов
Одной из наиболее распространенных причин ошибки 0x00000154 в Windows 10 является несовместимость или устаревшие драйверы устройств. Чтобы исправить эту ошибку, важно обновить драйверы до последней версии.
Существует несколько способов обновить драйверы в Windows 10:
- Вручную загрузите и установите последние драйверы с официального веб-сайта производителя устройства. На сайте производителя вы сможете найти соответствующие драйверы для вашей модели устройства.
- Используйте встроенный менеджер устройств Windows для автоматического поиска и установки обновленных драйверов. Чтобы воспользоваться этой функцией, щелкните правой кнопкой мыши на значке «Пуск» и выберите «Устройства и принтеры». В меню «Устройства и принтеры» найдите ваше устройство, щелкните правой кнопкой мыши и выберите «Обновить драйвер».
- Используйте сторонние программы для обновления драйверов, такие как Driver Booster или Snappy Driver Installer. Эти программы автоматически сканируют вашу систему и предлагают установить обновленные драйверы для всех устройств.
После обновления драйверов перезагрузите компьютер и проверьте, исправилась ли ошибка 0x00000154 в Windows 10. Если проблема не решена, перейдите к следующему методу.
Метод 2: Удаление некорректных реестровых записей
Одной из причин ошибки 0x00000154 может быть наличие некорректных реестровых записей, которые могут вызывать конфликты в системе. В этом случае, удаление этих записей может помочь исправить проблему.
Для удаления некорректных реестровых записей, следуйте следующим шагам:
- Нажмите на клавиатуре комбинацию Win + R, чтобы открыть «Выполнить».
- Введите «regedit» и нажмите Enter, чтобы открыть Редактор реестра.
- В Редакторе реестра перейдите к следующему пути: HKEY_CURRENT_USERSoftwareMicrosoftWindowsCurrentVersionExplorerUser Shell Folders.
- Проверьте наличие некорректных записей в правой части окна. Если вы заметите некорректные значения или записи с неправильными путями, их следует удалить.
- После удаления некорректных записей, закройте Редактор реестра и перезагрузите компьютер для применения изменений.
После перезагрузки компьютера проверьте, исправилась ли ошибка 0x00000154. Если проблема остается, можно попробовать другие методы решения данной ошибки.