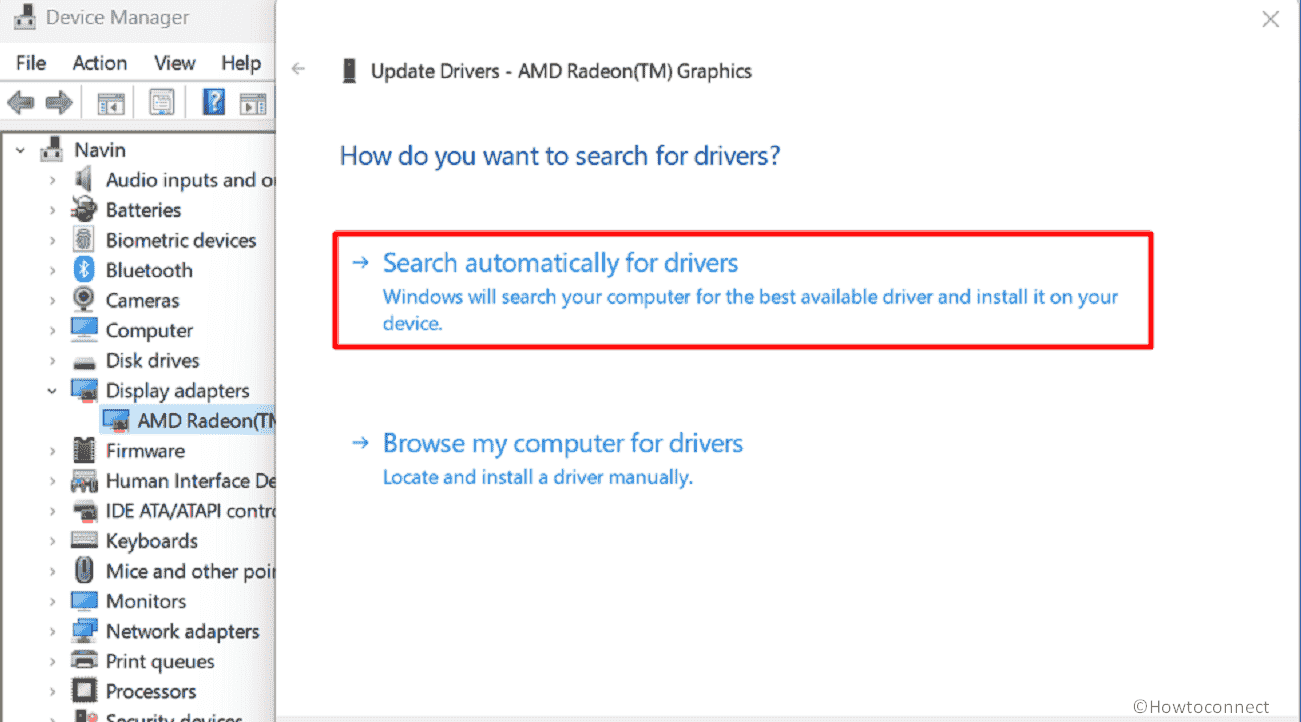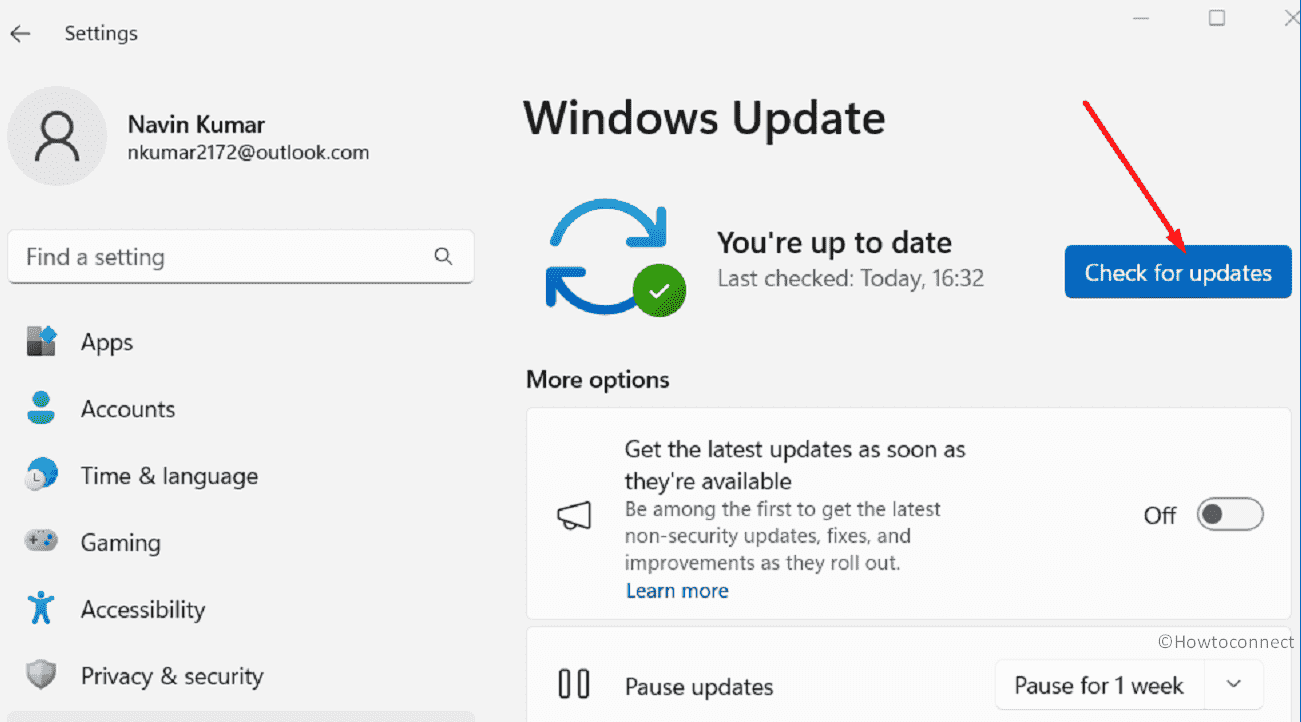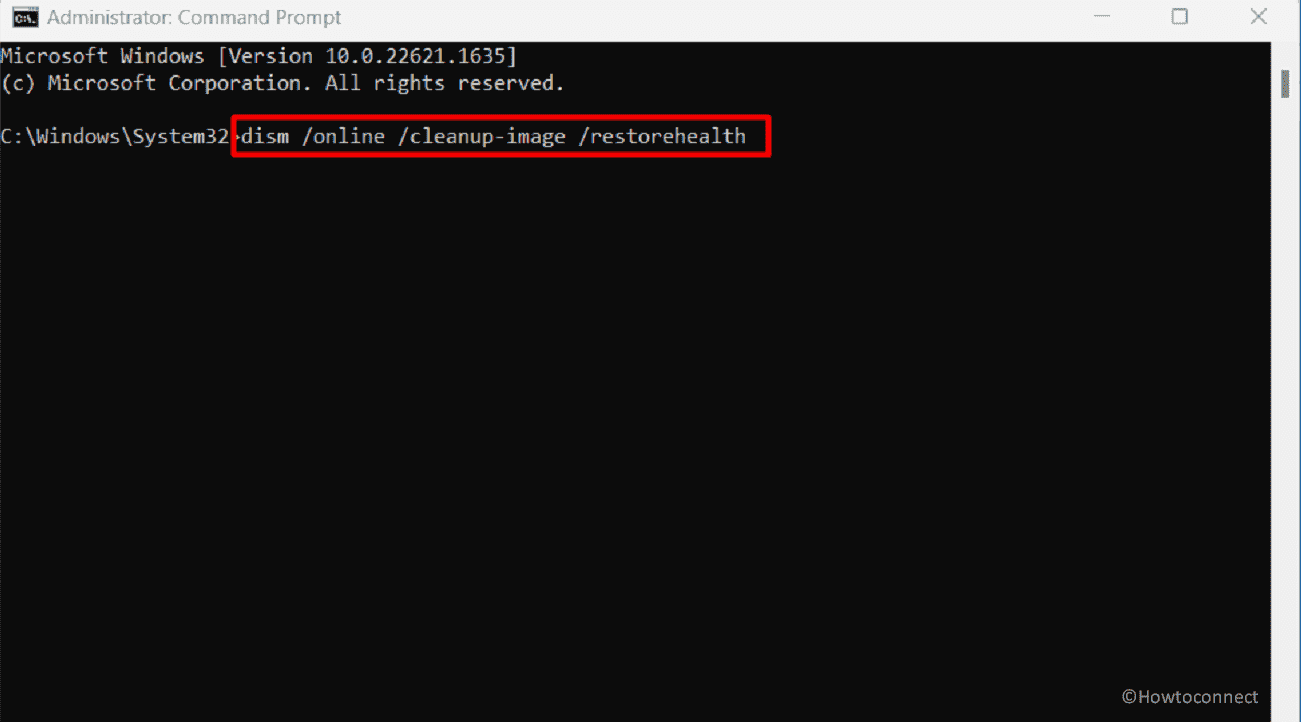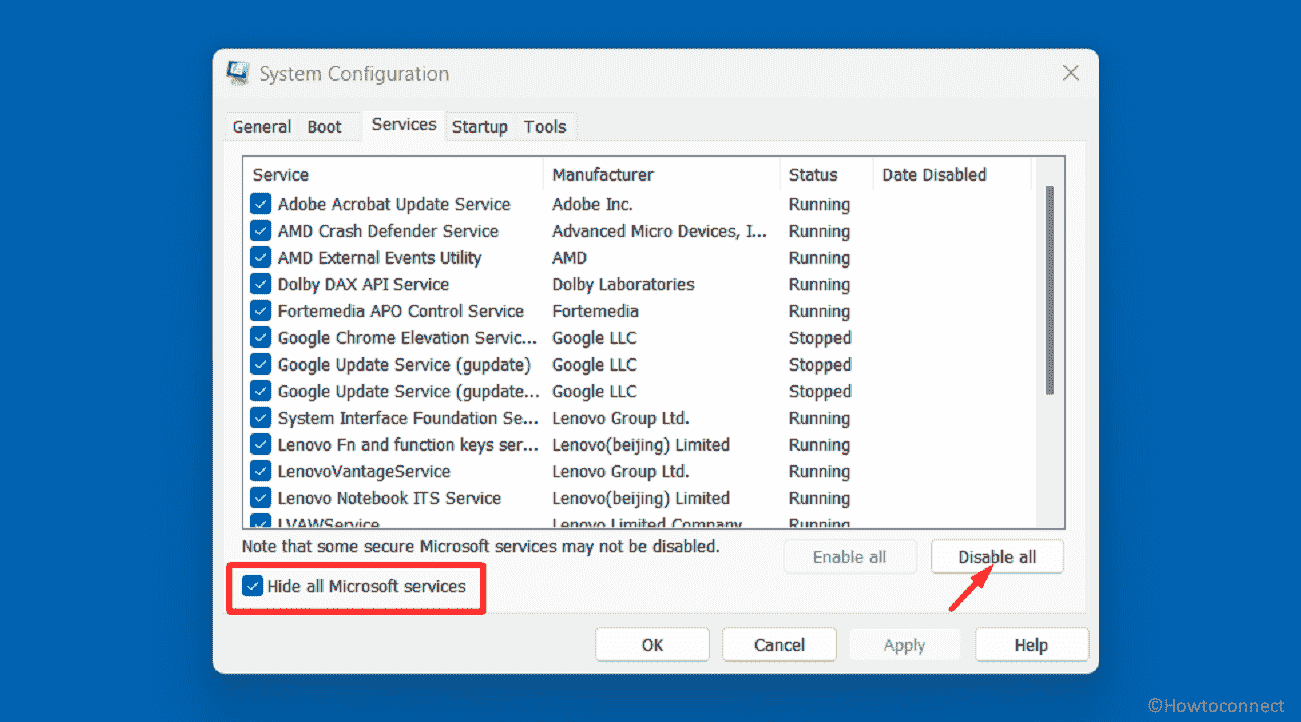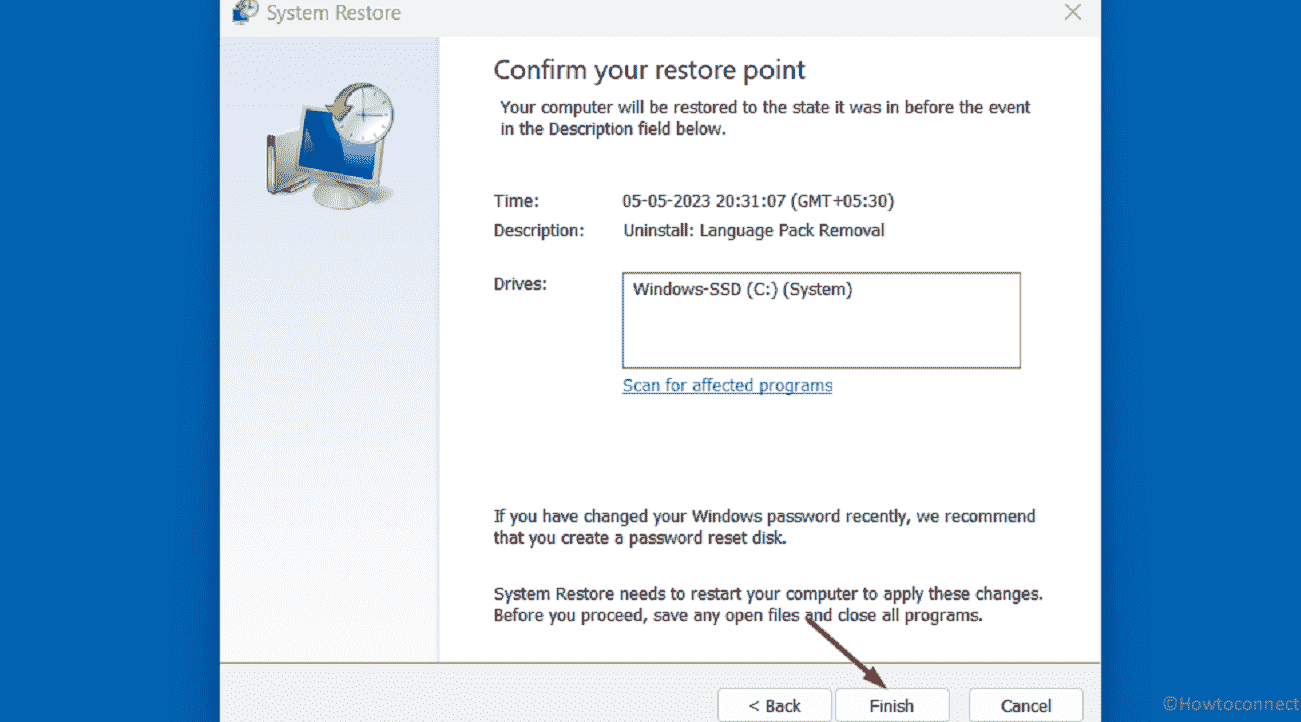Сам BSOD возникает только после вывода ПК из спящего режима, но при этом не каждый раз, так что какую-либо иную причину/зависимость установить пока не удалось. Пробовал смотреть дамп через BlueScreenViewer — ссылается ошибку в двух файлах: dxgmms2.sys и watchdog.sys. Гуглил эту ошибку, но в основном находит ситуации ~10-летней давности ещё на Windows 7 и с другими сценариями возникновения (у кого-то в скайпе возникал, у кого-то во время игры), поэтому решил спросить здесь, возможно, кто-то уже сталкивался с подобной проблемой и/или знает, в каком направлении лучше копать, т.к. обычно грешат на видеокарту, но я сомневаюсь, что она может некорректно работать при выходе ПК из сна и при этом корректно работать под нагрузкой в играх.
Конфигурация ПК:
Матплата: Gigabyte B550M DS3H
Видеокарта: MSI NVIDIA RTX 3060
Процессор: AMD Ryzen 5 5600X
Оперативная память: NETAC DDR4 16Gb (2x8Gb) 3200MHz
БП: Deepcool DQ750ST Quanta 750W ATX Gold
2.2K
показов
287
открытий
Ошибка связана с ухудшением рендеринга видеокарты, когда GPU уже не может обработать объекты и выдает вам синий экран с ошибкой VIDEO_SCHEDULER_INTERNAL_ERROR. Посмотрев логи, я обнаружил значение 0×00000119 этой ошибки, что указывает на на то, что планировщик видео обнаружил фатальное нарушение. Давайте разберем, как исправить VIDEO SCHEDULER INTERNAL ERROR в Windows 10.
Как исправить ошибку VIDEO SCHEDULER INTERNAL ERROR в Windows 10
Некоторые моменты, которые вы должны проделать. Если у вас есть точка восстановления, то должны попытаться откатить систему назад в рабочее состояние. Если вы разогнали свою систему, в частности видео-чип, то верните параметры по умолчанию. Рекомендую выполнять действия в безопасном режиме с поддержкой сети.
Если вы не можете попасть в безопасный режим через Windows, то создайте установочную флешку Windows 10, начните установку и нажмите снизу на «Восстановление системы». Далее вас перебросит в дополнительные параметры загрузки, где вы сможете перейти по параметрам «Поиск и устранение неисправностей» > «Дополнительные параметры» > «Параметры загрузки» > «Перезагрузить» и нажать F4, чтобы запустить безопасный режим.
Когда вы загрузились в безопасном режиме, то нажмите на кнопку «Пуск» правой кнопкой мыши и выберите «Диспетчер устройств». Если вы увидите желтый восклицательный знак, то проблема в драйвере. Обратите пристальное внимание на строку списка «видеоадаптеры». В этом списке находятся драйвера видеокарт, которые могут вызывать ошибку. Попробуйте откатить, удалить или обновить драйвер видеокарты.
Видео драйвер лучше обновлять с официального сайта производителя:
- Вы можете получить последние версии графических драйверов NVIDIA здесь.
- Если вы используете видеокарту от AMD, то найдите их здесь.
- Если вы один из тех, кто использует видеокарты от Intel, отправляйтесь сюда.
Если у вас подключены сторонние устройства, то рекомендую отключить их на время, перезагрузить ПК и проверить, устранена ли ошибка VIDEO_SCHEDULER_INTERNAL_ERROR. Обратите внимание на саму видеокарту, может быть так, что плохо присоединены разъемы.
01.09.2018
Просмотров: 10073
| Цифровое название ошибки | 0x00000119 |
| Название BSoD | VIDEO_SCHEDULER_INTERNAL_ERROR |
| Причина появления | Сбой драйвера / ошибка подписи ключа / аппаратная поломка |
| Операционные системы | Windows 2000, XP, 7, 8, 10 |
Синий экран смерти VIDEO_SCHEDULER_INTERNAL_ERROR с цифровым кодом 0x00000119 указывает на то, что планировщик видео обнаружил фатальное нарушение. Возникает такая неполадка из-за повреждения драйвера, несовместимости его с операционной системой или отсутствия актуальной версии.
Параметры ошибки VIDEO_SCHEDULER_INTERNAL_ERROR следующие:
Первый параметр единственный, который нас интересует, он идентифицирует тип нарушения.
|
1 параметр |
Причина ошибки |
|
0x1 |
Драйвер сообщил о недопустимом ID |
|
0x2 |
Драйвер перестал работать после получения команды. |
|
0x3 |
Драйвер перестал работать после исправления буфера команд. |
|
0x4 |
Драйвер сообщил о недопустимой зеркально отраженной возможности. |
Способы решения ошибки 0x00000119
Skip to content
Как убрать VIDEO_SCHEDULER_INTERNAL_ERROR (0x00000119)?

Как убрать « VIDEO_SCHEDULER_INTERNAL_ERROR» ( 0x00000119)?
На компьютере или ноутбуке под управлением Windows появился «синий экран смерти»? После появления сообщения «
VIDEO_SCHEDULER_INTERNAL_ERROR» (
0x00000119) система перезагружается? Ищите как исправить
0x00000119: «
VIDEO_SCHEDULER_INTERNAL_ERROR»?
Как просмотреть информацию об ошибках, исправить ошибки в Windows 10, 8 или 7
Причины появления ошибки
- На жестком диске компьютера или ноутбука не достаточно места. Для правильной работы ОС Windows 10 на системном диске должно быть свободно 2 — 10 ГБ.
- На компьютер был установлен не совместимый BIOS или прошивка была повреждена.
- Установлены не совместимые с ОС драйвера устройств.
- Реестр Windows был поврежден или удален. Возможно в результате очистки были удалены системные ключи реестра.
- Ативирусное программное обеспечение или компьютерные вирусы могут заблокировать системные файлы или удалить важные ключи реестра.
- В результате ошибок в работе программы для резервного копирования.
- В результате обновления ОС Windows.
Актуально для ОС: Windows 10, Windows 8.1, Windows Server 2012, Windows 8, Windows Home Server 2011, Windows 7 (Seven), Windows Small Business Server, Windows Server 2008, Windows Home Server, Windows Vista, Windows XP, Windows 2000, Windows NT.
Вот несколько способов исправления ошибки «
VIDEO_SCHEDULER_INTERNAL_ERROR»:
Восстановите удаленные файлы
Часто появление BSoD ошибок приводит к утери важных файлов. Блокировка файлов компьютерными вирусами, ошибки в работе программ для резервного копирования, повреждение или перезапись системных файлов, ошибки файловой системы или наличие битых секторов диска – это не далеко полный список причин удаления данных.
Исправление соответствующих ошибок восстановит работоспособность устройства, но не всегда восстановит повреждённые или утерянные файлы. Не всегда имеется возможность устранить ту или иную ошибку без форматирования диска или чистой установки операционной системы, что также может повлечь за собой утерю файлов.
Загрузите бесплатно и просканируйте ваше устройство с помощью Hetman Partition Recovery. Ознакомьтесь с возможностями программы и пошаговой инструкцией.

Программа для восстановления данных
Запустите компьютер в «безопасном режиме»
Если ошибка «VIDEO_SCHEDULER_INTERNAL_ERROR» (0x00000119) возникает в момент загрузки Windows и блокирует любую возможность работы с системой, попробуйте включить компьютер в «безопасном режиме». Этот режим предназначен для диагностики операционной системы (далее ОС), но функционал Windows при этом сильно ограничен. «Безопасный режим» следует использовать только если работа с системой заблокирована.

Чтобы запустить безопасный режим сделайте следующее:
- Перейдите в меню Пуск и выберите Параметры.
- В открывшемся окне параметров перейдите в меню Обновление и Безопасность и выберите раздел Восстановление.
- В разделе Восстановление найдите Особые варианты загрузки и нажмите кнопку Перезагрузить сейчас.
- После этого Windows перезагрузится и предложит выбрать следующее действие. Выберите Поиск и устранение неисправностей.
- В меню Поиск и устранение неисправностей кликните на Дополнительные параметры, далее — Параметры загрузки.
- Далее Windows уведомит вас о том, что компьютер можно перезагрузить с использованием дополнительных параметров загрузки. Укажите — Включить безопасный режим. Нажмите Перезагрузить.
- После перезагрузки выберите Включить безопасный режим нажав клавишу F4.
Как загрузить Windows в безопасном режиме
Обновите драйвер через Диспетчер устройств
Вы установили новое аппаратное обеспечение на компьютере? Возможно вы начали использовать новое USB-устройство с вашим компьютером. Это могло привести к ошибке «VIDEO_SCHEDULER_INTERNAL_ERROR». Если вы установили драйвер устройства используя диск, который поставляется вместе с ним, или использовали драйвер не c официального сайта Microsoft, то причина в нем. Вам придется обновить драйвер устройства, чтобы устранить эту проблему.

Вы можете сделать это вручную в диспетчере устройств Windows, для того выполните следующие инструкции:
- Нажмите кнопку Windows, затем введите диспетчер устройств с клавиатуры.
- Выберите Диспетчер устройств из списка.
- Просмотрите список категорий устройств, нажмите на стрелочку рядом с категорией вашего нового устройства. Драйвер может быть отмечен желтым треугольником.
- Кликните правой кнопкой мыши на имя устройства и нажмите Обновить драйвер.
- Далее откроется окно Мастера обновления драйверов с двумя опциями:
- Автоматический поиск обновленных драйверов. Windows проверит наличие наиболее подходящего драйвера для этого устройства в автоматическом режиме.
- Выполнить поиск драйверов на этом компьютере. Используйте эту опцию, что бы самостоятельно указать ОС файлы драйвера.
Перезагрузите компьютер после установки драйвера.
Используйте sfc /scannow для проверки всех файлов системы
Повреждение или перезапись системных файлов может привести к ошибке «VIDEO_SCHEDULER_INTERNAL_ERROR». Команда sfc находит поврежденные системные файлы Windows и заменяет их.

- Нажмите кнопку Windows, затем введите cmd с клавиатуры.
- Правой кнопкой мышки кликните на CMD и запустите от имени администратора.
- В окне командной строки введите sfc /scannow и нажмите Enter.
Этот процесс может занять несколько минут.
Как восстановить системные файлы Windows 10
Проверьте диск с Windows на наличие ошибок командой chkdsk c: /f
Возможно к синему экрану с «VIDEO_SCHEDULER_INTERNAL_ERROR» привела ошибка файловой системы или наличие битых секторов диска. Команда CHKDSK проверяет диск на наличие ошибок файловой системы и битых секторов. Использование параметра /f заставит программу автоматически исправлять найденные на диске ошибки, а параметр /r позволяет найти и «исправить» проблемные сектора диска. Для запуска следуйте инструкциям:

- Нажмите кнопку Windows, затем введите CMD с клавиатуры.
- Правой кнопкой мышки кликните на CMD и запустите от имени администратора.
- В окне командной строки введите chkdsk c: /f и нажмите Enter (используйте ту букву диска, на котором установлена ОС).
Дождитесь окончания процесса и перезагрузите компьютер.
Используйте режим совместимости со старой версией Windows
Отключите лишние программы из автозагрузки Windows
Программное обеспечение, вызывающее «VIDEO_SCHEDULER_INTERNAL_ERROR» (0x00000119), может быть прописано в автозагрузку Windows и ошибка будет появляться сразу после запуска системы без вашего участия. Удалить программы из автозагрузки можно с помощью Диспетчера задач.

- Загрузитесь в Безопасном режиме.
- Кликните правой кнопкой мышки на Панели задач, затем на пункте Диспетчер задач.
- Перейдите на вкладку Автозагрузка.
- Чтобы убрать ту или иную программу из автозагрузки выберите её из списка и отключите, нажав кнопку Отключить в правом нижнем углу окна.
Обратитесь в поддержку Microsoft
Microsoft предлагает несколько решений удаления ошибки «голубого экрана». «VIDEO_SCHEDULER_INTERNAL_ERROR» (0x00000119) можно убрать с помощью Центра обновления или обратившись в поддержку Windows.

- Перейдите на сайт технической поддержки Microsoft.
- Введите код и сообщение об ошибке в поисковую строку и следуйте найденным рекомендациям.
- Если вы не найдете готового решения, то задайте вопрос в сообществе — возможно вам ответит сертифицированный системный администратор.
Установите последние обновления системы
С обновлениями Windows дополняет базу драйверов, исправляет ошибки и уязвимости в системе безопасности. Загрузите последние обновления, что бы избавиться от ошибки «VIDEO_SCHEDULER_INTERNAL_ERROR» (0x00000119).

Запустить Центр обновления Windows можно следующим образом:
- Перейдите в меню Пуск и выберите Параметры.
- В окне Параметров перейдите в меню Обновление и Безопасность.
- Для установки последних обновлений Windows нажмите кнопку Проверка наличия обновлений и дождитесь окончания процесса их поиска и установки.

Рекомендуется настроить автоматическую загрузку и установку обновлений операционной системы с помощью меню Дополнительные параметры.
Чтобы включить автоматическое обновление системы необходимо запустить Центр обновления Windows:
- Перейдите в меню Пуск и выберите Параметры.
- В окне Параметров перейдите в меню Обновление и Безопасность и выберите подменю Центр обновления Windows. Для установки последних обновлений Windows нажмите кнопку Проверка наличия обновлений и дождитесь окончания процесса их поиска и установки.
- Перейдите в Дополнительные параметры и выберите, как устанавливать обновления — Автоматически.
Запустите проверку системы на вирусы
«Синий экран смерти» с ошибкой «VIDEO_SCHEDULER_INTERNAL_ERROR» 0x00000119 может вызывать компьютерный вирус, заразивший систему Windows.
Для проверки системы на наличие вирусов запустите установленную на компьютере антивирусную программу.

Современные антивирусы позволяют проверить как жесткие диски, так и оперативную память. Выполните полную проверку системы.
Выполните проверку оперативной памяти
Неполадки с памятью могут привести к ошибкам, потере информации или прекращению работы компьютера.
Прежде чем проверять оперативную память, отключите её из разъёма на материнской плате компьютера и повторно вставьте в него. Иногда ошибка VIDEO_SCHEDULER_INTERNAL_ERROR» вызвана неправильно или не плотно вставленной в разъём планкой оперативной памяти, или засорением контактов разъёма.
Если предложенные действия не привели к положительному результату, исправность оперативной памяти можно проверить средствами операционной системы, с помощью средства проверки памяти Windows.
Запустить средство проверки памяти Windows можно двумя способами:
- С помощью Панели управления:
Перейдите в Панель управления / Система и безопасность / Администрирование. Запустите приложение Средство проверки памяти Windows.
- С помощью средства Выполнить:
Запустите средство Выполнить с помощью комбинации клавиш Windows + R. Наберите mdsched и нажмите Enter. После чего откроется средство проверки Windows.
Для начала проверки выберите один из предлагаемых вариантов, проверка оперативной памяти в соответствии с которым будет запущена после перезагрузки компьютера.
Если в результате проверки будут определены ошибки, исправить которые не представляется возможным, то такую память необходимо заменить (замене подлежит модуль памяти с неполадками).
Выполните «чистую» установку Windows
Если не один из перечисленных методов не помог избавиться от VIDEO_SCHEDULER_INTERNAL_ERROR», попробуйте переустановить Windows. Для того чтобы выполнить чистую установку Windows необходимо создать установочный диск или другой носитель с которого планируется осуществление установки операционной системы.
Загрузите компьютер из установочного диска. Для этого может понадобиться изменить устройство загрузки в BIOS или UEFI для более современных компьютеров.
Следуя пунктам меню установщика укажите диск, на который вы хотите установить Windows. Для этого понадобится отформатировать его. Если вас не устраивает количество или размер локальных дисков, их можно полностью удалить и заново перераспределить.
Помните, что форматирование, удаление или перераспределения дисков удалит все файлы с жесткого диска.
После указания диска для установки Windows запуститься процесс копирования системных файлов и установки операционной системы. Во время установки от вас не потребуется дополнительных действий. В течении установки экран компьютера будет несколько раз гаснуть на непродолжительное время, и для завершения некоторых этапов установки компьютер будет самостоятельно перезагружаться.
В зависимости от версии Windows на одном из этапов от вас может понадобиться выбрать или внести базовые параметры персонализации, режим работы компьютера в сети, а также параметры учётной записи или создать новую.
После загрузки рабочего стола чистую установку Windows можно считать законченной.
Примечание. Прежде чем приступить к выполнению чистой установки Windows заранее побеспокойтесь о наличии драйверов ко всем установленным устройствам и сохранности ваших файлов. Загрузите и сохраните драйвера на отдельный носитель информации, а для важных данных создайте резервную копию.
Как сбросить Windows 10 к исходному состоянию
Как сбросить Windows 10, 8, 7 если компьютер не загружается
The 0x00000119 is a common issue that can occur in Windows and can lead to a blue screen of death (BSOD) with system crashes. This error is related to graphics drivers and can be caused by a variety of factors such as outdated applications, faulty hardware, or corrupted system files.
If you are experiencing the 0x00000119 on your Windows PC, there are several methods you can use to fix the issue. In this article, we will explore the most effective solutions to this problem. See: Fix: Video Scheduler Internal Error in Windows 10.
Here is how to fix Error Code 0x00000119 Blue Screen in Windows –
Way-1: Update Graphics Drivers
The most common cause of 0x00000119 error is outdated or corrupt graphics drivers, therefore, the first step in fixing this bug check BSOD is to update them. You can do this manually by following the steps:
- Press Windows key + X.
- Select “Device Manager” from the list of options.
- Expand the Display Adapters category by clicking on the arrow mark or by a double click.
- Right-click on your graphics card.
- Select Update Driver from the context menu.
- Then, choose “Search automatically for updated driver software” and head to the on-screen guide to complete the process.
Note: Usually, for error 0x00000119 NVIDIA is found faulty and the Geoforce company releases hotfixes from time to time. So keep track of the company’s hotfix page. Once any patch is rolled out, download and install it.
If there is no updated driver available, you can download the latest one from the manufacturer’s website and install it manually.
See: Dump File Location Windows 11 or 10 and How to Configure System to Collect Memory Dump Files in Windows 11 or 10.
Way-2: Install Pending Windows updates
Windows update might rescue Video_scheduler_internal_error blue screen error if it is started because of buggy software or other updates. So check for and install if any pending is available:
- Hold down the Winkey.
- Type updates and hit Enter.
- When Settings open, click on – Check for updates.
- Once the system completes scanning, select – Download and Install.
- When asked, click on Restart now.
Way-3: Check for Hardware Issues
If the previous method did not resolve the issue, it’s possible that the 0x00000119 BSOD is caused by faulty hardware. In this case, you should check your hardware components, such as your graphics card, RAM, and hard drive, for any issues.
To check, follow these steps:
- Right-click on Start and select Device Manager.
- Double click the categories of the hardware components you want to check, such as Display Adapters, Memory technology devices, and Disk drives.
- Then, right-click on each device and select Properties from the context menu.
- Check the status of each device to see if it’s working properly. If there are any issues, such as yellow exclamation marks or error messages, try updating the drivers for that device or replacing the hardware component if necessary.
You can also use built-in Windows tools such as the Memory Diagnostic tool and the Disk Check tool to check your RAM and hard drive for any issues.
Way-4: Run dism tool and System File Checker
In case, video_scheduler_internal_error (119) is caused by corrupted system files, you can use the SFC tool to scan and repair any corrupted files. Furthermore, The Deployment Image Servicing and Management (DISM) tool is another built-in Windows tool that can help you fix the “Video Scheduler Internal Error” by repairing corrupted system files. To run them, follow these steps:
- Click on – Start.
- Type – cmd.exe.
- Select – Run as administrator.
- On the User account control dialog, click – Yes.
- Type “sfc /scannow” (without quotes) and press Enter.
- Wait for the scan to complete and once you see “Windows Resource Protection did not find any integrity violations.”, restart your PC.
- Check if 0x00000119 error code is fixed.
- In case, the issue still persists, start the Command prompt with administrative privileges again and run the below command:
dism /online /cleanup-image /checkhealth
dism /online /cleanup-image /scanhealth
dism /online /cleanup-image /restorehealth- Once completed, reboot the system.
Way-5: Disable overclocking
Overclocking is the process of increasing the clock rate or frequency of a computer component, such as the CPU, GPU, or RAM, to achieve higher performance than the manufacturer’s recommended specifications. This can cause increased heat production, which can damage or shorten the lifespan of computer components. Therefore, for 0x00000119 Video Scheduler Internal error, overclock might be a culprit.
Disabling Overclocking might help fix this Blue Screen error in Windows so move forward with the steps:
- Restart your computer and access the BIOS settings by pressing the appropriate key during boot-up. The key may vary depending on your computer manufacturer and model, but it is usually one of the following: F2, F10, F12, Esc, or Delete. You can consult your computer’s documentation or manufacturer’s website for the specific key.
- Once you are in the BIOS settings, look for an option to reset the settings to their default values. The option may be labeled as “Load Setup Defaults”, “Reset to Default”, or similar.
- Select the option and confirm the action.
- Save the changes and exit the BIOS settings.
- Once your computer has restarted, the overclocking should be disabled, and your computer should be running at the manufacturer’s recommended clock rate or frequency.
Way-6: Perform a Clean Boot
Performing a clean boot on your Windows PC can help you troubleshoot 0x00000119 Video scheduler internal error (sometimes occurring due to AMD graphics) by disabling all non-essential startup programs and services.
This allows you to identify and isolate the cause of any issues with your system. Here are the steps to perform a clean boot in Windows:
- Click on – Search.
- Type – msconfig.
- Press – Enter.
- In the System Configuration window that opens, select the Services tab.
- Check the box next to “Hide all Microsoft services” at the left bottom of the window.
- Then, click on the “Disable all” button.
- Next, select the Startup tab.
- Click on the “Open Task Manager” link.
- In the Task Manager window, select each startup item and click the “Disable” button.
- Close the Task Manager window and return to the System Configuration window.
- Click on the OK button to save the changes.
- Restart your computer for the changes to take effect.
Once your computer restarts, it will boot with a minimal basic set of services and programs. Now, you can then perform any necessary troubleshooting steps to identify the cause of the problem. To return to your normal startup configuration, follow the same steps and click the “Enable all” button in the System Configuration window, then restart your computer again.
Way-7: Use System Restore
System Restore is a built-in feature in Windows that allows you to revert your computer’s system files and settings to an earlier point in time when 0x00000119 was not triggered. This way after restoration, you should no longer find the BSOD. Therefore, follow the method –
- Press Winkey+R.
- Type rstrui.exe in the Run dialog box.
- Hit Enter.
- In the System Restore window, check the option Choose a different restore point.
- Click on Next.
- From the list of available restore points select the one when the blue screen was not generated
- Click on “Next” to continue.
- Review the details of the selected restore point and click on “Finish” to start the process.
- Confirm that you want to proceed with the restore by clicking “Yes.”
- Wait for the restore process to complete. This may take several minutes or more, depending on the size of the point.
- Once the system restore process is complete, the computer will reboot.
Hope these 6 methods will solve the Error Code 0x00000119 blue screen in Windows.
Methods:
Way-1: Update Graphics Drivers
Way-2: Install Pending Windows updates
Way-3: Check for Hardware Issues
Way-4: Run dism tool and System File Checker
Way-5: Disable overclocking
Way-6: Perform a Clean Boot
Way-7: Use System Restore
That’s all!!
Repair any Windows problems such as Blue/Black Screen, DLL, Exe, application, Regisrty error and quickly recover system from issues using Reimage.