by Tashreef Shareef
Tashreef Shareef is a software developer turned tech writer. He discovered his interest in technology after reading a tech magazine accidentally. Now he writes about everything tech from… read more
Updated on
- A damaged system and wrong hardware are just some of the most common causes for the BSoD error 0x00000109.
- You can go for restoring your device to a previous health point by using a professional tool that can repair Windows 10.
- Restarting your PC in Safe Boot mode is another thing you should consider in order to solve the blue screen problem.
- You can also fix the unknown disk error: 0x00000109 if you remove certain peripheral devices.
XINSTALL BY CLICKING THE DOWNLOAD FILE
Get rid of malfunctioning drivers on your PC
SPONSORED
Drivers can often become corrupt as they can interfere with malfunctioning system files, thus arriving to be installed but not running correctly. To keep your drivers running smoothly, your Windows OS must run even smoother. Get it in perfect shape by following the steps below:
- Download Fortect and install it on your PC.
- Start the tool’s scanning process to look for corrupt files that are the source of your problem
- Right-click on Start Repair so the tool can start the fixing algorithm
- Fortect has been downloaded by 0 readers this month, rated 4.4 on TrustPilot
The Bluescreen of Death errors are no stranger to the Windows OS and can occur due to multiple reasons. However, with the use of an error code, you can diagnose and fix the issue.
Several users have reported the BSoD error 0x00000109 when booting or working on their Windows computers.
Some users claimed that they weren’t even on their PC when they noticed that the screen displayed an error message that said that their device had recovered from a bug check.
If you are also troubled by this error, here are a couple of troubleshooting tips to help you resolve the BSoD error 0x00000109 error in Windows.
How do I fix the BSoD error 0x00000109?
1. Repair your PC with advanced software
One of the best solutions for fixing the unknown disk error 0x00000109 is to restore your PC to a healthier state by using a professional tool.
We recommend software that can repair damaged files on your device as well as remove any remaining bugs from previous virus infections.
This is only one of the many reasons why you should keep your registry clean and healthy, removing any obsolete, damaged, or unnecessary entries.
The best part is that you won’t have to go seeking a needle in a haystack; all of this and more can be done with an automated solution.
Fortect is a masterpiece of malware removal software for Windows systems. This is an incredible repair program that maintains your PC in the best condition with only a few clicks.
⇒ Get Fortect
2. Restart your PC in Safe Boot mode
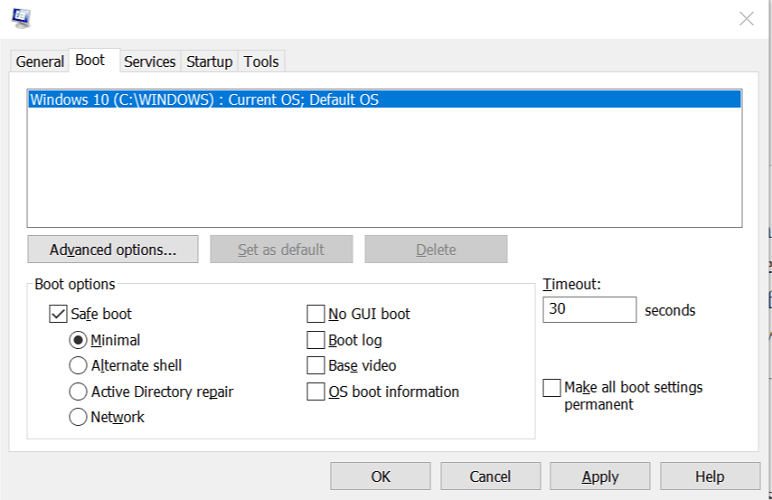
- Press Windows Key +R to open Run.
- Type msconfig and click OK.
- In the System Configuration window, open the Boot tab.
- Under Boot options, check Safe Boot and click Apply and OK.
- System Configuration will ask you to restart the computer.
- Click Restart.
In Safe Boot mode Windows loads the computer with minimal drivers and functionalities. This will allow you to analyze if the error is caused by third-party software or hardware.
If the BSoD error 0x00000109 does not occur in Safe Boot mode, you may have a third-party app creating conflict with the system.
We highly recommend you find out what program is causing the Blue Screen of Death in order to do that you will need to locate and read the BSoD log file.
3. Remove peripheral devices
- If the BSoD error started to occur after installing a new USB device, try disconnecting the devices.
- In case you haven’t installed any new devices, unplug all the peripheral devices and restart the computer.
- If the BSoD does not occur, try connecting all the devices one by one to find if a specific device is causing the error.
- If found, open Device Manager and try updating the device driver.
When you get the unknown disk error: 0x00000109 among the first things you should do is check your hardware settings, start off by disconnecting your devices and then follow the steps we presented above.
Outdated drivers are the main reason for errors & system issues. If some of your drivers are missing or needs updating, an automated tool like OutByte Driver Updater can solve these problems in just a couple of clicks. Plus, it’s also lightweight on your system!
If you want to be up to date with the main factors that generate the Blue Screen of Death errors, we advise you to take a look at this great article that explores the main causes of the BSoD problem.
4. Scan your system for malware
Certain bugs on your PC can be a main cause for the error code Windows 10 0x00000109, so in order to fix the issue, it’s required you scan your device with high-quality malware removal.
With the help of a high-quality antimalware tool, you can remove a variety of cyber threats such as adware, or malware and in addition, it also offers multiple layers of security, including real-time protection.
You are aware that the internet is a conduit for malware, and if the operating system is left unsecured, the malware will attack the OS’s stability.
You should always secure the operating system while also safeguarding all files and folders. Protect your operating system with a high-quality malware security fence.
One of the best things about malware removal software is that it warns any time you visit a site that contains malicious or fraudulent data such as tech support scams and ads.
5. Remove third-party apps
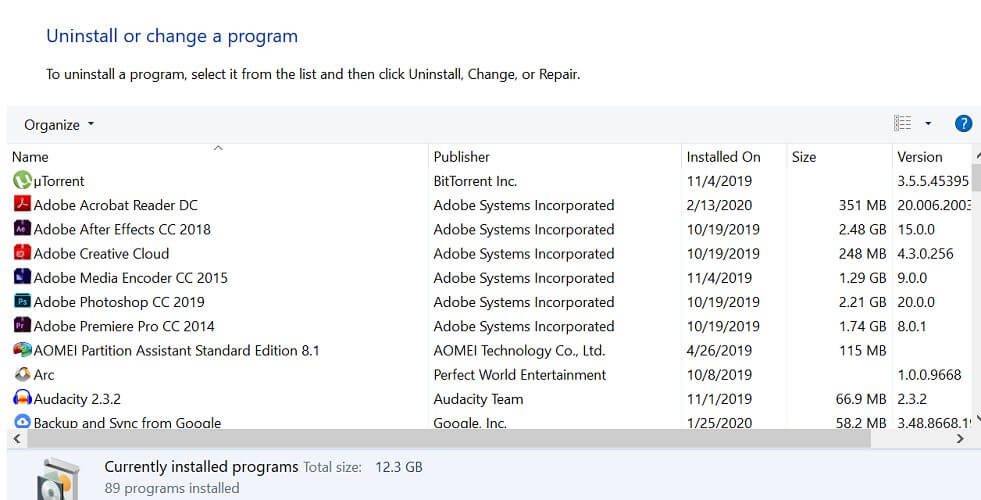
- If the BSoD started after installing a new application, try uninstalling the app.
- Press Windows Key + R.
- Type control and click OK.
- Go to Programs > Programs and Features.
- Select the recently installed app and check for any improvements.
Your PC may have installed some apps that are interfering with the optimum functioning of your device that’s you need to remove the problematic software as shown in the steps above.
6. Check for Windows updates
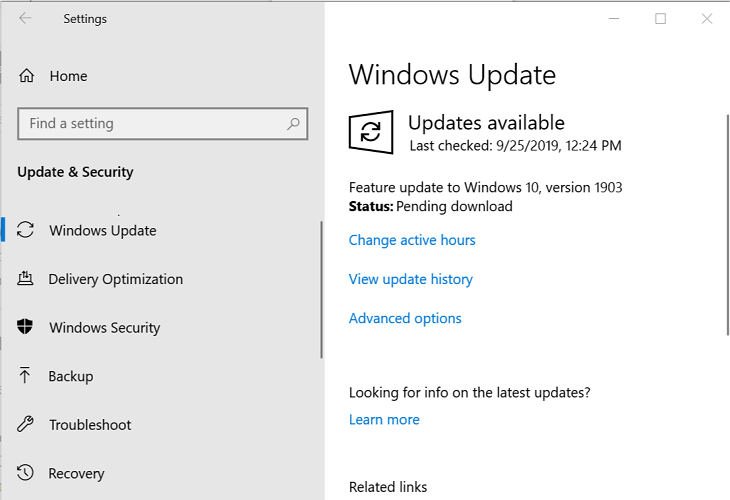
- Click on Start and select Settings.
- Go to Update and Security.
- Click on Windows Updates.
- Check for any pending updates. Click on Download to install the updates.
- Once the updates are installed, reboot the system and check for any improvements.
Missing updates can often cause Blue Screen of Death errors, that’s why you should never forget to download the latest patches for your device.
7. Use System Restore Point
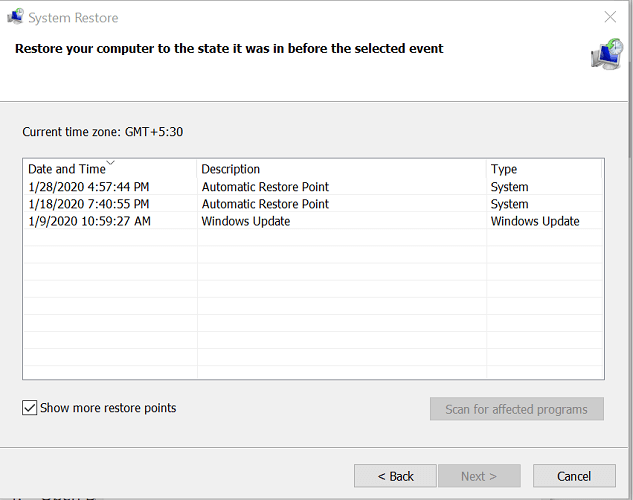
- Press the Windows key and type system restore.
- Click on Create a Restore Point option.
- Click the System Restore button.
- Check the Show all the restore points option if available.
- Select the most recent restore point and click Next.
- Make sure you read the description and click on Finish.
- The restore process can take a few minutes to complete. Windows will restart and show a success message when the process completes.
The Restore Point does not delete any personal files in the process. However, it may uninstall any updates or applications installed after the restore point was created.
If the issue persists, check for BIOS updates. You can download the required update for BIOS from the motherboard manufacturer’s website or from the computer manufacturer in the case of laptops.
The BSOD error 0x00000109 can occur due to various reasons including driver issues as well as malware. Follow all the steps in this article to resolve the error.
It is also good to be up to date with the main factors that generate the Blue Screen of Death errors, that’s why we advise you to take a look at this great article that explores the main causes for the BSoD problem.
If you want more info on the Blue Screen of Death error we recommend you check out this excellent guide on the best quick fixes for Black Screen of Death on Windows 10.
Which solution from this guide worked for you? Tell us more on this subject by leaving a comment in the dedicated section below.
Still experiencing troubles? Fix them with this tool:
SPONSORED
Some driver-related issues can be solved faster by using a tailored driver solution. If you’re still having problems with your drivers, simply install OutByte Driver Updater and get it up and running immediately. Thus, let it update all drivers and fix other PC issues in no time!
Синий экран 0x00000109 указывает, что ядро обнаружило критический код ядра или повреждение данных.
Параметры CRITICAL_STRUCTURE_CORRUPTION:
- Зарезервированный параметр;
- Зарезервированный параметр;
- Зарезервированный параметр;
- Тип поврежденной области (см. ниже).
Значения 4 параметра:
- 0x0 — универсальная область данных;
- 0x1 — функциональная модификация или находящееся в Itanium функциональное расположение;
- 0x2 — процессорная таблица диспетчеризации прерываний (IDT);
- 0x3 — глобальная таблица дескрипторов процессора;
- 0x4 — повреждение списка процессов типа 1;
- 0x5 — повреждение списка процессов типа 2;
- 0x6 — модификация подпрограммы отладки;
- 0x7 — критическая модификация MSR.
Причина
Данный BSoD может быть вызван тремя причинами:
1. Драйвер непреднамеренно, или намеренно, изменил критический код ядра. Сервер Microsoft Windows 2003 Service Pack 1 (SP1) и более поздние версии Windows x64 не позволяют вносить изменения в ядро системы. Исключением являются авторизированные обновления Microsoft.
2. Разработчик попытался установить нормальную точку прерывания ядра, используя отладчик ядра, который не был присоединен при запуске системы. Нормальные точки прерывания могут быть установлены только если при запуске системы загружается отладчик.
3. Аппаратное повреждение. Например, код ядра или данные, возможно, были сохранены в памяти, которая вышла из строя.
Решение
Для устранения ошибки воспользуйтесь статьей “Общие рекомендации по устранению BSoD”.
Reader Interactions
Процесс загрузки Windows может быть прерван синим экраном BSOD с кодом остановки 0x00000109, который препятствует входу с систему. Ошибка повторяется при каждой последующей загрузке. Узнаем подробнее, как ее исправить.
Чем вызвана ошибка?
Сбой в ходе запуска Windows, сопровождающийся кодом 0x00000109, может возникнуть по следующим причинам:
- Сбой на программном уровне, происходящий после установки программы стороннего производителя или драйвера, который конфликтует с файлом конфигурации загрузки (BCD).
- Нарушена целостность ОС из-за повреждения системных файлов.
Загрузка в безопасном режиме
По отзывам пользователей, им удалось устранить ошибку 0x00000109 после загрузки компьютера в безопасном режиме. Это означает, что синий экран возникает из-за стороннего программного обеспечения или недавно установленного драйвера, который каким-то образом препятствует процессу запуска системы.
В этом случае проблему можно устранить путем возврата ОС в предыдущее состояние или удалением проблемного драйвера.
Включите компьютер и при появлении начального экрана (POST-процедур) нажмите несколько раз на F8, пока не отобразится меню дополнительных параметров загрузки. Выберите Безопасный режим или нажмите клавишу F4.
Если удалось загрузиться в безопасный режим, это значит, что сбой связан с конфликтом, вызванным недавно установленным ПО.
Восстановление системы
При успешном запуске удалите то приложение или драйвер, установка которых предшествовала появлению синего экрана 0x00000109. Откройте раздел «Приложение и компоненты» командой appwiz.cpl из окна «Выполнить» (Win + R). Отсортируйте программы по дате установки и удалите ту, которая была установлена последней.
Если таким образом не удалось найти причину, попробуйте вернуть ОС в предыдущее состояние с помощью точки (снимка), которая была создана до возникновения ошибки.
Откройте раздел Восстановления системы командой rstrui из окна (Win + R).
При отображении первого окна кликните на кнопку «Далее». Установите флажок на поле «Показать другие точки восстановления». Затем выберите точку, которая была создана до появления критической ошибки и перейдите к следующему окну.
Щелкните на «Готово», чтобы запустить эту процедуру. После автоматической перезагрузки ПК будет применено предыдущее состояние.
Если загрузка была прервана ошибкой 0x00000109, перейдите к следующему шагу.
Исправление поврежденных файлов
Сбой при запуске, вызванный синим экраном, также может произойти из-за повреждения системных файлов.
Поскольку ошибка прерывает процесс запуска ОС, потребуется диск восстановления или загрузочный USB накопитель с Windows. Для запуска ОС с этих внешних носителей, установите на них приоритет в настройках BIOS.
Затем перезагрузите ПК и нажмите любую клавишу при появлении приглашения. На экране установки Windows, кликните на «Восстановление системы».
При отсутствии установочного носителя, попробуйте принудительно вызвать Дополнительные параметры. Для этого включите компьютер и при появлении логотипа Windows отключите его нажатием на кнопку питания. Повторите так три раза, на следующий отобразится окно восстановления системы.
Затем с окна выбора действия щелкните на Поиск и устранение неисправностей – Дополнительные параметры. Откройте командную строку и выполните команду:
sfc /scannow
После завершения санирования перезагрузите ПК и повторите те действия, чтобы вернуться в командную строку.
Выполните следующую команду:
Dism / Online / Cleanup-Image / RestoreHealth
После завершения команды перезагрузите компьютер и снова откройте Дополнительные параметры. Щелкните на «Восстановление при загрузке» и дождитесь его завершения.
В ходе перезагрузки в обычном режиме синий экран с ошибкой 0x00000109 не должен препятствовать этому процессу.
Рассказываем о том, как исправить ошибку 0x00000109 в Windows 7.
Blue Screen of Death (BsoD) или «Синий экран смерти» – осведомительное сообщение о фатальной ошибке операционной системы Windows (преимущественно версии 7), именуемое также STOP-ошибкой. Она сопровождается немедленной остановкой всех процессов, происходивших в системе. Это делается для предотвращения серьёзных повреждений программных и аппаратных компонентов компьютера, потерявшего управление системой.
Экран ошибки 0x00000109
Несмотря на устрашающее название, при первом появлении синего экрана тревожиться рано. Возможно, STOP-ошибка была вызвана преходящим сбоем. В таком случае поможет обычная перезагрузка. Другое дело, если синий экран появляется при каждом запуске системы. Для облегчения восстановительных действий после слова STOP выводится код индицированной ошибки с кодами уточняющих её параметров.
Причины возникновения ошибки 0x00000109 и первые корректирующие действия
Анализ англоязычной технической информации Microsoft связывает ошибку с кодом 0x00000109 преимущественно с неполадками следующих компонентов компьютера, которые будут последовательно рассмотрены ниже:
- драйверы,
- память,
- системные файлы.
В свою очередь, неполадки с драйверами или файлами могут быть следствием вирусного заражения, поэтому первым делом следует запустить тщательную антивирусную проверку компьютера, лучше – в его безопасном режиме. Его можно вызвать из окна «Дополнительные варианты загрузки», которое появится, если нажимать клавишу клавиатуры F8 в момент загрузки системы.
Вызов безопасного режима
Следующее малозатратное по времени действие – откат системы к точке восстановления с датой, когда отмеченная ошибка не проявлялась. Метод подробно рассмотрен в другой статье на нашем сайте.
Устранение неполадок с драйверами
Они могут быть неверно установленными, устаревшими или неоригинальными. Безопасный режим работы компьютера, о котором шла речь выше, отличается минимальным использованием драйверов. Поэтому, если во время антивирусной проверки компьютера синий экран не возникает, этот факт может указывать на связь его с неоптимальными драйверами. Рекомендуется скачать с сайта производителя их последнюю версию и переустановить. Процесс поиска последней версии драйвера аппаратуры по её коду подробно рассмотрен в другой статье.
Проверка памяти
Переход к диагностике с помощью окна параметров восстановления системы
Как видно в предыдущем скриншоте, в окне «Дополнительные варианты загрузки» первая строка из списка называется «Устранение неполадок компьютера». С её помощью производится переход к системным средствам диагностики и восстановления системы, одно из которых было упомянуто выше. В этом же окне можно проверить работоспособность ОЗУ, проблемы которого – вторая после драйверов вероятная причина исследуемой ошибки. Этот вариант перехода к диагностике удобен в случае появления синего экрана при каждой загрузке.
Для начала проверки памяти щёлкаем строку «Устранение неполадок компьютера».
Вызываем пункт «Диагностика памяти»
После перезагрузки компьютера подтверждаем выбранную раскладку клавиатуры и вводим пароль пользователя с правами администратора. Появляется окно «Параметры восстановления системы», один из разделов которого называется «Диагностика памяти». Щёлкаем этот пункт.
Переход к диагностике посредством системной утилиты
Более короткий альтернативный способ перехода к диагностике возможен в том случае, если синий экран досаждает пользователю не постоянно, а периодически.
Щёлкаем кнопку «Пуск», в появившейся строке ввода команды набираем название системной утилиты – mdsched, затем жмём клавишу клавиатуры Enter.
Вызываем системную утилиту mdsched
В появившемся окне «Средство проверки памяти Windows» щёлкаем верхнюю строку.
Переходим к проверке памяти после перезагрузки
Процесс диагностики памяти
В обоих описанных вариантах после перезагрузки компьютера появляется рабочее окно инициированной проверки памяти, на котором подчёркнута красным самая важная информация.
Экран во время проверки памяти
Если неполадок выявлено не будет, то в нижней части экрана Windows, на панели задач, появится значок с изображением микросхемы памяти и уведомлением об отсутствии ошибок. В противном случае «Средство проверки памяти Windows» выдаёт такое окно.
В памяти есть ошибки
Что делать?
Конечно же, рекомендуемый в окне вариант обращения к изготовителю компьютера сугубо теоретический. На практике действия пользователя будут зависеть от количества микросхем (чипов) памяти на разъёмах (слотах) материнской платы. Если чип единственный, то нужно попробовать вставить его в другой разъём, предварительно зачистив его контакты обычным ластиком. Если чипов два или четыре, то следует попробовать по очереди изымать их из разъёмов с целью определения неисправного.
Восстановление системных файлов
Третья по частоте причина появления ошибки 0x00000109 – повреждение важных системных файлов. На их обнаружении и восстановлении специализируются две системные утилиты – System File Checker (SFC) и Deployment Image Servicing and Management (DISM). Обе они работают в режиме командной строки. Первая из утилит работает быстрее, а вторая – обладает большими возможностями. В обоих случаях, прежде всего, переходим в режим командной строки. Для этого щёлкаем «Пуск», затем «Все программы» –> «Стандартные» –> «Командная строка».
Переходим в режим командной строки
Утилита System File Checker
- Затем на чёрном экране командной строки набираем sfc с параметром scannow и жмём Enter. Как видно на скриншоте, при первой попытке «Защите ресурсов Windows не удаётся запустить службу восстановления».
Первая попытка не удалась
- Для устранения этого препятствия в разделе «Администрирование» Панели управления переходим в «Службы».
Переход к окну «Службы»
- Открываем список служб и, при необходимости, запускаем «установщик Windows» и/или «Установщик модулей Windows».
Включаем нужные службы
После этого утилита запускается без помех.
Вторая попытка успешна
Кроме показанного на скриншоте результата проверки, возможны ещё два:
- «Защита ресурсов Windows обнаружила повреждённые файлы и успешно их восстановила»;
- «Защита ресурсов Windows обнаружила повреждённые файлы, но не может восстановить некоторые из них».
В первом и третьем случаях приходится констатировать, что корректирующих возможностей утилиты SFC оказалось недостаточно. Приходится обращаться к более мощному системному средству.
Утилита Deployment Image Servicing and Management
Проверка и восстановление системных файлов с помощью утилиты DISM длится довольно долго. Перед её запуском рекомендуется временно отключить антивирус и возможный режим экономии энергии, который отключает жёсткий диск.
На чёрном экране командной строки набираем dism с тремя параметрами, разделяемыми косой чертой и пробелом – /Online /Cleanup-image /ScanHealth.
Диагностируем системные файлы утилитой DISM
В процессе длительного сканирования утилита DISM надолго замирает на отметке 20%, даже создавая видимость зависания. При получении завершающего сообщения «Хранилище компонентов подлежит восстановлению» можно переходить к непосредственному восстановлению. Для этого запускаем утилиту с изменённым третьим параметром, а именно – /RestoreHealth.
Восстанавливаем системные файлы утилитой DISM
Успешное «восстановление здоровья» сопровождается выдачей соответствующего сообщения. В противном случае утилита сообщает, что «Не удалось найти исходные файлы».
Другие возможные причины
Неисправные сектора жёсткого диска
В некоторых случаях ошибка 0x00000109 может быть следствием неисправности некоторых секторов винчестера. Для их проверки и возможного восстановления выполняем следующую последовательность действий.
- В контекстном меню соответствующего раздела жёсткого диска щёлкаем пункт «Свойства».
Проверяем разделы диска на наличие сбойных секторов
- В появившемся одноимённом окне переходим на вкладку «Сервис» и щёлкаем пункт «Выполнить проверку».
- В окне «Проверить диск…» ставим галочку рядом с пунктом «Проверять и восстанавливать повреждённые сектора» и щёлкаем «Запуск». Показанный на скриншоте раздел диска D, в котором хранится архив, будет проверен без проблем. Что же касается работающего системного раздела C, то при попытке его проверки появится следующее окно.
Проверка системного диска откладывается
- В данном случае для положительного ответа на вопрос щёлкаем пункт «Расписание проверки диска». Он добавится в расписание планируемых действий и будет проверен при следующей перезагрузке ещё до начала загрузки системы.
Повреждённые записи реестра
Не исключено, что исследуемая ошибка может быть следствием повреждённых записей реестра. Для проверки корректности записей реестра встроенных программных средств не существует. Однако эту функцию успешно выполняет бесплатная программа CCleaner, которая благодаря своему удобству устанавливается почти на каждый компьютер.
- Открываем программу CCleaner Free, переходим в раздел «Реестр» и щёлкаем пункт «Поиск проблем».
Ищем проблемные записи реестра
- Через десяток-другой секунд в окне появляется список обнаруженных в реестре проблемных записей.
Список обнаруженных проблем
- Щёлкаем пункт «Исправить выбранное».
Исправляем обнаруженные проблемные записи
- Программа CCleaner имеет хорошую репутацию, поэтому необходимости в резервной копии реестра «нет». После этого щёлкаем пункт «Исправить отмеченные» для того, чтобы не корректировать каждую из 347 записей по отдельности.
- Через несколько секунд в окне появляется информация о подробностях корректировки последней из 347 проблемных записей (все остальные пролетели мгновенно). Щёлкаем пункт «Закрыть».
Все проблемные записи исправлены
В заключение отметим, что причиной появления ошибки 0x00000109 может быть и нелицензионная сборка Windows 7. Таких сборок, по возможности, следует избегать.
Post Views: 5 538
Главная » Microsoft Word » Ошибка 0x00000109 на синей экране в Windows – как исправить?
Процесс загрузки Windows может быть прерван синим экраном BSOD с кодом остановки 0x00000109, который препятствует входу с систему. Ошибка повторяется при каждой последующей загрузке. Узнаем подробнее, как ее исправить.
Чем вызвана ошибка?
Сбой в ходе запуска Windows, сопровождающийся кодом 0x00000109, может возникнуть по следующим причинам:
- Сбой на программном уровне, происходящий после установки программы стороннего производителя или драйвера, который конфликтует с файлом конфигурации загрузки (BCD).
- Нарушена целостность ОС из-за повреждения системных файлов.
Загрузка в безопасном режиме
По отзывам пользователей, им удалось устранить ошибку 0x00000109 после загрузки компьютера в безопасном режиме. Это означает, что синий экран возникает из-за стороннего программного обеспечения или недавно установленного драйвера, который каким-то образом препятствует процессу запуска системы.
В этом случае проблему можно устранить путем возврата ОС в предыдущее состояние или удалением проблемного драйвера.
Включите компьютер и при появлении начального экрана (POST-процедур) нажмите несколько раз на F8, пока не отобразится меню дополнительных параметров загрузки. Выберите Безопасный режим или нажмите клавишу F4.
Если удалось загрузиться в безопасный режим, это значит, что сбой связан с конфликтом, вызванным недавно установленным ПО.
Восстановление системы
При успешном запуске удалите то приложение или драйвер, установка которых предшествовала появлению синего экрана 0x00000109. Откройте раздел «Приложение и компоненты» командой appwiz.cpl из окна «Выполнить» (Win + R). Отсортируйте программы по дате установки и удалите ту, которая была установлена последней.
Если таким образом не удалось найти причину, попробуйте вернуть ОС в предыдущее состояние с помощью точки (снимка), которая была создана до возникновения ошибки.
Откройте раздел Восстановления системы командой rstrui из окна (Win + R).
При отображении первого окна кликните на кнопку «Далее». Установите флажок на поле «Показать другие точки восстановления». Затем выберите точку, которая была создана до появления критической ошибки и перейдите к следующему окну.
Щелкните на «Готово», чтобы запустить эту процедуру. После автоматической перезагрузки ПК будет применено предыдущее состояние.
Если загрузка была прервана ошибкой 0x00000109, перейдите к следующему шагу.
Исправление поврежденных файлов
Сбой при запуске, вызванный синим экраном, также может произойти из-за повреждения системных файлов.
Поскольку ошибка прерывает процесс запуска ОС, потребуется диск восстановления или загрузочный USB накопитель с Windows. Для запуска ОС с этих внешних носителей, установите на них приоритет в настройках BIOS.
Затем перезагрузите ПК и нажмите любую клавишу при появлении приглашения. На экране установки Windows, кликните на «Восстановление системы».
При отсутствии установочного носителя, попробуйте принудительно вызвать Дополнительные параметры. Для этого включите компьютер и при появлении логотипа Windows отключите его нажатием на кнопку питания. Повторите так три раза, на следующий отобразится окно восстановления системы.
Затем с окна выбора действия щелкните на Поиск и устранение неисправностей – Дополнительные параметры. Откройте командную строку и выполните команду:
После завершения санирования перезагрузите ПК и повторите те действия, чтобы вернуться в командную строку.
Выполните следующую команду:
Dism / Online / Cleanup-Image / RestoreHealth
После завершения команды перезагрузите компьютер и снова откройте Дополнительные параметры. Щелкните на «Восстановление при загрузке» и дождитесь его завершения.
В ходе перезагрузки в обычном режиме синий экран с ошибкой 0x00000109 не должен препятствовать этому процессу.
Синий экран смерти CRITICAL_STRUCTURE_CORRUPTION (0x00000109)
Возникла такая проблема с ноутбуком ASUS k42dy. Драйвера все устанавливались самой Windows. Ошибка появлялась сразу же после установки. Установка была чистая, на отформатированный раздел. Никакой закономерности выявить не удалось. Тестировалась память, жёсткий диск и видеокарта. Ошибок нет. Был стресс тест длительностью 3 часа, ошибка не возникла. А бывает возникает при холодном включении ещё на экране ввода пароля
WinDbg не даёт никакой полезной информации. По крайней мере такой, чтобы я мог самостоятельно разобраться.
Loading Dump File [D:31916-21765-01.dmp]
Mini Kernel Dump File: Only registers and stack trace are available
************* Symbol Path validation summary **************
Response Time (ms) Location
Deferred SRV*%systemroot%symbols*http://msdl.microsoft.com/download/symbols
Symbol search path is: SRV*%systemroot%symbols*http://msdl.microsoft.com/download/symbols
Executable search path is:
Windows 10 Kernel Version 10586 MP (4 procs) Free x64
Product: WinNt, suite: TerminalServer SingleUserTS Personal
Built by: 10586.162.amd64fre.th2_release_sec.160223-1728
Machine Name:
Kernel base = 0xfffff802`e1c8a000 PsLoadedModuleList = 0xfffff802`e1f68cd0
Debug session time: Sat Mar 19 12:49:32.115 2016 (UTC + 3:00)
System Uptime: 0 days 1:13:04.151
Loading Kernel Symbols
.
Press ctrl-c (cdb, kd, ntsd) or ctrl-break (windbg) to abort symbol loads that take too long.
Run !sym noisy before .reload to track down problems loading symbols.
Use !analyze -v to get detailed debugging information.
Probably caused by : Unknown_Image ( ANALYSIS_INCONCLUSIVE )
CRITICAL_STRUCTURE_CORRUPTION (109)
This bugcheck is generated when the kernel detects that critical kernel code or
data have been corrupted. There are generally three causes for a corruption:
1) A driver has inadvertently or deliberately modified critical kernel code
or data. See http://www.microsoft.com/whdc/driver/kernel/64bitPatching.mspx
2) A developer attempted to set a normal kernel breakpoint using a kernel
debugger that was not attached when the system was booted. Normal breakpoints,
«bp», can only be set if the debugger is attached at boot time. Hardware
breakpoints, «ba», can be set at any time.
3) A hardware corruption occurred, e.g. failing RAM holding kernel code or data.
Arguments:
Arg1: a3a01f5a28d3aa8a, Reserved
Arg2: b3b72be07b5479f7, Reserved
Arg3: ffffe0019327d040, Failure type dependent information
Arg4: 000000000000001f, Type of corrupted region, can be
0 : A generic data region
1 : Modification of a function or .pdata
2 : A processor IDT
3 : A processor GDT
4 : Type 1 process list corruption
5 : Type 2 process list corruption
6 : Debug routine modification
7 : Critical MSR modification
8 : Object type
9 : A processor IVT
a : Modification of a system service function
b : A generic session data region
c : Modification of a session function or .pdata
d : Modification of an import table
e : Modification of a session import table
f : Ps Win32 callout modification
10 : Debug switch routine modification
11 : IRP allocator modification
12 : Driver call dispatcher modification
13 : IRP completion dispatcher modification
14 : IRP deallocator modification
15 : A processor control register
16 : Critical floating point control register modification
17 : Local APIC modification
18 : Kernel notification callout modification
19 : Loaded module list modification
1a : Type 3 process list corruption
1b : Type 4 process list corruption
1c : Driver object corruption
1d : Executive callback object modification
1e : Modification of module padding
1f : Modification of a protected process
20 : A generic data region
21 : A page hash mismatch
22 : A session page hash mismatch
23 : Load config directory modification
24 : Inverted function table modification
25 : Session configuration modification
102 : Modification of win32k.sys
SYSTEM_MANUFACTURER: ASUSTeK Computer Inc.
BIOS_VENDOR: American Megatrends Inc.
BASEBOARD_MANUFACTURER: ASUSTeK Computer Inc.
Исправляем ошибку 0x00000109 в Windows 7
Рассказываем о том, как исправить ошибку 0x00000109 в Windows 7.
Синий экран смерти с ошибкой 0x00000109
Blue Screen of Death (BsoD) или «Синий экран смерти» – осведомительное сообщение о фатальной ошибке операционной системы Windows (преимущественно версии 7), именуемое также STOP-ошибкой. Она сопровождается немедленной остановкой всех процессов, происходивших в системе. Это делается для предотвращения серьёзных повреждений программных и аппаратных компонентов компьютера, потерявшего управление системой.
Экран ошибки 0x00000109
Несмотря на устрашающее название, при первом появлении синего экрана тревожиться рано. Возможно, STOP-ошибка была вызвана преходящим сбоем. В таком случае поможет обычная перезагрузка. Другое дело, если синий экран появляется при каждом запуске системы. Для облегчения восстановительных действий после слова STOP выводится код индицированной ошибки с кодами уточняющих её параметров.
Причины возникновения ошибки 0x00000109 и первые корректирующие действия
Анализ англоязычной технической информации Microsoft связывает ошибку с кодом 0x00000109 преимущественно с неполадками следующих компонентов компьютера, которые будут последовательно рассмотрены ниже:
- драйверы,
- память,
- системные файлы.
В свою очередь, неполадки с драйверами или файлами могут быть следствием вирусного заражения, поэтому первым делом следует запустить тщательную антивирусную проверку компьютера, лучше – в его безопасном режиме. Его можно вызвать из окна «Дополнительные варианты загрузки», которое появится, если нажимать клавишу клавиатуры F8 в момент загрузки системы.
Вызов безопасного режима
Следующее малозатратное по времени действие – откат системы к точке восстановления с датой, когда отмеченная ошибка не проявлялась. Метод подробно рассмотрен в другой статье на нашем сайте.
Устранение неполадок с драйверами
Они могут быть неверно установленными, устаревшими или неоригинальными. Безопасный режим работы компьютера, о котором шла речь выше, отличается минимальным использованием драйверов. Поэтому, если во время антивирусной проверки компьютера синий экран не возникает, этот факт может указывать на связь его с неоптимальными драйверами. Рекомендуется скачать с сайта производителя их последнюю версию и переустановить. Процесс поиска последней версии драйвера аппаратуры по её коду подробно рассмотрен в другой статье.
Проверка памяти
Переход к диагностике с помощью окна параметров восстановления системы
Как видно в предыдущем скриншоте, в окне «Дополнительные варианты загрузки» первая строка из списка называется «Устранение неполадок компьютера». С её помощью производится переход к системным средствам диагностики и восстановления системы, одно из которых было упомянуто выше. В этом же окне можно проверить работоспособность ОЗУ, проблемы которого – вторая после драйверов вероятная причина исследуемой ошибки. Этот вариант перехода к диагностике удобен в случае появления синего экрана при каждой загрузке.
Для начала проверки памяти щёлкаем строку «Устранение неполадок компьютера».
Вызываем пункт «Диагностика памяти»
После перезагрузки компьютера подтверждаем выбранную раскладку клавиатуры и вводим пароль пользователя с правами администратора. Появляется окно «Параметры восстановления системы», один из разделов которого называется «Диагностика памяти». Щёлкаем этот пункт.
Переход к диагностике посредством системной утилиты
Более короткий альтернативный способ перехода к диагностике возможен в том случае, если синий экран досаждает пользователю не постоянно, а периодически.
Щёлкаем кнопку «Пуск», в появившейся строке ввода команды набираем название системной утилиты – mdsched, затем жмём клавишу клавиатуры Enter.
Вызываем системную утилиту mdsched
В появившемся окне «Средство проверки памяти Windows» щёлкаем верхнюю строку.
Переходим к проверке памяти после перезагрузки
Процесс диагностики памяти
В обоих описанных вариантах после перезагрузки компьютера появляется рабочее окно инициированной проверки памяти, на котором подчёркнута красным самая важная информация.
Экран во время проверки памяти
Если неполадок выявлено не будет, то в нижней части экрана Windows, на панели задач, появится значок с изображением микросхемы памяти и уведомлением об отсутствии ошибок. В противном случае «Средство проверки памяти Windows» выдаёт такое окно.
В памяти есть ошибки
Что делать?
Конечно же, рекомендуемый в окне вариант обращения к изготовителю компьютера сугубо теоретический. На практике действия пользователя будут зависеть от количества микросхем (чипов) памяти на разъёмах (слотах) материнской платы. Если чип единственный, то нужно попробовать вставить его в другой разъём, предварительно зачистив его контакты обычным ластиком. Если чипов два или четыре, то следует попробовать по очереди изымать их из разъёмов с целью определения неисправного.
Восстановление системных файлов
Третья по частоте причина появления ошибки 0x00000109 – повреждение важных системных файлов. На их обнаружении и восстановлении специализируются две системные утилиты – System File Checker (SFC) и Deployment Image Servicing and Management (DISM). Обе они работают в режиме командной строки. Первая из утилит работает быстрее, а вторая – обладает большими возможностями. В обоих случаях, прежде всего, переходим в режим командной строки. Для этого щёлкаем «Пуск», затем «Все программы» –> «Стандартные» –> «Командная строка».
Переходим в режим командной строки
Утилита System File Checker
- Затем на чёрном экране командной строки набираем sfc с параметром scannow и жмём Enter. Как видно на скриншоте, при первой попытке «Защите ресурсов Windows не удаётся запустить службу восстановления».
Первая попытка не удалась
Переход к окну «Службы»
Включаем нужные службы
После этого утилита запускается без помех.
Вторая попытка успешна
Кроме показанного на скриншоте результата проверки, возможны ещё два:
- «Защита ресурсов Windows обнаружила повреждённые файлы и успешно их восстановила»;
- «Защита ресурсов Windows обнаружила повреждённые файлы, но не может восстановить некоторые из них».
В первом и третьем случаях приходится констатировать, что корректирующих возможностей утилиты SFC оказалось недостаточно. Приходится обращаться к более мощному системному средству.
Утилита Deployment Image Servicing and Management
Проверка и восстановление системных файлов с помощью утилиты DISM длится довольно долго. Перед её запуском рекомендуется временно отключить антивирус и возможный режим экономии энергии, который отключает жёсткий диск.
На чёрном экране командной строки набираем dism с тремя параметрами, разделяемыми косой чертой и пробелом – /Online /Cleanup-image /ScanHealth.
Диагностируем системные файлы утилитой DISM
В процессе длительного сканирования утилита DISM надолго замирает на отметке 20%, даже создавая видимость зависания. При получении завершающего сообщения «Хранилище компонентов подлежит восстановлению» можно переходить к непосредственному восстановлению. Для этого запускаем утилиту с изменённым третьим параметром, а именно – /RestoreHealth.
Восстанавливаем системные файлы утилитой DISM
Успешное «восстановление здоровья» сопровождается выдачей соответствующего сообщения. В противном случае утилита сообщает, что «Не удалось найти исходные файлы».
Другие возможные причины
Неисправные сектора жёсткого диска
В некоторых случаях ошибка 0x00000109 может быть следствием неисправности некоторых секторов винчестера. Для их проверки и возможного восстановления выполняем следующую последовательность действий.
-
В контекстном меню соответствующего раздела жёсткого диска щёлкаем пункт «Свойства».
Проверяем разделы диска на наличие сбойных секторов
Проверка системного диска откладывается
Повреждённые записи реестра
Не исключено, что исследуемая ошибка может быть следствием повреждённых записей реестра. Для проверки корректности записей реестра встроенных программных средств не существует. Однако эту функцию успешно выполняет бесплатная программа CCleaner, которая благодаря своему удобству устанавливается почти на каждый компьютер.
-
Открываем программу CCleaner Free, переходим в раздел «Реестр» и щёлкаем пункт «Поиск проблем».
Ищем проблемные записи реестра
Список обнаруженных проблем
Исправляем обнаруженные проблемные записи
Все проблемные записи исправлены
В заключение отметим, что причиной появления ошибки 0x00000109 может быть и нелицензионная сборка Windows 7. Таких сборок, по возможности, следует избегать.
Синий экран со стоп-кодом 0x00000019 (Windows 7): как исправить сбой?
Пользователи Windows (чаще всего именно седьмой версии) могут столкнуться с неприятной ситуацией, когда на стадии загрузки ОС появляется так называемый синий экран с сообщением о том, что в системе произошла ошибка в Windows 7 0x00000019. Как исправить ситуацию? Для начала следует выяснить, что это за сбой и что послужило первопричиной его возникновения.
Что означает ошибка?
Сначала нужно обратить внимание на сообщение. Сбой этого типа обычно в описании проблемы содержит строку BAD_POOL_HEADER с дампом памяти. О чем это говорит?
Как правило, появление такого сообщения на синем экране связано с тем, что система не может выделить достаточный объем памяти какому-то исполняемому при старте процессу.
Причины появления сбоя
Хотя и считается, что появление подобного сбоя не имеет четко выраженных причин, большинство специалистов все же склоняются к мысли, что их можно назвать несколько, а именно:
- наличие ошибок на жестком диске (в системном разделе);
- повреждение файловой системы NTFS;
- конфликты оборудования (чаще всего это связано с видеокартами, для которых установлена звуковая схема High Definition Audio);
- конфликты на уровне установленного программного обеспечения (антивирусы и другие средства защиты).
Именно описанные ситуации являются самыми распространенными, когда появляется сбой в Windows 7 0x00000019. Как исправить проблему? Рассмотрим самые оптимальные решения для каждой из выше представленных ситуаций.
Синий экран Windows 7 (0x00000019): как исправить простейшим способом?
Поскольку сбой проявляется именно на стадии загрузки, когда старт ОС оказывается невозможным, первым делом можно попытаться выполнить ее откат до предыдущего состояния. Можно попробовать просто выключить компьютер принудительным способом, а затем включить вновь. Однако автоматическое восстановление может и не начаться, а на экране снова появится сбой в Windows 7 0x00000019. Как исправить ошибку в этом случае?
Выход самый простой: при загрузке необходимо нажать F8, а из появившегося меню выбрать старт последней удачной конфигурации. Естественно, такой метод срабатывает только при условии того, что на компьютере изначально не были удалены последние контрольные точки (например, для очистки места на винчестере).
Код STOP 0x00000019 на Windows 7: как исправить сбой средствами системы
Иногда вышеописанный метод помогает. Но, как показывает практика, в большинстве случаев таким способом устранить проблему не получается, а в системе снова выдается ошибка 0x00000019 (Windows 7). Как исправить ее? Для начала необходимо произвести проверку диска.
Сделать это можно, если использовать при старте ОС безопасную загрузку (меню после нажатия F8). Если система хоть как-то стартует, необходимо через меню «Выполнить» вызвать командную консоль (cmd) и ввести в ней строку CHKDSK. Обратите внимание, что команда прописывается без каких бы то ни было дополнительных атрибутов, хотя их применение тоже не исключается. Если система не стартует, можно воспользоваться загрузкой со съемного носителя флешки или диска восстановления, а затем проделать аналогичные действия.
В случае с системой NTFS можно применить универсальное средство проверки системных компонентов – команду sfc/scannow. В обоих случаях по завершении выполнения команд потребуется перезагрузка, а иногда в качестве дополнительной меры придется запустить ручное обновление системы и установить все найденные апдейты.
Устранение проблем с графическим адаптером
Однако в случае конфликтов оборудования с программной частью операционной системы предыдущий способ эффекта не даст, и снова на экране появится сбой в Windows 7 0x00000019. Как исправить ошибку, если ничего пока еще не помогло?
В этом случае нужно снова произвести загрузку в режиме Safe Mode, как было описано выше, и использовать «Центр обновления». Многие могут возразить по поводу такого решения, поскольку считается, что основной причиной являются драйверы. Нет. Тут как раз сбой возникает из-за отсутствия или некорректной установки апдейтов. Поэтому нужно зайти на официальный ресурс Microsoft, а затем загрузить и установить обновление с номером КВ2862768, которое как раз и устраняет конфликты графического драйвера для HD Audio в режиме работы HDMI (к сожалению, самостоятельно оно инсталлируется не всегда, поскольку является необязательным).
Возможные решения, касающиеся антивирусов
Но и это еще не все. На уровне некорректной работы антивирусного программного обеспечения тоже может появляться ошибка в Windows 7 0x00000019. Как исправить ее применительно к защитным приложениям? Самым простым решением станет полное удаление установленного антивируса в режиме безопасного старта. Как свидетельствуют отзывы пользователей, чаще всего данная проблема касается бесплатного антивируса Avast.
Деинсталлируйте этот пакет и замените его другим антивирусом (например, Eset NOD32), после чего попробуйте произвести рестарт ОС. Возможно, это и сработает (конечно, только при условии, что первопричиной сбоя действительно был антивирус). Отдельно обратите внимание на процедуру полного удаления защитного ПО. Обычная деинсталляция его полностью может не удалить, поэтому рекомендуется использовать программы-деинсталляторы или специально разработанные для этого утилиты от самих разработчиков антивирусов.
Как самостоятельно исправить STOP-ошибку 0x00000019 «BAD_POOL_HEADER» в ОС Windows 7, 8 или 10
Одной из самых серьезных проблем при пользовании персональным компьютером, наряду с поломками комплектующих, является критическая ошибка операционной системы, которая при загрузке или запуске какой-либо программы вызывает текстовое сообщение на синем фоне (синий экран смерти, BSoD). Причин, вызывающих данную ошибку множество, в данной статье речь пойдет о STOP-ошибке под кодом 0x00000019, именуемая как BAD_POOL_HEADER.
Описание и причины возникновения проблемы
Ошибка 0x00000019 характерна для всех ОС семейства Windows, начиная с Vista, то есть 7, 8, 10. Также стоит упомянуть, что симптомы схожи на каждой из этих ОС.
Существует три причины возникновения:
- Неисправный модуль RAM. Неисправный модуль оперативной памяти, который неправильно производит чтение/запись данных, является наиболее часто встречающейся причиной сбоя.
- Поврежденные или устаревшие драйвера. Второй по распространению причиной являются неправильно работающие или вовсе неработающие драйвера.
- Некорректная работа антивирусной системы. Некоторые разновидности и марки антивирусного программного обеспечения могут по ошибке повредить системные файлы, что спровоцирует критический сбой в работе ОС Windows.
Как ее исправить?
Проверка оперативной памяти
Первым делом стоит проверить свою оперативную память на корректную работоспособность. Для этого проделайте следующий алгоритм действий:
- Нажмите «пуск».
- В открывшемся окне в строчку поиска (найти программы и файлы) впишите следующее: «Диагностика проблем оперативной памяти компьютера».
- Щелкните по найденному пункту правой кнопкой мышки и выберите «Запуск от имени администратора», если данный способ открытия отсутствует, нажмите просто «открыть».
- Затем выберите «выполнить перезагрузку и проверку».

Обновление драйверов
Для того чтобы проверить, есть ли связь ошибки с неисправностью драйверов, включите автоматическое обновление драйверов или сделайте это вручную.
Чтобы вручную обновить драйвера, выполняем следующие действия:
- Заходим в «Пуск».
- Вбиваем в поле поиска devmgmt.msc.
- В списке результатов нажмите devmgmt.
- Кликните правой кнопкой мыши по нужному драйверу.
- Затем нажмите «Обновить драйверы».
- Для отключения драйвера, выберите «Отключить».
- Для удаления, жмите «Удалить».

- «Пуск», кликаем по «Устройства и принтеры».
- Правой кнопкой мыши нажимаем на пиктограмму с именем вашего компьютера (например, ADMINISTRATOR).
- Выберите Параметры установки устройств.
- Нажмите «Да, делать это автоматически».
- Затем — «Сохранить изменения».
- Далее просто следуйте указаниям Microsoft.
Удаление антивирусного ПО
Иногда основной причиной этой ошибки является антивирусное ПО. Следует удалить все антивирусные программы, которые есть на вашем компьютере и перезапустить компьютер.
Заключение
Бывают случаи, в которых проблема одновременно вызвана несколькими причинами и может потребоваться комплексный подход для возобновления стабильной работы вашего ПК, например: замена операционной памяти и переустановка поврежденного драйвера.
Полезное видео
Несколько вариантов решения проблемы вы можете найти на следующем видеоролике:

































