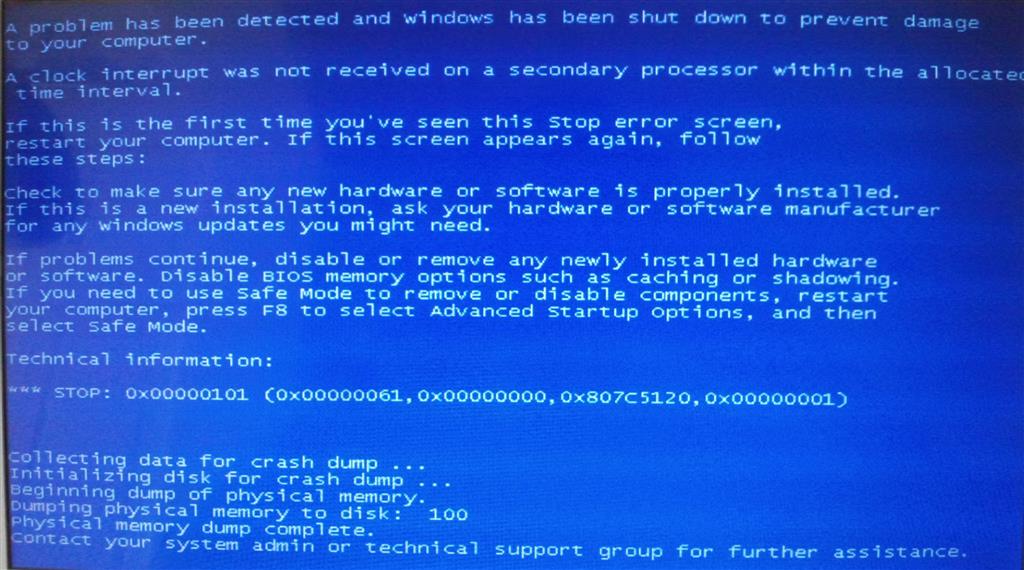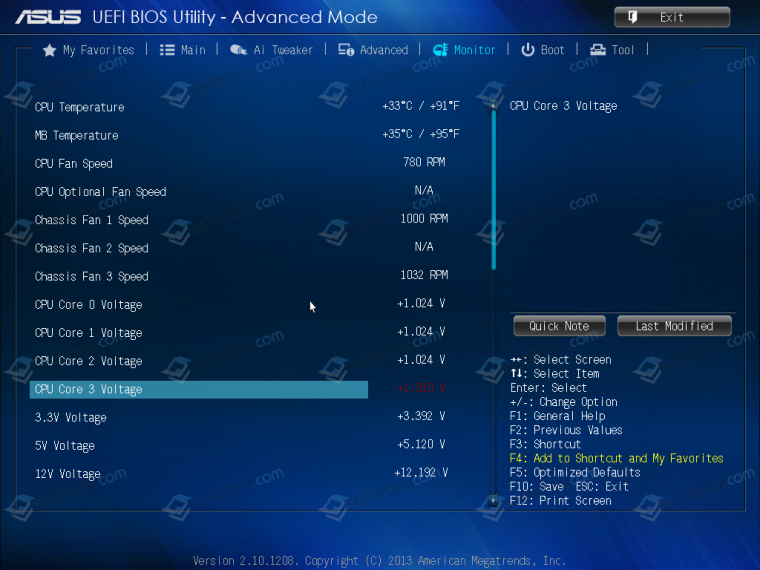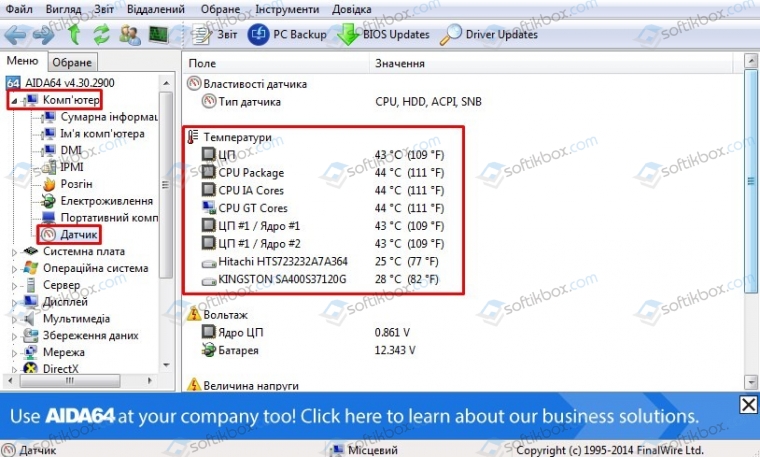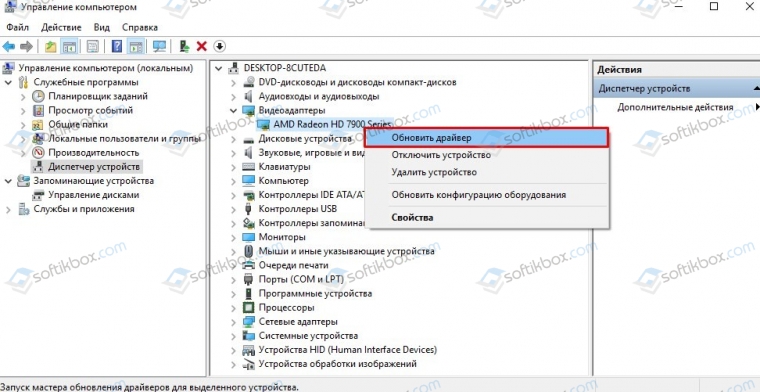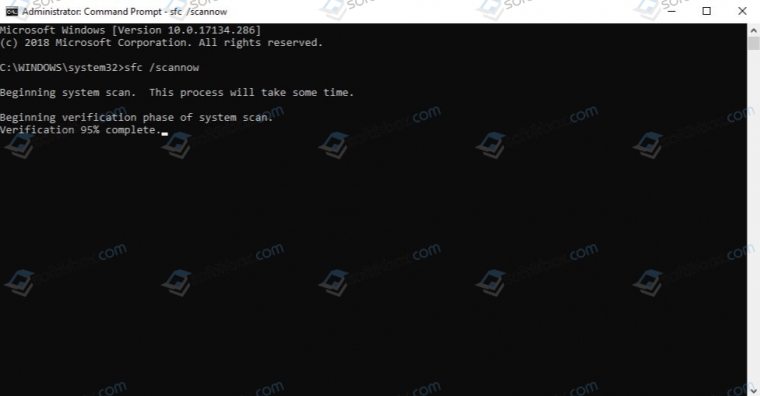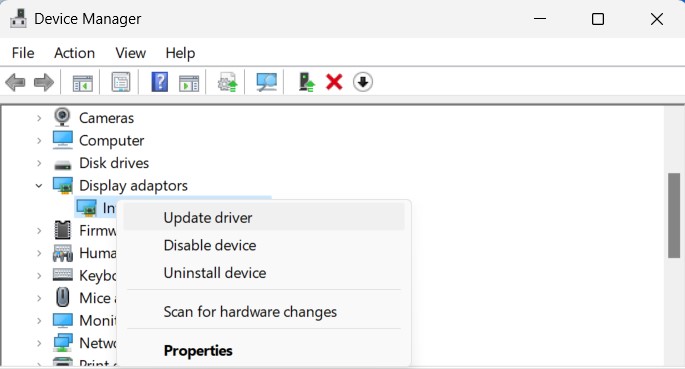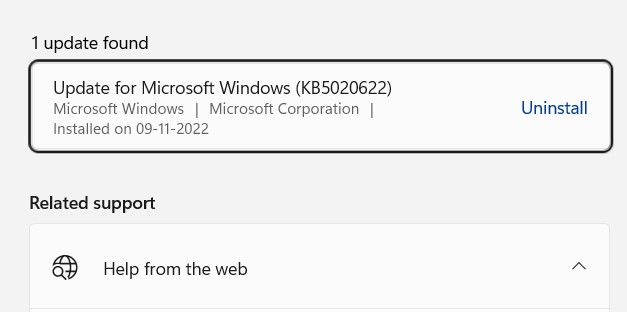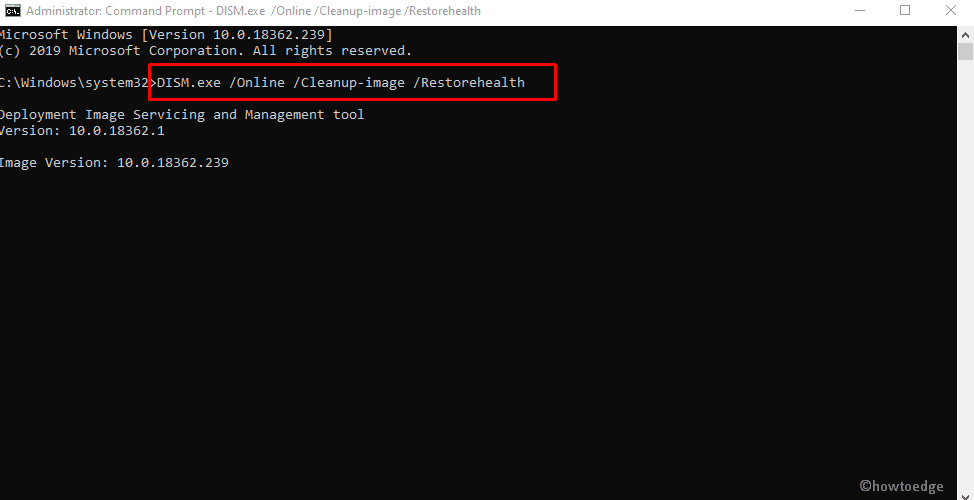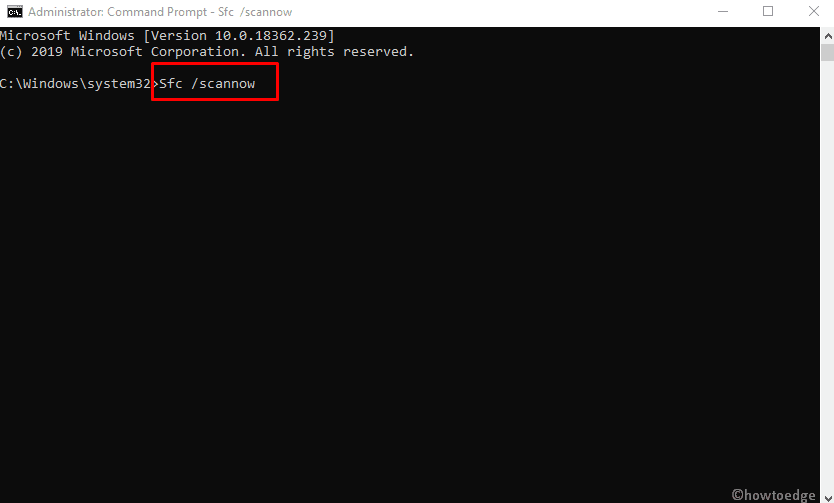Смотря какой-то фильм на компьютере или играя в свою любимую игрушку, вы могли столкнуться с синим экраном смерти(BSoD) 0x00000101. Данный критический сбой представляет собой крайне запутанную проблему. Если вы решите пройтись по многочисленным тематическим форумам, то обнаружите множество предположений о появлении этого BSoD и такое же количество решений. В сегодняшней статье мы посмотрим с вами, отчего же может возникать 0x00000101 и как от него можно попытаться избавиться.
Причины 0x00000101
Как было сказано немного выше, причин у этого BSoD крайне много и определить, что именно вызвало его в том или ином случае может быть достаточно непросто. Давайте посмотрим на список возможных причин:
- разгон центрального процессора;
- некорректные настройки BIOS/UEFI(особенно в отношении напряжения на ЦП);
- сбои и ошибки в работе оперативной памяти;
- некорректно работающий графический драйвер;
- проблемы с блоком питания.
Как видите, у нас тут есть все: блок питания, процессор, оперативка, видеокарта и даже настройки BIOS. Кое-что довольно просто проверить, другое — уже сложнее. К примеру, проверить, является ли драйвер для видеокарты виновником появления 0x00000101 можно элементарно просто с помощью его переустановки. Однако, проверить, есть ли проблемы с блоком питания или RAM может быть затруднительно. Тем не менее давайте не будем спешить и рассмотрим каждое из доступных решений.
Решение 0x00000101
Решение №1 Сброс разгона ЦП
Если при запуске каких-то ресурсоемких приложений, например, компьютерных игр, появляется BSoD 0x00000101 и вы ранее попытались немного ускорить работу своего ПК, то тут и думать нечего: вина лежит на разгоне. Помимо прочего, подобная проблема могла возникнуть в результате выставления заниженного или завышенного питания на ЦП. Попробуйте вернуться в BIOS и выставить параметры по умолчанию.
Решение №2 Обновление драйвера материнской платы
STOP-ошибка 0x00000101 также могла возникнуть по причине некорректной работы самой материнской платы. Мы рекомендуем вам попробовать обновить драйвер для нее(да, для материнок тоже выпускаются драйвера) и проверить, исчезнет ли проблема. Если состояние вашей операционной системы стабилизировалось после обновления драйвера, то считайте, что вам крупно повезло и вы легко отделались. Ну а если ничего не изменилось… двигаемся дальше.
Решение №3 Обновление прошивки BIOS/UEFI
Некоторые пользователи утверждают, что BSoD 0x00000101 может возникать из-за установленной прошивки BIOS. Попробуйте обновить версию BIOS(или UEFI, если у вас современная материнка), а затем посмотрите, исправит ли это 0x00000101. Стоит заметить, что у разных производителей материнских плат могут быть определенные способы обновления BIOS. Например, у некоторых — это обновление с помощью USB-флешки, а у других — это обновление прямо через операционную систему. Ознакомьтесь с методикой обновления BIOS на официальном сайте производителя своей материнской платы.
Решение №4 Переустановка графического драйвера
Синий экран смерти 0x00000101 может возникать по причине некорректно работающего драйвера для видеокарты, особенно в тех случаях, когда он возникает во время запуска или уже работающей компьютерной игры. Переустановить драйвер для видеокарты достаточно просто и сейчас мы это вам продемонстрируем. Выполните следующие шаги:
- откройте Диспетчер устройств, нажав Windows+R и вписав команду devmgmt.msc;
- найдите в списке раздел «Видеоадаптеры» и откройте его;
- найдите свою видеокарту, нажмите на нее правой кнопкой мыши и выберите «Удалить устройство»;
- перезагружайте компьютер, загружайте последнюю версию драйвера и устанавливайте его.
Это самый элементарный способ удаления графического драйвера, выполняемого непосредственно из самой системы. Это нормальное решение, тем не менее мы рекомендуем вам поступить немного по иному. Дабы избежать появления различных проблем, воспользуйтесь программой Display Driver Uninstaller для более тщательного удаления драйвера и имеющих к нему отношение файлов.
Использовать Display Driver Uninstaller невероятно просто: загружаете, выбираете производителя графического чипа и нажимаете на кнопку удаления с перезагрузкой компьютера. Как только вы выполните переустановку драйвера, снова протестируйте свой компьютер на появление BSoD 0x00000101. Если он возникал при запуске определенных приложения, то тут совсем все просто.
Решение №5 Проверка оперативной памяти
Как мы упомянули в самом начале этого материала, проблема может заключаться в неправильной работе оперативной памяти, установленной в компьютере. Вам нужно убедиться, что ваша RAM работает как надо. Выполнить проверку можно разными способами. Например, вы можете попробовать вытащить один из модулей с материнской платы, а затем протестировать компьютер. Помимо прочего, вы можете прибегнуть к услугам полезного программного обеспечения под названием Memtest86+.
Используется это ПО только из под BIOS, т.е. вам понадобится создать загрузочный носитель Memtest86+, а затем загрузиться через него. К счастью, процесс проверки абсолютно автоматический и начнется он сразу же после загрузки с носителя. Теперь о минусах: проверка может длиться крайне долго. Насколько долго? Ну, порядка восьми часов на одну из планок оперативной памяти. Да, это ужасно долго, но зато вы точно поймете, в порядке ли ваша RAM или нет.
Решение №6 Переустановка Windows
Ну, если уж ничего из вышеуказанного не помогло вам одолеть BSoD 0x00000101, то попробуйте напоследок переустановить свою операционную систему. Да, как говорят компьютерные знатоки на форумах, решение проблемы с ПК переустановкой ОС — это все равно что пытаться вылечить простуду гильотиной, но чем черт не шутит. Если уж и после переустановки Windows BSoD никак не хочет сходить с вашего монитора, то мы рекомендуем вам обратиться в сервисный центр, так как проблема может быть куда серьезней, например, с блоком питания или еще чего похуже.
Мы надеемся, данный материал помог вам устранить синий экран смерти 0x00000101 и вы продолжили нормально использовать свой компьютер.
Windows 10 Ошибки и неисправности Задать вопросНаписать пост
CLOCK_WATCHDOG_TIMEOUT с кодом 0x00000101 — одна их самых неоднозначных ошибок, которую может выдавать система во время синего экрана смерти. По сути, она означает, что одно из нескольких ядер процессора, не отправило прерывание, хотя оно и ожидалось системой. Подобный сбой может возникать как в случайное время, так и при запуске определенных программ и при совершении некоторых действий. В этой статье будет рассказано подробнее о том, что это за сбой и как его вылечить.
Проблемы с процессором AMD Ryzen
Владельцам этого процессора не очень повезло, потому что у них эта ошибка возникает чаще, чем у других. Главное, что стоит знать, это то, что не нужно устанавливать ранние версии десятки, стоит постараться поставить самую новую из доступных. В старых версиях возникали конфликты в ОС из-за чего комп часто вылетал с такой ошибкой, сейчас это все пофиксили.
Также есть еще два взаимоисключающих варианта действий. Некоторым пользователям помогает обновление биоса до самой новой версии, которую можно загрузить с сайта производителя. У некоторых же, наоборот, срабатывает вариант с установкой старой версии. Если ничего не помогает, то можно попробовать оба этих варианта поочередно.
Изменение параметров БИОСа (UEFI) или разгон
Возникновение сбоев также возможно в случае, если пользователь проводил разгон своего процессора для ускорения работы. Если это так, то стоит сбросить настройки до стандартных. С другой стороны, даже если пользователь не менял настройки, все равно эта процедура не повредит, так что ее стоит выполнить в любом случае.
В случае, когда сбой происходит при установке новой материнской платы или пересборке ПК, можно попробовать обновить ее БИОС, скачав его с официальной страницы производителя.
Неисправности периферии или драйверов
Отдельно стоит отметить неисправность периферийных устройств или драйверов, в этом случае:
- Сначала пользователю потребуется загрузить все драйвера, со страниц производителей его аппаратного обеспечения или же со страницы производителя ноутбука. Это стоит сделать даже в том случае, если в диспетчере устройств написано о том, что ничего в обновлении не нуждается. Иногда имеет смысл скачать программы для старой версии ОС той же разрядности и установить их.
- Следует зайти в диспетчер устройств и выключить все неподключенные и неопределенные устройства.
- В случае, когда на компьютере установлена обычная и интегрированная видеокарта, можно выключить последнюю, что может решить проблему.
Проблемы в аппаратной части компьютера

- Стоит установить утилиты, для проверки компьютера на перегрев. Если он есть, то необходимо почистить его от пыли, также можно заменить термопасту на процессоре.
- Возможны проблемы с оперативной памятью, существует несколько программ для ее тестирования.
- Также не помешает проверка жесткого диска, возможно он начинает сыпаться.
- Сбой может происходить из-за скачков напряжения или его отклонения от стандартного значения, следует проверить блок питания. Некоторые материнки могут в БИОСе сами показать какое напряжение по каким каналам идет. Если этого нет, то только при помощи мультиметра.
Если ничего не помогло
В том случае, если ни один из методов не помог, остается проверить последние варианты:
- Стоит проверить систему на вирусы.
- Можно попробовать отключить ПК от интернета и вайфай, иногда сбои возникают из-за сетевых адаптеров.
- Следует провести полную проверку целостности системных данных.
- Можно произвести откат системы на одну из точек восстановления.
- В случае, когда сбой возникает при запуске конкретного приложения, нужно подробнее изучить его требования. Возможно, на компьютере чего-то не хватает. Также возможен конфликт программы с чем-то из оборудования, стоит ее проверить на другом устройстве. Если утилита загружена из интернета, то можно попробовать скачать ее в другом месте и установить заново.
Reader Interactions
15.07.2019
Просмотров: 3648
BSOD или синий экран смерти CLOCK WATCHDOG TIMEOUT с цифровым STOP-кодом 0x00000101 появляется практически на всех сборках Windows по причине аппаратной поломки или системного сбоя. Среди наиболее частых факторов, которые влияют на появление BSOD, можно выделить: разгон процессора и памяти, неправильные настройки BIOS, проблемы с видеокартой и драйверами, неполадки с блоком питания. Поскольку причин появления ошибок много, то и методов решения будет несколько.
Читайте также: Ошибка 0x00000006 – INVALID PROCESS DETACH ATTEMPT: причины и решение
Методы исправления ошибки 0x00000101: CLOCK_WATCHDOG_TIMEOUT
Если на вашем ПК с Windows 10 появился синий экран смерти 0x00000101: CLOCK_WATCHDOG_TIMEOUT и вы перед этим выполняли разгон любого комплектующего, то стоит сбросить все настройки устройств в фирменных утилитах, а также в BIOSe.
Также, некоторые пользователи отмечают, что в BIOS CPU Core Voltage в Fixed Mode нужно выставить Fixed Voltage не на 1,100 (по умолчанию), а на 1,110V. Система стабилизируется и больше не будет вылетать BSOD 0x00000101 CLOCK_WATCHDOG_TIMEOUT.
Если же BSOD появился на том компьютере, где установлен процессор AMD, то согласно официальным данным Майкрософт, стоит написать в службу поддержки разработчиков операционной системы и загрузить специальный патч, который призван исправить данную неполадку.
Также нужно отметить, что ошибка 0x00000101 часто появляется из-за перегрева процессора. Поэтому стоит скачать программу AIDA64 и открыть раздел «Компьютер», «Датчик» и найти данные о температуре процессора.
Если температура слишком высокая, то нужно поменять термопасту. Для этого придется разобрать ПК или ноутбук. Если вы этого никогда не делали, то стоит обратиться к специалистам в сервисный цент.
Также синий экран смерти CLOCK_WATCHDOG_TIMEOUT может появиться из-за повреждения драйверов или их несовместимости с Windows 10. Так бывает достаточно часто, Windows 10 обновляется, а ПО остается еще не адаптированным под новые требования системы. Поэтому в первую очередь стоит обновить драйвера видеокарты. Для этого стоит открыть «Диспетчер устройств», развернуть ветку «Видеоадаптеры» и найти свою видеокарту. Нажимаем на элементе правой кнопкой мыши и выбираем «Свойства». Появится небольшое окно. Переходим во вкладку «Драйвер» и нажимаем на кнопку «Обновить» или «Откатить».
ВАЖНО! Если вы устанавливали какую-то программу или игру, то софт нужно удалить и во вкладке «Драйвер» нажать на кнопку «Откатить». Если на ПК вы ничего не устанавливали, то программное обеспечение нужно «Обновить».
Для обновления рекомендуем скачать драйвера с официальной страницы производителя видеокарты.
В случае, если ничего из вышеперечисленного не помогло, то обращаем внимание на следующие рекомендации:
- Проверяем устройство на вирусы.
- Проверяем систему на целостность системных файлов. Для этого в командной строке с правами Администратора необходимо ввести sfc /scannow.
- Также стоит отключить интернет на компьютере и ноутбуке. Достаточно часто сбой возникает из-за сетевых адаптеров.
- Если у вас включена функция создания точки по восстановлению системы, то стоит воспользоваться одной из них.
- Если ошибка появилась во время запуска какого-то приложения, то его нужно удалить, затем установить в режиме совместимости и с правами Администратора, а также не помешает добавить софт в исключение антивируса.
Если же и эти рекомендации не помогли исправить неполадку, то стоит запустить чистую установку Windows 10 или полностью обновить ОС.
Исправляем ошибку синего экрана (STOP BSOD) 0x00000101 в операционной системе Windows
На чтение 4 мин Просмотров 1.2к.
Если при работе за компьютером выскочило окно с синим фоном с кодом 0x00000101, то вы обратились по адресу. В данной статье мы подробно разберем, с чем связана данная ошибка, и предложим наиболее действенные способы решения.
Чаще всего данная ошибка связана с заменой комплектующих в системном блоке компьютера, которое имеет несовместимость с вашей системой или работает неисправно. Возможно заражение компьютера вирусами, которое вызывает сбои. Повреждение системы в процессе эксплуатации, также нередко становится причиной некорректной работы вашего компьютера.
Данная ошибка встречается в операционных системах Windows, начиная с «семерки».
Ниже вашему вниманию предлагаем наиболее результативные способы решения.
Содержание
- Способ №1 Настройка BIOS
- Способ №2 Выполнить восстановление системы
- Способ №3 Обновление ОС Windows и ее драйверов
- Способ №4 Отключите или удалите антивирусное ПО
- Способ №5 Запустите команду sfc /scannow в командной строке
Способ №1 Настройка BIOS
Этот способ поможет вам в большинстве случаев, чтобы избавиться от ошибки 0x00000101.
Его суть заключается в том, чтобы отключить некорректно работающие функции в меню БИОС. Для этого следуйте следующему алгоритму:
- Зайдите в BIOS. Чтобы зайти в данное меню включите компьютер (если включен – перезагрузите) и при загрузке, в первые секунды обращаем внимание на надписи снизу экрана. Нас интересует надпись, типа «BIOS setup». Рядом с подобной надписью будет присутствовать наименование кнопки, на которую требуется нажать, чтобы зайти в меню БИОС (Обычно это кнопки «delete» или «F2»). Нажимаем на эту кнопку.
- Попав в БИОС, следуйте по следующей траектории меню:
Advanced (Дополнительно), следом «CPU Configuration», затем зайдите в «CPU Power Management Configuration»
Примечание: некоторые пункты могут иметь отличные от предложенного пути наименования, используйте альтернативные названия - Установите следующие параметры:
- Intel® C-STATE Tech = Disabled
- Enhanced Intel SpeedStep Technology = Disabled
Данная установка, как показала практика, решает ошибку 0x00000101 в 90 процентах случаях.
Способ №2 Выполнить восстановление системы
- Зайдите в меню «Пуск»;
- В поиск введите фразу «Восстановление системы»;
- Нажимаем на найденный раздел;
- Жмем «Далее»;
- Выбираем последнюю точку восстановления и жмем «Далее»;
- В новом окошке еще раз подтверждаем.
Теперь останется только немного подождать. После того, как процедура закончится, компьютер перезагрузится. Проверьте, осталась ли проблема.
- Зайдите в «Пуск»;
- При помощи поиска ищем «Цент обновления Windows»;
- Проверьте, доступны ли новые обновления;
- Если доступны, то нажмите «Установить сейчас».
Но я рекомендую вам настроить автоматическое обновление:
- В центре обновления Windows щелкните «Настройка параметров»;
- В новом окне, в разделе «Важные обновления», выберите «Устанавливать обновления автоматически»;
- Нажмите «ОК».
Затем надо посмотреть какие драйвера нуждаются в обновлении. Для этого:
- Зайдите в «Пуск»;
- Затем «Панель управления»;
- Найдите пункт «Система»;
- В новом окне щелкаем по кнопке «Диспетчер устройств»;
- Теперь нужно проверить, есть ли у какого-либо устройства знак ошибки;
- Если есть, то кликните по нему правой кнопкой мыши и нажмите «Обновить драйверы»;
- Выберите «Автоматический поиск драйверов»;
- Подождите несколько минут, пока драйвер обновляется.
Обязательно после обновления перезапустите систему, чтобы изменения сохранились и вступили в силу.
Способ №4 Отключите или удалите антивирусное ПО
- Меню «Пуск»;
- «Панель управления»;
- Ищем «Программы и компоненты»;
- Найдите свой антивирус и щелкните по нему два раза левой кнопкой мыши;
- Запустится мастер удаления, где вам нужно следовать простым инструкциям.
- Потом выполните перезагрузку и проверьте наличие ошибки.
Способ №5 Запустите команду sfc /scannow в командной строке
- Нажмите одновременно кнопки Win и R;
- В возникшем окошке введите cmd;
- Откроется командная строка;
- Введите следующую команду sfc /scannow и нажмите «Enter»;
- Подождите несколько секунд;
- Когда все закончится, закройте окно и перезагрузите ПК.
Вышеперечисленные методы помогут вам в 99 процентах случаях, если же у вас оказался тот самый один процент, советуем переустановить операционную систему. Важно! Перед переустановкой сохраните важную информацию на другой носитель, так как в результате переустановки она может быть удалена.
CLOCK_WATCHDOG_TIMEOUT, Error 0x00000101 is a typical BSOD error in which you get stuck on a blue screen. If you recently encountered this issue and don’t know what to do next, this article is for users like you. In this post, we will look into the reasons for invoking such an error code, and the nine fixes that might help you to overcome this stop error code.
What causes an error 0x00000101 on Windows?
This kernel error 0x00000101 normally occurs on a Windows system when you have problems with your hard disk, less Memory, or outdated BIOS. Apart from these, this error might also occur when some of your device drivers are outdated and requires an instant repair.
The presence of corrupt files/folders, damaged Windows 11/10 Images, lately installed third-party programs, or recent Windows updates might also result in similar errors. In this post, we will look into all these possibilities and the relevant ways to fix them. Let’s explore the solutions in detail –
How to fix BSOD Error 0x00000101 in Windows
If you are not able to boot into your Windows PC because of a BSOD error 0x00000101, consider applying the below fixes one after another. Since you are stuck on the Blue Screen, you can’t use Windows Settings normally. And, hence you must boot into Safe Mode and follow these tricks –
- Boot into Safe Mode on Windows 11/10
- Update your BIOS to fix Error 0x00000101
- Update Corrupt Drivers
- Uninstall Recently Installed Apps or Windows Updates
- Run DISM and SFC Scans
- Inspect the Hard drive for possible bad sectors on it
- Run Blue Screen Troubleshooter
- Use System Restore Point
1] Boot into Safe Mode on Windows 11/10
Upon receiving this CLOCK_WATCHDOG_TIMEOUT stop error, you can’t get past the blue screen. Follow these steps to boot into Safe mode with networking. You may boot into Safe mode without networking as well, however, in that case, you won’t be able to try some workarounds discussed below.
Booting into Safe Mode stops all third-party apps and services, and thus you may address this 0x00000101 error more proficiently –
- Power On and Off your Windows PC 2-3 times using the power button.
- Your device will automatically boot into the Advanced Repair options.
- Wait for some time and when you are inside Windows Recovery, reach out to the below path –
Troubleshoot > Advanced options > Startup Settings
- Choose to restart your computer, and when it is reloading, press either F4 or F5 buttons to boot into Safe Mode.
- That’s it, you are currently inside the Clean boot state, and you may apply the following fixes.
2] Update your BIOS to fix Error 0x00000101
BIOS update is indeed an advanced procedure that installs new firmware for your motherboard. However, the process is quite complex and may even break the operating system, if not performed correctly.
If you are unsure of your Manufacturer’s name, look for the same under the System Information window. Open the Run dialog, and type msinfo32 on it. Click OK to confirm opening the System Information window.
- Locate BIOS Version/Date under the Item list and note it down.
- Next, open Microsoft Edge (as all other browsers won’t work) and search for the noted-down name.
- After you are inside the manufacturer’s official site, download and install the latest version of your BIOS.
- Once the download completes, you may double-click on the downloaded file to begin upgrading your BIOS.
This might take some time, so keep your laptop plugged into a power source. After the installation completes, go to Settings > Windows update, and hit Check for updates. Let the system download and install the available cumulative patches on your computer.
After this is over, boot into Windows normally and check if you can see the lock screen. If not, follow the next set of solutions discussed below.
3] Update Corrupt Drivers
The presence of incompatible or obsolete device drivers may also cause such a blue screen error 0x00000101 on your computer. It is recommended to update all device drivers from time to time on all Windows operating systems. If you don’t remember doing such an activity on your computer, you should go for it by following these easy steps –
Note: A yellow exclamation mark present left of a device driver indicates that it is corrupt or requires an update.
- Right-click on the Start button and select the Run option.
- Type
devmgmt.mscon it and hit OK. - Look for any yellow exclamation marks before the available device drivers.
- If you find any, expand and then right-click on the faulty driver.
- From the context menu, choose the Update driver option.
- A new window will appear with two options to choose from.
- Select “Search automatically for updated driver software”
Wait for the chosen driver to update and once this completes, re-follow the above steps to repair other drivers as well. Restart your PC next and when it does reboot, check if you can update Windows normally.
4] Uninstall Recently Installed Apps or Windows Updates
Assuming you have already upgraded all your drivers and yet this CLOCK_WATCHDOG_TIMEOUT, BSOD Error 0x00000101 is appearing; you must remove the recently installed apps or Windows Updates.
Remove Recent updates from your system:
- Open Windows Settings by pressing the Win + I hotkey.
- On Windows 10, go to Settings > Update & Security > Windows Update, and click View update history.
- If you are on Windows 11, go to Settings > Windows Update, and click Update history.
- Head over to the right pane, and click to expand Uninstall updates.
- The system will now display all updates that were installed on your computer.
- Click the Uninstall button available next to an update. If any confirmation window appears, hit Uninstall again.
- Your device will restart and downgrade to its previous OS Build version. This whole downgrading process will take some time, so wait patiently.
Remove recently installed applications
After you remove all recent updates from your computer, go and check if you had installed any apps lately on your PC. In case you do remember such an app, follow these steps –
- Open the Run dialog by pressing Win + R.
- Type
appwiz.cplin the text box and hit the OK button. - The system will redirect you to Programs and Features under Control Panel.
- Locate the recently installed application, right-click on it, and hit Uninstall.
- When a confirmation window appears, hit Uninstall again.
Wait for the application to remove successfully from your system and then restart your computer. Sign back into your device again and check if you can boot into Windows normally.
5] Run DISM and SFC Scans
The presence of corrupt software running on your system may also result in this CLOCK_WATCHDOG_TIMEOUT blue screen error. Use the DISM tool to check for such corruption and have this problem sorted out. For this, you must boot into Safe Mode first and follow the below guideline –
- Open the Run dialog box by pressing Windows + R together.
- Type CMD in the text box and press the Ctrl + Shift + Enter keys altogether.
- The UAC window will prompt next, hit Yes to authorize accessing the Command prompt.
- On the elevated console, type the following, and press Enter –
DISM.exe /Online /Cleanup-image /Restorehealth
- Wait for this tool to execute successfully and once it is over, restart your computer.
Now that you have repaired file corruption inside Windows 11/10 Image, your computer should boot into Windows normally. However, as this is not happening, attempt to check for corrupt or missing system files and folders on your device and have them repaired. For this, launch the Command prompt as administrator again, and run this code on it –
sfc /scannow
Wait for this utility program to detect missing/damaged files on your computer and have them resolved. Restart your PC next and check if the error code 0x00000101 resolves this way.
6] Inspect the Hard disk for possible bad sectors on it
The BSOD errors are generally known to occur because of bad sectors inside the hard disk. If you are long using a hard drive, there is a possibility that it has been corrupted. Check your hard disk for possible corruption, and if none is found, skip to the next solution.
However, if you did find your hard drive is corrupt, make sure to replace it with a new one, preferably an SSD drive. Let’s learn how to inspect hard disk on Windows –
- Press Win + R to launch the Run dialog.
- Type CMD on it, and press Ctrl + Shift + Enter keys.
- The Command Prompt will appear next having admin rights.
- When the UAC window prompts, hit Yes to authorize opening it.
- Type the following command on the elevated console, and press the Enter key.
chkdsk C: /f /r /x
- Disk Checking Utility will start next and begin checking for bad areas in the Hard Disk. Upon finding any bad sectors, this tool will eventually fix them.
Only in cases, where your hard drive is beyond repair, this tool will suggest going for a new HDD/SSD.
7] Run Blue Screen Troubleshooter
Microsoft developed Windows Blue Screen Troubleshooter that can look at and resolve possible BSOD errors. This is an inbuilt Troubleshooter application that locates the root cause behind the Blue screen errors and helps you to fix them. By default, this section is turned off, hence, enable this tool by following the below guideline –
- Click on the Start button and then select the Settings Gear Icon.
- From the appearing Settings app, choose Update & Security option.
- Click on Troubleshoot from the left column.
- Switch to the right side and locate the Blue Screen option.
- Select it and hit Run the troubleshooter button.
- Wait for this tool to check for the underlying causes and have them resolved.
- Restart your computer and check if you can boot into Windows normally now.
8] Use System Restore Point
Since you are here, you must still be facing the same blue screen error code 0x00000101. Well, you may try out this last resolution and have the CLOCK_WATCHDOG_TIMEOUT error resolved.
In order to attempt this fix, you must have a restore point to which you can revert your operating system back. If you don’t remember enabling System protection or creating any system restore point, skip this solution and go for a clean installation of Windows 11/10 on your computer.
Here’s how to perform this task –
- Boot your device into Safe mode, and when it does, open the Run dialog (Win + R).
- Type
rstruion it, and hit the OK button. - When the System Restore wizard opens, click Next.
- On the succeeding window, click Show more restore points.
- Select the latest restore point from the list, and hit Scan for affected programs.
- This scan will report a list of applications and settings that were performed after the generation of this backup.
- In case no issues were reported inside the Restore point, click Next.
- The system will prepare itself to initiate the downgrading process. On the last screen, hit Finish to begin reverting your PC back to its earlier state.
Perform a System Restore directly from the Blue Screen
If you want, you may use a system restore point directly from the Blue screen mode. For this to happen, turn On or Off your computer 2-3 times using the power button. The system will automatically boot into the Advanced options screen.
Go to Troubleshoot > Advanced options, and click System Restore.
Now, follow the on-screen instructions to complete your system reverting back to its previous stable OS Build.
9] Clean Install Windows 11/10
If you are still struggling with the same Stop error code, you better go for a clean installation of Windows 11 or Windows 10. To download their ISO files, visit the official sites – Windows 11 and Windows 10.
I sincerely hope, by following the above tips and tricks, you were able to resolve the error code 0x00000101 on your PC. In case you are still struggling to solve it on Windows, let’s know in the comment section.
What results in a Blue Screen error?
A blue screen error primarily occurs when the processor is having problems with its cores or threads. The threads are tasks performed by the cores, where some cores can have many threads at the same moment. The real problem arises when one thread is waiting for an adequate response from another thread, however, that response never came.
In technical terms, a state where a set of processes are occupied and the processor is not able to continue the processing tasks. As a result of this, each resource starts waiting for another resource that is being utilized by some other process. This results in a complete DeadLock and your device enters a blue screen error.