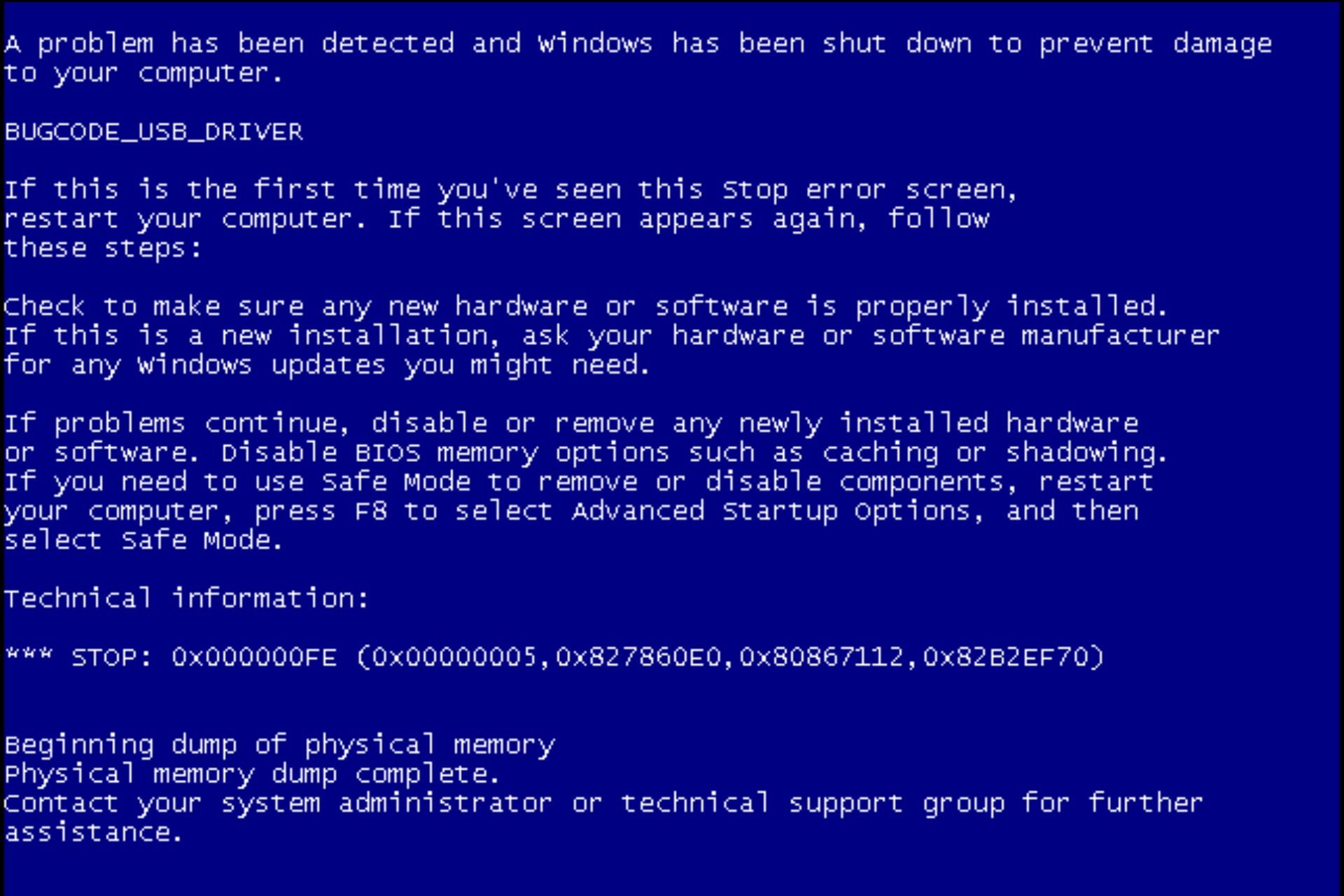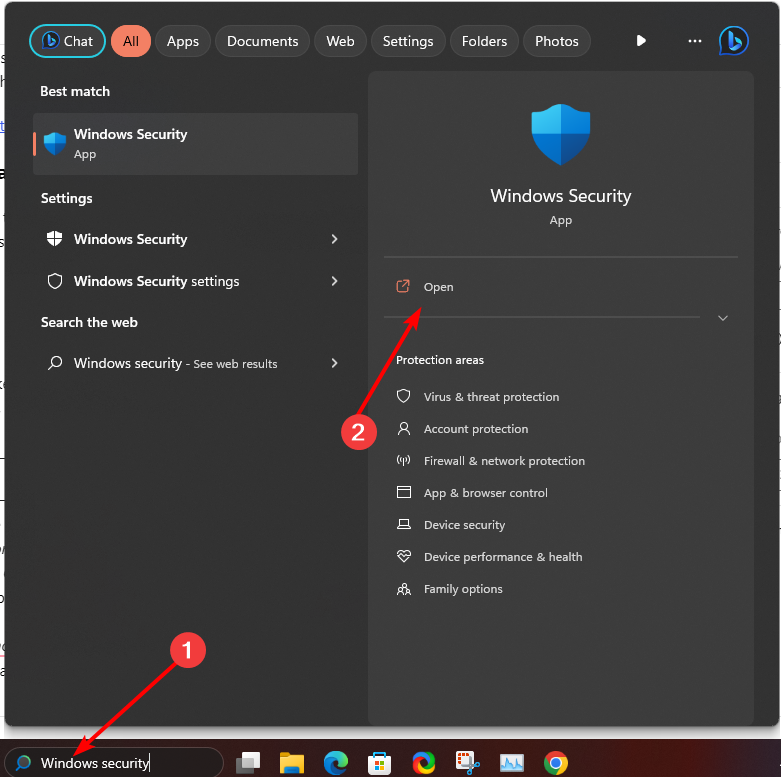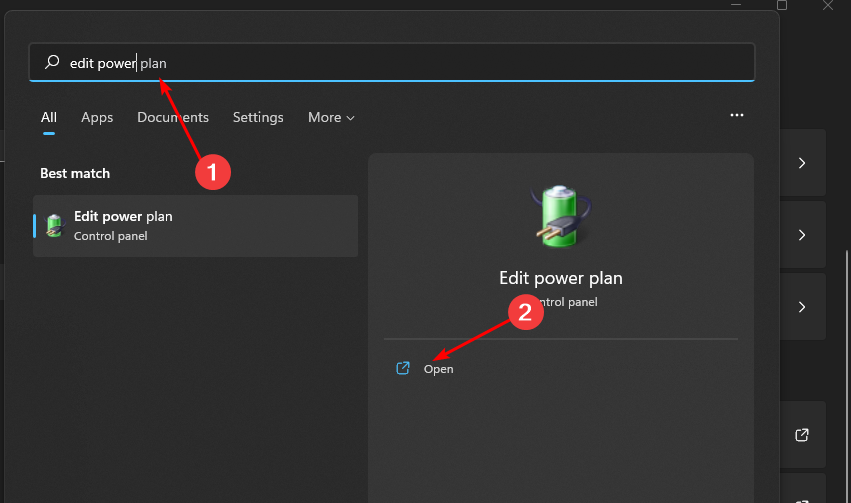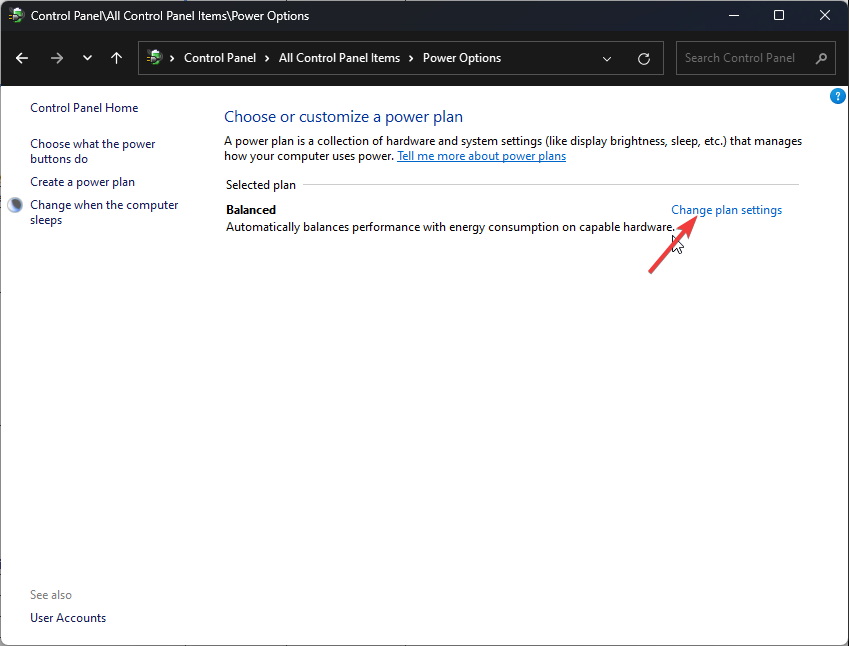23.11.2019
Просмотров: 17429
BSOD или синий экран смерти BUGCODE USB DRIVER с цифровым стоп-кодом 0x000000FE появляется на различных сборках Windows по причине повреждения драйвера USB, а также при физической неисправности подключаемого устройства или USB-разъема. Появляется такая ошибка при запуске и перезагрузке системы. Также встречаются случаи, когда при подключенном неисправном устройстве Windows входила в циклическую перезагрузку. Поэтому точного определения виновника ошибки и решения проблемы нужно включить малый дамп памяти и проанализировать полученный файл с помощью программы BlueScreenView. Не помешает переподключить все устройства, которые подключены к USB-разъему и, проверить их на работоспособность.
Читайте также: Методы исправления ошибки 0x000000FC: ATTEMPTED EXECUTE OF NOEXECUTE MEMORY
На официальном сайте Майкрософт указано, что ошибка 0x000000FE возникает по причине повреждения компонента Usbccgp и исправить её можно путем установки нужного обновления. Однако подходит такое обновление только для Windows 7 и Windows Server 2008 R2.
Скачать файл для исправления ошибки с официального сайта можно по ссылке.
Если же после установки обновления и перезагрузки ПК синий экран смерти BUGCODE USB DRIVER не исчез, стоит испробовать следующие рекомендации.
- Жмем «Win+R» и вводим «devmgmt.msc».
- Откроется «Диспетчер устройств». Нужно развернуть всю ветку «Контроллеров USB».
- Выбираем элемент и нажимаем на нем правой кнопкой мыши. Выбираем «Остановить» или «Удалить».
- Так повторяем с каждым устройством USB. После каждой остановки и запуска (или удаления устройства) нужно перезагрузить ПК.
ВАЖНО! Можно по очереди обновить драйвера к контролерам. Однако нужно проверить наличие совместимых драйверов или воспользоваться программой для автоматического поиска и обновления программного обеспечения.
На некоторых форумах пользователи, которые столкнулись с BSOD BUGCODE_USB_DRIVER, отмечали, что проблема крылась в настройках электропитания, а точнее, в спящем режиме. Поэтому нужно открыть «Панель управления», «Электропитания» и выбрать свой план. Возле него нажимаем на ссылке «Настройка плана электропитания».
Появится новое окно. Нажимаем на ссылке «Изменить дополнительные параметры питания».
В новом окне разворачиваем ветку «Параметры USB» и запрещаем отключение устройств.
Далее переходим к разделу «Сон» и также запрещаем ПК или ноутбуку входить в сон при отсутствии активности.
Перезагружаем систему, чтобы изменения вступили в силу.
Также для определения поломки нужно переподключить все устройства, которые подключены к ПК с помощью USB-кабеля. Если после отключения какого-то устройства ошибка исчезла, то нужно проверить сам разъем. Для этого подключаем к нему другое USB-устройство, а сбойный компонент подключаем к другому порту. Так вы исключите вероятность поломки самого разъема на материнской плате или устройства.
В некоторых случаях виновником BSOD 0x000000FE: BUGCODE USB DRIVER был жесткий диск, а точнее его неверное подключение. Поэтому, если вы переподключали накопитель, чистили ПК от пыли, то нужно попробовать повторно подключить HDD или SSD. Возможно, неплотно подключен кабель. Также не помешает перепроверить настройки накопителя в BIOSe.
В случае, если ни один из вышеуказанных способов не помог исправить неполадку, рекомендуем запустить восстановление системы с помощью точки восстановления или установочного носителя.
Не уверены, если это нужное исправление? Этой проблемы мы добавили в наш Диагностический дамп памяти которой можно подтвердить.
Симптомы
У вас есть компьютер под управлением Windows 7 или Windows Server 2008 R2. Когда компьютер входит в режим сна (S3) или гибернации (S4), или выходит из этих режимов, система может аварийно завершить работу. Кроме того, появляется сообщение о STOP-ошибке, подобное приведенному ниже:
STOP 0x000000FE (00000008, 00000004, параметр3 , параметр4 )
BUGCODE_USB_DRIVER
Примечания
-
Последние два параметра в этом сообщении об ошибке могут различаться в зависимости от конфигурации компьютера.
-
Не все Stop-ошибки «0x000000FE» вызваны этой проблемой.
Эта проблема может возникнуть, если к компьютеру подключено Составное USB устройство, поддерживающее функцию выборочной приостановки компьютера.
Причина
Эта проблема возникает из-за состязания в компоненте Usbccgp.
Решение
Сведения об исправлении
Существует исправление от корпорации Майкрософт. Однако данное исправление предназначено для устранения только проблемы, описанной в этой статье. Применяйте это исправление только в тех случаях, когда наблюдается проблема, описанная в данной статье. Это исправление может проходить дополнительное тестирование. Таким образом если вы не подвержены серьезно этой проблеме, рекомендуется дождаться следующего пакета обновления, содержащего это исправление.
Если исправление доступно для скачивания, имеется раздел «Пакет исправлений доступен для скачивания» в верхней части этой статьи базы знаний. Если этот раздел не отображается, обратитесь в службу поддержки для получения исправления.
Примечание. Если наблюдаются другие проблемы или необходимо устранить неполадки, вам может понадобиться создать отдельный запрос на обслуживание. Стандартная оплата за поддержку будет взиматься только за дополнительные вопросы и проблемы, которые не соответствуют требованиям конкретного исправления. Чтобы получить полный список телефонов поддержки и обслуживания клиентов корпорации Майкрософт или создать отдельный запрос на обслуживание, посетите следующий веб-сайт корпорации Майкрософт:
http://support.microsoft.com/contactus/?ws=supportПримечание. В форме «Пакет исправлений доступен для скачивания» отображаются языки, для которых доступно исправление. Если нужный язык не отображается, значит исправление для данного языка отсутствует.
Предварительные условия
Не существует предварительных условий для установки этого исправления.
Необходимость перезагрузки
После установки исправления компьютер необходимо перезагрузить.
Сведения о замене исправлений
Это исправление не заменяет ранее выпущенные исправления.
Сведения о файлах
Глобальная версия этого исправления устанавливает файлы с атрибутами, указанными в приведенных ниже таблицах. Дата и время для файлов указаны в формате UTC. Дата и время для файлов на локальном компьютере отображаются в местном времени с вашим текущим смещением летнего времени (DST). Кроме того, при выполнении определенных операций с файлами, даты и время могут изменяться.
Примечания к сведениям о файлах Windows 7 и Windows Server 2008 R2
Важно. Исправления для Windows Server 2008 R2 и Windows 7 включены в одни и те же пакеты. Однако исправления на странице запроса исправлений перечислены под обеими операционными системами. Чтобы запросить пакет исправления, который применяется к одной или обеим ОС, установите исправление, описанное в разделе «Windows 7/Windows Server 2008 R2» страницы. Всегда смотрите раздел «Информация в данной статье относится к следующим продуктам» статьи для определения фактических операционных систем, к которым применяется каждое исправление.
-
Файлы, относящиеся к определенному продукту, этапу разработки (RTM, SPn) и обслуживания (LDR, GDR) можно определить по номерам версий, как показано в следующей таблице.
Версия
Продукт
Контрольная точка
Направление поддержки
6.1.760 0 . 16 xxx
Windows 7 и Windows Server 2008 R2
RTM
GDR
6.1.760 0 . 20 xxx
Windows 7 и Windows Server 2008 R2
RTM
LDR
-
Выпуски обновлений GDR содержат только те исправления, которые выпускаются повсеместно и предназначены для устранения распространенных критических проблем. В обновления LDR входят также специализированные исправления.
-
Файлы MANIFEST (.manifest) и MUM (.mum), устанавливаемые для каждой среды, указаны отдельно в разделе «Сведения о дополнительных файлах для Windows Server 2008 R2 и Windows 7». Файлы MUM и MANIFEST, а также связанные файлы каталога безопасности (CAT) чрезвычайно важны для поддержания состояния обновленных компонентов. Файлы каталога безопасности, для которых не перечислены атрибуты, подписаны цифровой подписью корпорации Майкрософт.
Для всех поддерживаемых 86-разрядных версий Windows 7
|
Имя файла |
Версия файла |
Размер файла |
Дата |
Время |
Платформа |
|---|---|---|---|---|---|
|
Usbccgp.sys |
6.1.7600.16669 |
75,776 |
06-Sep-2010 |
03:06 |
x86 |
|
Usbhub.sys |
6.1.7600.16669 |
258,560 |
06-Sep-2010 |
03:07 |
x86 |
|
Usbccgp.sys |
6.1.7600.20794 |
75,776 |
04-Sep-2010 |
04:06 |
x86 |
|
Usbhub.sys |
6.1.7600.20794 |
258,560 |
04-Sep-2010 |
04:06 |
x86 |
|
Usbd.sys |
6.1.7600.16385 |
11,880 |
02-Apr-2010 |
03:12 |
Неприменимо |
|
Usbehci.sys |
6.1.7600.16669 |
42,496 |
06-Sep-2010 |
03:06 |
x86 |
|
Usbhub.sys |
6.1.7600.16669 |
258,560 |
06-Sep-2010 |
03:07 |
x86 |
|
Usbohci.sys |
6.1.7600.16385 |
20 480 |
13-Jul-2009 |
23:51 |
x86 |
|
Usbport.sys |
6.1.7600.16669 |
284,160 |
06-Sep-2010 |
03:06 |
x86 |
|
Usbuhci.sys |
6.1.7600.16385 |
24,064 |
13-Jul-2009 |
23:51 |
x86 |
|
Usbd.sys |
6.1.7600.16385 |
11,880 |
02-Apr-2010 |
03:12 |
Неприменимо |
|
Usbehci.sys |
6.1.7600.20794 |
42,496 |
04-Sep-2010 |
04:06 |
x86 |
|
Usbhub.sys |
6.1.7600.20794 |
258,560 |
04-Sep-2010 |
04:06 |
x86 |
|
Usbohci.sys |
6.1.7600.16385 |
20 480 |
13-Jul-2009 |
23:51 |
x86 |
|
Usbport.sys |
6.1.7600.20794 |
284,160 |
04-Sep-2010 |
04:06 |
x86 |
|
Usbuhci.sys |
6.1.7600.16385 |
24,064 |
13-Jul-2009 |
23:51 |
x86 |
|
Usbccgp.sys |
6.1.7600.16669 |
75,776 |
06-Sep-2010 |
03:06 |
x86 |
|
Usbhub.sys |
6.1.7600.16669 |
258,560 |
06-Sep-2010 |
03:07 |
x86 |
|
Usbccgp.sys |
6.1.7600.20794 |
75,776 |
04-Sep-2010 |
04:06 |
x86 |
|
Usbhub.sys |
6.1.7600.20794 |
258,560 |
04-Sep-2010 |
04:06 |
x86 |
|
Usbd.sys |
6.1.7600.16385 |
5,888 |
13-Jul-2009 |
23:51 |
Неприменимо |
|
Usbehci.sys |
6.1.7600.16669 |
42,496 |
06-Sep-2010 |
03:06 |
x86 |
|
Usbhub.sys |
6.1.7600.16669 |
258,560 |
06-Sep-2010 |
03:07 |
x86 |
|
Usbohci.sys |
6.1.7600.16385 |
20 480 |
13-Jul-2009 |
23:51 |
x86 |
|
Usbport.sys |
6.1.7600.16669 |
284,160 |
06-Sep-2010 |
03:06 |
x86 |
|
Usbuhci.sys |
6.1.7600.16385 |
24,064 |
13-Jul-2009 |
23:51 |
x86 |
|
Usbd.sys |
6.1.7600.16385 |
5,888 |
13-Jul-2009 |
23:51 |
Неприменимо |
|
Usbehci.sys |
6.1.7600.20794 |
42,496 |
04-Sep-2010 |
04:06 |
x86 |
|
Usbhub.sys |
6.1.7600.20794 |
258,560 |
04-Sep-2010 |
04:06 |
x86 |
|
Usbohci.sys |
6.1.7600.16385 |
20 480 |
13-Jul-2009 |
23:51 |
x86 |
|
Usbport.sys |
6.1.7600.20794 |
284,160 |
04-Sep-2010 |
04:06 |
x86 |
|
Usbuhci.sys |
6.1.7600.16385 |
24,064 |
13-Jul-2009 |
23:51 |
x86 |
Для всех поддерживаемых 64-разрядных версий Windows 7 и Windows Server 2008 R2
|
Имя файла |
Версия файла |
Размер файла |
Дата |
Время |
Платформа |
|---|---|---|---|---|---|
|
Usbccgp.sys |
6.1.7600.16669 |
98,816 |
06-Sep-2010 |
03:35 |
x64 |
|
Usbhub.sys |
6.1.7600.16669 |
343,040 |
06-Sep-2010 |
03:35 |
x64 |
|
Usbccgp.sys |
6.1.7600.20794 |
98,816 |
04-Sep-2010 |
04:30 |
x64 |
|
Usbhub.sys |
6.1.7600.20794 |
343,040 |
04-Sep-2010 |
04:30 |
x64 |
|
Usbd.sys |
6.1.7600.16385 |
13,928 |
02-Apr-2010 |
03:28 |
x64 |
|
Usbehci.sys |
6.1.7600.16669 |
52,224 |
06-Sep-2010 |
03:35 |
x64 |
|
Usbhub.sys |
6.1.7600.16669 |
343,040 |
06-Sep-2010 |
03:35 |
x64 |
|
Usbohci.sys |
6.1.7600.16385 |
25,600 |
14-Jul-2009 |
00:06 |
x64 |
|
Usbport.sys |
6.1.7600.16669 |
324,608 |
06-Sep-2010 |
03:35 |
x64 |
|
Usbuhci.sys |
6.1.7600.16385 |
30,720 |
14-Jul-2009 |
00:06 |
x64 |
|
Usbd.sys |
6.1.7600.16385 |
13,928 |
02-Apr-2010 |
03:28 |
x64 |
|
Usbehci.sys |
6.1.7600.20794 |
52,224 |
04-Sep-2010 |
04:30 |
x64 |
|
Usbhub.sys |
6.1.7600.20794 |
343,040 |
04-Sep-2010 |
04:30 |
x64 |
|
Usbohci.sys |
6.1.7600.16385 |
25,600 |
14-Jul-2009 |
00:06 |
x64 |
|
Usbport.sys |
6.1.7600.20794 |
324,608 |
04-Sep-2010 |
04:30 |
x64 |
|
Usbuhci.sys |
6.1.7600.16385 |
30,720 |
14-Jul-2009 |
00:06 |
x64 |
|
Usbccgp.sys |
6.1.7600.16669 |
98,816 |
06-Sep-2010 |
03:35 |
x64 |
|
Usbhub.sys |
6.1.7600.16669 |
343,040 |
06-Sep-2010 |
03:35 |
x64 |
|
Usbccgp.sys |
6.1.7600.20794 |
98,816 |
04-Sep-2010 |
04:30 |
x64 |
|
Usbhub.sys |
6.1.7600.20794 |
343,040 |
04-Sep-2010 |
04:30 |
x64 |
|
Usbd.sys |
6.1.7600.16385 |
7,936 |
14-Jul-2009 |
00:06 |
x64 |
|
Usbehci.sys |
6.1.7600.16669 |
52,224 |
06-Sep-2010 |
03:35 |
x64 |
|
Usbhub.sys |
6.1.7600.16669 |
343,040 |
06-Sep-2010 |
03:35 |
x64 |
|
Usbohci.sys |
6.1.7600.16385 |
25,600 |
14-Jul-2009 |
00:06 |
x64 |
|
Usbport.sys |
6.1.7600.16669 |
324,608 |
06-Sep-2010 |
03:35 |
x64 |
|
Usbuhci.sys |
6.1.7600.16385 |
30,720 |
14-Jul-2009 |
00:06 |
x64 |
|
Usbd.sys |
6.1.7600.16385 |
7,936 |
14-Jul-2009 |
00:06 |
x64 |
|
Usbehci.sys |
6.1.7600.20794 |
52,224 |
04-Sep-2010 |
04:30 |
x64 |
|
Usbhub.sys |
6.1.7600.20794 |
343,040 |
04-Sep-2010 |
04:30 |
x64 |
|
Usbohci.sys |
6.1.7600.16385 |
25,600 |
14-Jul-2009 |
00:06 |
x64 |
|
Usbport.sys |
6.1.7600.20794 |
324,608 |
04-Sep-2010 |
04:30 |
x64 |
|
Usbuhci.sys |
6.1.7600.16385 |
30,720 |
14-Jul-2009 |
00:06 |
x64 |
Временное решение
Временное решение для Windows 7 и Windows Server 2008 R2
Важно. Этот раздел, метод или задача содержат действия, содержащие указания по изменению реестра. Однако, при некорректных изменениях реестра могут возникнуть серьезные проблемы. Поэтому выполняйте следующие действия внимательно. Для дополнительной защиты сделайте резервную копию реестра перед внесением изменений. В таком случае при возникновении неполадок можно будет восстановить реестр. Чтобы узнать дополнительные сведения о резервном копировании и восстановлении реестра, щелкните следующий номер статьи базы знаний Майкрософт:
322756 как резервное копирование и восстановление реестра WindowsЧтобы обойти эту проблему, отключите функцию выборочной приостановки в компоненте Usbccgp. Чтобы сделать это, выполните следующие действия.
-
Нажмите кнопку Пуск
, введите в поле Начать поиск команду regedit и нажмите клавишу ВВОД.
-
Найдите запись реестра UsbccgpCapabilities в следующем разделе реестра:
HKEY_LOCAL_MACHINE\SYSTEM\CurrentControlSet\Enum\USB\<VID&PID>\<InstanceID>\Device parameters
Примечания-
«VID&PID» — это код поставщика и код продукта устройства USB.
-
«InstanceID» — это экземпляр устройства USB.
-
-
Установите значение записи реестра UsbccgpCapabilities до 10и затем нажмите кнопку ОК.
-
Перезагрузите компьютер, чтобы применить изменения.
Примечание. Этот параметр запрещает ожиданием USB Комбинированное устройство (также известный как «родительской»). При простое устройство, устройство выдает USB простое уведомление запроса ввода-ВЫВОДА. Этот параметр отключает таймер и рабочие процедуры, которая проверяет наличие свободных дочерних функций. Кроме того параметр холостой родительского устройства в случае простоя всех дочерних функций.
Статус
Корпорация Майкрософт подтверждает, что это проблема продуктов Майкрософт, перечисленных в разделе «Относится к».
Дополнительные сведения
Для получения дополнительных сведений о терминологии обновлений программного обеспечения щелкните следующий номер статьи базы знаний Майкрософт:
Описание 824684 Стандартные термины, используемые при описании обновлений программных продуктов Майкрософт
Сведения о дополнительных файлах
Сведения о дополнительных файлах для Windows 7 и Windows Server 2008 R2
Дополнительные файлы для всех поддерживаемых 86-разрядных версий Windows 7
|
Имя файла |
X86_embedded-usb.inf_31bf3856ad364e35_6.1.7600.16669_none_080bf556216207a8.manifest |
|
Версия файла |
Неприменимо |
|
Размер файла |
3,508 |
|
Дата (UTC) |
06-Sep-2010 |
|
Время (UTC) |
05:10 |
|
Платформа |
Неприменимо |
|
Имя файла |
X86_embedded-usb.inf_31bf3856ad364e35_6.1.7600.20794_none_087020eb3a9c7c92.manifest |
|
Версия файла |
Неприменимо |
|
Размер файла |
3,508 |
|
Дата (UTC) |
04-Sep-2010 |
|
Время (UTC) |
06:14 |
|
Платформа |
Неприменимо |
|
Имя файла |
X86_embedded-usbport.inf_31bf3856ad364e35_6.1.7600.16669_none_1c54e3c378941ddb.manifest |
|
Версия файла |
Неприменимо |
|
Размер файла |
5,259 |
|
Дата (UTC) |
06-Sep-2010 |
|
Время (UTC) |
09:39 |
|
Платформа |
Неприменимо |
|
Имя файла |
X86_embedded-usbport.inf_31bf3856ad364e35_6.1.7600.20794_none_1cb90f5891ce92c5.manifest |
|
Версия файла |
Неприменимо |
|
Размер файла |
5,259 |
|
Дата (UTC) |
06-Sep-2010 |
|
Время (UTC) |
09:39 |
|
Платформа |
Неприменимо |
|
Имя файла |
X86_usb.inf_31bf3856ad364e35_6.1.7600.16669_none_cae863cb6fb20dcf.manifest |
|
Версия файла |
Неприменимо |
|
Размер файла |
3,060 |
|
Дата (UTC) |
06-Sep-2010 |
|
Время (UTC) |
05:11 |
|
Платформа |
Неприменимо |
|
Имя файла |
X86_usb.inf_31bf3856ad364e35_6.1.7600.20794_none_cb4c8f6088ec82b9.manifest |
|
Версия файла |
Неприменимо |
|
Размер файла |
3,060 |
|
Дата (UTC) |
04-Sep-2010 |
|
Время (UTC) |
06:15 |
|
Платформа |
Неприменимо |
|
Имя файла |
X86_usbport.inf_31bf3856ad364e35_6.1.7600.16669_none_bdb25c4864cd5bb6.manifest |
|
Версия файла |
Неприменимо |
|
Размер файла |
5,540 |
|
Дата (UTC) |
06-Sep-2010 |
|
Время (UTC) |
09:39 |
|
Платформа |
Неприменимо |
|
Имя файла |
X86_usbport.inf_31bf3856ad364e35_6.1.7600.20794_none_be1687dd7e07d0a0.manifest |
|
Версия файла |
Неприменимо |
|
Размер файла |
5,540 |
|
Дата (UTC) |
06-Sep-2010 |
|
Время (UTC) |
09:39 |
|
Платформа |
Неприменимо |
Дополнительные файлы для всех поддерживаемых 64-разрядных версий Windows 7 и Windows Server 2008 R2
|
Имя файла |
Amd64_embedded-usb.inf_31bf3856ad364e35_6.1.7600.16669_none_642a90d9d9bf78de.manifest |
|
Версия файла |
Неприменимо |
|
Размер файла |
3,512 |
|
Дата (UTC) |
06-Sep-2010 |
|
Время (UTC) |
06:07 |
|
Платформа |
Неприменимо |
|
Имя файла |
Amd64_embedded-usb.inf_31bf3856ad364e35_6.1.7600.20794_none_648ebc6ef2f9edc8.manifest |
|
Версия файла |
Неприменимо |
|
Размер файла |
3,512 |
|
Дата (UTC) |
04-Sep-2010 |
|
Время (UTC) |
07:06 |
|
Платформа |
Неприменимо |
|
Имя файла |
Amd64_embedded-usbport.inf_31bf3856ad364e35_6.1.7600.16669_none_78737f4730f18f11.manifest |
|
Версия файла |
Неприменимо |
|
Размер файла |
5,263 |
|
Дата (UTC) |
06-Sep-2010 |
|
Время (UTC) |
09:32 |
|
Платформа |
Неприменимо |
|
Имя файла |
Amd64_embedded-usbport.inf_31bf3856ad364e35_6.1.7600.20794_none_78d7aadc4a2c03fb.manifest |
|
Версия файла |
Неприменимо |
|
Размер файла |
5,263 |
|
Дата (UTC) |
06-Sep-2010 |
|
Время (UTC) |
09:32 |
|
Платформа |
Неприменимо |
|
Имя файла |
Amd64_usb.inf_31bf3856ad364e35_6.1.7600.16669_none_2706ff4f280f7f05.manifest |
|
Версия файла |
Неприменимо |
|
Размер файла |
3,064 |
|
Дата (UTC) |
06-Sep-2010 |
|
Время (UTC) |
06:08 |
|
Платформа |
Неприменимо |
|
Имя файла |
Amd64_usb.inf_31bf3856ad364e35_6.1.7600.20794_none_276b2ae44149f3ef.manifest |
|
Версия файла |
Неприменимо |
|
Размер файла |
3,064 |
|
Дата (UTC) |
04-Sep-2010 |
|
Время (UTC) |
07:07 |
|
Платформа |
Неприменимо |
|
Имя файла |
Amd64_usbport.inf_31bf3856ad364e35_6.1.7600.16669_none_19d0f7cc1d2accec.manifest |
|
Версия файла |
Неприменимо |
|
Размер файла |
5,544 |
|
Дата (UTC) |
06-Sep-2010 |
|
Время (UTC) |
09:32 |
|
Платформа |
Неприменимо |
|
Имя файла |
Amd64_usbport.inf_31bf3856ad364e35_6.1.7600.20794_none_1a352361366541d6.manifest |
|
Версия файла |
Неприменимо |
|
Размер файла |
5,544 |
|
Дата (UTC) |
06-Sep-2010 |
|
Время (UTC) |
09:32 |
|
Платформа |
Неприменимо |
Outdated BIOS can cause conflicts with your hardware and software
by Claire Moraa
Claire likes to think she’s got a knack for solving problems and improving the quality of life for those around her. Driven by the forces of rationality, curiosity,… read more
Updated on
- What are the odds that you’d end up with a BSoD error when your PC wakes from sleep?
- Well, the error 0x000000FE is the error that appears when some PCs come from hibernation and has to do with your USB connections.
XINSTALL BY CLICKING THE DOWNLOAD FILE
Fix all BSoD events and keep them away:
SPONSORED
Fortect is a tool that checks your Windows OS for bad or corrupted system files. Once found, it can replace these versions with a fresh one from its repository with original Windows System files. Thus, it will restore your system to a fully functional state.Here is how to do it in 3 easy steps:
- Download and Install Fortect on your PC
- Launch the tool and Start scanning to find broken files that are causing the problems
- Right-click on Start Repair to fix issues affecting your computer’s security and performance
- Fortect has been downloaded by 0 readers this month, rated 4.4 on TrustPilot
0x000000FE is an error code that appears when your PC comes from sleep or hibernation mode. If your computer freezes or reboots after coming out of sleep mode, it’s likely due to bad memory on the motherboard or an incompatible driver running in the background.
When you experience this error, your computer automatically restarts itself and displays a blue screen with information about what caused the problem. Sometimes, it may resolve itself, but other times, you need to troubleshoot.
This article is for when you need to troubleshoot it.
What is the bugcheck 0x000000FE?
You may get a 0x000000FE error if your computer wakes up after going into sleep mode or hibernation mode and then attempts to load Windows again.
This happens because some drivers aren’t properly loaded when waking up from sleep mode, causing them not being able to function correctly. Other causes include:
- Incorrect/failed uninstallation – If you have recently removed a program from your computer, and are now receiving this error message, then it’s likely that the uninstallation process did not complete successfully.
- Unexpected shutdown – The error can also occur if you try to shut down your computer while it’s still trying to perform an action or while it’s loading a program.
- Corrupt/deleted system files – If a system file has been corrupted or gone missing, you won’t be able to access it, and will cause errors when it’s called upon. This may result in 0x000000FE BSoD error or PC crash.
- Failing hard drive – A failing hard drive can cause BSODs by corrupting or losing data required for operation.
- Bad hardware component – A bad component, such as a graphics card that has failed due to age, heat damage, or other factors, can also cause the BSoD error 0x000000FE.
- USB Suspend Settings – Some computers have a setting that automatically turns off USB devices when not in use. This can cause a bugcheck 0x000000FE error code if you are using an external device and the computer goes into sleep mode.
- Outdated BIOS – The BIOS is responsible for initializing all hardware components and loading the operating system kernel. If any of these processes fails due to an outdated version of BIOS software, then your computer will display the bugcheck 0x000000FE error message.
How do I fix the BSoD error 0x000000FE?
We recommend you try the following basic checks before proceeding to the more complex solutions:
- Disable unnecessary programs from your Startup menu.
- Test your memory to ensure there are no memory leaks.
- Update your BIOS.
For the below steps, ensure to start your PC in Safe Mode.
1. Run the DISM and SFC scans
- Click on the Start Menu icon, type cmd in the search bar, and click Run as administrator.
- Type the following commands and press Enter after each one:
DISM.exe /Online /Cleanup-Image /Restorehealthsfc /scannow - Restart your PC.
This Windows process can be useful, yet it may not be suitable for the average user. If you need an easier and more effective system repair method, the tool below will not disappoint.
2. Perform a disk check
- Click on the Start Menu icon key, type cmd in the search bar, and click Run as administrator.
- Type the following command, replace the C letter with your drive’s letter, and press Enter:
chkdsk C: /f
3. Scan for viruses
- Click on the Search icon, type Windows Security, and click Open.
- Select Virus & threat protection.
- Next, press Quick scan under Current threats.
- If you don’t find any threats, proceed to perform a full scan by clicking on Scan options just below Quick scan.
- Click on Full scan then Scan now to perform a deep scan of your PC.
- Wait for the process to finish and restart your system.
- Spacebar, Enter, and Backspace are Not Working on Windows 11 [Fix]
- How to Fix Black and White Squares on the Computer Screen?
- Fix the CPU Throttling on a Laptop: 3 Quick Solutions
4. Update display drivers
- Click the Windows button, type Device Manager in the search bar, and click Open.
- Navigate to Display adapters to expand, right-click on your graphics card and select Update driver.
- Select Search automatically for drivers.
Consequently, a third-party driver updater utility can also do the job in one click. Outbyte can scan your system for any missing or outdated drivers and replace them with the correct ones from its official driver database.
Sometimes, malfunctioning drivers can cause multiple system errors. If this happens to your PC, you may need to update or reinstall certain drivers entirely. As the process is not quite straightforward, we recommend using a reliable driver updater for the job.
Here’s how to do it:
- Download and install Outbyte Driver Updater.
- Launch the software.
- Wait for the app to detect all faulty drivers.
- Now, it will show you all the malfunctioning drivers listed to select the ones to Update or Ignore.
- Click on Update & Apply Selected to download and install the newest versions.
- Restart your PC to ensure the applied changes.

Outbyte Driver Updater
Secure your Windows PC with Outbyte from various errors caused by problematic drivers.
Disclaimer: this program needs to be upgraded from the free version in order to perform some specific actions.
5. Check for Windows updates
- Hit the Windows key and click on Settings.
- Select Windows Update and click on Check for updates.
- Download and install if available.
6. Disable USB selective suspend settings
- Hit the Windows key, type Edit power plan in the search box, and click Open.
- Click on Change advanced power settings.
- Select Change plan settings.
- In the Power Options dialog box that opens, click on USB settings to expand.
- Click on USB selective suspend setting and in the drop-down menu, select Disabled.
The USB selective suspend setting is a feature in Windows that allows your computer to enter a low-power state by suspending USB ports that are not in use.
This means that your computer will not require as much power to run, and thus your battery will last longer. However, if you encounter USB-related BSoD errors, it is best to disable it.
If none of these methods solve the 0x000000FE error, it may be time to perform a System Restore or clean install on your PC.
Alternatively, BSoD fixers can save the day as these automatic tools can scan your system and fix any BSoD errors effortlessly.
Leave a comment below if we have missed any solution that was instrumental in helping you fix this error.
Синий экран 0x000000FE указывает на ошибку USB драйвера.
Параметры BUGCODE_USB_DRIVER:
1 параметр указывает на тип нарушения. Остальные параметры зависят от первого.
| 1 параметр | 2 параметр | 3 параметр | 4 параметр | Причина ошибки |
| 0x1 | Зарезервированный параметр | Зарезервированный параметр | Зарезервированный параметр | Внутренняя ошибка стека USB. |
| 0x2 | Адрес незаконченного IRP | Адрес переданного IRP | Адрес Блока запроса USB (URB), который вызвал ошибку | Клиентскому драйверу USB был предоставлен URB, который все еще присоединен к другому IRP. |
| 0x3 | Зарезервированный параметр | Зарезервированный параметр | Зарезервированный параметр | Драйвер минипорта USB сгенерировал ошибку. Это обычно происходит в ответ на отказ оборудования. |
| 0x4 | Адрес IRP | Адрес URB | Зарезервированный параметр | Вызывающая сторона предоставила IRP, который уже находится на рассмотрении в драйвере шины USB. |
| 0x5 | Указатель расширения устройства хост-контроллера | Изготовитель PCI, ID продукта контроллера | Указатель на структуру данных конечной точки | Отказ оборудования произошел из-за плохого физического адреса, найденного в аппаратной структуре данных. |
| 0x6 | Объект “адрес” | Подпись | Зарезервированный параметр | Повреждена внутренняя структура данных (объект). |
| 0x7 | Указатель usbport.sys отладочного журнала | Строка сообщения | Имя файла | Для более подробной информации необходимо более подробно изучить строки сообщения. |
| 0x8 | 1 | Зарезервированный параметр | Зарезервированный параметр | Зарезервированный параметр. |
| 2 | Объект “устройство” | IRP | IRP был получен драйвером концентратора, который его не ожидает. | |
| 3 | Зарезервированный параметр | Зарезервированный параметр | Зарезервированный параметр. | |
| 4 | PDO, если 3параметр не является 0. Контекст, если 3 параметр является 0. | Контекст или 0 | Фатальное прерывание PDO. | |
| 5 | Зарезервированный параметр | Зарезервированный параметр | Зарезервированный параметр. | |
| 6 | Код тайм-аута | Контекст кода тайм-аута | Фатальный тайм-аут. |
Решение
Выполните рекомендации, описанные в статье “Общие рекомендации по устранению BSoD”.
Reader Interactions
Skip to content
Как убрать BUGCODE_USB_DRIVER (0x000000FE)?

Как убрать « BUGCODE_USB_DRIVER» ( 0x000000FE)?
На компьютере или ноутбуке под управлением Windows появился «синий экран смерти»? После появления сообщения «
BUGCODE_USB_DRIVER» (
0x000000FE) система перезагружается? Ищите как исправить
0x000000FE: «
BUGCODE_USB_DRIVER»?
Как просмотреть информацию об ошибках, исправить ошибки в Windows 10, 8 или 7
Причины появления ошибки
- На жестком диске компьютера или ноутбука не достаточно места. Для правильной работы ОС Windows 10 на системном диске должно быть свободно 2 — 10 ГБ.
- На компьютер был установлен не совместимый BIOS или прошивка была повреждена.
- Установлены не совместимые с ОС драйвера устройств.
- Реестр Windows был поврежден или удален. Возможно в результате очистки были удалены системные ключи реестра.
- Ативирусное программное обеспечение или компьютерные вирусы могут заблокировать системные файлы или удалить важные ключи реестра.
- В результате ошибок в работе программы для резервного копирования.
- В результате обновления ОС Windows.
Актуально для ОС: Windows 10, Windows 8.1, Windows Server 2012, Windows 8, Windows Home Server 2011, Windows 7 (Seven), Windows Small Business Server, Windows Server 2008, Windows Home Server, Windows Vista, Windows XP, Windows 2000, Windows NT.
Вот несколько способов исправления ошибки «
BUGCODE_USB_DRIVER»:
Восстановите удаленные файлы
Часто появление BSoD ошибок приводит к утери важных файлов. Блокировка файлов компьютерными вирусами, ошибки в работе программ для резервного копирования, повреждение или перезапись системных файлов, ошибки файловой системы или наличие битых секторов диска – это не далеко полный список причин удаления данных.
Исправление соответствующих ошибок восстановит работоспособность устройства, но не всегда восстановит повреждённые или утерянные файлы. Не всегда имеется возможность устранить ту или иную ошибку без форматирования диска или чистой установки операционной системы, что также может повлечь за собой утерю файлов.
Загрузите бесплатно и просканируйте ваше устройство с помощью Hetman Partition Recovery. Ознакомьтесь с возможностями программы и пошаговой инструкцией.

Программа для восстановления данных
Запустите компьютер в «безопасном режиме»
Если ошибка «BUGCODE_USB_DRIVER» (0x000000FE) возникает в момент загрузки Windows и блокирует любую возможность работы с системой, попробуйте включить компьютер в «безопасном режиме». Этот режим предназначен для диагностики операционной системы (далее ОС), но функционал Windows при этом сильно ограничен. «Безопасный режим» следует использовать только если работа с системой заблокирована.

Чтобы запустить безопасный режим сделайте следующее:
- Перейдите в меню Пуск и выберите Параметры.
- В открывшемся окне параметров перейдите в меню Обновление и Безопасность и выберите раздел Восстановление.
- В разделе Восстановление найдите Особые варианты загрузки и нажмите кнопку Перезагрузить сейчас.
- После этого Windows перезагрузится и предложит выбрать следующее действие. Выберите Поиск и устранение неисправностей.
- В меню Поиск и устранение неисправностей кликните на Дополнительные параметры, далее — Параметры загрузки.
- Далее Windows уведомит вас о том, что компьютер можно перезагрузить с использованием дополнительных параметров загрузки. Укажите — Включить безопасный режим. Нажмите Перезагрузить.
- После перезагрузки выберите Включить безопасный режим нажав клавишу F4.
Как загрузить Windows в безопасном режиме
Обновите драйвер через Диспетчер устройств
Вы установили новое аппаратное обеспечение на компьютере? Возможно вы начали использовать новое USB-устройство с вашим компьютером. Это могло привести к ошибке «BUGCODE_USB_DRIVER». Если вы установили драйвер устройства используя диск, который поставляется вместе с ним, или использовали драйвер не c официального сайта Microsoft, то причина в нем. Вам придется обновить драйвер устройства, чтобы устранить эту проблему.

Вы можете сделать это вручную в диспетчере устройств Windows, для того выполните следующие инструкции:
- Нажмите кнопку Windows, затем введите диспетчер устройств с клавиатуры.
- Выберите Диспетчер устройств из списка.
- Просмотрите список категорий устройств, нажмите на стрелочку рядом с категорией вашего нового устройства. Драйвер может быть отмечен желтым треугольником.
- Кликните правой кнопкой мыши на имя устройства и нажмите Обновить драйвер.
- Далее откроется окно Мастера обновления драйверов с двумя опциями:
- Автоматический поиск обновленных драйверов. Windows проверит наличие наиболее подходящего драйвера для этого устройства в автоматическом режиме.
- Выполнить поиск драйверов на этом компьютере. Используйте эту опцию, что бы самостоятельно указать ОС файлы драйвера.
Перезагрузите компьютер после установки драйвера.
Используйте sfc /scannow для проверки всех файлов системы
Повреждение или перезапись системных файлов может привести к ошибке «BUGCODE_USB_DRIVER». Команда sfc находит поврежденные системные файлы Windows и заменяет их.

- Нажмите кнопку Windows, затем введите cmd с клавиатуры.
- Правой кнопкой мышки кликните на CMD и запустите от имени администратора.
- В окне командной строки введите sfc /scannow и нажмите Enter.
Этот процесс может занять несколько минут.
Как восстановить системные файлы Windows 10
Проверьте диск с Windows на наличие ошибок командой chkdsk c: /f
Возможно к синему экрану с «BUGCODE_USB_DRIVER» привела ошибка файловой системы или наличие битых секторов диска. Команда CHKDSK проверяет диск на наличие ошибок файловой системы и битых секторов. Использование параметра /f заставит программу автоматически исправлять найденные на диске ошибки, а параметр /r позволяет найти и «исправить» проблемные сектора диска. Для запуска следуйте инструкциям:

- Нажмите кнопку Windows, затем введите CMD с клавиатуры.
- Правой кнопкой мышки кликните на CMD и запустите от имени администратора.
- В окне командной строки введите chkdsk c: /f и нажмите Enter (используйте ту букву диска, на котором установлена ОС).
Дождитесь окончания процесса и перезагрузите компьютер.
Используйте режим совместимости со старой версией Windows
Отключите лишние программы из автозагрузки Windows
Программное обеспечение, вызывающее «BUGCODE_USB_DRIVER» (0x000000FE), может быть прописано в автозагрузку Windows и ошибка будет появляться сразу после запуска системы без вашего участия. Удалить программы из автозагрузки можно с помощью Диспетчера задач.

- Загрузитесь в Безопасном режиме.
- Кликните правой кнопкой мышки на Панели задач, затем на пункте Диспетчер задач.
- Перейдите на вкладку Автозагрузка.
- Чтобы убрать ту или иную программу из автозагрузки выберите её из списка и отключите, нажав кнопку Отключить в правом нижнем углу окна.
Обратитесь в поддержку Microsoft
Microsoft предлагает несколько решений удаления ошибки «голубого экрана». «BUGCODE_USB_DRIVER» (0x000000FE) можно убрать с помощью Центра обновления или обратившись в поддержку Windows.

- Перейдите на сайт технической поддержки Microsoft.
- Введите код и сообщение об ошибке в поисковую строку и следуйте найденным рекомендациям.
- Если вы не найдете готового решения, то задайте вопрос в сообществе — возможно вам ответит сертифицированный системный администратор.
Установите последние обновления системы
С обновлениями Windows дополняет базу драйверов, исправляет ошибки и уязвимости в системе безопасности. Загрузите последние обновления, что бы избавиться от ошибки «BUGCODE_USB_DRIVER» (0x000000FE).

Запустить Центр обновления Windows можно следующим образом:
- Перейдите в меню Пуск и выберите Параметры.
- В окне Параметров перейдите в меню Обновление и Безопасность.
- Для установки последних обновлений Windows нажмите кнопку Проверка наличия обновлений и дождитесь окончания процесса их поиска и установки.

Рекомендуется настроить автоматическую загрузку и установку обновлений операционной системы с помощью меню Дополнительные параметры.
Чтобы включить автоматическое обновление системы необходимо запустить Центр обновления Windows:
- Перейдите в меню Пуск и выберите Параметры.
- В окне Параметров перейдите в меню Обновление и Безопасность и выберите подменю Центр обновления Windows. Для установки последних обновлений Windows нажмите кнопку Проверка наличия обновлений и дождитесь окончания процесса их поиска и установки.
- Перейдите в Дополнительные параметры и выберите, как устанавливать обновления — Автоматически.
Запустите проверку системы на вирусы
«Синий экран смерти» с ошибкой «BUGCODE_USB_DRIVER» 0x000000FE может вызывать компьютерный вирус, заразивший систему Windows.
Для проверки системы на наличие вирусов запустите установленную на компьютере антивирусную программу.

Современные антивирусы позволяют проверить как жесткие диски, так и оперативную память. Выполните полную проверку системы.
Выполните проверку оперативной памяти
Неполадки с памятью могут привести к ошибкам, потере информации или прекращению работы компьютера.
Прежде чем проверять оперативную память, отключите её из разъёма на материнской плате компьютера и повторно вставьте в него. Иногда ошибка BUGCODE_USB_DRIVER» вызвана неправильно или не плотно вставленной в разъём планкой оперативной памяти, или засорением контактов разъёма.
Если предложенные действия не привели к положительному результату, исправность оперативной памяти можно проверить средствами операционной системы, с помощью средства проверки памяти Windows.
Запустить средство проверки памяти Windows можно двумя способами:
- С помощью Панели управления:
Перейдите в Панель управления / Система и безопасность / Администрирование. Запустите приложение Средство проверки памяти Windows.
- С помощью средства Выполнить:
Запустите средство Выполнить с помощью комбинации клавиш Windows + R. Наберите mdsched и нажмите Enter. После чего откроется средство проверки Windows.
Для начала проверки выберите один из предлагаемых вариантов, проверка оперативной памяти в соответствии с которым будет запущена после перезагрузки компьютера.
Если в результате проверки будут определены ошибки, исправить которые не представляется возможным, то такую память необходимо заменить (замене подлежит модуль памяти с неполадками).
Выполните «чистую» установку Windows
Если не один из перечисленных методов не помог избавиться от BUGCODE_USB_DRIVER», попробуйте переустановить Windows. Для того чтобы выполнить чистую установку Windows необходимо создать установочный диск или другой носитель с которого планируется осуществление установки операционной системы.
Загрузите компьютер из установочного диска. Для этого может понадобиться изменить устройство загрузки в BIOS или UEFI для более современных компьютеров.
Следуя пунктам меню установщика укажите диск, на который вы хотите установить Windows. Для этого понадобится отформатировать его. Если вас не устраивает количество или размер локальных дисков, их можно полностью удалить и заново перераспределить.
Помните, что форматирование, удаление или перераспределения дисков удалит все файлы с жесткого диска.
После указания диска для установки Windows запуститься процесс копирования системных файлов и установки операционной системы. Во время установки от вас не потребуется дополнительных действий. В течении установки экран компьютера будет несколько раз гаснуть на непродолжительное время, и для завершения некоторых этапов установки компьютер будет самостоятельно перезагружаться.
В зависимости от версии Windows на одном из этапов от вас может понадобиться выбрать или внести базовые параметры персонализации, режим работы компьютера в сети, а также параметры учётной записи или создать новую.
После загрузки рабочего стола чистую установку Windows можно считать законченной.
Примечание. Прежде чем приступить к выполнению чистой установки Windows заранее побеспокойтесь о наличии драйверов ко всем установленным устройствам и сохранности ваших файлов. Загрузите и сохраните драйвера на отдельный носитель информации, а для важных данных создайте резервную копию.
Как сбросить Windows 10 к исходному состоянию
Как сбросить Windows 10, 8, 7 если компьютер не загружается

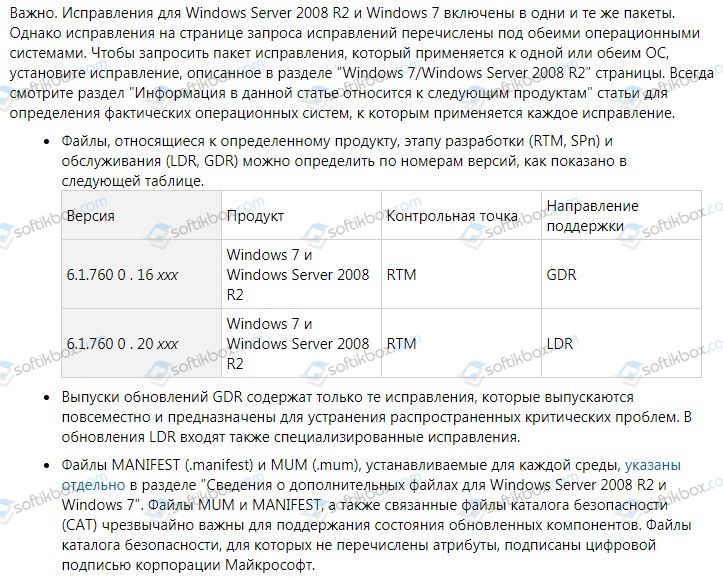

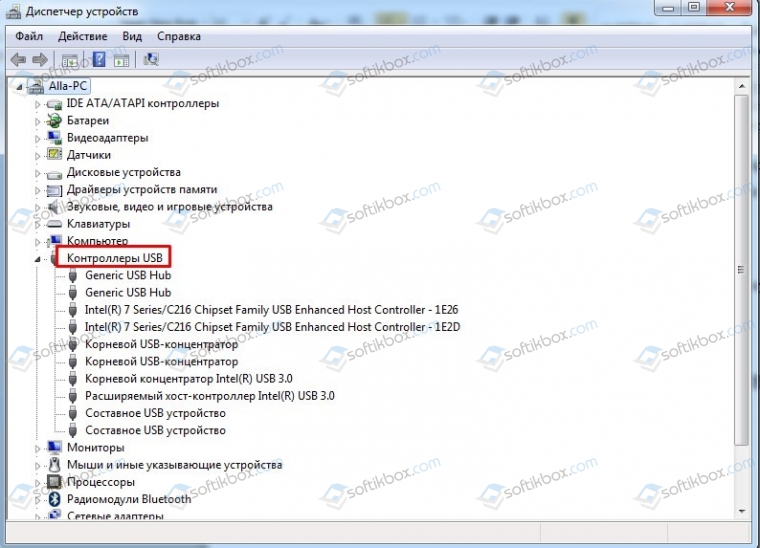
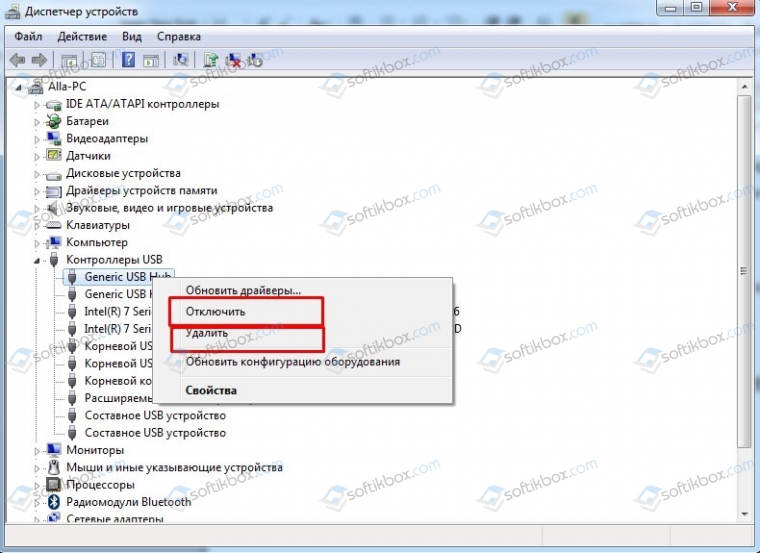
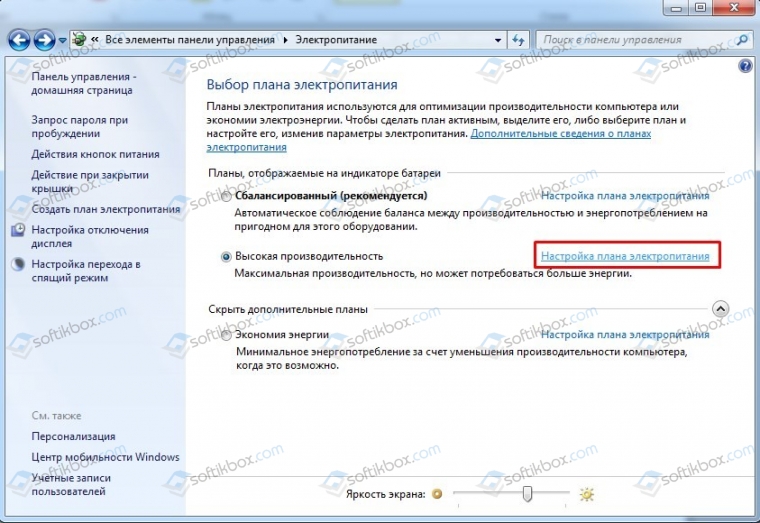
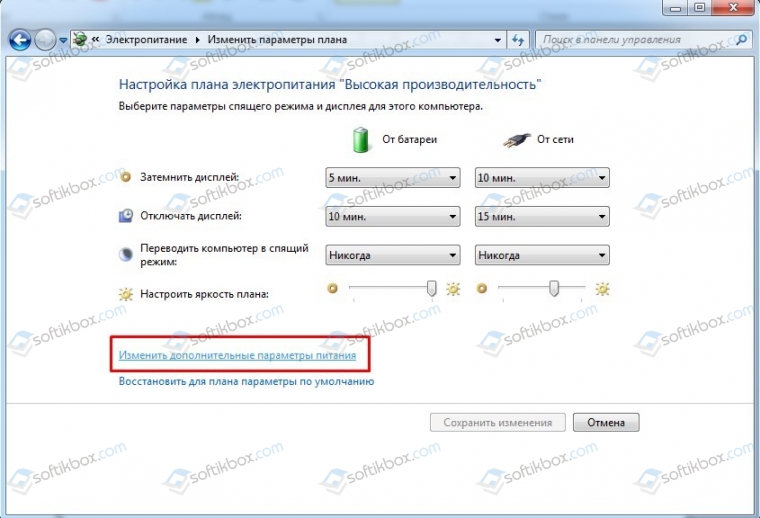
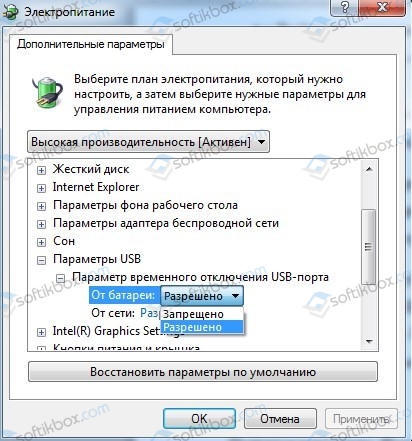
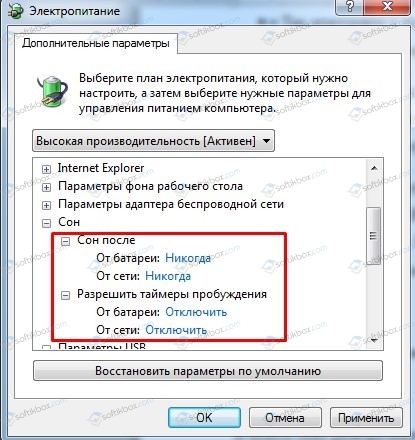
 , введите в поле Начать поиск команду regedit и нажмите клавишу ВВОД.
, введите в поле Начать поиск команду regedit и нажмите клавишу ВВОД.