Синий экран смерти или BSOD всегда является следствием серьезной проблемы в системе, которая несовместима с дальнейшей работой Windows. После перезапуска многие из них проходят, и это хорошо. Такая ситуация применима и к синему экрану с кодом 0x000000FC и сообщением ATTEMPTED EXECUTE OF NOEXECUTE MEMORY. Она не является критической, которая будет возобновляться каждый раз, но с определенной периодичностью может появляться снова, если не будет исправлена. Мы разберем все известные методы исправления.
Причины ошибки 0x000000FC
Данному BSOD присущи многие распространенные причины ошибок, которые также вызывают различные другие синие экраны смерти. Может быть, что у вас появляется BSOD каждый раз с разными кодами. Скорее всего их вызывает одна из следующих проблем:
- устаревшие драйверы компонентов;
- повреждение записей реестра;
- ошибки оперативной памяти;
- негативное влияние вирусов.
Исправления ошибки Attempted_execute_of_noexecute_memory
Существует ряд решений ошибки 0x000000FC, которые подтвердили свою эффективность в реальных условиях:
- Удалить, отключить или заменить программы. Есть некоторый софт, разработанный для Windows 7 или неудачно адаптированный к Windows 10, что вызывает лаги в системе и BSOD. Это очень легко проверить – достаточно перейти в безопасный режим и посмотреть, как работает система в случае запуска этой программы. На основании сделанных выводов уже можно принимать решение о дальнейшей судьбе утилиты. В частности, известно, что очень часто синий экран 0x000000FC вызывает Microsoft Visual C++ 2005.
- Обновить Windows 10. Возможно, после установки всех ожидающих обновлений, особенно системы безопасности, ошибка 0x000000FC перестанет появляться. Нужно перейти в «Центр обновления Windows» и нажать кнопку «Проверить обновления».
- Проверить драйвера. Лучше всего – вручную переустановить все драйвера, но это слишком сложно. Можно запустить «Диспетчер проверки драйверов», для этого нужно ввести в поиск verifier и открыть найденный файл. Нужно нажать «Далее», а затем – «Автоматически выбирать все драйверы» и кликнуть на «Готово». Система попытается найти проблемное ПО, а затем уже нужно его удалить или переустановить.
- Работа с антивирусами. Во-первых, стоит просканировать систему на наличие вирусного кода любым удобным способом. Во-вторых, проблему порой провоцирует «Защитник Windows» и его лучше отключить, отдав предпочтение альтернативным антивирусам.
- Использовать встроенные проверки Windows. Чтобы проанализировать системные файлы, в консоль нужно вставить команду sfc /scannow. Возможно, после выполнения процедуры появится сообщение с указанием исправленной или неисправленной проблемы. Порой нужно дополнительно вручную устранить сбой. Еще стоит запустить файл mdsched.exe (вставлять в строку Выполнить) и начать проверку памяти.
- Восстановить реестр. Есть 2 пути: загрузить резервную копию реестра или попробовать восстановить через программу. Чтобы воспользоваться первым способом, достаточно перейти в C:\Windows\System32\config\RegBack, скопировать все файлы отсюда и вставить с заменой в папку config (предыдущую). Альтернативный путь – запустить анализ реестра в CCleaner.
- Аппаратная неисправность. К сожалению, не редкость и такой исход. Чаще всего дело в ошибках оперативной памяти. Стоит временно отключить одну планку и проверить результат, а затем – вторую. Сбой может провоцировать и другое оборудование, стоит по очередь отключать компоненты материнской платы, без которых возможна работа ПК. Также желательно попробовать другое оборудование. Сбой может провоцировать даже видеокарта.
Совет! Ошибка 0x000000FC с сообщением Attempted_execute_of_noexecute_memory может быть следствием и некоторых других проблем, хотя это и немного выбивается из правила. Есть очень хороший способ вручную найти проблему, для этого рекомендуем использовать программу BlueScreenView. Она анализирует мини-дампы системы и указывает на проблемный файл или компонент. Останется узнать его причастность к конкретному софту и уже поработать с ним: обновить, переустановить, удалить, восстановить и т. п.
Всего перечисленного должно оказаться достаточно, чтобы исправить BSOD 0x000000FC ATTEMPTED EXECUTE OF NOEXECUTE MEMORY самостоятельно. Также может помочь откат Windows 10 к предыдущей точке восстановления, если такая есть и сделана в подходящий момент времени. И все же мы допускаем, что это может сработать не в 100% случаев, поэтому ждем ваших комментариев.
01.09.2018
Просмотров: 11919
| Цифровое название ошибки | 0x000000FC |
| Название BSoD | ATTEMPTED_EXECUTE_OF_NOEXECUTE_MEMORY |
| Причина появления | Ошибка памяти |
| Операционные системы | Windows 2000, XP, 7, 8, 10 |
Синий экран смерти ATTEMPTED_EXECUTE_OF_NOEXECUTE_MEMORY с цифровым кодом 0x000000FC указывает на то, что система попыталась использовать неисполнительную память.
Причины такого BSOD следующие:
- Битая память или наличие поврежденных секторов на жестком диске;
- Проблемы с модулями оперативной памяти;
- Конфликт системы с установленным программным обеспечением (драйверами);
- Повреждение ядра системы.
Параметры синего экрана ATTEMPTED_EXECUTE_OF_NOEXECUTE_MEMORY следующие:
- Виртуальный адрес, выполнение которого было предпринято;
- Содержание элемента таблицы страниц (PTE);
- Зарезервированный параметр;
- Зарезервированный параметр.
Способы решения ошибки 0x000000FC
01.09.2018
Просмотров: 11053
| Цифровое название ошибки | 0x000000FC |
| Название BSoD | ATTEMPTED_EXECUTE_OF_NOEXECUTE_MEMORY |
| Причина появления | Ошибка памяти |
| Операционные системы | Windows 2000, XP, 7, 8, 10 |
Синий экран смерти ATTEMPTED_EXECUTE_OF_NOEXECUTE_MEMORY с цифровым кодом 0x000000FC указывает на то, что система попыталась использовать неисполнительную память.
Причины такого BSOD следующие:
- Битая память или наличие поврежденных секторов на жестком диске;
- Проблемы с модулями оперативной памяти;
- Конфликт системы с установленным программным обеспечением (драйверами);
- Повреждение ядра системы.
Параметры синего экрана ATTEMPTED_EXECUTE_OF_NOEXECUTE_MEMORY следующие:
- Виртуальный адрес, выполнение которого было предпринято;
- Содержание элемента таблицы страниц (PTE);
- Зарезервированный параметр;
- Зарезервированный параметр.
Способы решения ошибки 0x000000FC
Синий экран смерти или BSOD всегда является следствием серьезной проблемы в системе, которая несовместима с дальнейшей работой Windows. После перезапуска многие из них проходят, и это хорошо. Такая ситуация применима и к синему экрану с кодом 0x000000FC и сообщением ATTEMPTED EXECUTE OF NOEXECUTE MEMORY. Она не является критической, которая будет возобновляться каждый раз, но с определенной периодичностью может появляться снова, если не будет исправлена. Мы разберем все известные методы исправления.
Данному BSOD присущи многие распространенные причины ошибок, которые также вызывают различные другие синие экраны смерти. Может быть, что у вас появляется BSOD каждый раз с разными кодами. Скорее всего их вызывает одна из следующих проблем:
- устаревшие драйверы компонентов;
- повреждение записей реестра;
- ошибки оперативной памяти;
- негативное влияние вирусов.
Исправления ошибки Attempted_execute_of_noexecute_memory
Существует ряд решений ошибки 0x000000FC, которые подтвердили свою эффективность в реальных условиях:
- Удалить, отключить или заменить программы. Есть некоторый софт, разработанный для Windows 7 или неудачно адаптированный к Windows 10, что вызывает лаги в системе и BSOD. Это очень легко проверить – достаточно перейти в безопасный режим и посмотреть, как работает система в случае запуска этой программы. На основании сделанных выводов уже можно принимать решение о дальнейшей судьбе утилиты. В частности, известно, что очень часто синий экран 0x000000FC вызывает Microsoft Visual C++ 2005.
- Обновить Windows 10. Возможно, после установки всех ожидающих обновлений, особенно системы безопасности, ошибка 0x000000FC перестанет появляться. Нужно перейти в «Центр обновления Windows» и нажать кнопку «Проверить обновления».
- Проверить драйвера. Лучше всего – вручную переустановить все драйвера, но это слишком сложно. Можно запустить «Диспетчер проверки драйверов», для этого нужно ввести в поиск verifier и открыть найденный файл. Нужно нажать «Далее», а затем – «Автоматически выбирать все драйверы» и кликнуть на «Готово». Система попытается найти проблемное ПО, а затем уже нужно его удалить или переустановить.
- Работа с антивирусами. Во-первых, стоит просканировать систему на наличие вирусного кода любым удобным способом. Во-вторых, проблему порой провоцирует «Защитник Windows» и его лучше отключить, отдав предпочтение альтернативным антивирусам.
- Использовать встроенные проверки Windows. Чтобы проанализировать системные файлы, в консоль нужно вставить команду sfc /scannow. Возможно, после выполнения процедуры появится сообщение с указанием исправленной или неисправленной проблемы. Порой нужно дополнительно вручную устранить сбой. Еще стоит запустить файл mdsched.exe (вставлять в строку Выполнить) и начать проверку памяти.
- Восстановить реестр. Есть 2 пути: загрузить резервную копию реестра или попробовать восстановить через программу. Чтобы воспользоваться первым способом, достаточно перейти в C:WindowsSystem32configRegBack, скопировать все файлы отсюда и вставить с заменой в папку config (предыдущую). Альтернативный путь – запустить анализ реестра в CCleaner.
- Аппаратная неисправность. К сожалению, не редкость и такой исход. Чаще всего дело в ошибках оперативной памяти. Стоит временно отключить одну планку и проверить результат, а затем – вторую. Сбой может провоцировать и другое оборудование, стоит по очередь отключать компоненты материнской платы, без которых возможна работа ПК. Также желательно попробовать другое оборудование. Сбой может провоцировать даже видеокарта.
Совет! Ошибка 0x000000FC с сообщением Attempted_execute_of_noexecute_memory может быть следствием и некоторых других проблем, хотя это и немного выбивается из правила. Есть очень хороший способ вручную найти проблему, для этого рекомендуем использовать программу BlueScreenView. Она анализирует мини-дампы системы и указывает на проблемный файл или компонент. Останется узнать его причастность к конкретному софту и уже поработать с ним: обновить, переустановить, удалить, восстановить и т. п.
Всего перечисленного должно оказаться достаточно, чтобы исправить BSOD 0x000000FC ATTEMPTED EXECUTE OF NOEXECUTE MEMORY самостоятельно. Также может помочь откат Windows 10 к предыдущей точке восстановления, если такая есть и сделана в подходящий момент времени. И все же мы допускаем, что это может сработать не в 100% случаев, поэтому ждем ваших комментариев.
Ошибка Attempted_Execute_of_Noexecute_Memory с кодом 0x000000FC на синем экране в Windows 10 обычна появляется при старом или неисправном драйвере. Также, она может появится, когда вы добавили новое оборудование в ПК. Иногда она может появится из-за поврежденных системных файлов или из-за ошибки в оперативной памяти (Random Access Memory). В этой инструкции о том, как исправить ошибку Attempted Execute of Noexecute Memory в Windows 10.
1. Откат системы
Система Windows 10 создает точки восстановления, чтобы в случае чего, откатить систему назад в рабочее состояние. Если вы не можете попасть на рабочий стол, то вы можете запустить точку восстановления через дополнительные параметры. Также, вы можете загрузиться в безопасном режиме и запустить точку восстановления на рабочем столе.
Что делать, если не могу загрузиться?
Если вы не можете загрузиться в дополнительные параметры из-за ошибки то создайте установочную флешку, начните установку, и дойдя до пункта установки, нажмите снизу на «Восстановления системы». Вас перекинет в дополнительные параметры.
2. Обновление драйверов
Поскольку устаревшие драйверы могут вызвать ошибку, обновление или переустановка их может исправить данную проблему. Загрузившись на рабочий стол нажмите сочетание кнопок Win+X и выберите «Диспетчер устройств«. Далее вам придется самостоятельно определить какой драйвер вызывает у вас подозрение. Если вы сомневаетесь, то обновите все драйвера по порядку.
Если имеются устройства с восклицательным желтым знаком, то их стоит обновить в первую очередь.
3. Сканирование на вирусы
Вирус может инфицировать системный файл или файл драйвера, что может привести к ошибке BSOD Attempted Execute of Noexecute Memory в Windows 10. Воспользуйтесь антивирусным сканером, рекомендую Zemana. Также, если стоит сторонний антивирус, то проверьте карантин. Дело в том, что если туда будет добавлен инфицированный файл драйвера, то ошибка будет появляться каждый раз при включении компьютера или ноутбука.
4. Проверить системные файлы
Поврежденные или отсутствующие системные файлы могут вызывать различные ошибки, в том числе и «Attempted Execute of Noexecute Memory». Проверим и восстановим системные файлы, если они имеются. Для этого запустите командную строку от имени администратора и введите две команды по порядку, дожидаясь окончание процесса после каждой.
sfc /scannowDISM /ONLINE /CLEANUP-IMAGE /RESTOREHEALTH
5. Диагностика ОЗУ
Ошибки в оперативной памяти могут являться виновником данной проблемы. Нажмите сочетание кнопок на клавиатуре Win+R и введите mdsched.exe, после чего следуйте инструкциям на экране. Ниже, вы можете найти полное руководство по исправлению ошибок при диагностики ОЗУ.
Смотрите еще:
- Как проверить оперативную память на ошибки в Windows
- SFC и DISM: Проверка и Восстановление системных файлов в Windows
- Исправить ошибку DRIVER_POWER_STATE_FAILURE в Windows 10
- Исправить ошибку DXGI_ERROR_DEVICE_REMOVED
- Исправить ошибку NTFS_FILE_SYSTEM в Windows 10
[ Telegram | Поддержать ]
BSOD или Синий Экран Смерти ужасен. Мы все пережили это хотя бы раз или больше. Что происходит с этой ошибкой, так это то, что вы выполняете свою работу на компьютерах Windows, и внезапно она показывает синий экран с ошибкой и другой информацией и просто перезагружается. Вы не можете ничего сделать здесь. У вас нет выбора, кроме как потерять несохраненную работу, а затем дождаться перезагрузки компьютера.
Одной из таких ошибок является ОПЫТНОЕ ВЫПОЛНЕНИЕ НОСЛЕДУЮЩЕЙ ПАМЯТИ . Код проверки ошибки для этого: 0x000000FC, , и обычно причиной являются неисправные или устаревшие драйверы. Или иногда из-за ошибки в оперативной памяти (Random Access Memory). Эта ошибка в оперативной памяти может быть физической, основанной на драйверах или даже каком-то нежелательном вредоносном ПО. Нет ни одной причины для этого. Следовательно, нет единого решения для этого. Мы будем проверять пять предложений, чтобы исправить эту ошибку.

Содержание
- ПОПЫТКА ВЫПОЛНИТЬ НОЧНУЮ ПАМЯТЬ
- 1. Обновите Windows 10 со всеми вашими исправлениями и обновлениями для системы безопасности.
- 2: обновить все ваши драйверы
- 3. Запустите проверку на наличие вирусов и вредоносных программ
- 4: Запустить проверку памяти
- 5. Использование средства проверки системных файлов с помощью командной строки
ПОПЫТКА ВЫПОЛНИТЬ НОЧНУЮ ПАМЯТЬ
Прежде всего, я бы порекомендовал создать точку восстановления системы на тот случай, если вы сможете откатиться до текущего состояния, если что-то пойдет не так.
1. Обновите Windows 10 со всеми вашими исправлениями и обновлениями для системы безопасности.
Как сказано в методе 1, просто зайдите в Центр обновления Windows, чтобы установить все последние предложения от Microsoft. Для этого просто перейдите в раздел Обновления Windows в разделе «Настройки»> «Обновления и безопасность»> «Центр обновления Windows» и нажмите Проверить наличие обновлений. Он найдет и установит все последние исправления. и обновления функций от Microsoft.
2: обновить все ваши драйверы
Начнем с того, что следуем основному методу. Обновление ваших драйверов не сложно. Просто зайдите в диспетчер устройств, чтобы сделать все необходимое. Или вы можете просто перейти в раздел «Загрузки» на веб-сайте вашего производителя. Получить все драйверы, которые являются более новыми, чем те, которые установлены на вашем компьютере.
3. Запустите проверку на наличие вирусов и вредоносных программ
Как уже упоминалось выше, эта ошибка может быть вызвана некоторыми вредоносными программами или вирусами. Таким образом, вам придется перейти на антивирусную защиту, доступную на вашем компьютере, и просканировать ваш компьютер.
4: Запустить проверку памяти

Мы уже упоминали, что эта ошибка может быть вызвана некоторыми ошибками в памяти. Чтобы это исправить, вам нужно запустить проверку памяти на вашем компьютере. Начните с нажатия комбинации клавиш WINKEY + R , чтобы запустить утилиту Выполнить . Затем введите mdsched.exe и нажмите Ввод. . Он не запустит Диагностика памяти Windows и выдаст две опции. Эти параметры будут даны как,
- Перезагрузите сейчас и проверьте наличие проблем (рекомендуется)
- Проверьте наличие проблем при следующем запуске компьютера
Теперь, согласно выбранной вами опции, компьютер будет перезагружен и при перезагрузке проверит наличие проблем с памятью. Если у вас возникнут какие-либо проблемы, он исправит их автоматически, в противном случае, если проблемы не обнаружены, это, вероятно, не является причиной проблемы.
5. Использование средства проверки системных файлов с помощью командной строки
Начните с нажатия кнопки WINKEY + X или правой кнопкой мыши на кнопке «Пуск» и нажмите Командная строка (администратор) или просто найдите cmd . в окне поиска Cortana щелкните правой кнопкой мыши значок командной строки и выберите Запуск от имени администратора. Нажмите Да , чтобы получить приглашение UAC или Контроль учетных записей пользователей. Затем окно командной строки будет наконец открыто. Теперь введите следующую команду, чтобы запустить System File Checker–
sfc/scannow
И хит Enter.

Теперь держите окно командной строки открытым до завершения сканирования.
После завершения сканирования, если компьютер сообщает «Защита ресурсов Windows не обнаружила никаких нарушений целостности» , проблемы с вашим компьютером не обнаружены. См. Этот пост, если вы получили от службы защиты ресурсов Windows обнаруженные поврежденные файлы, но не смогли исправить некоторые из них в сообщении .
Всего наилучшего!
| Номер ошибки: | Ошибка 0xFC | |
| Название ошибки: | ATTEMPTED_EXECUTE_OF_NOEXECUTE_MEMORY | |
| Описание ошибки: | The ATTEMPTED_EXECUTE_OF_NOEXECUTE_MEMORY bug check has a value of 0x000000FC. This indicates that an attempt was made to execute non-executable memory. | |
| Шестнадцатеричный код: | 0x000000FC | |
| Разработчик: | Microsoft Corporation | |
| Программное обеспечение: | Windows Operating System | |
| Относится к: | Windows XP, Vista, 7, 8, 10, 11 |
Большинство ошибок 0x000000FC типа «синий экран смерти» (BSOD) возникают в результате неисправного оборудования, отсутствия / повреждения драйверов для Windows 10 или повреждения драйверов режима ядра. Как правило, самый лучший и простой способ устранения ошибок, связанных с файлами 0xFC, является замена файлов.
Распространенные проблемы ATTEMPTED_EXECUTE_OF_NOEXECUTE_MEMORY
Ошибки BSOD (синий экран смерти), связанные с ATTEMPTED_EXECUTE_OF_NOEXECUTE_MEMORY, обычно рассматриваются как:
- «Ошибка ATTEMPTED_EXECUTE_OF_NOEXECUTE_MEMORY привела к завершении работы Windows, чтобы предотвратить повреждение компьютера. «
- «: (Извините, ваш компьютер столкнулся с проблемой с ATTEMPTED_EXECUTE_OF_NOEXECUTE_MEMORY и нуждается в перезагрузке сейчас. «
- «0x0000000A: IRQL_NOT_LESS_РАВНО — ATTEMPTED_EXECUTE_OF_NOEXECUTE_MEMORY»
- 0x01E: КМОДЕ_ИСКЛЮЧЕНИЕ_НЕТ_ОБРАБАТЫВАЕТСЯ — ATTEMPTED_EXECUTE_OF_NOEXECUTE_MEMORY
- 0x050 — ATTEMPTED_EXECUTE_OF_NOEXECUTE_MEMORY: СТРАНИЦА_FAULT_IN_NONPAGED_AREA — ATTEMPTED_EXECUTE_OF_NOEXECUTE_MEMORY
Во многих случаях ошибки ATTEMPTED_EXECUTE_OF_NOEXECUTE_MEMORY, вызывающие синий экран смерти, возникают после установки аппаратного или программного обеспечения, связанной с Windowss. Эти синие экраны ATTEMPTED_EXECUTE_OF_NOEXECUTE_MEMORY могут появляться во время установки программы, в то время как программа, связанная с ATTEMPTED_EXECUTE_OF_NOEXECUTE_MEMORY (например, Windows), во время загрузки драйвера Microsoft Corporation или во время запуска или завершения работы Windows. Документирование случаев BSOD ATTEMPTED_EXECUTE_OF_NOEXECUTE_MEMORY является ключевым для определения причины проблемы и сообщения о них Microsoft Corporation для исправлений.
Истоки проблем ATTEMPTED_EXECUTE_OF_NOEXECUTE_MEMORY
Проблемы с прошивкой, драйвером, оборудованием или программным обеспечением могут привести к ошибкам синего экрана, связанного с ATTEMPTED_EXECUTE_OF_NOEXECUTE_MEMORY. Они могут быть связаны с оборудованием Windows или Microsoft Corporation, но не всегда.
В частности, эти проблемы ATTEMPTED_EXECUTE_OF_NOEXECUTE_MEMORY возникают через:
- Устаревшие, поврежденные или неправильно настроенные драйверы устройств Microsoft Corporation/Windows.
- Повреждение реестра Windows из-за недавнего изменения программного обеспечения (установка или удаление), связанного с ATTEMPTED_EXECUTE_OF_NOEXECUTE_MEMORY.
- Заражение вредоносными программами повреждено файл ATTEMPTED_EXECUTE_OF_NOEXECUTE_MEMORY или связанные с ним файлы Windows.
- Установка оборудования, связанная с NewMicrosoft Corporation, создает конфликты ATTEMPTED_EXECUTE_OF_NOEXECUTE_MEMORY.
- Повреждение или удаление системных файлов (например, ATTEMPTED_EXECUTE_OF_NOEXECUTE_MEMORY) после неудачной установки Windows или драйверов устройств.
- Сбой жесткого диска, связанный с ATTEMPTED_EXECUTE_OF_NOEXECUTE_MEMORY Синий экран смерти.
- Память (ОЗУ) повреждена из ATTEMPTED_EXECUTE_OF_NOEXECUTE_MEMORY BSOD.
Продукт Solvusoft
Загрузка
WinThruster 2022 — Проверьте свой компьютер на наличие ошибок.
Совместима с Windows 2000, XP, Vista, 7, 8, 10 и 11
Установить необязательные продукты — WinThruster (Solvusoft) | Лицензия | Политика защиты личных сведений | Условия | Удаление
01.09.2018
Просмотров: 11354
| Цифровое название ошибки | 0x000000FC |
| Название BSoD | ATTEMPTED_EXECUTE_OF_NOEXECUTE_MEMORY |
| Причина появления | Ошибка памяти |
| Операционные системы | Windows 2000, XP, 7, 8, 10 |
Синий экран смерти ATTEMPTED_EXECUTE_OF_NOEXECUTE_MEMORY с цифровым кодом 0x000000FC указывает на то, что система попыталась использовать неисполнительную память.
Причины такого BSOD следующие:
- Битая память или наличие поврежденных секторов на жестком диске;
- Проблемы с модулями оперативной памяти;
- Конфликт системы с установленным программным обеспечением (драйверами);
- Повреждение ядра системы.
Параметры синего экрана ATTEMPTED_EXECUTE_OF_NOEXECUTE_MEMORY следующие:
- Виртуальный адрес, выполнение которого было предпринято;
- Содержание элемента таблицы страниц (PTE);
- Зарезервированный параметр;
- Зарезервированный параметр.
Способы решения ошибки 0x000000FC
Добрый день!
Новый сервер, операционная система Windows Server 2012 R2 Standart x64
Процессор AMD FX(tm)-9370 Eight-core processor 4,42GHz, 16GB ОЗУ, Мать Asus.
С самого начала сервер странно себя ведет, периодически перезагружается, после перезагрузки, в журнале событий появляются данные ошибки:
1) Источник BugCheck
Компьютер был перезагружен после критической ошибки. Код ошибки: 0x000000fc (0xffffd0015f5b2cb8, 0x80000003edff3963, 0xffffd0015f5b2b10, 0x0000000000000002). Дамп памяти сохранен в: C:WindowsMEMORY.DMP. Код отчета: 011315-21718-01.
2) Источник Service Control Manager
Служба «Внутренняя база данных Windows» неожиданно прервана. Это произошло (раз): 1.
3) Источник Kernel-Power
Система перезагрузилась, завершив работу с ошибками. Возможные причины ошибки: система перестала отвечать на запросы, произошел критический сбой или неожиданно отключилось питание.
4) Не удалось обновить IP-адрес на интерфейсе Isatap isatap.{0248822E-1482-4EBA-8E3E-51497074B098}. Тип обновления: 1. Код ошибки: 0x490.
Скажите пожалуйста куда копать? Может быть я могу прислать файл memory.dmp, чтобы понять изза чего происходят данные ошибки?
Спасибо
Ошибка Blue Screen of Death или BSOD определенно не проблема, с которой можно столкнуться на вашем компьютере. Многие пользователи, если не все, хотя бы раз испытывали эту головную боль. Одной из этих ошибок BSOD является ошибка ATTEMPTED EXECUTE OF NOEXECUTE MEMORY. Код ошибки проверки ошибок для этого — 0x000000FC и обычно вызван устаревшими или неисправными драйверами. В некоторых случаях это также может быть вызвано ошибкой в оперативной памяти или ОЗУ. Такая ошибка в ОЗУ может быть физической, связана с драйверами или даже какой-то нежелательной вредоносной программой. Так что в основном есть много возможностей, почему появляется эта конкретная ошибка BSOD.
Если в настоящее время вы сталкиваетесь с этой ошибкой BSOD, прочитайте и внимательно следуйте приведенным ниже советам, но перед этим обязательно создайте точку восстановления системы на случай, если что-то пойдет не так. Таким образом, вы всегда можете отменить эти изменения, используя точку восстановления системы. После этого перейдите к параметрам, указанным ниже, чтобы исправить ошибку «ПЫТКОЕ ВЫПОЛНЕНИЕ НОМЕРА».
Вариант 1. Попробуйте обновить Windows 10 со всеми исправлениями безопасности и обновлениями.
Возможно, вы сможете исправить ошибку ATTEMPTED EXECUTE OF NOEXECUTE MEMORY, просто обновив свой компьютер с Windows 10 всеми исправлениями безопасности и обновлениями. Для этого перейдите в «Настройки», затем перейдите в раздел «Центр обновления Windows»> «Обновление и безопасность»> «Центр обновления Windows», а затем нажмите «Проверить наличие обновлений». После этого он автоматически найдет и установит все последние исправления безопасности и обновления функций от Microsoft.
Вариант 2. Попробуйте обновить все драйверы.
Время от времени драйверы повреждаются или устаревают, поэтому неудивительно, что они конфликтуют с операционной системой и приводят к таким ошибкам, как ошибка БЫСТРОГО ВЫПОЛНЕНИЯ БЕЗОПАСНОЙ ПАМЯТИ BSEM. Чтобы решить эту проблему, вам необходимо обновить все ваши драйверы. Выполните следующие действия, чтобы обновить драйверы.
- Нажмите клавиши Win + R, чтобы запустить Run.
- Введите devmgmt.MSC в поле и нажмите Enter или нажмите OK, чтобы открыть диспетчер устройств.
- После этого отобразится список драйверов устройств. Если вы видите красный или желтый знак, который отображается напротив драйвера, щелкните правой кнопкой мыши на имени драйвера и выберите «Обновить драйвер» или «Удалить». И если вы обнаружите какое-либо «Неизвестное устройство», вам также необходимо обновить его.
- Выберите «Автоматически искать обновленное программное обеспечение драйвера» и затем следуйте инструкциям для завершения процесса.
- Перезагрузите компьютер.
Примечание. У вас также есть возможность перейти непосредственно на веб-сайт производителя вашей видеокарты и проверить, есть ли новое обновление — если оно есть, загрузите его.
Вариант 3. Попробуйте запустить проверку памяти с помощью средства диагностики памяти Windows.
Как уже упоминалось, эта ошибка может быть вызвана некоторыми проблемами в памяти. Чтобы решить эту проблему, вам нужно запустить проверку памяти на ПК с Windows 10. Обратитесь к этим шагам, чтобы сделать это.
- Нажмите клавиши Win + R, чтобы открыть диалоговое окно «Выполнить».
- Затем введите «мдшед.ехе”И нажмите Enter, чтобы открыть диагностику памяти Windows.
- После этого Windows Memory Diagnostic выдаст две опции, такие как:
- Перезагрузите сейчас и проверьте наличие проблем (рекомендуется)
- Проверьте проблемы при следующем запуске компьютера
- Выберите любой из указанных вариантов. После этого ваш компьютер перезагрузится и при перезагрузке проверит наличие проблем с памятью. Если есть какие-либо проблемы, он будет автоматически их.
Вариант 4. Попробуйте использовать средство проверки системных файлов через командную строку.
Средство проверки системных файлов или SFC — это встроенная командная утилита, которая помогает восстанавливать как поврежденные, так и отсутствующие файлы. Он заменяет плохие и поврежденные системные файлы хорошими системными файлами, которые могут вызывать ошибку BSOD ATTEMPTED EXECUTE OF NOEXECUTE MEMORY. Чтобы запустить команду SFC, выполните действия, указанные ниже.
- Нажмите Win + R, чтобы запустить Run.
- Введите CMD в поле и нажмите Enter.
- После открытия командной строки введите ПФС / SCANNOW
Команда запустит сканирование системы, которое займет несколько секунд, прежде чем завершится. Как только это будет сделано, вы можете получить следующие результаты:
- Защита ресурсов Windows не обнаружила нарушений целостности.
- Защита ресурсов Windows обнаружила поврежденные файлы и успешно восстановила их.
- Windows Resource Protection обнаружила поврежденные файлы, но не смогла исправить некоторые из них.
Вам нужна помощь с вашим устройством?
Наша команда экспертов может помочь
Специалисты Troubleshoot.Tech всегда готовы помочь вам!
Замените поврежденные файлы
Восстановить производительность
Удалить вредоносные программы
ПОЛУЧИТЬ ПОМОЩЬ
Специалисты Troubleshoot.Tech работают со всеми версиями Microsoft Windows, включая Windows 11, с Android, Mac и другими.
Поделиться этой статьей:
Вас также может заинтересовать
Сезон праздников почти наступил, и покупка подарков для близких иногда может вызвать некоторые головные боли, особенно если этот любимый человек является геймером или энтузиастом ПК. Мы все были там, и то, как почти в каждой семье сегодня есть консоли или ПК, заражает все больше и больше людей. Но не отчаивайтесь, мы составили для вас хороший список потенциальных подарков.

Подарочная карта Steam
Для геймеров хорошая игра — отличный подарок, но в большинстве случаев, покупая игру, мы можем упустить то, чего хочет человек. Именно поэтому подарочная карта Steam — отличный подарок для геймеров. Он может использовать его и покупать все, что захочет, по его стоимости.
Xbox Game Pass
Это еще один вариант для геймеров. Xbox Game Pass — отличный подарок, даже если у вас нет Xbox, поскольку все игры будут работать и на ПК. Xbox Game Pass Ultimate включает версию для ПК, которая автоматически разблокирует от 300 до 350 игр. Это услуга подписки, так что вашему ПК-геймеру придется не отставать от нее. Однако ежемесячная цена того стоит.
Пакет кабельных стяжек
Почти у каждого пользователя ПК валяется куча кабелей, и в большинстве случаев они не совсем аккуратны. На помощь приходят стяжки !!! Давайте будем честными, никто не любит разбросанные повсюду кабели, даже пользователи компьютеров, поэтому, если у них нет этого необходимого оборудования, мы уверены, что им это понравится.
Пылесос сжатого воздуха
Пыль — враг №1 для пользователей компьютеров, она проникает в клавиатуру, в небольшие пространства и т. Д. Ее очень трудно удалить, поэтому пылесос для сжатого воздуха — отличный подарок для чистки любого компьютерного энтузиаста. Вы также можете получить его с помощью баллона со сжатым воздухом, поэтому все готово к очистке.
Новая гарнитура
Гарнитура — всегда отличный подарок. Со временем наушники могут испортиться и повредиться, просто используя их, а по прошествии достаточного времени даже кабели могут начать терять контакт, и общее качество звука может ухудшиться. Обычно пользователи компьютеров меняют гарнитуры, например, клавиатуры, поэтому, если у вашего любимого человека есть старые гарнитуры, показывающие его возраст, новая — идеальный подарок.
Новый SSD-накопитель
Больше места на жестком диске всегда приветствуется для любого пользователя ПК, а новые твердотельные накопители, оснащенные новыми технологиями, быстрее, чем диски того же размера в прошлые годы, что делает их идеальным подарком.
Коврик для мыши большой
Хороший коврик для мыши может многое значить для геймера. Со временем коврик для мыши портится просто от его использования, поэтому новый модный большой коврик станет отличным подарком для любого пользователя. Если вы хотите отличный подарок, сделайте его с помощью RGB-подсветки.
Узнать больше
Если уровень диагностических данных на вашем компьютере с Windows 10 настроен вручную на нулевой параметр безопасности, отличный от значения по умолчанию, и вы столкнулись с кодом ошибки 0xc0000005, читайте дальше, так как этот пост поможет вам решить проблему с подключением удаленного доступа. Служба менеджера. Что касается ошибки 0xc0000005, вы также можете столкнуться с ошибкой в разделе «Приложения» журналов Windows в средстве просмотра событий вместе с идентификатором события 1000, который, скорее всего, будет иметь ссылку на «svchost.exe_RasMan» и «rasman.dll». Прежде чем приступить к устранению проблемы, имейте в виду, что диспетчер подключений удаленного доступа или служба RasMan управляет удаленным доступом и VPN-подключениями компьютера к Интернету, а также к другим удаленным сетям. Каждый раз, когда вы подключаетесь, Сервисы набирают соединение или отправляют запрос на VPN-подключение. Однако ошибка 0xc0000005 возникает только в том случае, если профиль VPN настроен как соединение «Всегда включено VPN» или «AOVPN» с туннелем устройства или без него. Есть несколько вариантов, которые вы можете проверить, чтобы устранить эту ошибку, вы можете попробовать установить обновление базы знаний 4505903 или исправить его с помощью групповой политики. Вы также можете попробовать включить телеметрию из приложения «Настройки» или включить ее через редактор реестра. Для получения дополнительной информации обязательно ознакомьтесь с представленными ниже вариантами.
Вариант 1. Попробуйте установить обновление KB 4505903.
Первое, что вы можете сделать, чтобы решить проблему, — это убедиться, что вы уже установили KB Update 4505903 на свой компьютер. Если нет, то вам нужно перейти в «Настройки»> «Обновление и безопасность»> «Центр обновления Windows» и оттуда выбрать ссылку «Проверить наличие обновлений». Вам необходимо получить автономный пакет, если вы используете каталог Центра обновления Майкрософт для обновления своего компьютера, а для этого вам необходимо перейти на веб-сайт каталога Центра обновления Майкрософт. С другой стороны, если вы используете службы Windows Server Update Services или WSUS, вы можете просто вручную импортировать KB Update 4505903 в WSUS.
Вариант 2 — попробуйте включить телеметрию в групповой политике и запустить службу RASMAN
Следующее, что вы можете сделать, чтобы решить эту проблему, это включить телеметрию через групповую политику, а затем запустить службу RASMAN. Для этого выполните следующие действия:
- Нажмите клавиши Win + R, чтобы открыть диалоговое окно «Выполнить», введите «gpedit.msc» в поле и нажмите Enter, чтобы открыть редактор групповой политики.
- Затем перейдите к Конфигурация компьютера> Административные шаблоны> Компоненты Windows> Сбор данных и предварительный просмотр сборок> Разрешить телеметрию.
- После этого откройте политику и выберите один из уровней безопасности, например «Базовый», «Расширенный» или «Полный».
- Затем нажмите кнопку «Применить» и «ОК», чтобы сохранить внесенные изменения и закрыть редактор групповой политики.
- После этого снова откройте диалоговое окно «Выполнить», введите в поле «services.msc» и нажмите Enter, чтобы открыть диспетчер служб Windows.
- Оттуда найдите службу диспетчера подключений удаленного доступа и перезапустите ее. А затем проверить, решило ли это проблему или нет…
Вариант 3. Попробуйте включить телеметрию в настройках.
- Нажмите клавиши Win + I, чтобы открыть приложение «Настройки».
- Затем перейдите в Конфиденциальность> Диагностика и обратная связь и выберите Базовый или Расширенный в разделе Диагностические данные.
- После этого нажмите клавиши Win + R, чтобы запустить «Выполнить», введите в поле «services.msc» и нажмите Enter, чтобы открыть диспетчер служб.
- Оттуда найдите службу диспетчера подключений удаленного доступа и перезапустите ее.
Вариант 4. Попробуйте включить телеметрию через редактор реестра.
- Запустите утилиту Run и введите «regedit» в поле и нажмите Enter, чтобы открыть редактор реестра.
- Затем перейдите по этому пути: HKEY_LOCAL_MACHINESOFTWAREPoliciesMicrosoftWindowsDataCollection
- С этого пути найдите «AllowTelemetry» и дважды щелкните по нему.
- Теперь введите значения 1, 2, 3 для Basic, Enhanced, Full, соответственно.
- Если вы не можете найти AllowTelemetry, просто создайте DWORD (32-разрядный), назовите его «AllowTelemetry» и измените его значение.
- По завершении закройте редактор реестра и перезапустите службу диспетчера подключений удаленного доступа из диспетчера служб.
Узнать больше
Если вы вдруг обнаружите, что средняя кнопка мыши не работает, когда вы используете ее на своем компьютере с Windows 10, то вы попали в нужное место, так как в этом посте представлены некоторые предложения, которые могут помочь вам решить проблему. Такая проблема может повлиять на ваш опыт использования компьютера, поскольку средняя кнопка мыши помогает вам прокручивать длинные веб-страницы и экраны с большим количеством данных. Так что, если это остановится, вы в конечном итоге будете использовать свою клавиатуру, что довольно неудобно по сравнению с использованием средней кнопки мыши. Возможно, эта проблема связана с аппаратным или программным обеспечением. Чтобы исключить возможность аппаратного сбоя, вы можете попробовать подключить мышь к другому компьютеру и посмотреть, нормально ли она там работает или у нее все еще есть та же проблема. Если мышь работает правильно на другом компьютере, проблема связана с программным обеспечением. Возможно, обновление программного обеспечения, особенно игрового программного обеспечения, могло быть неправильно сконфигурировано таким образом, что средняя кнопка не реагирует должным образом. Чтобы решить эту проблему, вы можете попробовать переустановить или обновить драйверы мыши или запустить средство устранения неполадок оборудования и устройств. Вы также можете установить драйверы мыши OEM или изменить некоторые записи в реестре Windows.
Вариант 1. Переустановите или обновите драйвер мыши.
Проблема может быть вызвана поврежденным или устаревшим драйвером мыши. Чтобы это исправить, вы должны обновить или переустановить драйвер мыши. Как? Следуй этим шагам:
- Откройте Диспетчер устройств из меню Win X.
- Затем найдите мышь и другие указывающие устройства и щелкните правой кнопкой мыши драйвер мыши, чтобы открыть Свойства.
- После этого перейдите на вкладку «Драйвер» и нажмите кнопку «Удалить устройство».
- Следуйте опции экрана, чтобы полностью удалить его.
- Наконец, отсоедините мышь и подключите ее снова, чтобы переустановить драйвер мыши.
Примечание: Вы можете установить специальный драйвер на свой компьютер, если он у вас есть, или вы также можете найти его прямо на веб-сайте производителя.
Вариант 2. Попробуйте запустить средство устранения неполадок оборудования.
Следующее, что вы можете сделать, чтобы решить эту проблему, — запустить средство устранения неполадок оборудования. Хотя это не будет иметь большого значения, все же есть вероятность, что он может автоматически решить проблему с этими функциональными клавишами. Чтобы использовать это, обратитесь к этим шагам:
- Первое, что вам нужно сделать, это нажать на Пуск, а затем на иконку в виде шестеренки, чтобы открыть окно настроек.
- После открытия настроек найдите параметр «Обновление и безопасность» и выберите его.
- Оттуда перейдите к варианту устранения неполадок, расположенному в левой части списка.
- Далее выберите «Оборудование и устройства» из списка, откройте средство устранения неполадок и запустите его. Когда он выполнит свою работу, подождите, пока он завершит процесс, а затем перезапустите систему.
- После перезагрузки системы проверьте, не устранена ли проблема. Если нет, обратитесь к следующей опции, приведенной ниже.
Вариант 3. Попробуйте установить драйверы мыши для OEM-производителей.
Помимо обновления или переустановки драйверов мыши, вы также можете попробовать установить драйверы мыши для конкретных производителей оборудования. Когда вы устанавливаете Windows, он будет использовать общий драйвер для всех своих компонентов. Недостаток универсальных драйверов для мыши в том, что они ограничивают ее функциональность. Фактически, некоторые также настраивают среднюю кнопку мыши для реагирования на определенные действия, которые не работают без правильных драйверов. В таких случаях вам необходимо посетить веб-сайт производителя вашего компьютера, чтобы загрузить и установить последние версии драйверов, а затем открыть программное обеспечение и настроить его, как это было раньше. Имейте в виду, что некоторые OEM-производители также предлагают жесты, поэтому вам также нужно это проверить.
Вариант 4. Попробуйте изменить некоторые записи в реестре.
Если проблема возникла из-за Центра обновления Windows, вы можете исправить его, внеся некоторые изменения в реестр, но прежде чем продолжить, убедитесь, что сначала вы создали точку восстановления системы.
- Нажмите клавиши Win + R, чтобы открыть утилиту Run.
- Затем введите «Regedit» в поле и нажмите Enter, чтобы открыть редактор реестра.
- Далее перейдите к этому пути реестра: HKEY_CURRENT_USERControl PanelDesktop
- После этого дважды щелкните запись «WheelScrollLines» на правой панели, чтобы открыть ее Свойства.
- Теперь измените значение данных на «3» и выйдите из редактора реестра, а затем посмотрите, исправлена ли проблема со средней кнопкой мыши или нет.
Узнать больше
Что такое ошибка «Недостаточно памяти» при копировании файлов? Как вы знаете, и жесткий диск, и оперативная память играют важную роль в выполнении любой операции на компьютере, поскольку для выполнения каждого процесса или задачи, выполняемой в системе, требуется некоторое хранилище ОЗУ, а также хранилище жесткого диска. Однако бывают случаи, когда вы можете получить следующие сообщения об ошибках при попытке скопировать файлы из одного места в другое:
«Недостаточно памяти или системных ресурсов, закройте некоторые окна или программы и попробуйте снова».
«Недостаточно памяти для выполнения этой операции — копирования файлов».
Эти ошибки вызваны ограничением кучи рабочего стола, когда памяти больше не хватает для завершения операции при копировании файлов. Если вы столкнетесь с какой-либо из этих ошибок, в этом посте вы будете руководствоваться некоторыми потенциальными исправлениями, которые могут увеличить его предел и, надеюсь, исправят эту ошибку на вашем компьютере с Windows 10. Вы можете попробовать закрыть все открытые окна и программы, а затем снова попробовать скопировать файл и посмотреть, поможет ли это. Если нет, то следуйте инструкциям, приведенным ниже. Но прежде чем сделать это, убедитесь, что вы сначала создали точку восстановления системы. Таким образом, вы можете отменить внесенные вами изменения в любое время, если есть какие-то нежелательные изменения, которые вы хотите отменить. После создания точки восстановления системы выполните действия, указанные ниже.
Шаг 1: Нажмите клавиши Win + R, чтобы открыть служебную программу «Выполнить», введите в поле «Regedit» и нажмите «Ввод», чтобы открыть редактор реестра.
Шаг 2: Затем перейдите к этому разделу реестра: ComputerHKEY_LOCAL_MACHINESYSTEMCurrentControlSetControlSession ManagerSubSystems
Шаг 3: Теперь дважды щелкните DWORD с именем Windows, чтобы изменить его.
Шаг 4: Измените значения SharedSection в поле Value Data. Он должен быть в формате «SharedSection = aaaa, bbbb, cccc». Обратите внимание, что вам нужно изменить значение «bbbb» и «cccc». Поэтому, если вы используете операционную систему x86, установите значение bbbb на 12288 а затем установите значение для cccc равным 1024, С другой стороны, если вы используете операционную систему x64, установите для bbbb значение 20480 и значение cccc для 1024.
Шаг 5: Закройте редактор реестра и перезагрузите компьютер, чтобы изменения вступили в силу.
Примечание: Значение bbbb в реестре SharedSection — это размер кучи рабочего стола для каждой интерактивной оконной станции, а раздел cccc значения SharedSection — размер кучи рабочего стола для каждой неинтерактивной оконной станции. Кроме того, вы должны иметь в виду, что установка значения bbbb больше 20480 КБ не рекомендуется. С другой стороны, есть еще один инструмент, который может помочь в устранении ошибки «Недостаточно памяти». Этот инструмент называется «Диагностика памяти» в Windows и может помочь устранить ошибку «Недостаточно памяти», проверяя и автоматически устраняя любые проблемы, связанные с памятью. Чтобы запустить его, выполните следующие действия:
- Нажмите клавиши Win + R, чтобы открыть Run и введите mdsched.exe и нажмите Enter, чтобы открыть средство диагностики памяти Windows.
- После этого он даст два варианта, таких как:
- Перезапустите сейчас и проверьте наличие проблем (рекомендуется)
- Проверьте проблемы при следующем запуске компьютера
- После перезагрузки компьютера выполните базовое сканирование, или вы также можете воспользоваться опциями «Advanced», такими как «Test mix» или «Pass count». Просто нажмите клавишу F10, чтобы начать тестирование.
Примечание: После того, как вы выберете предпочтительный вариант, ваш компьютер перезагрузится и проверит наличие проблем с памятью. Если он обнаружит какие-либо проблемы, он автоматически их исправит.
Узнать больше
Код ошибки 80070103 — что это?
Код ошибки 80070103 затрагивает пользователей Windows, которые пытаются получить доступ к последним обновлениям драйверов оборудования с помощью Центра обновления Windows. Пользователи Windows 10, затронутые этим кодом ошибки, не смогут завершить процесс обновления. Этот код ошибки обычно возникает из-за попыток Центра обновления Windows загрузить несовместимую версию драйвера или драйвер, который уже загружен на устройство.
Решения
 Причины ошибок
Причины ошибок
Причину появления кода ошибки 80070103 в Windows 10 обычно легко определить. Это связано с тем, что код ошибки влияет только на пользователей, которые пытаются получить доступ к обновлениям, связанным с драйверами оборудования. В таких случаях код ошибки будет возникать только в том случае, если веб-сайт или инструмент Центра обновления Windows на вашем компьютере попытается установить драйвер, который уже присутствует на вашем компьютере, или версия драйвера не подходит для этого компьютера из-за более низкой совместимости.
Дополнительная информация и ручной ремонт
Методы ручного ремонта очень эффективны, помогая пользователям Windows исправить проблемы, связанные с кодом ошибки 80070103, а также другие ошибки. Эти методы ремонта обычно могут быть реализованы пользователями с очень ограниченными техническими навыками. Однако в некоторых случаях вам может потребоваться обратиться к специалисту по ремонту Windows, например, если у вас возникли проблемы с выполнением предоставленных инструкций по ручному способу ремонта или если методы ремонта оказались неудачными.
В случае кода ошибки 80070103 проблему можно устранить, скрыв обновление или переустановив драйвер оборудования. Пользователи Windows могут скрыть обновление на веб-сайте Центра обновления Windows или через Центр обновления Windows в настройках своего компьютера. Тем не менее, в большинстве случаев пользователям необходимо будет связаться с производителем устройства, чтобы переустановить драйверы оборудования. См. Ниже для получения дополнительной информации об этих ручных методах ремонта
Способ первый: скрыть обновление
В случае, если вам сообщают через окно сообщения об ошибке, что драйвер, например, ваш графический драйвер, несовместим, вам может потребоваться скрыть обновление, чтобы предотвратить повторное возникновение кода ошибки 80070103 на вашем компьютере.
Несовместимые проблемы возникнут, когда веб-сайт Центра обновления Windows попытается загрузить уже установленный на устройство драйвер или драйвер с более низкой совместимостью. Когда вы скрываете обновление, оно по существу не позволяет Центру обновления Windows предлагать этот драйвер в будущем. Чтобы завершить этот метод ручного ремонта, выполните следующие действия:
- Шаг первый: Посетите Сайт Центра обновления Майкрософт
- Шаг второй: выберите Пользовательский на странице приветствия после завершения сканирования на предмет наличия обновлений.
- Шаг третий: Выберите Оборудование, Необязательно.
- Шаг четвертый: откройте второе обновление для видеокарты, затем выберите Флажок «Больше не показывать это обновление».
- Шаг пятый: просмотр и установка обновлений.
Вы также можете завершить этот процесс, открыв Центр обновления Windows в настройках вашего компьютера, а затем выбрав Дополнительное обновление или доступная ссылка, После этого вы можете выбрать обновления, которые вы хотите установить, и скрыть обновление, которое привело к возникновению ошибки с кодом 80070103.
Способ второй: переустановите драйвер оборудования
В случае, если вам нужно установить драйвер оборудования, вам нужно будет связаться с производителем вашего устройства. После того, как вы связались с производителем или посетите официальный веб-сайт производителя, вы можете установить последние версии драйверов устройств вручную. Внимательно прочтите инструкции по установке последних версий драйверов. Это гарантирует, что вы избежите каких-либо проблем и увеличите ваши шансы на успешное исправление кода ошибки 80070103.
После того, как вы связались с производителем вашего устройства и завершили процесс переустановки драйвера оборудования, проверьте Центр обновления Windows, чтобы увидеть, действительно ли Код ошибки 80070103 был исправлен. Если проблема была связана с драйвером аппаратного обеспечения, и вы успешно переустановили драйвер, код ошибки не будет повторяться при попытке загрузить последние обновления для драйверов аппаратного обеспечения.
Тем не менее, вам может понадобиться другой подход, если этот метод ручного восстановления не может исправить код ошибки 80070103. Например, рассмотрите возможность получения помощи от специалиста по ремонту Windows, который обладает навыками и опытом, необходимыми для проведения подробного осмотра вашей машины. Хотя код ошибки связан с драйверами, сам факт появления кода ошибки Windows может означать, что ваша система нуждается в тщательной оценке, поскольку могут возникнуть другие проблемы.
Метод третий: загрузка автоматизированного инструмента
Если вы хотите всегда иметь в своем распоряжении утилиту для исправления этих Windows 10 и других связанных с ними проблем, когда они возникают, Загрузить и установить мощный автоматизированный инструмент.
Узнать больше
Многие пользователи Windows 10 недавно сообщили, что их компьютеры часто выходят из строя из-за ошибки «синий экран» с кодом ошибки «VIDEO_DXGKRNL_FATAL_ERROR». Этот тип стоп-ошибки появляется не так часто, и ее контрольное значение ошибки 0x00000113 указывает на то, что в подсистеме графического ядра Microsoft DirectX есть какое-то нарушение. Эта ошибка также возникает при наличии поврежденного драйвера, который мешает нормальной работе графического процессора. По мнению некоторых экспертов по безопасности, такая ошибка возникает только на ПК с Windows 10. Пользователи начали получать эту ошибку сразу после большого обновления Windows. Причина этой ошибки может быть связана с нарушением в подсистеме графического ядра DirectX, где может быть неправильная установка DirectX или какая-либо поврежденная библиотека динамической компоновки или DLL. Кроме того, ошибка также может быть вызвана сбоем драйвера Nvidia или перебоями в подаче питания. Более того, причиной этой ошибки «Синий экран» могут быть устаревший BIOS, а также сторонняя программа безопасности. В любом случае вам необходимо исправить ошибку BSOD VIDEO_DXGKRNL_FATAL_ERROR, внимательно следуя приведенным ниже инструкциям.
Вариант 1. Попробуйте проверить, включена ли видеокарта NVIDIA, и также обновите ее.
Хотя проблема довольно серьезная, исправление может быть таким же простым, как включение графической карты NVIDIA, если она окажется отключенной. Может быть какая-то странная причина, по которой ваша видеокарта отключается сама. Таким образом, лучший и первый вариант, который вы можете попробовать, это проверить, включена видеокарта NVIDIA или нет. Для этого выполните следующие действия:
- Нажмите клавиши Win + R, чтобы открыть диалоговое окно «Выполнить».
- Затем введите «devmgmt.MSC”И нажмите Enter, чтобы открыть диспетчер устройств.
- После открытия диспетчера устройств найдите вариант видеокарты Nvidia в списке драйверов устройств. Как только вы его нашли, проверьте, включен он или нет. Если он не включен, вы должны увидеть серую стрелку, указывающую вниз. Щелкните карту правой кнопкой мыши и выберите «Включено».
- Затем еще раз щелкните правой кнопкой мыши графическую карту и выберите параметр «Обновить программное обеспечение драйвера», а затем выберите параметр «Автоматический поиск обновленного программного обеспечения драйвера».
Вариант 2. Обновите или удалите стороннюю программу безопасности.
Как уже упоминалось, ошибка синего экрана VIDEO_DXGKRNL_FATAL_ERROR может быть вызвана сторонней программой безопасности, установленной на вашем компьютере. Поэтому вам нужно либо обновить его, либо удалить, чтобы решить проблему.
Вариант 3 — Проверить блок питания на предмет несоответствия
Ошибка синего экрана также может быть вызвана прерывистым питанием. Если есть какие-либо периодические изменения между основным источником питания и аккумулятором, это может привести к плохому контакту вашего источника питания с зарядным устройством и, таким образом, вызвать ошибку остановки VIDEO_DXGKRNL_FATAL_ERROR. Поэтому, чтобы проверить, применим ли этот сценарий к вам, вы должны следить за своим компьютером на предмет частых изменений между источником питания и аккумулятором. Если вы видите, что источник питания показывает включение и выключение, посмотрите, происходит ли то же самое при отключении источника питания. Однако, если это не происходит, вам, возможно, придется купить новый кабель адаптера питания и заменить тот, который у вас есть прямо сейчас.
Вариант 4 — переустановите драйверы видеокарты
- Нажмите Win + R, чтобы открыть «Выполнить», затем введите «devmgmt.msc» в поле и нажмите Enter, чтобы открыть диспетчер устройств.
- Оттуда найдите адаптеры дисплея и удалите каждый из драйверов видеокарты, щелкнув по ним правой кнопкой мыши и выбрав опцию «Удалить устройство».
- После удаления драйверов видеокарты закройте Диспетчер устройств и нажмите Win + R, чтобы снова запустить «Выполнить».
- После этого введите «appwiz.cpl» в поле и нажмите Enter, чтобы открыть «Программы и компоненты» в Панели управления.
- Затем найдите любую программу, связанную с производителями ваших графических процессоров, такими как Nvidia, AMD или Intel. Щелкните правой кнопкой мыши любую запись, связанную с графическим процессором, и нажмите «Удалить», чтобы удалить их, а затем следуйте следующим инструкциям на экране, которые появятся после этого.
- Теперь перезагрузите компьютер.
- После перезагрузки компьютера перейдите на веб-сайт производителя графического процессора и загрузите последнюю версию драйвера для вашей модели видеокарты, а затем установите ее.
- Перезагрузите компьютер еще раз. Это должно решить проблему.
Вариант 5. Попробуйте проверить, доступны ли обновления BIOS для вашего ПК.
Обновление BIOS может помочь вам устранить ошибку BSOD. Вы можете просто зайти на сайт OEM-производителя, поскольку он предлагает служебное программное обеспечение, которое может загрузить прошивку BIOS и обновить ее без каких-либо проблем. Обновления BIOS обычно предлагают улучшения и исправления некоторых проблем, подобных этой.
Вариант 6. Выполните восстановление системы
Выполнение восстановления системы на вашем компьютере также может помочь вам исправить ошибку VIDEO_DXGKRNL_FATAL_ERROR Blue Screen of Death. Вы можете сделать эту опцию либо загрузкой в безопасном режиме, либо восстановлением системы. Если вы уже находитесь в разделе «Дополнительные параметры запуска», просто выберите «Восстановление системы» и перейдите к следующим шагам. И если вы только что загрузили свой компьютер в безопасном режиме, следуйте инструкциям ниже.
- Нажмите клавиши Win + R, чтобы открыть диалоговое окно «Выполнить».
- После этого введите «sysdm.cpl» в поле и нажмите «Ввод».
- Затем перейдите на вкладку «Защита системы» и нажмите кнопку «Восстановление системы». Откроется новое окно, в котором вы должны выбрать предпочитаемую точку восстановления системы.
- После этого следуйте инструкциям на экране, чтобы завершить процесс, а затем перезагрузите компьютер и проверьте, устранена ли проблема.
Узнать больше
Пользователи, которые постоянно используют приложения с интенсивной графикой, такие как игры или любое программное обеспечение для рендеринга видео, должны контролировать использование своей видеокарты. Есть некоторые, кто всегда переключает настройки качества графики, чтобы увеличить количество кадров в секунду или FPS. В то время как некоторые склонны регулировать размер, ориентацию, масштабирование и другие параметры дисплея, чтобы использовать свои ПК более эффективно или просто лучше работать. И во всем этом на первый план выходит видеокарта NVIDIA. Обратите внимание, что это программное обеспечение работает только на ПК, к которым подключена видеокарта NVIDIA. Таким образом, если вы используете другую видеокарту, этот пост не для вас, в противном случае продолжайте читать, чтобы узнать, что вы можете сделать, если панель управления NVIDIA не открывается на вашем ПК с Windows 10.
Вот несколько вещей, которые вы можете попробовать, если панель управления NVIDIA не открывается, не отвечает или не работает:
- Перезапустите процесс панели управления NVIDIA
- Перезапустите службу драйвера дисплея NVIDIA
- Обновите драйверы дисплея NVIDIA
Для получения более подробной информации обратитесь к инструкциям ниже.
Вариант 1. Перезапустите процесс в Панели управления NVIDIA.
- Нажмите клавиши Ctrl + Shift + Esc, чтобы открыть диспетчер задач.
- После открытия диспетчера задач найдите процесс с именем Приложение панели управления NVIDIA.
- Найдя его, разверните его и щелкните правой кнопкой мыши подпроцесс панели управления NVIDIA, а затем нажмите «Завершить задачу».
- Теперь попробуйте открыть панель управления NVIDIA из меню «Пуск» и посмотреть, работает ли она теперь нормально или нет.
Вариант 2. Перезапустите службу драйвера дисплея NVIDIA.
- Нажмите клавиши Win + R, чтобы открыть диалоговое окно «Выполнить».
- Затем введите «services.msc» в поле и нажмите Enter, чтобы открыть диспетчер служб Windows.
- После открытия окна Сервисы вы увидите список сервисов. Оттуда найдите службы с именем «NVIDIA Display Container LS» и дважды щелкните по нему, чтобы открыть его Свойства.
- Теперь убедитесь, что служба запущена. Если это не так, вам нужно запустить его, в противном случае вам нужно остановить его и запустить снова. Вы также должны убедиться, что для параметра Тип запуска установлено значение Автоматический.
- Сделайте то же самое для сервиса NVIDIA LocalSystem Container.
- Перезагрузите компьютер и проверьте, устранена ли проблема.
Вариант 3. Попробуйте обновить драйверы с официального сайта NVIDIA.
Если первая и вторая указанные опции не сработали, вы также можете попробовать обновить драйверы с официального сайта NVIDIA. А если вы не знаете тип видеокарты Nvidia, на которой установлен ваш компьютер, выполните следующие действия:
- Нажмите клавиши Win + R, чтобы открыть диалоговое окно «Выполнить».
- Далее введите «DXDiag»И нажмите« ОК »или нажмите« Ввод », чтобы открыть инструмент диагностики DirectX.
- Оттуда вы можете увидеть, какой тип видеокарты Nvidia используется в вашей системе.
- Запишите информацию о вашей видеокарте и найдите лучшие драйверы для вашей операционной системы. После того, как вы загрузили и установили файл, перезагрузите компьютер.
Узнать больше
Как вы знаете, Центр обновления Windows и Магазин Windows являются взаимозависимыми службами в операционной системе Windows 10. Поэтому, когда одна из этих служб обнаруживает ошибку типа «0x80070424, ERROR_SERVICE_DOES_NOT_EXIST», другая служба, скорее всего, также получит эту ошибку. Обратите внимание, что такая ошибка может возникать как в автономном установщике Центра обновления Windows, так и в разделе Центра обновления Windows в приложении «Параметры Windows 10». Некоторые пользователи также сообщали об этой ошибке при попытке обновить Защитник Windows. Вы можете увидеть следующее сообщение об ошибке в автономном установщике Центра обновления Windows:
«Установщик обнаружил ошибку: 0x80070424. Указанная служба не существует в качестве установленной службы».
Пока вы увидите следующее сообщение об ошибке в Магазине Windows:
«Были некоторые проблемы с установкой обновлений, но мы попробуем позже. Если вы продолжаете видеть это и хотите искать информацию в Интернете или обратиться в службу поддержки, это может помочь: (0x80070424) ».
Чтобы исправить эту ошибку, вы можете попытаться повторно зарегистрировать файл DLL фоновой интеллектуальной службы передачи или запустить средства устранения неполадок приложений Windows Update и Store. Вы также можете сбросить папки, связанные с Центром обновления Windows, или Магазин Microsoft или исправить файлы Центра обновления Windows с помощью инструмента DISM. С другой стороны, вы также можете использовать редактор реестра или проверить службы Windows. Для получения дополнительных сведений об этих возможных исправлениях см. Каждый из приведенных ниже вариантов.
Вариант 1. Попробуйте перерегистрировать файл DLL фоновой интеллектуальной службы передачи.
Возможно, вам придется заново зарегистрировать файл DLL фоновой интеллектуальной службы передачи с помощью regsvr32.exe, прежде чем вы сможете успешно установить программу и исправить ошибку сбоя файла ntdll.dll. Средство Regsvr32 — это утилита командной строки, которую можно использовать для регистрации и отмены регистрации элементов управления OLE в качестве элементов управления DLL и ActiveX (OCX) в операционной системе Windows. Следуйте инструкциям ниже, чтобы использовать его.
- Откройте командную строку как администратор из меню WinX.
- Затем введите следующие команды в командной строке с повышенными правами и нажмите Enter, чтобы выполнить команду. Это позволит повторно зарегистрировать уязвимый файл DLL с помощью средства операционной системы Windows, regsvr32.exe.
- regsvr32 Qmgr.dll / s
- regsvr32 Qmgrprxy.dll / s
Примечание: Замените «[DLL file]» именем DLL-файла, указанного в ошибке.
- После того, как вы выполните указанные команды, вы должны увидеть сообщение «DllRegisterServer в vbscript.dll успешно выполнен», если инструмент Regsvr32 смог успешно работать.
- Теперь перезагрузите компьютер и проверьте, исправлена ли ошибка.
Вариант 2. Попробуйте запустить Магазин Windows или средства устранения неполадок Центра обновления Windows.
Средство устранения неполадок приложений Магазина Windows 10 поможет вам исправить код ошибки 0x80070424. Это отличный встроенный инструмент от Microsoft, который помогает пользователям устранять любые проблемы с установкой приложений. Так что стоит попробовать решить проблему. Этот встроенный инструмент также поможет вам исправить Магазин Windows 10, если он не работает. Чтобы использовать средство устранения неполадок Магазина Windows, выполните следующие действия.
- Нажмите клавиши Win + I еще раз, чтобы открыть панель настроек Windows.
- Перейдите в раздел «Обновление и безопасность», а затем в раздел «Устранение неполадок».
- С правой стороны прокрутите вниз, чтобы найти приложения Магазина Windows, а затем нажмите «Запустить средство устранения неполадок» и посмотрите, решит ли это проблему.
Примечание: Вы также можете попробовать запустить средство устранения неполадок Центра обновления Windows, чтобы исправить ошибку. Вы можете запустить его в разделе «Центр обновления Windows» раздела «Обновление и безопасность».
Вариант 3. Удалите файлы из папки распространения программного обеспечения и папок Catroot2.
Загруженные обновления Windows находятся в папке «SoftwareDistribution». Файлы, загруженные в эту папку, автоматически удаляются после завершения установки. Однако, если файлы не очищены или установка еще не завершена, вы можете удалить все файлы в этой папке после приостановки службы Windows Update. Для получения полных инструкций обратитесь к этим шагам.
- Откройте меню WinX.
- Оттуда откройте командную строку от имени администратора.
- Затем введите следующую команду — не забудьте нажать Enter сразу после ввода каждого из них.
net stop wuauserv
net start cryptSvc
чистые стартовые биты
net start msiserver
- После ввода этих команд он остановит службу обновления Windows, фоновую интеллектуальную службу передачи (BITS), криптографию и установщик MSI.
- Затем перейдите в папку C: WindowsSoftwareDistribution и избавьтесь от всех папок и файлов, нажав клавиши Ctrl + A, чтобы выделить их все, а затем нажмите «Удалить». Обратите внимание, что если файлы используются, вы не сможете их удалить.
После сброса папки SoftwareDistribution вам необходимо сбросить папку Catroot2, чтобы перезапустить только что остановленные службы. Для этого выполните следующие действия:
- Введите каждую из следующих команд.
net start wuauserv
net start cryptSvc
чистые стартовые биты
net start msiserver
- После этого выйдите из командной строки и перезагрузите компьютер, а затем попробуйте еще раз запустить Центр обновления Windows.
Вариант 4. Попробуйте сбросить кеш в Microsoft Store.
Как и браузеры, Microsoft Store также кэширует при просмотре приложений и игр, поэтому, скорее всего, кэш больше не действителен и должен быть удален. Для этого выполните следующие действия.
- Щелкните правой кнопкой мыши по кнопке «Пуск» и выберите «Командная строка» (администратор).
- Затем введите команду «wsreset.ехе”И нажмите Enter. Как только вы это сделаете, команда очистит кеш для приложения Магазина Windows.
- Теперь перезагрузите компьютер, а затем попробуйте снова открыть Microsoft Store и посмотреть, решен ли код ошибки 0x80070424 или нет.
Вариант 5. Попробуйте проверить настройки Центра обновления Windows или WU в реестре.
- Нажмите клавиши Win + R, чтобы открыть утилиту «Выполнить», введите «regedit» в поле и нажмите «Ввод», чтобы открыть редактор реестра.
- Далее перейдите по этому пути реестра: ComputerHKEY_LOCAL_MACHINESOFTWAREPoliciesMicrosoftWindowsWindowsUpdate
- Здесь найдите DWORD с именем «DisableWindowsUpdateAccess» и дважды щелкните его, а затем установите для его значения данных значение «0».
- Выйдите из редактора реестра и перезагрузите компьютер.
Вариант 6. Попробуйте проверить статус некоторых служб Windows Update.
- Нажмите клавиши Win + R, чтобы открыть диалоговое окно «Выполнить».
- Затем введите «services.msc» в поле и нажмите «Ввод» или нажмите «ОК», чтобы открыть «Службы».
- Из списка служб найдите следующие службы и убедитесь, что их тип запуска выглядит следующим образом:
- Центр обновления Windows — Вручную
- Фоновая интеллектуальная служба передачи — Вручную
- Сервис рабочей станции — Автоматически
- После этого убедитесь, что статус Сервиса перечисленных выше сервисов установлен на Запуск. Если это не так, нажмите кнопку Пуск, чтобы запустить эти службы, а затем проверьте, можете ли вы теперь включить службу Центра обновления Windows или нет.
Вариант 7 — Запустите инструмент DISM
Вы также можете запустить инструмент управления развертыванием образов и обслуживания или DISM, чтобы исправить код ошибки 0x80070424. Используя этот встроенный инструмент, у вас есть различные опции, такие как «/ ScanHealth», «/ CheckHealth» и «/ RestoreHealth».
- Откройте командную строку с правами администратора.
- Затем введите следующие команды и обязательно нажмите Enter сразу после ввода каждой из них:
- Dism / Online / Очистка-изображение / CheckHealth
- Dism / Online / Очистка-изображение / ScanHealth
- exe / Online / Cleanup-image / Восстановление здоровья
- Не закрывайте окно, если процесс занимает некоторое время, поскольку, вероятно, он займет несколько минут.
- Как только это будет сделано, перезагрузите компьютер и проверьте, исправила ли он ошибку.
Узнать больше
Что такое ошибка 0x00000024?
Ошибку 0x00000024 можно увидеть, когда вы запускаете, и появляется экран с вопросом, в каком режиме вы будете запускаться. Независимо от выбранного вами режима, он приводит к экрану Windows с полосой загрузки, и с этого момента ваш компьютер выходит из строя. Когда вы нажимаете F8, чтобы выбрать параметр «Отключить автоматический перезапуск при сбое системы», то появляется эта ошибка:
ST0P 0X00000024 (x00190203, 0x82700550, 0xc000012, 0x00000000)
Из-за этой ошибки и безопасный, и нормальный режимы становятся недоступными.
Решения
 Причины ошибок
Причины ошибок
Если у вас возникает эта ошибка, это указывает на проблему с файлом NTFS.sys. Кроме того, могут быть проблемы с IRP (пакетом запроса на прерывание) или диск может быть поврежден. Существует множество других причин этой ошибки, в том числе сильная фрагментация жесткого диска или проблемы, вызванные антивирусным программным обеспечением.
Дополнительная информация и ручной ремонт
Прежде всего, вам предлагается запустить Chkdsk. Для этого вам необходимо войти в свой BIOS и выбрать CDROM в качестве основного загрузочного устройства. Теперь выполните следующие шаги:
- Вставьте установочный компакт-диск Windows XP в CDROM и перезагрузите компьютер.
- Нажмите любую клавишу, чтобы продолжить загрузку с CD, когда вам будет предложено это сделать.
- Когда появится меню настройки Windows XP, нажмите клавишу «R», чтобы продолжить ремонт Windows.
- Если на вашем компьютере установлена только одна Windows, нажмите клавишу «1» и продолжайте нажатием Enter. Если имеется более двух окон, нажмите номер, который связан (в соответствии с экраном, который вы просматриваете) с Windows, которую вы хотите восстановить. Обычно это C: / Windows и ассоциируется с «1», но если это не так, вам следует просто нажать номер, соответствующий окнам, которые вы хотите восстановить, и продолжить.
- Теперь вы увидите экран, предлагающий вам ввести пароль администратора. У большинства людей нет пароля администратора, и в этом случае вам нужно просто нажать Enter, и все будет хорошо. Однако, если у вас есть пароль администратора, вам следует ввести его, нажать Enter и продолжить.
- Когда появится приглашение DOS, введите CHKDSK / F и нажмите «Return».
Если вы не видите улучшения в решении ошибки 0x00000024, и проблема не устраняется, вам следует начать заново. Но на этот раз вам следует ввести ПФС / SCANNOW вместо CHKDSK / F и нажмите возврат. Есть несколько других сложных методов, которые вы также можете попробовать, но это наиболее рекомендуемая процедура, поскольку она проще, быстрее и, скорее всего, исправит ошибку.
Узнать больше
В Windows Vista были анимированные обои на рабочем столе, но, к сожалению, Microsoft отказалась от этой идеи из-за того, что они требовательны к системным ресурсам. Двигаясь вперед через пару лет, у нас есть Windows 10, но у нас все еще нет живых анимированных обоев. Поскольку я из тех людей, которые не хотят ждать от Microsoft, и теперь пришло время вернуть анимированные обои, я собираюсь сделать их самостоятельно, и вы можете присоединиться к поездке и сделать то же самое для вас. . Хватит разговоров, давайте углубимся в то, как мы можем сделать анимированные обои для нашей Windows 10.
Выбор приложения
Во-первых, нам понадобится какая-то форма приложения, с помощью которого мы можем смотреть на наши анимированные обои, а поскольку это анимация, это означает видео, поэтому нам понадобится видеоплеер, и что может быть лучше, чем проигрыватель VLC, свет с открытым исходным кодом весит все- формат плеера. Получить VLC Player от здесь и устанавливать его.
Поиск источника видео
Следующим шагом, конечно же, будет какое-то зацикленное видео, которое мы будем использовать в качестве фона. Есть много сайтов и способов получить бесшовное видео, я использую это YouTube-канал для моих фонов. Хотя вы можете использовать любые видеоматериалы, которые вы хотите, рекомендуется, чтобы они не были слишком длинными, чтобы они были высокого разрешения, чтобы у нас не было пикселей на экране, и, если вы можете, сделать их как можно более бесшовными, поскольку мы не хотим видеть заикание, когда видео обрезается с самого начала. Так что, надеюсь, вы установили желаемое видео и проигрыватель VLC.
Собираем все вместе
Скопируйте следующий код и вставьте его в строку поиска в Windows, чтобы открыть папку автозагрузки, или перейдите в папку автозагрузки самостоятельно через проводник, если вы знаете, где он находится.
% appdata% \ Microsoft \ Windows \ Меню Пуск \ Программы \ Автозагрузка
Теперь нужно скопировать и вставить ярлык VLC в эту папку, чтобы он запускался при первой загрузке Windows. Щелкните правой кнопкой мыши ярлык и в поле редактирования вставьте это:
«C:\Program Files\VideoLAN\VLC\vlc.exe» —video-wallpaper —qt-start-minimized —no-qt-fs-controller —repeat —no-video-title-show — qt-notification=0 «C:\videopath\имя файла.mp4»
в котором «C: \ Program Files \ VideoLAN \ VLC \ vlc.exe» это путь, по которому установлен VLC, укажите это место, где вы его установили
«C:\видеопуть\имя файла.mp4» — это путь, по которому у вас есть видео, которое вы хотите использовать в качестве анимированных обоев. Также обратите внимание, что в моем случае есть mp4 в качестве расширения, но это не обязательно должно быть mp4, просто используйте любое расширение, которое VLC может открыть и воспроизвести.
Заключение
И все, вы успешно сделали анимированный фон или живые обои на своем компьютере с Windows 10. Вы можете изменить свои обои в любое время, отредактировав ярлык и указав новый путь к новому видео или просто перезаписав существующий новый с тем же именем.
Узнать больше
Авторское право © 2023, ErrorTools, Все права защищены
Товарный знак: логотипы Microsoft Windows являются зарегистрированными товарными знаками Microsoft. Отказ от ответственности: ErrorTools.com не имеет отношения к Microsoft и не претендует на прямую связь.
Информация на этой странице предоставлена исключительно в информационных целях.
BSOD или Синий Экран Смерти ужасен. Мы все пережили это хотя бы раз или больше. Что происходит с этой ошибкой, так это то, что вы выполняете свою работу на компьютерах Windows, и внезапно она показывает синий экран с ошибкой и другой информацией и просто перезагружается. Вы не можете ничего сделать здесь. У вас нет выбора, кроме как потерять несохраненную работу, а затем дождаться перезагрузки компьютера.
Одной из таких ошибок является ОПЫТНОЕ ВЫПОЛНЕНИЕ НОСЛЕДУЮЩЕЙ ПАМЯТИ . Код проверки ошибки для этого: 0x000000FC, , и обычно причиной являются неисправные или устаревшие драйверы. Или иногда из-за ошибки в оперативной памяти (Random Access Memory). Эта ошибка в оперативной памяти может быть физической, основанной на драйверах или даже каком-то нежелательном вредоносном ПО. Нет ни одной причины для этого. Следовательно, нет единого решения для этого. Мы будем проверять пять предложений, чтобы исправить эту ошибку.

Содержание
- ПОПЫТКА ВЫПОЛНИТЬ НОЧНУЮ ПАМЯТЬ
- 1. Обновите Windows 10 со всеми вашими исправлениями и обновлениями для системы безопасности.
- 2: обновить все ваши драйверы
- 3. Запустите проверку на наличие вирусов и вредоносных программ
- 4: Запустить проверку памяти
- 5. Использование средства проверки системных файлов с помощью командной строки
ПОПЫТКА ВЫПОЛНИТЬ НОЧНУЮ ПАМЯТЬ
Прежде всего, я бы порекомендовал создать точку восстановления системы на тот случай, если вы сможете откатиться до текущего состояния, если что-то пойдет не так.
1. Обновите Windows 10 со всеми вашими исправлениями и обновлениями для системы безопасности.
Как сказано в методе 1, просто зайдите в Центр обновления Windows, чтобы установить все последние предложения от Microsoft. Для этого просто перейдите в раздел Обновления Windows в разделе «Настройки»> «Обновления и безопасность»> «Центр обновления Windows» и нажмите Проверить наличие обновлений. Он найдет и установит все последние исправления. и обновления функций от Microsoft.
2: обновить все ваши драйверы
Начнем с того, что следуем основному методу. Обновление ваших драйверов не сложно. Просто зайдите в диспетчер устройств, чтобы сделать все необходимое. Или вы можете просто перейти в раздел «Загрузки» на веб-сайте вашего производителя. Получить все драйверы, которые являются более новыми, чем те, которые установлены на вашем компьютере.
3. Запустите проверку на наличие вирусов и вредоносных программ
Как уже упоминалось выше, эта ошибка может быть вызвана некоторыми вредоносными программами или вирусами. Таким образом, вам придется перейти на антивирусную защиту, доступную на вашем компьютере, и просканировать ваш компьютер.
4: Запустить проверку памяти

Мы уже упоминали, что эта ошибка может быть вызвана некоторыми ошибками в памяти. Чтобы это исправить, вам нужно запустить проверку памяти на вашем компьютере. Начните с нажатия комбинации клавиш WINKEY + R , чтобы запустить утилиту Выполнить . Затем введите mdsched.exe и нажмите Ввод. . Он не запустит Диагностика памяти Windows и выдаст две опции. Эти параметры будут даны как,
- Перезагрузите сейчас и проверьте наличие проблем (рекомендуется)
- Проверьте наличие проблем при следующем запуске компьютера
Теперь, согласно выбранной вами опции, компьютер будет перезагружен и при перезагрузке проверит наличие проблем с памятью. Если у вас возникнут какие-либо проблемы, он исправит их автоматически, в противном случае, если проблемы не обнаружены, это, вероятно, не является причиной проблемы.
5. Использование средства проверки системных файлов с помощью командной строки
Начните с нажатия кнопки WINKEY + X или правой кнопкой мыши на кнопке «Пуск» и нажмите Командная строка (администратор) или просто найдите cmd . в окне поиска Cortana щелкните правой кнопкой мыши значок командной строки и выберите Запуск от имени администратора. Нажмите Да , чтобы получить приглашение UAC или Контроль учетных записей пользователей. Затем окно командной строки будет наконец открыто. Теперь введите следующую команду, чтобы запустить System File Checker–
sfc/scannow
И хит Enter.

Теперь держите окно командной строки открытым до завершения сканирования.
После завершения сканирования, если компьютер сообщает «Защита ресурсов Windows не обнаружила никаких нарушений целостности» , проблемы с вашим компьютером не обнаружены. См. Этот пост, если вы получили от службы защиты ресурсов Windows обнаруженные поврежденные файлы, но не смогли исправить некоторые из них в сообщении .
Всего наилучшего!

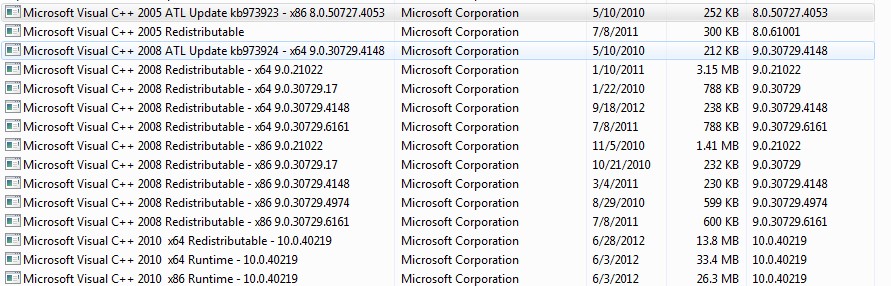




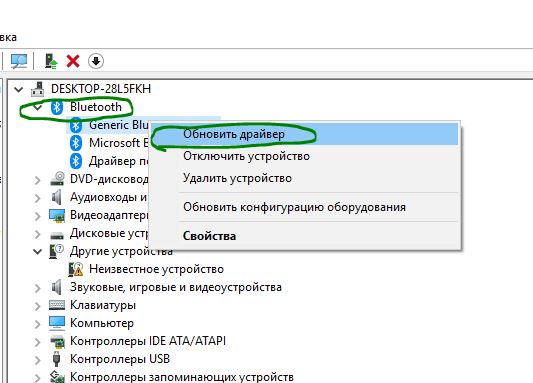



 Причины ошибок
Причины ошибок