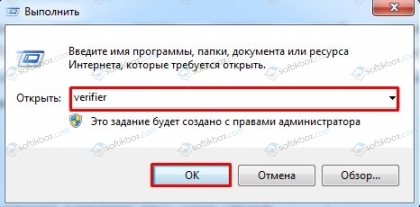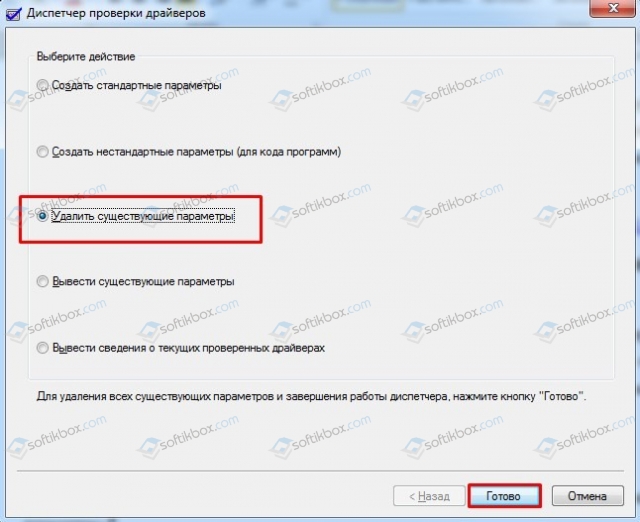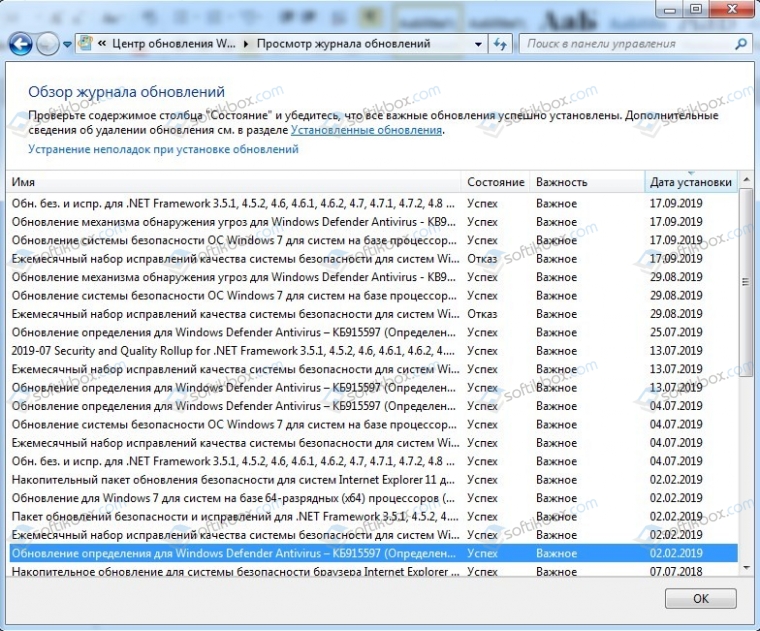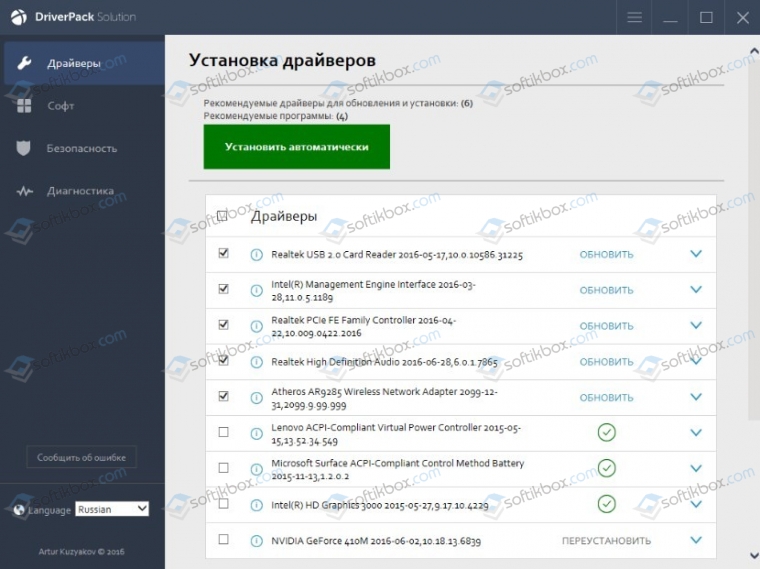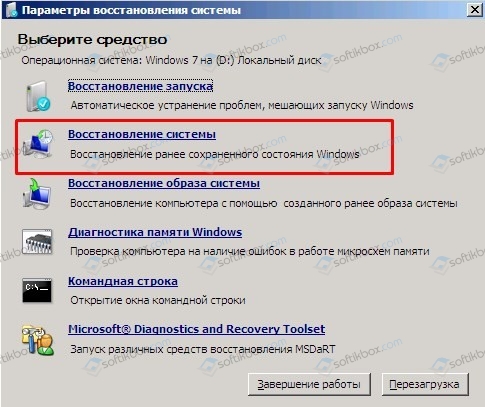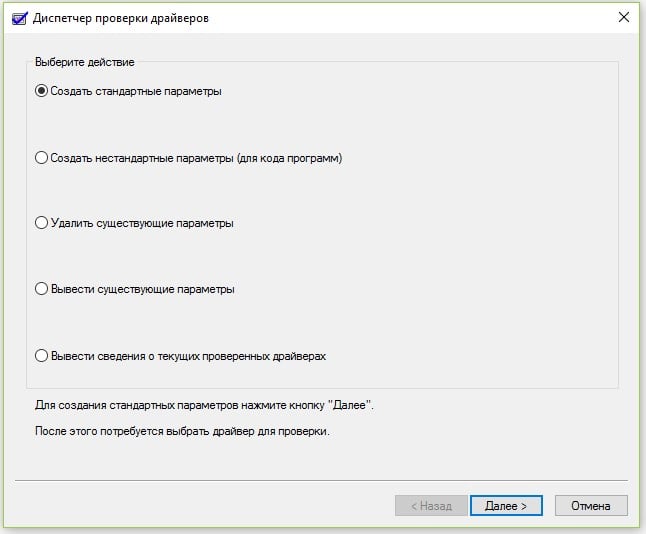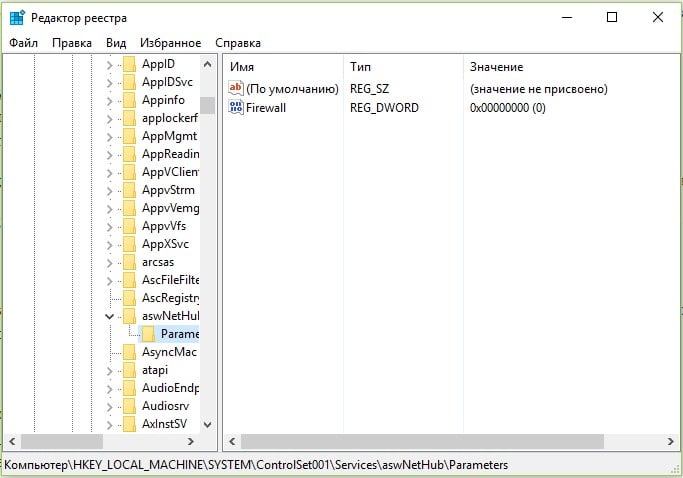18.09.2019
Просмотров: 5170
BSOD или синий экран смерти DRIVER_VERIFIER_DMA_VIOLATION с цифровым стоп-кодом 0x000000E6 возникает по причине сбоя в работе Driver Verifier и системных драйверов. Поэтому, чтобы исправить BSOD 0x000000E6, нужно будет провести полную диагностику установленного оборудования и драйверов.
Читайте также: Методы исправления синего экрана смерти 0x000000E4: WORKER INVALID
Методы исправления синего экрана смерти 0x000000E6: DRIVER_VERIFIER_DMA_VIOLATION
Если на вашем экране появился синий экран смерти DRIVER_VERIFIER_DMA_VIOLATION, то в первую очередь нужно проверить сам Диспетчер проверки драйверов. Для начала нужно его запустить. Для этого нажимаем «Win+R» и вводим «verifier».
Откроется небольшое окно. Необходимо выбрать «Удалить существующие параметры».
После этого программа попросит перезагрузить ПК. Перезагружаем. Проверяем результат. Если проблема была в драйверах, то утилита её исправит. Если нет, то предлагаем выполнить не сброс, а обновление драйверов и всей операционной системы.
ВАЖНО! Состоянием на сентябрь 2019 г. для Windows 7 вышло более 20 обновлений. Поэтом даже «неподдерживаемую ОС» стоит проверить на наличие обновлений.
Для обновления драйверов советуем использовать фирменные утилиты от разработчиков материнских плат или ноутбуков (не все производители имеют такой инструмент) или воспользоваться программами, наподобие DriverPack Solution или Driver Booster. Они проанализируют состояние драйверов и предложат обновить все или некоторые.
Также некоторые пользователи зарубежных и отечественных форумов отмечают, что ошибка 0x000000E6: DRIVER_VERIFIER_DMA_VIOLATION может появляться из-за повреждения системных файлов. Однако системная команда sfc /scannow не решит проблему. Нужно использовать установочный диск или флешку, выбрать «Восстановление Windows», а далее «Восстановление системы».
Если восстановление системы не решило проблему, тогда предлагаем вам провести полную диагностику установленного оборудования:
- Жесткий диск нужно проверить с помощью программы Victoria HDD.
- Оперативную память сканируем программой MemTest86.
- Процессор проверяем на температуру и частоты с помощью программ AIDA64 и CPU-Control.
Если все технические показатели оборудования в норме, то только переустановка системы или её откат могут помочь исправить неполадку.
Синий экран с кодом 0x000000e6 и сообщением DRIVER_VERIFIER_DMA_VIOLATION преимущественно появляется из-за звуковых карт, USB-устройств и док-станций. Является следствием неправильной работы Driver Verifier. Так как в коде сообщения указано DMA, это значит, что проблема в неправильном результате проверки DMA. Преимущественно ошибка появляется на ноутбуках Dell, HP, но и другие производители от нее не застрахованы. Причин проблемы довольно много, но чаще всего дело в драйвере ASMEDIA 1.16.55.1. Именно эта версия больше всего подвержена BSOD с кодом 0x000000e6.
Как исправить BSOD DRIVER_VERIFIER_DMA_VIOLATION?
Практически всегда синий экран смерти с кодом 0x000000e6 появляется из-за проблемы с драйверами. Обычно неправильно работает «Диспетчер проверки драйверов». Однако не существует полноценных исправлений сбоя, есть только обходные пути. Они позволят избежать дальнейших появлений BSOD с данной ошибкой.
Сбросить «Диспетчер проверки драйверов»
Очень повезет, если проблема окажется в зависшем диспетчере или его некорректных настройках. В таком случае сброс параметров перезапустит службу, она проверит драйвера и все пойдет в правильном русле.
2 способа выполнить сброс:
- Через командную строку. Нажимаем Win + X, открываем командную строку и вводим verifier /reset.
- С помощью интерфейса самого диспетчера. В поиск вводим verifier и открываем exe-файл. Выбираем пункт «Удалить существующие параметры».
Переустановить драйвера
Док-станция TB16 является одной из самых проблемных в отношении данного BSOD. При чем намного реже ошибка затрагивает док-станцию TB16 и WD19TB. Этот синий экран смерти легко воссоздать после подключения проблемного устройства и установки драйвера ASMEDIA 1.16.55.1. Секрет кроется в том, что в 1.16.54.1 нет подобной неполадки.
Принцип действий:
- С помощью «Программы и компоненты» удаляем текущий драйвер ASMEDIA.
- Скачиваем с интернета аналогичное ПО с версией 1.16.54.1.
- Устанавливаем драйвер и проверяем результат.
Однако часто (даже на официальном сайте) под видом 1.16.54.1 устанавливается 1.16.55.1. Нужно обязательно проверить версию в свойствах оборудования на вкладке «Драйвер».
Еще стоит провести аналогичную процедуру с драйверами для звуковой карты ESI Julia. Можно попробовать как обновить, так и откатить их.
Удалить параметр реестра
Не будем обманывать, данный способ срабатывает не у всех, но несколько пользователей отметили, что метод им помог. Не существует весомых причин, чтобы отказываться от него. Попробовать стоит, даже если это не сработает.
Инструкция:
- Открываем редактор реестра с помощью файла regedit, его можно найти с помощью поиска.
- Идем по следующему пути HKEY_LOCAL_MACHINE \ SYSTEM \ ControlSet001 \ Services \ asmtxhci \ Parameters.
- Ищем параметр DmaRemappingCompatible и удаляем его.
- Перезапускаем компьютер.
Есть и другой вариант реализации задуманного, пару людей сказали, что у них он сработал. Нужно перейти в каталог Services (воспользуйтесь путем ранее) и открываем папку asmthub3. Очищаем в ней разделы Enum и Paramters. Так же само поступаем и с asmtxhci.
Что еще может сработать?
У нас есть еще пару методов, которые не могут претендовать на звание полноценного решения, но тоже часто имеют положительный эффект:
- Запустить сканирование системы. Для этого в командную строку вводим DISM /Online /Cleanup-Image /RestoreHealth. Дополнительно можно воспользоваться подобным инструментом sfc /scannow. Если имели место проблемы с системными файлами, они должны быть исправлены.
- Переключиться на другое устройство. Так как очень многие говорят о проблемах с док-станциями, можно пойти иным путем и подключить устройства на системном блоке напрямую. Уже писали, что после подключения к USB-разъему на мониторе все проходит. Конечно, это может вызвать дискомфорт.
- Обновить AVAST. Если это не сработает, стоит его полностью отключить на период тестирования. Возможно, придется даже удалить, при условии, что наступит положительный эффект.
Еще пользователи предлагали отключение защиты в BIOS, перепрошивку UEFI, восстановление реестра через CCleaner. Однако люди, которые сталкивались с BSOD 0x000000e6, не подтвердили эффективность данных методов.
Skip to content
Как убрать DRIVER_VERIFIER_DMA_VIOLATION (0x000000E6)?

Как убрать « DRIVER_VERIFIER_DMA_VIOLATION» ( 0x000000E6)?
На компьютере или ноутбуке под управлением Windows появился «синий экран смерти»? После появления сообщения «
DRIVER_VERIFIER_DMA_VIOLATION» (
0x000000E6) система перезагружается? Ищите как исправить
0x000000E6: «
DRIVER_VERIFIER_DMA_VIOLATION»?
Как просмотреть информацию об ошибках, исправить ошибки в Windows 10, 8 или 7
Причины появления ошибки
- На жестком диске компьютера или ноутбука не достаточно места. Для правильной работы ОС Windows 10 на системном диске должно быть свободно 2 — 10 ГБ.
- На компьютер был установлен не совместимый BIOS или прошивка была повреждена.
- Установлены не совместимые с ОС драйвера устройств.
- Реестр Windows был поврежден или удален. Возможно в результате очистки были удалены системные ключи реестра.
- Ативирусное программное обеспечение или компьютерные вирусы могут заблокировать системные файлы или удалить важные ключи реестра.
- В результате ошибок в работе программы для резервного копирования.
- В результате обновления ОС Windows.
Актуально для ОС: Windows 10, Windows 8.1, Windows Server 2012, Windows 8, Windows Home Server 2011, Windows 7 (Seven), Windows Small Business Server, Windows Server 2008, Windows Home Server, Windows Vista, Windows XP, Windows 2000, Windows NT.
Вот несколько способов исправления ошибки «
DRIVER_VERIFIER_DMA_VIOLATION»:
Восстановите удаленные файлы
Часто появление BSoD ошибок приводит к утери важных файлов. Блокировка файлов компьютерными вирусами, ошибки в работе программ для резервного копирования, повреждение или перезапись системных файлов, ошибки файловой системы или наличие битых секторов диска – это не далеко полный список причин удаления данных.
Исправление соответствующих ошибок восстановит работоспособность устройства, но не всегда восстановит повреждённые или утерянные файлы. Не всегда имеется возможность устранить ту или иную ошибку без форматирования диска или чистой установки операционной системы, что также может повлечь за собой утерю файлов.
Загрузите бесплатно и просканируйте ваше устройство с помощью Hetman Partition Recovery. Ознакомьтесь с возможностями программы и пошаговой инструкцией.

Программа для восстановления данных
Запустите компьютер в «безопасном режиме»
Если ошибка «DRIVER_VERIFIER_DMA_VIOLATION» (0x000000E6) возникает в момент загрузки Windows и блокирует любую возможность работы с системой, попробуйте включить компьютер в «безопасном режиме». Этот режим предназначен для диагностики операционной системы (далее ОС), но функционал Windows при этом сильно ограничен. «Безопасный режим» следует использовать только если работа с системой заблокирована.

Чтобы запустить безопасный режим сделайте следующее:
- Перейдите в меню Пуск и выберите Параметры.
- В открывшемся окне параметров перейдите в меню Обновление и Безопасность и выберите раздел Восстановление.
- В разделе Восстановление найдите Особые варианты загрузки и нажмите кнопку Перезагрузить сейчас.
- После этого Windows перезагрузится и предложит выбрать следующее действие. Выберите Поиск и устранение неисправностей.
- В меню Поиск и устранение неисправностей кликните на Дополнительные параметры, далее — Параметры загрузки.
- Далее Windows уведомит вас о том, что компьютер можно перезагрузить с использованием дополнительных параметров загрузки. Укажите — Включить безопасный режим. Нажмите Перезагрузить.
- После перезагрузки выберите Включить безопасный режим нажав клавишу F4.
Как загрузить Windows в безопасном режиме
Обновите драйвер через Диспетчер устройств
Вы установили новое аппаратное обеспечение на компьютере? Возможно вы начали использовать новое USB-устройство с вашим компьютером. Это могло привести к ошибке «DRIVER_VERIFIER_DMA_VIOLATION». Если вы установили драйвер устройства используя диск, который поставляется вместе с ним, или использовали драйвер не c официального сайта Microsoft, то причина в нем. Вам придется обновить драйвер устройства, чтобы устранить эту проблему.

Вы можете сделать это вручную в диспетчере устройств Windows, для того выполните следующие инструкции:
- Нажмите кнопку Windows, затем введите диспетчер устройств с клавиатуры.
- Выберите Диспетчер устройств из списка.
- Просмотрите список категорий устройств, нажмите на стрелочку рядом с категорией вашего нового устройства. Драйвер может быть отмечен желтым треугольником.
- Кликните правой кнопкой мыши на имя устройства и нажмите Обновить драйвер.
- Далее откроется окно Мастера обновления драйверов с двумя опциями:
- Автоматический поиск обновленных драйверов. Windows проверит наличие наиболее подходящего драйвера для этого устройства в автоматическом режиме.
- Выполнить поиск драйверов на этом компьютере. Используйте эту опцию, что бы самостоятельно указать ОС файлы драйвера.
Перезагрузите компьютер после установки драйвера.
Используйте sfc /scannow для проверки всех файлов системы
Повреждение или перезапись системных файлов может привести к ошибке «DRIVER_VERIFIER_DMA_VIOLATION». Команда sfc находит поврежденные системные файлы Windows и заменяет их.

- Нажмите кнопку Windows, затем введите cmd с клавиатуры.
- Правой кнопкой мышки кликните на CMD и запустите от имени администратора.
- В окне командной строки введите sfc /scannow и нажмите Enter.
Этот процесс может занять несколько минут.
Как восстановить системные файлы Windows 10
Проверьте диск с Windows на наличие ошибок командой chkdsk c: /f
Возможно к синему экрану с «DRIVER_VERIFIER_DMA_VIOLATION» привела ошибка файловой системы или наличие битых секторов диска. Команда CHKDSK проверяет диск на наличие ошибок файловой системы и битых секторов. Использование параметра /f заставит программу автоматически исправлять найденные на диске ошибки, а параметр /r позволяет найти и «исправить» проблемные сектора диска. Для запуска следуйте инструкциям:

- Нажмите кнопку Windows, затем введите CMD с клавиатуры.
- Правой кнопкой мышки кликните на CMD и запустите от имени администратора.
- В окне командной строки введите chkdsk c: /f и нажмите Enter (используйте ту букву диска, на котором установлена ОС).
Дождитесь окончания процесса и перезагрузите компьютер.
Используйте режим совместимости со старой версией Windows
Отключите лишние программы из автозагрузки Windows
Программное обеспечение, вызывающее «DRIVER_VERIFIER_DMA_VIOLATION» (0x000000E6), может быть прописано в автозагрузку Windows и ошибка будет появляться сразу после запуска системы без вашего участия. Удалить программы из автозагрузки можно с помощью Диспетчера задач.

- Загрузитесь в Безопасном режиме.
- Кликните правой кнопкой мышки на Панели задач, затем на пункте Диспетчер задач.
- Перейдите на вкладку Автозагрузка.
- Чтобы убрать ту или иную программу из автозагрузки выберите её из списка и отключите, нажав кнопку Отключить в правом нижнем углу окна.
Обратитесь в поддержку Microsoft
Microsoft предлагает несколько решений удаления ошибки «голубого экрана». «DRIVER_VERIFIER_DMA_VIOLATION» (0x000000E6) можно убрать с помощью Центра обновления или обратившись в поддержку Windows.

- Перейдите на сайт технической поддержки Microsoft.
- Введите код и сообщение об ошибке в поисковую строку и следуйте найденным рекомендациям.
- Если вы не найдете готового решения, то задайте вопрос в сообществе — возможно вам ответит сертифицированный системный администратор.
Установите последние обновления системы
С обновлениями Windows дополняет базу драйверов, исправляет ошибки и уязвимости в системе безопасности. Загрузите последние обновления, что бы избавиться от ошибки «DRIVER_VERIFIER_DMA_VIOLATION» (0x000000E6).

Запустить Центр обновления Windows можно следующим образом:
- Перейдите в меню Пуск и выберите Параметры.
- В окне Параметров перейдите в меню Обновление и Безопасность.
- Для установки последних обновлений Windows нажмите кнопку Проверка наличия обновлений и дождитесь окончания процесса их поиска и установки.

Рекомендуется настроить автоматическую загрузку и установку обновлений операционной системы с помощью меню Дополнительные параметры.
Чтобы включить автоматическое обновление системы необходимо запустить Центр обновления Windows:
- Перейдите в меню Пуск и выберите Параметры.
- В окне Параметров перейдите в меню Обновление и Безопасность и выберите подменю Центр обновления Windows. Для установки последних обновлений Windows нажмите кнопку Проверка наличия обновлений и дождитесь окончания процесса их поиска и установки.
- Перейдите в Дополнительные параметры и выберите, как устанавливать обновления — Автоматически.
Запустите проверку системы на вирусы
«Синий экран смерти» с ошибкой «DRIVER_VERIFIER_DMA_VIOLATION» 0x000000E6 может вызывать компьютерный вирус, заразивший систему Windows.
Для проверки системы на наличие вирусов запустите установленную на компьютере антивирусную программу.

Современные антивирусы позволяют проверить как жесткие диски, так и оперативную память. Выполните полную проверку системы.
Выполните проверку оперативной памяти
Неполадки с памятью могут привести к ошибкам, потере информации или прекращению работы компьютера.
Прежде чем проверять оперативную память, отключите её из разъёма на материнской плате компьютера и повторно вставьте в него. Иногда ошибка DRIVER_VERIFIER_DMA_VIOLATION» вызвана неправильно или не плотно вставленной в разъём планкой оперативной памяти, или засорением контактов разъёма.
Если предложенные действия не привели к положительному результату, исправность оперативной памяти можно проверить средствами операционной системы, с помощью средства проверки памяти Windows.
Запустить средство проверки памяти Windows можно двумя способами:
- С помощью Панели управления:
Перейдите в Панель управления / Система и безопасность / Администрирование. Запустите приложение Средство проверки памяти Windows.
- С помощью средства Выполнить:
Запустите средство Выполнить с помощью комбинации клавиш Windows + R. Наберите mdsched и нажмите Enter. После чего откроется средство проверки Windows.
Для начала проверки выберите один из предлагаемых вариантов, проверка оперативной памяти в соответствии с которым будет запущена после перезагрузки компьютера.
Если в результате проверки будут определены ошибки, исправить которые не представляется возможным, то такую память необходимо заменить (замене подлежит модуль памяти с неполадками).
Выполните «чистую» установку Windows
Если не один из перечисленных методов не помог избавиться от DRIVER_VERIFIER_DMA_VIOLATION», попробуйте переустановить Windows. Для того чтобы выполнить чистую установку Windows необходимо создать установочный диск или другой носитель с которого планируется осуществление установки операционной системы.
Загрузите компьютер из установочного диска. Для этого может понадобиться изменить устройство загрузки в BIOS или UEFI для более современных компьютеров.
Следуя пунктам меню установщика укажите диск, на который вы хотите установить Windows. Для этого понадобится отформатировать его. Если вас не устраивает количество или размер локальных дисков, их можно полностью удалить и заново перераспределить.
Помните, что форматирование, удаление или перераспределения дисков удалит все файлы с жесткого диска.
После указания диска для установки Windows запуститься процесс копирования системных файлов и установки операционной системы. Во время установки от вас не потребуется дополнительных действий. В течении установки экран компьютера будет несколько раз гаснуть на непродолжительное время, и для завершения некоторых этапов установки компьютер будет самостоятельно перезагружаться.
В зависимости от версии Windows на одном из этапов от вас может понадобиться выбрать или внести базовые параметры персонализации, режим работы компьютера в сети, а также параметры учётной записи или создать новую.
После загрузки рабочего стола чистую установку Windows можно считать законченной.
Примечание. Прежде чем приступить к выполнению чистой установки Windows заранее побеспокойтесь о наличии драйверов ко всем установленным устройствам и сохранности ваших файлов. Загрузите и сохраните драйвера на отдельный носитель информации, а для важных данных создайте резервную копию.
Как сбросить Windows 10 к исходному состоянию
Как сбросить Windows 10, 8, 7 если компьютер не загружается
2 мин Просмотров 10
0x000000E6 (DRIVER_VERIFIER_DMA_VIOLATION): объяснение, причины и решение проблемы
Когда твой компьютер или ноутбук перестаёт нормально работать и ты видишь синий экран смерти с ошибкой 0x00000000E6 (DRIVER_VERIFIER_DMA_VIOLATION), это означает, что в драйверах, отвечающих за проверку DMA (Direct Memory Access), произошла ошибка. Эта ошибка является кодом управления ошибками и указывает на неисправность драйвера-верификатора DMA. В этой статье мы рассмотрим причины возникновения этой ошибки и способы её устранения.
DMA — это технология, которая позволяет устройствам ввода/вывода, таким как жесткие диски, оптические приводы, звуковые карты и сетевые адаптеры, обращаться к оперативной памяти компьютера напрямую, минуя процессор. Для проверки правильности работы этих драйверов используется верификатор драйверов DMA, и ошибка DRIVER_VERIFIER_DMA_VIOLATION указывает на то, что в работе этого верификатора произошёл сбой.
Одной из основных причин возникновения ошибки DRIVER_VERIFIER_DMA_VIOLATION являются несовместимые или повреждённые драйверы устройств. Когда система обнаруживает сбой в работе верификатора драйверов DMA, она выдает эту ошибку, чтобы предотвратить возможные дальнейшие повреждения.
Причины ошибки DRIVER_VERIFIER_DMA_VIOLATION могут быть следующими:
- Неправильно установленные или повреждённые драйверы устройств.
- Использование устаревших или несовместимых драйверов.
- Проблемы с аппаратным обеспечением компьютера или устройствами ввода-вывода.
- Программные конфликты между драйверами устройств.
Для решения проблемы DRIVER_VERIFIER_DMA_VIOLATION можно предпринять следующие шаги:
- Обнови драйверы устройства. Зайди на сайт производителя твоего компьютера или устройства и загрузи последнюю версию драйверов. Установи их на свой компьютер и перезагрузи систему.
- Проверь совместимость драйверов. Убедись, что скачанные драйверы совместимы с твоей операционной системой и другими устройствами.
- Проверь наличие ошибок в файловой системе. Открой командную строку с правами администратора и выполни команду «chkdsk /f /r». Эта команда поможет обнаружить и восстановить поврежденные сектора на дисковом накопителе.
- Отключи драйверы устройств. Если ты недавно установил новое устройство или программное обеспечение, попробуй временно отключить его и посмотри, исчезнет ли ошибка.
- Обратись в службу поддержки. Если проблема не исчезла, рекомендуется обратиться в службу технической поддержки производителя твоего компьютера или устройства, чтобы получить необходимую помощь и консультацию.
В заключение следует отметить, что ошибка DRIVER_VERIFIER_DMA_VIOLATION(0x000000E6) может быть вызвана неправильно установленными, несовместимыми или повреждёнными драйверами устройств. Для устранения этой ошибки рекомендуется обновить драйверы устройств, проверить наличие ошибок файловой системы и обратиться за дальнейшей помощью в службу технической поддержки производителя.

Алекс Гезанов
Работаю в сервисном центре по ремонту и обслуживанию бытовой техники. За более чем 10 лет трудовой деятельности, я сталкивался с решением большого количества проблем в работе ОС Windows, периферийных устройств, бытовой техники, игровых консолей Playstation и т. д.

Загрузка…
Синий экран 0x000000E6 ошибка для всех нарушений DMA Верификатора Драйвера.
Решение
Синий экран смерти может произойти только, когда запущен Верификатор Драйвера для контроля одного или нескольких драйверов. Если Вы не используете Верификатор Драйвера, то его необходимо удалить. Удаление драйвера, который вызвал ошибку, так же устранит BSoD.
Также выполните рекомендации, описанные в статье “Общие рекомендации по устранению экрана смерти”.