11.08.2019
Просмотров: 17484
При запуске программы, при тестировании компонентов системной сборки на предмет перегрева или нехватки напряжения, пользователи Windows 7 и не только могут столкнуться с ошибкой 0x000000C4: DRIVER_VERIFIER_DETECTED_VIOLATION. На официальном форуме Microsoft указано, что ошибка 0x000000C4 появляется по причине сбоя в работе драйверов. Однако, как показывает анализ отечественных и зарубежных форумов, синий экран смерти DRIVER_VERIFIER_DETECTED_VIOLATION часто появляется по причине конфликта установленного антивируса (зачастую, Касперский) с программным обеспечением, а также установленным софтом. Также ошибка появляется после загрузки Windows и свидетельствует о недостатке Service Pack. Появлялся BSOD и при неполадках с видеокартой, а также при устаревшей версии DirectX и запуске игр, которые требуют более новую версию этого компонента.
Читайте также: Методы исправления ошибки 0x000000C2: BAD POOL CALLER
Обзор основных способов исправления ошибки 0x000000C4: DRIVER_VERIFIER_DETECTED_VIOLATION
В зависимости от симптоматики (когда и как появляется) BSOD 0x000000C4: DRIVER VERIFIER DETECTED VIOLATION можно исправить различными способами.
Если ошибка 0x000000C4 появляется при запуске какой-то программы или игры, то рекомендуем следующее:
- Удалить программу. Скачать инсталлятор софта с официального сайта разработчика. Установить его с правами Администратора. Можно попробовать запустить софт в режиме совместимости (если устанавливаете старую программу или игру).
- Если ошибка при запуске этого же софта продолжает появляться, то проблема может крыться в антивирусе, который конфликтует с программой или игрой. Поэтому на время запуска программы рекомендуем отключить защитник. Если ошибка исчезла, то программу нужно внести в исключения антивируса.
- Если же BSOD вылетает после установки игры, то неполадка может быть связана с компонентом DirectX. Достаточно часто игры доустанавливают свои версии С++ и DirectX. Иногда версия этого компонента несовместима с Windows. Поэтому нужно проверить актуальность версии DirectX и при необходимости обновить компонент, доустановить нужный.
- Также неполадка 0x000000C4: DRIVER_VERIFIER_DETECTED_VIOLATION может возникнуть из-за самой видеокарты. Протестировать устройство рекомендуем с помощью программы FurMark. Этот бесплатный инструмент позволяет протестировать видеоускоритель, показав его температуру, рабочие частоты, напряжение. Если какой-то показатель не в норме, то стоит почистить видеокарту от пыли и заменить термопасту на графическом процессоре.
Если же ошибка появляется во время запуска Windows, то проблема может крыться в драйверах, а также в отсутствии нужного Service Pack. На форуме OSzone при возникновении такой ошибки рекомендуют установить все обновления для своей операционной системы, а если BSOD не пропадет, то выполнить следующие действия.
- Жмем «Win+R» и вводим «verifier».
- Откроется окно «Диспетчера проверки драйверов». Ставим отметку «Удалить существующие параметры».
- Перезагружаем компьютер. Ошибка должна исчезнуть.
В случае, если «Диспетчер проверки драйверов» не помог избавиться от ошибки, то стоит скачать программу DriverPack Solution или любой другой инструмент для автоматического обновления драйверов и обновить все установленное ПО.
Если же манипуляции с драйверами не помогли избавиться от ошибки, то стоит воспользоваться общими рекомендациями:
- Проверяем систему на вирусы. Лучше использовать утилиту Dr.Web Curelt, которая выполняет глубокую проверку Windows на вирусы и имеет самую свежую базу вирусов.
- Запускаем сканирование Windows на целостность системных файлов. Для этого в командной строке с правами Администратора вводим sfc /scannow.
- Проверяем жесткий диск. Для начала можно использовать команду chkdsk /?, а затем применить программы Victoria HDD или MHDD. Можно использовать другие программы для сканирования диска на предмет битых секторов.
- Обязательно проверяем модули оперативной памяти программой MemTest86.
Если же и общие рекомендации не помогли решить BSOD 0x000000C4: DRIVER_VERIFIER_DETECTED_VIOLATION, рекомендуем откатить систему до более раннего состояния, используя точку восстановления системы или установочный диск. Как вариант, можно переустановить Windows с форматированием логического раздела.
Skip to content
Как убрать DRIVER_VERIFIER_DETECTED_VIOLATION (0x000000C4)?

Как убрать « DRIVER_VERIFIER_DETECTED_VIOLATION» ( 0x000000C4)?
На компьютере или ноутбуке под управлением Windows появился «синий экран смерти»? После появления сообщения «
DRIVER_VERIFIER_DETECTED_VIOLATION» (
0x000000C4) система перезагружается? Ищите как исправить
0x000000C4: «
DRIVER_VERIFIER_DETECTED_VIOLATION»?
Как просмотреть информацию об ошибках, исправить ошибки в Windows 10, 8 или 7
Причины появления ошибки
- На жестком диске компьютера или ноутбука не достаточно места. Для правильной работы ОС Windows 10 на системном диске должно быть свободно 2 — 10 ГБ.
- На компьютер был установлен не совместимый BIOS или прошивка была повреждена.
- Установлены не совместимые с ОС драйвера устройств.
- Реестр Windows был поврежден или удален. Возможно в результате очистки были удалены системные ключи реестра.
- Ативирусное программное обеспечение или компьютерные вирусы могут заблокировать системные файлы или удалить важные ключи реестра.
- В результате ошибок в работе программы для резервного копирования.
- В результате обновления ОС Windows.
Актуально для ОС: Windows 10, Windows 8.1, Windows Server 2012, Windows 8, Windows Home Server 2011, Windows 7 (Seven), Windows Small Business Server, Windows Server 2008, Windows Home Server, Windows Vista, Windows XP, Windows 2000, Windows NT.
Вот несколько способов исправления ошибки «
DRIVER_VERIFIER_DETECTED_VIOLATION»:
Восстановите удаленные файлы
Часто появление BSoD ошибок приводит к утери важных файлов. Блокировка файлов компьютерными вирусами, ошибки в работе программ для резервного копирования, повреждение или перезапись системных файлов, ошибки файловой системы или наличие битых секторов диска – это не далеко полный список причин удаления данных.
Исправление соответствующих ошибок восстановит работоспособность устройства, но не всегда восстановит повреждённые или утерянные файлы. Не всегда имеется возможность устранить ту или иную ошибку без форматирования диска или чистой установки операционной системы, что также может повлечь за собой утерю файлов.
Загрузите бесплатно и просканируйте ваше устройство с помощью Hetman Partition Recovery. Ознакомьтесь с возможностями программы и пошаговой инструкцией.

Программа для восстановления данных
Запустите компьютер в «безопасном режиме»
Если ошибка «DRIVER_VERIFIER_DETECTED_VIOLATION» (0x000000C4) возникает в момент загрузки Windows и блокирует любую возможность работы с системой, попробуйте включить компьютер в «безопасном режиме». Этот режим предназначен для диагностики операционной системы (далее ОС), но функционал Windows при этом сильно ограничен. «Безопасный режим» следует использовать только если работа с системой заблокирована.

Чтобы запустить безопасный режим сделайте следующее:
- Перейдите в меню Пуск и выберите Параметры.
- В открывшемся окне параметров перейдите в меню Обновление и Безопасность и выберите раздел Восстановление.
- В разделе Восстановление найдите Особые варианты загрузки и нажмите кнопку Перезагрузить сейчас.
- После этого Windows перезагрузится и предложит выбрать следующее действие. Выберите Поиск и устранение неисправностей.
- В меню Поиск и устранение неисправностей кликните на Дополнительные параметры, далее — Параметры загрузки.
- Далее Windows уведомит вас о том, что компьютер можно перезагрузить с использованием дополнительных параметров загрузки. Укажите — Включить безопасный режим. Нажмите Перезагрузить.
- После перезагрузки выберите Включить безопасный режим нажав клавишу F4.
Как загрузить Windows в безопасном режиме
Обновите драйвер через Диспетчер устройств
Вы установили новое аппаратное обеспечение на компьютере? Возможно вы начали использовать новое USB-устройство с вашим компьютером. Это могло привести к ошибке «DRIVER_VERIFIER_DETECTED_VIOLATION». Если вы установили драйвер устройства используя диск, который поставляется вместе с ним, или использовали драйвер не c официального сайта Microsoft, то причина в нем. Вам придется обновить драйвер устройства, чтобы устранить эту проблему.

Вы можете сделать это вручную в диспетчере устройств Windows, для того выполните следующие инструкции:
- Нажмите кнопку Windows, затем введите диспетчер устройств с клавиатуры.
- Выберите Диспетчер устройств из списка.
- Просмотрите список категорий устройств, нажмите на стрелочку рядом с категорией вашего нового устройства. Драйвер может быть отмечен желтым треугольником.
- Кликните правой кнопкой мыши на имя устройства и нажмите Обновить драйвер.
- Далее откроется окно Мастера обновления драйверов с двумя опциями:
- Автоматический поиск обновленных драйверов. Windows проверит наличие наиболее подходящего драйвера для этого устройства в автоматическом режиме.
- Выполнить поиск драйверов на этом компьютере. Используйте эту опцию, что бы самостоятельно указать ОС файлы драйвера.
Перезагрузите компьютер после установки драйвера.
Используйте sfc /scannow для проверки всех файлов системы
Повреждение или перезапись системных файлов может привести к ошибке «DRIVER_VERIFIER_DETECTED_VIOLATION». Команда sfc находит поврежденные системные файлы Windows и заменяет их.

- Нажмите кнопку Windows, затем введите cmd с клавиатуры.
- Правой кнопкой мышки кликните на CMD и запустите от имени администратора.
- В окне командной строки введите sfc /scannow и нажмите Enter.
Этот процесс может занять несколько минут.
Как восстановить системные файлы Windows 10
Проверьте диск с Windows на наличие ошибок командой chkdsk c: /f
Возможно к синему экрану с «DRIVER_VERIFIER_DETECTED_VIOLATION» привела ошибка файловой системы или наличие битых секторов диска. Команда CHKDSK проверяет диск на наличие ошибок файловой системы и битых секторов. Использование параметра /f заставит программу автоматически исправлять найденные на диске ошибки, а параметр /r позволяет найти и «исправить» проблемные сектора диска. Для запуска следуйте инструкциям:

- Нажмите кнопку Windows, затем введите CMD с клавиатуры.
- Правой кнопкой мышки кликните на CMD и запустите от имени администратора.
- В окне командной строки введите chkdsk c: /f и нажмите Enter (используйте ту букву диска, на котором установлена ОС).
Дождитесь окончания процесса и перезагрузите компьютер.
Используйте режим совместимости со старой версией Windows
Отключите лишние программы из автозагрузки Windows
Программное обеспечение, вызывающее «DRIVER_VERIFIER_DETECTED_VIOLATION» (0x000000C4), может быть прописано в автозагрузку Windows и ошибка будет появляться сразу после запуска системы без вашего участия. Удалить программы из автозагрузки можно с помощью Диспетчера задач.

- Загрузитесь в Безопасном режиме.
- Кликните правой кнопкой мышки на Панели задач, затем на пункте Диспетчер задач.
- Перейдите на вкладку Автозагрузка.
- Чтобы убрать ту или иную программу из автозагрузки выберите её из списка и отключите, нажав кнопку Отключить в правом нижнем углу окна.
Обратитесь в поддержку Microsoft
Microsoft предлагает несколько решений удаления ошибки «голубого экрана». «DRIVER_VERIFIER_DETECTED_VIOLATION» (0x000000C4) можно убрать с помощью Центра обновления или обратившись в поддержку Windows.

- Перейдите на сайт технической поддержки Microsoft.
- Введите код и сообщение об ошибке в поисковую строку и следуйте найденным рекомендациям.
- Если вы не найдете готового решения, то задайте вопрос в сообществе — возможно вам ответит сертифицированный системный администратор.
Установите последние обновления системы
С обновлениями Windows дополняет базу драйверов, исправляет ошибки и уязвимости в системе безопасности. Загрузите последние обновления, что бы избавиться от ошибки «DRIVER_VERIFIER_DETECTED_VIOLATION» (0x000000C4).

Запустить Центр обновления Windows можно следующим образом:
- Перейдите в меню Пуск и выберите Параметры.
- В окне Параметров перейдите в меню Обновление и Безопасность.
- Для установки последних обновлений Windows нажмите кнопку Проверка наличия обновлений и дождитесь окончания процесса их поиска и установки.

Рекомендуется настроить автоматическую загрузку и установку обновлений операционной системы с помощью меню Дополнительные параметры.
Чтобы включить автоматическое обновление системы необходимо запустить Центр обновления Windows:
- Перейдите в меню Пуск и выберите Параметры.
- В окне Параметров перейдите в меню Обновление и Безопасность и выберите подменю Центр обновления Windows. Для установки последних обновлений Windows нажмите кнопку Проверка наличия обновлений и дождитесь окончания процесса их поиска и установки.
- Перейдите в Дополнительные параметры и выберите, как устанавливать обновления — Автоматически.
Запустите проверку системы на вирусы
«Синий экран смерти» с ошибкой «DRIVER_VERIFIER_DETECTED_VIOLATION» 0x000000C4 может вызывать компьютерный вирус, заразивший систему Windows.
Для проверки системы на наличие вирусов запустите установленную на компьютере антивирусную программу.

Современные антивирусы позволяют проверить как жесткие диски, так и оперативную память. Выполните полную проверку системы.
Выполните проверку оперативной памяти
Неполадки с памятью могут привести к ошибкам, потере информации или прекращению работы компьютера.
Прежде чем проверять оперативную память, отключите её из разъёма на материнской плате компьютера и повторно вставьте в него. Иногда ошибка DRIVER_VERIFIER_DETECTED_VIOLATION» вызвана неправильно или не плотно вставленной в разъём планкой оперативной памяти, или засорением контактов разъёма.
Если предложенные действия не привели к положительному результату, исправность оперативной памяти можно проверить средствами операционной системы, с помощью средства проверки памяти Windows.
Запустить средство проверки памяти Windows можно двумя способами:
- С помощью Панели управления:
Перейдите в Панель управления / Система и безопасность / Администрирование. Запустите приложение Средство проверки памяти Windows.
- С помощью средства Выполнить:
Запустите средство Выполнить с помощью комбинации клавиш Windows + R. Наберите mdsched и нажмите Enter. После чего откроется средство проверки Windows.
Для начала проверки выберите один из предлагаемых вариантов, проверка оперативной памяти в соответствии с которым будет запущена после перезагрузки компьютера.
Если в результате проверки будут определены ошибки, исправить которые не представляется возможным, то такую память необходимо заменить (замене подлежит модуль памяти с неполадками).
Выполните «чистую» установку Windows
Если не один из перечисленных методов не помог избавиться от DRIVER_VERIFIER_DETECTED_VIOLATION», попробуйте переустановить Windows. Для того чтобы выполнить чистую установку Windows необходимо создать установочный диск или другой носитель с которого планируется осуществление установки операционной системы.
Загрузите компьютер из установочного диска. Для этого может понадобиться изменить устройство загрузки в BIOS или UEFI для более современных компьютеров.
Следуя пунктам меню установщика укажите диск, на который вы хотите установить Windows. Для этого понадобится отформатировать его. Если вас не устраивает количество или размер локальных дисков, их можно полностью удалить и заново перераспределить.
Помните, что форматирование, удаление или перераспределения дисков удалит все файлы с жесткого диска.
После указания диска для установки Windows запуститься процесс копирования системных файлов и установки операционной системы. Во время установки от вас не потребуется дополнительных действий. В течении установки экран компьютера будет несколько раз гаснуть на непродолжительное время, и для завершения некоторых этапов установки компьютер будет самостоятельно перезагружаться.
В зависимости от версии Windows на одном из этапов от вас может понадобиться выбрать или внести базовые параметры персонализации, режим работы компьютера в сети, а также параметры учётной записи или создать новую.
После загрузки рабочего стола чистую установку Windows можно считать законченной.
Примечание. Прежде чем приступить к выполнению чистой установки Windows заранее побеспокойтесь о наличии драйверов ко всем установленным устройствам и сохранности ваших файлов. Загрузите и сохраните драйвера на отдельный носитель информации, а для важных данных создайте резервную копию.
Как сбросить Windows 10 к исходному состоянию
Как сбросить Windows 10, 8, 7 если компьютер не загружается
Системная ошибка 0x000000C4 возникает, если в проверке драйверов включено обнаружение взаимоблокировок!
Чтобы устранить проблему, следует отключить обнаружение взаимоблокировок в проверке драйверов. Для отключения проверки драйверов необходимо выполнить следующие действия^
1.Нажми кнопку Пуск, выбери пункт «Выполнить» и введи команду verifier
2.В окне диспетчера проверки драйверов выбери вариант «Вывести существующие параметры» и убедись, что включено обнаружение взаимоблокировок.
3.Нажми кнопку «Назад».
4.Выбери вариант «Создать нестандартные параметры» и нажми кнопку Далее
5.Выбери вариант «Выбрать параметры из списка» и нажми кнопку Далее
6.Выбери необходимые параметры, убедись, что флажок «Обнаружение взаимоблокировок» снят, и нажми кнопку Далее
7.Выбери драйверы, которые необходимо проверить, нажми кнопку Далее или Готово (если выбраны все драйверы)
8.Перезагрузи компьютер
Если после включения проверки драйверов не удается войти в систему, проверку необходимо отключить. Для этого запусти компьютер в безопасном режиме, войди в систему с помощью учетной записи администратора, запусти диспетчер проверки драйверов и удалите существующие параметры. Это приводит к отключению проверки драйверов.
Это всё применимо, если компьютер загружается хотя бы в безопасном режиме. Если не загружается и вылезает экран с ошибкой, то тебе надо делать восстановление системы. Как? Все возможные варианты описаны здесь: https://remontcompa.ru/842-vosstanovlenie-windows-10.html
Что будет непонятно — спрашивай. Удачи.
Download Windows Speedup Tool to fix errors and make PC run faster
We all know that when a beta version is out for any operating system, most of the advanced users try it using virtualization. We created a bootable USB of the ISO image of Windows 11/10/8.1 64-bit and tried to mount it on a computer but then we came across an unexpected error. Here is the screenshot of that error:
As you can see in the image above, the error message is as follows:
Your PC needs to restart, Please hold the power button, Error code 0x000000C4
To fix it out, initially, we tried to remove out the SSD and reconnected it to the system but unfortunately, there were no differences in the situation. Then we came across the discussion carried out on this error, which is also faced while installing Windows Server at VirtualBox forums. We tried out their suggestions and they fixed the problem significantly. Here is how to fix this issue:
Error 0x000000C4, Your PC needs to restart
1. Open administrative Command Prompt and paste the following command followed by Enter:
"c:\Program Files\Oracle\VirtualBox\VBoxManage.exe" list vms
It will list all the Virtual Machines you’ve created using VirtualBox. For example, Windows XP is listed if you have a machine using Windows XP and having the same name, then the name is the same one that you use while creating a virtual partition for installing a new OS. In a similar way, note down the name for Windows virtual machine.
2. Now insert the following command:
"c:\Program Files\Oracle\VirtualBox\VBoxManage.exe" setextradata "<Virtual Machine Name Here>" VBoxInternal/CPUM/CMPXCHG16B 1
3. Hit Enter after pasting the command. That’s it! Close the Command Prompt now, and get into the installation, you won’t counter any issues now:
In this way, you can get rid of error 0x000000C4. Hope this helps!
Check this post if you receive Your Windows install couldn’t be completed error message.
An Electrical Engineer by profession, Kapil is a Microsoft MVP and a Windows Insider MVP. Please read the entire post & the comments first & create a system restore point before making any changes to your system.
Все мы знаем, что когда для любой операционной системы выходит бета-версия, большинство продвинутых пользователей пробуют ее с помощью виртуализации. Мы создали загрузочный USB-накопитель ISO-образа 64-битной Windows 11/10 / 8.1 и попытались смонтировать его на компьютере, но затем столкнулись с неожиданной ошибкой. Вот скриншот этой ошибки:
Как вы можете видеть на изображении выше, сообщение об ошибке выглядит следующим образом:
Ваш компьютер должен перезагрузиться, пожалуйста, удерживайте кнопку питания, код ошибки 0x000000C4
Чтобы исправить это, сначала мы попытались извлечь SSD и повторно подключить его к системе, но, к сожалению, разницы в ситуации не было. Затем мы наткнулись на обсуждение этой ошибки, с которой также сталкиваются при установке Windows Server на форумах VirtualBox. Мы проверили их предложения, и они значительно устранили проблему. Вот как исправить эту проблему:
1. Откройте административный Командная строка и вставьте следующую команду, за которой следует Enter:
Список виртуальных машин c: Program Files Oracle VirtualBox VBoxManage.exe
В нем будут перечислены все Виртуальные машины вы создали с помощью VirtualBox. Например, Windows XP отображается, если у вас есть машина, использующая Windows XP и имея то же имя, то имя будет тем же, что вы используете при создании виртуального раздела для установки новой ОС. Аналогичным образом запишите имя для Окна виртуальная машина.
2. Теперь вставьте следующую команду:
«c: Program Files Oracle VirtualBox VBoxManage.exe» setextradata «<Имя виртуальной машины здесь>» VBoxInternal / CPUM / CMPXCHG16B 1
3. Ударьте Войти после вставки команды. Вот и все! Закройте Командная строка и приступайте к установке, теперь вы не столкнетесь ни с какими проблемами:
Таким образом можно избавиться от ошибки 0x000000C4. Надеюсь это поможет!
Проверьте этот пост, если вы получили сообщение об ошибке «Установка Windows не может быть завершена».
.
Мы все знаем, что когда бета-версия для любой операционной системы отсутствует, большинство опытных пользователей пробуют ее с помощью виртуализации. Мы создали загрузочный USB-образ ISO-образа Windows 10/8.1 64-bit и попытались смонтировать его на компьютере, но затем мы столкнулись с неожиданной ошибкой. Вот скриншот этой ошибки:

Как вы можете видеть на изображении выше, сообщение об ошибке выглядит следующим образом:
Ваш компьютер должен перезагрузиться, пожалуйста, удерживайте кнопку питания, код ошибки 0x000000C4
Чтобы это исправить, сначала мы попытались удалить SSD и снова подключили его к системе, но, к сожалению, в ситуации не было никаких различий. Затем мы столкнулись с обсуждением этой ошибки, с которым также сталкиваются при установке Windows Server на форумах VirtualBox . Мы опробовали их предложения, и они значительно устранили проблему. Вот как исправить эту проблему:
ИСПРАВЛЕНИЕ: Ошибка 0x000000C4, ваш компьютер должен перезагрузить
1. Откройте административную командную строку и вставьте следующую команду, а затем нажмите Enter:
Список
"c: Program Files Oracle VirtualBox VBoxManage.exe" vms
В нем будут перечислены все виртуальные машины , которые вы создали с помощью VirtualBox . Например, Windows XP отображается в списке, если у вас есть машина, использующая Windows XP и имеющая такое же имя, а затем имя issame, которое вы используете при создании виртуального раздела для установки новой ОС. , Аналогичным образом запишите имя виртуальной машины Windows 8.1 .
2. Теперь вставьте следующую команду:
"c: Program Files Oracle VirtualBox VBoxManage.exe" setextradata "" VBoxInternal/CPUM/CMPXCHG16B 1

3. Нажмите Enter после вставки команды. Это оно! Закройте Командную строку сейчас и перейдите к установке, теперь вы не столкнетесь с какими-либо проблемами:

Таким образом, вы можете избавиться от ошибки 0x000000C4. Надеюсь, это поможет!
Проверьте это сообщение, если вы получили сообщение об ошибке «Не удалось завершить установку Windows».
При развертывании 64-битных дистрибутивов Windows 8.1 и Windows Server 2012 R2 в среде виртуализации VirtualBox в ряде случаев перечисленные операционные системы могут впадать в ступор и рапортовать о такой ошибке:
Your PC needs to restart.
Please hold down the power button.
Error code: 0x000000C4
Parameters:
0x0000000000000091
0x000000000000000F
0xFFFFF801E5962A80
0x0000000
Прожженные знатоки IT в таком случае предлагают малость пошаманить с командной строкой хост-системы, на которой установлена VirtualBox. Мы же рекомендуем действовать последовательно и для начала заглянуть в настройки виртуальной машины, в которых необходимо убедиться, что версия инсталлируемой ОС соответствует конфигурационному профилю VirtualBox. В нашем случае, например, ошибка 0x000000C4 возникала из-за того, что в настройках была выбрана версия Windows 8 вместо Windows 8.1.
Если приведенный нами способ устранения ошибки 0x000000C4 при установке Windows в VirtualBox окажется бесполезным, тогда для ее ликвидации придется прибегнуть к вышеприведенной ссылке и методике IT-экспертов. Желаем вам удачи!
Майкрософт выпустил обновление KB4056894, которое на компьютерах со старыми процессорами AMD может вызвать синий экран с ошибкой stop 0x000000c4. Как исправить ошибку, если после обновления система не стартует.
Возникновение ошибки 0x000000C4 в Windows 7 на процессорах AMD
Microsoft представил ряд обновлений, которые направлены на защиту системы от популярных вирусных атак Spectr и Meltdown. Атаки стали возможны через уязвимость процессоров. Получается так, что если пользуетесь компьютером с довольно старым процессором AMD (например, Athlon 64 X2), то может появится синий экран смерти с ошибкой 0x000000C4.
Сбой при запуске вызван пакетом безопасности KB4056894. После его установки ошибка появляется вместе с синим экраном при каждой попытке запустить Windows. Другими словами, блокируется возможность запустить компьютер. Если столкнулись с этой проблемой, есть способ ее исправить.
Как устранить ошибку 0x000000c4 после обновления в Windows 7
Если система уже обновилась автоматически и отображается синий экран с ошибкой 0x000000C4, то нужно перезагрузить ПК в режиме Командной строки. В этом режиме можно ввести соответствующую команду, которая отменит установленное обновление безопасности.
Выполните вход в консоль восстановления. Для этого при загрузке компьютера нажимайте клавишу F8, пока не отобразится меню безопасного режима на черном фоне. Затем перейдите в пункт «Устранение неполадок компьютера – Параметры восстановления системы – Командная строка».
Если не удалось открыть меню, то можно использовать установочный диск с Windows 7 (или загрузочную флешку). Запустите установку Windows 7 с DVD-диска или USB, затем на начальном шаге выберите пункт «Восстановления системы – Командная строка».
В окне командной строки введите соответствующие команды, которые позволять определить диск с Windows и откатить обновление.
Сначала нужно проверить, какая буква в консоли восстановления назначена для системного раздела. Не обязательно это может быть «С», несмотря на то, что отображается в системе. Чтобы проверить введите следующую команду:
Отобразится список папок на диске, которому в консоли была присвоена литера «С». Проверьте, что в списке есть папка Program Files и Windows – если да, то системный диск был правильно назначен к букве С.
Может произойти так, что после ввода вышеуказанной команды отобразятся каталоги, которые раньше были на D. Это означает, что консоль заменила букву. В этом случае введите еще одну команду, которая отобразит папки раздела D:
Если отображаются папки ОС, то в консоли восстановления системный диск определяется под D.
После проверки буквы, назначенной загрузочному разделу, выполните команду, которая удалит пакет KB4056894.
Для удаления введите:
dism /image:X: /remove-package /packagename:Package_for_RollupFix
Следует обратить внимание на фрагмент «image:X». Где вместо Х следует вписать букву, соответствующую системному разделу (C, D или другому, которую проверили в предыдущем шаге).
После выполнения закройте командную строку и перезагрузите ПК. Теперь ошибка с кодом 0x000000c4 должна быть полностью устранена и Виндовс правильно загрузится.
После этого рекомендуем перейти на вкладку Центра обновления и скрыть пакет безопасности KB4056894, чтобы заблокировать его установку. Благодаря этому он не будет снова установлен.
Таким способом можно исправить сбой, сопровождающийся синим экраном с кодом 0x000000c4 при запуске ОС.
Источник
0x000000c4 при установке windows server 2012
Сообщения: 9
Благодарности: 0
Вот появилась ещё одна ошибка:
—————————————-
Тип события: Уведомление
Источник события: Save Dump
Категория события: Отсутствует
Код события: 1001
Дата: 25.02.2008
Время: 22:36:15
Пользователь: Н/Д
Компьютер: JONES
Описание:
Компьютер был перезагружен после критической ошибки: 0x000000c4 (0x00000090, 0xffdff120, 0x00000000, 0x00000000). Копия памяти сохранена: C:WINDOWSMinidumpMini022508-01.dmp.
—————————————-
Ещё дамп
Такой код (С4) ещё не появлялся.
Почему-то BSOD не пишет имени (типа «IRQL_NOT_LESS_OR_EQUAL»), а только код (типа «STOP 0x000000c4 (0x00000090, 0xffdff120, 0x00000000, 0x00000000») ?
| Конфигурация компьютера | ||||||||||||||||||||||||||
| Материнская плата: ASUS F5VL | ||||||||||||||||||||||||||
| HDD: 120Gb | ||||||||||||||||||||||||||
| Блок питания: Нет | ||||||||||||||||||||||||||
| Ноутбук/нетбук: ASUS X50VLseries | ||||||||||||||||||||||||||
|
Во время чистой установки Windows 8.1 с USB-накопителя происходит следующее:
1) появляется черный экран с синим значком Windows
2) примерно через 10-15 секунд экран начинает мигать и появляется сообщение
Ваш компьютер необходимо перезагрузить.
Пожалуйста, нажмите и удерживайте кнопку питания.
Код ошибки: 0x000000C4
Параметры:
0x00000000000091
0x0000000000000000F
0xFFFFF803813CDA80
0x0000000000000000
Запись мигает примерно полсекунды (процесс был записан на планшет, поэтому я смог его прочитать), после чего происходит перезагрузка и все повторяется снова.
Если это важно, у меня есть процессор Intel Pentium 4 506 и материнская плата Gigabyte GA-P41T-D3P. Согласно утилите Coreinfo мой процессор поддерживает NX, PAE и SSE2.
Прошу помощи в решении проблемы.
Привет, Алессандро__!
C4 — Нарушения, обнаруженные программой проверки драйверов.
Попробуйте отключить проверку драйверов в BIOS.
Или вызовите специальный режим загрузки и отключите проверку драйверов.
http://windows.microsoft.com/ru-ru/windows-8/windows-startup-settings-including-safe-mode
# Отключить обязательную проверку подписи драйверов.
Windows должна войти в режим выбора параметров загрузки после 3 неудачных попыток загрузки подряд.
Источник: https://answers.microsoft.com/ru-ru/windows/forum/all/error-code-0x000000c4-at/f45c5b5a-d644-4f83-b607-aa6b7c146f85

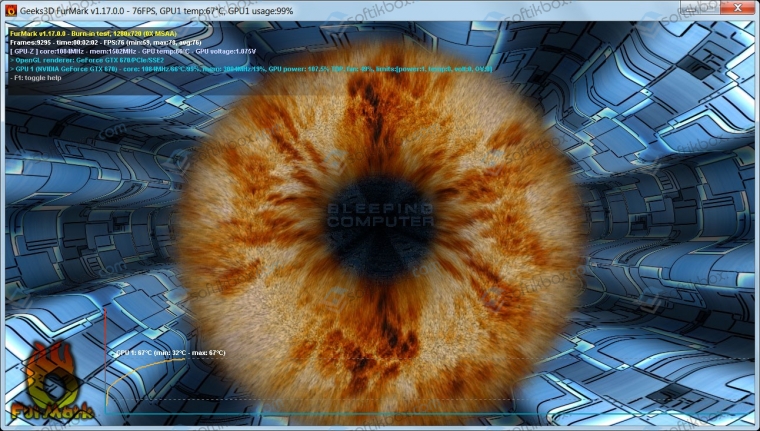

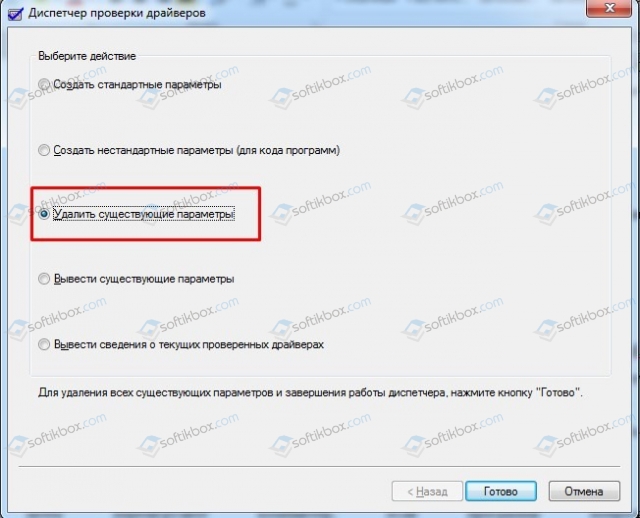












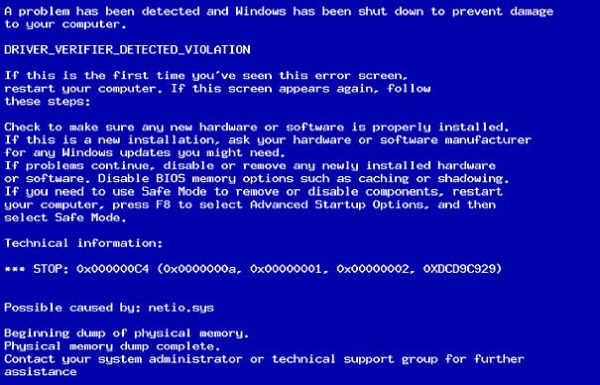





 ))
))


