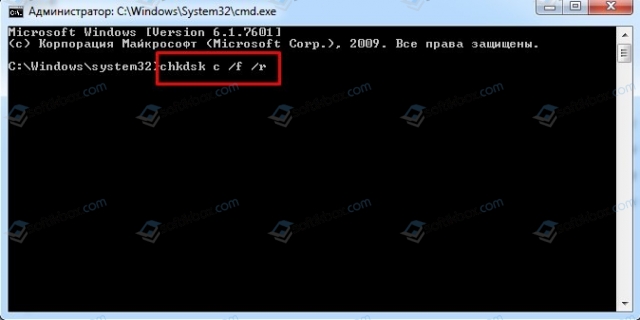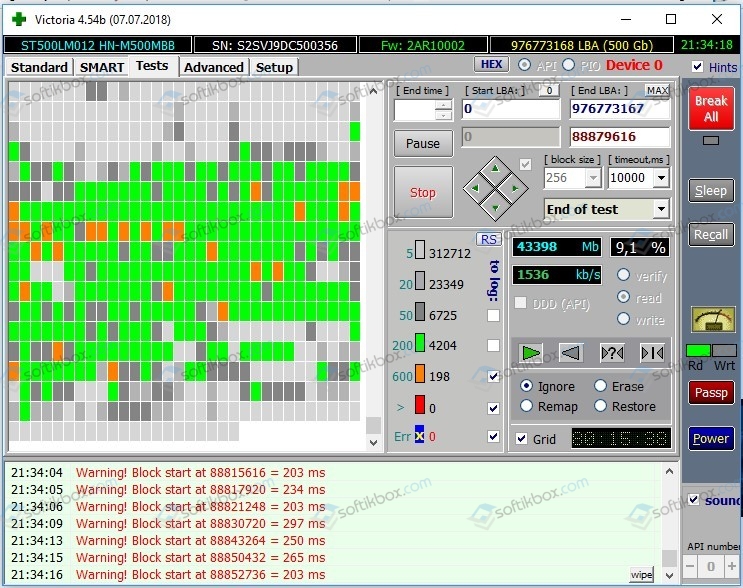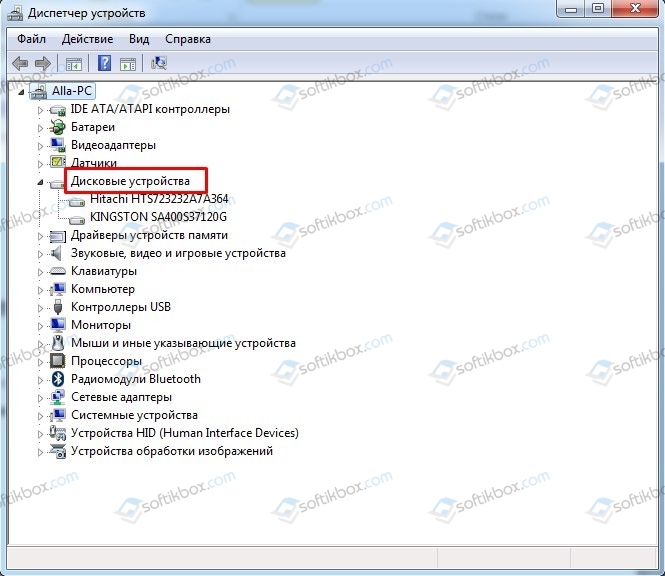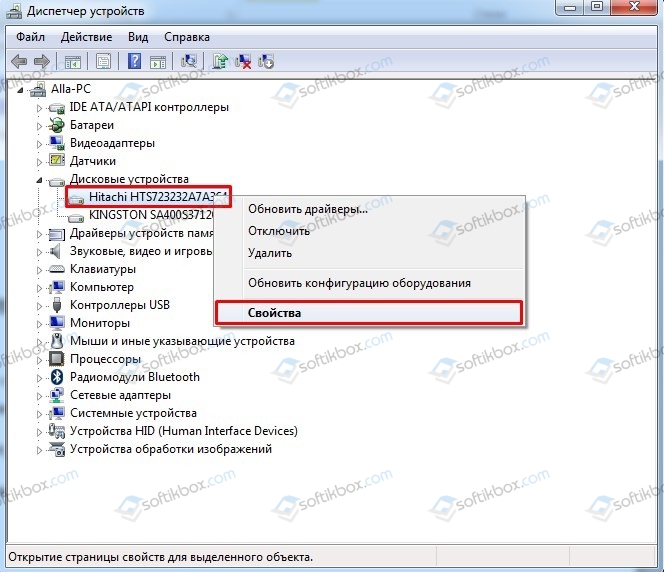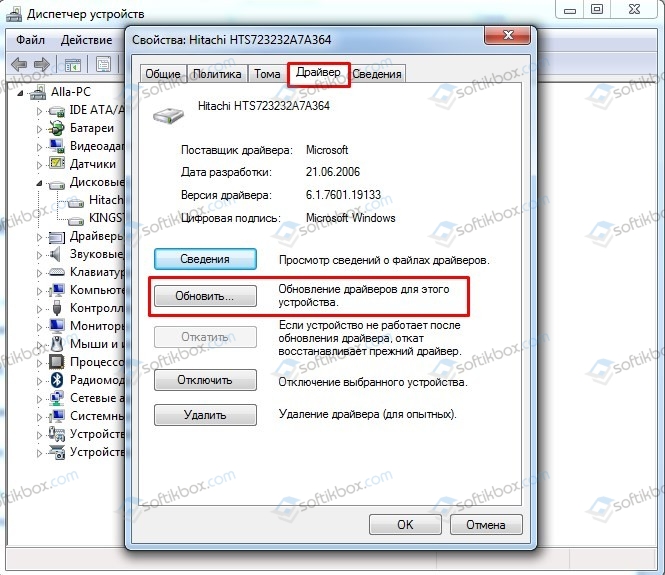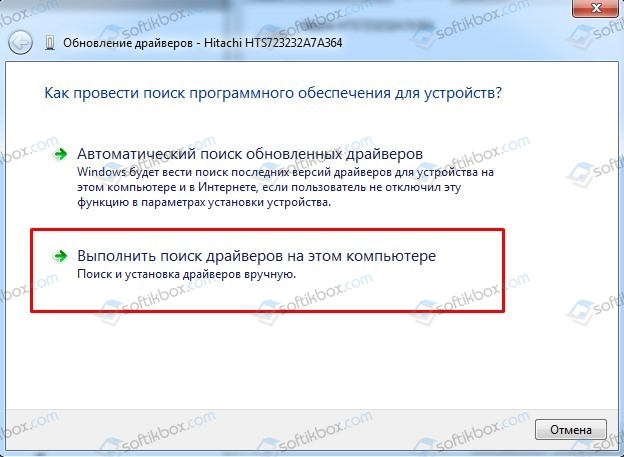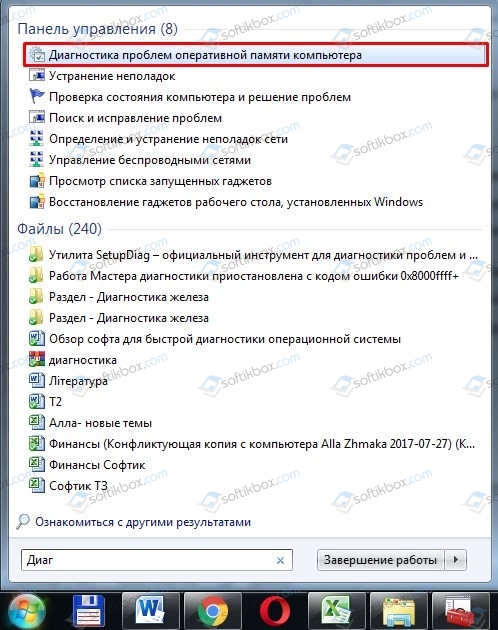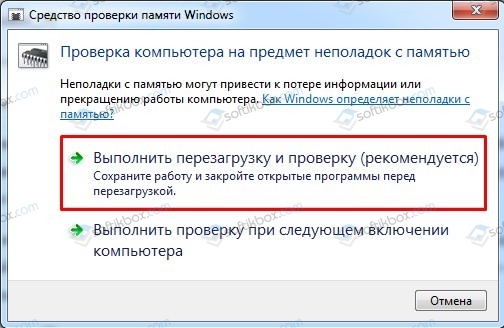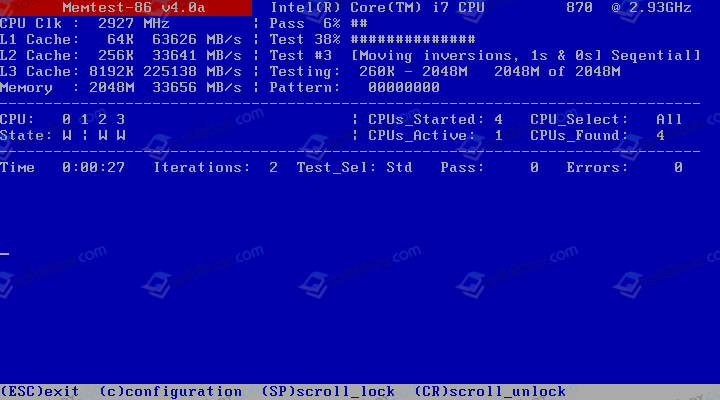27.07.2019
Просмотров: 2214
BSOD или синий экран смерти UDFS_FILE_SYSTEM с цифровым кодом 0x0000009B появляется на различных сборках Windows по причине повреждения жесткого диска, наличия бэдов на участке расположения загрузочного файла. Также ошибка 0x0000009B может появиться из-за сбоя в работе драйверов SCSI и IDE. На зарубежных и отечественных форумах к этим причинам пользователи операционной системы от Microsoft причисляют еще и истощение пула неподкачиваемой памяти, нехватку оперативной памяти, а также наличие вредоносного ПО.
Читайте также: Способы решения ошибки 0x0000009A: SYSTEM LICENSE VIOLATION
Методы решения ошибки 0x0000009B: UDFS FILE SYSTEM
Для того, чтобы исправить синий экран смерти UDFS_FILE_SYSTEM на компьютере с Windows 7 (или любой другой сборки), стоит выполнить проверку жесткого диска на наличие или отсутствие поврежденных файлов. Для этого в командной строке с правами администратора нужно ввести chkdsk c /f /r, где вместо С нужно подставить букву своего логического диска.
ВАЖНО! При использовании утилиты CHKDSK компьютер перезагрузится и запустится проверка носителя. Не нужно во время проверки перезагружать ПК. Система сама запустится после сканирования носителя.
В случае, если стандартная утилита не обнаружила нарушений, рекомендуем скачать любую программу для диагностики накопителей. Рекомендуем обратить внимание на HDD Scan, Victoria HDD или MHDD. Эти программы проанализируют состояние жесткого диска: наличие слабо читаемых секторов, поврежденных участков и т д.
Если же с жестким диском все в порядке, то нужно проверить состояние драйверов. Для этого рекомендуем открыть «Диспетчер устройств» и развернуть ветку «Дисковые устройства».
Далее нажимаем на названии жесткого диска правой кнопкой мыши и выбираем «Свойства».
Появится небольшое окно. Переходим во вкладку «Драйвер» и нажимаем на кнопку «Обновить».
Далее выбираем «Выполнить поиск драйверов на этом компьютере».
Загружаем с официального сайта производителя накопителя драйвер, который соответствует версии и разрядности Windows. После установки драйвера нужно перезагрузить систему, чтобы изменения вступили в силу.
Если же исправить ошибку путем обновления ПО не удалось, тогда рекомендуем проверить на работоспособность оперативную память. Для этого стоит в поисковую строку ввести «Диагностика проблем с оперативной памятью».
Далее выбираем «Выполнить проверку и перезагрузку (рекомендуется)».
Если же стандартная утилита не обнаружила неполадку, то необходимо скачать и записать на диск программу MemTest86. Она в обход Windows выполняет проверку модулей ОЗУ на предмет ошибок.
Разработчики компании Microsoft рекомендуют переставить модули ОЗУ местами и протестировать их в другом порядке.
Если же и манипуляции с оперативной памятью не помогли исправить неполадку UDFS_FILE_SYSTEM, то стоит запустить восстановленные системы или полную переустановку операционной системы.
Синий экран 0x0000009B указывает на проблему файловой системы UDF.
Параметры UDFS_FILE_SYSTEM:
- Определяет информацию об исходном файле и номере строки. Старшие 16 битов (первые четыре шестнадцатеричных цифры после «0x») идентифицируют исходный файл. Младшие 16 битов идентифицируют исходную строку в файле, где произошла ошибки;
- Если UdfExceptionFilter находится в стеке, этот параметр определяет адрес записи исключения;
- Если UdfExceptionFilter находится в стеке, этот параметр определяет адрес записи контекста;
- Зарезервированный параметр.
Причина
Одна из возможных причин появления синего экрана – повреждение жесткого диска. Повреждение файловой системы или сбойные блоки (сектора) на диске могут вызвать эту ошибку. Поврежденные драйвера SCSI и IDE могут также оказать негативное влияние на возможность системы считывать и записывать на жесткий диск, таким образом, вызывая данную ошибку.
Другая возможная причина — истощение пула не подкачиваемой памяти. Во время процесса индексации, если количество доступного пула не подкачиваемой памяти очень мало, другой драйвер требующий пул не подкачиваемой памяти, может инициировать ошибку.
Решение
Решить проблему дискового повреждения: Проверьте Event Viewer (просмотр событий) на сообщения об ошибках SCSI и FASTFAT (журнал системы) или Autochk (Журнал приложения), которые могут точно определить устройство или драйвер, который вызывает ошибку. Попытайтесь отключить любые антивирусные программы, сделайте копию программ, или инструментов дефрагментатора диска, которые непрерывно контролируют систему. Вы должны также выполнить аппаратную диагностику системы.
Выполните команду Chkdsk/f/r, чтобы обнаружить и исправить любое структурное повреждение файловой системы. Вы должны перезапустить систему прежде, чем дисковое сканирование начнется на системном разделе.
Необходимо решить проблему истощения пула не подкачиваемой памяти: добавьте новую физическую память к компьютеру. Это увеличит количество пула не подкачиваемой памяти, доступной ядру.
Reader Interactions
Skip to content
Как убрать UDFS_FILE_SYSTEM (0x0000009B)?

Как убрать « UDFS_FILE_SYSTEM» ( 0x0000009B)?
На компьютере или ноутбуке под управлением Windows появился «синий экран смерти»? После появления сообщения «
UDFS_FILE_SYSTEM» (
0x0000009B) система перезагружается? Ищите как исправить
0x0000009B: «
UDFS_FILE_SYSTEM»?
Как просмотреть информацию об ошибках, исправить ошибки в Windows 10, 8 или 7
Причины появления ошибки
- На жестком диске компьютера или ноутбука не достаточно места. Для правильной работы ОС Windows 10 на системном диске должно быть свободно 2 — 10 ГБ.
- На компьютер был установлен не совместимый BIOS или прошивка была повреждена.
- Установлены не совместимые с ОС драйвера устройств.
- Реестр Windows был поврежден или удален. Возможно в результате очистки были удалены системные ключи реестра.
- Ативирусное программное обеспечение или компьютерные вирусы могут заблокировать системные файлы или удалить важные ключи реестра.
- В результате ошибок в работе программы для резервного копирования.
- В результате обновления ОС Windows.
Актуально для ОС: Windows 10, Windows 8.1, Windows Server 2012, Windows 8, Windows Home Server 2011, Windows 7 (Seven), Windows Small Business Server, Windows Server 2008, Windows Home Server, Windows Vista, Windows XP, Windows 2000, Windows NT.
Вот несколько способов исправления ошибки «
UDFS_FILE_SYSTEM»:
Восстановите удаленные файлы
Часто появление BSoD ошибок приводит к утери важных файлов. Блокировка файлов компьютерными вирусами, ошибки в работе программ для резервного копирования, повреждение или перезапись системных файлов, ошибки файловой системы или наличие битых секторов диска – это не далеко полный список причин удаления данных.
Исправление соответствующих ошибок восстановит работоспособность устройства, но не всегда восстановит повреждённые или утерянные файлы. Не всегда имеется возможность устранить ту или иную ошибку без форматирования диска или чистой установки операционной системы, что также может повлечь за собой утерю файлов.
Загрузите бесплатно и просканируйте ваше устройство с помощью Hetman Partition Recovery. Ознакомьтесь с возможностями программы и пошаговой инструкцией.

Программа для восстановления данных
Запустите компьютер в «безопасном режиме»
Если ошибка «UDFS_FILE_SYSTEM» (0x0000009B) возникает в момент загрузки Windows и блокирует любую возможность работы с системой, попробуйте включить компьютер в «безопасном режиме». Этот режим предназначен для диагностики операционной системы (далее ОС), но функционал Windows при этом сильно ограничен. «Безопасный режим» следует использовать только если работа с системой заблокирована.

Чтобы запустить безопасный режим сделайте следующее:
- Перейдите в меню Пуск и выберите Параметры.
- В открывшемся окне параметров перейдите в меню Обновление и Безопасность и выберите раздел Восстановление.
- В разделе Восстановление найдите Особые варианты загрузки и нажмите кнопку Перезагрузить сейчас.
- После этого Windows перезагрузится и предложит выбрать следующее действие. Выберите Поиск и устранение неисправностей.
- В меню Поиск и устранение неисправностей кликните на Дополнительные параметры, далее — Параметры загрузки.
- Далее Windows уведомит вас о том, что компьютер можно перезагрузить с использованием дополнительных параметров загрузки. Укажите — Включить безопасный режим. Нажмите Перезагрузить.
- После перезагрузки выберите Включить безопасный режим нажав клавишу F4.
Как загрузить Windows в безопасном режиме
Обновите драйвер через Диспетчер устройств
Вы установили новое аппаратное обеспечение на компьютере? Возможно вы начали использовать новое USB-устройство с вашим компьютером. Это могло привести к ошибке «UDFS_FILE_SYSTEM». Если вы установили драйвер устройства используя диск, который поставляется вместе с ним, или использовали драйвер не c официального сайта Microsoft, то причина в нем. Вам придется обновить драйвер устройства, чтобы устранить эту проблему.

Вы можете сделать это вручную в диспетчере устройств Windows, для того выполните следующие инструкции:
- Нажмите кнопку Windows, затем введите диспетчер устройств с клавиатуры.
- Выберите Диспетчер устройств из списка.
- Просмотрите список категорий устройств, нажмите на стрелочку рядом с категорией вашего нового устройства. Драйвер может быть отмечен желтым треугольником.
- Кликните правой кнопкой мыши на имя устройства и нажмите Обновить драйвер.
- Далее откроется окно Мастера обновления драйверов с двумя опциями:
- Автоматический поиск обновленных драйверов. Windows проверит наличие наиболее подходящего драйвера для этого устройства в автоматическом режиме.
- Выполнить поиск драйверов на этом компьютере. Используйте эту опцию, что бы самостоятельно указать ОС файлы драйвера.
Перезагрузите компьютер после установки драйвера.
Используйте sfc /scannow для проверки всех файлов системы
Повреждение или перезапись системных файлов может привести к ошибке «UDFS_FILE_SYSTEM». Команда sfc находит поврежденные системные файлы Windows и заменяет их.

- Нажмите кнопку Windows, затем введите cmd с клавиатуры.
- Правой кнопкой мышки кликните на CMD и запустите от имени администратора.
- В окне командной строки введите sfc /scannow и нажмите Enter.
Этот процесс может занять несколько минут.
Как восстановить системные файлы Windows 10
Проверьте диск с Windows на наличие ошибок командой chkdsk c: /f
Возможно к синему экрану с «UDFS_FILE_SYSTEM» привела ошибка файловой системы или наличие битых секторов диска. Команда CHKDSK проверяет диск на наличие ошибок файловой системы и битых секторов. Использование параметра /f заставит программу автоматически исправлять найденные на диске ошибки, а параметр /r позволяет найти и «исправить» проблемные сектора диска. Для запуска следуйте инструкциям:

- Нажмите кнопку Windows, затем введите CMD с клавиатуры.
- Правой кнопкой мышки кликните на CMD и запустите от имени администратора.
- В окне командной строки введите chkdsk c: /f и нажмите Enter (используйте ту букву диска, на котором установлена ОС).
Дождитесь окончания процесса и перезагрузите компьютер.
Используйте режим совместимости со старой версией Windows
Отключите лишние программы из автозагрузки Windows
Программное обеспечение, вызывающее «UDFS_FILE_SYSTEM» (0x0000009B), может быть прописано в автозагрузку Windows и ошибка будет появляться сразу после запуска системы без вашего участия. Удалить программы из автозагрузки можно с помощью Диспетчера задач.

- Загрузитесь в Безопасном режиме.
- Кликните правой кнопкой мышки на Панели задач, затем на пункте Диспетчер задач.
- Перейдите на вкладку Автозагрузка.
- Чтобы убрать ту или иную программу из автозагрузки выберите её из списка и отключите, нажав кнопку Отключить в правом нижнем углу окна.
Обратитесь в поддержку Microsoft
Microsoft предлагает несколько решений удаления ошибки «голубого экрана». «UDFS_FILE_SYSTEM» (0x0000009B) можно убрать с помощью Центра обновления или обратившись в поддержку Windows.

- Перейдите на сайт технической поддержки Microsoft.
- Введите код и сообщение об ошибке в поисковую строку и следуйте найденным рекомендациям.
- Если вы не найдете готового решения, то задайте вопрос в сообществе — возможно вам ответит сертифицированный системный администратор.
Установите последние обновления системы
С обновлениями Windows дополняет базу драйверов, исправляет ошибки и уязвимости в системе безопасности. Загрузите последние обновления, что бы избавиться от ошибки «UDFS_FILE_SYSTEM» (0x0000009B).

Запустить Центр обновления Windows можно следующим образом:
- Перейдите в меню Пуск и выберите Параметры.
- В окне Параметров перейдите в меню Обновление и Безопасность.
- Для установки последних обновлений Windows нажмите кнопку Проверка наличия обновлений и дождитесь окончания процесса их поиска и установки.

Рекомендуется настроить автоматическую загрузку и установку обновлений операционной системы с помощью меню Дополнительные параметры.
Чтобы включить автоматическое обновление системы необходимо запустить Центр обновления Windows:
- Перейдите в меню Пуск и выберите Параметры.
- В окне Параметров перейдите в меню Обновление и Безопасность и выберите подменю Центр обновления Windows. Для установки последних обновлений Windows нажмите кнопку Проверка наличия обновлений и дождитесь окончания процесса их поиска и установки.
- Перейдите в Дополнительные параметры и выберите, как устанавливать обновления — Автоматически.
Запустите проверку системы на вирусы
«Синий экран смерти» с ошибкой «UDFS_FILE_SYSTEM» 0x0000009B может вызывать компьютерный вирус, заразивший систему Windows.
Для проверки системы на наличие вирусов запустите установленную на компьютере антивирусную программу.

Современные антивирусы позволяют проверить как жесткие диски, так и оперативную память. Выполните полную проверку системы.
Выполните проверку оперативной памяти
Неполадки с памятью могут привести к ошибкам, потере информации или прекращению работы компьютера.
Прежде чем проверять оперативную память, отключите её из разъёма на материнской плате компьютера и повторно вставьте в него. Иногда ошибка UDFS_FILE_SYSTEM» вызвана неправильно или не плотно вставленной в разъём планкой оперативной памяти, или засорением контактов разъёма.
Если предложенные действия не привели к положительному результату, исправность оперативной памяти можно проверить средствами операционной системы, с помощью средства проверки памяти Windows.
Запустить средство проверки памяти Windows можно двумя способами:
- С помощью Панели управления:
Перейдите в Панель управления / Система и безопасность / Администрирование. Запустите приложение Средство проверки памяти Windows.
- С помощью средства Выполнить:
Запустите средство Выполнить с помощью комбинации клавиш Windows + R. Наберите mdsched и нажмите Enter. После чего откроется средство проверки Windows.
Для начала проверки выберите один из предлагаемых вариантов, проверка оперативной памяти в соответствии с которым будет запущена после перезагрузки компьютера.
Если в результате проверки будут определены ошибки, исправить которые не представляется возможным, то такую память необходимо заменить (замене подлежит модуль памяти с неполадками).
Выполните «чистую» установку Windows
Если не один из перечисленных методов не помог избавиться от UDFS_FILE_SYSTEM», попробуйте переустановить Windows. Для того чтобы выполнить чистую установку Windows необходимо создать установочный диск или другой носитель с которого планируется осуществление установки операционной системы.
Загрузите компьютер из установочного диска. Для этого может понадобиться изменить устройство загрузки в BIOS или UEFI для более современных компьютеров.
Следуя пунктам меню установщика укажите диск, на который вы хотите установить Windows. Для этого понадобится отформатировать его. Если вас не устраивает количество или размер локальных дисков, их можно полностью удалить и заново перераспределить.
Помните, что форматирование, удаление или перераспределения дисков удалит все файлы с жесткого диска.
После указания диска для установки Windows запуститься процесс копирования системных файлов и установки операционной системы. Во время установки от вас не потребуется дополнительных действий. В течении установки экран компьютера будет несколько раз гаснуть на непродолжительное время, и для завершения некоторых этапов установки компьютер будет самостоятельно перезагружаться.
В зависимости от версии Windows на одном из этапов от вас может понадобиться выбрать или внести базовые параметры персонализации, режим работы компьютера в сети, а также параметры учётной записи или создать новую.
После загрузки рабочего стола чистую установку Windows можно считать законченной.
Примечание. Прежде чем приступить к выполнению чистой установки Windows заранее побеспокойтесь о наличии драйверов ко всем установленным устройствам и сохранности ваших файлов. Загрузите и сохраните драйвера на отдельный носитель информации, а для важных данных создайте резервную копию.
Как сбросить Windows 10 к исходному состоянию
Как сбросить Windows 10, 8, 7 если компьютер не загружается
Contents
- What Is the Error Code 0x0000009B?
- How to Fix the 0x0000009B Error on Windows 10
- Solution 1: Check if There Is Data Corruption
- Scenario 1:
- Scenario 2:
- Solution 2: Repair the Corrupted Hard Drive to Fix the UDFS FILE SYSTEM
- Solution 3: Update the Drivers to the Latest Versions
- Method 1: Manually
- Method 2: Automatically
- Solution 4: Check for Hardware and Cable Damage
- Solution 5: Repair any Non-Paged Pool Memory Error
- Solution 6: Check For and Download Available Windows Patches
- Solution 7: Use DISM to Restore Your Computer’s Health
- Solution 8: Fix UDFS FILE SYSTEM by Running the System File Checker
- Conclusion

While Windows 10 is an efficient operating system, it is not free of the occasional technical issues. One example is the UDFS_FILE_SYSTEM (0x0000009B) error. This problem is usually accompanied by a Blue Screen of Death (BSOD).
What Is the Error Code 0x0000009B?
Before learning how to remove the UDFS file system BSOD, you have to understand why they occur in the first place. The Bug Code 0x0000009B is an error message that indicates a problem with the UDF file. Since it comes with a BSOD, it can render your PC useless.
Some of the reasons why the error appears include corrupt disks and bad sectors. It could also be because of a malfunction within the IDE and SCSI drivers, which affects the system’s ability to read and write to the disk properly. These issues result in the UDFS_FILE_SYSTEM error that you see on your screen.
Another thing that might cause the 0x0000009B bug is insufficient space in the non-paged pool memory. It can be challenging to figure out the exact trigger for the blue screen error. However, you can follow the solutions in the next section. You do not need to use all the methods. Just try each one until you find the fix that works for you.
How to Fix the 0x0000009B Error on Windows 10
In this section, we will show you how to fix the blue screen of death causes.
- Check if there is data corruption
- Repair the corrupted hard drive to fix the UDFS FILE SYSTEM
- Update the drivers to the latest versions
- Check for hardware and cable damage
- Repair any non-paged pool memory error
- Check for and download available Windows patches
- Use DISM to restore your computer’s health
- Fix UDFS FILE SYSTEM by running the System File Checker
We will explain these fixes in detail below.
Solution 1: Check if There Is Data Corruption
When there is data corruption, it usually manifests as your system or apps being unable to access files stored within the hard drive.
If a file is corrupt, it becomes unreadable and inaccessible. In more severe cases, the system crashes, and the Blue Screen of Death appears with the 0x0000009B bug code. When this code is displayed with the UDFS_FILE_SYSTEM error message, it signifies that the problem is related to the UDF. This is caused by missing files, incorrect order, and lost or damaged data elements, among other factors.
To access the utility and check if there are errors that you need to repair, follow these steps:
- On your keyboard, press the Windows + E shortcut keys to open up File Explorer.
- In this new window, locate and right-click on the C: drive. Now, select the Properties option.
- Click on the Tools tab and choose the Check button situated under the Error Checking option.
If you have followed the steps above accurately, you will have to deal with one of these two scenarios:
Scenario 1:
- If there is an error or data corruption present within the system, you will receive a prompt asking you to check the disk. At this point, tick the checkbox next to the “Automatically fix file system errors” option, and then choose the Start button.
- If the disk you want to repair is currently in use, a pop-up message will appear to notify you. You can then click on the option to Schedule disk check for later.
- From here, close down any running program or app and then restart your PC.
- Immediately after the reboot, the disk-checking tool will begin the process automatically and will present you with the results once it is done.
Scenario 2:
- If no data corruption is detected, a message will come up that reads, “You don’t need to scan this drive.” At this point, you can use the advanced disk-checking tool to perform diagnostics. To run this process, select Scan Drive.
- When the scanning process is complete, you will get another message telling you whether an error was detected. If corrupt files are found, choose the option that reads, “Restart your computer to repair the file system.” You can choose to reboot your PC immediately, or you can schedule the checking and fixing to occur the next time you perform a restart.
Note: If you want to view the Event log, select Show Details located at the bottom.
Solution 2: Repair the Corrupted Hard Drive to Fix the UDFS FILE SYSTEM
Although they might seem similar, this solution is quite different from the first fix described above. This method involves using the chkdsk command line instead of the error checking utility.
There are different phases for checking errors. They include:
- chkdsk, which works in read-only mode,
- chkdsk /f, which comes into effect when you select Automatically Fix File Errors,
- and chkdsk /f/r, which works to recover bad sectors.
However, the chkdsk /f/r command line performs a more detailed search and analysis of all the files existing within the hard drive. It also checks empty spaces to find and repair any system file with structural corruption. While using this process takes more time, it is definitely worth a try. Many Windows 10 users have reported that they were able to fix the blue screen error with this solution.
Follow these steps carefully:
- From the taskbar, open the search icon and enter the following command line into the search box:
Cmd.exe
- Now, from the right flyout, select Run as administrator.
- From the User Account Control, choose the Yes button when prompted.
- Then, enter this command line and press the ENTER key on your keyboard:
Chkdsk /f /r
- Next, type Y and hit the ENTER key to confirm your input.
Restart your PC and wait patiently while Windows checks if there is any corruption within the hard drive. If anything is detected, it will attempt to fix it and also repair the UDFS FILE SYSTEM.
Solution 3: Update the Drivers to the Latest Versions
System drivers are essential to the optimum operation of your computer. When they are outdated or missing, they cause many problems like glitches and minor errors. These problems are noticeable, especially when you connect external drives.
In some cases, broken or outdated driver versions cause your computer to display the blue screen UDFS_FILE_SYSTEM error. This is because the system needs the drivers to recognize and access the hardware.
In addition, if you have installed a driver that is incompatible with Windows 10, you might also encounter the 0x0000009B error code.
The good news is that it is easy to locate and fix corrupt, missing, or outdated drivers. You can update them to the latest compatible version. There are two ways in which you can do this:
- Manually
- Automatically
Method 1: Manually
This method requires you to use the Device Manager.
- On your keyboard, press the Windows+S shortcut keys to open the search box.
- Type “devmgmt.msc” (no quotes) and choose Device Manager from the search results.
- Check for any device that has an exclamation mark and expand it by double-clicking on it.
- Now, right-click on the faulty device and click on the Update Driver option.
- From here, follow the on-screen instructions step-by-step to complete the process.
- Repeat this for every other outdated driver to restore optimum functionality.
Method 2: Automatically
You can execute this process automatically if you do not want to carry out the tedious task of manually locating and updating outdated drivers. It can be challenging to identify and repair them one after the other.
Not only is it time-consuming tying to repair broken drivers manually, but it is also quite stressful. There are tools that can automate the process and fix all broken drivers with just the click of a button.
Auslogics Driver Updater is a state-of-the-art program that prevents conflicts within your device and ensures the smooth running of your system. Simply download and install the app to quickly detect all outdated, broken, or missing drivers on your PC. It will present you with a complete result on what needs fixing. You have the option to update everything to the latest manufacturer-recommended version automatically.
You do not need to stress yourself about singly locating and updating each faulty driver. Auslogics Driver Updater does all that for you. It saves you time, ensures that all the drivers are compatible with your Windows 10 device, and even backs up old drivers. This way, you can easily return to previous driver versions if you do not like the updated ones.
Auslogics Driver Updater has been put through series of tests to confirm its safety and effectiveness. It is recommended by IT experts and used by PC manufacturers.
Solution 4: Check for Hardware and Cable Damage
With continuous usage, peripherals linked to your PC, such as cables and hard drives, will eventually wear out. In such instances, you have to change them and get new ones. If you fail to do this, it can lead to faulty driver installations. Also, it could be that you did not connect the cords to your computer properly.
So, to resolve this problem, you need to reset all the connectors linked to your PC to ensure that your cables are not loosely plugged in. In addition, if you are running any SCSI drives, you need to check and confirm that you terminate them correctly.
Another thing that you can do is to test your drive on a different system that works fine. This helps you to confirm that your drive is not the cause of the blue screen error. The most common reason for the UDFS_FILE_SYSTEM is broken hardware.
One of the many ways you can check for faulty hardware is to assess the temperature of all accessories connected to your PC. If they are hot, this indicates that you have a thermal hardware problem. You can either take it to a professional to fix it or get a new one.
Random Access Memory (RAM) failure is another common reason why you can have the 0x0000009B bug code. To check for this, follow these steps below:
- The first step is to save and close any running processes.
- Go to Windows search, input Windows Memory, and press the ENTER key.
- In the new window, select the ‘Restart now and check for problems (recommended)’ option.
- Wait patiently for Windows to restart automatically and start running a check on the RAM.
- When it is done scanning the RAM, you will receive a report of the action on the notification bar.
If this method does not resolve the blue screen error, move to the next fix.
Solution 5: Repair any Non-Paged Pool Memory Error
System drivers allocate space on your disk drive that should remain unused even when the system runs out of free storage memory. This is called the Non-Paged Pool Memory. When this is full, it causes several errors, some of which include the Blue Screen UDFS FILE SYSTEM error, which causes your PC to stop functioning properly.
You can either get an additional storage memory or attempt to fix the malfunctioning disk drive:
- Press Windows Key + R and enter the command “regedit.exe” (no quotes). Press the OK button.
- If you get a UAC prompt, select Yes.
- Locate the following directory:
Computer\HKEY_LOCAL_MACHINE\SYSTEM\ControlSet001\Control\Session Manager\Memory Management
- Once you find it, navigate to the right-hand side and locate NonPagedPoolSize DWORD key.
- Now, select Decimal by clicking on the icon next to it.
- Go to the Value data box and type in 192. Press the OK button to confirm your changes.
- Go to the following location:
HKEY_LOCAL_MACHINE\SYSTEM\ControlSet001\Services\Null
- Navigate to the right side of the screen to locate Start. Right-click on it and choose Modify.
- In the Value data box, type in 4 and select OK.
- Finally, restart your PC to see if the error has been resolved.
Solution 6: Check For and Download Available Windows Patches
You should make it a habit to install Windows updates regularly. Microsoft normally releases patches to fix problems reported by users. Therefore, downloading and installing the latest version updates is one way to resolve the blue screen error automatically.
Depending on your system settings, your computer should perform updates automatically. However, if this is not the case or, for some reason, you mistakenly turned off this future, then you need to check for recent patches manually.
- On your keyboard, press Windows Key + I. On the new page, locate and select Update & Security.
- Navigate to the right side of the screen and choose the ‘Check for updates’ option.
- If there is any recent update available, click on the Download button and follow the on-screen instructions to install it.
You can now check to see if the error has been fixed. If the blue screen persists, move to the next solution on the list.
Solution 7: Use DISM to Restore Your Computer’s Health
You can use this tool to repair common errors that occur on Windows 10, including the Blue Screen of Death 0x0000009B error. To execute the needed command line:
- Open Windows search and type “cmd” (no quotes).
- From the search results, go to Command Prompt and right-click on it.
- Choose to open it as administrator; type in the command line below and press the ENTER key:
DISM.exe /Online /Cleanup-image /Restore health
Check if the blue screen error has been fixed.
Solution 8: Fix UDFS FILE SYSTEM by Running the System File Checker
It is common for critical system files or DLL items to go missing. This could happen by accident, or it could be intentional. Whichever it is, the absence of these data can result in system malfunction or crashes.
To locate and restore any missing component, you can use the System File Checker tool.
- Right-click on Start and select Run from the list.
- Type “cmd.exe” (no quotes) into the dialog box, and then press Ctrl+Shift+Enter simultaneously.
- If a UAC prompt comes up, choose the Yes option.
- Now, type “Sfc /scannow” (no quotes) and press the ENTER to run it.
- Wait patiently for the process to be completed and then check to see if the problem has been fixed.
Conclusion
The solutions explained in this article are recommended fixes used by other Windows 10 users to resolve the UDFS_FILE_SYSTEM” (0x0000009B) error. If you followed the steps described in this guide correctly, your computer should be back to normal by now.
Do you have other methods that helped you to resolve the Blue Screen of Death on your PC? You can share that with us in the comment section below.
If you have questions or need clarification, we would love to hear from you as well. Do not forget to install the Auslogics Driver Updater to keep your drivers regularly updated for optimum PC performance.
Загрузка…

| Параметр | Описание |
| 1 | Информация об исходной файле и номере строки. Старшие 16 бит идентифицируют файл, младшие 16 бит указывают на строку, где произошла ошибка |
| 2 | Если в стеке есть UdfExceptionFilter, этот параметр указывает на адрес записи исключения |
| 3 | Если в стеке есть UdfExceptionFilter, этот параметр указывает на адрес записи контекста |
| 4 | Зарезервировано |
Причины
Причина ошибки может быть связана с повреждением диска. Повреждения файловой системы или секторов диска могут быть также причиной этой ошибки. Поврежденные драйвера SCSI и IDE делает невозможным чтение системой диска и поэтому также могут вызывать крах с этим стоп кодом.
Эта ошибка также может быть связана с тем, что стало невозможным выделения памяти в пуле невыгружаемой памяти.
Устранение
Для отладки используйте команду .cxr (Display Context Record) с 3-им параметром и используйте .kb.
Для устранения проблем, связанных с жестким диском, необходимо выполнить проверку с помощью chkdsk /f /r, а также проверить журналы Application и System на предмет наличия информации об ошибках. Также запустите аппаратную диагностику жесткого диска (если это возможно).
Для устранения проблем с нехваткой памяти в невыгружаемой пуле необходимо установить дополнительную память.