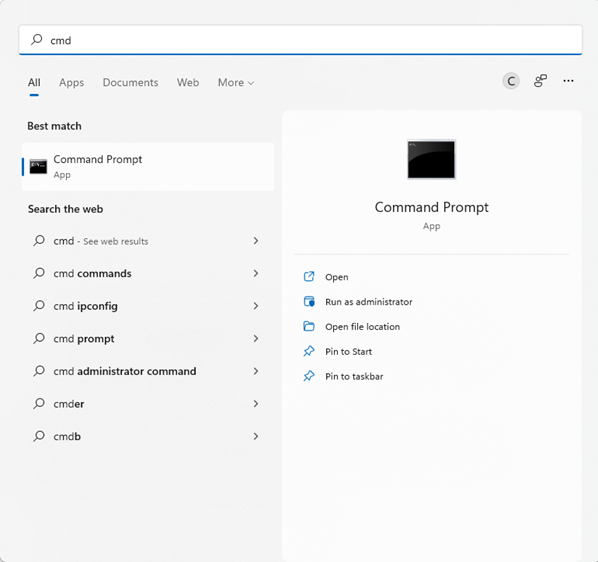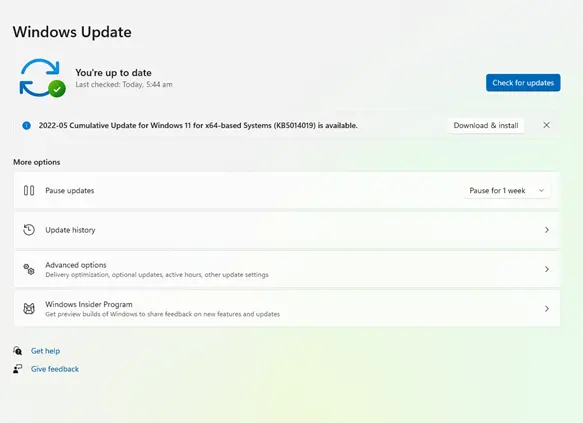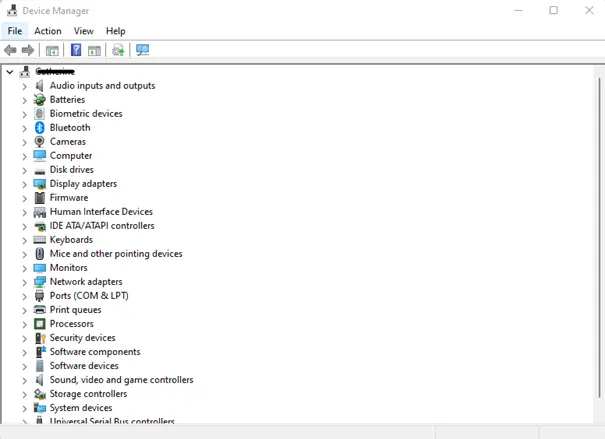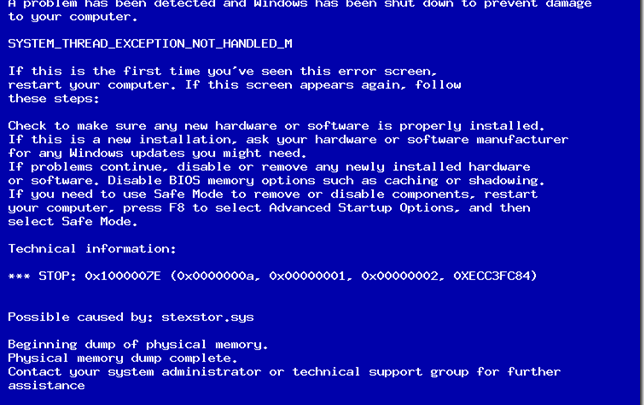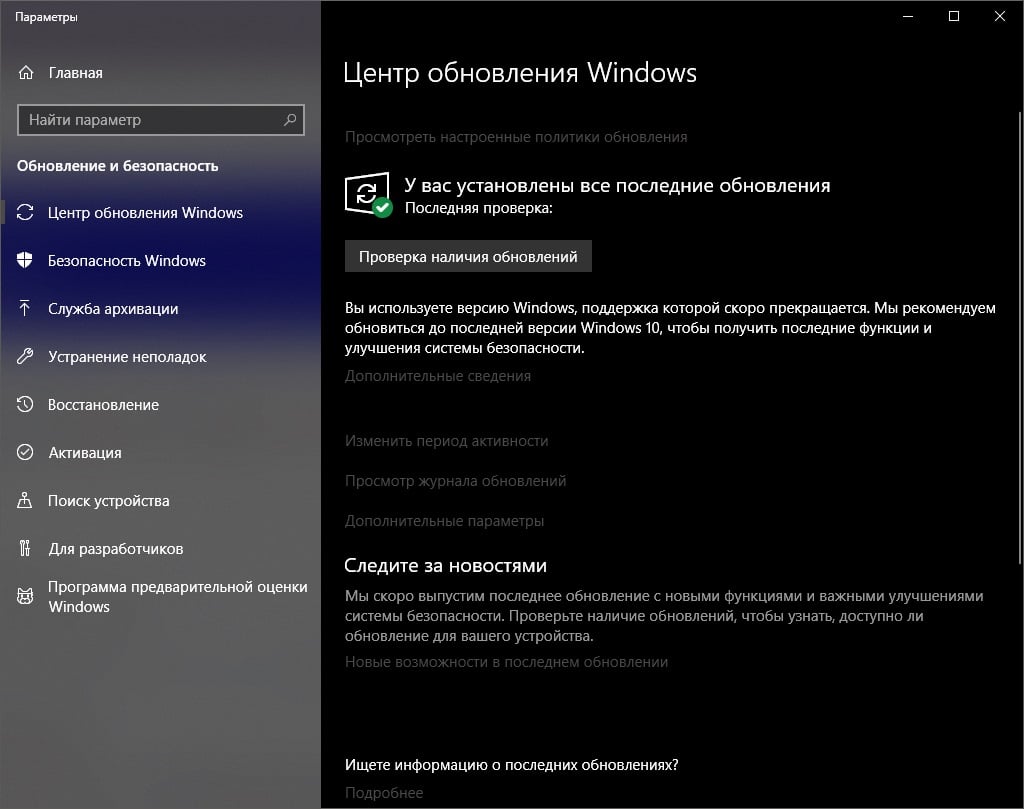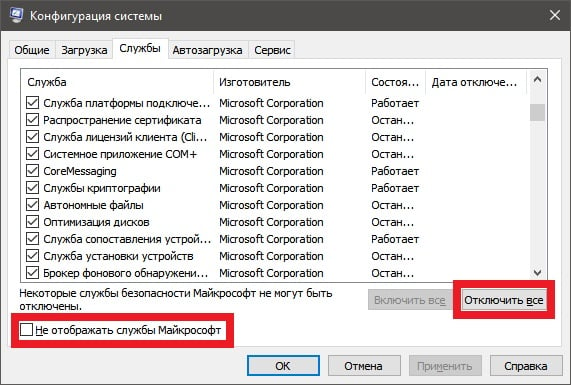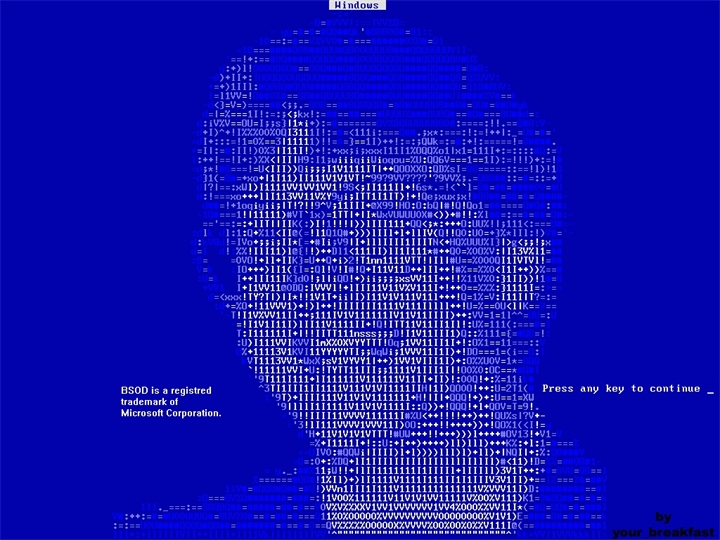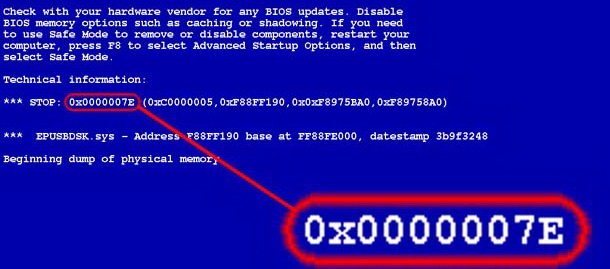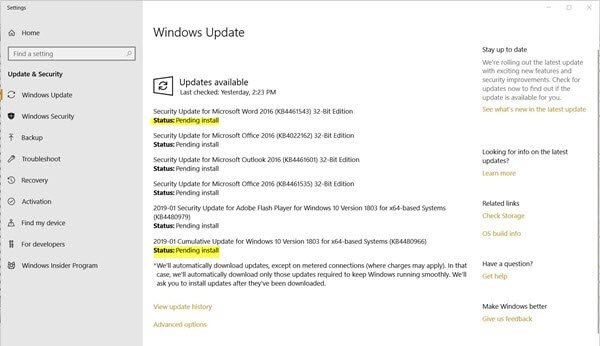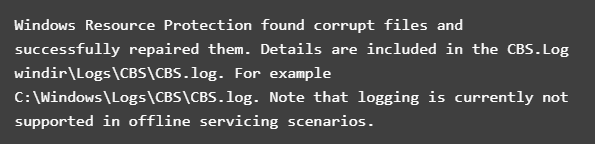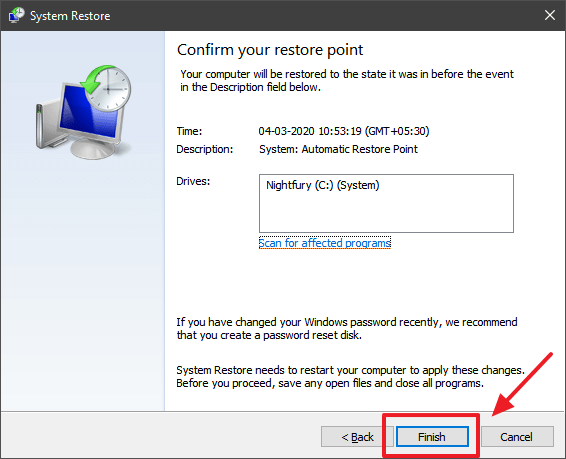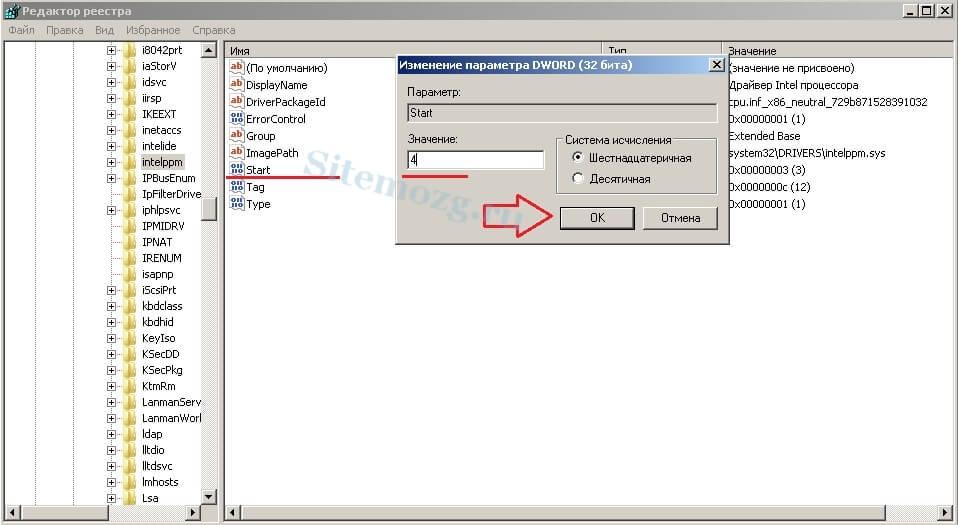Reading time: 10 Minutes
The Blue Screen of Death is a highly frustrating error that Windows users may encounter. It occurs suddenly, without warning, causing the loss of any unsaved work or progress.
You are probably already very familiar with the nature of this error. It appears with seemingly random messages and codes that are often too difficult to decipher. Sometimes, you may even have to play a guessing game just to figure out what it exactly means and what caused it to appear.
In this post, we’ll discuss one particular error code that may go with the dreaded Blue Screen of Death: blue screen error 0x0000007e.
What Is the Blue Screen Error Stop 0x0000007e Code?
The BSOD 0x0000007e on Windows 10, 11 is one of the many errors that may disappoint Windows users. Sources say that it is likely to happen on older Windows OS versions, but there are instances when it occurred on the later versions.
Most of the time, the error is followed by the error message that says, “The computer has rebooted from a bugcheck. The bugcheck was: 0x0000007e.” In other cases, it simply displays this code: “stop 0x0000007e 0xffffffffc0000005.”
If you find yourself dealing with the blue screen stop 0x0000007e error, there are a few things you can do. First, restart your Windows 10 or 11 device. If that doesn’t get rid of the problem, then check if you still have sufficient hardware resources. Sometimes, updating your device drivers and disabling the BIOS memory options will also do the trick. We’ll share more of these fixes below.
What Causes the BSOD Error 0x0000007e?
The stop 0x0000007e error may appear due to different reasons. Below are some of them:
- Insufficient Hard Disk Space – If you don’t have enough hard disk space on your device, you may have problems booting up your OS. Worse, you cannot even download files and play games. So, make sure there is sufficient hard disk space to avoid experiencing the 0x0000007e error.
- Corrupted or Outdated BIOS – The most common reason a BIOS gets corrupted is an interruption in the BIOS update or a failed flash. It can also be an outdated device, an unexpected power failure, or a malware attack. Check these possibilities to rule out the possibility of a corrupted BIOS causing the error.
- Outdated System Drivers – Device drivers play a critical role in your device as they serve as an interface for your hardware and software components. They define the mechanisms and messages so computers can make requests that a device needs to fulfill. If they don’t get updated, there is a chance that the BSOD error 0x0000007e occurs.
- Compatibility Issues – When devices are compatible, they can easily communicate with each other. And for Windows 10 and 11, compatibility is critical. If Windows detects an incompatible component, problems may arise such as the error 0x0000007e.
- Malware Infection – If you suspect that your device has been infected with malware, you have to take action as soon as you can. Not only will it trigger the error message, “The bugcheck was 0x0000007e.”, it will also cause more Windows errors in the long run. To see if your device has been infected with malware, check for random suspicious ads that pop up and some unknown processes running in the background.
- Incorrect Driver Installation – If you have installed the wrong driver or an incompatible one, then there is a possibility that the stop 0x0000007e error will surface. Make sure you download and install the correct and compatible driver to avoid problems.
- Outdated Audio and Video Drivers – Are you using an external audio or video component? If yes, you have to ensure they are running updated drivers. Sometimes, if they don’t have the right drivers, they end up confusing the system, resulting in various Windows and BSOD errors.
What to Do to Resolve the Bugcheck 0x0000007e BSOD Error
Now that we have defined what the stop 0x0000007e error means and listed its causes, it is high time to share the ways to resolve them. Listed below are some methods that worked for some affected Windows users. Try them in the recommended order as they have been sorted from the easiest to the more technical fixes.
Solution 1 – Scan Your Hard Drive Using the CHKDSK Command
As mentioned above, a faulty hard disk can trigger the error code 0x0000007e to appear. And for that, the CHKDSK command should be able to fix it.
Here’s how:
- Click the Windows button to open and launch the Start menu.
- Into the search field, input cmd and check the results.
- Under the Command Prompt section, click Run as Administrator. This will open Command Prompt with administrator rights.
- Once the Command Prompt window shows, input the chkdsk command and hit Enter.
- At this point, your hard disk will be scanned for any errors. If any problem is detected, repair it by following the instructions on your hard drive manufacturer’s website or replacing the hard disk completely.
Solution 2 – Install Any Available Windows Update
Although it rarely happens, an outdated operating system can also trigger the BSOD error to happen. In case you didn’t know, Microsoft regularly rolls out updates that contain new features or bug fixes. Installing these updates means you get to experience new functionalities on your system without all the previously known problems.
To check for any available Windows update and install it, do this:
- Open and launch the Start menu and hover to Settings.
- Then select Update and Security.
- Next, click Windows Update and tap the Check for Updates button. Any available Windows updates will be automatically installed.
If you are using an older Windows version, you can easily check for Windows updates by doing this:
- Access the Control Panel window and select Windows Update.
- Then open the Check for Updates option and tap the Install Updates button.
Solution 3 – Update Your Device Drivers
To avoid the 0x0000007e error from showing up, it is recommended to always keep your device drivers up-to-date. And to do that, you can always use a third-party driver updater tool to make the process easy and error-free.
You simply need to download and install a driver updater tool of your choice. Then launch it. After that, hit the Scan button. It should then show what drivers need to be updated. Finally, hit the Update button to update all the outdated drivers that have been found.
Solution 4 – Free Up Disk Space
When your hard disk gets full, the BSOD error may sometimes appear. What you should do is input certain commands to clear the cache or junk memory to create space for more important files and processes.
Here are some things that we suggest you should do:
- Restart your system. You may try restarting your system. Doing this automatically removes and deletes any cached memory on your system, which has built up due to excessive and continuous usage.
- Use the Prefetch command. For this, simply type the prefetch command on the Run applet. Then in the window that appears, select all files and delete them.
- Use the Cleanmgr command. Alternatively, you can use the cleanmgr command via the Run applet. This will launch a dialog box where you must select all options and erase everything.
- Execute the Temp command. For this option, input the temp command into the Run applet, select all files that you see and erase them.
Solution 5 – Use a PC Repair Tool
A PC repair tool is a software program that helps optimize your devices by automatically resolving some issues it detects. It works by getting into the core of the problem. Its goal is to improve and restore your PC’s performance.
When you encounter the BSOD error, you can use this kind of program to check if the issue is a result of device inefficiency. To ensure that you get the best result, make sure that the tool that you are using is also updated.
Note that there are many PC repair tools available for download online. So, be extra cautious in making a choice. Yes, it can be tempting to download the free ones, but you have to know that they may be bundled with malicious entities.
Don’t take risks. Read reviews of the tool you are considering. Better yet, seek word-of-mouth recommendations from people who have used such tools.
Solution 6 – Scan Your Device for Malware
Malware entities, like viruses, Trojans, adware, and worms can modify critical Windows system files and processes. Also, they can cause serious damage to your Windows system, resulting in Windows errors or BSODs.
To ensure your computer is not infected by these entities, scan your system using a trustworthy malware removal tool. Perform a complete system scan by clicking the Scan button. Wait for the malware scan to complete and apply the recommended fixes.
If you haven’t installed a malware removal software program, consider using the built-in Windows Defender program on your device. It can even be used alongside a third-party anti-malware program for better results.
Solution 7 – Use the RegEdit Command
If error 0x0000007e is caused by damaged or corrupted registry entries, then the regedit command should resolve it. To use it:
- Start Windows in Safe Mode.
- Once in Safe Mode, go to the Start menu.
- Next, type run and hit Enter. This will open the Run utility.
- Type regedit into the blank field on the window that appears.
- Hit OK to proceed.
- The Registry Editor will now appear. Now, find this registry entry: HKEY_LOCAL_MACHINE\SYSTEM\ControlSet001\Services\Intelppm.
- Then right-click on it and choose Modify.
- Input 4 and hit OK.
- Close the Registry Editor and reboot your Windows PC.
Solution 8 – Resolve Issues with Your Drivers
Corrupted, incompatible and outdated device drivers can also cause the 0x0000007e BSOD error. Therefore, you need to ensure all your PC’s drivers are correct, compatible, and updated. Follow these steps:
- Open and access the Start menu then input device manager into the search box.
- Select the top result.
- Then you will see a list of drivers on your screen.
- Right-click on the particular device driver you want to update.
- Select the Update Driver option.
- After that, tap the option that says search for an update driver software program automatically.
- Once the scan is over, you will see the available updates. Install them and follow the installation prompts and guidelines.
If the update cannot be installed, uninstall the driver first and reinstall it again. Here’s how:
- Open and launch the Device Manager then right-click on the problematic device driver.
- Select the Uninstall option and restart your device.
- Now, re-install the drivers.
Solution 9 – Update the BIOS
BIOS is also known as Basic Input and Output System. Every time you start your computer, it is the first screen that you see. It basically tells you to press a certain button to enter the Start-up screen.
Now, when you update the BIOS, you gain many benefits, such as a faster booting time, little to no bugs, better system performance, and no potential errors like the BSOD error 0x0000007e.
But updating the BIOS is not easy. Before you do it, be sure that you know if you are running the latest version. To know more, read on:
Checking the Current BIOS version:
Open and access the Start menu and input system information into the search field. Hit Enter. You should now see your current BIOS version.
Checking Your Motherboard Model via Command Prompt
Press the Windows + R shortcut key to access the Run applet. Then type cmd to open the Command Prompt window. Then input this command followed by the Enter key: wmic baseboard get the product, Manufacturer, version, serial number. You should now see your motherboard’s model number.
Since you have all information you need, go to the manufacturer’s website and download the latest BIOS version. Once you have it downloaded, run it to install it right away.
In Summary
While it can be tempting to just leave the troubleshooting task to experts, it doesn’t hurt to give troubleshooting a try. We have outlined a couple of potential fixes for your problem. So, hopefully, at this point, the BSOD error 0x0000007e is now resolved.
Regardless of what’s causing the error, we are confident that the above fixes can help in one way or another. But if you think that the error is too technical or may require an expert pair of eyes, do not hesitate to reach out to Microsoft’s support team.
Let us know your thoughts about the article or if you have any further questions. Comment below!
Give us some love and rate our post!
Если говорить о причинах появления ошибки stop 0x0000007e в Windows 7, 10, то она возникает в результате неудачной попытки обработки системного исключения. Это значит, что в момент работы какого-либо устройства или службы произошел сбой, повлекший за собой появление синего экрана смерти.
Нередко она сопровождается сообщением «system thread exception not handled».
Содержание статьи
- Причины появления
- Решаем проблему с драйвером питания процессора
- STOP 0x0000007e при установке Windows 7
- Системные ошибки
- Неисправность RAM памяти
- Удаляем последние обновления и установленные приложения
- Проверка драйверов
- Настройки BIOS
- Диагностика комплектующих
- Завышенная частота работы процессора и оперативной памяти
- Отсутствующие пакеты обновлений
- Проблема с периферией
- Код 0x0000007e при подключении принтера
- Видео инструкция
- Комментарии пользователей
Причины появления
Бывает очень сложно классифицировать поломку, поскольку причин ее появления может быть очень много, в основном это:
- Сбойный драйвер электропитания процессора;
- Несовместимость Windows с текущим оборудованием;
- Недостающее место на диске;
- Системные ошибки;
- Недавние обновления или новые приложения;
- Слетевшие драйвера;
- Старая версия BIOS, включенное кэширование;
- Неисправность комплектующих (блока питания, видеокарты, винчестера, ОЗУ);
- Завышенная частота процессора, оперативной памяти.
- Дефектный образ.
- Отсутствуют необходимые пакеты обновлений.
Каждый случай необходимо рассматривать в индивидуальном порядке, общего решения просто не существует.
Предлагаю перейти к конкретным решениям и разобраться, что делать при появлении ошибки 0x0000007e в той или иной ситуации.
Если синий экран появляется при загрузке Windows 7, то для выполнения дальнейших действий, вам необходимо загрузиться в безопасном режиме или с использованием LiveCD диска.
Решаем проблему с драйвером питания процессора
В качестве решения предлагаю отключить данный компонент. Такой подход уже помог большинству пользователей исправить синий экран 0x0000007e.
И так, как это сделать:
- Открываем средство «Выполнить», нажав комбинация «Win+R».
- Вводим специальную команду – regedit и жмем «Enter».
- Перемещаемся в ветку «HKEY_LOCAL_MACHINE SYSTEM ControlSet001Services Intelppm».
- Находим параметр с названием «Start», щелкаем по нему два раза, изменяем значение на «4», жмем «ОК» и перезагружаем компьютер.
Проверяем результат, все должно работать.
Вылетающий при установке Windows 7 синий экран 0x0000007e может говорить о имеющихся проблемах на стороне дефектной сборки операционной системы, которую вы пытаетесь установить. Он также появляется в следствии некорректной записи образа на флешку или диск, поврежденной оперативной памяти или несовместимости операционной системы с текущим оборудованием.
Как более точно выявить проблему:
- Убедитесь, что в разделе, на который происходит инсталляция достаточно свободного места. При необходимости отформатируйте его.
- Проверьте оперативную память на предмет ошибок. Немного ниже, я об этом еще расскажу.
- Скачайте и запишите другой образ, желательно на неиспользованную ранее флешку.
- Убедитесь, что устанавливаемая версия системы совместима с вашим оборудованием. Например, последние версии процессоров поддерживают только Windows 10. Чтобы установить на новый ПК семерку, нужно прибегать к более хитрым методам. Но вопрос в том, нужно ли это? Ведь скорее всего вы столкнетесь с отсутствующими драйверами для вашего железа под семерку.
- Отдельное внимание хочется уделить ноутбуку Asus x540s. Чтобы поставить на него Windows 7, нужно найти ПО для чипсета, SATA, USB и интегрировать их в установщик «install.wim». Либо же ставить десятку.
Если вы все еще не нашли подходящее решение для устранения проблемы, связанной с ошибкой 0x0000007e, то двигаемся далее.
Системные ошибки
Если сбой произошел в результате резкого завершения работы компьютера, после инсталляции какой-либо программы, обнаружения или удаления вирусов, то скорее всего мы имеем дело с дефектами на стороне важных системных файлов.
Их нужно проверять и восстанавливать. Как это сделать, я рассказывал в статье, посвященной ошибкам на жестком диске.
Неисправность RAM памяти
Также следует проверить оперативную память, особенно если в тех случаях, когда код ошибки 0x0000007e возник после каких-либо манипуляций с ОЗУ.
Как рекомендуется выполнять проверку:
- Для начала извлеките все модули (если у вас их несколько).
- Прочистите контакты канцелярским ластиком.
- Вставьте один модуль обратно в нужный слот.
- Выполните диагностику памяти программой «Memtest86+».
Повторите все действия поочередно с каждой планкой ОЗУ. Затем замените все неисправные модули, если конечно такие будут.
Реже мы имеем дело с несовместимостью планок. Тогда рекомендую проверять работу компьютера поочередно с каждой планкой памяти.
Удаляем последние обновления и установленные приложения
Очень часто исправить ошибку 0x0000007e получается путем удаления недавно установленных обновлений Windows или программ (чаще всего антивирусов).
Для деинсталляции обновлений делаем следующее:
- Открываем раздел «Программы и компоненты». Для этого достаточно воспользоваться поиском в разделе «Пуск».
- Заходим в раздел просмотра.
- Щелкаем по нужному компоненту мышкой и жмем кнопку «Удалить».
После этого перезагружаем компьютер.
Программы рекомендую удалять с использованием специальных деинсталляторов:
- Скачиваем и запускаем программу «Revo Uninstaller».
- Нажимаем правой кнопкой по нужному приложению и жмем «Удалить».
- Затем подтверждаем удаление, производим полное сканирование и избавляемся от остатков.
- Перезагружаем устройство.
Особое внимание уделите антивирусам, они наиболее часто вызывают различные сбои.
Данный способ поможет решить проблему только в тех случаях, когда синий экран 0x0000007e был вызван в связи с установкой несовместимых c Windows 7, XP приложений.
Проверка драйверов
Лучше всего выявить дефектный компонент удается программе «BlueScreenView», используйте ее в первую очередь.
Помимо этого, можно использовать стандартный диспетчер устройств.
- Открываете диспетчер и разворачиваете все вкладки.
- Осматриваете каждый компонент. Рядом с ним не должно быть никак знаков, красного или желтого цвета. Если знаки присутствуют, то это говорит о сбойном или отсутствующем драйвере. Его необходимо установить.
После этого выполните перезагрузку устройства.
Вот краткий список, наиболее частых причин возникновения BSOD 0x0000007e.
- iusb3xhc.sys – файл, отвечающий за правильную работу USB порта. Проверьте и при необходимости установите актуальное ПО для USB компонента.
- aswRvrt.sys – часть антивируса Avast. Ошибка наблюдается со времен Windows XP и лечится удалением данного файла, обновлением или переустановкой антивируса.
- portcls.sys – при возникновении синего экрана с кодом 0x0000007e с указанием на данный файл, следует переустановить звуковые драйвера.
- nvlddmkm.sys – ошибка говорит о неполадках в работе драйверов NVIDIA. Переустановите их, предварительно удалив старые, сделать это можно с помощью программы «DDU».
Перед тем, как приступать к загрузке актуального ПО, убедитесь, что оно совместимо с вашей текущей версией операционной системы.
Настройки BIOS
Если STOP 0x0000007e появляется сразу же при загрузке Windows 7, то возможно причина в устаревшей версии биоса или включенном кэшировании.
Исправляется это следующим способом:
- Выполняется обновление BIOS. Актуальную версию можно скачать с сайта материнской платы, введя в поиск ее название и модель.
- Войдите в настройки BIOS и деактивируйте опции кэширования «caching» и «shadowing». Обычно они находятся в разделе «Advanced».
После этого все должно работать.
Диагностика комплектующих
Давайте затронем основные комплектующие, которые наиболее часто вызывают сбой stop 0x0000007e.
- Видеокарта. Казалось бы, переустановили драйвер, возможно даже поставили другую версию Windows, но компьютер все равно выдает синий экран. Причем при анализе дампа утилитой «BlueScreenView», мы видим nvlddmkm.sys напрямую влияющий на работу видеокарты. Здесь может быть множество причин, например, видеокарта не может работать стабильно из-за перегрева, в результате которого обычно происходит отвал чипа. В таком случае драйвера на нее не садятся или постоянно слетают. При проверке выдаются артефакты. Помогает только профессиональный ремонт (прогрев чипа) или замена видеокарты. Еще реже виноваты конденсаторы, которые могут просто лопнуть.
- Жесткий диск. Не стоит забывать о проверке жесткого диска на предмет бэд секторов. С этим могут помочь программы Victoria и MHDD. При наличии значительного количества поврежденных секторов его следует заменить. Еще о неисправности накопителя говорят странные шумы (писки, трески, щелчки, гулы).
- Блок питания. С этим комплектующим не все так однозначно. При недостаточной мощности блока питания могут сбоить остальные компоненты. Отдельно проверьте этот момент, особенно если вы проводили апгрейд компьютера. Если гарантия на компьютер или блок питания уже прошла, рекомендую вскрыть его и осмотреть конденсаторы. Они должны быть целыми, без следов вздутия.
Ошибка 0x0000007e перестанет появляться после решения всех найденных проблем.
Завышенная частота работы процессора и оперативной памяти
Бывает, что сбой появляется после разгона процессора или оперативной памяти. Поэтому если вы меняли в биосе какие-либо значения, то верните их к прежнему состоянию. Для этого можно воспользоваться опцией сброса настроек «Load Optimized Defaults» или нечто похожее.
Иногда синий экран 0x0000007e после установки дополнительного модуля ОЗУ, без применения разгона. Скорее всего это связано с самой планкой памяти. Для устранения проблемы достаточно понизить тактовую частоту ОЗУ в биосе.
Отсутствующие пакеты обновлений
В Microsoft уже давно выпустили заплатку устраняющую ошибку stop 0x0000007e для пользователей Windows 7 (x64) и Server. Скачать ее вы можете отсюда.
Но к сожалению, не во всех случаях она действительно помогает.
Проблема с периферией
Перед написанием статьи я учитывал не только личный опыт, но и мнение многих пользователей, которые при установке Windows 7 отключали всю стороннюю периферию (флешки, адаптеры и прочие USB девайсы).
Еще реже виновником появления stop кода 0x0000007e становилась компьютерная мышь от Microsoft. Проблема решалась ее заменой.
Если у вас старый принтер, то его драйвера могут быть просто несовместимы с вашей версией операционной системой. Здесь выхода два, это менять принтер, либо ставить Windows XP.
При добавлении локального принтера, попробуйте поменять некоторые настройки, а именно.
- Войдите в «Пуск», перейдите в раздел «Устройства и принтеры», нажмите по установке принтера.
- Щелкните по пункту «Добавить локальный» и создайте новый порт. В качестве его типа укажите «Local Port».
- Жмем «Далее» и в окне «Имя» вводим «||Имя компьютера|Имя принтера», где в качестве имени компьютера указывает его название, которое можно посмотреть, перейдя в «Свойства» компьютера. Имя принтера – это его сетевое название.
- Если вы все сделали правильно, то далее появится стандартное окно инсталляции. В некоторых случаях его лучше предварительно скачать и указать к нему путь.
Как правило, это помогает исправить положение.
Видео инструкция
Решаем BSoD с кодом 0x1000007e в Windows 7, 8 и 10
Владельцы различных версий Windows могут наткнуться на синий экран смерти, подписанный кодом 0x1000007e. Большинство пользователей, которые столкнулись с данным BSoD’ом, утверждают, что тот появился совершенно без каких-либо предпосылок.
Содержание
- Причины BSoD 0x1000007e
- Как исправить BSoD 0x1000007e?
- Решение №1 Установка всех отложенных обновлений
- Решение №2 Удаление стороннего антивируса (если применимо)
- Решение №3 Восстановление поврежденных системных файлов
- Решение №4 Чистая загрузка системы
- Решение №5 Использование точки восстановления
Причины BSoD 0x1000007e
- Устаревшая версия Microsoft Silverlight.
- Вмешательство антивирусного ПО в работу системы.
- Повреждение системных файлов Windows.
- Конфликт между программным обеспечением.
- Проблемы с аппаратным обеспечением компьютера.
Как исправить BSoD 0x1000007e?
Решение №1 Установка всех отложенных обновлений
В некоторых случаях синий экран смерти с кодом 0x1000007e может возникать по причине отсутствия в системе некоторых обновлений. Вы долгое время откладывали установку обновлений для своей Windows? Тогда мы рекомендуем установить все отложенные обновления, а затем проследить, появится ли BSoD снова или нет.
Вот как начать установку обновлений для Windows 10:
- нажмите на клавиатуре комбинацию Windows+R;
- пропишите в пустой строчке «ms-settings:windowsupdate» и нажмите Ввод;
- кликните на кнопку «Проверка наличия обновлений» в появившемся окошке параметров;
- следуйте инструкция на экране.
Знайте, что во время процесса обновления ваш компьютер может перезагружаться несколько раз — это вполне нормально. Как только ваша версия Windows будет полностью обновлена, проверьте, был ли исправлен BSoD 0x1000007e или нет.
Решение №2 Удаление стороннего антивируса (если применимо)
К сожалению, многие сторонние антивирусы, задача которых состоит в защите ПК пользователя от вирусных угроз и вредоносного ПО, могут препятствовать нормальной работе Windows. Если у вас на компьютере установлен сторонний антивирус, то мы настоятельно рекомендуем вам избавиться от него и посмотреть, изменится ли как-то ситуация с синим экраном смерти или нет.
Решение №3 Восстановление поврежденных системных файлов
Синий экран смерти очень часто возникает по причине поврежденных системных файлов. Возможно, BSoD с кодом 0x1000007e появился на вашем компьютере именно по этой причине. Вы можете попытаться восстановить системные файлы, задействовав System File Checker и DISM.
Чтобы запустить эти встроенные средства Windows, вам нужно сделать следующее:
- нажмите комбинацию Windows+R;
- пропишите в пустой строчке «cmd» и нажмите комбинацию Ctrl+Shift+Enter;
- открыв Командную строку, впишите в нее команду «sfc /scannow» и нажмите Enter;
- подождите окончания работы SFC и перезагрузите компьютер;
- снова откройте Командную строку;
- теперь выполните следующие две команды:
- Dism.exe /online /cleanup-image /scanhealth
- Dism.exe /online /cleanup-image /restorehealth
- подождите окончания работы DISM и перезагрузите ПК.
После восстановления системных файлов и компонентов посмотрите, покажется ли BSoD 0x1000007e еще раз.
Решение №4 Чистая загрузка системы
Возможно, вы имеете дело с каким-то конфликтом между программным обеспечением внутри вашей ОС Windows. Проверить это достаточно просто при помощи такой процедуры, как «чистая загрузка».
Выполнив чистую загрузку, в вашей системе останутся работать лишь службы и программы от Майкрософт, что позволит вам понять, есть ли конфликт стороннего ПО или нет. Чтобы осуществить чистую загрузку, сделайте следующее:
- нажмите Windows+R;
- пропишите значение «msconfig» и нажмите Ввод;
- перейдите во вкладку «Службы»;
- активируйте опцию «Не отображать службы Майкрософт»;
- кликните на кнопку «Отключить все»;
- теперь перейдите во вкладку «Автозагрузка»;
- нажмите на ссылку «Открыть диспетчер задач»;
- отключите ВСЕ программы, находящиеся в списке Диспетчера задач (во вкладке автозагрузки) при помощи кнопки «Отключить» в правом нижнем углу окна;
- перезагрузите компьютер.
Если синий экран смерти с кодом 0x1000007e перестанет появляться, то вы действительно столкнулись с конфликтом между программным обеспечением. Поочередно включайте все ранее отключенные элементы, дабы понять, что конкретно вызывает синий экран смерти.
Решение №5 Использование точки восстановления
Если BSoD 0x1000007e начал показываться лишь недавно, то мы рекомендуем воспользоваться вам точкой восстановления, созданной автоматически самой Windows. Для этого выполните эти шаги:
- нажмите Windows+R;
- напишите «rstrui» и нажмите Ввод;
- в появившемся окошке нажмите «Далее»;
- активируйте опцию «Показать больше точек восстановления»;
- выберите подходящую точку восстановления и снова нажмите на кнопку «Далее»;
- и наконец-то, нажмите «Готово», чтобы начать процесс восстановления системы.
Как только вы зайдете в Windows, проверьте, появится ли синий экран смерти с кодом 0x1000007e или нет.
Как и любое сложное оборудование, компьютер может выйти из строя по целому ряду причин. В операционных системах Windows о возникновении критических ошибок пользователю сообщает BSoD (blue screen of death) – синий экран смерти. Несмотря на свое грозное название, данный отчет крайне полезен – он информирует о характере и источнике проблемы, из-за которой нормальная работа ПК невозможна. Зная причину, пользователь в силах самостоятельно наладить нормальную работу компьютера без необходимости обращения в сервисные центры. Темой данной статьи станет распространенная ошибка 0x0000007E. Наши подсказки помогут вам разобраться в проблеме и найти ее решение.
Содержание
- 1 Учимся читать отчет BSoD
- 2 Освобождаем память системного раздела HDD
- 3 Устанавливаем «свежий» драйвер
- 4 Полная проверка и откат системы
- 5 Проверяем «железо» на борту ПК
- 6 В итоге
Учимся читать отчет BSoD
При появлении «синего экрана» на мониторе многие неопытные пользователи надолго впадают в ступор или начинают в панике нажимать на кнопку перезагрузки компьютера. Стоит запомнить навсегда, что BSoD несет в себе очень нужную вам информацию о критической ошибке, с которой необходимо ознакомиться.
Распознавание ошибки 0x0000007E в Windows 7 и 10 происходит одинаково. Сообщение о сбое может иметь разное содержание, но одинаковую схематичность. На скриншоте выше изображен данный BSoD с названием «SYSTEM_ THREAD_EXCEPTION_NOT_HANDLED».
Отчет разделен на несколько частей.
- Общая информация и рекомендуемый пользователю план действий при возникновении данного сбоя.
- Код критической ошибки.
- Основные параметры.
Строка основных параметров включает в себя:
- код исключения, который привел к сбою системы;
- адрес его запуска в памяти;
- адрес записи исключения;
- адрес контекста.
В некоторых случаях система сообщает о проблемном драйвере, что очень облегчает поиск источника проблемы.
Код ошибки 0x0000007E свидетельствует о невозможности исполнения определенной операции. Причиной может стать конфликт драйверов, малый объем свободной памяти на системном разделе винчестера, неисправность комплектующих ПК, несовместимость «железа» и «софта» и другие функции. Для конкретизации источника нужно обращать внимание на код исключения.
Самые часто появляющиеся исключения:
- 0x80000002: (STATUS_DATATYPE_MISALIGNMEN) ‒ неправильное выравнивание ссылки данных при сохранении или загрузке;
- 0x80000003: (STATUS_BREAKPOINT) – точка прекращения работы отладчика ядра;
- 0xC0000005: (STATUS_ACCESS_VIOLATION) – получение доступа к недействительным участкам памяти.
При появлении на экране другого кода воспользуйтесь онлайн-справочниками, например, http://allerrorcodes.ru/ntstatus.
Ниже мы покажем вам, как исправить данную ошибку и приведем для этого несколько способов.
Освобождаем память системного раздела HDD
Первой и самой распространенной причиной возникновения ошибки 0x0000007E в Windows 7 и 10 является малый объем свободной памяти на жестком диске, а именно в системном разделе (по умолчанию «C:»). Проверьте наличие свободного места раздела в меню «Компьютер» (Win 7) или «Этот компьютер» (Win 10). Если система сигнализирует о его переполненности – удалите все ненужные файлы.
- В окне «Компьютер» кликаем правой кнопкой мыши на диск «C:» и выбираем «Свойства/Очистка диска».
- Система выведет на экран список файлов, подлежащих удалению. Подтверждаем действие нажатием «OK». Процесс удаления займет от нескольких секунд до пары минут времени.
- Дополнительно можно освободить память за счет удаления ненужных программ и резервных копий.
- При желании освободить как можно больше места на винчестере установите бесплатную утилиту CCleaner для глубокой проверки всего жесткого диска. Скачиваем и устанавливаем ее на сайте https://www.ccleaner.com/ru-ru.
- Запускаем CCleaner и начинаем анализ содержимого HDD.
- Удаляем информацию кнопкой «Очистка».
Важно! Советуем не добавлять галочки элементов, назначение которых вы не знаете. Также мы не рекомендуем неопытным людям проводить очистку реестра – это может привести к повреждению системных файлов.
Устанавливаем «свежий» драйвер
Вторым по частоте «виновником» в появлении критического сбоя выступает некорректный драйвер или служба. В этом случае ошибка 0xc000007E выскакивает при запуске приложения, которое использует ресурсы определенного устройства, например, видеокарты. В отчете BSoD обычно появляется файл проблемного драйвера (смотрите начало статьи). Его-то и нужно обновить до новой версии.
Внимание! Если ошибка появилась при установке драйвера, то нужно, наоборот, откатить его до прежней версии.
Для определения и обновления драйвера выполняем следующее:
- Скачиваем и устанавливаем программу BlueScreenView от компании NirSoft на сайте https://www.nirsoft.net/utils/blue_screen_view.html.
- Скачиваем русификатор, распаковываем и копируем его файлы в папку с установленной программой.
- Запускаем BlueScreenView и ждем окончания проверки файла дампа памяти. Проблемный объект будет выделен красным цветом – он и есть корень проблемы. Двойной клик по нему даст полную информацию о его происхождении, назначении и других параметрах.
Совет: чтобы быстро определить, какой именно драйвер или приложение нужно менять – скопируйте название этого файла и вставьте в поисковую строку браузера. Это займет не более 1-2 минут.
- Определившись с источником проблемы, переходим к ее устранению. Для примера: сымитируем обновление драйвера видеокарты – одного из самых сбойных узлов компьютера. Переходим в меню «Пуск/Панель Управления/Система и безопасность/Система/Диспетчер устройств» и выбираем двойным кликом активный видеоадаптер.
- Выбираем вкладку «Драйвер» и нажимаем «Обновить», а после – «Автоматический поиск». Система сама определит необходимость в обновлении и загрузит новую версию инструкций.
- Может случиться так, что драйвер не был найден, при загрузке произошел сбой или конечный эффект не дал результатов. Тогда следует скачать его на сайте производителя с указанием полного названия модели устройства.
- Если причиной глюков ПК является служебная программа: обновите, переустановите либо удалите ее в меню «Пуск/Программы/Программы и компоненты».
Полная проверка и откат системы
Следующая проблема вытекает из предыдущей – причиной может оказаться поврежденная системная служба Windows.
Начинаем с проверки системы на наличие дефектных системных файлов.
- В строке поиска меню «Пуск» вводим «cmd» и жмем «Enter».
- В консоли прописываем команду «sfc /scannow» и подтверждаем выполнение.
- В случае нахождения повреждений целостности вам понадобится диск или флэшка с дистрибутивом ОС Windows, аналогичным установленной на ПК. Загрузочный диск будет использоваться для восстановления системы. Второй возможный вариант исправить ситуацию – попытаться откатить систему стандартной программой «Восстановление системы», находящейся по пути «Пуск/Программы/Стандартные/Служебные».
Проверяем «железо» на борту ПК
Нередки ситуации, когда компоненты компьютера не могут работать в единой системе. Это приводит к конфликтам их ПО и появлению ошибки SYSTEM_THREAD_EXCEPTION_NOT_HANDLED в Windows 7 и 10. Наихудший вариант ‒ это возникшая неисправность отдельного модуля или устройства, при которой обновление драйвера бесполезно.
Попытайтесь вспомнить: какие действия над ПК производились перед появлением ошибки. Если вы подсоединили новое устройство (видео- или звуковую карту, Wi-Fi адаптер, модуль памяти и др.) и увидели на экране BSoD – изучите инструкцию к нему. Возможно, данная модификация несовместима с вашей материнской платой либо она требует перепрошивки микросхемы BIOS. Решением проблемы станет удаление устройства либо перепрошивка материнской платы.
Если «синий экран» возник внезапно без вмешательств в аппаратную и программную часть системы – велика вероятность поломки компонента системного блока. Нужно произвести поэтапную проверку всех комплектующих, начиная с модулей оперативной памяти и заканчивая периферией.
Выключите компьютер из сети, откройте крышку системного блока и отсоедините все комплектующие на материнке. Если имеется встроенное в процессор или чипсет видеоядро – отсоедините дискретную видеокарту и переключите кабель монитора в аналогичное гнездо на плате. Оставьте на месте только ЦП и один модуль ОЗУ. После запускайте компьютер и следите за появлением «синего экрана смерти». Если ошибка не дала о себе знать – выключайте ПК и добавляйте один модуль памяти (если он присутствует), и так со всеми снятыми устройствами до того момента, когда вы не «поймаете» ее. Последняя подсоединенная деталь и есть источник проблемы – ее нужно заменить.
Помимо вышеизложенного способа, вы можете проверить исправность оперативной памяти мини-утилитой MemTest или программой Memtest86+ из-под MS-DOS.
Рассмотрим работу с MemTest.
- Скачиваем утилиту на сайте https://hcidesign.com/memtest.
- Запускаем ее без установки и нажимаем «Start Testing».
- Если оперативная память работает корректно, то результат не должен показать ошибки.
Существенным минусом утилиты является ограничение ее бесплатной версии по объему проверяемой памяти – не более 3,5 Гб. Проверяйте модули, вставляя их по отдельности (предварительно выключая ПК из сети).
В редких случаях владельца ПК может подвести жесткий диск, который отработал свой ресурс или был ударен в момент записи и чтения. Для профилактики проверьте и его с помощью программы Western Digital Data LifeGuard Diagnostic.
Порядок работы приведен ниже.
- Скачиваем, распаковываем и устанавливаем бесплатную программу на сайте support.wdc.com/downloads.aspx.
- Запускаем утилиту, выбираем жесткий диск с системным разделом (если дисков несколько), нажимаем «QUICK TEST» и «Start».

- После прохождения проверки вы можете ознакомиться с ее результатами во вкладке «VIEW TEST RESULT».
Исправный винчестер будет иметь статус «PASS». Вы также можете пройти полную проверку, нажав «EXTENDED TEST» (занимает значительно больше времени).
В итоге
Как видим, ошибка 0xc000007E является обобщенной, оповещающей о нарушениях работы различных компонентов и программного обеспечения компьютера. Чтобы быстро и эффективно устранить проблему – не впадайте в панику при виде «экрана смерти», а подробно изучите содержимое отчета. Тут вашими главными помощниками являются специальные бесплатные утилиты для проверки комплектующих ПК и наши полезные советы из этой статьи.
Синий экран 0x0000007E указывает, что системный поток сгенерировал исключение, которое не уловил обработчик ошибок.
Параметры SYSTEM_THREAD_EXCEPTION_NOT_HANDLED:
- Код исключения, который не был обработан;
- Адрес, где произошло исключение;
- Адрес записи исключения;
- Адрес записи контекста.
Причина
BSoD 0x0000007E является общей ошибкой. Чтобы интерпретировать её, необходимо идентифицировать, какое исключение было сгенерировано. Для этого необходимо проанализировать код исключения (первый параметр ошибки). Самые распространенные из них:
- 0x80000002: STATUS_DATATYPE_MISALIGNMENT указывает на ошибку ссылки данных;
- 0x80000003: STATUS_BREAKPOINT указывает контрольную точку, когда к системе не удалось присоединить отладчик ядра;
- 0xC0000005: STATUS_ACCESS_VIOLATION указывает на нарушение доступа к памяти.
Решение
Для устранения ошибки:
- Удостоверьтесь, что системный раздел диска имеет достаточно свободного места;
- Если в сообщении ошибки идентифицирован драйвер, отключите или обновите его;
- Попробуйте заменить видеокарту;
- Обновите BIOS;
- Отключите опции кэширования и затенения памяти BIOS.
2 параметр (адрес исключения) должен идентифицировать драйвер или функцию, которая вызвала ошибку.
Если причины исключения не определенны, рассмотрите следующие проблемы:
Аппаратная несовместимость. Удостоверьтесь, что новые установленные аппаратные средства совместимы с установленной версией Windows.
Дефектный драйвер устройства или системная служба могут быть причинами ошибки. Аппаратные проблемы, такие как несовместимости BIOS, конфликты памяти и конфликты IRQ также могут генерировать синий экран.
Если в ошибке указано название драйвера его необходимо удалить или отключить. Также удалите или отключите все недавно добавленные драйвера и службы. Если ошибка происходит во время запуска системы, а системный раздел отформатирован файловой системой NTFS, необходимо использовать Безопасный режим, чтобы удалить дефектный драйвер. Если драйвер используется в качестве части системного процесса запуска Безопасного режима, то для доступа к файлу потребуется запустить компьютер при помощи Консоли восстановления.
Если BSoD указывает на системный драйвер Win32k.sys, источником ошибки может быть сторонняя программа дистанционного управления. При наличии такого программного обеспечения его необходимо удалить.
Убедитесь, что система входит в систему Event Viewer. Находящиеся там сведения об ошибках помогут идентифицировать устройство или драйвер, который вызывает Stop 0x0000007E.
Отключить кэширование памяти BIOS. Обновите прошивку BIOS.
Необходимо также выполнить аппаратную диагностику. Просканируйте оперативную память на наличие ошибок.
Данная ошибка может произойти после первого перезапуска во время установки Windows, или после окончания установки. Возможная причина — нехватка дискового пространства для установки. Удалите все временные файлы, файлы кэша интернета, файлы резервных копий приложений и.chk файлы. Можете использовать другой жесткий диск с большим объемом.
Reader Interactions
Ошибка 0х0000007е, подобно всем ошибкам на синем экране является критической. Когда она появляется, вы уже не можете продолжить работу, а в некоторых ситуациях даже не удастся перезапустить систему. На компах с Виндоус 10, 8, 7 либо ХР можно легко предвидеть причину появления и осознать, что следует сделать.
Содержание:
- 1 Ошибка 0х0000007Е
- 1.1 Старые драйвера
- 1.2 Повреждение RAM
- 1.3 Стоп 0x0000007E при осуществлении установке Виндоус
- 1.4 Проблемы с драйвером электропитания процессора
- 1.4.1 Другие советы
Ошибка 0х0000007Е
Bsod stop 0x0000007Е возникает по причине разнообразных проблем и следует понять с какой из них имеете дело вы. В данном материале мы даём подробнейшую инструкцию с указанием всех эффективных решений и причин возникновения ошибки.
Старые драйвера
Синий экран может возникнуть из-за неподходящих либо устаревших драйверов. В ошибке всегда указывается файл, который следует отключить либо удалить. После этого проведите обновление БИОС и драйвера видеокарты, поскольку именно они зачастую являют собой причину появления неисправностей.
Повреждение RAM
Если 0x0000007E возникла после того, как вы заменили оперативную память, то необходимо осуществить ряд представленных ниже действий. В целях профилактики всё равно следует сделать то же самое.
1. Проверьте «оперативку», при необходимости замените её.
2. Убедитесь, что планка плотно установлена в соответствующий слот.
3. Тщательным образом проверьте его работоспособность. Для этого достаточно поставить рабочую планку.
4. Также помочь решить проблему чистка контактов.
Стоп 0x0000007E при осуществлении установке Виндоус
На вашем ЖД не хватает места из-за чего система не может запуститься. С этой проблемой можно столкнуться как при осуществлении установки «Винды», так и после неё. Алгоритм действий в этом случае следующий:
1. Первым делом следует убедиться в том, что в разделе установке имеется достаточно свободного места.
2. Далее проверьте носитель с системой (флеш-накопитель) на предмет его целостности.
3. Вполне возможно, что причина заключается в несовместимости в БИОС и требуется обновить его. Осуществить это можно на Интернет-ресурсе разработчика материнки.
4. На заключительном этапе отключите опции shadowing и caching в БИОС-настройках.
Проблемы с драйвером электропитания процессора
Далее мы приводим список действий направленных на отключение данного драйвера. Эффективность данных действий позволила многим пользователям исправить 0x0000007Е.
1. Перейдите в безопасный режим (для этого при включении компа следует кликнить F8).
2. Зайдите в «Пуск». Там выберите «Выполнить» либо кликните R+Win и введите regedit.
3. Далее необходимо пройти по каталогу HKEY_LOCAL_MACHINESYSTEMControlSet001ServicesIntelppm
4. В возникшем перед вами окошке замените на 4 «Запуск» либо «Старт».
Другие советы
Помимо выше приведённых советов есть ещё определённые рекомендации, которые могут помочь решить проблему:
1. Первым делом как следует проверьте ЖД и если надо замените его на иной.
2. Если данные об ошибке содержат Win32k.sys, то проблема, по всей видимости, в программе для удалённого доступа к компу. К примеру, TeamViewer. В таком случае надо удалить её.
3. Если загрузка осуществляется в безопасном режиме, то причину проблемы следует искать на программном уровне.
4. Произведите замену видеокарты.
5. Удалите все последние обновления.
by Vlad Turiceanu
Passionate about technology, Windows, and everything that has a power button, he spent most of his time developing new skills and learning more about the tech world. Coming… read more
Updated on March 29, 2021
- The 0x1000007e BSoD error is caused by a severely outdated Silverlight version, or by system file corruption.
- The first step to fix 0x1000007e on Windows 10 should be to install the pending updates, if any.
- An SFC scan will help you find any possible corrupted files that lead to bug check code 0x1000007e.
- Don’t forget that an all-in-one BSoD fixer can be the answer to many such blue screen errors.
XINSTALL BY CLICKING THE DOWNLOAD FILE
This software will repair common computer errors, protect you from file loss, malware, hardware failure and optimize your PC for maximum performance. Fix PC issues and remove viruses now in 3 easy steps:
- Download Restoro PC Repair Tool that comes with Patented Technologies (patent available here).
- Click Start Scan to find Windows issues that could be causing PC problems.
- Click Repair All to fix issues affecting your computer’s security and performance
- Restoro has been downloaded by 0 readers this month.
Getting an error message immediately after starting your Windows 10 computer is not an uncommon occurrence.
The 0x1000007e BSoD error is caused by a severely outdated Silverlight version, system file corruption, or interference from a third-party service.
A hardware-related issue may also be the reason why this 0x1000007e error is shown, but you shouldn’t imagine the worst scenario yet.
Because of the multiple factors that cause this error, it’s likely that you may have to attempt more than one potential fix to suitably repair it.
With that said, we may only suggest you try the solutions below in the given order.
How can I fix error 0x1000007e on Windows?
1. Install pending updates
- Press Windows key + R keyboard hotkey to open up a Run dialog box.
- Type wuapp.exe inside the text box and press Enter to open up the Windows Update tab of the Settings app.
- Once you’re inside the Windows Update screen, click on Check for updates.
- After that, follow the next on-screen instructions to install every pending update.
- After each Windows update is installed, restart your computer and you should be good to go.
Windows 10 updates are supposed to be automatically downloaded when available and installed. Make sure you install every pending update that Windows has lined up for you.
Can’t install Windows updates? Just check out this guide to see how easy is to fix that.
2. Use a troubleshooting tool
Some PC issues are hard to tackle, especially when it comes to corrupted repositories or missing Windows files. If you are having troubles fixing an error, your system may be partially broken.
We recommend installing Restoro, a tool that will scan your machine and identify what the fault is.
Click here to download and start repairing.
Since the issue might be deeper than you thought and finding the cause might be difficult, a general troubleshooting BSoD tool can be very useful.
Restoro is powered by an online database that features the latest functional system files for Windows 10 PCs, allowing you to easily replace any elements that can cause a BSoD error.
This software can also help you by creating a restore point before starting the repairs, enabling you to easily restore the previous version of your system if something goes wrong.
This is how you can fix registry errors using Restoro:
- Download and install Restoro.
- Launch the application.
- Wait for the software to identify stability issues and possible corrupted files.
- Press Start Repair.
- Restart your PC for all the changes to take effect.
As soon as the fixing process is completed, your PC should work without problems, and you will not have to worry about BSoD errors or slow response times ever again.
⇒ Get Restoro
Disclaimer: This program needs to be upgraded from the free version in order to perform some specific actions.
3. Use SFC /Scannow
- Click on Start.
- Then, you need to search for Command Prompt, right-click the top result, and select Run as administrator.
- Type the following command and then press Enter:
sfc /scannow - System File Checker will now verify the integrity of all protected operating system files on your computer.
- It might take quite a while to finish. Once you start this process, you must not interrupt it until the operation is finished.
- Restart your computer if sfc /scannow repaired any files.
System file corruption problems could occur as a result of an issue installing a driver, a system update, or application, or even while making any changes to the installation manually.
Windows 10’s System File Checker (SFC) scannow command can’t fix hardware issues.
But it’s a great place to start if you’re still experiencing the 0x1000007e error and suspect corrupted system files as the culprit.
In the unlikely case that the scannow command stops before the process finishes, we’ve also got an easy fix for you.
4. Use the System Restore utility
- Open up a Run dialog box by pressing Windows key + R.
- Inside the text box, type rstrui and press Enter to open up the System Restore wizard.
- Click Next at the initial prompt.
- Select the Restore point you wish to return to and click Next.
- Follow the instructions to complete the process.
- Lastly, your computer will restart and the new state will be enforced at the next system startup.
Many users reported that the 0x1000007e error was fixed after restoring their PC with the System Restore tool. You may try to do the same.
If System Restore is not working, there is no reason to panic. Just take a look at this useful guide and set things right once again.
Have you attempted to apply one or more of the solutions we have outlined below? Let us know which one worked for you in the comments area below.
Newsletter
by Vlad Turiceanu
Passionate about technology, Windows, and everything that has a power button, he spent most of his time developing new skills and learning more about the tech world. Coming… read more
Updated on March 29, 2021
- The 0x1000007e BSoD error is caused by a severely outdated Silverlight version, or by system file corruption.
- The first step to fix 0x1000007e on Windows 10 should be to install the pending updates, if any.
- An SFC scan will help you find any possible corrupted files that lead to bug check code 0x1000007e.
- Don’t forget that an all-in-one BSoD fixer can be the answer to many such blue screen errors.
XINSTALL BY CLICKING THE DOWNLOAD FILE
This software will repair common computer errors, protect you from file loss, malware, hardware failure and optimize your PC for maximum performance. Fix PC issues and remove viruses now in 3 easy steps:
- Download Restoro PC Repair Tool that comes with Patented Technologies (patent available here).
- Click Start Scan to find Windows issues that could be causing PC problems.
- Click Repair All to fix issues affecting your computer’s security and performance
- Restoro has been downloaded by 0 readers this month.
Getting an error message immediately after starting your Windows 10 computer is not an uncommon occurrence.
The 0x1000007e BSoD error is caused by a severely outdated Silverlight version, system file corruption, or interference from a third-party service.
A hardware-related issue may also be the reason why this 0x1000007e error is shown, but you shouldn’t imagine the worst scenario yet.
Because of the multiple factors that cause this error, it’s likely that you may have to attempt more than one potential fix to suitably repair it.
With that said, we may only suggest you try the solutions below in the given order.
How can I fix error 0x1000007e on Windows?
1. Install pending updates
- Press Windows key + R keyboard hotkey to open up a Run dialog box.
- Type wuapp.exe inside the text box and press Enter to open up the Windows Update tab of the Settings app.
- Once you’re inside the Windows Update screen, click on Check for updates.
- After that, follow the next on-screen instructions to install every pending update.
- After each Windows update is installed, restart your computer and you should be good to go.
Windows 10 updates are supposed to be automatically downloaded when available and installed. Make sure you install every pending update that Windows has lined up for you.
Can’t install Windows updates? Just check out this guide to see how easy is to fix that.
2. Use a troubleshooting tool
Some PC issues are hard to tackle, especially when it comes to corrupted repositories or missing Windows files. If you are having troubles fixing an error, your system may be partially broken.
We recommend installing Restoro, a tool that will scan your machine and identify what the fault is.
Click here to download and start repairing.
Since the issue might be deeper than you thought and finding the cause might be difficult, a general troubleshooting BSoD tool can be very useful.
Restoro is powered by an online database that features the latest functional system files for Windows 10 PCs, allowing you to easily replace any elements that can cause a BSoD error.
This software can also help you by creating a restore point before starting the repairs, enabling you to easily restore the previous version of your system if something goes wrong.
This is how you can fix registry errors using Restoro:
- Download and install Restoro.
- Launch the application.
- Wait for the software to identify stability issues and possible corrupted files.
- Press Start Repair.
- Restart your PC for all the changes to take effect.
As soon as the fixing process is completed, your PC should work without problems, and you will not have to worry about BSoD errors or slow response times ever again.
⇒ Get Restoro
Disclaimer: This program needs to be upgraded from the free version in order to perform some specific actions.
3. Use SFC /Scannow
- Click on Start.
- Then, you need to search for Command Prompt, right-click the top result, and select Run as administrator.
- Type the following command and then press Enter:
sfc /scannow - System File Checker will now verify the integrity of all protected operating system files on your computer.
- It might take quite a while to finish. Once you start this process, you must not interrupt it until the operation is finished.
- Restart your computer if sfc /scannow repaired any files.
System file corruption problems could occur as a result of an issue installing a driver, a system update, or application, or even while making any changes to the installation manually.
Windows 10’s System File Checker (SFC) scannow command can’t fix hardware issues.
But it’s a great place to start if you’re still experiencing the 0x1000007e error and suspect corrupted system files as the culprit.
In the unlikely case that the scannow command stops before the process finishes, we’ve also got an easy fix for you.
4. Use the System Restore utility
- Open up a Run dialog box by pressing Windows key + R.
- Inside the text box, type rstrui and press Enter to open up the System Restore wizard.
- Click Next at the initial prompt.
- Select the Restore point you wish to return to and click Next.
- Follow the instructions to complete the process.
- Lastly, your computer will restart and the new state will be enforced at the next system startup.
Many users reported that the 0x1000007e error was fixed after restoring their PC with the System Restore tool. You may try to do the same.
If System Restore is not working, there is no reason to panic. Just take a look at this useful guide and set things right once again.
Have you attempted to apply one or more of the solutions we have outlined below? Let us know which one worked for you in the comments area below.
Newsletter
Во время работы за компьютером неожиданно на экране может возникнуть так называемый синий экран смерти, по-другому — BSOD, с кодом ошибки 0x0000007e. Проблема серьезная, так как конкретного пути решения события в основном нет, в описании обычно указывается на обновление BIOS. Конкретная причина может заключаться в коде исключения, который не определился программой обработки. Избавиться от проблемы можно, если идентифицировать конкретное сгенерированное исключение. Мы будем смотреть на первый параметр ошибки, который поможет нам точнее определить ошибку. Например, существуют следующие параметры: 0xC0000005 (STATUS_ACCESS_VIOLATION) — нарушение доступа к памяти. Значит проблема в оперативной памяти. Но бывают и другие источники (реестр, обновления Windows, драйвера и другие).
Этих кодов очень много, поэтому их расшифровку можно найти в интернете.
При работе ОС, создаются временные системные файлы. Когда для них не будет места — появится синий экран. Решение — освободите место. Рекомендую использовать утилиту CCleaner.
Если BSOD появляется при старте ОС, для очистки используйте Live-дистрибутив. Например, ERD Commander. Как это делается, смотрите в статье: «Ошибка 0x0000008e».
Полная проверка и откат системы
Следующая проблема вытекает из предыдущей – причиной может оказаться поврежденная системная служба Windows.
Начинаем с проверки системы на наличие дефектных системных файлов.
- В строке поиска меню «Пуск» вводим «cmd» и жмем «Enter».
- В консоли прописываем команду «sfc /scannow» и подтверждаем выполнение.
- В случае нахождения повреждений целостности вам понадобится диск или флэшка с дистрибутивом ОС Windows, аналогичным установленной на ПК. Загрузочный диск будет использоваться для восстановления системы. Второй возможный вариант исправить ситуацию – попытаться откатить систему стандартной программой «Восстановление системы», находящейся по пути «Пуск/Программы/Стандартные/Служебные».
Проблемы с драйверами
Внимательно изучите синий экран. Частым случаем возникновения ошибки — сбой системного файла «Win32».
Причина — сторонний софт для удаленного управления ПК. Если вы его используете удалите, переустановите или замените программу на аналогичную.
Когда указан другой драйвер найдите в интернет о нем информацию. Если это файл от стороннего софта, переустановите или удалите эту программу. Системный — воспользуйтесь утилитой SFC. Запускается при помощи командной строки.
Нажмите «Win+R» припишите команду «CMD».
Далее, как на скриншоте:
Способ 2
Иногда сложно определить какой драйвер вызывает проблему. Подключитесь к сайту производителю оборудования для загрузки новых версий. Подробнее смотрите в статье: «Ошибка 0x0000007b».
Освобождаем память системного раздела HDD
Первой и самой распространенной причиной возникновения ошибки 0x0000007E в Windows 7 и 10 является малый объем свободной памяти на жестком диске, а именно в системном разделе (по умолчанию «C:»). Проверьте наличие свободного места раздела в меню «Компьютер» (Win 7) или «Этот компьютер» (Win 10). Если система сигнализирует о его переполненности – удалите все ненужные файлы.
- В окне «Компьютер» кликаем правой кнопкой мыши на диск «C:» и выбираем «Свойства/Очистка диска».
- Система выведет на экран список файлов, подлежащих удалению. Подтверждаем действие нажатием «OK». Процесс удаления займет от нескольких секунд до пары минут времени.
Активируйте службу «Диспетчер печати». Нажмите «Win+R» пропишите команду «control».
Далее:
Открываем вкладку «Службы».
Выполните такие действия:
Подключение через локальный порт
Добавьте принтер вручную через настройки оборудования. В «Панели управления» перейдите на вкладку «Принтеры».
Далее:
Выберите «Добавить локальный». Создайте для него новый порт:
Добавив устройство таким способом, неполадка перестанет появляться. Если ОС не найдет драйвер, загрузите его с официального сайта изготовителя принтера, или с диска идущего вместе с устройством.
Устанавливаем «свежий» драйвер
Вторым по частоте «виновником» в появлении критического сбоя выступает некорректный драйвер или служба. В этом случае ошибка 0xc000007E выскакивает при запуске приложения, которое использует ресурсы определенного устройства, например, видеокарты. В отчете BSoD обычно появляется файл проблемного драйвера (смотрите начало статьи). Его-то и нужно обновить до новой версии.
Внимание! Если ошибка появилась при установке драйвера, то нужно, наоборот, откатить его до прежней версии.
Для определения и обновления драйвера выполняем следующее:
- Скачиваем и устанавливаем программу BlueScreenView от компании NirSoft на сайте https://www.nirsoft.net/utils/blue_screen_view.html.
- Скачиваем русификатор, распаковываем и копируем его файлы в папку с установленной программой.
- Запускаем BlueScreenView и ждем окончания проверки файла дампа памяти. Проблемный объект будет выделен красным цветом – он и есть корень проблемы. Двойной клик по нему даст полную информацию о его происхождении, назначении и других параметрах.
Совет: чтобы быстро определить, какой именно драйвер или приложение нужно менять – скопируйте название этого файла и вставьте в поисковую строку браузера. Это займет не более 1-2 минут.
- Определившись с источником проблемы, переходим к ее устранению. Для примера: сымитируем обновление драйвера видеокарты – одного из самых сбойных узлов компьютера. Переходим в меню «Пуск/Панель Управления/Система и безопасность/Система/Диспетчер устройств» и выбираем двойным кликом активный видеоадаптер.
- Выбираем вкладку «Драйвер» и нажимаем «Обновить», а после – «Автоматический поиск». Система сама определит необходимость в обновлении и загрузит новую версию инструкций.
- Может случиться так, что драйвер не был найден, при загрузке произошел сбой или конечный эффект не дал результатов. Тогда следует скачать его на сайте производителя с указанием полного названия модели устройства.
- Если причиной глюков ПК является служебная программа: обновите, переустановите либо удалите ее в меню «Пуск/Программы/Программы и компоненты».
Причина и решение 0x0000007e SYSTEM_THREAD_EXCEPTION_NOT_HANDLED
- Зачастую вызывается устаревшими драйверами. Драйвер это программное обеспечение системного уровня, которое помогает устройствам вашего компьютера общаться с Windows.
- Если Вы поменяли какое-то оборудование в компьютере (особенно относится к материнской плате и процессору), без переустановки операционной системы, то Windows при загрузке пытается взаимодействовать с оборудованием с помощью драйверов для замененного оборудования. Естественно они оказываются не совместимы. Вариантов тут всего два. Первый загрузится в безопасном режиме и либо обновить либо удалять драйвера на измененное оборудование. И второй надежный вариант – это переустановка операционной системы, что, признаться, предпочтительней
- Если BSOD появляется при установке Windows (как во время так и при перезагрузках), то велика вероятность, что происходит это от нехватки места на системном разделе жесткого диска. Очистите свободное место, путем удаления не нужной информации или производите установку на другой диск большего объема
- Если в качестве дополнительной информации указано имя драйвера, то попробуйте его отключить и удалить. Вообще постарайтесь вспомнить, какие службы или драйвера вы накануне устанавливали и отключите их. Ниже приведены примеры наиболее частых названий драйверов:
- nvlddmkm.sys – причина в драйвере от Nvidia. В таком случае загрузитесь в безопасном режиме и отключите драйвер видеокарты в диспетчере оборудования. Проверьте наличие обновлений драйвера от производителя. При возможности возможности драйвер.
- Win32k.sys – причиной ошибки может быть программа дистанционного управления компьютером от сторонних производителей. Если подобная программа у вас установлена, то необходимо её удалить, либо отключить её службу, загрузившись с консоли восстановления.
- iusb3xhc.sys – В большинстве случаев возникает после установки нового аппаратного или программного обеспечения. Например при установке программы, связанной с iusb3xhc.sys (USB 3.0 Device Driver). Но вариантов причин может быть множество. Первое, что можно сделать это отключить все USB устройства, удалить или обновить USB 3.0 Device Driver.
- acpi.sys. Во первых попробуйте обновить BIOS компьютера. Второе – воспользоваться другим установочным дистрибутивом Windows.
- Очень частая причина в видеокарте, если у Вас есть возможность отключите внешнюю видеокарту, переключившись на встроенную или на другую внешнюю.
- Обновите версию BIOS. Отключите кеширование
- Воспользуйтесь статьей пути решения синего экрана
Если ничего не помогает нужно анализировать дампы памяти для уточнения причин возникновения BSOD.
0x0000007e
Метки:0x0000007e BSOD
Сбой произошел на устройстве с ОС Windows 2000
Здесь возможны свои особенности и все они должны быть учтены.
Появление сбоя в ходе печати клиента Терминального сервера
Распространенной проблемой считается применение некоторых типов шрифтов в распечатываемом файле. В качестве мер по устранению данной проблемы следует назвать установку наиболее поздних версий исправлений для данной операционной системы. Другой вариант заключается в необходимости скачивания обновленных драйверов для конкретного принтера.
Появление сбоя при работе Usbhub.sys
Этой ошибке немало способствует постоянно отключение Plug-and-Play, которое происходит без рестарта системы. Причина заключается в USB драйвере, начинающем работать неправильно. Разработчик прекрасно осведомлен о проблеме и следует скачивать последние пакеты исправлений.
Запуск теста памяти
Оперативная память также может отвечать за синий экран, связанным с кодом остановки 0x0000001e. Для ее проверки можно воспользоваться встроенным средством диагностики памяти Windows.
Откройте диалоговое окно «Выполнить» (Win + R), в текстовом поле наберите mdsched и нажмите Ctrl + Shift + Enter, чтобы запустить средство с правами администратора.
В открывшемся окне инструмента выберите первый вариант, чтобы выполнить перезагрузку и проверить на наличие несоответствий.
Дождитесь завершения процесса – не выходите из программы до завершения сканирования, даже когда может показаться, что ход тестирования завис.
Если средство проверки обнаружило проблемы с памятью, то для устранения неполадки 0x0000001e, нужно заменить планку ОЗУ. В противном случае перейдите к следующему способу.
Отключите неиспользуемые периферийные устройства
Как оказалось, перегруженный блок питания также может стать причиной сбоя 0x0000001e. Если к системному блоку подключено много периферийных устройств, отключите их, чтобы убедится, не является ли он источником проблемы. Если после этого синий экран больше не возникает, значит, причина в недостаточной мощности блока питания.
В этом случае есть два пути решения:
- Замена на более мощный блок питания, который способен поставлять достаточно энергии для всех подключенных устройств.
- Установка USB-концентратора с собственным блоком питания, чтобы снять нагрузку с установленного БП в системном блоке.
Если после отключения всех периферийный устройств, синий экран по-прежнему проявляет себя, перейдите к следующему решению.
Неисправность RAM памяти
Также следует проверить оперативную память, особенно если в тех случаях, когда код ошибки 0x0000007e возник после каких-либо манипуляций с ОЗУ.
Как рекомендуется выполнять проверку:
- Для начала извлеките все модули (если у вас их несколько).
- Прочистите контакты канцелярским ластиком.
- Вставьте один модуль обратно в нужный слот.
- Выполните диагностику памяти программой «Memtest86+».
Повторите все действия поочередно с каждой планкой ОЗУ. Затем замените все неисправные модули, если конечно такие будут.
Реже мы имеем дело с несовместимостью планок. Тогда рекомендую проверять работу компьютера поочередно с каждой планкой памяти.
Синий экран смерти 0x0000007E
Синий экран 0x0000007E указывает, что системный поток сгенерировал исключение, которое не уловил обработчик ошибок.
Параметры SYSTEM_THREAD_EXCEPTION_NOT_HANDLED:
- Код исключения, который не был обработан;
- Адрес, где произошло исключение;
- Адрес записи исключения;
- Адрес записи контекста.
Причина
BSoD 0x0000007E является общей ошибкой. Чтобы интерпретировать её, необходимо идентифицировать, какое исключение было сгенерировано. Для этого необходимо проанализировать код исключения (первый параметр ошибки). Самые распространенные из них:
- 0x80000002: STATUS_DATATYPE_MISALIGNMENT указывает на ошибку ссылки данных;
- 0x80000003: STATUS_BREAKPOINT указывает контрольную точку, когда к системе не удалось присоединить отладчик ядра;
- 0xC0000005: STATUS_ACCESS_VIOLATION указывает на нарушение доступа к памяти.
Решение
Для устранения ошибки:
- Удостоверьтесь, что системный раздел диска имеет достаточно свободного места;
- Если в сообщении ошибки идентифицирован драйвер, отключите или обновите его;
- Попробуйте заменить видеокарту;
- Обновите BIOS;
- Отключите опции кэширования и затенения памяти BIOS.
2 параметр (адрес исключения) должен идентифицировать драйвер или функцию, которая вызвала ошибку.
Если причины исключения не определенны, рассмотрите следующие проблемы:
Аппаратная несовместимость. Удостоверьтесь, что новые установленные аппаратные средства совместимы с установленной версией Windows.
Дефектный драйвер устройства или системная служба могут быть причинами ошибки. Аппаратные проблемы, такие как несовместимости BIOS, конфликты памяти и конфликты IRQ также могут генерировать синий экран.
Если в ошибке указано название драйвера его необходимо удалить или отключить. Также удалите или отключите все недавно добавленные драйвера и службы. Если ошибка происходит во время запуска системы, а системный раздел отформатирован файловой системой NTFS, необходимо использовать Безопасный режим, чтобы удалить дефектный драйвер. Если драйвер используется в качестве части системного процесса запуска Безопасного режима, то для доступа к файлу потребуется запустить компьютер при помощи Консоли восстановления.
Если BSoD указывает на системный драйвер Win32k.sys, источником ошибки может быть сторонняя программа дистанционного управления. При наличии такого программного обеспечения его необходимо удалить.
Убедитесь, что система входит в систему Event Viewer. Находящиеся там сведения об ошибках помогут идентифицировать устройство или драйвер, который вызывает Stop 0x0000007E.
Отключить кэширование памяти BIOS. Обновите прошивку BIOS.
Необходимо также выполнить аппаратную диагностику. Просканируйте оперативную память на наличие ошибок.
Данная ошибка может произойти после первого перезапуска во время установки Windows, или после окончания установки. Возможная причина — нехватка дискового пространства для установки. Удалите все временные файлы, файлы кэша интернета, файлы резервных копий приложений и.chk файлы. Можете использовать другой жесткий диск с большим объемом.
Буду признателен, если воспользуетесь кнопочками:
Reading time: 10 Minutes
The Blue Screen of Death is a highly frustrating error that Windows users may encounter. It occurs suddenly, without warning, causing the loss of any unsaved work or progress.
You are probably already very familiar with the nature of this error. It appears with seemingly random messages and codes that are often too difficult to decipher. Sometimes, you may even have to play a guessing game just to figure out what it exactly means and what caused it to appear.
In this post, we’ll discuss one particular error code that may go with the dreaded Blue Screen of Death: blue screen error 0x0000007e.
What Is the Blue Screen Error Stop 0x0000007e Code?
The BSOD 0x0000007e on Windows 10, 11 is one of the many errors that may disappoint Windows users. Sources say that it is likely to happen on older Windows OS versions, but there are instances when it occurred on the later versions.
Most of the time, the error is followed by the error message that says, “The computer has rebooted from a bugcheck. The bugcheck was: 0x0000007e.” In other cases, it simply displays this code: “stop 0x0000007e 0xffffffffc0000005.”
If you find yourself dealing with the blue screen stop 0x0000007e error, there are a few things you can do. First, restart your Windows 10 or 11 device. If that doesn’t get rid of the problem, then check if you still have sufficient hardware resources. Sometimes, updating your device drivers and disabling the BIOS memory options will also do the trick. We’ll share more of these fixes below.
What Causes the BSOD Error 0x0000007e?
The stop 0x0000007e error may appear due to different reasons. Below are some of them:
- Insufficient Hard Disk Space – If you don’t have enough hard disk space on your device, you may have problems booting up your OS. Worse, you cannot even download files and play games. So, make sure there is sufficient hard disk space to avoid experiencing the 0x0000007e error.
- Corrupted or Outdated BIOS – The most common reason a BIOS gets corrupted is an interruption in the BIOS update or a failed flash. It can also be an outdated device, an unexpected power failure, or a malware attack. Check these possibilities to rule out the possibility of a corrupted BIOS causing the error.
- Outdated System Drivers – Device drivers play a critical role in your device as they serve as an interface for your hardware and software components. They define the mechanisms and messages so computers can make requests that a device needs to fulfill. If they don’t get updated, there is a chance that the BSOD error 0x0000007e occurs.
- Compatibility Issues – When devices are compatible, they can easily communicate with each other. And for Windows 10 and 11, compatibility is critical. If Windows detects an incompatible component, problems may arise such as the error 0x0000007e.
- Malware Infection – If you suspect that your device has been infected with malware, you have to take action as soon as you can. Not only will it trigger the error message, “The bugcheck was 0x0000007e.”, it will also cause more Windows errors in the long run. To see if your device has been infected with malware, check for random suspicious ads that pop up and some unknown processes running in the background.
- Incorrect Driver Installation – If you have installed the wrong driver or an incompatible one, then there is a possibility that the stop 0x0000007e error will surface. Make sure you download and install the correct and compatible driver to avoid problems.
- Outdated Audio and Video Drivers – Are you using an external audio or video component? If yes, you have to ensure they are running updated drivers. Sometimes, if they don’t have the right drivers, they end up confusing the system, resulting in various Windows and BSOD errors.
What to Do to Resolve the Bugcheck 0x0000007e BSOD Error
Now that we have defined what the stop 0x0000007e error means and listed its causes, it is high time to share the ways to resolve them. Listed below are some methods that worked for some affected Windows users. Try them in the recommended order as they have been sorted from the easiest to the more technical fixes.
Solution 1 – Scan Your Hard Drive Using the CHKDSK Command
As mentioned above, a faulty hard disk can trigger the error code 0x0000007e to appear. And for that, the CHKDSK command should be able to fix it.
Here’s how:
- Click the Windows button to open and launch the Start menu.
- Into the search field, input cmd and check the results.
- Under the Command Prompt section, click Run as Administrator. This will open Command Prompt with administrator rights.
- Once the Command Prompt window shows, input the chkdsk command and hit Enter.
- At this point, your hard disk will be scanned for any errors. If any problem is detected, repair it by following the instructions on your hard drive manufacturer’s website or replacing the hard disk completely.
Solution 2 – Install Any Available Windows Update
Although it rarely happens, an outdated operating system can also trigger the BSOD error to happen. In case you didn’t know, Microsoft regularly rolls out updates that contain new features or bug fixes. Installing these updates means you get to experience new functionalities on your system without all the previously known problems.
To check for any available Windows update and install it, do this:
- Open and launch the Start menu and hover to Settings.
- Then select Update and Security.
- Next, click Windows Update and tap the Check for Updates button. Any available Windows updates will be automatically installed.
If you are using an older Windows version, you can easily check for Windows updates by doing this:
- Access the Control Panel window and select Windows Update.
- Then open the Check for Updates option and tap the Install Updates button.
Solution 3 – Update Your Device Drivers
To avoid the 0x0000007e error from showing up, it is recommended to always keep your device drivers up-to-date. And to do that, you can always use a third-party driver updater tool to make the process easy and error-free.
You simply need to download and install a driver updater tool of your choice. Then launch it. After that, hit the Scan button. It should then show what drivers need to be updated. Finally, hit the Update button to update all the outdated drivers that have been found.
Solution 4 – Free Up Disk Space
When your hard disk gets full, the BSOD error may sometimes appear. What you should do is input certain commands to clear the cache or junk memory to create space for more important files and processes.
Here are some things that we suggest you should do:
- Restart your system. You may try restarting your system. Doing this automatically removes and deletes any cached memory on your system, which has built up due to excessive and continuous usage.
- Use the Prefetch command. For this, simply type the prefetch command on the Run applet. Then in the window that appears, select all files and delete them.
- Use the Cleanmgr command. Alternatively, you can use the cleanmgr command via the Run applet. This will launch a dialog box where you must select all options and erase everything.
- Execute the Temp command. For this option, input the temp command into the Run applet, select all files that you see and erase them.
Solution 5 – Use a PC Repair Tool
A PC repair tool is a software program that helps optimize your devices by automatically resolving some issues it detects. It works by getting into the core of the problem. Its goal is to improve and restore your PC’s performance.
When you encounter the BSOD error, you can use this kind of program to check if the issue is a result of device inefficiency. To ensure that you get the best result, make sure that the tool that you are using is also updated.
Note that there are many PC repair tools available for download online. So, be extra cautious in making a choice. Yes, it can be tempting to download the free ones, but you have to know that they may be bundled with malicious entities.
Don’t take risks. Read reviews of the tool you are considering. Better yet, seek word-of-mouth recommendations from people who have used such tools.
Solution 6 – Scan Your Device for Malware
Malware entities, like viruses, Trojans, adware, and worms can modify critical Windows system files and processes. Also, they can cause serious damage to your Windows system, resulting in Windows errors or BSODs.
To ensure your computer is not infected by these entities, scan your system using a trustworthy malware removal tool. Perform a complete system scan by clicking the Scan button. Wait for the malware scan to complete and apply the recommended fixes.
If you haven’t installed a malware removal software program, consider using the built-in Windows Defender program on your device. It can even be used alongside a third-party anti-malware program for better results.
Solution 7 – Use the RegEdit Command
If error 0x0000007e is caused by damaged or corrupted registry entries, then the regedit command should resolve it. To use it:
- Start Windows in Safe Mode.
- Once in Safe Mode, go to the Start menu.
- Next, type run and hit Enter. This will open the Run utility.
- Type regedit into the blank field on the window that appears.
- Hit OK to proceed.
- The Registry Editor will now appear. Now, find this registry entry: HKEY_LOCAL_MACHINESYSTEMControlSet001ServicesIntelppm.
- Then right-click on it and choose Modify.
- Input 4 and hit OK.
- Close the Registry Editor and reboot your Windows PC.
Solution 8 – Resolve Issues with Your Drivers
Corrupted, incompatible and outdated device drivers can also cause the 0x0000007e BSOD error. Therefore, you need to ensure all your PC’s drivers are correct, compatible, and updated. Follow these steps:
- Open and access the Start menu then input device manager into the search box.
- Select the top result.
- Then you will see a list of drivers on your screen.
- Right-click on the particular device driver you want to update.
- Select the Update Driver option.
- After that, tap the option that says search for an update driver software program automatically.
- Once the scan is over, you will see the available updates. Install them and follow the installation prompts and guidelines.
If the update cannot be installed, uninstall the driver first and reinstall it again. Here’s how:
- Open and launch the Device Manager then right-click on the problematic device driver.
- Select the Uninstall option and restart your device.
- Now, re-install the drivers.
Solution 9 – Update the BIOS
BIOS is also known as Basic Input and Output System. Every time you start your computer, it is the first screen that you see. It basically tells you to press a certain button to enter the Start-up screen.
Now, when you update the BIOS, you gain many benefits, such as a faster booting time, little to no bugs, better system performance, and no potential errors like the BSOD error 0x0000007e.
But updating the BIOS is not easy. Before you do it, be sure that you know if you are running the latest version. To know more, read on:
Checking the Current BIOS version:
Open and access the Start menu and input system information into the search field. Hit Enter. You should now see your current BIOS version.
Checking Your Motherboard Model via Command Prompt
Press the Windows + R shortcut key to access the Run applet. Then type cmd to open the Command Prompt window. Then input this command followed by the Enter key: wmic baseboard get the product, Manufacturer, version, serial number. You should now see your motherboard’s model number.
Since you have all information you need, go to the manufacturer’s website and download the latest BIOS version. Once you have it downloaded, run it to install it right away.
In Summary
While it can be tempting to just leave the troubleshooting task to experts, it doesn’t hurt to give troubleshooting a try. We have outlined a couple of potential fixes for your problem. So, hopefully, at this point, the BSOD error 0x0000007e is now resolved.
Regardless of what’s causing the error, we are confident that the above fixes can help in one way or another. But if you think that the error is too technical or may require an expert pair of eyes, do not hesitate to reach out to Microsoft’s support team.
Let us know your thoughts about the article or if you have any further questions. Comment below!
Give us some love and rate our post!

John Viszneveczky
John is a tech enthusiast who loves to explore and improve the latest technology. He shares his knowledge and opinions on the latest gadgets, apps, software, and games on Software Tested. With years of experience in writing about technology, John has a keen eye for identifying new and noteworthy products. His articles offer in-depth, opinionated insights for both tech enthusiasts and casual readers alike.
Содержание
- Исправляем ошибку синего экрана с кодом 0x0000007e (BSOD STOP)
- Основные причины возникновения ошибки 0x0000007e
- Как исправить ошибку 0x0000007e?
- Способ №1
- Способ №2
- Способ №3
- Способ №4
- Ошибка с кодом 0x0000007e на синем экране Windows
- Проблема с драйвером электропитания процессора
- Stop 0x0000007E при установке Windows
- Повреждение RAM
- Устаревшие драйвера
- Ещё несколько индивидуальных советов
- Как исправить BSoD с кодом 1000007e на Windows?
- Что вызывает BSoD 1000007e?
- Способы решения BSoD 1000007e
- Способ №1 Установка всех обновлений
- Способ №2 Удаление стороннего антивируса
- Способ №3 Обновление BIOS
- Способ №4 Вернуть ПК в исходное состояние
- Как исправить ошибку 0x0000007e?
- Причины появления ошибки 0x0000007e
- Как исправить ошибку 0x0000007e
- Метод №1 Освобождение места на жестком диске
- Метод №2 Установка подходящего драйвера
- Метод №3 Удаление конфликтного обновления для ОС Windows
- Метод №4 Обновление BIOS
- Метод №5 Замена установочного диска или флеш-носителя
- Метод №6 Отключение периферийных устройств
Исправляем ошибку синего экрана с кодом 0x0000007e (BSOD STOP)
Во время работы за компьютером неожиданно на экране может возникнуть так называемый синий экран смерти, по-другому — BSOD, с кодом ошибки 0x0000007e. Проблема серьезная, так как конкретного пути решения события в основном нет, в описании обычно указывается на обновление BIOS. Конкретная причина может заключаться в коде исключения, который не определился программой обработки. Избавиться от проблемы можно, если идентифицировать конкретное сгенерированное исключение. Мы будем смотреть на первый параметр ошибки, который поможет нам точнее определить ошибку. Например, существуют следующие параметры:
0xC0000005 (STATUS_ACCESS_VIOLATION) — нарушение доступа к памяти. Значит проблема в оперативной памяти. Но бывают и другие источники (реестр, обновления Windows, драйвера и другие).
Основные причины возникновения ошибки 0x0000007e
- Установленный драйвер на устройство поспособствовал конфликту. В системе есть конфликтующие и устаревшие драйвера.
- Смена комплектующих также провоцирует появление ошибки SYSTEM THREAD EXCEPTION NOT HANDLED. Такое происходит, потому что Windows не может идентифицировать новое оборудование. Обычно при смене оборудования оптимальным вариантом является переустановка системы, но можно попытаться через безопасный режим установить драйвера устройства. Часта ошибка проявялет себя при установке принтера.
- Установка системы на раздел, где недостаточно дискового пространства, будет вызывать данную ошибку. То же самое относится к установке драйверов и любого программного обеспечения.
- В коде ошибки можно увидеть дополнительные сведения, которые указывают на конкретный файл с расширением. Например, какой-нибудь файл с расширением DLL. Это может быть ati3duag.dll. Он указывает на драйвер от видеокарты ATI или утилиту, которая ей управляет, а значит проблема кроется на поверхности. Помимо этого, существуют системные файлы, вызывающие 0х0000007е, допустим, nvlddmkm.sys — входит в состав драйвера видеокарты NVIDIA. Win32k.sys, который является частью программы дистанционного управления, но может относится к любой другой программе.
Как исправить ошибку 0x0000007e?
Есть несколько способов, позволяющих избавиться от проблемы. Ошибка довольно серьезная, поэтому стоит быть очень внимательным при выборе методов. Варианты ниже подойдут, если не удалось идентифицировать драйвер или компонент компьютера, вызывающий ошибку.
Способ №1
Освобождение дискового пространства и проверка на ошибки.
Любой жёсткий диск может иметь как программные неисправности, возникающие наиболее часто, так и физические. Первым делом надо убедиться в следующем:
Если на системном разделе недостаточно свободного места — удалить неиспользуемые программы и файлы. Для этого можно использовать утилиты CCleaner или Uninstall Tool.
Диск стоит проверить на наличие ошибок. При невозможности войти в систему, воспользуйтесь безопасным режимом Windows.
Открываем командную строку от имени администратора;
В окошке прописываем команду CHKDSK и ждём.
При наличии доступа к системе (и безопасному режиму), освободить системный раздел можно так:
Откройте «Этот компьютер» или «Мой компьютер» и перейдите в свойства диска с ОС. Нажмите по кнопке «Очистка диска».
После вычисления дискового пространства галочками отмечаем все пункты и жмём ОК. После этого снова идём в это окошко и нажимаем по кнопочке «Очистить системные файлы».
Здесь в основном очищаем «Пакеты драйверов устройств», «Файлы журнала обновлений Windows», «Предыдущие установки Windows».
Способ №2
Проблемы в драйверах.
Очень сложно определить, какой именно драйвер является проблемным. Нужно вспомнить, какую программу вы недавно устанавливали, или, какое оборудование подключали. В коде ошибки есть информация о файлах, указывающих на проблему. Эти файлы могут быть повреждены и даже заражены вирусами, а значит их нужно заменить, либо избавиться от программного обеспечения, в которое они входят.
Если драйвер от какого-то устройства, используя безопасный режим Windows удаляем его из утилиты «Диспетчер устройств».
Наиболее часто проблема связана с драйвером от видеокарты, можно отключить или удалить драйвер от него. (Процедура возможна с использованием безопасного режима).
Способ №3
Обновление BIOS.
Данный вариант для каждого устройства практически индивидуален. Необходимо скачать ту же версию BIOS, а лучше новую, с сайта производителя ноутбука или системной платы и следовать инструкции, которая указана там же. Не используйте указания с других ресурсов.
Способ №4
Проверка оперативной памяти.
Если есть подозрения на проблемы с оперативной памятью, тогда нужно проверить её на ошибки. В этом случае будем использовать утилиту memtest86+. Скачиваете с официально сайта, записываете на флешку и загружаетесь с неё. Проверка начнется автоматически.
Если в процессе проверки будут найдены ошибки, строки будут отмечены красным цветом.
Ошибка с кодом 0x0000007e на синем экране Windows
Ошибка 0x0000007E считается критической (как и все ошибки на синем экране). После её появления не удастся продолжить работу, а иногда и вовсе запустить систему. На персональных компьютерах с Windows xp, 7, 8 или 10 можно без особого труда предвидеть причину возникновения и понять, что делать.
Bsod stop 0x0000007E появляется из-за разных проблем и необходимо понять с какой столкнулись именно вы. В статье я предоставлю инструкцию, в которой будут указаны все возможные решения и причины ошибки на синем экране.
Проблема с драйвером электропитания процессора
Ниже я приведу список действия по отключению этого драйвера. Большинству это помогает исправить 0x0000007E.
- Зайдите в безопасный режим (нажимайте F8 при включении ПК).
- Перейдите в Пуск >> Выполнить (Win+R) и наберите команду regedit.
- Пройдите по каталогу HKEY_LOCAL_MACHINESYSTEMControlSet001ServicesIntelppm
- В появившемся окне замените значение пункта «Start» или «Запуск» на 4.
Stop 0x0000007E при установке Windows
Это означает, что скорее всего недостаточно пространства на жестком диске и система не способна запуститься по этой причине. Появится может как в процессе установки Windows, так и после.
- Убедитесь в том, что на разделе установки достаточно свободного пространства.
- Необходимо проверить целостность носителя (флеш-накопителя или CD-диска) с системой.
- Не исключено, что происходит несовместимость в BIOS и нужно его обновить. Сделать это можно на официальном сайте производителя материнской платы.
- Отключите опции caching и shadowing в настройках BIOS.
Повреждение RAM
Если вы недавно заменяли оперативную память и после этого стала появляться ошибка bsod 0x0000007E, то выполните ряд действий ниже. Даже если вы этого не делали, то всё равно стоит проверить для профилактики.
- Проверьте оперативную память и при необходимости замените.
- Проследите, чтобы планка была плотно вставлена в слот (отверстие).
- Проверьте его работу. Просто поставьте рабочую планку или поменяйте их местами.
- Ещё может помочь чистка контактов.
Устаревшие драйвера
«Экран смерти» может появиться из-за старых и несовместимых драйверов. В ошибке будет указан соответствующий файл, который нужно удалить или выключить. Затем обновите драйвера видеокарты и BIOS в первую очередь, так как они являются первостепенной причиной неисправностей.
Ещё несколько индивидуальных советов
Вот ещё несколько общих рекомендаций, которые возможно будут иметь положительный результат:
- Проверьте жесткий диск и при необходимости замените на другой.
- Если в ошибке присутствует файл Win32k.sys, то проблема в программе для удалённого подключения к компьютеру. Например, TeamViewer. Просто удалите её.
- Удалите недавние обновления и драйвера (если это возможно).
- Замените видеокарту.
- Если загрузка в безопасном режиме возможна, то проблема на программном уровне, а не в деталях.
- Если 1 значение ошибки в скобках 0xffffffffc0000005, то проверьте систему на наличие вирусов.
Большая просьба написать в комментарии, что вам помогло или поучаствовать в опросе.
Как исправить BSoD с кодом 1000007e на Windows?
1000007e — код синего экрана смерти, которые внезапно может возникнуть на всех современных версиях ОС Windows, начиная от Windows 7 и заканчивая Windows 10. Однако наибольшее количество сообщений об этом BSoD исходит от пользователей «семерки» и «восьмерки». Увидеть код можно непосредственно после BSoD в системном сообщении, которое будет ждать вас по входу в Windows.
Что вызывает BSoD 1000007e?
Как правило, для появления этого синего экрана смерти выделяют четыре причины:
- некорректно перенесенные драйвера со старой версии Windows;
- работа антивирусного программного обеспечения;
- устаревшая версия BIOS материнской платы;
- повреждения системных файлов.
Понятное дело, BSoD 1000007e — это крайне неприятная проблема, появление которой может довольно сильно напугать неподготовленных пользователей. Тем не менее при помощи способов, расписанных ниже, вы сможете избавиться от нее в течение получаса или часа.
Способы решения BSoD 1000007e
Способ №1 Установка всех обновлений
Отсутствие определенных обновлений в Windows может вызвать набор самых разных проблем. В этот же список порой может входить и синий экран смерти, хоть и крайне редко. Мы рекомендуем попробовать вам установить для своей Windows все доступные обновления. Выполняется это следующим образом:
- нажмите правой кнопкой мыши на Пуск;
- кликните на пункт «Параметры»;
- перейдите в раздел «Обновление и безопасность»;
- пройдите во вкладку «Центр обновления Windows»;
- нажмите на кнопку «Проверить наличие обновлений»;
- следуйте инструкциям на экране.
Не бойтесь, если ваш компьютер начнет перезагружаться в процессе обновления системы — это вполне нормальное явление. Как только ваша Windows получит все актуальные обновления, протестируйте свой ПК на наличие BSoD 1000007e. Если он не будет появляться в течение длительного периода времени, то дело определенно заключалось в каком-то отсутствующем обновлении.
Способ №2 Удаление стороннего антивируса
У вас на компьютере установлен сторонний антивирус? Знайте, что именно он может стоять за появление синего экрана смерти с кодом 1000007e. Мы рекомендуем вам поступить следующим образом: удалите стороннее антивирусное ПО, перезагрузите компьютер и проверьте, перестанет ли проявляться BSoD. Удалить антивирус вы сможете следующим образом:
- нажмите Windows+R;
- пропишите в пустой строчке значение «appwiz.cpl» и нажмите Enter;
- оказавшись в «Программы и компоненты», найдите свой антивирус в списке установленных приложений;
- нажмите на него правой кнопкой мыши и выберите «Удалить»;
- следуйте инструкциям на экране и перезагрузите свой компьютер.
Протестируйте свой компьютер на наличие синего экрана смерти с кодом 1000007e. Как только вы удалить сторонний антивирус, системной будет задействован Защитник Windows. Попробуйте установить другой антивирус либо пользуйтесь услугами системной утилиты.
Способ №3 Обновление BIOS
В некоторых случаях синий экран смерти 1000007e может появляться на компьютерах с устаревшим BIOS для материнской платы. Если вы давненько не обновляли BIOS на своем ПК, то определенно попробуйте сделать это для решения проблемы.
К сожалению, процесс обновления BIOS отличается в зависимости от производителя материнской платы. Мы настоятельно советуем вам пройти на официальный ресурс вашего производителя и ознакомиться с инструкцией по обновлению BIOS.
Вот несколько примеров по обновлению BIOS на различных материнках:
Способ №4 Вернуть ПК в исходное состояние
Если ничего не вышло и вышеуказанные методы оказались абсолютно бессильны в вашей ситуации, то вы можете попробовать прибегнуть к такой процедуре, как возвращение компьютера к исходному состоянию. Проще говоря, переустановка операционной системы без потери установленных приложений, личных данных и настроек. Осуществить это можно следующим образом:
- нажмите правой кнопкой мыши на Пуск и выберите пункт «Параметры»;
- перейдите в раздел «Обновление и безопасность»;
- кликните на вкладку «Восстановление»;
- нажмите на кнопку «Начать» под разделом «Вернуть компьютер в исходное состояние»;
- на экране «Выбор действия» кликните на опцию «Сохранить мои файлы»;
- и наконец, нажмите на кнопку «Сброс» для начала возврата своего ПК к исходному состоянию.
Процесс возврата к исходному состоянию может занять довольно продолжительное время, плюс, ваш ПК по окончанию процедуры будет перезагружен. Синий экран смерти с кодом 1000007e после сброса определенно будет исправлен.
Как исправить ошибку 0x0000007e?
Ошибка 0x0000007e может затронуть каждого, кто является владельцем операционной системы Windows, и неважно какая эта версия. Любой пользователь может стать жертвой этого довольно-таки внезапного события. Вы можете просто сидеть спокойно себе и работать над очередным, ну скажем, видео, которое долгое время монтировали. Копаетесь себе в редакторе и…все – на вашем экране мерцает синий экран смерти, у которого код ошибки 0x0000007e.
И проблема то в том, что на синем экране смерти ничего толкового вам не предоставляется, хотя, казалось, там всегда показывается довольно важная и полезная информация, которая всегда, обычно, там присутствует. Из полезного там есть разве что несколько потенциальных советов для решения ошибки 0x0000007e. Но, нужно признать, они порой действительно работают, хоть и редко.
Более того, нужно упомянуть, что данная ошибка может проявлять себя даже во время установки новенькой Windows. При установке новой Windows проблемы должны решаться, а не создаваться заново. Для начала, давайте обозначим возможные причины, из-за которых мог появиться синий экран смерти и прилагающиеся к нему код ошибки 0x0000007e.
Причины появления ошибки 0x0000007e
Причины у этой проблемы довольно сильно разбросаны по компьютеру, т.е. они могут укрываться как в железе, так и в программном обеспечении. В общем, вы, скорее всего, будете долговато разбираться с этой проблемой, что, в общем, естественно для Windows.
- Недостаточно свободного места на жестком диске компьютера. Ну тут все довольно просто и понятно. Вы постоянно, без остановки, загружали свой жесткий диск контентом. Неважно каким: программы, игры, аудиовидеофайлы и т.д. Скажем на вашем жестком осталось 100 мб свободного места или даже меньше. В этом случае не удивительно появление такой проблемы, как синий экран смерти.
- Недавняя замена аппаратной составляющей в компьютере. Идея состоит в следующем: вы поменяли некоторые составляющие вашей конфигурации, например, видеокарту. Но операционная система осталась той же и, соответственно, драйвера для видеокарты те же. То есть ОС пытается применить старые и несовместимые драйвера для новой видеокарты.
- Конфликт с установленным обновлением для операционной системы. После очередной установки обновления Windows вполне могла появиться ошибка 0x0000007e. После установок апдейтов от Microsoft всегда есть шанс того, что что-то пойдет не так.
- Несовместимая операционная система и BIOS. Крайне редкий вариант развития событий. В основном происходит из-за устаревшей версии BIOS. Порой пользователи даже и не задумываются о том, чтобы обновлять свой BIOS, пока, разумеется, и не происходят такие казусы. Во время установки новой ОС все и всплывает.
- Проблемы с какими-то драйверами в системе. В системе есть драйвера, которые по какой-то причине вошли в конфликт с операционной системой Windows.
- Проблема с загрузочным диском или флеш-носителем. Ошибка 0x0000007e может появляться также на почве неисправного носителя для устанавливаемой операционной системы, т.е. установочным диском или флешкой.
- Конфликт с подключенной периферией. Ошибка 0x0000007e может возникнуть даже из-за подключенных к системе сторонних устройств.
В общем, как мы и говорили, довольно широкий разброс мест, в которых может крыться причина синего экрана смерти. Теперь, после ознакомления с причинами проблемы, давайте рассмотрим методы решения.
Как исправить ошибку 0x0000007e
Методы исправления для синего экрана смерти, у которого код ошибки 0x0000007e, мы будет рассматривать в порядке расположения причин. Также практически все методы будут включать в себя Безопасный режим.
Метод №1 Освобождение места на жестком диске
Все довольно просто – вам нужно запустить операционную систему в Безопасном режиме, а затем очистить свой жесткий диск от лишних скоплений файлов. Для загрузки в Безопасном режиме сделайте следующее:
- Для начала перезагрузите свой компьютер.
- Во время процесса запуска нажмите на F8.
- Выберите пункт о Безопасном запуске. Система в этом режиме будет запущена только с самыми необходимыми компонентами, следовательно, никакой ошибки 0x0000007e появиться не должно.
- Теперь остается только лишь освободить на жестком диске место, и, желательно как можно больше. Хотя бы несколько гигабайт.
После этого запустите свою систему в обычном режиме и проверьте, исчез ли синий экран смерти. Если же нет, то идем дальше.
Метод №2 Установка подходящего драйвера
Как уже упоминалось в причинах, после замены какой-то аппаратной запчасти тоже могли начаться проблемы. Если быть точнее, то проблема заключается в использовании неподходящего драйвера.
Чтобы исправить эту ситуацию, вам снова необходимо запустить систему в Безопасном режиме. Затем нажмите правой кнопкой на Пуск и выберите из контекстного меню пункт «Диспетчер устройств». Далее все зависит от того, что вы заменили в своей конфигурации. Найдите в Диспетчере задач новую аппаратную составляющую, нажмите на нее правой кнопкой мыши и выберите «Обновить».
Затем перезагрузите свой компьютер и запустите его в обычном режиме. Ну что, все еще видите синий экран смерти и код ошибки 0x0000007e? Если да, то переходим к следующему методу.
Метод №3 Удаление конфликтного обновления для ОС Windows
Естественно, что если вы установили какое-то обновление вошедшее в конфликт с операционной системой, то от него следует в срочном порядке избавиться. Снова зайдите в систему с помощью Безопасного режима.
Затем пройдите следующим путем: Панель управления > Центр обновления Windows > Установленные обновление. Найдите самое последнее установленное обновление и удалите его, так как, скорее всего, именно из-за него и возникла проблема в лице ошибки 0x0000007e.
Метод №4 Обновление BIOS
Синий экран смерти и код ошибки 0x0000007e могли появиться в результате несовместимости операционной системы и версии BIOS. В этом случае, скорее всего, виновата именно устаревшая версия BIOS.
Существует три варианта обновления BIOS: непосредственно в самой Windows, через BIOS и через DOS. Какой именно способ нужен вам, зависит от вашей материнской карты. Зайдите на сайт ее производителя и поищите в разделе загрузок обновления для BIOS. В описании обновления вы должны будете найти инструкцию по обновлению BIOS.
Метод №5 Замена установочного диска или флеш-носителя
Как уже говорилось, синий экран смерти с ошибкой 0x0000007e может появиться даже во время установки новой Windows. В этом случае попробуйте заменить установочный диск и попытайтесь установить Windows с него. В большинстве помогает именно замена установочного диска.
Метод №6 Отключение периферийных устройств
Ходят слухи, что данная проблема, то есть ошибка 0x0000007e, может появляться при подключении периферийных устройств, например, принтера. Возможно, что проблема заключается в либо в драйверах устройства, либо же в самом устройстве.
Если загвоздка в первом варианте, то попросту зайдите в систему через Безопасный режим и обновите драйвера для устройства. Если же второй, то вам, к сожалению, придется искать другую периферию.
Случается, что при использовании компьютера пользователи сталкиваются с ошибкой Bugcheck 1001. «Bugcheck 1001 windows 10» – ошибка, не позволяющая полноценно использовать устройство, поскольку некоторые программы становятся недоступны, и приходится регулярно перезагружать компьютер. Стоит разораться, вследствие чего возникает данная ошибка, и какие существуют способы ее исправления.
Содержание статьи
- Почему появляется эта ошибка?
- Признаки наличия ошибки 1001 и способы решения проблемы
- Способ 1: Проверка обновлений Windows
- Способ 2: Сканирование компьютера на предмет вирусов
- Способ 3: Переустановка «проблемной» программы
- Способ 4: Проверка наличия обновления для «проблемной» программы
- Способ 5: Восстановление системы
- Способ 6: Восстановление реестровых записей, связанных с ошибкой
- Комментарии пользователей
Почему появляется эта ошибка?
Ошибка «bugcheck 100»1 (или «event bugcheck 1001», «bugcheck 1001 windows 10» – название у неисправности данного типа в системе может быть разное) способна появляться по нескольким причинам:
- наличие на компьютере каких-либо вирусов или вредоносного программного обеспечения (ПО);
- наличие сторонней программы, работа которой повлекла за собой удаление одного из значимых системных файлов Windows;
- внесение изменений в ПО системы, которые вызвали повреждение реестра;
- прерывание установки или загрузки обновления ПО.
Важно! Факторов, по которым на экране компьютера может высветиться код ошибки 1001, немало. Чтобы устранить неисправность в системе, имеет смысл уделить внимание каждой из возможных причин ее появления.
Помимо явного свидетельствования наличия ошибки в виде соответствующей надписи (например, «bugcheck 1001 windows 10»), существуют и косвенные признаки:
- зависания компьютера, регулярно повторяющиеся каждые 10–15 минут;
- медленная работа Windows, на открытие системных окон и программ может уходить много времени;
- длительный отклик системы на нажатые клавиши (даже при печатании текста).
Важно! Замедление работы системы и долгий отклик на действия внутри нее могут быть причиной иных неисправностей. Однако если ошибка 1001 появлялась хотя бы раз, то вероятность того, что рассмотренные сбои в системе связаны именно с ней, достаточно велика.
Способов решения проблемы несколько. Ниже описаны наиболее эффективные из них.
Способ 1: Проверка обновлений Windows
Компания Microsoft производит непрерывный мониторинг возникающих в системе ошибок. Зачастую избавиться от ошибки можно, загрузив последний пакет обновлений, в котором присутствуют актуальные системные исправления. Чтобы убедиться в том, что на компьютере установлена последняя версия операционной системы, необходимо:
- Нажать на иконку «Пуск».
- Перейти во вкладку «Параметры», кликнув по иконке с изображением шестеренки.
- Войти в раздел «Обновление и безопасность».
- Выбрать пункт «Проверить наличие обновлений».
Если проверка покажет, что имеются доступные для загрузки файлы, их нежно скачать. Установка обновления произойдет в автоматическом режиме и потребует перезагрузки компьютера.
Способ 2: Сканирование компьютера на предмет вирусов
Также ошибка «bugcheck 1001 windows 10» потенциально может быть решена путем проверки компьютера на наличие вирусов и других вредоносных программ. Некоторые вирусные программы в процессе кражи конфиденциальных данных пользователя способны удалять или повреждать системно значимые файлы, что и ведет к появлению рассматриваемой ошибки.
Сейчас в Windows существует внутренняя система проверки сайтов и скачиваемых файлов. Однако она не всегда справляется с угрозами. В связи с этим рекомендуется скачивать сторонние лицензионные антивирусы. Наиболее надежным и популярным среди пользователей является антивирус «Kaspersky». Скачать его можно с официального сайта компании.
Важно! Разумеется, дополнительный антивирус будет занимать часть памяти компьютера. Однако, это небольшая плата за то, чтобы он был лучше защищен от вредоносных программ.
Способ 3: Переустановка «проблемной» программы
«Bugcheck 1001 windows 10» – ошибка, иногда возникающая во время запуска программы, при установке которой возникали какие-либо проблемы. Это значит, что удалив данную программу и установив ее заново, есть шанс, что вопрос решится. Пошаговая инструкция по удалению программы выглядит следующим образом:
- Нужно нажать на иконку «Пуск» и перейти в раздел «Параметры» – как описано в предыдущем способе.
- Выбрать раздел «Приложения».
- Выбрать программу, при попытке запуска которой возникает ошибка, и нажать «Удалить».
После этого останется снова установить приложение. Скачивать программы надлежит исключительно из проверенных ресурсов. В противном случае есть риск «заражения» компьютера.
Способ 4: Проверка наличия обновления для «проблемной» программы
Бывают случаи, когда переустановка приложения затрудняется какими-то внешними факторами. Например, человек забыл логин или пароль для входа в приложение, в связи, с чем из-за его переустановки будет утрачен доступ к программе – при этом времени на восстановление забытых данных нет.
В этом случае можно попробовать не удалять приложение, а постараться его обновить. Если программа не системная, то искать способ ее обновления требуется либо при запуске (видеоигры, например, зачастую запускаются через магазины приложений), либо зайдя на сайт, занимающийся предоставлением доступа к этому приложению.
Важно! Зачастую сбой в той или иной программе происходит потому, что при ее обновлении была потеряна связь с интернетом. При этом потери доступа к сети бывают кратковременные. Зачастую, их даже не удается заметить. Поэтому понять сразу, что проблема возникла из-за сбоя в подключении к интернету, удается довольно редко.
Способ 5: Восстановление системы
Процесс восстановления системы также нередко позволяет решить вопрос с ошибкой. Данный процесс запускает, своего рода, откат системы во времени, в котором она пребывала до ошибки. При этом никакие файлы не будут утрачены, все останется на своих местах. Порядок действий:
- Сначала необходимо нажать на иконку «Пуск», после чего перейти в раздел «Параметры».
- Далее нужно выбрать пункт «Восстановление».
- Будут предложены несколько вариантов взаимодействия с системой. Нужно остановиться на пункте «Вернуть компьютер в исходное состояние» и нажать «Начать», после чего следовать указаниям на экране.
Если же и восстановление системы не помогло, то имеет смысл произвести переустановку Windows. Скачать программное обеспечение можно с официального сайта Microsoft.
Способ 6: Восстановление реестровых записей, связанных с ошибкой
Иногда для исправления ошибки «bugcheck 1001 windows 10» (и в других системах) опытные пользователи персональных компьютеров рекомендуют заняться очисткой реестра, которая не только позволит избавиться от «мусорных» файлов, но и ускорить работу системы. Популярная программа для этих целей – WinThruster. Скачать ее можно, перейдя на официальный сайт компании, ее создавшей.
Важно! Людям, не относящимся к опытным пользователям, настоятельно не рекомендуется самостоятельно заниматься восстановлением записи реестра, поскольку любая, даже малейшая ошибка, способна привести к выходу из строя всей системы.
Исправить ошибку «bugcheck 1001 windows 10» и вернуть работоспособность приложений и программ, не так несложно. Достаточно лишь следовать инструкциям, размещенным в статье, планомерно прорабатывая каждый из возможных вариантов возникновения неисправностей в системе.
Как и любое сложное оборудование, компьютер может выйти из строя по целому ряду причин. В операционных системах Windows о возникновении критических ошибок пользователю сообщает BSoD (blue screen of death) – синий экран смерти. Несмотря на свое грозное название, данный отчет крайне полезен – он информирует о характере и источнике проблемы, из-за которой нормальная работа ПК невозможна. Зная причину, пользователь в силах самостоятельно наладить нормальную работу компьютера без необходимости обращения в сервисные центры. Темой данной статьи станет распространенная ошибка 0x0000007E. Наши подсказки помогут вам разобраться в проблеме и найти ее решение.
Содержание
- 1 Учимся читать отчет BSoD
- 2 Освобождаем память системного раздела HDD
- 3 Устанавливаем «свежий» драйвер
- 4 Полная проверка и откат системы
- 5 Проверяем «железо» на борту ПК
- 6 В итоге
Учимся читать отчет BSoD
При появлении «синего экрана» на мониторе многие неопытные пользователи надолго впадают в ступор или начинают в панике нажимать на кнопку перезагрузки компьютера. Стоит запомнить навсегда, что BSoD несет в себе очень нужную вам информацию о критической ошибке, с которой необходимо ознакомиться.
Распознавание ошибки 0x0000007E в Windows 7 и 10 происходит одинаково. Сообщение о сбое может иметь разное содержание, но одинаковую схематичность. На скриншоте выше изображен данный BSoD с названием «SYSTEM_ THREAD_EXCEPTION_NOT_HANDLED».
Отчет разделен на несколько частей.
- Общая информация и рекомендуемый пользователю план действий при возникновении данного сбоя.
- Код критической ошибки.
- Основные параметры.
Строка основных параметров включает в себя:
- код исключения, который привел к сбою системы;
- адрес его запуска в памяти;
- адрес записи исключения;
- адрес контекста.
В некоторых случаях система сообщает о проблемном драйвере, что очень облегчает поиск источника проблемы.
Код ошибки 0x0000007E свидетельствует о невозможности исполнения определенной операции. Причиной может стать конфликт драйверов, малый объем свободной памяти на системном разделе винчестера, неисправность комплектующих ПК, несовместимость «железа» и «софта» и другие функции. Для конкретизации источника нужно обращать внимание на код исключения.
Самые часто появляющиеся исключения:
- 0x80000002: (STATUS_DATATYPE_MISALIGNMEN) ‒ неправильное выравнивание ссылки данных при сохранении или загрузке;
- 0x80000003: (STATUS_BREAKPOINT) – точка прекращения работы отладчика ядра;
- 0xC0000005: (STATUS_ACCESS_VIOLATION) – получение доступа к недействительным участкам памяти.
При появлении на экране другого кода воспользуйтесь онлайн-справочниками, например, http://allerrorcodes.ru/ntstatus.
Ниже мы покажем вам, как исправить данную ошибку и приведем для этого несколько способов.
Освобождаем память системного раздела HDD
Первой и самой распространенной причиной возникновения ошибки 0x0000007E в Windows 7 и 10 является малый объем свободной памяти на жестком диске, а именно в системном разделе (по умолчанию «C:»). Проверьте наличие свободного места раздела в меню «Компьютер» (Win 7) или «Этот компьютер» (Win 10). Если система сигнализирует о его переполненности – удалите все ненужные файлы.
- В окне «Компьютер» кликаем правой кнопкой мыши на диск «C:» и выбираем «Свойства/Очистка диска».
- Система выведет на экран список файлов, подлежащих удалению. Подтверждаем действие нажатием «OK». Процесс удаления займет от нескольких секунд до пары минут времени.
- Дополнительно можно освободить память за счет удаления ненужных программ и резервных копий.
- При желании освободить как можно больше места на винчестере установите бесплатную утилиту CCleaner для глубокой проверки всего жесткого диска. Скачиваем и устанавливаем ее на сайте https://www.ccleaner.com/ru-ru.
- Запускаем CCleaner и начинаем анализ содержимого HDD.
- Удаляем информацию кнопкой «Очистка».
Важно! Советуем не добавлять галочки элементов, назначение которых вы не знаете. Также мы не рекомендуем неопытным людям проводить очистку реестра – это может привести к повреждению системных файлов.
Устанавливаем «свежий» драйвер
Вторым по частоте «виновником» в появлении критического сбоя выступает некорректный драйвер или служба. В этом случае ошибка 0xc000007E выскакивает при запуске приложения, которое использует ресурсы определенного устройства, например, видеокарты. В отчете BSoD обычно появляется файл проблемного драйвера (смотрите начало статьи). Его-то и нужно обновить до новой версии.
Внимание! Если ошибка появилась при установке драйвера, то нужно, наоборот, откатить его до прежней версии.
Для определения и обновления драйвера выполняем следующее:
- Скачиваем и устанавливаем программу BlueScreenView от компании NirSoft на сайте https://www.nirsoft.net/utils/blue_screen_view.html.
- Скачиваем русификатор, распаковываем и копируем его файлы в папку с установленной программой.
- Запускаем BlueScreenView и ждем окончания проверки файла дампа памяти. Проблемный объект будет выделен красным цветом – он и есть корень проблемы. Двойной клик по нему даст полную информацию о его происхождении, назначении и других параметрах.
Совет: чтобы быстро определить, какой именно драйвер или приложение нужно менять – скопируйте название этого файла и вставьте в поисковую строку браузера. Это займет не более 1-2 минут.
- Определившись с источником проблемы, переходим к ее устранению. Для примера: сымитируем обновление драйвера видеокарты – одного из самых сбойных узлов компьютера. Переходим в меню «Пуск/Панель Управления/Система и безопасность/Система/Диспетчер устройств» и выбираем двойным кликом активный видеоадаптер.
- Выбираем вкладку «Драйвер» и нажимаем «Обновить», а после – «Автоматический поиск». Система сама определит необходимость в обновлении и загрузит новую версию инструкций.
- Может случиться так, что драйвер не был найден, при загрузке произошел сбой или конечный эффект не дал результатов. Тогда следует скачать его на сайте производителя с указанием полного названия модели устройства.
- Если причиной глюков ПК является служебная программа: обновите, переустановите либо удалите ее в меню «Пуск/Программы/Программы и компоненты».
Полная проверка и откат системы
Следующая проблема вытекает из предыдущей – причиной может оказаться поврежденная системная служба Windows.
Начинаем с проверки системы на наличие дефектных системных файлов.
- В строке поиска меню «Пуск» вводим «cmd» и жмем «Enter».
- В консоли прописываем команду «sfc /scannow» и подтверждаем выполнение.
- В случае нахождения повреждений целостности вам понадобится диск или флэшка с дистрибутивом ОС Windows, аналогичным установленной на ПК. Загрузочный диск будет использоваться для восстановления системы. Второй возможный вариант исправить ситуацию – попытаться откатить систему стандартной программой «Восстановление системы», находящейся по пути «Пуск/Программы/Стандартные/Служебные».
Проверяем «железо» на борту ПК
Нередки ситуации, когда компоненты компьютера не могут работать в единой системе. Это приводит к конфликтам их ПО и появлению ошибки SYSTEM_THREAD_EXCEPTION_NOT_HANDLED в Windows 7 и 10. Наихудший вариант ‒ это возникшая неисправность отдельного модуля или устройства, при которой обновление драйвера бесполезно.
Попытайтесь вспомнить: какие действия над ПК производились перед появлением ошибки. Если вы подсоединили новое устройство (видео- или звуковую карту, Wi-Fi адаптер, модуль памяти и др.) и увидели на экране BSoD – изучите инструкцию к нему. Возможно, данная модификация несовместима с вашей материнской платой либо она требует перепрошивки микросхемы BIOS. Решением проблемы станет удаление устройства либо перепрошивка материнской платы.
Если «синий экран» возник внезапно без вмешательств в аппаратную и программную часть системы – велика вероятность поломки компонента системного блока. Нужно произвести поэтапную проверку всех комплектующих, начиная с модулей оперативной памяти и заканчивая периферией.
Выключите компьютер из сети, откройте крышку системного блока и отсоедините все комплектующие на материнке. Если имеется встроенное в процессор или чипсет видеоядро – отсоедините дискретную видеокарту и переключите кабель монитора в аналогичное гнездо на плате. Оставьте на месте только ЦП и один модуль ОЗУ. После запускайте компьютер и следите за появлением «синего экрана смерти». Если ошибка не дала о себе знать – выключайте ПК и добавляйте один модуль памяти (если он присутствует), и так со всеми снятыми устройствами до того момента, когда вы не «поймаете» ее. Последняя подсоединенная деталь и есть источник проблемы – ее нужно заменить.
Помимо вышеизложенного способа, вы можете проверить исправность оперативной памяти мини-утилитой MemTest или программой Memtest86+ из-под MS-DOS.
Рассмотрим работу с MemTest.
- Скачиваем утилиту на сайте https://hcidesign.com/memtest.
- Запускаем ее без установки и нажимаем «Start Testing».
- Если оперативная память работает корректно, то результат не должен показать ошибки.
Существенным минусом утилиты является ограничение ее бесплатной версии по объему проверяемой памяти – не более 3,5 Гб. Проверяйте модули, вставляя их по отдельности (предварительно выключая ПК из сети).
В редких случаях владельца ПК может подвести жесткий диск, который отработал свой ресурс или был ударен в момент записи и чтения. Для профилактики проверьте и его с помощью программы Western Digital Data LifeGuard Diagnostic.
Порядок работы приведен ниже.
- Скачиваем, распаковываем и устанавливаем бесплатную программу на сайте support.wdc.com/downloads.aspx.
- Запускаем утилиту, выбираем жесткий диск с системным разделом (если дисков несколько), нажимаем «QUICK TEST» и «Start».

- После прохождения проверки вы можете ознакомиться с ее результатами во вкладке «VIEW TEST RESULT».
Исправный винчестер будет иметь статус «PASS». Вы также можете пройти полную проверку, нажав «EXTENDED TEST» (занимает значительно больше времени).
В итоге
Как видим, ошибка 0xc000007E является обобщенной, оповещающей о нарушениях работы различных компонентов и программного обеспечения компьютера. Чтобы быстро и эффективно устранить проблему – не впадайте в панику при виде «экрана смерти», а подробно изучите содержимое отчета. Тут вашими главными помощниками являются специальные бесплатные утилиты для проверки комплектующих ПК и наши полезные советы из этой статьи.
Синий экран 0x0000007E указывает, что системный поток сгенерировал исключение, которое не уловил обработчик ошибок.
Параметры SYSTEM_THREAD_EXCEPTION_NOT_HANDLED:
- Код исключения, который не был обработан;
- Адрес, где произошло исключение;
- Адрес записи исключения;
- Адрес записи контекста.
Причина
BSoD 0x0000007E является общей ошибкой. Чтобы интерпретировать её, необходимо идентифицировать, какое исключение было сгенерировано. Для этого необходимо проанализировать код исключения (первый параметр ошибки). Самые распространенные из них:
- 0x80000002: STATUS_DATATYPE_MISALIGNMENT указывает на ошибку ссылки данных;
- 0x80000003: STATUS_BREAKPOINT указывает контрольную точку, когда к системе не удалось присоединить отладчик ядра;
- 0xC0000005: STATUS_ACCESS_VIOLATION указывает на нарушение доступа к памяти.
Решение
Для устранения ошибки:
- Удостоверьтесь, что системный раздел диска имеет достаточно свободного места;
- Если в сообщении ошибки идентифицирован драйвер, отключите или обновите его;
- Попробуйте заменить видеокарту;
- Обновите BIOS;
- Отключите опции кэширования и затенения памяти BIOS.
2 параметр (адрес исключения) должен идентифицировать драйвер или функцию, которая вызвала ошибку.
Если причины исключения не определенны, рассмотрите следующие проблемы:
Аппаратная несовместимость. Удостоверьтесь, что новые установленные аппаратные средства совместимы с установленной версией Windows.
Дефектный драйвер устройства или системная служба могут быть причинами ошибки. Аппаратные проблемы, такие как несовместимости BIOS, конфликты памяти и конфликты IRQ также могут генерировать синий экран.
Если в ошибке указано название драйвера его необходимо удалить или отключить. Также удалите или отключите все недавно добавленные драйвера и службы. Если ошибка происходит во время запуска системы, а системный раздел отформатирован файловой системой NTFS, необходимо использовать Безопасный режим, чтобы удалить дефектный драйвер. Если драйвер используется в качестве части системного процесса запуска Безопасного режима, то для доступа к файлу потребуется запустить компьютер при помощи Консоли восстановления.
Если BSoD указывает на системный драйвер Win32k.sys, источником ошибки может быть сторонняя программа дистанционного управления. При наличии такого программного обеспечения его необходимо удалить.
Убедитесь, что система входит в систему Event Viewer. Находящиеся там сведения об ошибках помогут идентифицировать устройство или драйвер, который вызывает Stop 0x0000007E.
Отключить кэширование памяти BIOS. Обновите прошивку BIOS.
Необходимо также выполнить аппаратную диагностику. Просканируйте оперативную память на наличие ошибок.
Данная ошибка может произойти после первого перезапуска во время установки Windows, или после окончания установки. Возможная причина — нехватка дискового пространства для установки. Удалите все временные файлы, файлы кэша интернета, файлы резервных копий приложений и.chk файлы. Можете использовать другой жесткий диск с большим объемом.
Reader Interactions
The Blue Screen of Death (BSoD) appears with different error codes, each representing the reasons behind the error. The BSoD errors can be caused by hardware or software failure and are usually resolvable. This article will address the 0x0000007e error and see PassFab FixUWin how to fix 0x0000007e windows 10/11.
Part 1: What does Error 0x0000007e Means?
Error code 0x0000007e, also known as SYSTEM_THREAD_EXCEPTION_NOT_HANDLED, usually occurs when your system files are not configured correctly, or the Windows registry has irregularities. If you think that your PC might run into error code 0x0000007e, check if it shows the following symptoms:
Part 2: What may cause error 0x0000007e in Windows 10/11?
The error 0x0000007e in Windows 10/11 indicates that the operating system cannot access important system files required to perform a certain task. 0x0000007e can cause due to many reasons such as,
- A virus or malware
- Outdated/faulty drivers or OS
- Corrupted or outdated BIOS
- Incompatible peripheral drivers
- A hard disk having no free space
Solution 1: Use PassFab FixUWinNEW
PassFab FixUWin is a software suite that resolves almost all Windows-related issues. It help you settle down blue/black screen and other cashing problems, error 0x0000007e included as well. It does not require you to change any system settings, and you can recover your PC without fear of data loss, security, or privacy intrusions.
- Install the PassFab FixUWin suite on any other PC.
- Plugin a USB device, and click Create boot disk now.
- Choose your USB from the list, and click Next.
- Plug the USB into the problematic PC and restart it while pressing the boot key.
Boot Key Desktop Laptop Motherboard F12 ASUS, Acer, Founder, HP, Hasee, Haier, Lenovo, THTF Acer, BenQ, Dell, Emachines, eMachines, Fujitsu, Founder, GIGABYTE, Gateway, IBM, Lenovo, SAMSUNG, ThinkPad, Hasee, TOSHIBA, THTF, MSI Great Wall, Dell, TOSHIBA, Foxconn, GIGABYTE, Fujitsu, Gamen, Haier, IBM, Lenovo, Topstar, SONY, THTF, SAMSUNG, ThinkPad, Acer, HP, Hasee, Founder Esc Dell ASUS, Sony Great Wall, Foxconn, ESC, SOYO, MAXSUN, Colorful, SONY, SAMSUNG, Spark, UNIKA F9 BenQ, HP BISOTAR, HP - Set your device on priority through the boot menu, save settings, and reboot the computer.
- Click Automated Repair.
- Choose the disk partition where Windows is installed. Click Start repair.
- Click Restart after a successful repair.
This time when your PC restarts, it won’t crash, and you will no longer face the 0x0000007e Windows 10/11 error.
Solution 2: Use Registry Editor
If your Windows registry has some faults, it may cause error 0x0000007e. You can resolve it as follows.
-
Enable Safe Mode and start your computer.
-
Open the Run dialog, type regedit, and press Enter.
-
Navigate to HKEY_LOCAL_MACHINE\SYSTEM\ControlSet001\Services\Intelppm
-
Right-click on Intelppm, click Modify, and then OK.
-
Close the Registry and restart your computer after disabling the Safe Mode.
Solution 3: Check for Outdated BIOS
The outdated BIOS settings are one of the major causes of error 0x0000007e. You can check if your BIOS is up to date or not as follows:
-
Open the Run dialog, type msinfo32 or msinfo64, and press Enter.
-
Click System Summary in the left menu.
-
Check the BIOS version and date.
-
Open the browser and go to your system motherboard manufacturer’s website.
-
Check if any BIOs updates are available on the site or not. If yes, download and run the updates.
Solution 4: Use Automatic Startup Repair
You can use the automated repair feature of Windows to resolve error 0x0000007e. To follow this method, get a Windows Installation Media. Once you get it, follow the following steps to proceed:
-
Insert the Windows Installation Media into the computer and restart it.
-
When your PC boots from the disk successfully, click Next.
-
Click the Repair your computer link on the lower left corner of the screen.
-
Choose Troubleshoot.
-
Click Advanced Options -> Startup Repair.
The automatic repair process will start automatically. Let it complete. Your PC will restart automatically with 0x0000007e resolved.
Solution 5: Run CHKDSK Via Command Prompt
If you doubt there is something wrong with the system disk that may be causing 0x0000007e error in Windows 10/11, you can run the CHKDSK utility through the command prompt as follows.
-
Boot computer via Windows Installation Media. Click Next when it boots successfully.
-
Click the Repair your computer link present in the lower left corner of the screen.
-
Choose Troubleshoot.
-
Open Command Prompt by clicking on its option.
-
Type CHKDSK followed by your disk drive name as follows:
CHKDSK e: /f and press Enter.
The system will start scanning your hard disk while looking for and resolving the issues.
Solution 6: Free up Space on Hard Disk
When your hard disk is full and it runs out of space, your operating system starts showing a 0x0000007e error. To fix it, you will have to free up some space on the hard disk so the operating system can use it.
Check Available Space on Hard Disk
-
Go to This PC, right-click on C drive and go to Properties.
-
See the space available on the drive. If it is full, you should delete some unnecessary files from it.
If you do not know which files to delete or have many duplicate files that will consume much time if deleted one by one, we have brought you an amazing yet wonderful tool that will do the task for you, i.e., PassFab Duplicate Files Deleter .
Delete Files using PassFab Duplicate Files Deleter
PassFab Duplicate Files Deleter can delete all the duplicate files and images in four easy and simple steps. Your C drive will have free space as all the duplicate files have been removed from it. This way, error 0x0000007e is resolved if caused by a hard disk with no space.
Part 4. How To Fix Printer Error 0X0000007e Windows 10?
We have discussed the bugcheck was: 0x00000007e bsod error above. There is another 0x00000007e error happens when connecting to printer which is not a blue screen of death error. It typically occurs when you try to connect to a network printer. The error message usually reads «Windows cannot connect to printer. Details: Operation failed with error 0x0000007e» or «Windows cannot connect to printer Operation failed with error 0x0000007e».
The error 0x0000007e is caused by a missing or corrupted printer driver. In most cases, the error occurs when you try to connect to a printer that is directly connected to another Windows computer (print server) and shared for printing from other computers over the network.
To fix printer error 0x0000007e, you can try the following steps:
- Disable your antivirus software temporarily. Sometimes antivirus software can interfere with printer drivers and cause this error.
- Uninstall any unsafe or incompatible third-party drivers. You can use a driver updater tool to scan your computer for outdated or corrupt drivers.
- Check if you have enough disk space. If your hard drive is low on space, it can prevent Windows from installing or updating printer drivers.
- Use the Registry Editor to delete the corrupted registry key. To do this, open the Registry Editor (regedit.exe) and navigate to the following key:
- HKEY_LOCAL_MACHINE\SOFTWARE\Microsoft\Windows NT\CurrentVersion\Print\Printers\
Expand the branch with the printer name and delete the BIDI key in the CopyFiles section.
Conclusion
We often panic when we see the BSoD with some unknown stop code as the issue is unknown to us. In this article, we have discussed one of such scan codes, i.e., 0x0000007e. We have proposed different methods to resolve the issue but recommend using the PassFab Computer Management due to its user-friendliness and feature-richness.
COMMENT
| Номер ошибки: | Ошибка 0x7E | |
| Название ошибки: | SYSTEM_THREAD_EXCEPTION_NOT_HANDLED | |
| Описание ошибки: | The SYSTEM_THREAD_EXCEPTION_NOT_HANDLED bug check has a value of 0x0000007E. This bug check indicates that a system thread generated an exception that the error handler did not catch. | |
| Шестнадцатеричный код: | 0x0000007E | |
| Разработчик: | Microsoft Corporation | |
| Программное обеспечение: | Windows Operating System | |
| Относится к: | Windows XP, Vista, 7, 8, 10, 11 |
0x0000007E проблемы типа синий экран (BSOD) часто возникают из-за отсутствия или повреждения драйверов устройства для Windows 10 или из-за неисправности соответствующего оборудования. Как правило, самый лучший и простой способ устранения ошибок, связанных с файлами 0x7E, является замена файлов.
Классические проблемы SYSTEM_THREAD_EXCEPTION_NOT_HANDLED
Проблемы SYSTEM_THREAD_EXCEPTION_NOT_HANDLED также известны как ошибки синего экрана смерти (BSOD):
- «Ошибка SYSTEM_THREAD_EXCEPTION_NOT_HANDLED привела к завершении работы Windows, чтобы предотвратить повреждение компьютера. «
- «: (Ошибка из SYSTEM_THREAD_EXCEPTION_NOT_HANDLED вызвала проблему, и ваш компьютер должен перезагрузиться. «
- «СТОП 0x0A: IRQL_NOT_LESS_EQUAL — SYSTEM_THREAD_EXCEPTION_NOT_HANDLED»
- 0x01E: КМОДЕ_ИСКЛЮЧЕНИЕ_НЕТ_ОБРАБАТЫВАЕТСЯ — SYSTEM_THREAD_EXCEPTION_NOT_HANDLED
- 0×00000050: СТРАНИЦА_FAULT_IN_NONPAGED_AREA — SYSTEM_THREAD_EXCEPTION_NOT_HANDLED
Большинство ошибок BSOD возникают после установки аппаратного или программного обеспечения, связанного с Windowss. Эти синие экраны SYSTEM_THREAD_EXCEPTION_NOT_HANDLED могут появляться во время установки программы, в то время как программа, связанная с SYSTEM_THREAD_EXCEPTION_NOT_HANDLED (например, Windows), во время загрузки драйвера Microsoft Corporation или во время запуска или завершения работы Windows. При появлении ошибки BSOD SYSTEM_THREAD_EXCEPTION_NOT_HANDLED запишите все вхождения для устранения неполадок Windows и помогите найти причину.
Причины ошибок в файле SYSTEM_THREAD_EXCEPTION_NOT_HANDLED
Ошибки SYSTEM_THREAD_EXCEPTION_NOT_HANDLED BSOD вызваны различными проблемами прошивки, оборудования, драйверов или программного обеспечения. Они могут быть связаны с оборудованием Windows или Microsoft Corporation, но не всегда.
В частности, проблемы SYSTEM_THREAD_EXCEPTION_NOT_HANDLED, вызванные:
- Устаревшие, неправильно настроенные или поврежденные драйверы устройств Windows.
- Недопустимая или поврежденная запись реестра SYSTEM_THREAD_EXCEPTION_NOT_HANDLED, связанная с SYSTEM_THREAD_EXCEPTION_NOT_HANDLED и Windows.
- Вредоносные программы заразили SYSTEM_THREAD_EXCEPTION_NOT_HANDLED (или связанный с Windows), создавая повреждения и ошибки SYSTEM_THREAD_EXCEPTION_NOT_HANDLED.
- Установка оборудования, связанная с NewMicrosoft Corporation, создает конфликты SYSTEM_THREAD_EXCEPTION_NOT_HANDLED.
- Установка Windows или драйверов устройств (SYSTEM_THREAD_EXCEPTION_NOT_HANDLED), вызывающих удаление или повреждение.
- Сбой жесткого диска, связанный с SYSTEM_THREAD_EXCEPTION_NOT_HANDLED Синий экран смерти.
- Ошибка остановки файла SYSTEM_THREAD_EXCEPTION_NOT_HANDLED в связи с повреждением оперативной памяти (RAM).
Продукт Solvusoft
Загрузка
WinThruster 2023 — Проверьте свой компьютер на наличие ошибок.
Совместима с Windows 2000, XP, Vista, 7, 8, 10 и 11
Установить необязательные продукты — WinThruster (Solvusoft) | Лицензия | Политика защиты личных сведений | Условия | Удаление
Ошибки типа «синий экран» в базе знаний
Идентификатор статьи:
120559
Автор статьи:
Последнее обновление:
Популярность:
star rating here
Загрузка (Исправление ошибки)