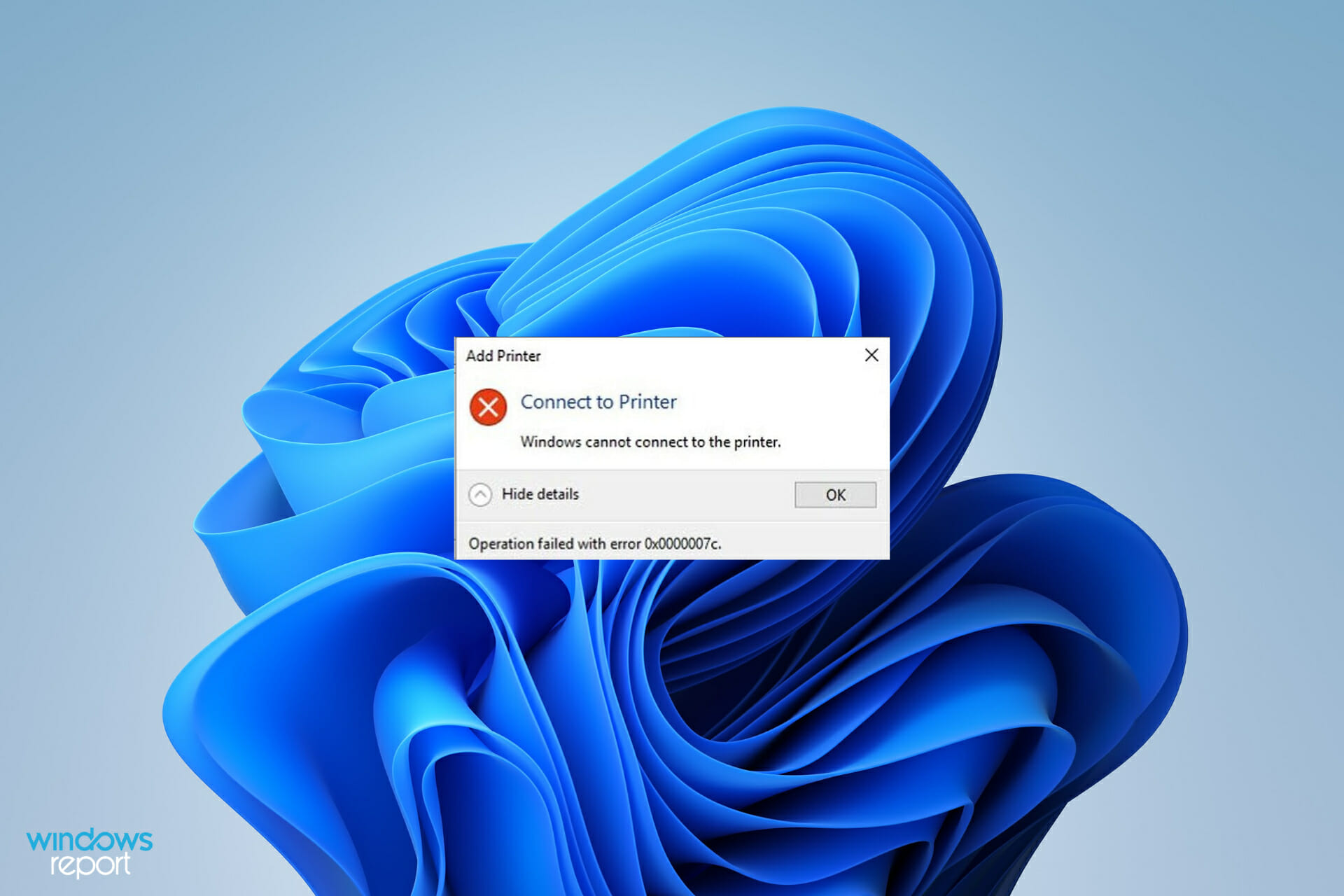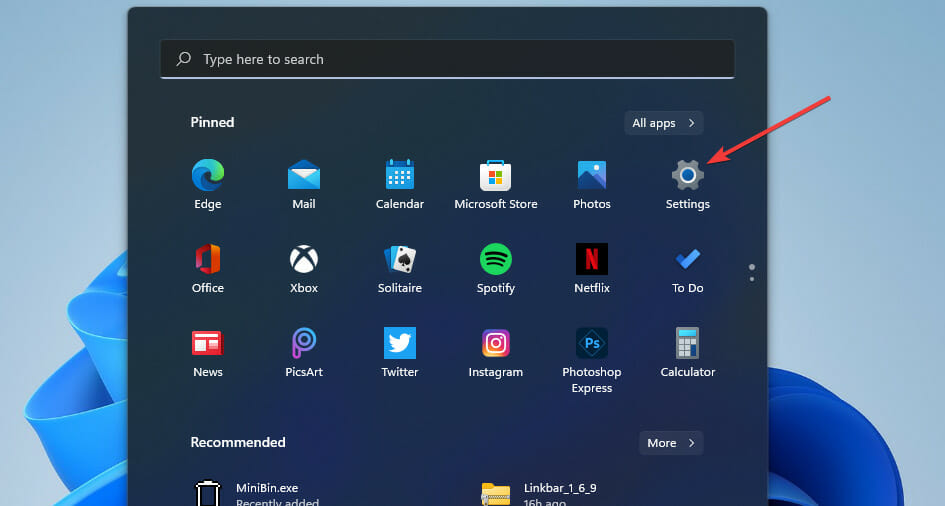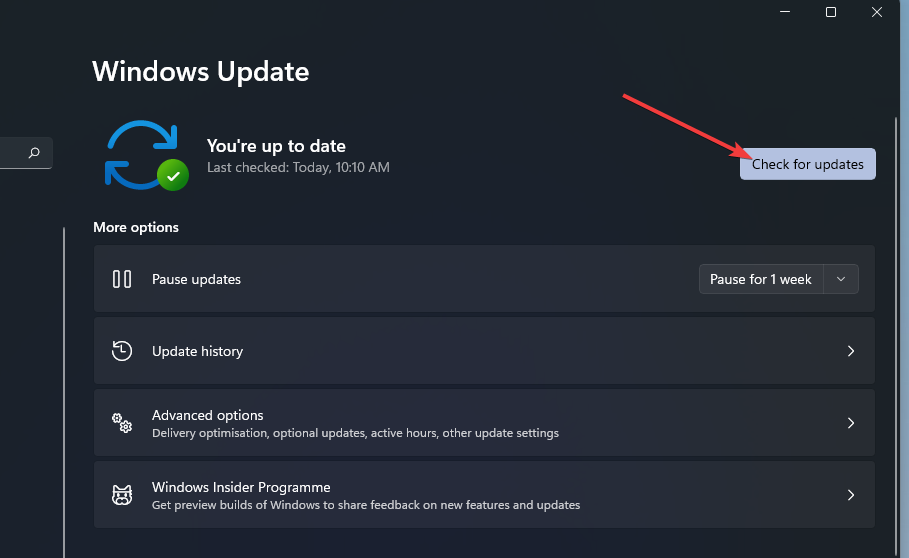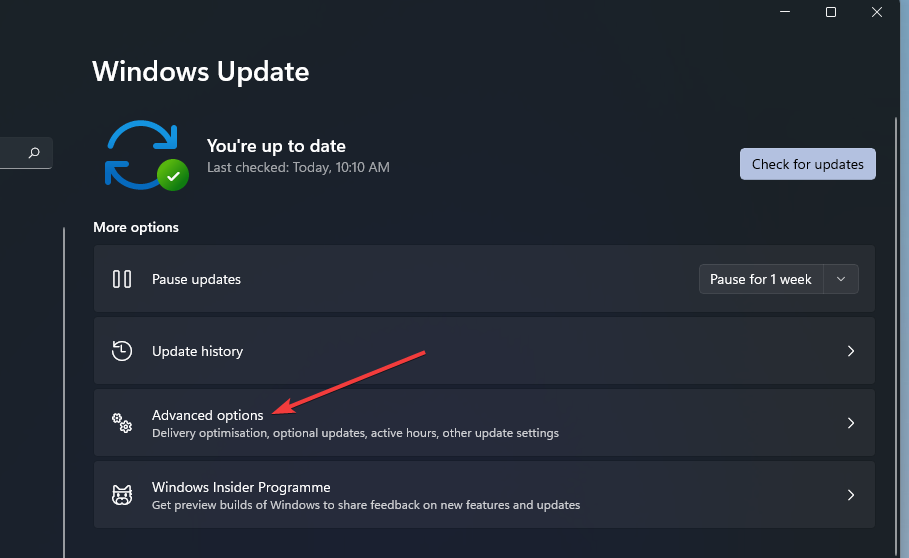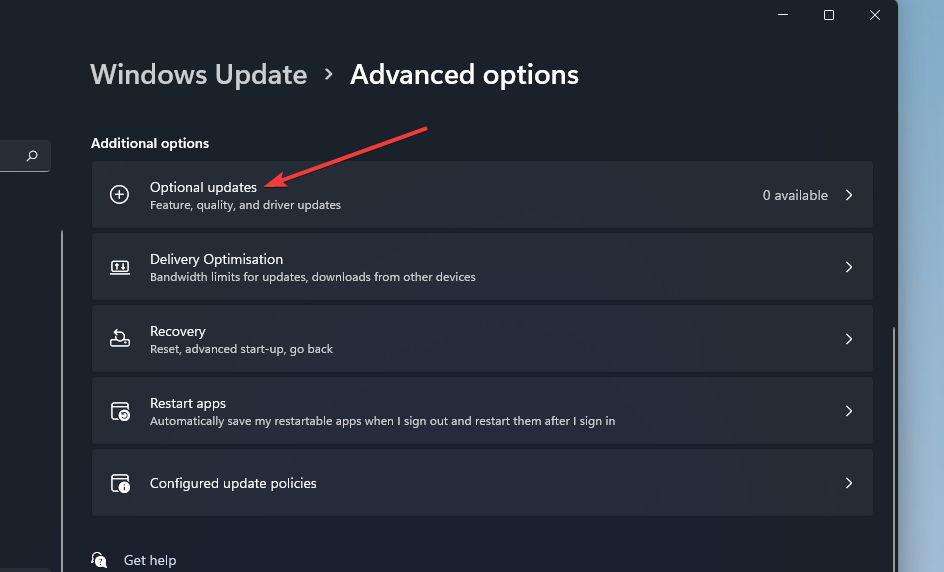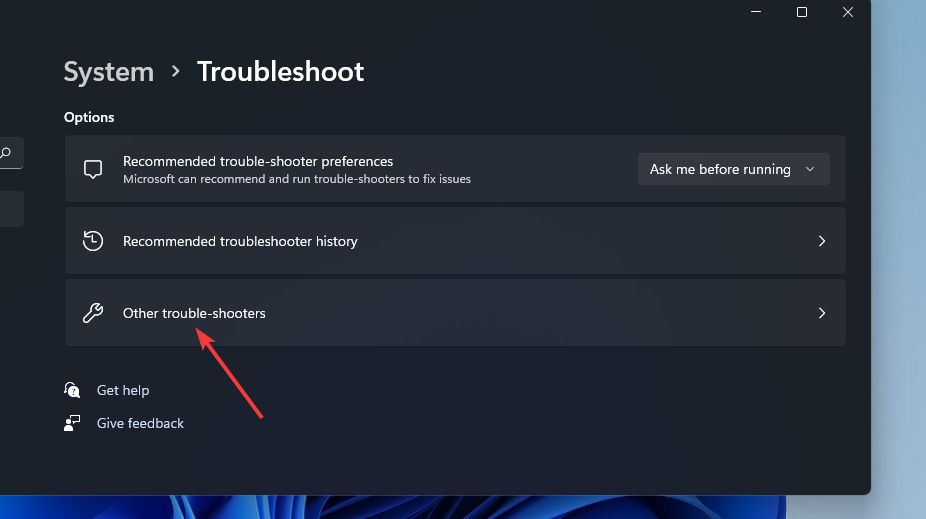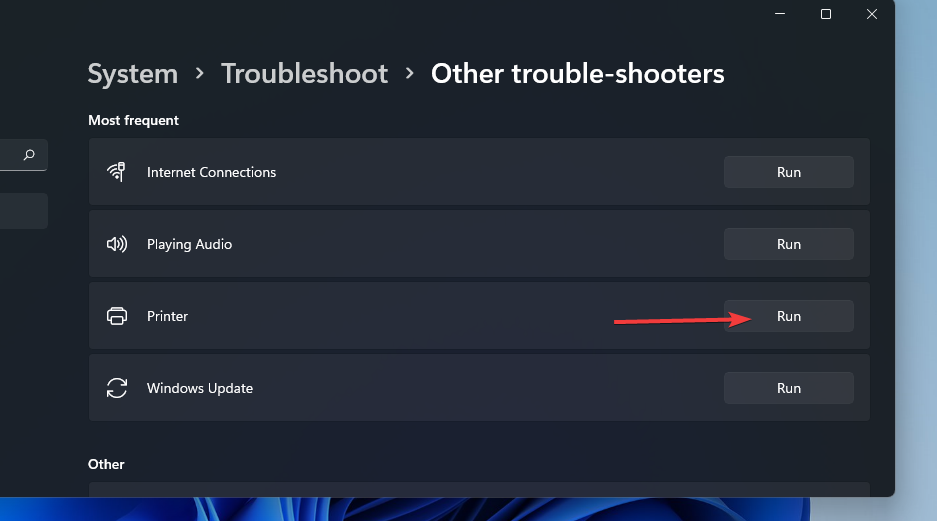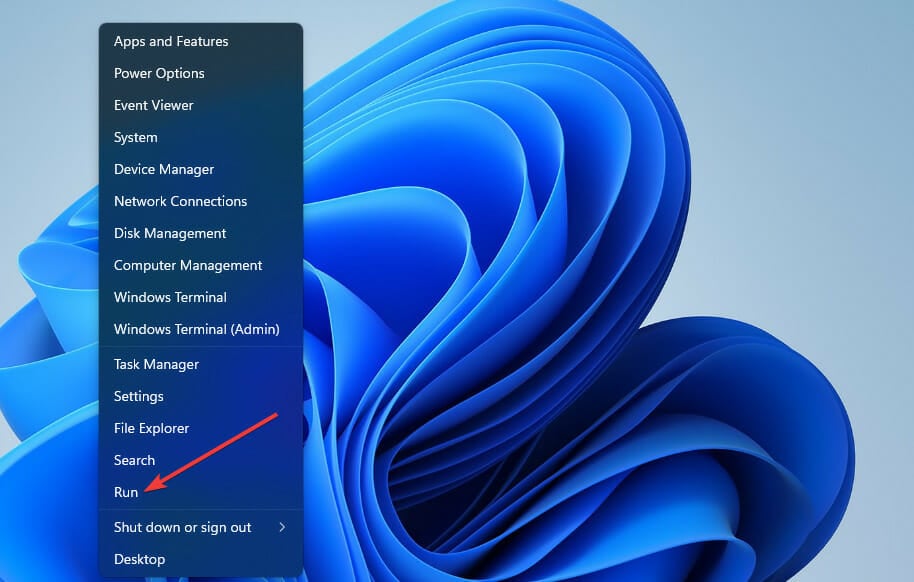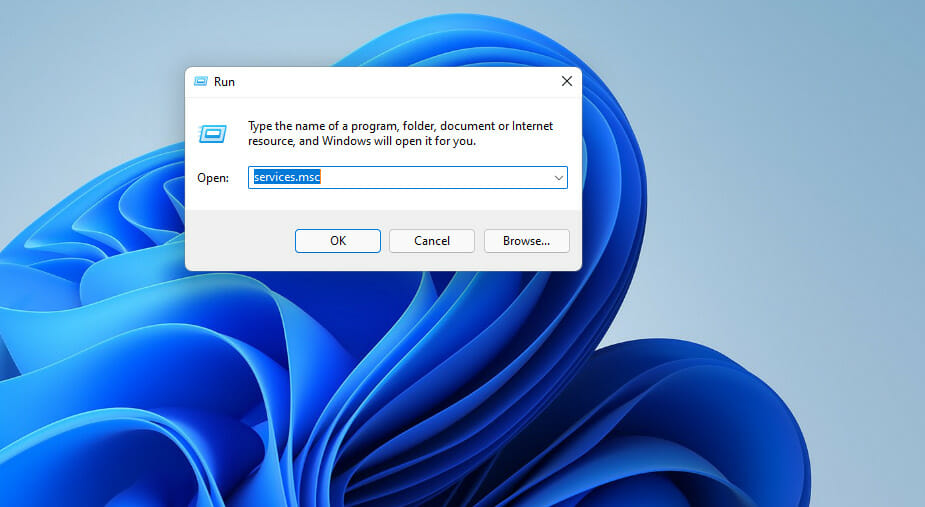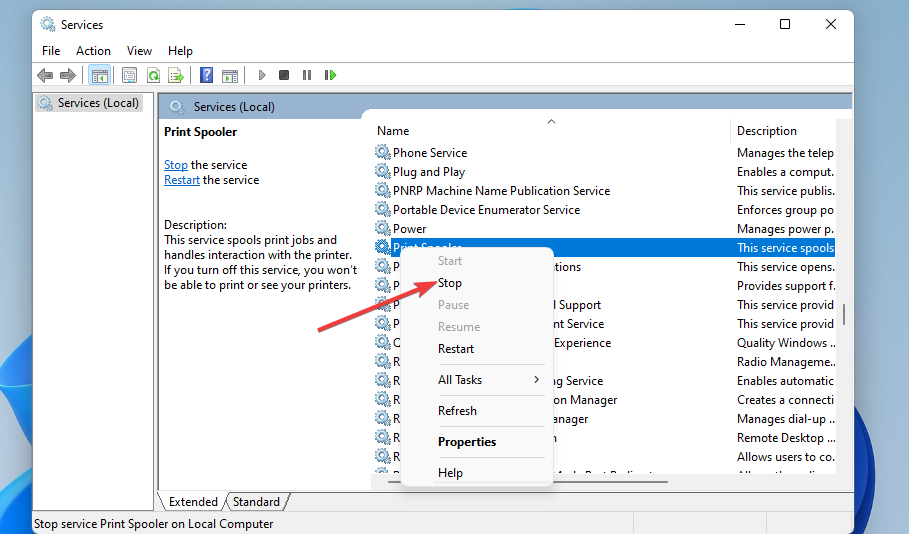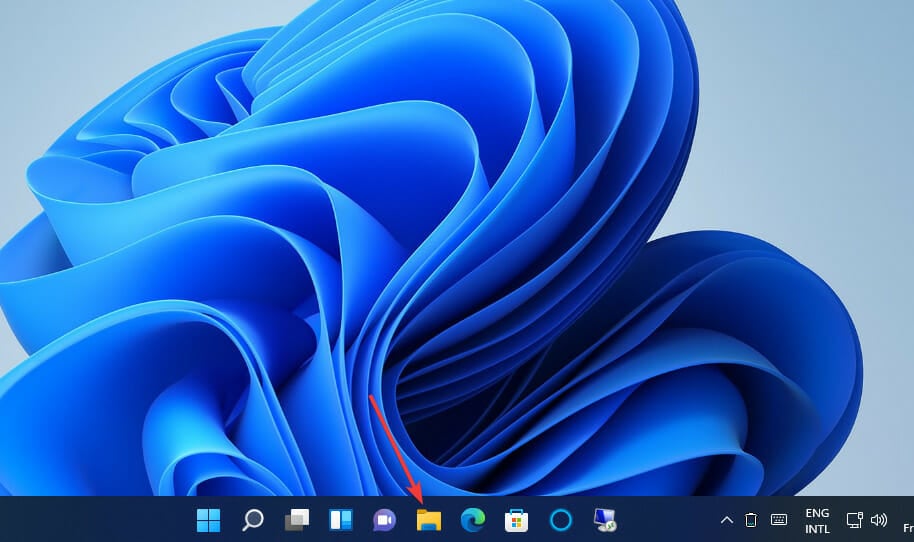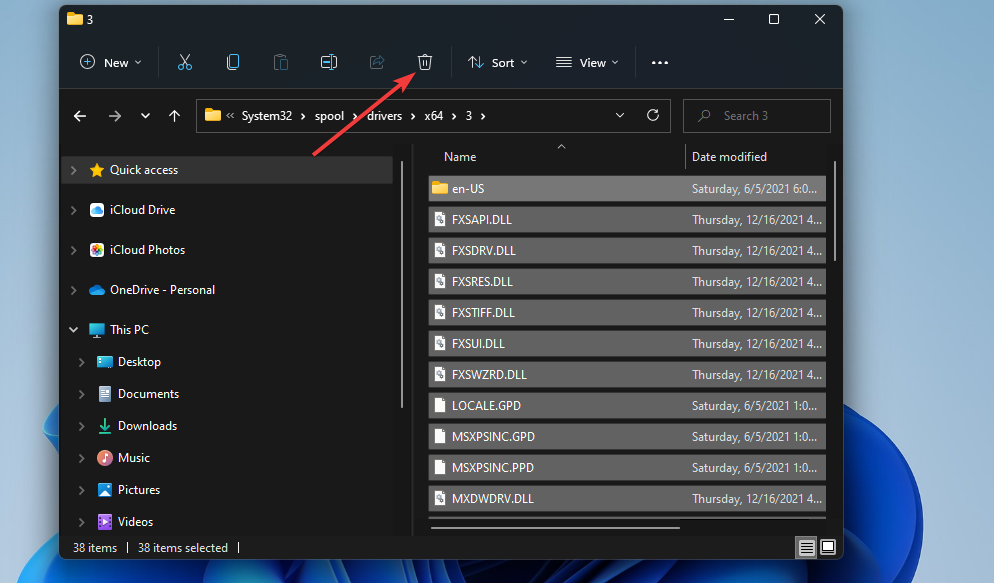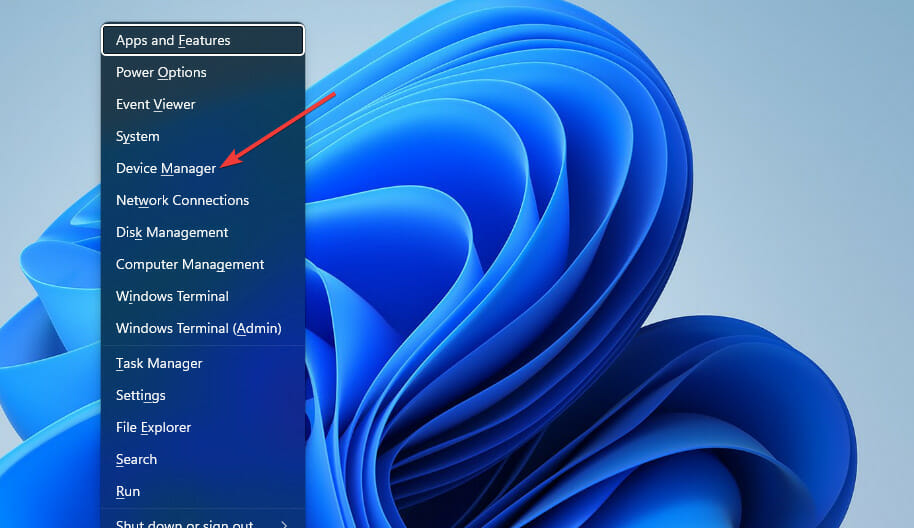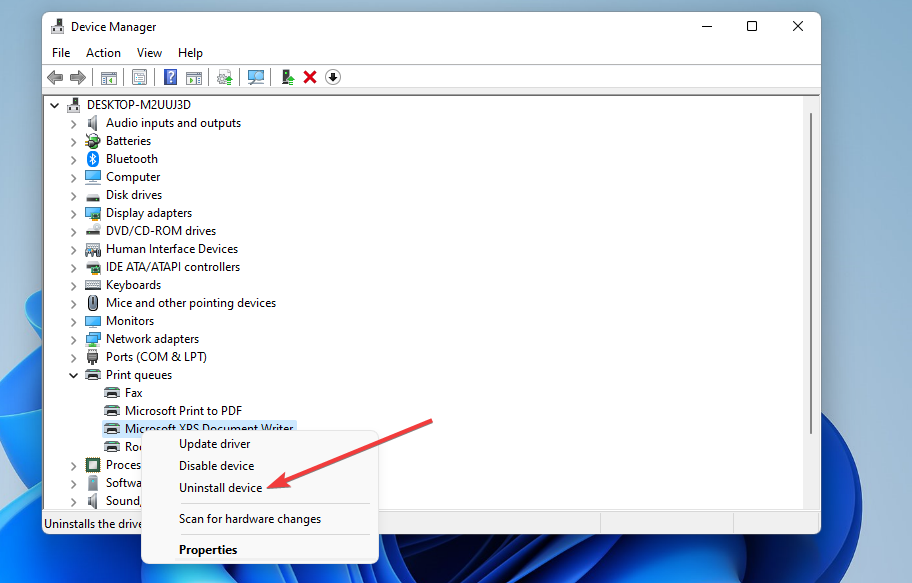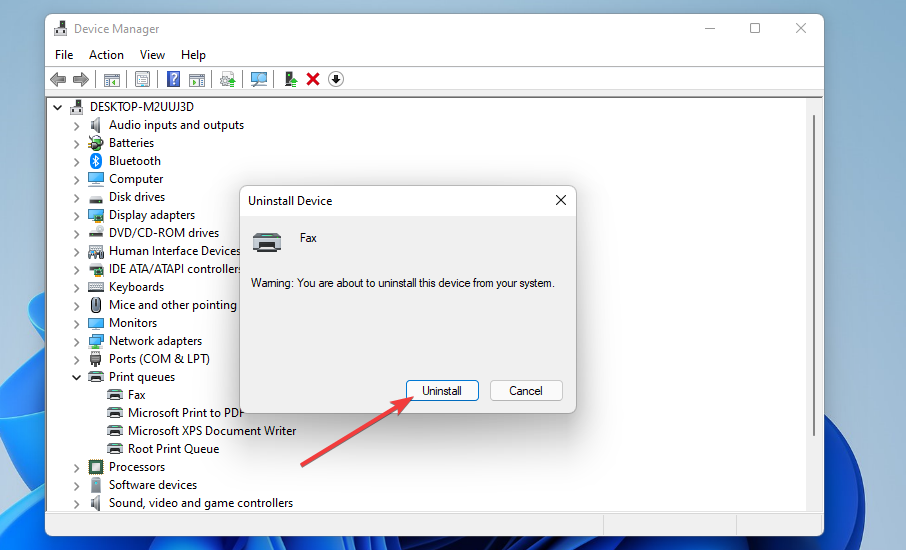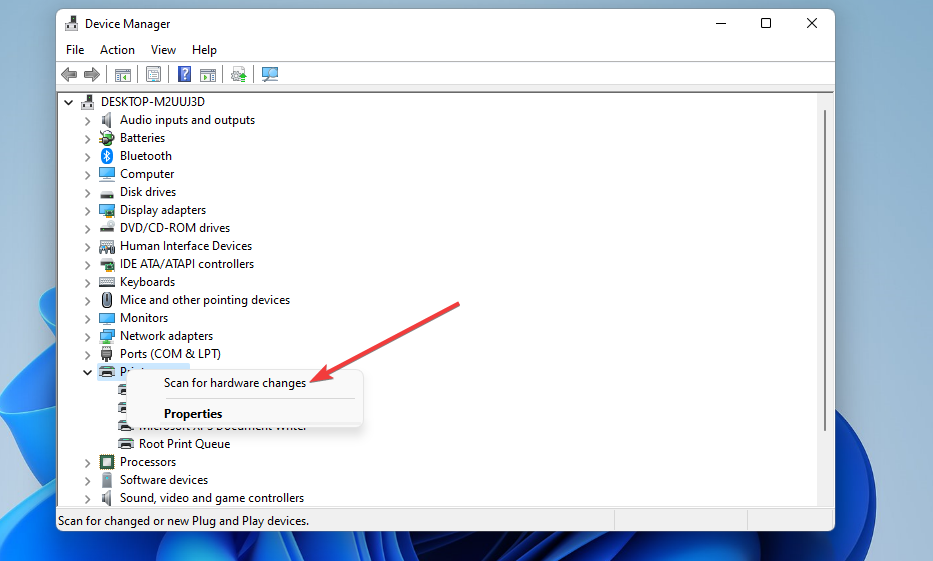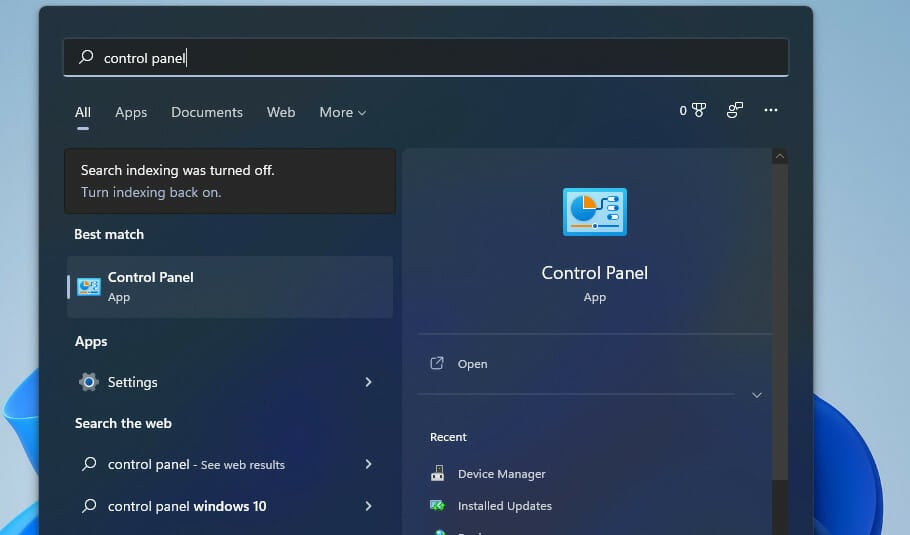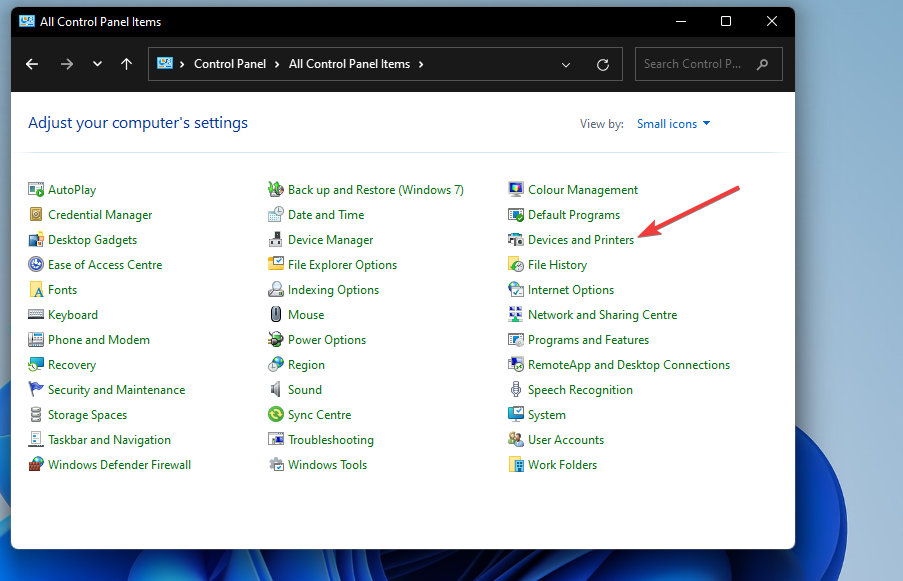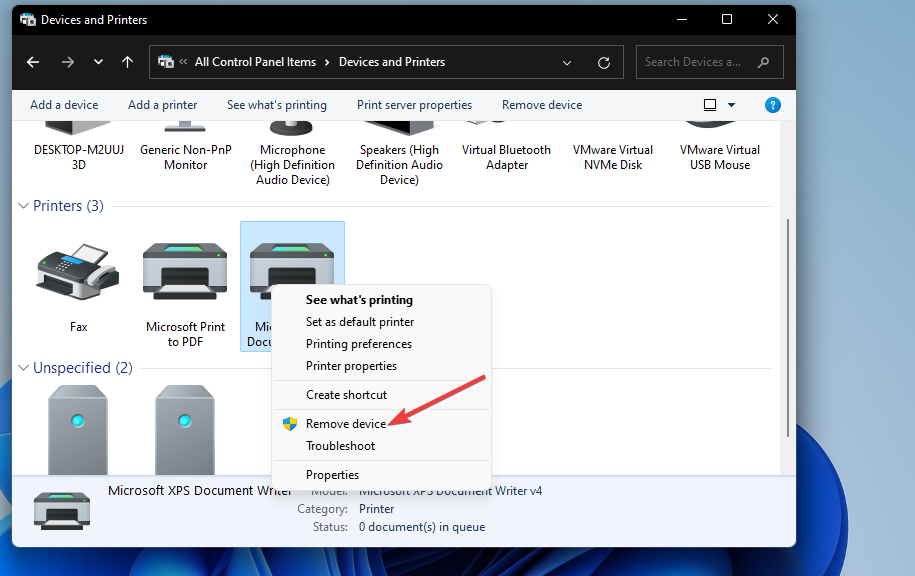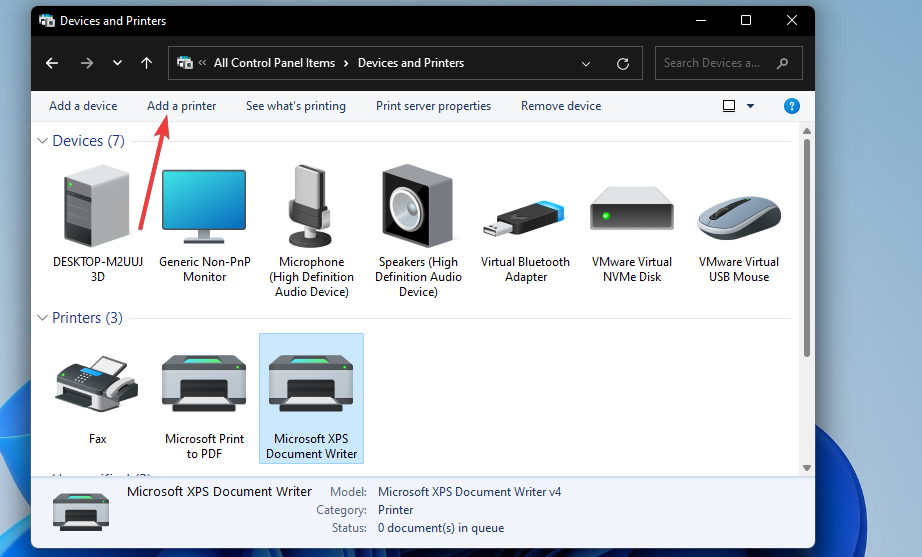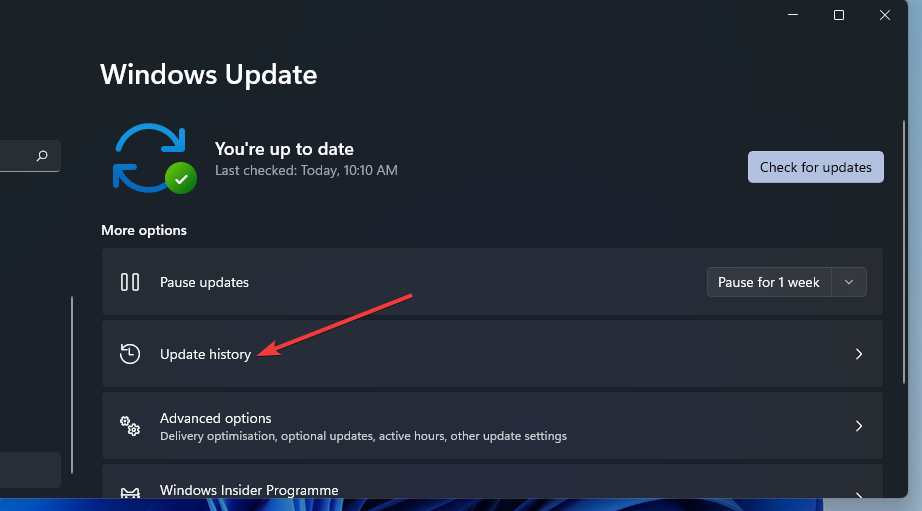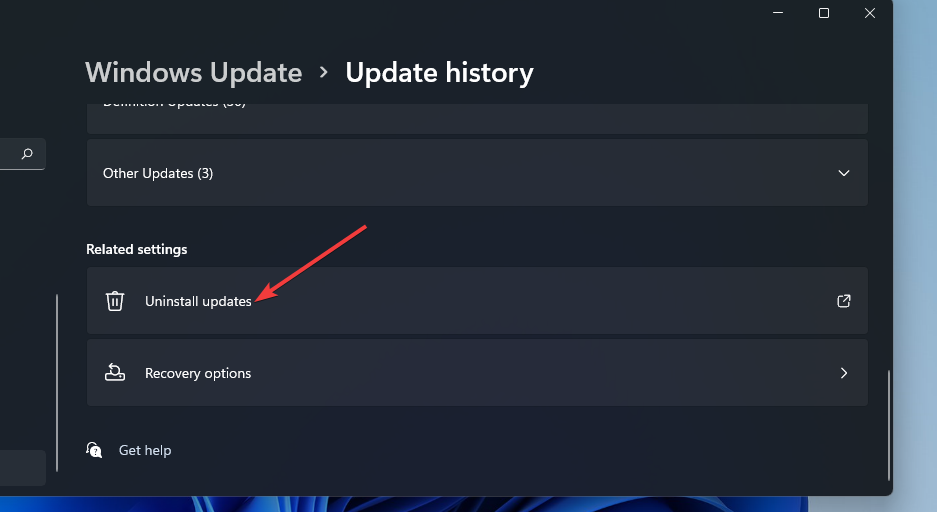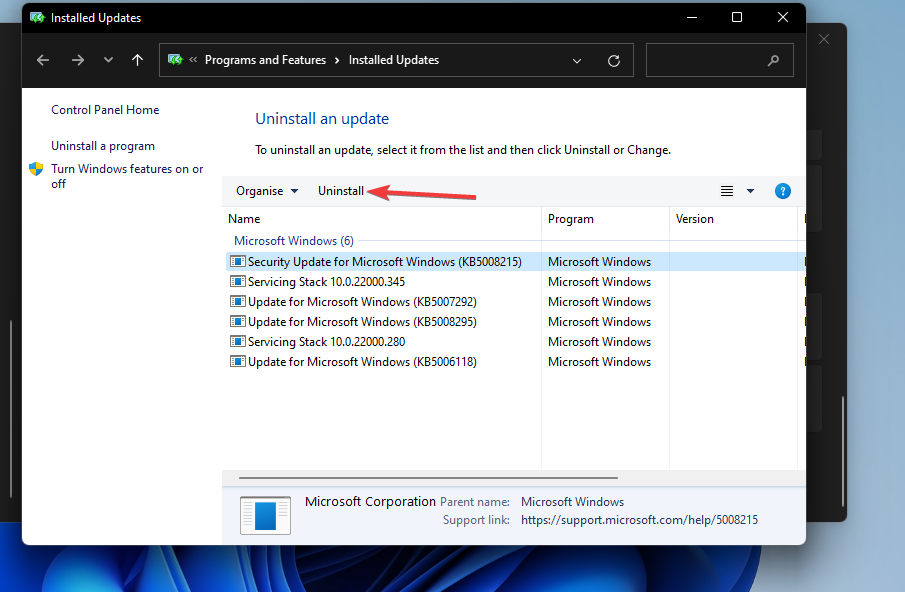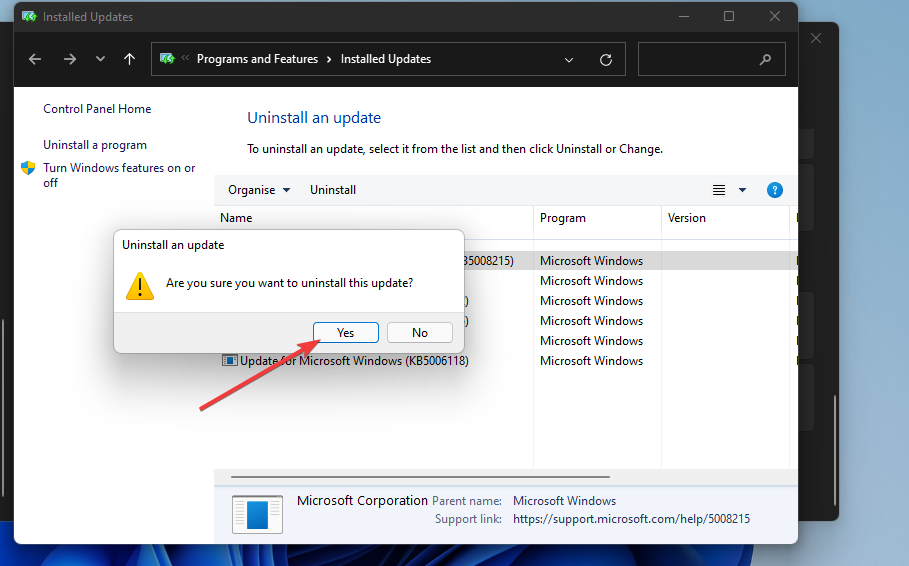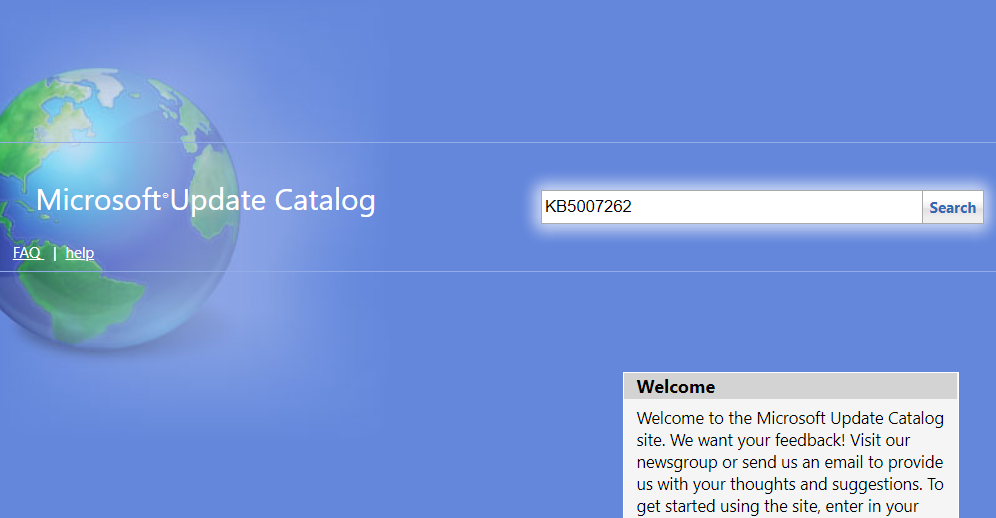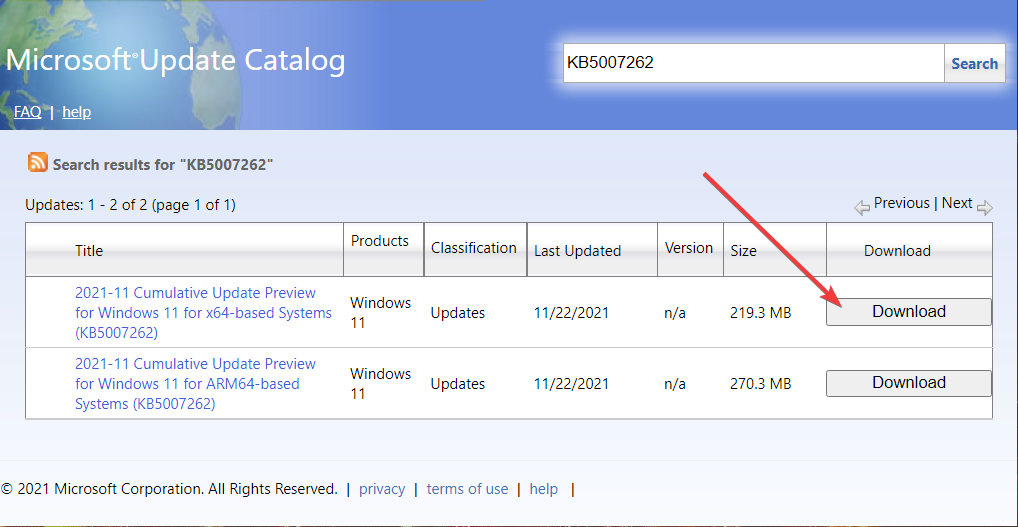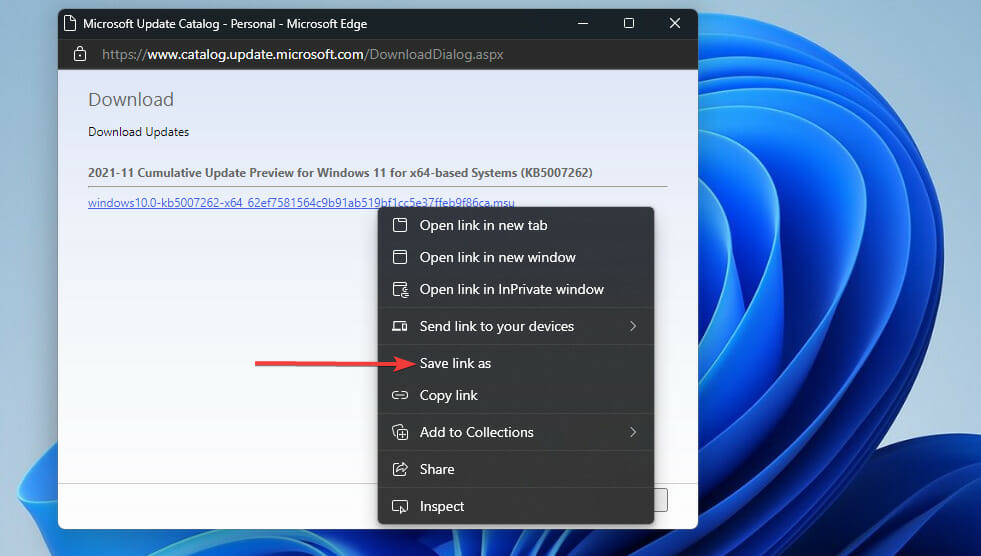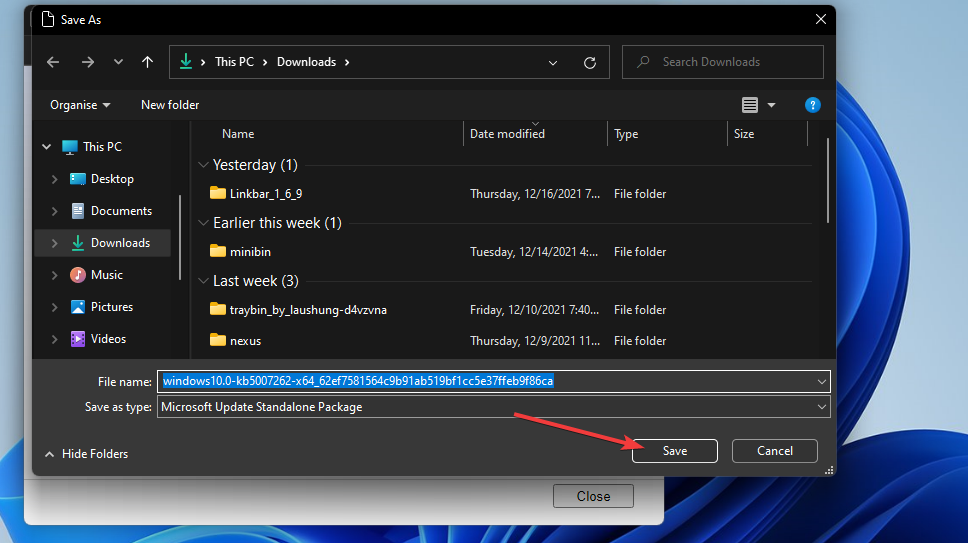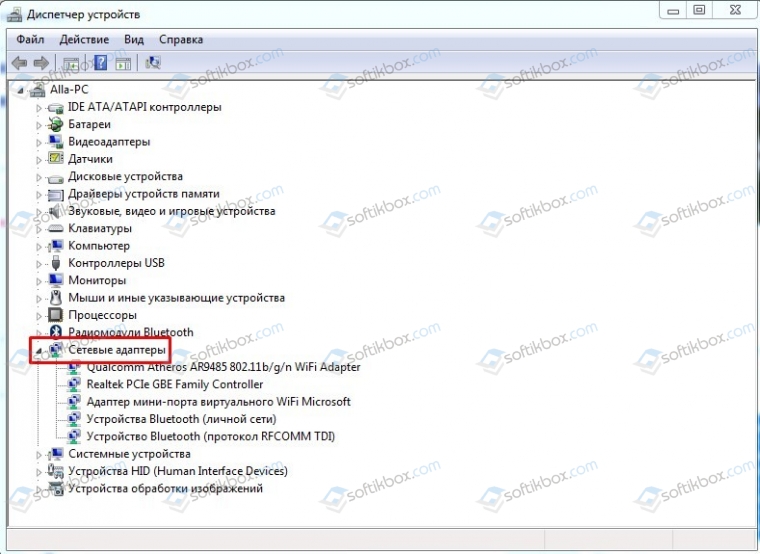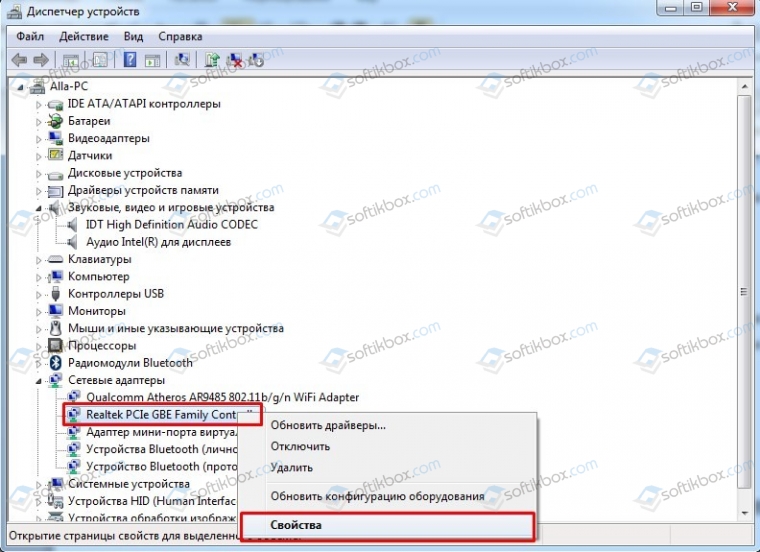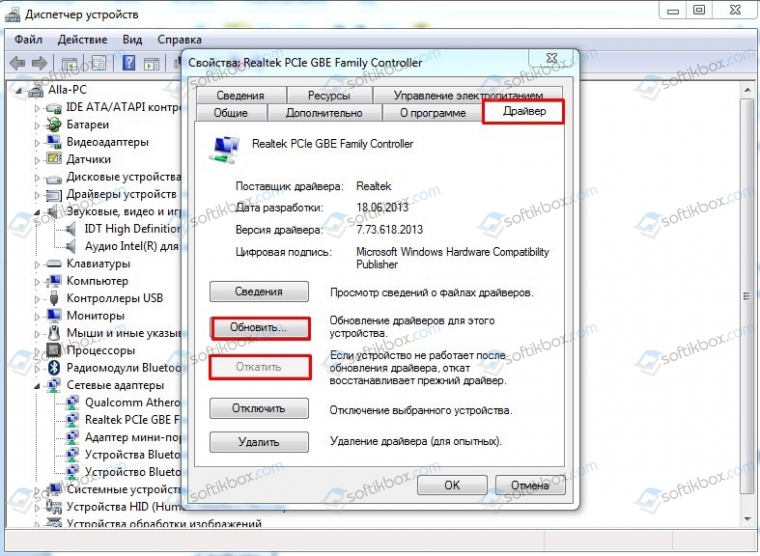На чтение 2 мин Просмотров 11.7к. Опубликовано
Обновление для системы безопасности Windows, выпущенное в октябре, вызвало широко распространенные проблемы с Windows 10 и Windows 11. И многие пользователи стали получать ошибку 0x0000007c при печати или добавлении сетевого принтера. В этой статье я расскажу как исправить данную ошибку печати.
Корпорация Майкрософт часто выпускает пакеты безопасности для диспетчера очереди печати, после того, как начиная с июня были раскрыты уязвимости Windows, известные как «PrintNightmare».
Однако эти исправления безопасности привели к массовым проблемам с сетевой печатью Windows, в результате чего крупные и мелкие организации, а так же обычные пользователи сталкиваются с ошибками и не могут печатать на своих принтерах.
В октябре 2021 года, Microsoft выпустила обязательное накопительное обновление KB5006670 с обновлениями безопасности для двух уязвимостей (CVE-2021-36970 и CVE-2021-41332). Эти исправления вызвали широкий спектр проблем с сетевой печатью и пользователи Windows начали получать ошибки 0x00000709 и 0x0000007c.
Если при печати или добавлении сетевого принтера, вы получили ошибку «Windows не может подключиться к принтеру. Операция завершилась с ошибкой 0x0000007c», скачайте файл исправления реестра, согласно версии вашей операционной системы и запустите его.
Скачать исправление реестра для Windows 10 2004, 20H2, 21H1 и 21H2 или внести изменения вручную можно в ветке:
Windows Registry Editor Version 5.00
[HKEY_LOCAL_MACHINE\SYSTEM\CurrentControlSet\Policies\Microsoft\FeatureManagement\Overrides]
«713073804»=dword:00000000
Скачать исправление реестра для Windows Windows 10 1909 или внести изменения вручную можно в ветке:
Windows Registry Editor Version 5.00
[HKEY_LOCAL_MACHINE\SYSTEM\CurrentControlSet\Policies\Microsoft\FeatureManagement\Overrides]
«1921033356»=dword:00000000
Скачать исправление реестра для Windows 10 1809 и Windows Server 2019 или внести изменения вручную можно в ветке:
Windows Registry Editor Version 5.00
[HKEY_LOCAL_MACHINE\SYSTEM\CurrentControlSet\Policies\Microsoft\FeatureManagement\Overrides]
«3598754956»=dword:00000000
Ожидается, что исправления этой ошибки будет выпущено в декабре 2021 года и должно исправить проблемы с печатью.
Если вы не можете дождаться декабря, когда проблемы с принтером будут устранены, вы можете использовать приведенные выше значения реестра для исправления ошибок прямо сейчас.
После внесения изменений в реестр, не забудьте перезагрузиться!

Администратор
«Админы делятся на тех, кто не делает бэкапы, и тех, кто уже делает». Народная мудрость.
Ошибка с кодом 0x0000007c является новой неполадкой, которая появляется при попытке подключиться к принтеру по сети. При попытке установить связь высвечивается сообщение со сбоем. Иногда дополнительно просят установить драйвер для средства печати. С этой ошибкой столкнулось очень много пользователей, о чем свидетельствуют десятки страниц с обсуждением проблемы на различных форумах. При чем поломка не привязана к конкретной модели принтера или версии Windows 10. Вот все, что нам удалось разузнать о данной ошибке, а также все известные способы исправления, подтвержденные другими пользователями.
Совет! Ошибка 0x000006e4 похожа на 0x0000007c, поэтому стоит попробовать способы из нашего соответствующего руководства — вот ссылка.
Почему появляется ошибка 0x0000007c?
Ключевая причина проблемы подключения компьютера к принтеру заключается в проблемном октябрьском обновлении Windows 10. После его установки и начала появляться ошибка. Мы можем сделать вывод, что это не единственная причина, так как сбой возникает только у определенной группы людей. Иными словами, сюда наслаиваются какие-то настройки системы, но выяснять это с нашей стороны не имеет большого смысла. Единственное, что дополнительно нужно отметить – в Microsoft подтвердили осведомленность о данной неисправности и пообещали его исправить в одном из декабрьских обновлений.
Как исправить ошибку 0x0000007c?
Сегодня есть 3 эффективных исправления, которые уже помогают пользователям. Это скорее временные решения до момента, когда Microsoft выпустит полноценный патч. Как показывает опыт, обещания не всегда выполняют, а еще реже –вовремя.
Что следует попробовать:
- Изменить ключи в реестре. Это решение посоветовали в технической поддержке и оно имеет наибольшие шансы на успех.
- Удалить проблемное обновление. Изменения откатятся и проблема может уйти сама собой.
- Особым способом переустановить принтер. Как минимум несколько пользователей отписали, что у них это срабатывает.
Вносим исправления в реестр
Эффективность способа подтверждена в системах: Windows 10 2004, 20H2, 21H1, 21H2, 1909, 1809, Server 2019. Суть способа в том, что отключить ту проверку безопасности, которая и вызывает проблемы при подключении к принтеру. В результате несколько снижается степень безопасности, но многие годы обходились без данной функции и еще немного можно потерпеть. Во время следующего обновления, когда внесут исправление, придется вручную включить опцию.
Что нужно сделать:
- Открываем редактор реестра с помощью слова regedit (его нужно ввести в строку «Выполнить»).
- Идем по пути HKEY_LOCAL_MACHINE \ SYSTEM \ CurrentControlSet \ Policies \ Microsoft \ FeatureManagement \ Overrides.
- Вместо значения 713073804 вставляем 00000000. Здесь могут изначально стоять и другие значения: 3598754956, 1921033356 и другие.
Удаляем проблемное обновление
На сегодняшний день чаще всего ошибку 0x0000007c вызывает обновление KB5006670 для Windows 10 или KB5006674 для Windows 11. Их удаление может сработать.
Как удалить накопительное обновление:
- Нажимаем комбинацию Win + I и переходим в «Обновление и безопасность» или «Центр обновления Windows» (в Windows 11).
- Жмем по кнопке «История обновлений», затем – «Удалить обновления».
- Из списка выделяем проблемное обновление и удаляем его.
Важно! Чтобы исправление сработало, дополнительно нужно выключить автоматическое обновление. В противном случае оно будет переустановлено без вашего ведома и проблема сохранится.
Переподключаем принтер
Последнее решение, которое много пользователей похвалили. Возможно, вы уже пробовали удалить и заново подключить устройство, но в стандартном исполнении процедура не работает. Просто следуйте инструкции ниже.
Руководство по переподключению принтера:
- Переходим по пути C:\Windows\System32\spool\drivers\x64\3, вырезаем все содержимое последней папки и переносим его на рабочий стол.
- Открываем раздел «Службы» (проще всего вставить в поиск файл services.msc и открыть его.
- Перезагружаем «Диспетчер печати» (останавливаем процесс и запускаем его заново).
- Скачиваем из интернета файл драйверов без автоустановки, просто в виде inf-файла.
- Удаляем принтер и вручную добавляем его стандартным образом, только во время его установки нужно указать путь к inf-файлу драйвера.
Есть и другие способы, не подтвердившие свою эффективность в борьбе с ошибкой 0x0000007c, которые мы пока не можем рекомендовать нашим читателям. Мы больше надеемся на ваш опыт. Пожалуйста, напишите в комментариях, удалось ли вам исправить данную проблему и как именно.
by Matthew Adams
Matthew is a freelancer who has produced a variety of articles on various topics related to technology. His main focus is the Windows OS and all the things… read more
Updated on
- Users have needed to fix 0x0000007c (ERROR_INVALID_LEVEL) and 0x000006e4 (RPC_S_CANNOT_SUPPORT) errors in Windows 11 because of a patch update.
- Updating Windows 11 will likely resolve the 0x0000007c error, but following the other solutions will help as well.
- Some users might need to restart certain printer services to resolve the 0x0000007c (ERROR_INVALID_LEVEL) error.
0x0000007c (ERROR_INVALID_LEVEL) is a printer error more users have encountered since November 2021. That error arises for some users when they try connecting to shared remote printers on networks. When that issue occurs, this error message pops up:
Windows cannot connect to the printer. Operation failed with error 0x0000007c.
Consequently, users can’t connect to remote print servers. As this is more of a print server issue, it has had a more notable impact on enterprises and organizations than home users.
The 0x000006e4 (RPC_S_CANNOT_SUPPORT) error is also a very closely connected one. Although it has a different error code, that’s much the same issue as 0x0000007c. When that error occurs, users can’t utilize network printing.
What causes the 0x0000007c and 0x000006e4 errors?
Microsoft released a Windows 11 KB5006674 patch update in October and November 2021. That update has triggered the 0x0000007c and 0x000006e4 networking printing issues for users. The KB5006674 update page states:
After installing this update, Windows print clients might encounter the following errors when connecting to a remote printer shared on a Windows print server:
0x000006e4 (RPC_S_CANNOT_SUPPORT)
0x0000007c (ERROR_INVALID_LEVEL)
0x00000709 (ERROR_INVALID_PRINTER_NAME)
Thus, the KB5006674 update is a confirmed cause for the aforementioned network printer errors on Windows 11. If you need to fix the 0x0000007c and 0x000006e4 errors in Windows 11, your PC might have received the KB5006674 update.
However, the 0x0000007c and 0x000006e4 errors did exist before Microsoft released buggy updates. Those errors can occur because of corrupted printer drivers, Print Spooler service glitches, or other standard printer inconsistencies.
How can I fix 0x0000007c and 0x000006e4 errors?
1. Check for Windows 11 Updates
- Open Windows 11’s Start menu, and click the Settings app that’s pinned to it.
- Next, select the Windows Update tab.
- Click the Check for updates option on that tab to download and install any available updates.
- Also, check for optional updates by clicking Advanced options.
- Select the Optional updates navigation option.
- If there are optional updates available, click the Download & install button.
2. Run the Printer troubleshooter
- First, open the System tab in Settings by pressing the Windows + I hotkey.
- Click the Troubleshoot navigation option on the System tab.
- Then select the Other trouble-shooters option shown directly below.
- Click the Run button for the Printer troubleshooter.
- If the Printer troubleshooter detects issues, select its Apply this fix option.
3. Restart the Print Spooler Service
- Right-click the taskbar’s Start button and select the Run shortcut option on the Win + X menu.
- To open the Services window, enter this Run command and click OK:
services.msc - Right-click the Printer Spooler service and select Restart.
4. Clear the Print Spooler
- Open the Services window as outlined in the previous resolution.
- Right-click Print Spooler and select Stop.
- Click the folder taskbar icon.
- Then open of these folder paths in File Explorer:
C:\Windows\System32\spool\drivers\x64\3 (64-bit Platform)
C:\Windows\System32\spool\drivers\W32X86\3 (32-bit Platform) - Press the Ctrl + A key to select all the folder’s content.
- Then click the Delete button to clear the folder.
- Return to the Services window, right-click Print Spooler, and select Restart.
5. Reinstall the printer’s driver
- Press the Windows key + X keyboard shortcut, and select Device Manager on the menu.
- Double-click the Print queues category.
- Right-click the printer there and select the Uninstall device option.
- Click Uninstall on the dialog box prompt.
- To reinstall the printer’s driver, right-click the Print queues category and select Scan for hardware changes.
You might also be to replace a faulty printer driver with third-party driver updater software. Try running a scan with software like Outbyte Driver Updater to check the status of your printer’s driver. Such a scan will tell you if your printer has a faulty or outdated driver or not.
After scanning, most driver updater software enables you to automatically download and install new drivers for devices that need them. So, it’s usually easier to install new drivers with third-party driver updater software.
6. Remove and add the printer again
- First, press the Windows key + S hotkey for opening the search box.
- Type Control Panel in the search text, and select to open that app.
- Then select Devices and Printers in the Control Panel.
- Right-click the printer you need to fix the issue for to select Remove device.
- Thereafter, click the Add a printer option.
- Select a printer on the Add a device window.
- Then go through the Add Printer wizard.
7. Remove the KB5006674 update
- Press the Windows and I keys simultaneously to open the Settings app.
- Click the Update history option on the Windows Update tab.
- Then select the Uninstall updates option.
- Select the KB5006674 update if you can find it listed.
- Then press the Uninstall button.
- Click Yes to confirm the selected option.
- Thereafter, press the Restart button on the Start menu.
To make sure Windows doesn’t reinstall that update, try blocking it with the Show or hide updates troubleshooter. Our How to block Windows driver updates guide provides full details for how you can utilize that troubleshooter.
8. Does this error also affect Windows 10?
Yes, Microsoft has also released updates for Windows 10 and 8.1 that trigger the 0x0000007c and 0x000006e4 x errors. The KB5006670 (Windows 10) and KB5007247 (Windows 8.1) updates can cause this issue to arise on those platforms.
The guidelines above are more specifically for applying the resolutions in Windows 11. However, the potential resolutions above might also resolve the error on Windows 10 and 8.1. Note that you’ll need to remove either the KB5006670 or KB5007247 update for the last resolution.
Has Microsoft released a hotfix that fixes the 0x0000007c and 0x000006e4 errors?
The big M has confirmed the KB5007262 update hotfix resolves the 0x0000007c and 0x000006e4 errors on Windows 11. That’s why we recommend you check for updates as outlined in the first resolution. Alternatively, you can download it from the Microsoft Update Catalog as follows.
- Open the Microsoft Update Catalog website.
- Type KB5007262 in the search box, and click the Search button.
- Press the Download button for the KB5007262 update.
- Right-click the download link and click Save link as.
- Choose a folder to download the update package, and press the Save button.
- Bring up File Explorer’s window, and open the folder that includes the downloaded update.
- Thereafter, double-click the update package to install KB5007262.
Those are some of the most likely ways you can fix the 0x0000007c (or 0x000006e4) error in Windows 11. Now that Microsoft has released a hotfix for the error, updating Windows 11 should be enough to fix this issue for most users.
Microsoft has marked this error off as a resolved issue on its Windows 11 Documentation page. That page includes an additional workaround for print servers that meet certain prerequisites. It also recommends using client-side rendering by enabling the Render print jobs setting for client printers.
So, there might also be more ways to fix this issue. Let us know if you’ve fixed the same error with a different method in the comments section below. Feel free to discuss the x0000007c error there.
09.05.2019
Просмотров: 11418
Синий экран смерти 0x0000007C: BUGCODE_NDIS_DRIVER возникает на старых серверных сборках Microsoft Windows Server и указывает на то, что возникли проблемы с низкоуровневым сетевым драйвером NDIS, который обеспечивает связь с железом. Такая неполадка может возникнуть и на Windows 2000 и Windows XP, только код ошибки будет 0x000000D2 (BUGCODE_ID_DRIVER). По умолчанию такой драйвер расположен по адресу C:\Windows\System32\drivers. Ему соответствуют файл ndis.sys, который нужно заменить, восстановить или обновить, чтобы исправить ошибку 0x0000007C.
ВАЖНО! Ошибка 0x0000007C появляется и на компьютерах с Windows 7, 8 и 10.
Читайте также: Нет доступа к целевой папке и вам необходимо разрешение на выполнение этой операции
Способы решения ошибки 0x0000007C: BUGCODE_NDIS_DRIVER
Зачастую виновником проблемы 0x0000007C: BUGCODE_NDIS_DRIVER становится сетевая карта Intel, а также неправильно установленные к ней драйвера. Поэтому для решения BSOD стоит изначально попробовать манипуляции с программным обеспечением.
ВАЖНО! Все действия мы будет выполнять на Windows 7. Вы повторяете все те же шаги на своей сборке. Возможны некоторые отличия в адресах к определенной функции.
- Нажимаем «Win+R» и вводим «devmgmt.msc».
- Откроется Диспетчер устройств. Здесь нужно найти ветку «Сетевые адаптеры» и развернуть её. Смотрим, чтобы не было обозначения с желтым восклицательным знаком. Оно указывает на повреждение драйвера.
- Находим сетевой модуль и нажимаем на нем правой кнопкой мыши. Выбираем «Свойства».
- Откроется небольшое окно. Переходим во вкладку «Драйвер» и выбираем «Обновить» или «Откатить». Выбираем действие в зависимости от того, что последнее вы выполняли: если устанавливали софт или обновляли ОС, то выбираем «Откат», а если давно не обновляли Windows – то «Обновление».
- После отката или обновления драйверов нужно перезагрузить систему.
ВАЖНО! Если вы будете обновлять драйвера к сетевой карте, то их нужно скачать ТОЛЬКО с официального сайта производителя оборудования или материнской платы. Не скачивайте программное обеспечение со сторонних сайтов.
В старших сборках Windows решить синий экран смерти можно путем обновления драйвера к беспроводному адаптеру. Поэтому стоит обновить ПО и для данного компонента, если ошибка не исчезла. Если же неполадка появилась на Windows 10, то обновить в первую очередь стоит саму операционную систему, так как устаревшие компоненты могут конфликтовать с ОС.
Также на некоторых форумах отмечено, что синий экран смерти BUGCODE NDIS DRIVER возникает по причине неправильной работы видеокарты. Нужно отключить устройство. Попробовать запустить ПК без графического видеоускорителя, а затем, если все в порядке, обновить ПО, а также почистить контакты видеокарты. Возможно, возникли неполадки с графикой.
Для полной уверенности нужно протестировать ОЗУ и жесткий диск на предмет ошибок, так как ошибка 0x0000007C: BUGCODE NDIS DRIVER указывает на то, что драйвер имеет доступ ко многим компонентам системной сборки и проблема может крыться в любой другой детали.
Если же ошибку не получается исправить, рекомендуем проверить ПК на вирусы, а затем, если вредоносные объекты не обнаружены, переустановить Windows.
While trying to print a document or install a printer, users have been getting the error code 0x0000007c that states the system cannot connect to the printer. As it turns out, this issue has been reportedly caused by an update that was released by Microsoft as part of their security updates. The issue was recognized by Microsoft and they have released a fix for this problem. However, the sad part is, that the so-called fix seems to not fix the problem for everyone and thus the issue remains for most of the users. In this article, we are going to show you how to resolve the error message in question so without further ado, let us get started.
As it turns out, even though security patches are essential for your computer, especially in a work environment, it doesn’t really bode well when it breaks some functionality. You can go about solving this issue by simply uninstalling the update that has uprooted it in the first place. However, that may not work unless you stop Windows updates for a certain period of time until a permanent fix has been released. In addition to that, there are other workarounds as well that have been reported by different users who were facing the same issue. We will be mentioning all of them so you can choose and see which one works for you best. With that said, let us get started.
Uninstall Problematic Security Update
As we have mentioned already, one way you can resolve the problem in question is to simply uninstall the security update that has caused the error code in the first place. The security patch in question is the update KB5006670. Uninstalling Windows updates is pretty simple and when you stumble upon issues that have been caused by Windows updates, you can easily rectify them by uninstalling them from your system.
However, in order for that to work properly, you will also need to stop Windows updates for the time period. This is because in case you do not, Windows will automatically download and install the same updates on your system again which can end up causing the issue. Thus, stopping updates is important in this method. To uninstall a specific Windows update, follow the instructions that have been given down below:
- First of all, press the Windows key + I buttons on your keyboard which will bring up the Windows Settings window.
- Then, on the Windows Settings window, navigate to Windows Updates.
Windows Settings - On the Windows Updates screen, click on the View Update history option provided.
Windows Update Settings - After that, on the new page, under the Update history text, click on the Uninstall updates option.
- This will bring up a Control Panel window.
- From the list of updates that have been installed on your system, look for the KB5006670 update.
- Double click on it to uninstall it from your system.
Uninstalling Windows Update - Once you have done that, go back to the Windows Updates menu on the Windows Settings app.
- There, click on the Pause updates for 7 days option.
Windows Update Settings - Finally, once you are through that, go ahead and restart your system.
- Once you boot up, go ahead and see if the problem still persists.
Reinstall Printer
As it turns out, another way that you can solve the error message in question is to reinstall the printer by following a few simple steps. If you try to reinstall the printer directly, it will not work as you will have to clear the drivers folder on your computer first and then proceed with installing the drivers again. The exact location may vary slightly depending on the architecture of your system but do not worry as we will be mentioning both down below. In addition to that, you will be opening up with the Windows Services window by running a MSC file and then restarting a service. With that said, follow the instructions given down below to systematically reinstall the printer:
- To start off, open up the File Explorer window.
- After that, navigate to one of the following locations depending on the architecture of your system by copy-pasting the address given down below in the address bar of the File Explorer:
64-bit OS: C:\Windows\System32\spool\drivers\x64\3 32-bit OS: C:\Windows\System32\spool\drivers\W32X86\3
Navigating to Printer Driver Folder - Once you are there, cut all the contents of the folder and paste it on your desktop.
- After doing that, open up the Run dialog box by pressing Windows key + R.
- In the Run dialog box, type in services.msc and then hit the Enter key. This will open up the Windows Services window.
Opening up Windows Services - From the list of services, look for the Print Spooler service.
Print Spooler Service - Right-click on the service and from the drop-down menu, click the Restart button.
Restarting Print Spooler Service - Once you have done that, go ahead open up the Control Panel by searching for it in the Start Menu.
- On the Control Panel window, make your way to the Uninstall a program option.
Control Panel - There, uninstall the printer from the list of software by double-clicking it.
- Once you have done that, go ahead and manually add the printer and then install the required manually as well by downloading them from the manufacturer’s website.
- After doing all of this, the printer should now work properly and the error message should be gone.
Cancel Driver Installation Midway
Finally, if the above-provided solutions do not fix the problem for you, then you can try something that is slightly weird but has reportedly fixed the issue for a user. To do this, first of all, you will need to download the drivers for your printer from the manufacturer’s website. Once you have the drivers, run the installation and then when you are prompted to connect to the printer via the printer cable, choose to connect to the remote printer. Once you do this, and the printer connects successfully, go ahead and cancel the installation. After doing this, see if the problem still appears for you.
Kamil Anwar
Kamil is a certified MCITP, CCNA (W), CCNA (S) and a former British Computer Society Member with over 9 years of experience Configuring, Deploying and Managing Switches, Firewalls and Domain Controllers also an old-school still active on FreeNode.