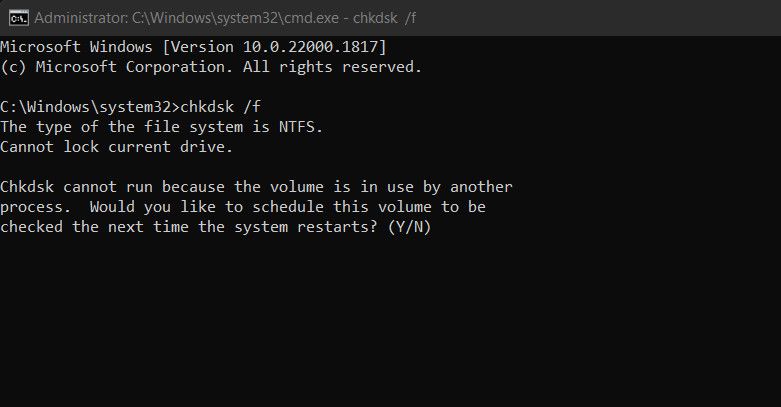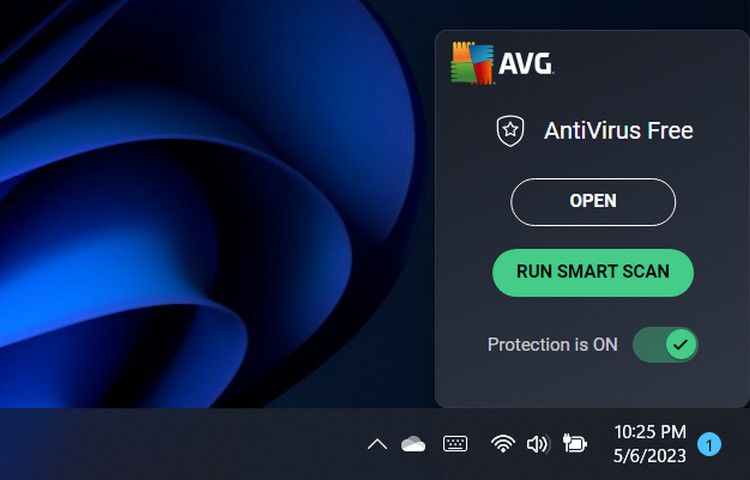Понравилось? Поделитесь…
Ошибка PFN_LIST_CORRUPT 0x0000004E может серьезно повредить ваш ПК с Windows, но есть несколько простых способов ее исправить.
Такие читатели, как вы, помогают поддерживать MUO. Когда вы совершаете покупку по ссылкам на нашем сайте, мы можем получать партнерскую комиссию. Читать далее. Ошибка 0x0000004E, также известная как ошибка PFN_LIST_CORRUPT, возникает при наличии проблемы с файлом системного поиска или памятью. Он может появляться в разных версиях Windows, таких как Windows 7, Windows 8, Windows 10 и Windows 11, и обычно приводит к неприятному синему экрану.
Ниже мы поговорим о наиболее распространенных причинах этой проблемы, а затем о методах устранения неполадок, которые помогут вам решить проблему навсегда.
Распространенные причины ошибки PFN_LIST_CORRUPT в Windows
Ошибка 0x0000004E или ошибки PFN_LIST_CORRUPT могут быть вызваны различными проблемами, включая проблемы с программным обеспечением и оборудованием. Вот некоторые из наиболее распространенных:
- Проблемы с оборудованием: возможно, вы имеете дело с неисправной оперативной памятью или неисправным жестким диском, вызывающим синий экран. Это может произойти, когда компоненты были физически повреждены из-за перегрева или скачков напряжения.
- Конфликты программного обеспечения. Фоновое приложение или программа могут мешать системным процессам и вызывать сбой системы.
- Устаревшие или поврежденные драйверы. Драйверы отвечают за управление связью между программным обеспечением и оборудованием. Если важные драйверы устарели или повреждены, они могут вызвать проблемы с выделением памяти, приводящие к ошибке PFN_LIST_CORRUPT.
- Вредоносное ПО или вирусы. Возможно, ваша система имеет дело с ошибкой повреждения или вредоносным ПО, которое вызывает повреждение памяти и вызывает синий экран.
Прежде чем мы углубимся в методы устранения ошибки 0x0000004E, рекомендуется переключиться на учетную запись администратора, если вы используете стандартную учетную запись пользователя. Это связано с тем, что для большинства решений этой проблемы потребуется административный доступ к системе.
Получив административный доступ, вы можете приступить к методам устранения неполадок, чтобы устранить ошибку 0x0000004E.
1. Проверьте жесткий диск на наличие проблем
Поскольку проблемы, связанные с памятью, часто являются причиной ошибки 0x0000004E, проверка жесткого диска на наличие потенциальных проблем чрезвычайно важна в качестве первого шага в устранении неполадок.
Самый простой способ проверить жесткий диск на наличие проблем — использовать встроенный инструмент Windows под названием Check Disk. Этот инструмент работает, сканируя ваш жесткий диск на наличие потенциальных проблем, а затем пытаясь исправить их автоматически.
Как это использовать:
- Нажмите кнопку Win + R одновременно, чтобы открыть меню «Выполнить».
- Введите «cmd» в меню «Выполнить» и одновременно нажмите клавиши Ctrl + Shift + Enter, чтобы открыть командную строку от имени администратора.
- Нажмите «Да» в окне «Контроль учетных записей.
- В окне командной строки введите приведенную ниже команду и нажмите Enter, чтобы выполнить ее: chkdsk /f
- При появлении запроса введите Y и нажмите Enter. Это запланирует проверку диска при следующей перезагрузке системы.
- Наконец, перезагрузите компьютер. После перезагрузки запустится Check Disk и просканирует жесткий диск на наличие проблем.
Этот процесс может занять некоторое время, поэтому следите за обновлениями. Мы также рекомендуем сделать резервную копию важных файлов и данных перед запуском Check Disk, просто на всякий случай.
Вы также можете диагностировать и устранять проблемы с оперативной памятью или памятью с помощью средства диагностики памяти в Windows. Если Check Disk не смог решить проблему, запустите средство диагностики памяти и проверьте результаты в средстве просмотра событий. Затем вы можете предпринять необходимые шаги для устранения проблемы, в зависимости от основной причины.
2. Отключите антивирус
Если вы используете стороннюю программу безопасности на своем компьютере, есть вероятность, что она будет мешать системным процессам, что приведет к ошибке.
Чтобы проверить, так ли это в вашей ситуации, попробуйте временно отключить антивирусную программу. Это можно сделать, щелкнув правой кнопкой мыши значок антивируса и сняв галочку с включения защиты.
Этот параметр может отличаться на вашем компьютере в зависимости от типа используемого вами программного обеспечения безопасности. Поэтому, если у вас возникли проблемы, обратитесь к документации вашего антивируса, чтобы узнать, как его отключить. Не забудьте включить его снова после завершения теста.
Если после отключения антивируса ошибка не появляется, настоятельно рекомендуем перейти на другую, более надежную программу безопасности. Вы также можете правильно настроить брандмауэр Защитника Windows, если не хотите снова полагаться на стороннее решение для обеспечения безопасности.
Если вы уже используете Защитник Windows, обязательно узнайте, как отключить Защитника Windows и посмотреть, исправит ли это BSOD.
3. Другие общие исправления Windows BSOD, которые стоит попробовать
Исправления, которые мы обсуждали выше, предназначены для проблем, связанных с памятью, которые обычно вызывают ошибку 0x0000004E. Однако, если вы подозреваете, что проблема может быть внутренней в системе (например, ошибки повреждения или вредоносное ПО), есть несколько решений, которые могут помочь вам и в этом случае.
Вы можете сканировать свою систему на наличие потенциальных проблем, используя инструменты SFC и DISM. Если эти инструменты обнаружат проблему, они попытаются исправить ее автоматически. Кроме того, вы также можете использовать инструмент восстановления системы, чтобы вернуть вашу систему в безупречное состояние.
Наконец-то пришло время вытащить надежные исправления. BSOD Windows обычно возникают из-за общего пула проблем, и устранение этих проблем может исправить почти все BSOD, включая ошибку 0x0000004E. Поэтому обязательно ознакомьтесь с нашими советами, которые помогут вам исправить Windows BSOD, чтобы узнать обо всех способах решения этой проблемы, а также о любых потенциальных проблемах, с которыми вы столкнетесь в будущем.
BSOD PFN_LIST_CORRUPT, исправлено
Ошибки типа «синий экран смерти» могут быть неприятными, особенно если в сообщении об ошибке не указано, что может быть ее причиной. Надеемся, что перечисленные выше решения помогут вам навсегда исправить ошибку 0x0000004E. Если ошибка снова появится в будущем, лучше всего обратиться в официальную службу поддержки Microsoft для получения дополнительной помощи. Они смогут диагностировать точную причину проблемы и предложить соответствующие решения.
Один из всевозможных» синих экранов смерти» имеет код PFN_LIST_CORRUPT. Особенность ошибки в том, что в описании не приведено никакой уточняющей информации или советов по исправлению. При этом BSOD появляется уже несколько версий операционной системы Windows подряд, в том числе в «десятке» и даже в XP. Часто он связан с кодом 0x0000004E, о котором мы уже упоминали ранее в этой мини-статье. Сегодня мы более подробно разберемся с распространенной ошибкой PFN LIST CORRUPT: ее причинами и способами исправления.
Причины ошибки PFN LIST CORRUPT
BSOD с данным сообщением указывает на нарушение целостности Page Frame Number (PFN) – это системная БД, в которой хранится перечень страниц ОЗУ в системе. Она нужна для повышения доступа к ядрам и ускоренной обработки операций, связанных с оперативной памятью. Повреждение PFN тоже является следствием других проблем в системе, обычно следующих:
- неисправность или конфликты драйверов;
- повреждение данных реестра;
- нарушение целостности системных файлов Windows 7, 10, 11;
- несовместимость планок оперативной памяти с материнской платой;
- конфликт между несколькими платами ОЗУ;
- ошибки в файловой системе Windows.
Это самые частые истинные причины ошибки PFN LIST CORRUPT, которые стоят за данным «синим экраном смерти». Бывают и проблемы, связанные с некорректной работой антивирусов, сбои в конкретных версиях операционной системы. Однако подобное скорее исключение из правила.
Способы исправления BSOD PFN LIST CORRUPT
Скорее всего BSOD с ошибкой PFN LIST CORRUPT появляется не постоянно, а при некоторых условиях или в случайном порядке. Это хорошо, так как позволяет выполнить необходимые меры восстановления. Если же сбой появляется практически постоянно, часто сразу после запуска компьютера, рекомендуем попробовать запустить ПК в безопасном режиме. Сам по себе он может указать на причины проблемы. При условии, что он работает без нареканий, тогда как в обычном режиме постоянно высвечивается ошибка, дело в софте. Стоит копать в сторону драйверов, реестра, антивируса и подобного. В обратном случае, причина в более серьезных поломках (системных файлах, планках ОЗУ, файловой системе).
Когда нет возможности запустить систему даже в безопасном режиме, можем воспользоваться режимом восстановления Windows, который легко запустить из-под операционной системы. Нужен только установочный диск Windows (подойдет и флешка с автозапуском).
Решение 1: работа с драйверами устройств
В целях восстановления работоспособности Windows можем испробовать 3 основных подхода, у каждого из них есть свои преимущества и недостатки:
- Обновить. Суть способа в том, чтобы загрузить новые драйвера для основных устройств компьютера и установить их. В идеале – нужно использовать официальные сайты производителей. Только вот это очень долго, поэтому можем воспользоваться программами для автоматического поиска и установки драйверов. Мы предупреждаем вас, что это более опасно, но обычно никаких проблем все же не возникает. За помощью можем обратиться к DriverPack Solution, Driver Genius, NVIDIA Update.
- Переустановить. В первую очередь нужно обратить внимание на драйверы видеокарты, сетевой карты, чипсета и Wi-Fi-адаптера. Чтобы выполнить задуманное, переходим в «Диспетчер устройств» (через меню, открывающееся клавишами Win + X), находим ПО перечисленного оборудования и удаляем его. Исключение – чипсет. Только рекомендуем заранее запастись нужными драйверами. Также их можем установить вручную из тех, что предустановлены в Windows (в свойствах «Обновление» – «Вручную» — «Поиск драйверов на этом компьютере»).
- Откатить. Нередко обновление драйверов вызывает большие проблемы, чем их устаревание. Если проблема появилась после очередного апдейта, стоит использовать откат. Он доступен в «Свойствах» драйверов (в первую очередь обращаем внимание на ПО видеокарты, сетевой карты, Wi-Fi-модуля и чипсета) на вкладке «Драйвер». Там есть вариант «Откатить драйвер».
Решение 2: сканирование Windows 7, 10, 11 на целостность
Есть 2 инструмента Windows, которые предназначены специально для сканирования состояния системных файлов операционной системы. Их вручную исправлять очень сложно, поэтому подобные средства просто необходимы. Рекомендуем воспользоваться обоими.
Что нужно сделать:
- Запускаем командную строку с привилегиями администратора.
- Вводим в консоль команду sfc /scannow и ждем завершения анализа.
- Вставляем DISM.exe /Online /Cleanup-image /Restorehealth и жмем Enter.
Важно смотреть на сообщения, которые появляются после выполнения данных процедур. Если в ходе сканирования отображаются ошибки или другие проблемы, важно удостовериться, что система смогла исправить их самостоятельно. Все это описано в консоли. В случае обнаружения каких-то проблем, которые не удалось устранить, рекомендуем начинать поиск неполадок в том направлении.
Решение 3: проверка файловой системы
Сбои в файловой системе Windows тоже достаточно часто становятся виновниками ошибки PFN_LIST_CORRUPT. Благо, система позволяет сравнительно просто обнаруживать поломки и даже исправляет их без дополнительного вмешательства со стороны пользователя.
Инструкция по сканированию файловой системы:
- Запускаем командную строку, обязательно в режиме администратора.
- Вставляем команду chkdsk C: /f, где C: — системный логический диск, куда установлена операционная система.
- После завершения сканирования открываем PowerShell и вводим Repair-Volume -DriveLetter C.
Результата может быть 3: проблем не обнаружено, ошибки успешно исправлены, найдены ошибки, которые не удалось исправить. В последнем случае дополнительно будут даны подсказки, но чаще всего неисправности файловой системы удается устранить автоматически.
Решение 4: диагностика состояния оперативной памяти
Оперативная память действительно часто так или иначе провоцирует появление BSOD с данным кодом. Главная проблема здесь в том, что проблема не всегда носит программный характер.
Все этапы работ с ОЗУ:
- Запускаем инструмент сканирования оперативной памяти. Если система загружается, это сделать будет немного проще – достаточно в поиск или Пуск вставить mdsched.exe и нажать Enter. Останется только подтвердить перезапуск и начало тестирования. Когда ПК не запускается, нужно создать загрузочную флешку с Memtest 86+ и запуститься с нее.
- Отключаем разгон тактовой частоты. В режиме повышенной скорости работы оперативная память часто работает нестабильно. Лучше его выключить, по крайней мере на время борьбы с проблемой.
- Проверяем совместимость оперативной памяти. Тайминги и тип памяти должны совпадать. Плюс рекомендуем проверить, что материнская плата поддерживает данную ОЗУ. Обращаем внимание на максимальную скорость работы (некоторые платы не работают с DDR4 4200 МГц), поддерживаемый объем памяти (может работать с 16 Гб ОЗУ, а установлено 20 Гб), тип памяти (DDR3, DDR4, DDR5).
- Очищаем контакты ОЗУ. По планкам советуем пройтись ластиком, а также продуть сжатым воздухом разъемы на материнской плате.
Важный этап диагностики является отключение отдельных планок ОЗУ. Если в компьютере установлено несколько штук, рекомендуем оставить одну и запустить ПК. Так повторяем с каждой планкой. Если с какой-то из них ПК не запускается, а с другой – работает нормально, поздравляем с обнаружением проблемы.
Решение 5: восстановление реестра
Значительно реже ошибка 0x0000004E вместе с кодом PFN LIST CORRUPT появляется по причине нарушения целостности реестра, но и такое встречается. К сожалению, вручную здесь сложно что-то сделать, придется воспользоваться специальной программой. Самая популярная – CCleaner. Достаточно ее установить, перейти на вкладку «Реестр», запустить сканирование и исправить проблемы автоматически.
Что еще может помочь?
Существуют и более специфические случаи появления ошибки PFN LIST CORRUPT. Когда все перечисленное выше уже перепробовали, можем прибегнуть к дополнительным решениям:
- Удаляем недавно установленные программы. Если данной ошибке предшествовала установка какого-то софта, в нем и может быть дело. В целом полезно иногда чистить систему от ненужных и сомнительных программ.
- Деактивируем сторонние службы. В панели «Службы» советуем выключить все то, что не является обязательным или переключить их в положение «Вручную». Если же нет представления, какие сервисы нужны для системы, а какие нет, лучше проверять каждую через интернет.
- Выключаем антивирусы. Это весьма агрессивное программное обеспечение, способное вызывать BSOD. Кстати, его лучше отключить перед выполнением процедур восстановления файловой системы и системных файлов.
- Запускаем тест оборудования. Инструмент «Диагностика неполадок» позволяет обнаруживать проблемы, связанные с подключенными устройствами и их драйверами. Его можем запустить с помощью строки «Выполнить» и команды msdt.exe -id DeviceDiagnostic.
- Проверяем подключение накопителей. SATA-кабели имеют свойство рассыхаться. В идеале – лучше установить новые провода, но для начала стоит хотя бы попробовать поправить контакты. Обязательно смотрим на обе стороны: в месте подключения к материнской плате и SSD или HDD.
- Настраиваем BIOS. Первым делом рекомендуем выполнить сброс BIOS. Если это не сработает – обновить его. Только это потенциально опасная процедура, важно устанавливать только фирменные обновления и делать все по инструкции.
- Откатить систему. Если есть подходящая точка восстановления Windows, лучше ей воспользоваться. Может быть, ошибка с кодом PFN LIST CORRUPT больше не будет появляться.
BSOD PFN LIST CORRUPT – дольно тревожная ошибка, так как имеет много причин появления и еще больше вариантов развития ситуаций. Мы постарались дать исчерпывающее представление о «синем экране смерти» и надеемся, что у нас это получилось.
В этом посте представлены решения для исправления ошибки 0x0000004E в Windows 11. Ошибка 0x0000004E, также известная как ошибка PFN_LIST_CORRUPT, обычно вызывается ошибками со списком номеров фреймов страниц (PFN). Полное сообщение об ошибке гласит:
СТОП: 0x0000004E (параметр1, параметр2, параметр3, параметр4)
PFN_LIST_CORRUPT.

Что такое код ошибки Windows 0x0000004E?
Код ошибки Windows 0x0000004E — это ошибка синего экрана, указывающая на проблему со списком номеров фреймов страниц (PFN). Некоторые причины, по которым это может произойти:
- Неисправный жесткий диск
- Программные конфликты
- Устаревшие или поврежденные драйверы, особенно. Volsnap.sys.
Чтобы исправить ошибку 0x0000004E на ПК с Windows, следуйте этим советам:
- Используйте средство диагностики памяти Windows
- Запустите SFC и DISM
- Обновите драйверы устройств
- Запустите сканирование CHKDSK
- Откатить Центр обновления Windows
- Выполните восстановление системы
Теперь давайте посмотрим на них подробно.
1]Используйте средство диагностики памяти Windows
Средство диагностики памяти Windows — это практическая утилита для выявления ошибок памяти, которые могут вызывать BSOD. Запуск этого инструмента может помочь обнаружить проблемы с приложением, вызванные ошибками памяти или другими факторами. Вот как вы можете запустить его:
- Нажмите комбинацию клавиш Windows + R, чтобы открыть диалоговое окно «Выполнить».
- Тип mdsched.exe и нажмите Enter.
- Откроется окно диагностики памяти Windows.
- Здесь выберите «Перезагрузить сейчас» и проверьте наличие проблем. И инструмент начнет работать, как только ваше устройство перезагрузится, и автоматически исправит все найденные ошибки.
2]Запустите SFC и DISM
Устаревшие и поврежденные системные файлы — еще одна причина возникновения ошибки 0x0000004E на устройствах Windows. Если это так, вы должны запустить сканирование SFC и DISM, чтобы исправить это. Вот как это сделать:
- Откройте командную строку от имени администратора.
- Введите следующие команды одну за другой и нажмите Enter:Для SFC: sfc/scannowДля DISM: DISM/Online/Cleanup-Image/CheckHealth DISM/Online/Cleanup-Image/ScanHealth DISM/Online/Cleanup-Image/RestoreHealth
- После этого перезагрузите устройство и проверьте, исправлен ли код ошибки.
3]Обновить драйверы устройств
Затем проверьте, обновлены ли драйверы устройств, установленные на вашем ПК с Windows 11, до последней версии. Это связано с тем, что устаревшие и поврежденные драйверы могут быть причиной появления кодов ошибок и BSOD на вашем устройстве. Вот как вы можете обновить драйверы устройств:
- Откройте «Настройки» и перейдите в раздел «Обновление и безопасность» > «Центр обновления Windows».
- Прямо под ним найдите интерактивную ссылку — Просмотр необязательных обновлений.
- В разделе «Обновления драйверов» будет доступен список обновлений, которые вы можете установить, если столкнулись с проблемой вручную.
Известно, что проблема возникает из-за драйвера теневого копирования тома (Volsnap.sys), и установка необязательных обновлений может помочь.
4]Запустите сканирование CHKDSK
Check Disk — это утилита Windows, которая сканирует и исправляет системные ошибки. Код ошибки 0x0000004E может возникать из-за поврежденных частей жесткого диска, и запуск сканирования chkdsk может помочь исправить это. Вот как вы можете запустить сканирование chkdsk.
5]Удалить недавно установленный Центр обновления Windows
Если ошибка 0x0000004E возникает после обновления Windows, возможно, вместе с ней был установлен сломанный или поврежденный файл. Удаление Центра обновления Windows может помочь исправить ошибку. Чтобы удалить обновления Windows в Windows 11, выполните следующие действия:
- Нажмите комбинацию клавиш Windows + I, чтобы открыть настройки.
- Перейдите в раздел «Обновления Windows» > «История обновлений» > «Удалить обновления».
- Появится список установленных обновлений; нажмите «Удалить» рядом с тем, который нужно удалить.
6]Выполните восстановление системы
Если ни одно из этих предложений не помогло, восстановите систему до состояния, предшествующего возникновению ошибки. Это восстановит среду Windows, установив файлы и настройки, сохраненные в точке восстановления. Вот как вы можете выполнить восстановление системы. Обратите внимание, что это можно сделать, только если вы ранее создали точку восстановления системы.
Читайте: исправить код ошибки 0x800B0108 в Windows
Мы надеемся, что одно из этих предложений помогло вам.
Что такое синий экран смерти F4?
Синий экран смерти с кодом ошибки 0x000000f4 или F4 указывает на критический сбой системы. Обычно это происходит из-за поврежденных системных файлов, устаревших драйверов или заражения вредоносным ПО. Вы можете исправить это, запустив средство устранения неполадок оборудования и устройств и обновив драйверы вашего устройства.
Как исправить ошибку 0xc000000e?
Ошибка 0xc000000e указывает на проблему с процессом загрузки вашей системы. Чтобы исправить это, запустите диагностику памяти Windows и восстановите основную загрузочную запись. Если это не поможет, выполните восстановление системы.
Синий экран смерти 0x0000004E указывает, что список числа файла подкачки (PFN) управления памятью поврежден.
Параметры PFN_LIST_CORRUPT:
Параметр 1 указывает тип нарушения. Остальные параметры зависят от первого.
| 1 Параметр | 2 Параметр | 3 Параметр | 4 Параметр | Причина ошибки |
| 0x01 | Значение поврежденного ListHead | Количество доступных страниц | 0 | Повреждение ListHead |
| 0x02 | Запись в списке, которая удаляется | Высшее значение физической страницы | Счетчик ссылок удаляемой записи | Повреждение записи списка |
| 0x07 | Значение страничного блока | Текущее значение разделителя | 0 | Драйвер разблокировал определенную страницу больше раз, чем блокировал |
| 0x8D | Номер страничного блока, состояние которого противоречиво | 0 | 0 | Список без страниц поврежден. Этот код ошибки наиболее вероятно указывает аппаратную проблему |
| 0x8F | Новый номер страницы | Старый номер страницы | 0 | Повреждение свободной или обнуленной страницы listhead |
| 0x99 | Значение страничного блока | Текущее состояние страницы | 0 | Запись системной таблицы страниц (PTE) или PFN повреждены |
| 0x9A | Значение страничного блока | Текущее состояние страницы | Счетчик ссылок записи, которая удаляется | Драйвер попытался освободить страницу, которая все еще заблокирована для операций ввода/вывода |
Причина
BSoD 0x0000004E обычно вызывается драйвером, передающим плохой список дескриптора памяти. Например, драйвер, вызвал функцию MmUnlockPages() дважды с одним и тем же списком.
Решение
Данная ошибка свойственна операционным системам Windows 2000. Для решения данного синего экрана необходимо выявить сбойный драйвер. В этом Вам поможет статья “Анализ дампа памяти”. Дальнейшая переустановка или обновление данного драйвера может устранить ошибку.
Так же причиной ошибки может служить неисправность оперативной памяти. Замена сбойной планки решит проблему.
Reader Interactions
| Номер ошибки: | Ошибка 0x4E | |
| Название ошибки: | PFN_LIST_CORRUPT | |
| Описание ошибки: | The PFN_LIST_CORRUPT bug check has a value of 0x0000004E. This indicates that the page frame number (PFN) list is corrupted. | |
| Шестнадцатеричный код: | 0x0000004E | |
| Разработчик: | Microsoft Corporation | |
| Программное обеспечение: | Windows Operating System | |
| Относится к: | Windows XP, Vista, 7, 8, 10, 11 |
Основными причинами ошибок 0x4E типа BSOD («синий экран смерти»), связанных с 0x0000004E, являются отсутствие или повреждение драйвера для Windows 10 или драйвера режима ядра, неисправное оборудование, а также заражение вредоносным ПО. Обычно, установка новой версии файла 0x4E позволяет устранить проблему, из-за которой возникает ошибка.
Классические проблемы PFN_LIST_CORRUPT
Как правило, ошибки BSOD или синий экран смерти, связанные с PFN_LIST_CORRUPT, включают:
- «Windows неожиданно завершает работу из-за проблемы с PFN_LIST_CORRUPT. «
- «: (Ваш компьютер столкнулся с проблемой с PFN_LIST_CORRUPT и должен перезагрузиться сейчас. «
- «0x0A: IRQL_NOT_LESS_EQUAL — PFN_LIST_CORRUPT»
- «STOP 0x0000001E: KMODE_EXCEPTION_NOT_HANDLED – PFN_LIST_CORRUPT»
- 0×00000050 ОСТАНОВКА: СТРАНИЦА_FAULT_IN_NONPAGED_AREA — PFN_LIST_CORRUPT
Большинство ошибок BSOD возникают после установки аппаратного или программного обеспечения, связанного с Windowss. Как правило, ошибки PFN_LIST_CORRUPT возникают во время процесса установки оборудования или программного обеспечения, связанного с Windowss, во время загрузки драйвера, связанного с Microsoft Corporation, или во время завершения работы или запуска Windows. Запись ошибок Blue Screen PFN_LIST_CORRUPT, связанных с Windows, имеет решающее значение для обнаружения неисправностей и ретрансляции обратно в Microsoft Corporation для вариантов ремонта.
Причины проблем PFN_LIST_CORRUPT
Ошибки PFN_LIST_CORRUPT BSOD вызваны различными проблемами прошивки, оборудования, драйверов или программного обеспечения. Связанное с Microsoft Corporation оборудование или сам Windows может привести к этим проблемам.
Именно ошибки PFN_LIST_CORRUPT проистекают из:
- Поврежденные, плохо настроенные или устаревшие драйверы, связанные с Windowss (PFN_LIST_CORRUPT).
- Недопустимые (поврежденные) записи реестра PFN_LIST_CORRUPT, связанные с PFN_LIST_CORRUPT /Windows.
- Поврежденный и/или зараженный вирусами PFN_LIST_CORRUPT.
- Конфликт оборудования, включающий аппаратное обеспечение Microsoft Corporation, влияющий на PFN_LIST_CORRUPT.
- Поврежденные или удаленные системные файлы после установки программного обеспечения или драйверов, связанных с Windows.
- Повреждение диска, вызывающее ошибку PFN_LIST_CORRUPT STOP.
- Ошибка PFN_LIST_CORRUPT STOP, созданная в результате повреждения оперативной памяти.
Продукт Solvusoft
Загрузка
WinThruster 2023 — Проверьте свой компьютер на наличие ошибок.
Совместима с Windows 2000, XP, Vista, 7, 8, 10 и 11
Установить необязательные продукты — WinThruster (Solvusoft) | Лицензия | Политика защиты личных сведений | Условия | Удаление