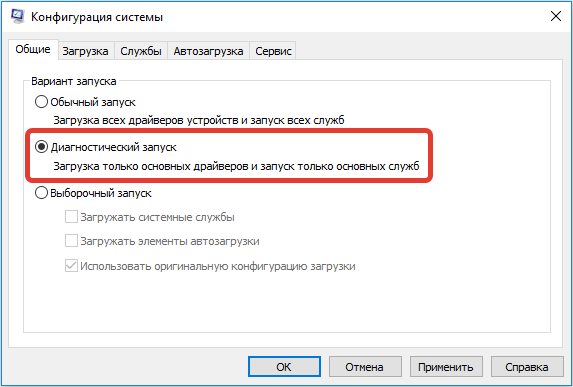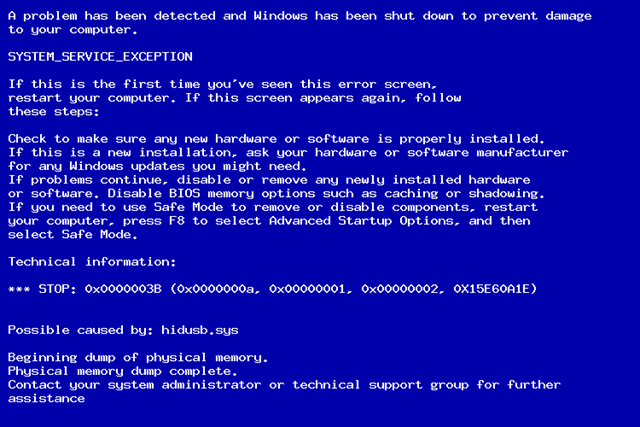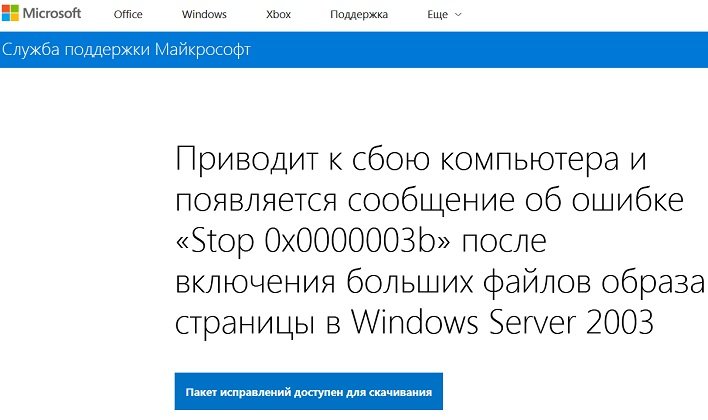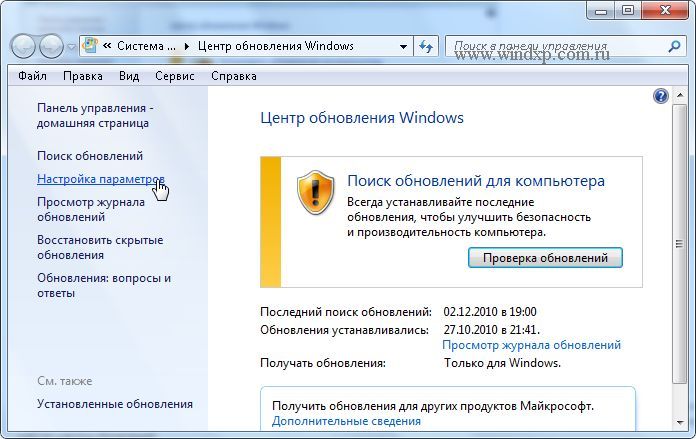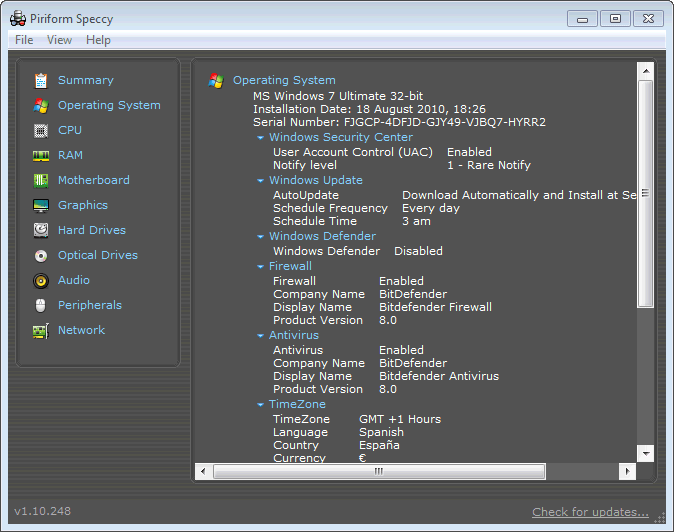Как исправить ошибку 0x0000003b в Windows 11/10/7
В данном материале приведены способы, позволяющие исправить ошибку 0x0000003b, так называемая system service exception в Windows 11/10/7. Ошибка не является повторяющейся, но если она мешает открыть рабочий стол, то у вас несколько вариантов загрузки, а какие именно смотрите ниже:
Первый способ — обновить/переустановить графический драйвер.
Для выявления и исправления причины появления system service exception, выполните следующие действия:
Шаг 1. Нажмите Win + R и введите «devmgmt.msc», чтобы открыть диспетчер устройств;
Шаг 2. Откройте «Видеоадаптеры»;
Шаг 3. Выберите вашу видекарту и кликниет по ней правой кнопкой мыши, затем «свойства» и «драйвер» ;
Шаг 4. В разделе «Драйвер» нажмите «Обновить драйвер»;

Шаг 6. Выполняйте все необходимые шаги согласно инструкций системы.
Способ второй — используйте Центр обновления Windows
Ошибка system service exception также может быть связана с версией системы Windows. В настройках Windows мы можем проверить, требуется ли какое-либо обновление. Win + I, чтобы открыть настройки, затем выберите ОБНОВЛЕНИЕ и БЕЗОПАСНОСТЬ для проверки.
Способ третий — восстановление файловой целостности
Этот метод делает возможным првоерку файлов системы и восстанавливает все при необходимости. Для устранения последствий system service exception все шаги будут реализовываться в «Командной строке» ОС Windows, следуйте следующей инстркции:
Шаг 1. Нажмите Win + R и введите «cmd», чтобы открыть диспетчер устройств;
— Поочередно вводим необходимые команды:
DISM.exe /Online /Cleanup-image /Restorehealth
sfc /scannow
chkdsk /f
Учтите, что выполнение обработка команды занимает определенное время. Наша рекомендация не прерывать их работу и дождаться окончания всего процесса — выполнения операций и комад для проверки целостности файлов в ОС Windows.
По завершении ваш ПК необходимо перезагрузить.
Способ четвертый — устранить проблему при помощи Driver Booster
Все сложности в работе ПК связанные с драйверами, в том числе ошибку 0x0000003b или system service exception могут быть с легкостью устранены Driver Booster. Нащш продукт поможет вам в автоматическом режиме обновлять все драйверы на вашем ПК при помощи расширенной базы данных драйверов, с Driver Booster вам не придется тратить драгоценное временя на подбор необходимого драйвера — просто скачайте и запустите Driver Booster, он автоматически начнет подбор нужных драйверов на ваш компьютер, после чего вам будет показан список устаревшего ПО. Затем вы можете указать, какие именно драйвера обновить.
Советы, которые вам также могут понравиться:
Как исправить ошибку DPC WATCHDOG VIOLATION в ОС Windows
Windows 10 работает медленно? Актуальные в 2023 способы исправления ситуации
Удаление встроенных в Windows 10 приложений
У большинства людей появление синего экрана смерти на мониторе компьютера сравнимо с детским испугом, когда ничего не понятно, все мигает, а система не хочет работать. Критическая ошибка 0x0000003b ‒ это еще один повод испугаться, но ненадолго: читатели данной статьи смогут быстро наладить работу ПК, следуя изложенным ниже инструкциям.
Содержание
- 1 Из-за чего возникает ошибка 0x0000003b
- 2 Обновляем ОС и драйверы компьютера
- 3 Устанавливаем патч «Stop 0x0000003b Win32k.sys для Windows 7»
- 4 Боремся с вирусной атакой
- 5 Проверяем оперативную память ПК
- 6 Проверяем исправность винчестера
- 7 Другие способы
- 8 В заключение
Из-за чего возникает ошибка 0x0000003b
Критические ошибки свидетельствуют о сбое в работе программного обеспечения или аппаратной части компьютера. Причинами STOP-ошибки 0x0000003b могут быть:
- конфликты в работе системного драйвера win32k.sys и драйвера устройств стандарта IEEE 1394;
- «битая» оперативная память или изношенный жесткий диск;
- устаревшие или несовместимые драйверы видеокарты, звуковой карты, сетевого адаптера;
- компьютерные вирусы.

После краткого описания причин мы расскажем вам, как исправить ошибку SYSTEM SERVICE EXCEPTION WINDOWS 10 и 7, начиная с самых простых действий и заканчивая более радикальными решениями.
Обновляем ОС и драйверы компьютера
Операционная система Windows неидеальна и регулярно обновляется через встроенный Центр обновления. Скачав и установив неактуальную версию ОС, вы с большой вероятностью увидите синий экран BSOD.
Простейшим решением ошибки 0x0000003b в Windows 7 и 10 станет полное обновление ее компонентов, в частности, упоминаемых выше драйверов системных файлов и устройств. Проблему можно попытаться решить установкой обновлений KB980932 (для Windows 7) и KB941410 (Для Windows XP), но результат в таком случае не гарантирован.
Для полного обновления системы:
- Переходим в «Пуск/Панель управления/Система и безопасность/Центр обновления Windows». Если поиск обновлений отключен, то нажимаем на «Настройка параметров».
- Тут выбираем «Устанавливать обновления автоматически», ставим две галочки напротив параметров, кликаем по «ОК» и перезагружаем компьютер.
После перезагрузки служба начнет процесс обновления автоматически. По окончании она уведомит вас всплывающим сообщением. После этого при необходимости можно отключить автоматическое обновление в обратном порядке.
Не забываем проверить актуальность драйверов подключаемых устройств, а именно: видеокарты, звуковой платы и сетевого Ethernet-адаптера. На всякий случай обновите их, скачав файлы на официальном сайте производителя.
После перезагрузки нужно понаблюдать за системой. Если проблема с кодом ошибки 0x0000003b не пропала ‒ переходим к следующему пункту.
Устанавливаем патч «Stop 0x0000003b Win32k.sys для Windows 7»
Разработчики и техподдержка Microsoft не остались в стороне и предложили свое решение этой проблемы установкой патча «Stop 0x0000003b Win32k.sys». Это исправление системного файла win32k.sys для Windows 7 и Windows Server 2008 R2.
Для установки исправления:
- Заходим в браузер и переходим по ссылке https://support.microsoft.com/ru-ru/hotfix/kbhotfix на официальный сайт поддержки Microsoft.

- Выбираем нашу операционную систему, указываем свой адрес электронной почты и нажимаем «Запросить исправление».
- На указанный электронный почтовый ящик придет сообщение со ссылкой на патч. Нажимаем на ссылку, по которой скачиваем и распаковываем исправление hotfix. Процесс распаковки начнется автоматически по двойному клику кнопкой мыши на установщик ZIP-файла, где указываем системный диск.
После перезагрузки ПК вы не должны увидеть BSOD 0x0000003b. Если увидели ‒ идем дальше.
Боремся с вирусной атакой
С каждым годом количество и качество вирусов растет, несколько опережая защитные возможности антивирусов. Самые опасные из них маскируются под системные файлы. Их копии по названию не отличить от оригинала, но располагаются они в других папках. При такой «рокировке» драйверов мы можем увидеть на экране критическую ошибку 0x0000003b и не знать о ее настоящей причине.
Чтобы исключить вариант с заражением ПК, воспользуемся мощной антивирусной утилитой Dr.Web CureIt!
Для этого:
- Переходим по ссылке https://free.drweb.ru/cureit на официальный сайт компании Dr.Web.

- Открываем утилиту (установка не требуется) и соглашаемся с условиями бесплатной лицензии.




- Через некоторое время CureIt! выдаст результаты проверки с возможными вариантами их нейтрализации. Желательно уничтожить вирус, если он не прописался частью кода в системный файл (стал паразитом). В таком случае выбирайте вариант «Лечить».
- Перезагружаем компьютер и следим за его работой.
Если назойливый BSOD и после этого дает о себе знать, то переходим к поискам проблем в аппаратной части компьютера.
Проверяем оперативную память ПК
Данная критическая ошибка может встречаться на системах с неисправной (но работающей) оперативной памятью. Дабы убедиться в этом, нужно проверить ее на наличие «битых» ячеек банок памяти.
Для этих целей существует много тестовых утилит вроде MemTest64 и Memtest86+.
Есть более простой «дедовский» способ ‒ вынуть все планки ОЗУ из материнской платы и поочередно вставлять их обратно, проверяя работоспособность системы. Все манипуляции с устройствами проводятся только на выключенном компьютере из розетки. Таким методом исключения легко найти неисправный модуль и заменить его новым.
Владельцам всего одной планки ОЗУ придется либо проверять ее на другом ПК, либо использовать программу. Мы будем использовать популярную и бесплатную MemTest64.
Для этого делаем следующее:
- Скачиваем программу на сайте https://www.techpowerup.com/memtest64.
- При запуске MemTest64 определяет установленные в системе модули ОЗУ. Выбираем максимальный объем проверяемой памяти и жмем «Begin Test».
Проверка памяти займет много времени, при этом пользоваться компьютером вы не сможете.
- Результат проверки исправной памяти должен получиться таким, как на скриншоте ниже.
Если ошибки были выявлены ‒ можете смело покупать новый модуль ОЗУ.
Проверяем исправность винчестера
В редких случаях критическую ошибку 0x0000003b может вызывать жесткий диск компьютера. Это происходит из-за микроповреждений записываемых секторов на блинах. Если в таком секторе находилась часть системного драйвера, то он может не запуститься или выдавать сбои.
Протестировать винчестер можно программой Victoria HDD. Она считается самым точным индикатором состояния перезаписываемой области ПЗУ, которая способна заменять поврежденные «посыпавшиеся» сектора новыми из нечитаемой области, тем самым продлевая жизнь устройству.
Для работы с Victoria HDD:
- Скачиваем ее на сайте https://victoria4.ru.
- Запускаем программу без установки. Перед пользователем появится рабочее окно с очень большим количеством настроек на английском языке. Тут отмечаем необходимый нам винчестер (если их несколько).
- Первым делом заходим в меню состояния HDD «SMART» и нажимаем «Get SMART». Результат опроса устройства должен быть на уровне «GOOD».
- Далее переходим во вкладку «Tests», где указываем действие «Remap» и запускаем проверку по кнопке «Start».
- По завершении проверки программа выдаст результаты с картой секторов, поясняющей, что за ошибка была обнаружена.
Если медленных ячеек всего несколько, то после их замены компьютер должен полностью восстановить нормальную работоспособность. Обнаружение десятков и более поврежденных кластеров говорит о том, что винчестер стремительно приходит в негодность («сыпется»).
Выходом из ситуации станет замена жесткого диска с последующей установкой на него операционной системы.
Другие способы
Если вы обновили и пропатчили Windows, проверили ОЗУ и винчестер, просканировали системный диск на вирусы и не нашли причины возникновения ошибки 0x0000003b ‒ удалите программы, которые предшествовали ее появлению. Верный тому признак ‒ появление BSOD после запуска такой программы. Не забудьте проверить ее наличие в Автозапуске и удалить оттуда, введя команду «msconfig» в поисковой строке Пуска.
Не помогло? Сделайте откат системы, используя заранее сохраненную точку восстановления. Для этого в Пуске введите «Восстановление системы», запустите мастер и выберите контрольную точку, ориентируясь на дату ее создания. Так вы вернете Windows в предшествующее ошибке рабочее состояние.
В случае если память и винчестер полностью исправны, вышеперечисленные варианты не помогли, а проблема все никак не исчезает ‒ переустанавливайте Windows начисто.
В заключение
В этой статье мы постарались максимально подробно ответить на вопрос: что делать, если возникла ошибка 0x0000003b? Напоследок мы хотим напомнить читателям, что не стоит сразу переходить к грубым и радикальным решениям проблемы вроде переустановки ОС и замены комплектующих. Начните с малого.
Надеемся, что такие простые и доходчивые советы станут полезны и сэкономят вам личное время, деньги и нервы.
Синий экран смерти действительно является глобальной проблемой на любом компьютере. Его появление всегда вводит в ступор любого пользователя, ведь выводимый при этом текст очень сложный для восприятия. Но если вы проанализировали информацию в BSOD и обнаружили сбой System_Service_Exception (код ошибки 0x0000003b), то вполне вероятно, что вы исправите эту stop-ошибку даже без переустановки Windows (7/8/10).
Причины ошибки System_Service_Exception
Эта проблема настолько распространена, что корпорация Microsoft официально инициировала разбирательство внутри операционной системы. Удалось выяснить первопричину синего экрана смерти. Ими оказались несколько важнейших драйверов Win32k.sys и IEEE 1394, а точнее ошибка инициализации их буфера. ИХ конфликты и провоцируют основные проблемы с оперативной памятью на компьютере.
Чаще всего ошибку 0x0000003b замечают в Windows 7 (с x64 разрядностью). Что характерно, синий экран является основной проблемой при наличии на ПК много пользователей. Их частое переключение приводит к сбоям, поэтому нужно непременно попробовать уменьшить количество администраторов. Также часто сбой возникает из-за браузера Google Chrome.
Пользователю нужно первоначально заметить, когда именно появляется ошибка. Если она отображается после включения определенной программы на компьютере, значит деинсталлируйте ее, а перед повторной установкой очистите реестр от остаточных записей.
Проверка оперативной памяти
В случаях, когда system_service_exception появляется в самом начале запуска вашей ОС, нужно рассматривать уже саму оперативную память (ее плату). Откройте ваш компьютер и поочередно вынимайте платы, если конечно их несколько. Возможно, одна из них по стечению обстоятельств перестала работать. Если это помогло, тогда стоит менять нерабочую планку оперативной памяти.
Также можно проверить оперативную память через специальный утилит — MemTest86.
Также стоит опробовать дедовский метод — вынуть батарейку (таблетку) на материнской плате, подергать все шлейфы и контакты, переконнектить платы. Да и от пыли все прочистить лишний раз не помешает.
Примените патч «Stop 0x0000003b Win32k.sys»
Посетите страницу компании Microsoft о коде 0x0000003b — support.microsoft.com/ru-ru/kb/980932. Тут можно узнать много полезной информации касательно возможных причин проблемы. В верхней части сайта будет предложен файл для скачивания «Hotfix Download Available» (но может быть и по-другому написано). Именно этот патч для Win32k.sys компания рекомендует установить для исправления синего экрана. Скачивайте и устанавливайте данное обновление только в том случае, когда код ошибки именно 0x0000003b. В других случаях оно вам не поможет.
Вот краткая видео-инструкция (на английском, но от этого не менее понятная), которая показывает как скачать и установить патч для Win32k.sys.
Другие варианты
- Скачайте с официального сайта последнюю версию DirectX. Попробуйте обновить ее на ПК.
- Выполните запуск системы в чистом виде. Для этого запустите командную строку «Выполнить». Нажмите на клавиатуре Win+R. Пропишите такие символы msconfig. Поставьте точку напротив «Диагностический запуск». Таким образом, можно определить, какая служба влияет на ОС: сторонняя или основные службы. Если посторонняя, тогда сделайте возврат системы на месяц назад. Основные же службы можно попробовать переустановить с основного диска Windows.
Диагностический запуск Windows 10 - Обратитесь за помощью к утилиту DLL Suite. Данная программа эффективно проверяет операционную систему на наличие разных сбоев. Ее использование не должно вызвать у вас лишних затруднений, ведь настраивать в ней практически нечего.
Заключение
«STOP-ошибку 0x0000003b» в Windows 7/8/10 (x32, x64) можно решить благодаря нескольким простым обновлениям и сторонним утилитам. Однако, в крайних случаях, прибегайте к полной переустановке Windows. Главное использовать чистые сборки. Надеюсь вы нашли решение для себя, а в комментариях отметите, какое именно. Спасибо.
- Распечатать
Оцените статью:
- 5
- 4
- 3
- 2
- 1
(19 голосов, среднее: 3.7 из 5)
Поделитесь с друзьями!
Jun. 24, 2022 / Updated by
Helia to
Windows 10
0x0000003B system_service_exception error is one of the blue screen errors you may encounter after the Windows 10 upgrade. In fact, such BSoD (Blue Screen of Death) error also occurs on the previous Windows system. If you are bothered with the bugcheck code: 0x0000003B on your Windows 10, don’t worry and continue the reading to see how to fix it.
Causes of 0x0000003B or System_Service_Exception Error
Many factors can result in the system_service_exception blue screen, such as PCs roused from sleep mode, corrupted protected system files, new programs or drivers, etc.
How to Fix 0x0000003B System_Service_Exception BSoD on Windows 10
We’ve had some tips for how to fix 0x0000003B BSoD on Windows 10. Try the methods below to make your Windows 10 work properly again.
Method 1: Disable the Fast Startup and Hibernation Feature
You can access to this with a single command line. Do the following:
1. Use Windows shortcut keysWin + X to launch the Jump List and select Command Prompt(Admin). 2. Type powercfg -h off into the dialog box. 3. Hit the key Enter.
Now you’ve disabled the fast startup and the hibernation at once, and you can restart the computer to see if the 0x0000003B error still persists.
Note:
1. Turning off the fast startup may cause a slow PC booting, but it will also help you fix some blue screen issues or enter the BIOS easily. 2. If you want to turn on the features, type powercfg -h on into the box and press the Enter. You can also modify the settings in Power Options.
Method 2: Use System File Checker to Fix 0x0000003B Stop Error
If the system_service_exception error is caused by some corrupted system files, you can make Windows 10 check and repair the error automatically. This will also help to fix 0x0000003B blue screen error.
1. Open Command Prompt (Admin) with the same step in Method 1. 2. Type the command line sfc /scannow into the dialog box. 3. Press the key Enter to run the command.
Windows 10 will do a system scan. If you see Windows Resource Protection found corrupt files but was unable to fix some of them on the screen, you need to enter the safe mode and repeat step 1 and 2 to repair the corrupted system files.
After the files repair, restart the PC and enter Windows 10 normally to check if the problem has been resolved.
Method 3: Repair Related Drivers and Fix the System_Service_Exception Error
If the blue screen error shows you the .sys file name in the 0x0000003B system_service_exception error message, you need to uninstall related drivers to fix the BSoD issue. For example, you may have the netio.sys file notice, which means Networkk I/O Subsystem, and you can follow the file path C:\WINDOWS\system32\drivers\netio.sys to find the driver file and repair it. Others files like
dxgkrnl.sysvboxdrv.sysnfc_driver.sysatikmdag.sysaoddriver2.sys…
will often appear in the message. But if you don’t understand the meaning of the file and mis-uninstall the driver, serious system problems will annoy you, such as UNEXPECTED KERNEL MODE TRAP error, DRIVER_IRQL_NOT_LESS_OR_EQUAL error, Windows 100% disk usage, etc.
To avoid more troubles during the driver repair, you can use Driver Talent to help fixing the 0x0000003B system_service_exception error. Click the button below to have one and follow the steps to resolve the problem instantly.
Download Now
Follow the steps below to repair driver issues:
1. Click on the Scan button to detect all the outdated, missing or incorrectly configured drivers.
2. Click on Repair to fix the faulty drivers in one click. If there are driver updates available, click on Update to download and install the drivers.
3. Restart the computer to make the new drivers take effect.
Note: You’d better back up drivers before any driver changes. Also, create a system restore point so that you can restore the system when facing Windows 10 issues.
Method 4: Update BIOS and Fix the Blue Screen Error
Updating BIOS is another choice to fix the 0x0000003B stop error if you’ve repaired the drivers but still fail to fix the problem.
Read More: Easy Way to Free Update Your BIOS on Dell, Acer, Asus, HP, Toshiba, IBM, Sony, Lenovo
Method 5: Reinstall the Windows
If all of the methods above do not work on fixing the 0x0000003B system_service_exception error, it is possible that the hardware of your computer is incompatible with the latest Windows OS, aka Windows 10, and you may consider reinstalling its predecessors.
Read More:How to Reinstall Windows 10 on Your Desktop or Laptop
You may also be interested in these related articles:
-
Fix SYSTEM THREAD EXCEPTION NOT HANDLED in Windows 10
-
How to Fix DPC_Watchdog_Violation Error in Windows 10
-
Top 6 Ways to Fix Error 0x8000ffff on Windows 10
-
Fix: DRIVER_IRQL_NOT_LESS_OR_EQUAL Error on Windows 10
-
How to Fix UNEXPECTED KERNEL MODE TRAP on Windows 10
-
How to Fix VIDEO DXGKRNL FATAL ERROR on Windows 10
Hope this article could be a reference for you to fix the 0x0000003B system_service_exception error on Windows 10. If you have any questions about 0x0000003B blue screen, please comment below to let us know. Any other Windows 10-related issues, check for solutions in our Windows 10 Issues and Fix section please.
Recommended Download

|
ExplorerMax |

|
Driver Talent for Network Card | |
| Smart and advanced file explorer tool for Windows platforms | Download & Install Network Drivers without Internet Connection | |||
|
30-day Free Trial |
Free Download |
На чтение 5 мин Просмотров 1.4к.
STOP-ошибка 0x0000003b с названием «System_Service_Exception» встречается на системах Windows XP, 7, 8, 10, Windows Server 2003, 2008. Причинами ее возникновения могут быть драйвера устройств, проблемы с оперативной памятью, жестким диском и др.
Содержание
- Что делать, если проблема возникла на Windows 7 или Windows Server 2008 R2?
- Решение этой проблемы на Windows XP или Windows Server 2003
- Как исправить проблему на Windows 8 или 10?
- STOP-ошибка связана с оборудованием
- Полезное видео
Что делать, если проблема возникла на Windows 7 или Windows Server 2008 R2?
Чаще всего с данным кодом ошибки сталкиваются пользователи на ОС Windows 7 x64 и Windows Server 2008 R2, причем она настолько распространена, что компания Microsoft провела исследования по данной проблеме. В итоге Microsoft пришли к выводу, что причиной синего экрана смерти (BSOD) чаще всего является ошибка инициализации буфера системного драйвера win32k.sys при его взаимодействии с устройствами стандарта IEEE 1394 (распространенный стандарт устройств).
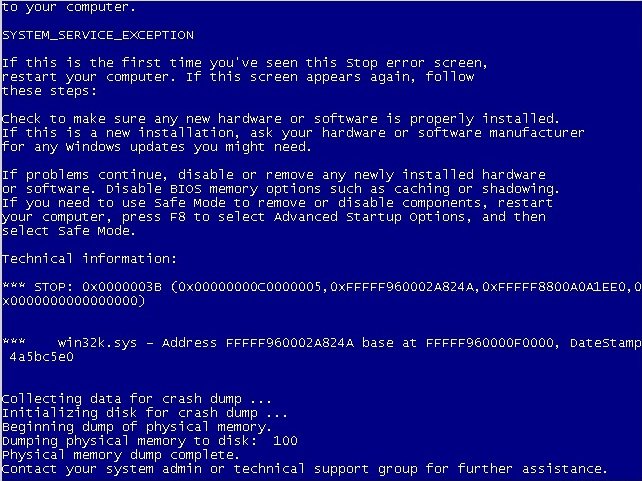
Если решение выше не помогло, аналогичным образом установите обновление KB980932, для этого перейдите по следующей ссылке: https://support.microsoft.com/hotfix/KBHotfix.aspx?kbnum=980932&kbln=ru.
Решение этой проблемы на Windows XP или Windows Server 2003
В редких случаях ошибку 0x0000003b «System_Service_Exception» можно наблюдать на Windows XP и Windows Server 2003. Происходит это при выполнении сценариев, в которых диспетчер памяти ядра дважды неправильно освобождает раздел инициализации драйверов. Решить проблему можно, установив обновление KB941410.
Для этого нужно запросить пакет исправлений на почту как в приведенных выше случаях. Воспользуйтесь следующей ссылкой: https://support.microsoft.com/ru-ru/help/941410/the-computer-crashes—and-you-receive-a-stop-0x0000003b-error-message.
Как исправить проблему на Windows 8 или 10?
Данная ошибка встречается на системах Windows 8, 10 довольно редко, и наиболее вероятная причина опять же в драйверах устройств. Чтобы узнать, какой именно драйвер вызвал ошибку, можно воспользоваться программой BlueScreenView либо посмотреть журнал событий Windows. Для этого выполните следующие действия (также актуально для Windows 7):
- Нажмите сочетание клавиш «win+R» и в открывшемся окошке наберите команду «eventvwr», нажмите ОК.
- В окне «Просмотр событий» раскройте список «журналы Windows» и выберите пункт «Система».
- Отсортируйте данные по полю «дата и время» и просмотрите ошибки (отмечены красными значками) примерно совпадающие по времени с появлением синего экрана, в описании посмотрите имя сбойного модуля.
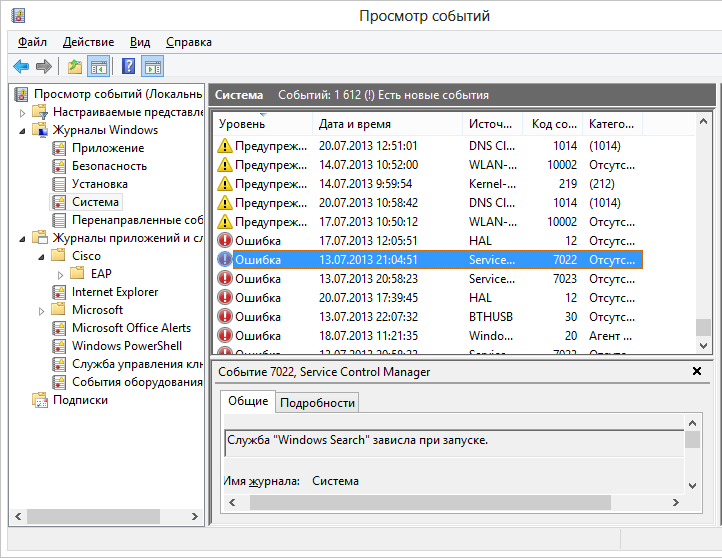
- atikmdag.sys – файл драйвера видеокарты AMD Radeon. Переустановите драйвер, скачав его с официального сайта производителя.
- netio.sys – файл драйвера подсистемы сетевого ввода-вывода. Обычно дает сбой при работе с некоторыми программами, связанными с сетью, интернетом. Проверьте, при работе каких программ появляется ошибка. Например, Adguard, Norton Antivirus (производитель: Symantec), некоторые версии uTorrent. Помогает удаление данных программ либо установка других версий. Проверьте компьютер на вирусы с помощью бесплатных сканнеров Malwarebytes Anti-malware, DrWeb Cureit.
- ntoskrnl.exe – файл ядра операционной системы Windows. Причинами сбоев бывают различные проблемы. Для начала выполните общие рекомендации по устранению STOP-ошибок:
- Если ошибка появилась впервые, перезагрузить компьютер и продолжать работу. Если же ошибка появляется снова, значит есть проблема, и надо искать решение.
- Проверьте компьютер на вирусы, например с помощью программ MalwarebytesAnti-Malware или Dr.WebCureit!, и жесткий диск на наличие поврежденных секторов, например с помощью программы Victoria.
- Удалить недавно установленное оборудование, программы или обновления.
Поскольку файл глубоко зашит в системе (все версии ОС, начиная с 4.0 и до 10 содержат данный файл), возможна некорректная работа ОС и нужна ее переустановка. Скачайте актуальные для вашей системы драйвера на сайте производителя оборудования. Также проведите проверку обновлений, либо удостоверьтесь, что они актуальны:
- Нажмите сочетание клавиш «win+R».
- В открывшемся окошке наберите «control update» нажмите Ввод на клавиатуре.
- Откроется Центр обновления Windows. Слева выберите «Поиск обновлений». Если нужно, установите обновления.
STOP-ошибка связана с оборудованием
Если вышеперечисленные способы не помогли, скорее всего проблема связана с оборудованием. Нужно проверить жесткий диск и оперативную память. Для проверки жесткого диска можно использовать программу Victoria.
Также вероятен сбой оперативной памяти. Для проверки извлеките модули оперативной памяти, почистите от пыли, вставляйте их по одной, наблюдайте за поведением компьютера.
Также следует проверить температуру компонентов оборудования вашего компьютера. Это можно сделать, например, с помощью бесплатной программы Speccy (производитель: Piriform). Скачать программу можно по следующей ссылке: https://www.piriform.com/speccy/download/standard.
Выполните установку, оставив галочки по умолчанию. В конце установки согласитесь запустить программу. В пунктах «Жесткий диск», «Процессор» и «Системная плата» справа будут отображаться температуры данных элементов. Нормальные температуры (до 80-90 градусов по Цельсию) будут отмечены зеленым или желтым цветами. Критические температуры больше 80 градусов будут обозначены красным цветом.
Внимание! Если какие-то элементы нагреваются до 90 и более градусов, необходимо провести ремонт оборудования. Для этого обращайтесь в сервисные центры.
Полезное видео
Советы по решению рассматриваемой проблемы подробно разбираются на следующих роликах: