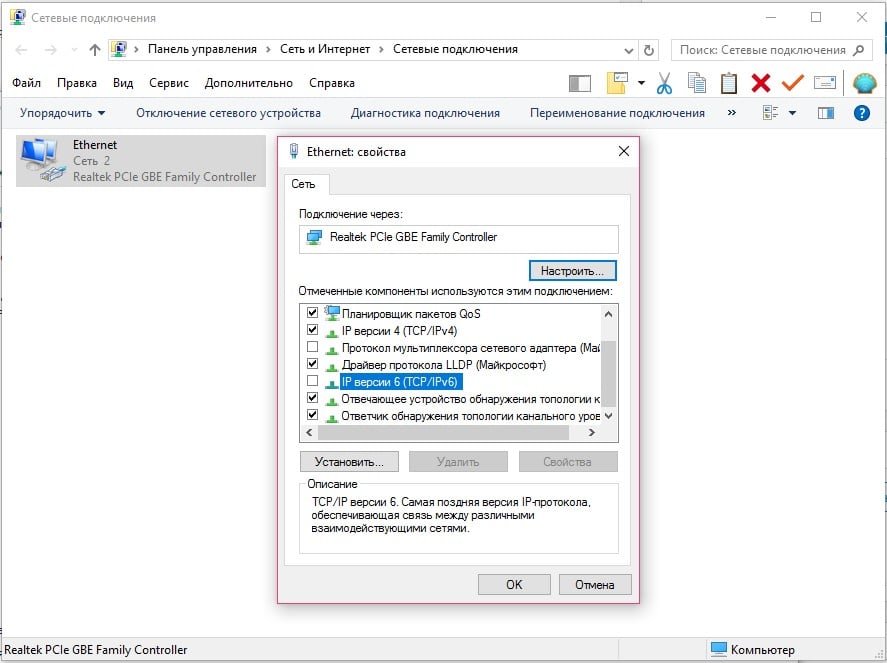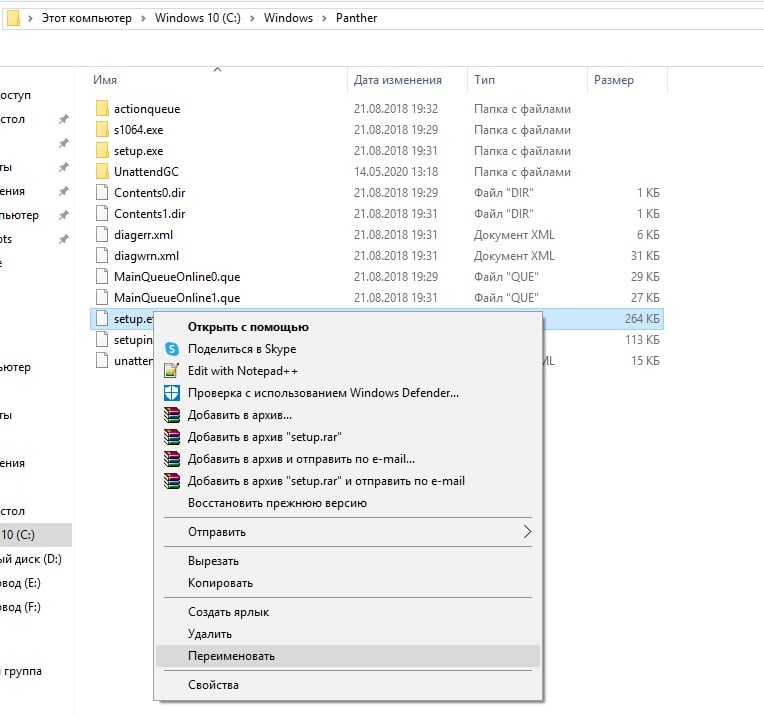Symptoms
Consider the following scenario:
-
On a computer that is running Microsoft Windows XP with Service Pack 2 (SP2), Microsoft Windows XP with Service Pack 3 (SP3), Microsoft Windows Server 2003 with Service Pack 1 (SP1), or Microsoft Windows Server 2003 with Service Pack 2 (SP2), you install more than three programs that are related to file security. For example, you install more than three antivirus programs or file-encryption programs.
-
The computer is part of a domain.
In this scenario, when you try to log on to the domain, you may receive a Stop error message that is similar to the following:
STOP 0x00000035 (0x8207ecd8, 0x00000000, 0x00000000, 0x00000000) NO_MORE_IRP_STACK_LOCATIONS
Note The first parameter in this error message may vary.
Cause
This problem occurs because the Mup.sys driver assumes that there must be no more than three file-system filter drivers running at the same time. The Mup.sys driver handles Distributed File System (DFS) file I/O requests. If there are four or more file system filter drivers, the I/O request packet (IRP) location buffer that is pre-allocated by Mup.sys will overflow. When this occurs, you receive the Stop error that is described in the Symptoms section.
Resolution
Hotfix information for Windows XP
A supported hotfix is available from Microsoft. However, this hotfix is intended to correct only the problem that is described in this article. Apply this hotfix only to systems that are experiencing this specific problem. This hotfix might receive additional testing. Therefore, if you are not severely affected by this problem, we recommend that you wait for the next software update that contains this hotfix.
If the hotfix is available for download, there is a «Hotfix download available» section at the top of this Knowledge Base article. If this section does not appear, contact Microsoft Customer Service and Support to obtain the hotfix.
Note If additional issues occur or if any troubleshooting is required, you might have to create a separate service request. The usual support costs will apply to additional support questions and issues that do not qualify for this specific hotfix. For a complete list of Microsoft Customer Service and Support telephone numbers or to create a separate service request, visit the following Microsoft Web site:
http://support.microsoft.com/contactus/?ws=supportNote The «Hotfix download available» form displays the languages for which the hotfix is available. If you do not see your language, it is because a hotfix is not available for that language.
Prerequisites
To apply this hotfix, you must have Windows XP SP2 installed on the computer.
Restart requirement
You must restart the computer after you apply this hotfix.
Hotfix replacement information
This hotfix does not replace any other hotfixes.
File information
The English version of this hotfix has the file attributes (or later file attributes) that are listed in the following table. The dates and times for these files are listed in Coordinated Universal Time (UTC). When you view the file information, it is converted to local time. To find the difference between UTC and local time, use the Time Zone tab in the Date and Time item in Control Panel.
|
File name |
File version |
File size |
Date |
Time |
Platform |
|---|---|---|---|---|---|
|
Mup.sys |
5.1.2600.2763 |
105,088 |
23-Sep-2005 |
01:26 |
x86 |
Registry information
Important This section, method, or task contains steps that tell you how to modify the registry. However, serious problems might occur if you modify the registry incorrectly. Therefore, make sure that you follow these steps carefully. For added protection, back up the registry before you modify it. Then, you can restore the registry if a problem occurs. For more information about how to back up and restore the registry, click the following article number to view the article in the Microsoft Knowledge Base:
322756 How to back up and restore the registry in Windows
-
On a computer that is running Windows XP with SP3, do not install this hotfix. This hotfix is inclued in Windows XP with SP3.
-
On a computer that is running Windows XP with SP2, install this hotfix or a service pack that resolves this issue.
After you install this hotfix or Service Pack 3 that includes this fix, modify the
DfsIrpStackSize registry entry. To do this, follow these steps:
-
Click Start, click Run, type regedit, and then click
OK. -
Locate and then click the following registry subkey:
HKEY_LOCAL_MACHINE\SYSTEM\CurrentControlSet\Services\Mup\Parameters
-
In the right pane, right-click
DfsIrpStackSize, and then click
Modify.Note If the DfsIrpStackSize registry entry does not exist, you must create it. To do this, follow these steps:
-
On the Edit menu, point to New, and then click DWORD Value.
-
Type DfsIrpStackSize, and then press ENTER.
-
-
In the Base box, click Decimal, type 10 in the Value data box, and then click OK.
Notes
-
A value of 10 allows for a maximum of eight file system filter drivers.
-
The default value of the DfsIrpStackSize registry entry is 5. A value of 5 allows for a maximum of three file system filter drivers.
-
If you set the value to a number that is greater than 10, the value is automatically set back to 5.
-
If you do not apply this hotfix, the DfsIrpStackSize registry value is ignored.
-
-
Exit Registry Editor.
-
Restart the computer.
Service pack information for Windows Server 2003
To resolve this problem, obtain the latest service pack for Windows Server 2003. For more information, click the following article number to view the article in the Microsoft Knowledge Base:
889100 How to obtain the latest service pack for Windows Server 2003
Hotfix information for Windows Server 2003
Prerequisites
To apply this hotfix, you must have Windows Server 2003 SP1 installed on the computer.
Restart requirement
You must restart the computer after you apply this hotfix.
Hotfix replacement information
This hotfix does not replace a previously released hotfix.
File information
The English version of this hotfix has the file attributes (or later file attributes) that are listed in the following table. The dates and times for these files are listed in Coordinated Universal Time (UTC). When you view the file information, it is converted to local time. To find the difference between UTC and local time, use the Time Zone tab in the Date and Time item in Control Panel.
Windows Server 2003, x86-based versions
|
File name |
File version |
File size |
Date |
Time |
Platform |
|---|---|---|---|---|---|
|
Mup.sys |
5.2.3790.2791 |
100,352 |
13-Sep-2006 |
10:25 |
x86 |
Windows Server 2003, x64-based versions
|
File name |
File version |
File size |
Date |
Time |
Platform |
|---|---|---|---|---|---|
|
Mup.sys |
5.2.3790.2791 |
178,688 |
12-Sep-2006 |
21:55 |
x64 |
Windows Server 2003, Itanium-based versions
|
File name |
File version |
File size |
Date |
Time |
Platform |
|---|---|---|---|---|---|
|
Mup.sys |
5.2.3790.2791 |
310,784 |
12-Sep-2006 |
21:55 |
IA-64 |
Registry information
Important This section, method, or task contains steps that tell you how to modify the registry. However, serious problems might occur if you modify the registry incorrectly. Therefore, make sure that you follow these steps carefully. For added protection, back up the registry before you modify it. Then, you can restore the registry if a problem occurs. For more information about how to back up and restore the registry, click the following article number to view the article in the Microsoft Knowledge Base:
322756 How to back up and restore the registry in Windows
-
On a computer that is running Windows Server 2003 with SP2, do not install this hotfix. This hotfix is inclued in Windows Server 2003 with SP2.
-
On a computer that is running Windows Server 2003 with SP1, install this hotfix or a service pack that resolves this issue.
After you install this hotfix or Service Pack 2 that includes this fix, modify the DfsIrpStackSize registry entry. To do this, follow these steps:
-
Click Start, click Run, type regedit, and then click
OK. -
Locate and then click the following registry subkey:
HKEY_LOCAL_MACHINE\SYSTEM\CurrentControlSet\Services\Mup\Parameters
-
In the right pane, right-click
DfsIrpStackSize, and then click
Modify.Note You need to create the DfsIrpStackSize registry entry if it does not exist. To do this, follow these steps:
-
On the Edit menu, point to New, and then click DWORD Value.
-
Type DfsIrpStackSize, and then press ENTER.
-
-
In the Base box, click Decimal, type 10 in the Value data box, and then click OK.
Notes
-
A value of 10 allows for a maximum of eight file system filter drivers.
-
The default value of the DfsIrpStackSize registry entry is 5. A value of 5 allows for a maximum of three file system filter drivers.
-
If you set the value to a number that is greater than 10, the value is automatically set back to 5.
-
If you do not apply this hotfix, the DfsIrpStackSize registry value is ignored.
-
-
Exit Registry Editor.
-
Restart the computer.
Status
Microsoft has confirmed that this is a problem in the Microsoft products that are listed in the «Applies to» section. This problem was first corrected in Microsoft Windows Server 2003 Service Pack 2.
More Information
Note for later operating systems like Microsoft Windows Vista, Windows Server 2008, Windows 7, Windows Server 2008 R2 there is a functional equivalent for the Windows XP/2003 DfsIrpStackSize registry entry with a name of IrpStackSize.
Name: IrpStackSize
Location: HKEY_LOCAL_MACHINE\SYSTEM\CurrentControlSet\Services\Mup\Parameters
Type: DWORD
Default Value: 3
Min Value: 3
Max Value: 10 (decimal)
By default MUP initialisation will set the device object stack size to be 3. An Administrator may specify a larger number, but decimal 10 is the maximum value allowed. A Reboot is required for this change to take effect.
For more information about software update terminology, click the following article number to view the article in the Microsoft Knowledge Base:
824684 Description of the standard terminology that is used to describe Microsoft software updates
Система ввода и вывода нашла проблему, когда вызов одного из драйверов проведен к другому без доступного IRP. Ошибку требуется отнести к категории фатальных. В некоторых ситуациях приходится иметь дело с дефектами отдельных участков памяти и повреждением данных.
Причины возникновения
Подобная ошибка возникает в том случае, когда произошла попытка осуществить вызов драйвера низшего уровня высшим в случае наличия полной зоны стека. В процессе используется интерфейс IoCallDriver. Проблема заключается в том, что драйвер низшего уровня не способен получить доступ к собственным значениям при подобном раскладе.
Параметры
Производится выдача на экран следующей строки:
STOP 0x00000035 (parameter1, parameter2, parameter3, parameter4) NO_MORE_IRP_STACK_LOCATIONS
Следует провести расшифровку каждого из описанных параметров:
parameter1
Адрес пакета запросов ввода-вывода
parameter2
Является зарезервированным
parameter3
Является зарезервированным
parameter4
Является зарезервированным
Решение проблемы
- Проводятся работы по удалению ненужных файлов в той ситуации, когда свободный объем жесткого диска слишком мал.
- Происходит полное сканирование на предмет вирусных программ.
- Найдите и загрузите последний Service pack для используемой версии Windows.
- Удалите программы и отключите драйвера, которые были установлены недавно.
- Откатите состояние системы на более раннее, когда никаких сбоев не возникало.
- Проверяются настройки BIOS с последующим сбросом к тем, которые установлены по умолчанию.
- Осложнения в работе оперативной памяти. Нужно установить специальное программное обеспечение для осуществления проверки.
- Происходит проверка жесткого диска, задача которой заключается в обнаружении битых участков.
Настройка
- Microsoft Windows 2000
- Microsoft Windows XP
- Microsoft Windows Servers
- Microsoft Windows Vista
- Microsoft Windows 7
- Microsoft Windows 8
- Microsoft Windows 10
Полезная информация
- Синий экран смерти (BSOD)
- Коды ошибок
- Способы устранения
- Командная строка (CMD)
- Переменные
- Команды
- Примеры bat файлов
- Примеры Rundll32.exe
- Windows Script Host (WSH)
- Объект WshShell
- Объект FileSystemObject
- Объект RegExp
- Объект Dictionary
- Объект Shell
- Константы VBScript
- Функции VBScript
- Объект IE и WebBrowser
- Объект WScript
- Объект WshNetwork
- Basic In/Out System (BIOS)
- AMI bios
- AWARD bios
- Phoenix bios
- UEFI bios
- Реестр Windows
- Хитрости реестра Windows
- Скачать Live CD
- Полезные статьи
- Часто задаваемые вопросы
- Стоит ли переходить на Windows 10?
- Не открывается флешка на компьютере?
- Как разбить жесткий диск на разделы?
- Удалить баннер с рабочего стола
- Лучшие бесплатные антивирусы 2016-2017 года
- Не открывается Вконтакте и другие сайты
- Как убрать всплывающие сайты и рекламу в браузере
Skip to content
Как убрать NO_MORE_IRP_STACK_LOCATIONS (0x00000035)?

Как убрать « NO_MORE_IRP_STACK_LOCATIONS » ( 0x00000035)?
На компьютере или ноутбуке под управлением Windows появился «синий экран смерти»? После появления сообщения «
NO_MORE_IRP_STACK_LOCATIONS » (
0x00000035) система перезагружается? Ищите как исправить
0x00000035: «
NO_MORE_IRP_STACK_LOCATIONS »?
Как просмотреть информацию об ошибках, исправить ошибки в Windows 10, 8 или 7
Причины появления ошибки
- На жестком диске компьютера или ноутбука не достаточно места. Для правильной работы ОС Windows 10 на системном диске должно быть свободно 2 — 10 ГБ.
- На компьютер был установлен не совместимый BIOS или прошивка была повреждена.
- Установлены не совместимые с ОС драйвера устройств.
- Реестр Windows был поврежден или удален. Возможно в результате очистки были удалены системные ключи реестра.
- Ативирусное программное обеспечение или компьютерные вирусы могут заблокировать системные файлы или удалить важные ключи реестра.
- В результате ошибок в работе программы для резервного копирования.
- В результате обновления ОС Windows.
Актуально для ОС: Windows 10, Windows 8.1, Windows Server 2012, Windows 8, Windows Home Server 2011, Windows 7 (Seven), Windows Small Business Server, Windows Server 2008, Windows Home Server, Windows Vista, Windows XP, Windows 2000, Windows NT.
Вот несколько способов исправления ошибки «
NO_MORE_IRP_STACK_LOCATIONS »:
Восстановите удаленные файлы
Часто появление BSoD ошибок приводит к утери важных файлов. Блокировка файлов компьютерными вирусами, ошибки в работе программ для резервного копирования, повреждение или перезапись системных файлов, ошибки файловой системы или наличие битых секторов диска – это не далеко полный список причин удаления данных.
Исправление соответствующих ошибок восстановит работоспособность устройства, но не всегда восстановит повреждённые или утерянные файлы. Не всегда имеется возможность устранить ту или иную ошибку без форматирования диска или чистой установки операционной системы, что также может повлечь за собой утерю файлов.
Загрузите бесплатно и просканируйте ваше устройство с помощью Hetman Partition Recovery. Ознакомьтесь с возможностями программы и пошаговой инструкцией.

Программа для восстановления данных
Запустите компьютер в «безопасном режиме»
Если ошибка «NO_MORE_IRP_STACK_LOCATIONS » (0x00000035) возникает в момент загрузки Windows и блокирует любую возможность работы с системой, попробуйте включить компьютер в «безопасном режиме». Этот режим предназначен для диагностики операционной системы (далее ОС), но функционал Windows при этом сильно ограничен. «Безопасный режим» следует использовать только если работа с системой заблокирована.

Чтобы запустить безопасный режим сделайте следующее:
- Перейдите в меню Пуск и выберите Параметры.
- В открывшемся окне параметров перейдите в меню Обновление и Безопасность и выберите раздел Восстановление.
- В разделе Восстановление найдите Особые варианты загрузки и нажмите кнопку Перезагрузить сейчас.
- После этого Windows перезагрузится и предложит выбрать следующее действие. Выберите Поиск и устранение неисправностей.
- В меню Поиск и устранение неисправностей кликните на Дополнительные параметры, далее — Параметры загрузки.
- Далее Windows уведомит вас о том, что компьютер можно перезагрузить с использованием дополнительных параметров загрузки. Укажите — Включить безопасный режим. Нажмите Перезагрузить.
- После перезагрузки выберите Включить безопасный режим нажав клавишу F4.
Как загрузить Windows в безопасном режиме
Обновите драйвер через Диспетчер устройств
Вы установили новое аппаратное обеспечение на компьютере? Возможно вы начали использовать новое USB-устройство с вашим компьютером. Это могло привести к ошибке «NO_MORE_IRP_STACK_LOCATIONS ». Если вы установили драйвер устройства используя диск, который поставляется вместе с ним, или использовали драйвер не c официального сайта Microsoft, то причина в нем. Вам придется обновить драйвер устройства, чтобы устранить эту проблему.

Вы можете сделать это вручную в диспетчере устройств Windows, для того выполните следующие инструкции:
- Нажмите кнопку Windows, затем введите диспетчер устройств с клавиатуры.
- Выберите Диспетчер устройств из списка.
- Просмотрите список категорий устройств, нажмите на стрелочку рядом с категорией вашего нового устройства. Драйвер может быть отмечен желтым треугольником.
- Кликните правой кнопкой мыши на имя устройства и нажмите Обновить драйвер.
- Далее откроется окно Мастера обновления драйверов с двумя опциями:
- Автоматический поиск обновленных драйверов. Windows проверит наличие наиболее подходящего драйвера для этого устройства в автоматическом режиме.
- Выполнить поиск драйверов на этом компьютере. Используйте эту опцию, что бы самостоятельно указать ОС файлы драйвера.
Перезагрузите компьютер после установки драйвера.
Используйте sfc /scannow для проверки всех файлов системы
Повреждение или перезапись системных файлов может привести к ошибке «NO_MORE_IRP_STACK_LOCATIONS ». Команда sfc находит поврежденные системные файлы Windows и заменяет их.

- Нажмите кнопку Windows, затем введите cmd с клавиатуры.
- Правой кнопкой мышки кликните на CMD и запустите от имени администратора.
- В окне командной строки введите sfc /scannow и нажмите Enter.
Этот процесс может занять несколько минут.
Как восстановить системные файлы Windows 10
Проверьте диск с Windows на наличие ошибок командой chkdsk c: /f
Возможно к синему экрану с «NO_MORE_IRP_STACK_LOCATIONS » привела ошибка файловой системы или наличие битых секторов диска. Команда CHKDSK проверяет диск на наличие ошибок файловой системы и битых секторов. Использование параметра /f заставит программу автоматически исправлять найденные на диске ошибки, а параметр /r позволяет найти и «исправить» проблемные сектора диска. Для запуска следуйте инструкциям:

- Нажмите кнопку Windows, затем введите CMD с клавиатуры.
- Правой кнопкой мышки кликните на CMD и запустите от имени администратора.
- В окне командной строки введите chkdsk c: /f и нажмите Enter (используйте ту букву диска, на котором установлена ОС).
Дождитесь окончания процесса и перезагрузите компьютер.
Используйте режим совместимости со старой версией Windows
Отключите лишние программы из автозагрузки Windows
Программное обеспечение, вызывающее «NO_MORE_IRP_STACK_LOCATIONS » (0x00000035), может быть прописано в автозагрузку Windows и ошибка будет появляться сразу после запуска системы без вашего участия. Удалить программы из автозагрузки можно с помощью Диспетчера задач.

- Загрузитесь в Безопасном режиме.
- Кликните правой кнопкой мышки на Панели задач, затем на пункте Диспетчер задач.
- Перейдите на вкладку Автозагрузка.
- Чтобы убрать ту или иную программу из автозагрузки выберите её из списка и отключите, нажав кнопку Отключить в правом нижнем углу окна.
Обратитесь в поддержку Microsoft
Microsoft предлагает несколько решений удаления ошибки «голубого экрана». «NO_MORE_IRP_STACK_LOCATIONS » (0x00000035) можно убрать с помощью Центра обновления или обратившись в поддержку Windows.

- Перейдите на сайт технической поддержки Microsoft.
- Введите код и сообщение об ошибке в поисковую строку и следуйте найденным рекомендациям.
- Если вы не найдете готового решения, то задайте вопрос в сообществе — возможно вам ответит сертифицированный системный администратор.
Установите последние обновления системы
С обновлениями Windows дополняет базу драйверов, исправляет ошибки и уязвимости в системе безопасности. Загрузите последние обновления, что бы избавиться от ошибки «NO_MORE_IRP_STACK_LOCATIONS » (0x00000035).

Запустить Центр обновления Windows можно следующим образом:
- Перейдите в меню Пуск и выберите Параметры.
- В окне Параметров перейдите в меню Обновление и Безопасность.
- Для установки последних обновлений Windows нажмите кнопку Проверка наличия обновлений и дождитесь окончания процесса их поиска и установки.

Рекомендуется настроить автоматическую загрузку и установку обновлений операционной системы с помощью меню Дополнительные параметры.
Чтобы включить автоматическое обновление системы необходимо запустить Центр обновления Windows:
- Перейдите в меню Пуск и выберите Параметры.
- В окне Параметров перейдите в меню Обновление и Безопасность и выберите подменю Центр обновления Windows. Для установки последних обновлений Windows нажмите кнопку Проверка наличия обновлений и дождитесь окончания процесса их поиска и установки.
- Перейдите в Дополнительные параметры и выберите, как устанавливать обновления — Автоматически.
Запустите проверку системы на вирусы
«Синий экран смерти» с ошибкой «NO_MORE_IRP_STACK_LOCATIONS » 0x00000035 может вызывать компьютерный вирус, заразивший систему Windows.
Для проверки системы на наличие вирусов запустите установленную на компьютере антивирусную программу.

Современные антивирусы позволяют проверить как жесткие диски, так и оперативную память. Выполните полную проверку системы.
Выполните проверку оперативной памяти
Неполадки с памятью могут привести к ошибкам, потере информации или прекращению работы компьютера.
Прежде чем проверять оперативную память, отключите её из разъёма на материнской плате компьютера и повторно вставьте в него. Иногда ошибка NO_MORE_IRP_STACK_LOCATIONS » вызвана неправильно или не плотно вставленной в разъём планкой оперативной памяти, или засорением контактов разъёма.
Если предложенные действия не привели к положительному результату, исправность оперативной памяти можно проверить средствами операционной системы, с помощью средства проверки памяти Windows.
Запустить средство проверки памяти Windows можно двумя способами:
- С помощью Панели управления:
Перейдите в Панель управления / Система и безопасность / Администрирование. Запустите приложение Средство проверки памяти Windows.
- С помощью средства Выполнить:
Запустите средство Выполнить с помощью комбинации клавиш Windows + R. Наберите mdsched и нажмите Enter. После чего откроется средство проверки Windows.
Для начала проверки выберите один из предлагаемых вариантов, проверка оперативной памяти в соответствии с которым будет запущена после перезагрузки компьютера.
Если в результате проверки будут определены ошибки, исправить которые не представляется возможным, то такую память необходимо заменить (замене подлежит модуль памяти с неполадками).
Выполните «чистую» установку Windows
Если не один из перечисленных методов не помог избавиться от NO_MORE_IRP_STACK_LOCATIONS », попробуйте переустановить Windows. Для того чтобы выполнить чистую установку Windows необходимо создать установочный диск или другой носитель с которого планируется осуществление установки операционной системы.
Загрузите компьютер из установочного диска. Для этого может понадобиться изменить устройство загрузки в BIOS или UEFI для более современных компьютеров.
Следуя пунктам меню установщика укажите диск, на который вы хотите установить Windows. Для этого понадобится отформатировать его. Если вас не устраивает количество или размер локальных дисков, их можно полностью удалить и заново перераспределить.
Помните, что форматирование, удаление или перераспределения дисков удалит все файлы с жесткого диска.
После указания диска для установки Windows запуститься процесс копирования системных файлов и установки операционной системы. Во время установки от вас не потребуется дополнительных действий. В течении установки экран компьютера будет несколько раз гаснуть на непродолжительное время, и для завершения некоторых этапов установки компьютер будет самостоятельно перезагружаться.
В зависимости от версии Windows на одном из этапов от вас может понадобиться выбрать или внести базовые параметры персонализации, режим работы компьютера в сети, а также параметры учётной записи или создать новую.
После загрузки рабочего стола чистую установку Windows можно считать законченной.
Примечание. Прежде чем приступить к выполнению чистой установки Windows заранее побеспокойтесь о наличии драйверов ко всем установленным устройствам и сохранности ваших файлов. Загрузите и сохраните драйвера на отдельный носитель информации, а для важных данных создайте резервную копию.
Как сбросить Windows 10 к исходному состоянию
Как сбросить Windows 10, 8, 7 если компьютер не загружается
По правде говоря, ошибку 0xC0000035 может увидеть у себя в средстве просмотра событий любой пользователь. Она означает, что системе не удалось запустить определенную службу. Бывает довольно много ее разновидностей, в том числе связанных с Circular Kernel Context Logger, Kernel EventTracing, STATUS_OBJECT_NAME_COLLISION и другими. Однако самая распространенная ошибка выглядит так:
Не удалось начать сеанс «Microsoft.Windows.Remediation» из-за следующей ошибки: 0xC0000035!
Нужно ли что-то делать при ошибке 0xC0000035?
На самом деле вам ничего не нужно делать в большинстве случаев. Как говорят в одной из веток технической поддержки Microsoft, это одна из банальных ошибок, которая обычно не нуждается в дополнительном исправлении. Если ошибка не приводит к каким-нибудь реальным проблемам, можно ее просто игнорировать либо просто отключить отображение данного кода. Она появляется по той причине, что система просто не успела запустить какую-то службу или ее вызов был произведен слишком рано (до того, как успела запуститься). Обычная реакция Windows на подобный код – повторная попытка, которая в следующий раз заканчивается успешно.
Если вас не устраивает игнорирование данного кода ошибки, можете отключить его появление с помощью редактора реестра. Вот, как это можно сделать:
- Клавишами Win + R запускаем строку «Выполнить».
- Вводим в пустую строку команду rededit и нажимаем Enter.
- Последовательно открываем Компьютер \ HKEY_LOCAL_MACHINE \ SYSTEM \ CurrentControlSet \ Control \ WMI \ Autologger \ EventLog-System \ {b675ec37-bdb6-4648-bc92-f3fdc74d3ca2}.
- В правой рабочей области дважды кликаем по EnableProperly и устанавливаем значение для параметра – Hexadecimal, вместо стандартного Base. Если есть параметр Enable, ему тоже устанавливаем такое же значение.
- Для параметра Value устанавливаем 0.
Если вы не можете мириться с данной ошибкой, то можете попробовать несколько способов. Несколько людей написали, что у них это сработало.
Что можно предпринять?
Вот все, что кто-то советовал и эффективность чего была подтверждена другими пользователями:
- Отключить протокол IPv6. Похоже, он в старых версиях Windows работает не очень стабильно. Для этого нужно перейти в «Центр управления сетями и общим доступом», выбрать «Изменение параметров адаптеров» и перейти в свойства того подключения, которое активно используется. Просто снимаем галочку с «IP версии 6», сохраняем изменения и выходим.
- Восстановить ассоциации. Некачественные установщики могут нарушить ассоциации системных файлов, из-за чего Windows не удается запустить службы. Самый простой способ – скачать с интернета reg-файл для восстановления ассоциации под конкретную версию Windows и запустить его.
- Обновить циклический регистратор контекста ядра. Служба создает снимки системы размером 100 Мб и в них могут быть проблемы. Нужно вставить в строку Выполнить %windir%\panther\ и найти setup.etl, а затем переименовать данный файл в setup.old. Система автоматически сгенерирует новый файл и, возможно, ошибка исчезнет.
В качестве итога можно отметить, что сама по себе ошибка с кодом 0xC0000035 не является чем-то экстравагантным, что требует исправления. Она появляется практически во всех операционных системах, когда Windows не удается запустить службу. В конечном итоге ОС повторяет запрос и выполняет поставленную задачу. Если каких-то дополнительных проблем ошибка не создает, ее лучше игнорировать. В остальных случаях можно попробовать те несколько решений, которые описаны выше.
Если у вы знаете что-нибудь еще, пожалуйста, напишите нам об этом в комментариях. Возможно, это поможет другим читателям в поиске ответа или нам в целях создания максимально полезного материала.
The Error Code 0XC0000035 is a common error message related to kernel event tracing. Learn how to fix it and maintain your computer in this article.
Some Windows customers are reporting that their Event Viewer is constantly flooded with 0XC0000035 errors, indicating a Kernel Event Tracing Error. Every current Windows version, including Windows 7, Windows 8.1, Windows 10, and Windows 11, has been proven to have this issue.
In this article, we will be discussing what the 0XC0000035 error is and how you can fix it.
Table of Contents
- What Causes «Error Code: 0XC0000035» on Windows?
- How To Fix The «Error Code: 0XC0000035» on Windows?
- Method 1. Restart Your Computer
- Method 2. Flush IP and DNS Cache
- Method 3. Disable IPv6
- Method 4. Temporarily Disable Your Antivirus
- Method 5. Enable the SysMain and Superfetch Services
- Method 6. Edit the Autologg Key in Your Registry
- Method 7. Update Your Intel Drivers
- TL;DR
- Conclusion
What Causes «Error Code: 0XC0000035» on Windows?
The Error Code 0XC0000035 is a common error message related to kernel event tracing. Various factors can cause this error, but the most common cause is an issue with the Windows Event Log service.
After plenty of examination, it was observed that there are a number of plausible causes for this error. Here’s a quick rundown of what could be causing your Event Viewer to overflow with 0XC0000035 errors:
- Perfdiag is modifying the Event Tracing of Windows session: The ETW session is used by Perfdiag to collect data for performance analysis. If this session is interrupted, it can cause the 0XC0000035 error.
- The Event Trace Session was manually stopped: In some cases, users have reported that they were able to fix the 0XC0000035 error by starting the Event Trace Session manually.
- Outdated network drivers (Intel): If you’re running Windows and utilizing the network drivers fleet, the problem is most likely caused by a conflict between the Intel WI-FI driver and a sensitive kernel process.
- Bad IP range or DNS cache: You should expect this issue to occur in specific conditions, such as when your DNS cache is corrupted or when you’ve been issued a faulty IP range.
- Third-party antivirus: Due to an overprotective active shield function, several 3rd party antivirus suites have been known to create this issue. As it turns out, the only way to fix this problem is to disable real-time protection or uninstall the third-party app.
These are some of the possible causes for the 0XC0000035 error. In the next section, we’ll discuss how you can fix this problem.
How To Fix The «Error Code: 0XC0000035» on Windows?
There are a few different ways that you can go about fixing this error. The first thing that you should try is restarting the Windows Event Log service. To do this, follow these steps:
Method 1. Restart Your Computer
The first thing that you should do is restart your computer. This will allow the Event Log service to reset itself and hopefully fix the 0XC0000035 error. A simple restart can go a long way in fixing Windows problems. Make sure to start here before moving on to more complicated methods.
To restart your computer, follow these steps:
- Click on the Start menu and select the Power button.
- Click Restart from the drop-down menu.
- Once your computer has restarted, see if the same error shows up when you open the Event Viewer.
Method 2. Flush IP and DNS Cache
If restarting your computer doesn’t work, you should try flushing your DNS cache and resetting your IP address. This will help to fix any corruptions that may be causing the 0XC0000035 error. To do this, follow these steps:
- Open the search bar in your taskbar by clicking on the magnifying glass icon. You can also bring it up with the Windows + S keyboard shortcut.
- Type Command Prompt in the search box. When you see it in the results, right-click on it and choose Run as Administrator. If you’re using a local account that doesn’t have administrator permissions, click here first.
- When prompted by the User Account Control (UAC), click Yes to allow the app to launch with administrative permissions.
- Input the commands below in the following order, pressing the Enter key on your keyboard after each line:
- ipconfig /flushdns
- ipconfig /registerdns
- ipconfig /renew
- ipconfig /release
- Close the Command Prompt.
Method 3. Disable IPv6
If you’re still getting the 0XC0000035 error, then you may be able to fix it by disabling IPv6. This conflicts with the Event Log service and can cause the 0XC0000035 error. To do this, follow these steps:
- Press the Windows + X keys on your keyboard to bring up the WinX menu, and click on Network Connections from the context menu.
- Select your current connection type (for example, Ethernet or Wi-Fi) in the left pane, and then click on the Change adapter options button.
- Right-click on the network adapter you’re currently having issues with, and select Properties from the context menu.
- Scroll down until you see the Internet Protocol Version 6 (TCP/IPv6) option. If there’s a checkmark next to it, click on the box once to disable it. If the box is already empty, then IPv6 is not enabled on your device and you can try a different solution to the error.
- Click OK. This solution should work if IPv6 was the specific reason why your system showed «Error Code: 0XC0000035».
Method 4. Temporarily Disable Your Antivirus
Antivirus apps are notorious for causing all sorts of problems on Windows. False positives, performance issues, and the 0XC0000035 error are all among the issues that can be caused by antivirus apps.
If you’re still getting the 0XC0000035 error, then you may be able to fix it by temporarily disabling your antivirus. If that works, you should try whitelisting the Event Log service in your antivirus settings.
To do this, follow these steps:
- Right-click on an empty space in your taskbar and choose Task Manager from the context menu.
- Switch to the Startup tab using the header menu located at the top of the window. Here, find your antivirus application from the list and select it by clicking on it once.
- Click on the Disable button now visible in the bottom-right of the window. This will disable the application from launching when you start your device.
- Restart your computer and see if you’re able to use your computer without the same error showing up in your Event Viewer.
Method 5. Enable the SysMain and Superfetch Services
If you’re still getting the 0XC0000035 error, then you may be able to fix it by enabling the SysMain and Superfetch services. These services are known to help with Event Log performance and can fix the 0XC0000035 error. To do this, follow these steps:
- Press the Windows + R keys on your keyboard. This is going to bring up the Run utility.
- Type in «services.msc» without quotation marks and press the Enter key on your keyboard. This will open the Services window.
- Scroll down until you see the SysMain service. Right-click on it, and then choose Properties from the context menu.
- Stay on the General tab. Ensure that the Startup type is set to Automatic, and then click on the Start button under the Service status if it’s not currently running. Doing so will start the service automatically when you boot up your computer.
- Click Apply, and then OK to exit out of the window. When you’re back in the Services window, repeat the same steps for the Superfetch service to enable it.
You should be able to see if the error repeats itself after making this adjustment. If you’re still seeing «Error Code: 0XC0000035» along with Kernel Event Tracing, continue reading to find a different solution!
Method 6. Edit the Autologg Key in Your Registry
If you’re still getting the 0XC0000035 error, then you may be able to fix it by editing the autologg key in your registry. This is a known fix for the 0XC0000035 error. To do this, follow these steps:
- press Windows + R keys to bring up the Run dialog box. To open the Registry Editor with admin access, type ‘regedit‘ and press Ctrl + Shift + Enter.
- Use the navigation pane on the left side of the window to reach the following Registry key, or use the address bar and copy-paste the location:
Computer\HKEY_LOCAL_MACHINE\SYSTEM\CurrentControlSet\Control\WMI\Autologger\EventLog-System\{b675ec37-bdb6-4648-bc92-f3fdc74d3ca2}
- Right-click on the Enabled registry entry in the right-side pane and choose Modify from the context menu.
- Make sure to change the Value data to 0, and then set the Base to Hexadecimal. Click the OK button when you’re done making these changes.
- After you’ve modified both registry settings, restart your computer to make the changes permanent. Open the Event Viewer to see if any new occurrences of the 0XC0000035 problem have appeared.
Method 7. Update Your Intel Drivers
If you’re still getting the 0XC0000035 error, then you may be able to fix it by updating your Intel drivers. Outdated drivers can cause a variety of problems, including the 0XC0000035 error.
If the Event Viewer error points to one of the following locations, it’s safe to assume that the issue is caused by an Intel driver issue:
- C:\Program Files\Intel\WiFi\bin\MurocApi.dll
- C:\Program Files\Intel\WiFi\UnifiedLogging\MurocLog.log
Using the Intel Driver & Support Assistant is the only approach that has been confirmed to resolve the issue. To check that you’re running the most recent driver version compatible with your Windows, follow these steps:
- Open your default browser and go to the Intel Driver & Support Assistant main page.
- Wait until the initial scan is complete in the Intel Driver & Support Assistant tool, then click the Download All button. When the download is complete, click the Install All button and wait until all drivers are installed.
- You may need to follow an additional set of instructions to get the drivers installed, depending on the drivers that need to be updated.
- Once all of the drivers have been installed, reboot your computer one last time to determine if the problem has been resolved.
TL;DR
- The «Error Code: 0XC0000035» is a kernel event tracing error that can be caused by a variety of things, including outdated drivers, corrupt DNS cache, or a bad IP range.
- There are a few different ways that you can go about fixing this error. The first thing that you should try is restarting the Windows Event Log service.
- Try flushing your DNS cache, resetting your IP address, or disabling IPv6.
- You may also be able to fix the problem by temporarily disabling your antivirus or editing the autologg key in your registry.
- If all else fails, you can try updating your Intel drivers.
Conclusion
The «Error Code: 0XC0000035» is a relatively common error on Windows that can be caused by various things. We hope this article has helped you fix your computer’s problem.
If you have any questions or comments, please feel free to leave them in the section below. You can also reach out to us for support – we’d be happy to help!
Thank you for reading.
One More Thing
Looking for more tips? Check out our other guides in our Blog or visit our Help Center for a wealth of information on how to troubleshoot various issues.
Sign up for our newsletter and get early access to our blog posts, promotions, and discount codes. Plus, you’ll be the first to know about our latest guides, deals, and other exciting updates!
Recommended Articles
» How to Fix Windows Update Error Code: 0xc1420121?
» How To Fix Outlook Error 0x800CCC0E
» How To Fix Error Code E-8210604A on Your PlayStation
Feel free to reach out with questions or requests you’d like us to cover.