Пользователи продукции Майкрософт уже привыкли к регулярным обновлениям операционной системы Windows 10, но ошибка 0xc1900107 может отобрать у них возможность установки новейшего контента от разработчиков. Данная ошибка является одной из многих других, который могут возникнуть в Центре обновления Windows 10 во время попытки проверки наличия или установки найденных обновлений для системы.
Ошибка 0xc1900107 может появляться на компьютерах пользователей по разным причинам, например, повреждения системных файлов, используемых в процессе обновления, проблемы с компонентами Центра обновления, антивирус или брандмауэр, блокирующие файлы обновления или соединение с серверами Майкрософт, конфликты файлов установки новых и предыдущих обновлений и многое другое.
Помимо прочего, к ошибке 0xc1900107 также прилаживается небольшое сообщение, содержащее в себе немного информации о произошедшем сбое в процессе обновления. В сообщении содержатся следующие строки:
С установкой некоторых обновлений возникли проблемы, но позднее будет предпринята еще одна попытка. Если вы продолжаете видеть это сообщение и хотите поискать дополнительные сведения в Интернете или обратиться в службу поддержки, вам может помочь следующая информация: (0xc1900107)
К огромному счастью, ошибка 0xc1900107 не является серьезной проблемой, так как решается она достаточно быстро и просто с помощью небольшого набора методов, которые мы как раз и будем рассматривать в данной статье.
Ошибка 0xc1900107 в Windows 10: методы решения
Прежде чем мы перейдем к чему-то действительно серьезному, давайте пройдемся по нескольким небольшим советам, которые, возможно, помогут вам преждевременно избавиться от ошибки 0xc1900107. Чтобы попробовать исправить проблему, попробуйте выполнить следующий ряд шагов:
- Попробуйте снова запустить процесс обновления Windows 10, дабы убедиться, что в Центре обновления не произошел случайный сбой.
- Попробуйте перезагрузить компьютер.
- Отключите антивирусное ПО на своем компьютере, дабы убедиться, что оно не блокирует устанавливаемые файлы обновлений, которые загружаются с серверов Майкрософт. Рекомендуется также отключить Защитник Windows — системный антивирус Windows.
- Отключите Брандмауэр Windows, дабы убедиться, что он не блокирует сетевое соединение с серверами обновлений Майкрософт.
- Убедитесь, что ваше Интернет-соединение стабильно и с помощью него можно подключиться к серверам Майкрософт для проверки наличия и загрузки обновления.
Если вы прошлись по всем вышеуказанным пунктам, но ошибка 0xc1900107 все еще преследует вас при обновлении системы — давайте попробуем выполнить с вами кое-что более эффективное. Ниже мы рассмотрим четыре самый действенных способа, которые зарекомендовали себя среди множества пользователей Windows 10 в устранении ошибки 0xc1900107. Рекомендуем вам выполнять их в том порядке, в котором они расписаны.
Способ №1 Удаление/переименование папки $WINDOWS.~BT или $WINDOWS.~WS
Давайте для начала попробуем самый быстрый и простой способ — удаление папки $WINDOWS.~BT или $WINDOWS.~WS, в которой содержаться временный файлы обновлений и всевозможные логи к ним. Порой, данный файлы могут приводить к конфликтам во время установки новых обновлений для Windows 10.
Все, что вам нужно сделать — это переименовать ту или иную папку, после чего ошибка 0xc1900107 благополучно будет разрешена. Если же переименование не поможет, то эту папку можно спокойно удалить. Итак, пройдите в директорию C:\Windows и удалите указанный папки.
После удаления $WINDOWS.~BT или $WINDOWS.~WS перезагрузите свой компьютер, а затем снова попробуйте зайти в Центр обновления и выполнить обновление системы. Зачастую, удаление данной папки исправляет ошибку 0xc1900107.
Метод №2 Устранение неполадок Центра обновления
Удаление вышеуказанных папок не помогло — давайте попробуем что-то немного другое. В вашей операционной системе присутствует специальное средство устранения неполадок с Центром обновления, которое мы сейчас попытаемся использовать. Нажмите на Пуск левой кнопкой мыши и откройте Параметры своей системы.
Далее, в Параметрах, откройте раздел Обновление и безопасность, после чего перейдите во вкладку Устранение неполадок. Найдите пункт Центр обновления Windows и кликните на него левой кнопкой мыши. Все, что вам остается — это следовать инструкции на экране и завершить процесс устранения неполадок. Возможно, средству удалось исправить ошибку 0xc1900107.
Метод №3 Сброс компонентов Центра обновления
Вероятно, с каким-то компонентом Центра обновления Windows что-то произошло, вследствие чего и возникла ошибка 0xc1900107. Если это действительно так, то исправить проблему будет просто с помощью сброса компонентов центра обновления. Сейчас мы подробно объясним вам, как выполнить сброс. Для начала нажмите ПКМ на Пуск и выберите Командная строка(администратор).
Открыв Командную строку с привилегиями Администраторской учетной записи, далее вам потребуется ввести ряд определенных команд. Знайте, что вводить их нужно именно в той последовательности, в которой они указаны ниже.
- net stop bits
- net stop wuauserv
- net stop appidsvc
- net stop cryptsvc
- Ren %systemroot%\SoftwareDistribution SoftwareDistribution.bak
- Ren %systemroot%\system32\catroot2 catroot2.bak
- sc.exe sdset bits D:(A;;CCLCSWRPWPDTLOCRRC;;;SY)(A;;CCDCLCSWRPWPDTLOCRSDRCWDWO;;;BA)(A;;CCLCSWLOCRRC;;;AU)(A;;CCLCSWRPWPDTLOCRRC;;;PU)
- sc.exe sdset wuauserv D:(A;;CCLCSWRPWPDTLOCRRC;;;SY)(A;;CCDCLCSWRPWPDTLOCRSDRCWDWO;;;BA)(A;;CCLCSWLOCRRC;;;AU)(A;;CCLCSWRPWPDTLOCRRC;;;PU)
- cd /d %windir%\system32
- regsvr32.exe atl.dll
- regsvr32.exe urlmon.dll
- regsvr32.exe mshtml.dll
- regsvr32.exe shdocvw.dll
- regsvr32.exe browseui.dll
- regsvr32.exe jscript.dll
- regsvr32.exe vbscript.dll
- regsvr32.exe scrrun.dll
- regsvr32.exe msxml.dll
- regsvr32.exe msxml3.dll
- regsvr32.exe msxml6.dll
- regsvr32.exe actxprxy.dll
- regsvr32.exe softpub.dll
- regsvr32.exe wintrust.dll
- regsvr32.exe dssenh.dll
- regsvr32.exe rsaenh.dll
- regsvr32.exe gpkcsp.dll
- regsvr32.exe sccbase.dll
- regsvr32.exe slbcsp.dll
- regsvr32.exe cryptdlg.dll
- regsvr32.exe oleaut32.dll
- regsvr32.exe ole32.dll
- regsvr32.exe shell32.dll
- regsvr32.exe initpki.dll
- regsvr32.exe wuapi.dll
- regsvr32.exe wuaueng.dll
- regsvr32.exe wuaueng1.dll
- regsvr32.exe wucltui.dll
- regsvr32.exe wups.dll
- regsvr32.exe wups2.dll
- regsvr32.exe wuweb.dll
- regsvr32.exe qmgr.dll
- regsvr32.exe qmgrprxy.dll
- regsvr32.exe wucltux.dll
- regsvr32.exe muweb.dll
- regsvr32.exe wuwebv.dll
- netsh winsock reset
- netsh winhttp reset proxy
- net start bits
- net start wuauserv
- net start appidsvc
- net start cryptsvc
Введя последнюю команду, вы успешно сбросили компоненты своего Центра обновления. Теперь перезагрузите компьютер и снова войдите в систему Windows 10. Пройдите в Центр обновления и попытайтесь запустить процесс обновления. Вероятно, ошибки 0xc1900107 более нет и она была успешно устранена.
Метод №4 Сканирование и восстановление системных файлов
Еще одной причиной возникновения ошибки 0xc1900107 может быть повреждение системных файлов, которые крайне важны для процесса поиска и установки обновлений. Чтобы найти поврежденные файлы, вы можете воспользоваться системной утилитой SFC, способной сканировать систему на повреждения системных файлов и даже исправить их.
Снова откройте Командную строку, как это было показано в предыдущих способах, после чего введите в нее короткую команду sfc /scannow и нажмите ВВОД на клавиатуре. После нажатия клавиши начнется длительный процесс проверки целостности системных файлов. Дождитесь его окончания, по которому вам будет предоставлены итоги проверки. Если утилита действительно что-то нашла и исправила это — перезагрузите свой компьютер, а затем снова попробуйте обновить Windows 10. Возможно, SFC восстановил именно тот файл, из-за которого и возникала ошибка 0xc1900107.
Fix this update error easily with these tested and trusted solutions
by Ivan Jenic
Passionate about all elements related to Windows and combined with his innate curiosity, Ivan has delved deep into understanding this operating system, with a specialization in drivers and… read more
Updated on
- The error code 0xc1900107 happens due to a failed Windows upgrade and might screw your system.
- Make sure you update all of your drivers to prevent this error. You can use a third-party app to do it.
- Running the built-in update troubleshooter is also a great way to deal with this issue.
- You could also perform a DISM and SFC scan to check for damaged partitions.
XINSTALL BY CLICKING THE DOWNLOAD FILE
Repair all Windows Updates Errors with Fortect:
SPONSORED
Windows update failures can be annoying! With Fortect, you will get rid of errors caused by missing or corrupted files after an update. The utility maintains a repository of the original Windows system file versions, and it uses a reverse algorithm to swap out the damaged ones for good ones.
- Download Fortect and install it on your PC
- Start the tool’s scanning process to look for corrupt files that are the source of the issues
- Right-click on Start Repair to resolve security and performance issues with your computer
- Fortect has been downloaded by 0 readers this month, rated 4.4 on TrustPilot
As you probably know, Microsoft imagines Windows 10 as a service. That means you have only one operating system, with frequent updates that enhance and improve it.
With that in mind, users must install significant Windows 10 updates to have the best possible experience and performance.
Windows 10 and 11 are known for causing various update errors, with some like the Windows update error 0x800f0900 disturbing users.
In this article, we’ll talk about one particular problem – error code 0xc1900107 (or update error 0xc1900107). This problem usually occurs when installing a major update for Windows 10 and 11.
This guide will show you how to fix and install the update on your PC.
What causes the Windows Update error 0xc1900107?
Windows 10 upgrade error 0xc1900107 can prevent you from installing specific updates, and your system security might be affected. Speaking of this error, here are some variations of the error and their causes:
- Windows 10 update failed to install: This problem can appear due to third-party applications on your PC. If you’re having this problem, you should try updating your drivers and disabling your antivirus.
- Error code 0xc1900107 Creators Update: This issue was reported while installing Creators Update, but it can appear with almost any update. If you’re having this problem, be sure to disconnect USB devices and check if that solves the problem.
- Windows 10 update failed loop: Sometimes you might get stuck in a loop when trying to install Windows Updates. If this happens, restart Windows Update components or try to manually download and install the update.
- 0xc1900107(-1047527161) sccm
- Windows update troubleshooter
How do I fix the error code 0xc1900107?
- What causes the Windows Update error 0xc1900107?
- How do I fix the error code 0xc1900107?
- 1. Update your drivers
- 1.1. Update drivers manually
- 1.2. Update drivers automatically
- 2. Run the Update Troubleshooter
- 3. Delete the $WINDOWS.~BT folder
- 4. Perform the SFC scan
- 5. Check your antivirus
- 6. Disconnect USB devices
- 7. Reset Windows Update components
- 8. Download the necessary update manually
- How can I fix the 0xc1900107 error on Windows 10?
1. Update your drivers
1.1. Update drivers manually
- Press the Windows key + S and type in Device Manager.
- Click the arrow next to the adapter you wish to update the driver to expand it.
- Right-click on each of the drivers there and select Update driver.
- Choose the Search automatically for drivers option.
- Wait for the scan to complete and install the available update.
- Repeat for every device that needs to be updated.
- Restart your PC at the end.
Sometimes error code 0xc1900107 can appear if your drivers are out of date. Your drivers are essential since they allow your PC to communicate correctly with your hardware.
To fix the problem, it’s advised to update drivers for all major components such as your graphics card, sound card, network adapter, chipset, etc. You can do this manually by downloading the latest drivers from your manufacturer.
1.2. Update drivers automatically
On the other hand, if you want to update all your drivers with just a couple of clicks, an automated solution will download and install the necessary drivers for you.
Besides that, it will constantly scan your device for new drivers to ensure everything is up to date at all times, so you don’t have to worry about incompatibility issues anymore.
Most common Windows errors and bugs can result from faulty or incompatible drivers. An outdated system can lead to lags, system issues, or even BSoDs.
You can prevent these problems by using an automatic tool that will search and install the correct drivers on your computer with just a few clicks. That’s why we recommend you use Outbyte Driver Updater.
Here’s how to do it:
- Download and install the Outbyte Driver Updater app.
- Launch the software.
- Wait for the app to detect all incompatible drivers.
- Afterward, it will show you a list of the drivers found to select the ones to Update or Ignore.
- Click on Update & Apply Selected to download and install the newest versions.
- Restart your PC to ensure the applied changes.

Outbyte Driver Updater
Use this software and solve all driver-related issues from your PC.
Disclaimer: You may need to upgrade the app from the free version to perform specific actions.
2. Run the Update Troubleshooter
- Press the Windows key + I to open the Settings app.
- Click the Update & Security option.
- Select Troubleshoot.
- Then, select Additional troubleshooters.
- Click on Windows Update.
- Lastly, select Run the troubleshooter.
The first thing we will try is running the Windows Update Troubleshooter. This is Microsoft’s tool, designed explicitly for resolving more or less update-related severe issues in Windows.
To run the Update Troubleshooter, follow the simple and comprehensive method above. It’s pretty straightforward.
3. Delete the $WINDOWS.~BT folder
- Open File Explorer, go to This PC, then Local Disk (C:) (or whichever your system hard drive is).
- Now, click View and check the box that says Hidden Files.
- Find the folder named $WINDOWS. ~ BT.
- Rename it or delete it.
Many Windows 10 users who have experienced this issue suggest that deleting the $WINDOWS.~BT folder solves the problem.
If you’re unfamiliar with this folder, it stores some of your user data from the previous system version. However, in some cases, that data may cause trouble upgrading.
After you’ve done that, try upgrading your system once again. If the issue persists, move on to another solution.
4. Perform the SFC scan
- Press Windows key + X and choose Command Prompt (Admin).
- If the Command Prompt isn’t available, you can also use Powershell (Admin).
- In the command line, type and hit Enter: sfc/scannow
- The process should last a few minutes.
- When completed, close the Command Prompt.
If none of the solutions from above worked for you, try running the SFC scan. This is Windows’ built-in tool, which aims to fix various system issues, including update errors. To run the SFC scan, do the following:
If an SFC scan can’t fix your problem, you might want to consider using a DISM scan instead. To do that, you need to do the following:
- Open Command Prompt as administrator.
- Enter the following command and press Enter:
DISM /Online /Cleanup-Image /RestoreHealth - DISM scan will now start. The scan can take about 20 minutes, so don’t interrupt it.
Once the scan is finished, check if the problem is resolved. If the issue is still present or you couldn’t run an SFC scan before, repeat it. After running both scans, the situation should be resolved.
You can also run this scan with a tool to make sure everything is fine. Fortect is a great piece of software that specializes in checking and repairing Windows files. It has a ready-to-use database of original Windows system files.
- How to fix Windows Update error 0x8007001F [Windows 10 & 11]
- Adding layers in Windows 11’s Paint greatly increases RAM usage
- Error Authenticating With Venmo: 6 Ways to Fix it
- How to copy texts from images with Snipping Tool’s Text Action
5. Check your antivirus
If you’re getting error 0xc1900107 while trying to upgrade, the issue might be related to your antivirus since it might glitch your Windows.
Although antivirus will protect you from online threats, you should also know that antivirus can interfere with your system and cause this and other errors.
If you suspect your antivirus is the problem, you might want to try disabling certain antivirus features and check if that helps. If that doesn’t work, you can try disabling your antivirus entirely.
In a worst-case scenario, you might have to remove your antivirus to fix this issue. But, don’t worry; the Windows Defender will still be active while no third-party security app exists.
If removing the antivirus solves the problem, you might consider switching to a different antivirus solution. There are many great antivirus tools available on the market.
If you’re looking for a new antivirus, you will find many Windows 10 compatible antivirus software that provides excellent protection and won’t interfere with your system.
6. Disconnect USB devices
Sometimes error 0xc1900107 can be caused by specific USB devices. For example, several users reported that a USB wireless adapter could cause this issue, so if you have a USB adapter, be sure to disconnect it.
Other USB devices can also cause this problem to appear, and to fix it, it’s advised to disconnect all non-essential USB devices from your PC.
This includes printers, gamepads, external hard drives, flash drives, etc. It would help if you disconnected all devices except your keyboard and mouse.
Once you disconnect unnecessary USB devices, try to upgrade your PC again.
7. Reset Windows Update components
- Open Command Prompt as an administrator.
- Run the following commands one by one:
net stop bitsnet stop wuauservnet stop appidsvcnet stop cryptsvcRen %systemroot%SoftwareDistribution SoftwareDistribution.bakRen %systemroot%system32catroot2 catroot2.baknet start bitsnet start wuauservnet start appidsvcnet start cryptsvc - Restart your PC and check if the problem was solved.
If you don’t want to run these commands manually, you can also create a script that will run the commands automatically for you.
We showed you how to do it in one of our articles dedicated to creating Windows Update Reset scripts, so be sure to check it out for more instructions.
8. Download the necessary update manually
- Go to the Microsoft Update Catalog website.
- In the search field enter the update code of the update you’re trying to install.
- A list of matching updates will appear.
- Find the desired update and click the Download button to download it.
- Keep in mind that there will be listed versions for both 32-bit and 64-bit versions of Windows, so be sure to choose the version that matches your system’s architecture.
If you can’t install a particular update due to error 0xc1900107, you can always download the update from Microsoft’s Update Catalog.
First, you need to go to Windows Update and check the number next to the update. The updated code will look like KBXXXXXXX.
Once you download the update, you should be able to install it without too much hassle.
How can I fix the 0xc1900107 error on Windows 10?
Fixing the update error 0xc1900107 on Windows 10 is as straightforward as the fixes for Windows 11. This is because the causes are pretty the same.
So, to fix the issue, you should update your drivers and repair your system files using the built-in tool. Then, you can apply any fixes listed in this guide to solve the problem.
The Windows update error 0xc19001007 can be frustrating, as it occurs when users try to install a major update. But you should be able to fix it quickly if you follow the steps in this guide.
If you are having trouble updating your OS, here’s an excellent article dedicated to fixing the Windows 10 update problems.
If you have any comments, questions, or suggestions, feel free to let us know in the comments below.
Как вы, наверное, знаете, Microsoft представляет Windows 10 как службу. Это означает, что у вас есть только одна операционная система с частыми обновлениями, которые улучшают и улучшают ее. Имея это в виду, пользователи должны устанавливать основные обновления для Windows 10, чтобы иметь наилучшие возможности и производительность на данный момент.
Windows 10 известна тем, что вызывает различные ошибки обновления для пользователей, но мы поговорим об одной конкретной проблеме — код ошибки 0xc1900107. Эта проблема обычно возникает, когда вы пытаетесь установить основное обновление для Windows 10 (Anniversary Update или Creators Update). Таким образом, это должно быть решено как можно скорее. И мы покажем вам, как.
Ошибка 0xc1900107 может помешать вам установить определенные обновления, и это может повлиять на безопасность вашей системы. Говоря об этой ошибке, вот некоторые похожие проблемы, о которых сообщили пользователи:
- Не удалось установить обновление Windows 10 — эта проблема может появиться из-за сторонних приложений на вашем компьютере. Если у вас возникла эта проблема, попробуйте обновить драйверы и отключить антивирус.
- Код ошибки 0xc1900107 Обновление создателей — эта проблема была обнаружена при установке Обновления создателей, но она может появиться практически при любом обновлении. Если у вас возникла эта проблема, обязательно отключите USB-устройства и проверьте, решает ли это проблему.
- Неудачный цикл обновления Windows 10 — Иногда вы можете застрять в цикле при попытке установить обновления Windows. В этом случае перезапустите компоненты Центра обновления Windows или попробуйте вручную загрузить и установить обновление.
Решение 1. Проверьте свой антивирус
Если вы получаете сообщение об ошибке 0xc1900107 при обновлении, возможно, проблема связана с вашим антивирусом. Хотя антивирус защитит вас от онлайн-угроз, вы также должны знать, что антивирус может влиять на вашу систему и вызывать эту и другие ошибки.
Если вы подозреваете, что проблема связана с вашим антивирусом, вы можете попробовать отключить определенные антивирусные функции и проверить, помогает ли это. В случае, если это не сработает, вы можете попробовать полностью отключить антивирус. В худшем случае вам, возможно, придется полностью удалить антивирус, чтобы решить эту проблему.
- Читайте также: Как исправить ошибку приложения Event 1000 в Windows 10
Если удаление антивируса решает проблему, вы можете рассмотреть возможность перехода на другое антивирусное решение. На рынке есть много отличных антивирусных инструментов, и если вы ищете новый антивирус, мы настоятельно рекомендуем рассмотреть Bitdefender, так как он обеспечивает отличную защиту и никак не влияет на вашу систему.
Решение 2. Обновите драйверы
Иногда код ошибки 0xc1900107 может появляться, если ваши драйверы устарели. Ваши драйверы очень важны, поскольку они позволяют вашему компьютеру правильно взаимодействовать с вашим оборудованием. Однако, если определенный драйвер устарел, у вас могут возникнуть проблемы.
Чтобы решить эту проблему, рекомендуется обновить драйверы для всех основных компонентов, таких как видеокарта, звуковая карта, сетевой адаптер, набор микросхем и т. Д. Это можно сделать вручную, загрузив последние версии драйверов от вашего производителя.
С другой стороны, если вы хотите обновить все свои драйверы всего парой щелчков мыши, есть автоматизированное решение, которое загрузит и установит необходимые драйверы для вас.
Решение 3 — Запустите средство устранения неполадок обновления
Первое, что мы собираемся попробовать, это запустить средство устранения неполадок Центра обновления Windows. Это собственный инструмент Microsoft, специально разработанный для решения более или менее серьезных проблем, связанных с обновлениями в Windows. Для запуска средства устранения неполадок обновления выполните следующие инструкции:
- Загрузите средство устранения неполадок Центра обновления Windows от Microsoft.
- Запустите инструмент> следуйте инструкциям на экране.
- Попробуйте установить обновление еще раз.
Решение 4. Удалите папку $ WINDOWS. ~ BT
Многие пользователи Windows 10, которые уже сталкивались с этой проблемой, считают, что удаление папки $ WINDOWS. ~ BT решает эту проблему. Если вы не знакомы с этой папкой, в ней хранятся некоторые ваши пользовательские данные из предыдущей версии системы. Однако в некоторых случаях эти данные могут вызвать проблемы при обновлении. Чтобы удалить эту папку, следуйте этим инструкциям:
- Откройте проводник и перейдите на « Этот ПК» > « Локальный диск» (C:) (или на другой жесткий диск вашей системы).
- Теперь нажмите « Просмотр» и установите флажок « Скрытые файлы».
- Найдите папку с именем $ WINDOWS. ~ BT.
- Переименуйте его или удалите.
После этого попробуйте обновить систему еще раз. Если проблема не устранена, перейдите к другому решению.
- ЧИТАЙТЕ ТАКЖЕ: Исправлено: ошибка 0x8009002d в Windows 10
Решение 5 — Выполнить сканирование SFC
И, наконец, если ни одно из вышеуказанных решений не помогло вам, попробуйте запустить сканирование SFC. Это встроенный инструмент Windows, целью которого является устранение различных системных проблем, в том числе ошибок обновления. Чтобы запустить сканирование SFC, сделайте следующее:
- Нажмите клавишу Windows + X и выберите « Командная строка» («Администратор»). Если командная строка недоступна, вы также можете использовать Powershell (Admin).
- В командной строке введите sfc / scannow.
- Процесс должен длиться несколько минут.
- После этого закройте командную строку
Если сканирование SFC не может решить вашу проблему, вы можете рассмотреть возможность использования сканирования DISM. Для этого вам просто нужно сделать следующее:
- Откройте командную строку от имени администратора.
- Введите DISM / Online / Cleanup-Image / RestoreHealth и нажмите Enter, чтобы запустить его.
- Сканирование DISM начнется. Сканирование может занять около 20 минут и более, поэтому не прерывайте его.
По завершении сканирования проверьте, устранена ли проблема. Если проблема все еще существует или вы не смогли запустить сканирование SFC раньше, обязательно повторите ее. После выполнения обоих сканирований проблема должна быть решена.
Решение 6 — Отключите USB-устройства
Иногда ошибка 0xc1900107 может быть вызвана некоторыми USB-устройствами. Несколько пользователей сообщили, что беспроводной адаптер USB может вызвать эту проблему, поэтому, если у вас есть адаптер USB, обязательно отключите его.
Другие USB-устройства также могут вызывать эту проблему, и для ее устранения рекомендуется отключить все ненужные USB-устройства от вашего ПК. Это включает в себя принтеры, геймпады, внешние жесткие диски, флэш-накопители и т. Д. В основном вам необходимо отключить все устройства, кроме клавиатуры и мыши.
После того, как вы отключите ненужные USB-устройства, попробуйте обновить компьютер еще раз.
Решение 7. Сброс компонентов Центра обновления Windows
По словам пользователей, если вы продолжаете получать ошибку 0xc1900107 в процессе обновления, проблема может быть вызвана компонентами Центра обновления Windows. Однако вы можете решить эту проблему, просто сбросив необходимые компоненты.
- ЧИТАЙТЕ ТАКЖЕ: Исправлено: ошибка 0xc1900200 в Windows 10
Это относительно просто, и для того, чтобы сделать это, вам просто нужно запустить пару команд из командной строки. Для этого выполните следующие действия:
- Откройте командную строку от имени администратора.
- Выполните следующие команды одну за другой:
- стоповые биты
- чистая остановка wuauserv
- net stop appidsvc
- чистая остановка cryptsvc
- Ren% systemroot% \ SoftwareDistribution SoftwareDistribution.bak
- Ren% systemroot% \ system32 \ catroot2 catroot2.bak
- чистые стартовые биты
- чистый старт wuauserv
- net start appidsvc
- чистый старт cryptsvc
После выполнения всех этих команд перезагрузите компьютер и проверьте, устранена ли проблема. Если вы не хотите запускать эти команды вручную, вы также можете создать скрипт, который будет запускать команды автоматически для вас. Мы показали вам, как создать сценарий сброса Центра обновления Windows, в одной из наших старых статей, поэтому обязательно ознакомьтесь с его инструкциями.
Решение 8. Загрузите необходимое обновление вручную
Если вы не можете установить определенное обновление из-за ошибки 0xc1900107, вы всегда можете загрузить обновление из каталога обновлений Microsoft. Для этого сначала нужно знать номер кода обновления.
Самый простой способ найти это — зайти в Центр обновления Windows и проверить номер рядом с обновлением. Код обновления будет выглядеть как KBXXXXXXX. Как только вы получите код, вам нужно сделать следующее:
- Перейдите на веб-сайт каталога Центра обновления Майкрософт.
- В поле поиска введите код обновления, которое вы пытаетесь установить.
- Список соответствующих обновлений появится. Найдите нужное обновление и нажмите кнопку « Загрузить», чтобы загрузить его. Имейте в виду, что будут перечислены версии как для 32-разрядной, так и для 64-разрядной версии Windows, поэтому обязательно выберите версию, соответствующую архитектуре вашей системы.
Как только вы загрузите обновление, вы сможете установить его без особых хлопот.
Если у вас есть какие-либо комментарии, вопросы или предложения, не стесняйтесь сообщить нам в комментариях ниже. Чтобы узнать больше об обходах Windows Update и получить дополнительную информацию, обязательно посетите наш Центр обновления Windows.
Примечание редактора: этот пост был первоначально опубликован в марте 2017 года и с тех пор был полностью переработан и обновлен для обеспечения свежести, точности и полноты.
В настоящее время, многие пользователи сталкиваются с ошибкой 0xc1900107 в Windows 10 при попытке установить обновления. Глядя на сообщение об ошибке 0xc1900107, отображаемой в Центре обновления Windows, можно выудить не так уж много информации. Хоть данную ошибку и принято считать довольно проблематичной, но все же существует метод для ее устранения. Давайте посмотрим, что же это за метод.
Удалить/переименовать папку $WINDOWS.~BT для исправления ошибки 0xc1900107
Папка $WINDOWS.~BT используется для того, чтобы хранить на ней файлы предыдущей версии Windows Сделано это для возможности откатиться к предыдущей версии операционной системы, если на то будет необходимость. Подробнее об этой папке вы можете прочитать в этой статье — Для чего используется папка $WINDOWS.~BT в Windows 7/8/10 и можно ли ее удалить?
- Найдите папку $WINDOWS.~BT, которая расположена в корне системного диска C.
- Переименуйте, либо удалите папку $WINDOWS.~B (Данная папка может быть скрыта).
На этом все. Перейдите в Центр обновления Windows, попытайтесь загрузить и установить обновления снова. На этот раз они должны установиться без проблем и ошибка 0xc1900107 будет ликвидирована.
- Один из самых быстрых способов исправить эту ошибку — использовать средство устранения неполадок Центра обновления Windows. Если это не сработает для вас, у нас есть другие решения, которые вы можете проверить.
- Другой обходной путь — временно отключить антивирусную программу. Если у вас его еще нет, просмотрите наш список с некоторыми из лучших антивирусных решений.
- Чтобы узнать больше об обходных решениях Центра обновления Windows и получить дополнительную информацию, обязательно посетите наш центр обновления Windows.
- Создают ли для вас другие неприятные ошибки Windows реальную проблему? Вы можете добавить в закладки наш специально созданный Центр ошибок Windows 10. Здесь вы найдете другие решения, подобные этому, которые помогут вашей системе Windows.
Как вы, наверное, знаете, Microsoft представляет Windows 10 как услугу. Это означает, что у вас есть только одна операционная система с частыми обновлениями, которые улучшают и улучшают ее. Имея это в виду, пользователи должны установить основные обновления для Windows 10, чтобы получить максимальную производительность и производительность на данный момент.
Windows 10 известна тем, что вызывает у пользователей различные ошибки обновления, но в этой статье мы поговорим об одной конкретной проблеме — коде ошибки 0xc1900107 (или ошибке обновления 0xc1900107) . Эта проблема обычно возникает, когда вы пытаетесь установить крупное обновление для Windows 10.
Ошибка обновления Windows 10 0xc1900107 может помешать вам установить определенные обновления, что может повлиять на безопасность вашей системы. Говоря об этой ошибке, пользователи сообщают о некоторых похожих проблемах:
- Не удалось установить обновление Windows 10 — эта проблема может возникнуть из-за сторонних приложений на вашем компьютере. Если у вас возникла эта проблема, попробуйте обновить драйверы и отключить антивирус.
- Код ошибки 0xc1900107 Creators Update. Об этой проблеме было сообщено при установке Creators Update, но она может появиться практически в любом обновлении. Если у вас возникла эта проблема, обязательно отключите USB-устройства и проверьте, решает ли это проблему.
- Цикл сбоя обновления Windows 10 — иногда вы можете застрять в цикле при попытке установить обновления Windows. В этом случае перезапустите компоненты Центра обновления Windows или попробуйте вручную загрузить и установить обновление.
1. Проверьте свой антивирус.
Если при попытке обновления вы получаете ошибку 0xc1900107, проблема может быть связана с вашим антивирусом. Хотя антивирус защитит вас от сетевых угроз, вы также должны знать, что антивирус может мешать работе вашей системы и вызывать эту и другие ошибки.
Если вы подозреваете, что проблема в вашем антивирусе, вы можете попробовать отключить определенные антивирусные функции и проверить, помогает ли это. Если это не сработает, вы можете попробовать полностью отключить антивирус. В худшем случае вам, возможно, придется полностью удалить антивирус, чтобы решить эту проблему.
Если удаление антивируса решает проблему, вы можете подумать о переходе на другое антивирусное решение. На рынке доступно множество отличных антивирусных инструментов, и если вы ищете новый антивирус, мы настоятельно рекомендуем рассмотреть Bitdefender, поскольку он обеспечивает отличную защиту и никоим образом не мешает вашей системе.
2. Обновите драйверы.
Иногда код ошибки 0xc1900107 может появиться, если ваши драйверы устарели. Ваши драйверы очень важны, поскольку они позволяют вашему компьютеру правильно взаимодействовать с вашим оборудованием. Однако, если определенный драйвер устарел, у вас могут возникнуть проблемы.
Чтобы решить эту проблему, рекомендуется обновить драйверы для всех основных компонентов, таких как видеокарта, звуковая карта, сетевой адаптер, набор микросхем и т. Д. Вы можете сделать это вручную, загрузив последние версии драйверов от производителя.
С другой стороны, если вы хотите обновить все свои драйверы всего за пару кликов, есть автоматизированное решение, которое загрузит и установит для вас необходимые драйверы.
3. Запустите средство устранения неполадок обновления.
Первое, что мы собираемся попробовать, это запустить средство устранения неполадок Центра обновления Windows . Это инструмент Microsoft, специально разработанный для решения более или менее серьезных проблем, связанных с обновлениями в Windows. Чтобы запустить средство устранения неполадок обновления, следуйте этим инструкциям:
- Загрузите средство устранения неполадок Центра обновления Windows от Microsoft.
- Запустите инструмент> следуйте инструкциям на экране.
- Попробуй еще раз установить обновление.
4. Удалите папку $ WINDOWS. ~ BT.
Многие пользователи Windows 10, которые сталкивались с этой проблемой раньше, предполагают, что удаление папки $ WINDOWS. ~ BT решает проблему. Если вы не знакомы с этой папкой, в ней хранятся некоторые ваши пользовательские данные из предыдущей версии системы. Однако в некоторых случаях эти данные могут вызвать проблемы при обновлении. Чтобы удалить эту папку, следуйте этим инструкциям:
- Откройте проводник и выберите « Этот компьютер» > « Локальный диск» (C
(или в зависимости от того, какой у вас системный жесткий диск).
- Теперь нажмите « Просмотр» и установите флажок « Скрытые файлы».
- Найдите папку с именем $ WINDOWS. ~ БТ.
- Переименуйте или удалите.
После этого попробуйте обновить систему еще раз. Если проблема не исчезнет, перейдите к другому решению.
5. Выполните сканирование SFC.
И, наконец, если ни одно из вышеперечисленных решений не помогло вам, попробуйте запустить сканирование SFC. Это встроенный инструмент Windows, целью которого является исправление различных системных проблем, включая ошибки обновления. Чтобы запустить сканирование SFC, сделайте следующее:
- Нажмите Windows Key + X и выберите Командная строка (администратор) . Если командная строка недоступна, вы также можете использовать Powershell (Admin) .
- В командной строке введите SFC / scannow .
- Процесс должен длиться несколько минут.
- По завершении просто закройте командную строку.
Если сканирование SFC не может решить вашу проблему, вы можете вместо этого рассмотреть возможность использования сканирования DISM. Для этого вам просто нужно сделать следующее:
- Откройте командную строку от имени администратора.
- Введите DISM / Online / Cleanup-Image / RestoreHealth и нажмите Enter, чтобы запустить его.
- Сканирование DISM начнется. Сканирование может занять около 20 минут или больше, поэтому не прерывайте его.
После завершения сканирования проверьте, решена ли проблема. Если проблема не устранена или вы не могли запустить сканирование SFC раньше, обязательно повторите его. После выполнения обоих сканирований проблема должна быть решена.
6. Отключите USB-устройства.
Иногда ошибка 0xc1900107 может быть вызвана определенными USB-устройствами. Несколько пользователей сообщили, что беспроводной адаптер USB может вызвать эту проблему, поэтому, если у вас есть адаптер USB, обязательно отключите его.
Другие USB-устройства также могут вызывать эту проблему, и для ее решения рекомендуется отключить все несущественные USB-устройства от вашего ПК. Сюда входят принтеры, геймпады, внешние жесткие диски, флэш-накопители и т. Д. Вам необходимо отключить все устройства, кроме клавиатуры и мыши.
После отключения ненужных USB-устройств попробуйте обновить компьютер еще раз.
7. Сбросить компоненты Центра обновления Windows.
- Откройте командную строку от имени администратора.
- Выполните следующие команды одну за другой:
- чистые стоповые биты
- чистая остановка wuauserv
- чистая остановка appidsvc
- чистая остановка cryptsvc
- Ren% systemroot% \ SoftwareDistribution SoftwareDistribution.bak
- Ren% systemroot% \ system32 \ catroot2 catroot2.bak
- чистые стартовые биты
- чистый старт wuauserv
- чистый старт appidsvc
- чистый старт cryptsvc
После выполнения всех этих команд вам следует перезагрузить компьютер и проверить, решена ли проблема. Если вы не хотите запускать эти команды вручную, вы также можете создать сценарий, который будет запускать команды автоматически. Мы показали вам, как создать сценарий сброса Центра обновления Windows в одной из наших старых статей, поэтому обязательно ознакомьтесь с ним для получения дополнительных инструкций.
8. Загрузите необходимое обновление вручную.
Если вы не можете установить определенное обновление из-за ошибки 0xc1900107, вы всегда можете загрузить обновление из каталога обновлений Microsoft. Для начала нужно зайти в Центр обновления Windows и проверить номер рядом с обновлением. Обновленный код будет выглядеть как KBXXXXXXX. После получения кода вам необходимо сделать следующее:
- Перейдите на сайт каталога Центра обновления Майкрософт.
- В поле поиска введите код обновления того обновления, которое вы пытаетесь установить.
- Появится список подходящих обновлений. Найдите нужное обновление и нажмите кнопку « Загрузить» , чтобы загрузить его. Имейте в виду, что будут указаны версии как для 32-разрядной, так и для 64-разрядной версии Windows, поэтому обязательно выберите версию, соответствующую архитектуре вашей системы.
После того, как вы загрузите обновление, вы сможете установить его без особых хлопот.
Если у вас есть какие-либо комментарии, вопросы или предложения, не стесняйтесь сообщить нам об этом в комментариях ниже.
Примечание редактора: этот пост был первоначально опубликован в марте 2017 года, с тех пор он был переработан и обновлен в апреле 2020 года для обеспечения свежести, точности и полноты.
Часто задаваемые вопросы: узнайте больше об ошибках обновления Windows
- Почему у меня не работает Центр обновления Windows?
Центр обновления Windows может не обновиться из-за повреждения некоторых его компонентов. Эти компоненты включают службы и временные файлы и папки, связанные с Центром обновления Windows. Вы можете попробовать сбросить эти компоненты и посмотреть, поможет ли это решить вашу проблему.
- Что происходит, когда обновление Windows прерывается?
Прерывание обновления не приведет к повреждению оборудования на ПК. Это произойдет, если во время обновления будет изменено слишком много файлов, и прерывание этого процесса приведет к тому, что некоторые файлы будут изменены, а другие — нет.
- Могу ли я восстановить Windows 10 без компакт-диска?
Да, вы можете отремонтировать его без установочного компакт-диска. Самый быстрый способ — использовать восстановление при загрузке Windows. Это может решить проблему, а если нет, вам нужно будет выполнить восстановление системы с помощью загрузочного USB.


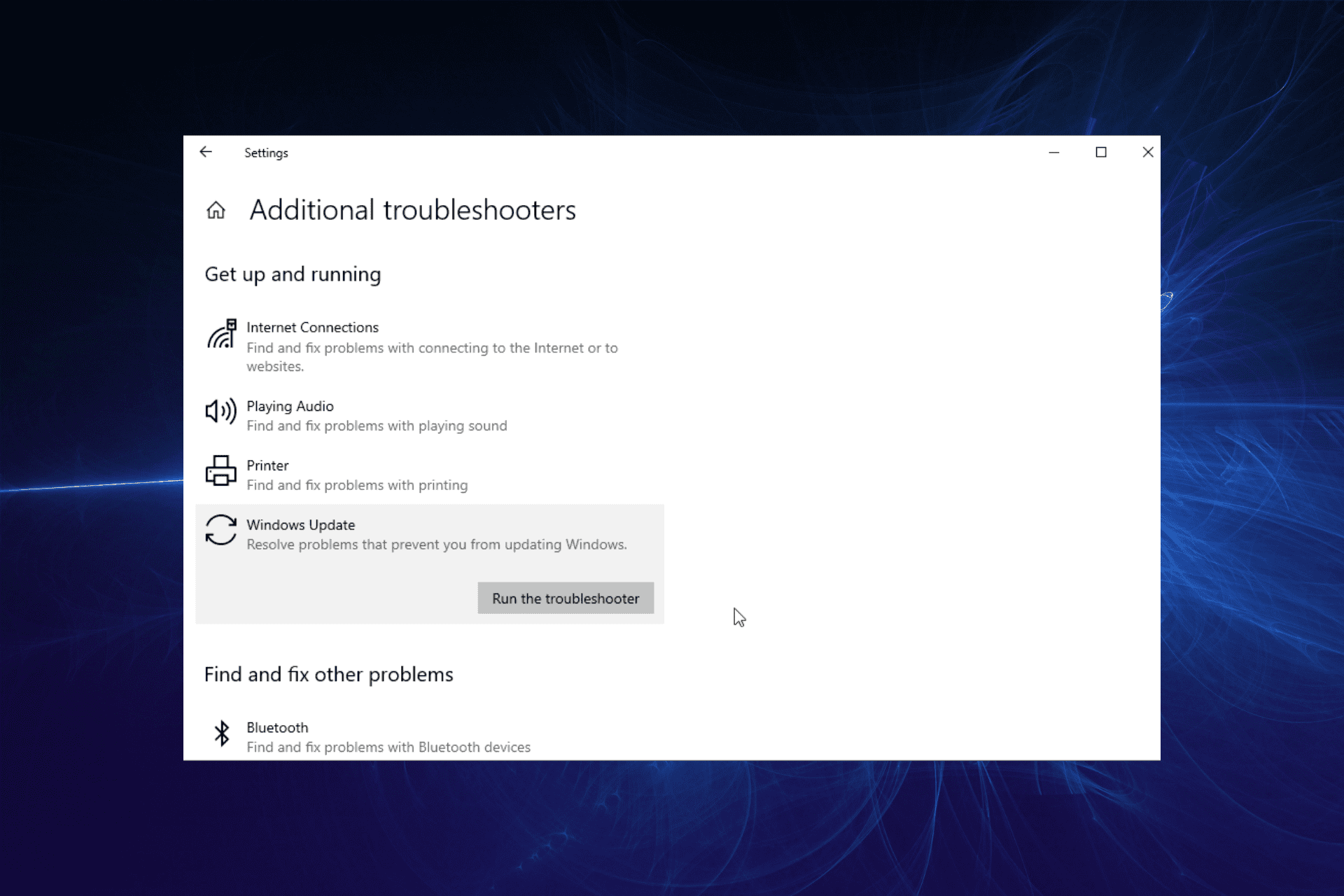
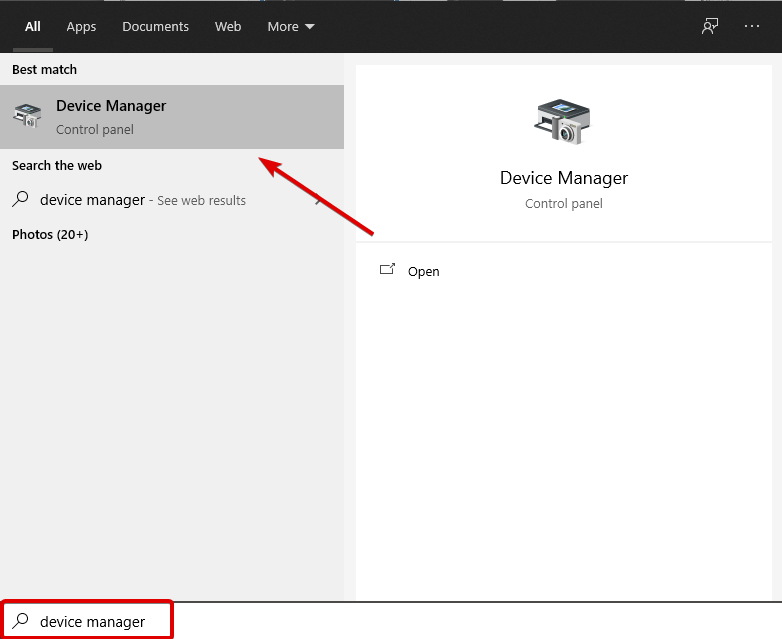
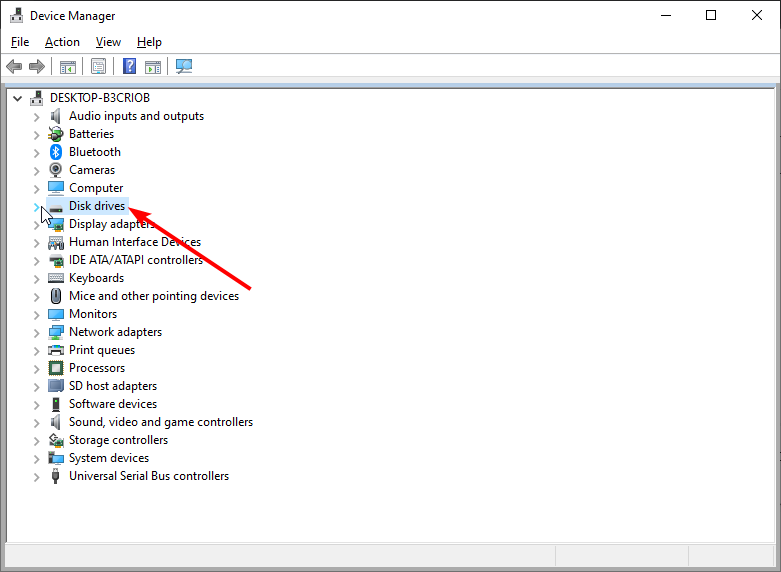
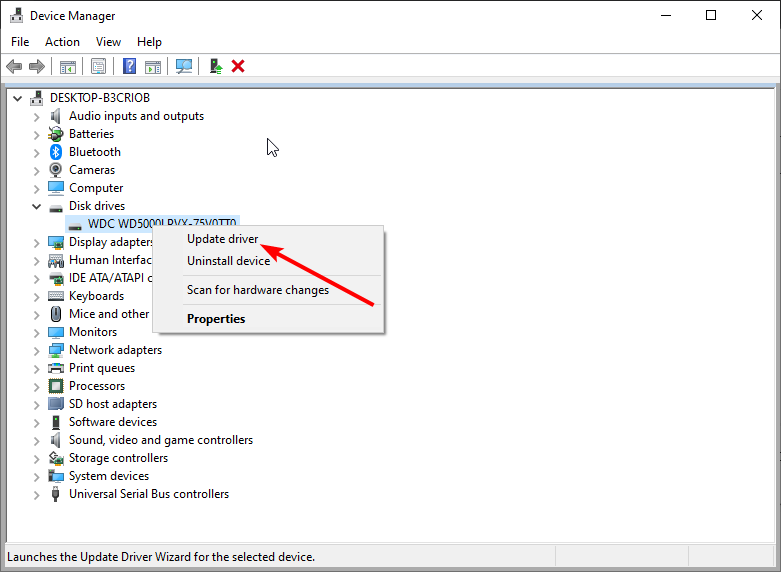
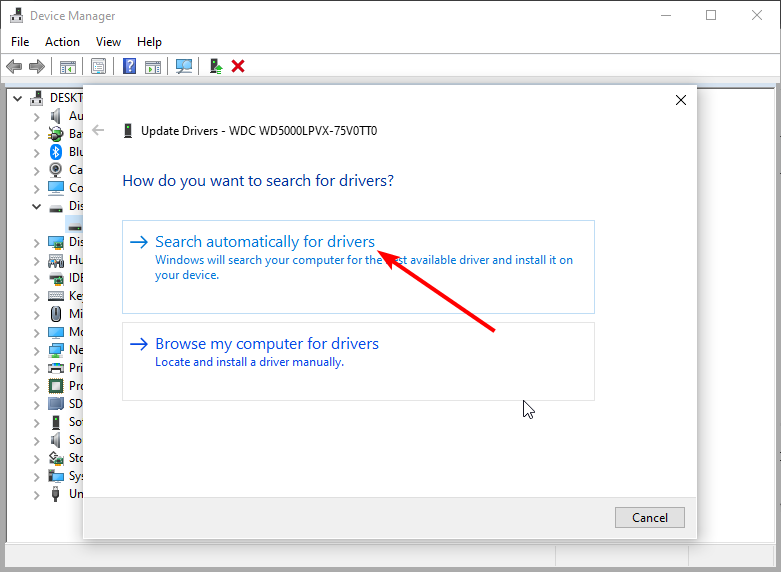

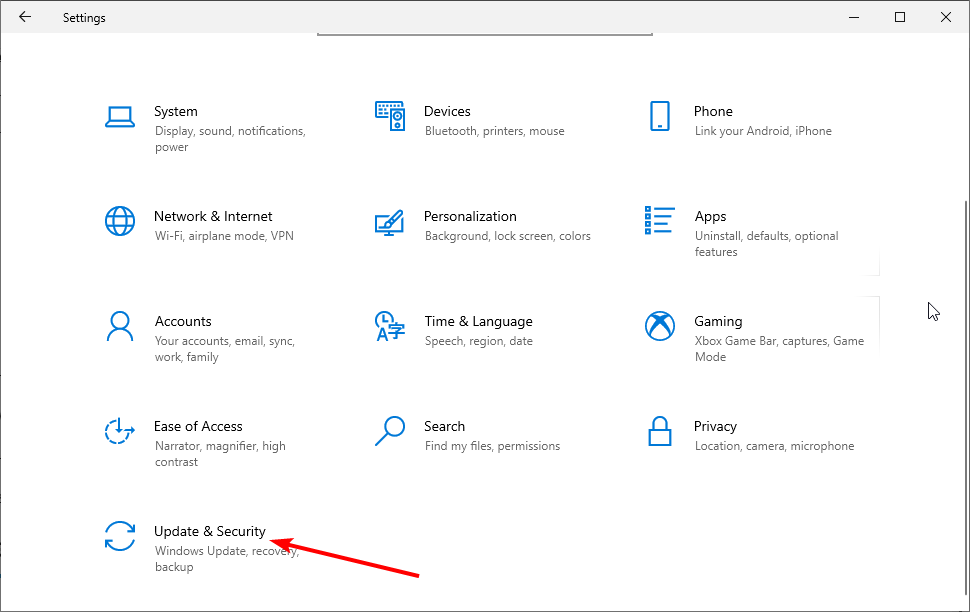

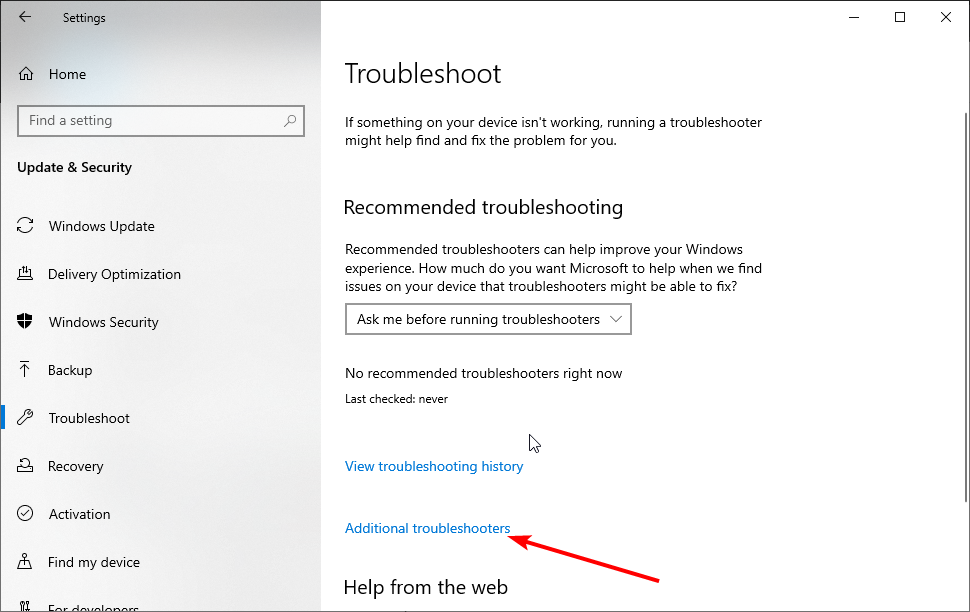
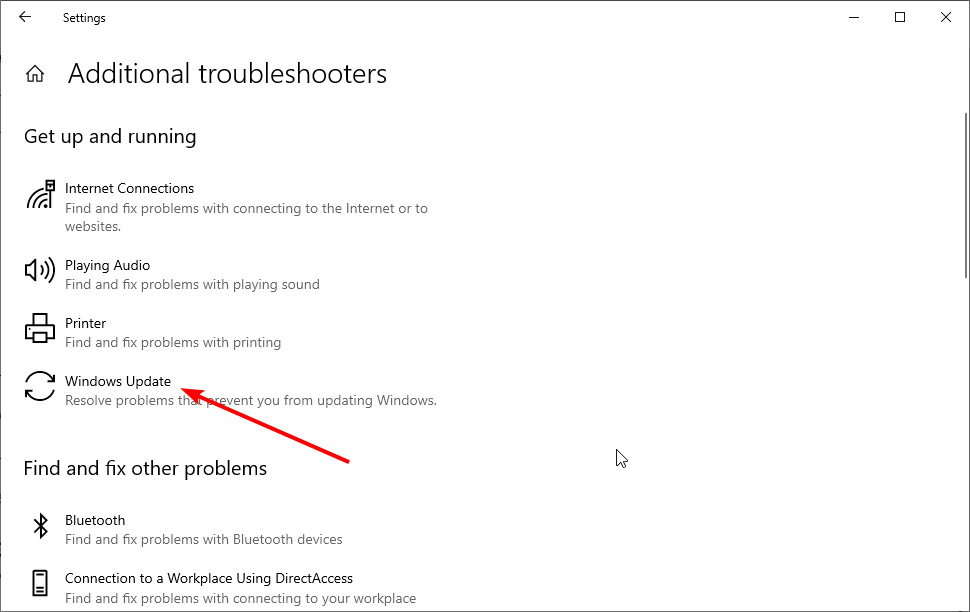
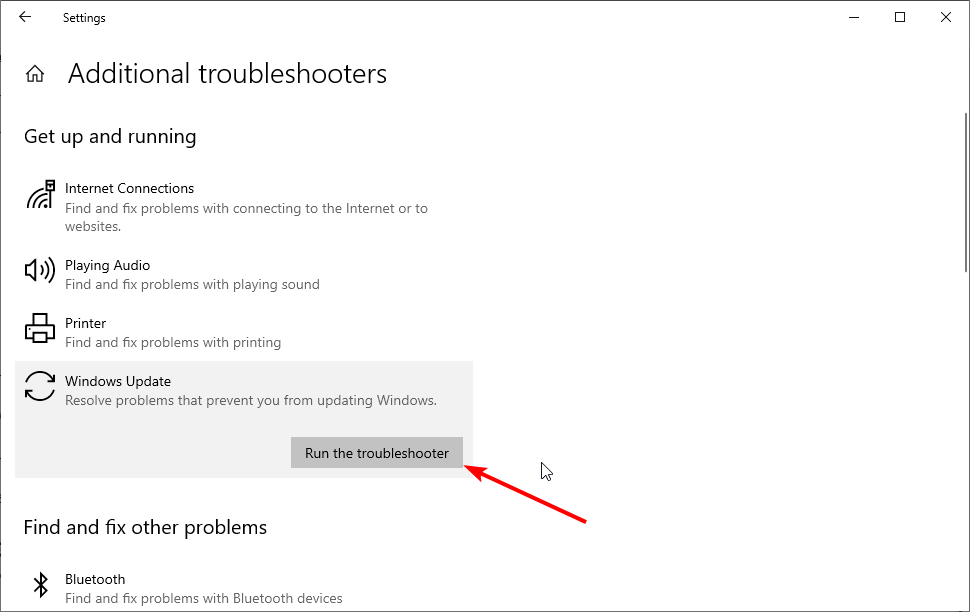

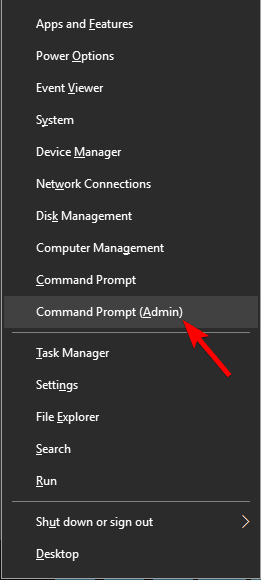
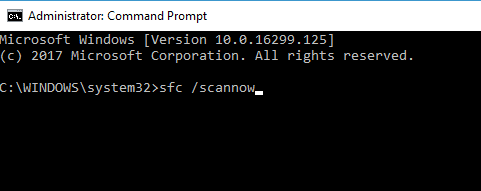
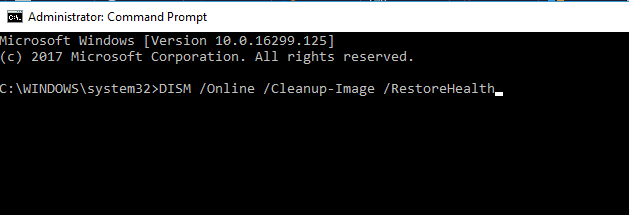







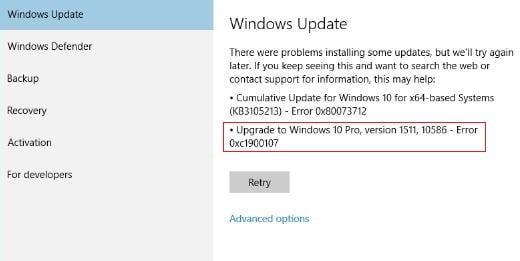

 (или в зависимости от того, какой у вас системный жесткий диск).
(или в зависимости от того, какой у вас системный жесткий диск).



