Yesterday I decided to make some Updates and one of them was the Windows 10 Anniversary Update. I heard that there are many problems, but I decided to risk. Basically the news of this Update are these: https://www.microsoft.com/en-us/windows/features
The installation went smoothly and the Windows version went from 1511 to 1607. Only one reboot ahead… oh.. did I said that my computar had bitlocker configured? So, after restart it I put my bitlocker PIN and then, for the first time, I had to enter the Bitlocker Recovery key (yes, that key that we must save in the USB stick or print. If you have Bitlocker, please keep in mind that this key is very important and should always be present. I have mine in a Cloud service. I think it is a good option).
Then, after I entered the numerical key, a BSOD appeared (Blue Screen of Death) with 0xc00000bd.
Something like this:
Recovery
Your PC/Device needs to be repaired
A required device isn’t connected or can’t be accessed.
Error code: 0xc00000bd
You’ll need to use recovery tools. If you don’t have any installation media (like a disc or USB
device), contact your PC administrator or PC/Device manufacturer.
Press Enter to try again Press F8 for Startup Settings
In short, I lost access to my disk drive and Windows could not start up. I could not put a DVD to repair, because the system could not recognize the Drive. Let’s see how to solve this situation without loosing data.
First I checked what this error code mean:
It doesn’t make any sense. Let’s move on.
I can go to the Repair Options, but I can’t do anything to resolve this situation. Safe Mode and Last Good Known Configuration don’t work even after I put the Bitlocker Key.
So, it seems that the Update broke the TPM/Bitlocker. At this time I thought that I was going to lose some data and reinstall Windows. But I tried something else that worked. Here are the steps:
-
Move the disk to another PC/Laptop with Windows 7 or newer;
-
After Windows recognize the disk, I entered this in a Administrator Command Prompt (Letter D is the drive that I want to recover). That way I could see all the files and folders:
-
manage-bde -unlock D: -recoverypassword «Bitlocker_KEY«
-
Disable Bitlocker in that Drive. The Drive will be decrypting after that:
-
manage-bde -off D:
-
See the status of the decrypting. It can take a coulpe of hours:
-
manage-bde -status
-
Insert the Drive decrypted in the source PC/Laptop.
-
Verify that Windows boot up and everything is OK.
-
Encrypt again with bitlocker in the new Windows version and keep the Key safe.
The steps are very easy and simple, but when you are in this sitation its a little bit scare and frustrating. Well done Microsoft!
INVALID_HIBERNATED_STATE Error 0x000000BD is a blue screen type error and hence prevent users from booting into their devices normally. In this tutorial, we outline the root reasons invoking this bug along with a few working solutions.
Several users reported getting this error when they resume their PCs from the hibernate mode. Corrupted hardware, outdated device drivers, missing or rewritten system files are some of the prime reasons that may cause this system failure error. If you had recently made any changes to your device, like installing new apps or upgrading Windows, revoking them may solve this issue.
Invalid_Hibernated_State Error 0x000000BD Solutions
If you are getting a blue screen because of this 0x000000BD error, boot your device into the Safe mode then apply the below workarounds –
Boot into the Safe Mode
Since you are not able to boot into Windows normally, try booting into the Safe Mode with networking on your device. This is an essential process because only after this, you can find and repair the reasons causing this bug on your computer.
Entering the safe boot in Windows 10 will disable all third-party apps and services, thus preventing their involvement in causing this stop error.
1] Prevent Windows from restarting again
During a BSOD error, the system keeps crashing time and again in order to prevent any further damage to the hardware. However, as this turns out, applying any workaround is simply impossible.
If you are experiencing this trouble, the first thing that you must ensure is preventing the automatic restart of the computer. Here’s how to disable automatic restart on Windows 10 PC –
- Launch Control Panel.
- Using the “View by” drop-down menu, select the option – Large icons.
- Go to the search bar and type “advanced system settings”.
- Click “View advanced system settings” under the System section.
- On the system properties window, go to the Advanced tab and click Settings under Startup and Recovery.
- Here, uncheck the “Automatic restart” box under System failure.
- Hit OK to confirm this setting and restart your device.
Note: Certainly, following the above guideline will not resolve the issue 0x000000BD. What it does is keeping the system stable to apply any workaround.
Now that your computer is stable, you may go for these solutions as discussed below –
2] Look for any hardware corruption
Damaged hardware is one of the top reasons that may invoke this blue screen issue on the computer. To detect if indeed this is the case or not, run the CHKDSK command following the below guideline –
- Press “Windows key + S” on your keyboard, a search box will appear.
- Go to the search bar and type “cmd“, right-click on the top result, and select Run as Administrator.
- A new window will appear on the screen with the message “Do you want to allow this app to make changes to your device”, click YES.
- Type “
chkdsk c:/f” near the clinking cursor and press Enter –
- There appears another message that says “CHKDSK cannot run because the volume is in use by another process”. Type “Y” and press Enter again.
- Now, restart Windows to start scanning for any hardware corruption on the device.
When the scanning finishes, there pops up a report containing all the information that it finds about the hardware. In case you find the hardware running inefficiently in the report, buy and replace the existing harddisk.
However, if you don’t find any issue, try out the below suggestions sequentially –
3] Update Display Adapters to Fix Error 0x000000BD
If you found hardware working fine, just update all the drivers that lie under the Display Adapters. To do so, use these steps –
Step-1: Press “windows key + S” on your keyboard to open the search box.
Step-2: Type Device Manager in the text field and double-click the top result.
Step-3: On the subsequent window, click “>” left of “Display Adapters”.
Step-4: Right-click on each one of the available drivers and choose the update driver option.
Step-5: Next, hit “Search Automatically for updated driver software”.
Step-6: The system will look for the latest update to this, and if available, downloads and installs the same.
When you finish updating all the display drivers, make sure to restart the computer.
4] Uninstall/Reinstall the Display Adapters
If the system doesn’t find any recent patch update while updating the display adapters, you should manually check if there lies any latest update by visiting the manufacturer’s official site. In case, you find any recent version of the driver that is currently running, download the same.
After the download completes, follow these steps –
- Press “Windows key + X” together.
- Click on the Device Manager option.
- Search for the display adapter and double click to expand this section.
- Right-click on the first driver and select the Uninstall device option.
- You will be warned that “you are about to uninstall this device from your system“. Click on the Uninstall button.
Install the downloaded Display Adapter
- Open the Search window by pressing Win + Q.
- Type “compatibility” in the search bar. Double-click the option – “Run programs made for the previous version of windows“.
- When the “Program Compatibility Troubleshooter” comes into view, hit Next.
- Select the program you’re having problems with and click Next again.
Note: If your program is not listed, select “Not listed”, and hit Next.
- Now, browse to the location where you have downloaded the updated version, select it.
- The system will then install the selected driver on the computer.
- Do restart your PC so that changes made come into effect.
5] Scan the entire PC via Windows Defender
The presence of viruses or malware may also result in a Blue screen error on the computer. This is why we suggest scanning your entire PC via the Windows Defender application.
- Click the up-arrow on the taskbar and hit the Shield icon.
- Select the Virus and threat protection tab.
- On the succeeding screen, click scan options, tick the Full scan radio button, and hit the scan now option.
- The system will immediately start scanning the entire PC for possible viruses and malware.
- When the scan completes, this provides an option to resolve all the issues.
6] Perform SFC scan to solve Error 0x000000BD
The Invalid_Hibernated_State Error 0x000000BD may also occur due to the presence of corrupt or rewritten system files. Since you can’t be certain whether this may or may not be the case, it is advised to perform the SFC scan on the computer. To do so, follow the below guideline –
- Launch Command Prompt as an Administrator.
- On the elevated console, type “
sfc/scannow“, and press the Enter key.
- Now, wait till your scan gets completed as this process takes roughly 15-20 minutes.
- When the scanning/repairing process completes, close all running windows, and restart your PC to incorporate the above changes.
7] Run the DISM scan
A corrupted Windows image may also cause this Invalid_Hibernated_State error 0x000000BD. To fix this, you may perform a DISM scan using the below steps –
- Open Run – Windows key + R.
- Type “cmd” in the text field and press Ctrl+Shift+Enter keys altogether.
- Doing so will start Command Prompt having admin rights.
- On the elevated console, execute the below code –
DISM/Online/Clean Up-Image/RestoreHealth
- Running this command will successfully restore the Windows Image to its correct state.
- Reboot your computer to incorporate the recent changes.
8] Use a Restore point to fix Error 0x000000BD
In case you have created a restore point sometime back in the past, you may use this to restore your device to a state where everything was running completely OK. Here’s how to restore your device –
- Press the Windows key and click the settings icon.
- Select Update and security > Recovery.
- On the right pane, hit Restart Now under the Advanced Startup section.
- When Windows 10 reloads, click Next.
- Now proceed as follows –
Troubleshoot > Advanced options > System Restore
- Next, enter your PC’s account using the correct credential.
- Press Continue thereafter Next again.
- Select the most recent restore point and hit the Scan for the affected program’ button.
- Note the apps that may get affected after applying this backup.
- Click the close button thereafter Next again.
- Lastly, hit Finish to start restoring your PC to a previous state.
9] Clean install Windows 10
If none of the above solutions work to resolve the 0x000000BD error, you are left with none other than clean installing Windows 10 on your device.
I hope this tutorial helps you to fix the Invalid_Hibernated_State BSOD error. In case you have any queries or suggestions, let us know in the comment section.
Get the Reddit app
Scan this QR code to download the app now
Or check it out in the app stores
Go to techsupport
r/techsupport
r/techsupport
Stumped on a tech problem? Ask the community and try to help others with their problems as well.
Note: Reddit is dying due to terrible leadership from CEO /u/spez. Please use our Discord server instead of supporting a company that acts against its users and unpaid moderators.
Members
Online
•
by
[deleted]
Windows 10 laptop gives me error 0xC00000BD and won’t load OS.
When it BSODs it says BAD SYSTEM CONFIG INFO. From what I’ve gathered it means there is something corrupted with he registry. How to fix?
Как исправить ошибку 0xc00000d «Ваш компьютер требует ремонта» в Windows 10
Испытываете ли вы код ошибки ПК 0xc00000d strong Ваш компьютер требует ремонта ’? У нас есть решения для вас.
Код ошибки 0xc000000d – это ошибка Windows, которая появляется, когда система не может загрузить Windows из-за грязной конфигурации загрузки ПК. Сообщение об ошибке отображается на синем экране с сообщением «Ваш компьютер нуждается в ремонте».
Причины этой ошибки: неправильные настройки BIOS, неполная установка Windows, повреждение жесткого диска и сбой системы.
Тем не менее, мы придумали подходящие решения для исправления ошибки 0xc000000d на вашем ПК. Они перечислены ниже.
Как исправить ошибку ПК с кодом 0xc000000d
- Создать диск восстановления
- Run Startup Repair
- Использовать командную строку
- Запустите восстановление системы в безопасном режиме
- Замените свой жесткий диск
Решение 1. Создайте диск восстановления
Самый простой способ исправить код ошибки ПК 0xc00000d – создать диск восстановления. Диск восстановления позволяет вашему ПК вернуться к настройкам по умолчанию; следовательно, ошибка будет исправлена.
Однако, если на вашем ПК установлена ОС Windows 10, вы можете создать диск восстановления из другой системы Windows 10. Если вы хотите создать диск восстановления, выполните следующие действия:
- Подключите USB-накопитель к компьютеру, на котором проблема не возникает.
- Зайдите в Пуск> Введите «Создать диск восстановления» без кавычек и нажмите «Enter».
- Следуйте указаниям мастера создания диска восстановления.
После создания диска восстановления загрузите компьютер с USB-накопителя и следуйте инструкциям для восстановления системы. Это исправление наиболее точно решит проблему с кодом ошибки 0xc00000d. Однако, если нет, вы можете перейти к следующему решению ниже.
Читайте также : 11 лучших программ для восстановления файлов на ПК
Решение 2. Запустите восстановление при загрузке
Еще один способ исправить ошибку error code 0xc00000d – это запустить Startup Repair на вашем компьютере. Это обеспечит успешную загрузку вашего ПК в Windows. Вы можете рассмотреть возможность запуска восстановления при загрузке, чтобы исправить проблему ошибки 0xc00000d.
Запуск может быть поврежден из-за нарушений, связанных с вашей установкой Windows. Вам нужно создать загрузочный USB или DVD-привод Windows, прежде чем приступить к восстановлению при загрузке. Выполните следующие шаги, чтобы выполнить наш ремонт при запуске:
- Перейдите по этой ссылке, чтобы создать загрузочное устройство для Windows 10.
- Вставьте загрузочный USB или DVD и загрузите Windows с него.
- В окне «Настройка Windows» выберите «язык для установки», «Формат времени и валюты» и «метод клавиатуры или ввода».
- Поэтому нажмите «Восстановить компьютер» и выберите «Устранение неполадок».
- Нажмите «Дополнительные параметры», выберите «Автоматическое восстановление», а затем выберите операционную систему.
- После завершения восстановления следуйте инструкциям на уведомлении для загрузки вашего ПК с Windows.
Решение 3. Используйте командную строку
Кроме того, вы также можете использовать командную строку в меню устранения неполадок, чтобы исправить проблему с ошибкой. Тем не менее, вы должны создать загрузочное устройство для вашего ПК, прежде чем продолжить. Вот как это сделать:
- Выполните шаги 1 – 4 в «Решение 2» выше.
- Нажмите «Устранение неполадок», а затем нажмите «Дополнительные» параметры.
- Выберите Командная строка. Введите следующие четыре команды в следующем порядке:
- После ввода команд нажмите «Enter» и дождитесь завершения процесса.
- Перезагрузите компьютер для загрузки в Windows.
Читайте также : перезагрузка компьютера не работает: вот как можно решить эту проблему
Решение 4. Запустите восстановление системы
Запуск восстановления системы может также исправить проблему с кодом ошибки ПК 0xc00000d на ПК с Windows. В Windows безопасный режим – это режим диагностики, который загружает ваш компьютер только с основными файлами и драйверами, работающими в ограниченном состоянии.
Однако вы можете запустить восстановление системы в безопасном режиме, чтобы вернуться к предыдущей точке восстановления в вашей системе до того, как возникла проблема с ошибкой. Вот как это сделать:
- Нажимайте кнопку питания до тех пор, пока компьютер не выключится, а затем нажмите ее еще раз, чтобы включить компьютер.
- Перейдите к опции «Запуск в безопасном режиме» и нажмите «Enter».
- Зайдите в Пуск> Введите восстановление системы и нажмите «Ввод».
- Следуйте инструкциям, чтобы вернуться к определенной точке восстановления.
- Подождите, пока процесс завершится, а затем перезагрузите компьютер.
Примечание. Убедитесь, что вы можете определить дату точки восстановления до появления сообщения об ошибке.Восстановление системы не влияет ни на какие ваши файлы, документы и личные данные.
- ТАКЖЕ ПРОЧИТАЙТЕ : при восстановлении системы не удается извлечь файл/оригинальную копию [FIX]
Решение 5. Замените жесткий диск
Наконец, вам следует подумать о замене жесткого диска вашего компьютера, поскольку он может быть неисправен или поврежден. Однако вам следует извлечь жесткий диск и подключить его к другому компьютеру, чтобы получить доступ к файлам и папкам на компьютере, а также чтобы проверить, загружается ли он с жесткого диска.
Однако, если вновь подключенный ПК может обнаружить и получить доступ к жесткому диску, причина проблемы связана с неисправным кабелем SATA. Кабель SATA соединяет жесткий диск с материнской платой ПК; Мы настоятельно рекомендуем заменить его на новый. Вы можете выполнить замену профессионалом – компьютерным инженером.
Следовательно, решения для кода ошибки ПК 0xc00000d были перечислены выше. Вы можете попробовать исправления в указанном порядке; не стесняйтесь комментировать ниже, если у вас все еще есть проблемы с кодом ошибки 0xc00000d.
Источник
РЕШЕНО: «Сбой меню загрузки, поскольку требуемое устройство недоступно» ошибка 0xc000000e
При привычной загрузке операционной системы Windows у многих пользователей возникает ошибка 0xc000000e — это связано с проблемой в загрузочной области жесткого диска (HDD или SSD).
Проблема может возникнуть спонтанно и влечет за собой невозможность загрузки операционной системы в обычном режиме работы. В загрузочной области находится информация и настройки для загрузки текущей операционной системы, установленной на вашем компьютере или ноутбуке.
ВНИМАНИЕ ! Не следует сразу форматировать диск и устанавливать Windows, возникшую проблему можно решить довольно простым способом — для этого нам понадобиться загрузочный диск или флешка на которой присутствует образ Windows.
Подключите флешку (или вставьте DVD с ОС), зайдите в настройки БИОС и установите загрузку с установленного носителя. В появившемся окне нужно нажать F8 для выбора более расширенных режимов.
После этого у вас появится привычное окно установки операционной системы и в самом низу будет надпись «Восстановить систему установленную на данном компьютере». Нажимаем на данный пункт и попадает в средства восстановления системы.
Операционная система сама проведет диагностику всех необходимых системных модулей и файлов и в автоматическом режиме исправит проблему в загрузочной области.
После перезагрузки ваша система загрузиться в привычном для вас режиме
Не забудьте вытащить загрузочный диск или флешку при загрузке, в противном случае система будет загружаться именно с этого носителя.
Таким простым способом решается проблема — » Сбой меню загрузки, поскольку требуемое устройство недоступно»
Если у вас возникли вопросы, мы с радостью на них ответим, поможем и расскажем.
Подписывайтесь на канал и не забывайте делиться нашими статьями с друзьями)
Источник
Коды ошибок Windows 10 — что значат и как исправить
Читайте в статье, что значат коды ошибок Windows 10. Найдете полное описание проблем, инструкцию как исправить при установке, загрузке или после обновления.
Windows 10 – это наиболее продуманная и быстрая операционная система от Майкрософт. Однако, несмотря на большое количество служб контроля и автоматического устранения неполадок, пользователи время от времени сталкиваются с появлением ошибок.
Рассмотрим, какие коды ошибок Windows 10 встречаются чаще всего и как их решить простому пользователю.
Все неполадки условно разделяют на несколько категорий:
- Ошибки установки Виндовс – сюда относятся все баги инсталляции, активации и обновления системы;
- Появление всех видов экранов смерти. Так как BSoD может иметь разный вид и причину появления, исправление этой проблемы вынесем в отдельный раздел;
- Ошибки, которые возникают в процессе работы с системой – все виды неполадок, связанных с подключением устройств, работой программ, файловой системы, встроенных служб и так далее.
Windows 10 является новой ОС, ошибки в которой еще недостаточно хорошо исследованы разработчиками, поэтому рассмотрим все причины и способы решения неполадок.
Базовые ошибки системы
С описанными в этом разделе неполадками пользователи сталкиваются еще до установки и начала использования Виндовс 10. Как правило, проблемы с переходом на новую ОС возникают у пользователей Windows 7. Это объясняется тем, что в Майкрософт отменили полную поддержку семерки и теперь установка новых компонентов десятой версии может привести к возникновению системных ошибок.
Коды ошибок, которые возникают при установке
Провялятся баг установки может одним из следующих образов:
- Система начинает инсталляцию, пользователь настраивает нужные параметры (выбирает, сохранять ли файлы, создавать ли диск восстановления и так далее). Затем начинается установка, прогресс бар активный, но вместо сообщения о завершении процесса после 99% пользователь видит сообщение о невозможности установить ОС;
- Внезапная остановка инсталляции. У многих юзеров установщик «замирает» на 25%, а процессор начинает сильно греться. Все заканчивается аварийным отключением компьютера;
- Отказ в установке – подобное сообщение появляется только в том случае, если вы пытаетесь поставить Виндовс 10 на несовместимую с ним систему (несовпадение пакетов Windows или же попытка запуска установщика в Линукс и других ОС).
Код ошибки 0xC19000101
Если на экране появился код ошибки при установке Windows 10 0xC19000101, отмените процесс инсталляции и освободите место на жестком диске. Для нормальной работы ОС требуется как минимум 20 ГБ свободного места на накопителе. Также, советуем открыть поле «Советы по устранению неполадок». В новом окне система предложит наиболее вероятные способы решения возникшего бага.
Кодs ошибки Windows 10 C1900101-20004 и C1900101-20017
В случае возникновения кода C1900101-20004 необходимо отключить кабель SATA, а при C1900101-20017 – зайдите в БИОС и отключите ядра, оставив рабочими только 1-2 из них. После успешной установки системы работу отключенных компонентов нужно вернуть.
Код 0x80072f76 0x20017
При возникновении в Windows 10 кода ошибки 0x80072f76 0x20017, необходимо создать загрузочную флешку или диск и уже с помощью носителя установить ОС. Таким образом, будет запущена «чистая установка» Виндовс. Также, вы можете попробовать повторно установить систему после выполнения указанных ниже действий.
0x80072f76 — исправляйте MediaCreationTool
В Windows 10 код ошибки 0x80072f76 означает, что возникли проблемы в работе утилиты MediaCreationTool, которая отвечает за скачивание и установку десятки с сервера Майкрософт. Следуйте инструкции:
- Найдите скачанную утилиту MediaCreationTool и щелкните на её значке правой кнопкой мышки;
- Откройте окно свойств и перейдите во вкладку «Общие»;
- Внизу найдите поле «Разблокировать» и поставьте возле него галочку, как показано на рисунке;
- Сохраните изменения.
Теперь повторно запустите утилиту MediaCreationTool и начните установку Виндовс 10. Все будет работать в нормальном режиме, и ошибка больше не появится.
Ошибки при активации Windows 10
Как известно, для установки Виндовс 10 достаточно скачать ISO-образ на сайте Майкрософт. Это бесплатно и запустить инсталляцию может любой пользователь. Главное, чтобы совпадали сборки старой и новой ОС и ваш компьютер имел минимальные технические характеристики.
Для начала нормальной работы с установленной десяткой её нужно активировать. Пользователи, купившие диск с системой, могут сделать это еще на этапе установки. В таких случаях ошибка активации возникает крайне редко и решается простым перезапуском инсталлятора.
Если же вы решили сначала инсталлировать ОС, а потом уже в настройках ввести ключ активации, есть большая вероятность столкнуться с неполадкой.
Распространенные коды ошибок активации Windows 10 и способы их решения:
- 0xC004C003, 0xC004C4A2, 0x803FA067L – введенный ключ является недействительным. Для устранения проблемы используйте другой ключ или обратитесь в службу поддержки на сайте Майкрософт;
- 0xC004F004, 0xC004F005, 0xC004C010 – вы ввели действительный ключ, но в данный момент серверы проверки не работают, либо временно перегружены. Попробуйте повторно ввести код через 10-20 минут или перезагрузите компьютер и повторите действие;
- 0xC004C4A4, 0xC004B001, 0xC004F050 – возникают в том случае, если ранее вы уже устанавливали Виндовс 10 по программе бесплатного перехода на новую ОС и теперь повторно переустановили систему. Новая копия еще не активирована поэтому вы получаете ошибку при использовании старого ключа активации. Через 1-2 дня система автоматически активируется самостоятельно. Для этого компьютер должен быть подключен к интернету;
- 0xC004F034 – ключ продукта неправильный или не соответствует установленной сборке. Например, у вас есть ключ от Windows 10 Home, а вы установили образ для Windows 10 Professional;
- 0xC004FC03 – на компьютере отсутствует соединение с интернетом. Подключите ПК к сети, чтобы сервер активировал вашу копию операционной системы;
- 0xC004C008 – ключ продукта уже был использован на максимально доступном количестве компьютеров. Для активации вашей копии Виндовс используйте другой код;
- 0x80072F8F – ошибка даты и времени. Для активации ОС на компьютере должны быть выставленные правильный часовой пояс и сегодняшняя дата;
- 0xC004E003 – возникает только в том случае, если вы установили неофициальную сборку Виндовс 10 со стороннего сайта, в которой изменены важные системные компоненты. Рекомендуем удалить установленную ранее ОС (откатить до предыдущей версии) и скачать образ ISO с сайта Microsoft.com.
Коды ошибок при обновлении Виндовс 10
Обновления системы Windows 10 приходят регулярно. Обычные пакеты безопасности устанавливаются через каждые несколько дней и часто их инсталляция происходит в фоновом режиме.
Примерно через каждые несколько месяцев разработчики Microsoft выпускают более серьёзные апдейты, которые требуют полной перезагрузки системы, а их установка может занимать даже несколько часов.
Коды ошибок при обновлении Windows 10 отображаются в окне Центра уведомлений. Так как система обновляется «по воздуху», для устранения неполадок достаточно проверить соединение с интернетом или перезагрузить компьютер и попытаться подключиться к Wi-Fi с быстрым поддержкой быстрого соединения.
0х800F0922
Этот код говорит о том, что в системе недостаточное количество памяти на жестком диске для установки обновления. Почистите память и только после этого повторно устанавливайте обновления.
Также, появление ошибок при обновлении может свидетельствовать о их несовместимости с техническим характеристиками вашего ПК.
0x80070002
Код ошибки 0x80070002 в Windows 10 означает, что на компьютере неправильно выставлена дата или Центр обновлений работает некорректно. Для начала убедитесь, что время выставлено верно. Затем следуйте инструкции:
- Откройте в команду строку и поочередно прописывайте в ней команды net stop bits (для перезагрузки служб BITS), net stop wuauserv (перезапуск Центра обновлений);
- Теперь перезагрузите компьютер и снова зайдите в командную строку;
- Выполните команду net stop cryptsvc для остановки работы криптографических служб и повторно попытайтесь обновить систему.
Синий экран смерти (BSoD)
Синий экран смерти (или BSoD) – это самая серьёзная ошибка всех версий ОС Windows. Цвет экрана может быть как синим (в 95% случаев), так и красным.
Синий цвет указывает на программную причину неполадки. Система не смогла справиться с нагрузкой или не был найден способ устранения бага, поэтому появляется BSoD. Он блокирует сеанс, е сохраняет данные и автоматически перезапускает компьютер.
Распространенные причины появления BSoD:
- Перегрузка системы. Возможно, вы используете программы, которые исчерпывают ресурс оперативной памяти, на жестком диске очень мало места или же процессор сильно греется;
- Установленная программа несовместима с Виндовс 10;
- Работа вредоносных программ.
Красный экран смерти
Красный экран смерти обозначает что нарушена работа аппаратных компонентов ПК. Если красный экран появляется через несколько минут после каждого включения ОС. Единственное, что вы можете сделать – обратиться в сервисный центр для проведения ремонта.
В десятой версии Виндовс стало гораздо удобнее взаимодействовать с BSoD. В окне появилось более-менее нормальное описание для возникшей ошибки, и пользователи могут просканировать QR-код, который перенаправит их на страничку с детальными указаниями для решения проблемы.
Универсальный способ устранения экрана смерти:
- Выключите компьютер и запустите его повторно в безопасном режиме;
- Удалите программу, во время работы которой возникла ошибка (рекомендуется);
- Просканируйте компьютер антивирусом или встроенным Windows Defender. Удалите найденные вредоносные файлы;
- Запустите утилиту «Диагностика оперативной памяти». Если будут найдены программные ошибки в функционировании ОП, система автоматически их исправит.
- Зайдите в окно «Все параметры» и откройте вкладку «Устранение неполадок». В этом окне поочередно кликайте на клавиши для тестирования работы различных модулей системы. В случае обнаружения проблем, Виндовс самостоятельно исправить ошибки или укажет вам детальную информацию о том, как это сделать сможете вы.
Другие ошибки в работе ОС
Рассмотрим распространенные типы неполадок, которые могу появляться при работе с ОС Windows 10.
Неполадки с USB
Часто при подключении любого устройства через USB (флешки или кабеля) появляется ошибка с кодом 43 Windows 10. Она указывает на то, что материнская плата не может подключиться к устройству.
Проблема имеет аппаратных характер и используемый разъем следует починить или заменить. Попробуйте подключить устройство к другому порту USB на вашем компьютере.
Не исключён и единовременный программный сбой. Для его устранения вы можете попробовать выполнить такие действия:
- Если на компьютере включен энергосберегающий режим работы для портов USB, его нужно выключить. Для этого зайдите в диспетчер устройств и откройте вкладку «Контроллеры»;
- Выберите порт, который не работает и в окне его свойств прейдите во вкладку «Питание»;
- Нажмите на клавишу «Обновить»
Код 0x8004005
Сразу после установки Виндовс 10 в системе может возникать ошибка с кодом 0х8004005. При этом, появляются проблемы в работе сетевого оборудования. Часто подключение к интернету пропадает, но появляется после перезагрузки ПК и снова исчезает через 5-10 минут.
Для устранения этой неполадки разработчики выпустили специальный пакет обновлений 0x80KB3081424. Если в данный момент на компьютере есть соединение с сетью, запустите работу Центра обновлений и пакет будет установлен автоматически.
В случае, если подключение не работает, загрузите нужный пакет с сайта Майкрософт на другой ПК и скиньте файл на свой компьютер. Выполните установку и перезапустите ОС.
Теперь вы знаете, как устранить распространенные коды ошибок в Windows 10. Делитесь в комментариях, с какими багами и неполадками сталкивались вы и как смогли их решить.
Источник
Содержание
- Исправить ошибку 0xc000000d в Windows 10
- Как исправить ошибку 0xc000000d File:BСD в Windows 10
- Ошибки при установке Windows 10: как их избежать
- Методы обхода ошибок при установке Windows 10
- Общие ошибки при установке Windows 10
- ПК или ноутбук «не тянет» Windows 10
- Установка Windows 10 зависает на логотипе Microsoft
- Конкретные ошибки при установке или обновлении Windows 10
- Ошибка c1900101–2000c
- Ошибка 0xc1900101 — 0x20017
- Ошибка 0x8007025d
- Ошибка c1900107
- Ошибка 80240020
- Установка Windows 10 зависает на 25%
- Ошибка 0×80070002
- Ошибка 0xc0000428
- Видео: как удалить файл oemdrv64.sys на современных версиях Windows
- Ошибка 0×80070570
Исправить ошибку 0xc000000d в Windows 10
Если вы столкнулись с ошибкой 0xc000000d Fiel: BCD на синем экране при запуске Windows 10, это означает, что есть проблема с загрузочным диском. Давайте разберем, как перестроить каталог BCD, чтобы исправить ошибку 0xc000000d.
Как исправить ошибку 0xc000000d File:BСD в Windows 10
В первую очередь, нужно попасть в дополнительные параметры загрузки. Когда происходит любая BSOD ошибка в Windows 10, то он автоматически туда попадает. Если вы не можете попасть, то выключите и включите компьютер 3-4 раза, нажимая на кнопку питания на системном блоке. При 4 загрузке, вас перекинет в дополнительные параметры.
Шаг 1. В дополнительных параметрах выберите «Восстановление при загрузке«. Это автоматически исправит загрузочную запись. Если это не помогло устранить ошибку 0xc000000d, то запустите командную строку и следуйте шагу 2.
Шаг 2. В командной строке вводим команды по порядку
Теперь экспортируем резервную копию, введите:
- bcdedit /export C:\BCD_Backup
Далее вводим команды по очереди:
- attrib c:\boot\bcd -h -r -s
- ren c:\boot\bcd bcd.old
- bootrec /RebuildBcd
Примечание: Нажмите A, если будет предложено, чтобы добавить установку в список загрузки.
Теперь закройте командную строку и нажимаем «Выключить компьютер«. После выключения, ждем 1 минуту и включаем.
Ошибки при установке Windows 10: как их избежать
Windows 10 заменяет более старые версии ОС, объединяя все прежние возможности и дополняя их новыми функциями. Но не на каждый ПК она установится «с ходу» — случаются и ошибки, многие из которых можно обойти.
Методы обхода ошибок при установке Windows 10
Ошибки, при возникновении которых Windows 10 не станет устанавливаться на ваш ПК, ноутбук или планшет, разнообразны. Это и банальное несоответствие его ресурсов — производительность ОЗУ, быстродействие процессора, устаревший либо чрезмерно изношенный накопитель HDD/SSD — «прожиточному минимуму» Windows 10. Это также и программные сбои — начиная со срывов соединения при скачивании обновлений или исходников Windows 10 и заканчивая неверно отлаженной работой антивирусных программ.
Общие ошибки при установке Windows 10
Общие ошибки не сопровождаются выдачей кода.
ПК или ноутбук «не тянет» Windows 10
Для адекватной работы Windows 10 должны выполняться следующие требования:
- Частота процессора от 2 ГГц, желателен хотя бы двухъядерный процессор. Под эту рекомендацию уже легко вписываются ноутбуки среднего ценового диапазона 2007–2009 гг. выпуска (по меркам тех лет).
- Оперативная память от 1 ГБ для 32-битной или от 2 ГБ для 64-битной версии Windows.
- Любой жёсткий или флеш-диск с объёмом раздела C: хотя бы от 16 ГБ (желательно 32 ГБ).
- Монитор с разрешением не менее 1024*800. С разрешением 800*600 тоже можно работать, но многие элементы и окна, размер которых в ряде программ задан жёстко, просто не уместятся на экране, и управление ими даже с клавиатуры будет затруднено.
Такова, например, программа WinSetupFromUSB — разработчики так и не сделали её удлинённое окно изменяемым по вертикали (по высоте). Ещё большее неудобство вызовет просмотр и редактирование документов Word, PDF, таблиц Excel и др.: чтобы изучить письмо или заявление, придётся двигать горизонтальную полосу прокрутки в Microsoft Office Word 2013; чтение такого документа потребует больше времени, что заметно тормозит работу. Это же относится к просмотру сайтов, дизайн которых не «резиновый» (перенос слов текста и другое автоформатирование контента, предпросмотр картинок и видео с YouTube), а задан жёстко: например, ширина страницы в 1200, а ширина вашего дисплея — 1024 пикселов. Особенно страдают посетители сайтов, движок которых не имеет мобильной версии для просмотра страниц на гаджетах и других устройствах с небольшим разрешением.
Решение: смените ЦП и/или планки ОЗУ, замените сам диск или разбейте пространство на нём, используя флешку-установщик Windows 2000/XP/Vista/7.
Если модернизация невозможна — пожалуй, лучше остаться на Windows 7 либо приобрести новый ноут-, ультра-, смартбук или планшет. Либо модернизируйте системный блок ПК, начиная с замены материнской платы, — особенно когда под неё подходят не все компоненты, жизненно важные для его работы (например, нужна оперативная память DDR-3, а не DDR-2, а ваша «материнка» не поддерживает интерфейс DDR-2).
Установка Windows 10 зависает на логотипе Microsoft
Причины зависания установки Windows 8/10 следующие:
- Сильно изношена флешка или карта памяти (частые форматирования, процедуры remap/restore секторов с помощью программ Victoria или HDD-Regenerator) или поцарапан (расцентрован, покоробился) DVD. Замените носитель.
Если флешка или карта памяти сильно износилась, она может стать причиной зависания установки Windows 8/10
- Сбой в работе USB или SD-порта, отошедшие, окислившиеся контакты, пропала связь с шинами Data+ и/или Data-, по которым передаются и принимаются данные с флешки. Неисправность переходника microSD-USB (если используется переходник с картой MicroSD вместо кардридера).
- Сбой в работе дисковода (износ, застревание DVD-диска), замедление привода по причине нехватки питания или закончившейся смазки в движущихся частях, их загрязнение, вызвавшее понижение скорости чтения данных. На старых дисководах после многих лет работы лопались резиновые ремешки, служащие для передачи движения с двигателя дисковода на саму «вертушку», — в этом случае устройство просто останавливалось. Также может выявиться неисправность контроллера лазерного читающего устройства или самого лазера (например, запылённость линзы считывателя).
- Вы используете устаревший интерфейс USB, например, версию 1.2. Этим часто грешат старые флешки и карты памяти, выпущенные до 2005 г. Используйте более скоростную флешку. Замените целиком порты USB (в системных блоках ПК контроллеры USB отсоединяемы).
- Неисправность шин и интерфейса материнской платы, связываемых с контроллерами USB/DVD.
- Жёсткий или флеш-диск настолько изношен, что установщик Windows 8/10 начинает копирование дистрибутива ОС, но застревает, допустим, на 2%. Замените сам диск или выполните программный ремонт (временная мера), используя программы HDD Scan/Regenerator, Victoria (для DOS или с самозапускающегося диска LiveCD) или их аналоги.
- «Корявый» файл образа Windows 10. Ошибки, допущенные сборщиком Windows 10. Скачайте другую сборку или версию ОС с иного сайта. Лучшим вариантом являются сборки, полученные с сайта Microsoft по программе лояльности для людей, испытывающих затруднения при работе с ПК. Но это, впрочем, не означает, что сторонние программисты не заслуживают доверия, — пробуйте разные версии.
- Образ Windows 10 заражён. Проверьте на другом ПК или планшете данный образ с помощью антивирусных программ. Зачастую оказывается, что «вылечить» его невозможно, а переименование файлов (сам ISO-образ — это архив с файлами дистрибутива) вызовет неработоспособность по причине несовпадения файлов в ISO-архиве с путями, прописанными в сценарии установки. Скачайте другой образ из проверенного источника.
Пункты 2–6 предусматривают модернизацию (и/или ремонт, обслуживание) вашего ПК. Обратитесь в сервисный центр.
Конкретные ошибки при установке или обновлении Windows 10
Конкретные (подписанные кодом) ошибки требуют более пристального внимания. Прежде чем действовать радикально, выясните, что означает код. Упомянутые общие меры помогут, если ту или иную ошибку (или серию ошибок) не удалось решить приведёнными ниже методами.
Ошибка c1900101–2000c
Эта ошибка — сбой замены Windows 7/8 до 10. Не используйте обновление по сети с помощью Media Creation Tool, а сделайте следующее:
- Скачайте образ Windows 10 из другого проверенного источника.
- Запишите заново установочную флешку Wndows 10 с помощью сторонней утилиты и переустановите ОС.
- Обновите версии драйверов для вашего «железа».
- Установите антивирус (например, Avast) и просканируйте диск C: на вирусы.
После этого ПК, скорее всего, будет работать штатно. Если в процессе инсталляции Windows 10 с флешки вышла иная ошибка, придерживайтесь инструкций.
Сторонние утилиты — это WinSetupFromUSB, Rufus, Universal USB Installer, UltraISO, Alcohol 120% и несколько других. Выбирайте любую.
Ошибка 0xc1900101 — 0x20017
В отличие от ошибки c1900101–2000c, бросающей пользователя на произвол судьбы с недоустановленной «десяткой», ошибка 0xc1900101–0x20017 оставляет пользователю возможность отменить изменения, начавшиеся с запуском инсталляции Windows 10 «поверх» версии 7/8/8.1.
- Проверьте, подходят ли параметры вашего «железа» под минимальные требования Windows 10. Вспомните, какие версии драйверов работали с Windows 7/8: возможно, производитель указывал на их совместимость только с предыдущими версиями Windows.
- Отключите все ненужные устройства, кроме мыши и клавиатуры. Если вы используете любую разновидность ноутбука или планшет — мышь может заменить тачпад или сенсор дисплея соответственно.
- Выключите антивирус перед обновлением. Это не относится к «Защитнику Windows» и настройкам «Центра обеспечения безопасности Windows» — вряд ли данные службы воспримут обновление ОС как вредоносное.
- Выключите Wi-Fi/Bluetooth-доступ в интернет. Подключитесь к сети через кабель. Если нет домашнего доступа — используйте роутер с USB и 4G-модем, подсоединившись к роутеру по LAN.
- Запустите командную строку (правый щелчок мышью — «Пуск» — «Командная строка (Администратор)») и введите команду sfc /scannow.
Команда SFC ScanNow запускает проверку Windows 10
Системные файлы Windows будут проверены и исправлены. Запустите установку Windows 10 повторно — скорее всего, она будет продолжена и доведена до логического конца.
Ошибка 0x8007025d
Причины ошибки 0x8007025d таковы:
- Неисправность планок оперативной памяти. Для проверки используйте программы в составе флешки DOS/LiveCD. После первой проверки поменяйте местами планки «оперативки», повторите тест. Если отказывается работать одна и та же планка — при наличии оставшегося объёма оперативной памяти в 1 ГБ и более запустите установку Windows 10 с ними. Если осталось менее 1 ГБ — докупите ещё одну планку такого же формата. Например, если у вас применялась память DDR-2 — найдите такую же именно формата DDR-2, т. к. модули DDR и DDR-3 откажутся работать с DDR-2.
- Неисправность диска ПК. Иногда на потрёпанный жёсткий или флеш-диск не устанавливается Windows 8/10, но зато инсталлируется Vista/7. Также накопитель портится от вибрации, ударов и частых перебоев с электричеством во время работы, особенно без «бесперебойника» или с неисправной батареей ноутбука. Проверьте (и при необходимости замените) сам диск и источник резервного питания.
- Неправильная организация дискового пространства, слишком малые по объёму логические диски (C:, D: и т. д.), устаревший HDD или малый по объёму памяти SSD. В дешёвых нет-, ультра- и смартбуках применяются SSD-накопители в 16 и 32 ГБ, в первом случае Windows 10 — если это не «урезанная» сборка — может не установиться на диск размером 16 ГБ. Разграничьте дисковое пространство, «слив» ненужные разделы в один, или смените диск на больший.
Ошибка c1900107
Виновна в c1900107 функция Secure Boot (безопасная загрузка в BIOS). Это защита от нелицензионных версий и сборок Windows. Чтобы устранить неполадки, проделайте ряд действий (в качестве примера приведены ноутбуки HP; команды переведены на русский):
- Войдите в BIOS, нажав после включения ноутбука F2, и дайте команду «Конфигурация системы — Загрузочные опции».
Выберите параметры загрузки в BIOS, чтобы продолжить
- Отключите функцию безопасного запуска и активируйте «Унаследованную поддержку запуска».
Включите дочернюю службу BIOS — Legacy Support
- Удалите все ключи версий Windows, когда-либо работавших на данном ноутбуке (функция Clear All Secure Boot Keys).
- Подключите карту памяти или флешку и сохраните новые настройки BIOS.
Скорее всего, ошибка c1900107 больше не будет вас беспокоить.
Ошибка 80240020
Код ошибки 80240020 выдаётся при переполнении папки C:\Windows\SoftwareDistribution\Download.
- Перейдите в данную папку и очистите её от содержимого.
Очистите папку временных программных файлов Windows 10
- Запустите командную строку Windows с правами администратора и выполните команду wuauclt.exe /updatenow.
Компонент WUauclt.exe обновляет файлы Windows 10
По окончании восстановления требуемых файлов запустите замену (переустановку) Windows 10.
Установка Windows 10 зависает на 25%
Файлы образа при этом успевают скопироваться на 84%, виной тому — ошибка C1900101–20004. Она относится к тем неисправностям, что сообщают пользователю о проблемах с образом Windows 10, с которого ведётся установка.
- Проследуйте в уже знакомую папку C:\Windows\SoftwareDistribution\Download и очистите её.
Повторите процедуру очистки временных программных файлов
- Удалите скрытую системную папку C:\$Windows.
BT\. 
 Активируйте режим UEFI
Активируйте режим UEFIОшибка C1900101–20004 должна исчезнуть.
Ошибка 0×80070002
Это значит, что отсутствует часть жизненно важных для продолжения инсталляции Windows 10 файлов. Чаще всего так происходит, когда установка Windows 10 запускается с Windows 7 или 8. Также некоторые службы Windows 10 могут быть отключены — например, обновления.
- Нажмите клавиши Windows+R, введите и подтвердите команду services.msc.
Компонент Services.exe даёт доступ к службам Windows
- В списке служб отыщите «Центр обновления Windows» и дайте команду: правый щелчок мышью — «Запустить» (на пиратских сборках она отключена).
Включите службу обновления Windows 10
Перезапустите Windows 7/8 и повторно запустите обновление ОС до Windows 10. Если это не помогло, сделайте следующее:
- Отключите «Центр обновления Windows», дав команду: правый щелчок мышью — «Отключить».
Остановите службу обновления и замените тип запуска на «отключена»
- Очистите директорию C:\Windows\SoftwareDistribution\DataStore\.
Удалите содержимое данной системной подпапки
- Вызовите через консоль «Выполнить» командой cleanmgr мастер очистки дисков Windows 10 и отметьте опцию очистки системных файлов.
Подтвердите удаление системных файлов Windows 10
- Удалите также файлы обновлений Windows 10.
Очистите файлы обновлений Windows
- Вновь запустите службу обновлений Windows 10 и перезапустите ПК.
Ошибка 0xc0000428
Код 0xc0000428 — это ошибка драйверов в Windows 10. Каждый программный продукт кем-то издан и имеет свой уникальный ID (подпись). Замените версию драйвера (не обязательно на последнюю) — сам драйвер берётся из проверенного источника.
Ошибка 0xc0000428 также кроется в изменении файла C:\Windows\system32\drivers\oem-drv64.sys. Для её исправления:
- Удалите данный файл. Скорее всего, возникнет проблема при запуске ОС.
Активируйте исправление неполадок запуска Windows 10 с флешки
- Перезапустите Windows 10 в режиме восстановления с загрузочной флешки.
Выберите подходящий вариант восстановления запуска Windows 10
Одним из самых действенных способов является восстановление Windows 10 из образа на флешке. При восстановлении ОС повреждённые файлы будут заменены на их прежние версии.
Видео: как удалить файл oemdrv64.sys на современных версиях Windows
Ошибка 0×80070570
Ошибка с кодом 0×80070570 говорит о том, что повреждены оперативная память и накопитель ПК. Воспользуйтесь вышеприведённой инструкцией по проверке ОЗУ и жёсткого или флеш-диска.
Ошибки при установке Windows 10 не являются необратимыми. Современные ОС подробно и понятно объясняют, почему возникли те или иные неполадки, и часто предлагают определённые решения по их устранению. Удачной вам работы!







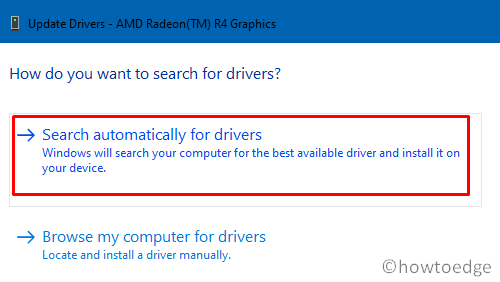






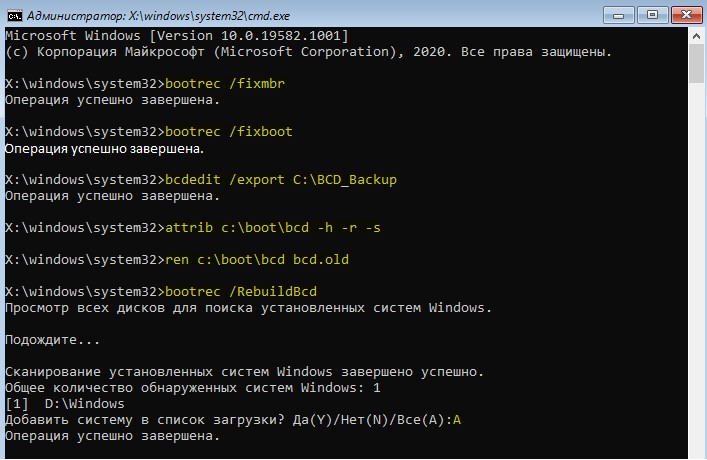
 Если флешка или карта памяти сильно износилась, она может стать причиной зависания установки Windows 8/10
Если флешка или карта памяти сильно износилась, она может стать причиной зависания установки Windows 8/10 Команда SFC ScanNow запускает проверку Windows 10
Команда SFC ScanNow запускает проверку Windows 10 Выберите параметры загрузки в BIOS, чтобы продолжить
Выберите параметры загрузки в BIOS, чтобы продолжить Включите дочернюю службу BIOS — Legacy Support
Включите дочернюю службу BIOS — Legacy Support Очистите папку временных программных файлов Windows 10
Очистите папку временных программных файлов Windows 10 Компонент WUauclt.exe обновляет файлы Windows 10
Компонент WUauclt.exe обновляет файлы Windows 10 Повторите процедуру очистки временных программных файлов
Повторите процедуру очистки временных программных файлов Компонент Services.exe даёт доступ к службам Windows
Компонент Services.exe даёт доступ к службам Windows Включите службу обновления Windows 10
Включите службу обновления Windows 10 Остановите службу обновления и замените тип запуска на «отключена»
Остановите службу обновления и замените тип запуска на «отключена» Удалите содержимое данной системной подпапки
Удалите содержимое данной системной подпапки Подтвердите удаление системных файлов Windows 10
Подтвердите удаление системных файлов Windows 10 Очистите файлы обновлений Windows
Очистите файлы обновлений Windows Активируйте исправление неполадок запуска Windows 10 с флешки
Активируйте исправление неполадок запуска Windows 10 с флешки Выберите подходящий вариант восстановления запуска Windows 10
Выберите подходящий вариант восстановления запуска Windows 10