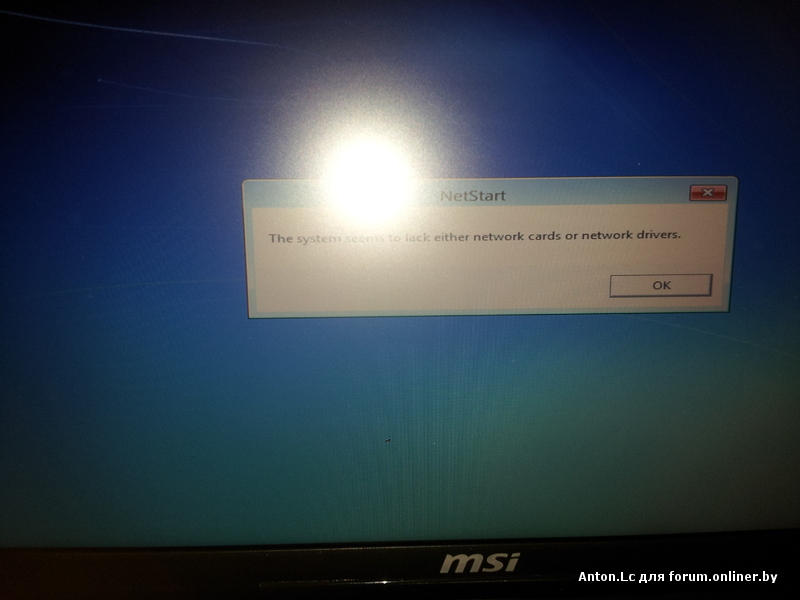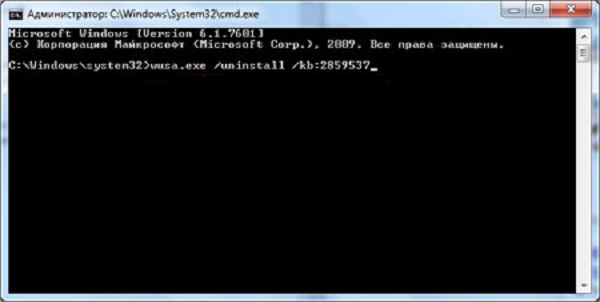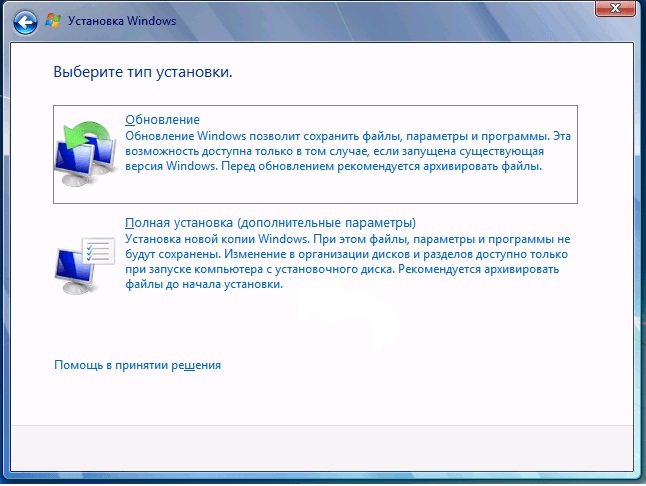Hi there @Achintya-only
Welcome to the HP Support Forums! It is a great place to find the help you need, both from other users, HP experts and other support personnel.
I see that you are getting an error code, when you try to install Windows 8.1 from USB or DVD. I am happy to assist.
Just to clarify, you are using a standalone Windows installation disk, you are not using a factory recovery image. Is that correct?
Have you run the hardware diagnostics on your notebook? HP Notebook PCs — Testing for Hardware Failures (Windows
What operating system was on the system before, and have you made a set of recovery media, for your original factory installation?
Please let me know what you find.
Malygris1
I work on behalf of HP
Please click Accept as Solution if you feel my post solved your issue, it will help others find the solution.
Click Kudos Thumbs Up on the right to say “Thanks” for helping!
-
Новое за 24 часа
-
Пользователи
-
Anton.Lc
Senior MemberАвтор темы850
#
22 октября 2014 00:37ребя
та здравствуйте ,купил msi ge60 apache с free dos но при установки винды написал что то про сетевой адаптер а потом я нажал продолжить и установка пошла дальше но до 91% и потом ошибка 0xc0000005 при установке windows что делать то?? и возможно ли удалить этотфри дос а то он в томах при установке как я понимаю место занимает и не форматируется и не удаляется пишет что там системные данные. помогите оч вас прошу.
Sakovich
-
Shimmer
Member278
#
22 октября 2014 11:03Редактировалось Shimmer, 1 раз.
1) сбросьте BIOS по умолчанию (Load Setup/Factory Defaults)
2) после начала установки, когда появится меню выбора языка, нажмите SHIFT+F10. Появится командная строка. В нее пишете:
diskpart
list disk (найдите свой жесткий диск и соответствующий ему номер, как правило 0 или 1)
sel disk 0 или 1 (см. пред. пункт)
clean
exit
3) продолжаете установку -
Anton.Lc
Senior MemberАвтор темы850
#
22 октября 2014 12:15это я удалю пространство где фри дос так?
Добавлено спустя 1 минута 22 секунды
или для чего это? и не сташно ли видеть такую ошибку
Sakovich
-
Shimmer
Member278
#
22 октября 2014 12:28Редактировалось Shimmer, 1 раз.
Anton.Lc:
это я удалю пространство где фри дос так?
Да. Все пространство диска станет неразмеченным (пустым с точки зрения Windows). Ничего страшного
-
Anton.Lc
Senior MemberАвтор темы850
#
22 октября 2014 14:03спасибо большое уже купил новые диски с вин 7 и 8’1 скоро буду пробовать
Sakovich
-
Shimmer
Member278
#
22 октября 2014 14:16Отпишитесь о результатах.
-
Anton.Lc
Senior MemberАвтор темы850
#
22 октября 2014 14:39хорошо обязательно отпишу спасибо огромное за помощ через часимк начну установку
Sakovich
-
Anton.Lc
Senior MemberАвтор темы850
#
22 октября 2014 17:41вообщем разделы снес но винда не устанавливается и все как и было
Sakovich
-
Shimmer
Member278
#
22 октября 2014 17:54Редактировалось Shimmer, 1 раз.
Если образ Windows заведомо рабочий, значит дело либо с:
приводом;
жестким диском;
памятью.Если вы ставили систему с диска, то попробуйте с флешки. Или используйте внешний привод.
Если не поможет, то достаньте жесткий и подключите его к стационару. Затем попробуйте установить на него систему.
Просканируйте память с помощью MemTest. В архиве программа для создания загрузочной флешки.
Другой вариант: по очереди доставайте планки оперативной памяти и пробуйте установить систему то с одной, то с другой.Если все вышеперечисленное не поможет, то боюсь, придеться сдавать по гарантии…
-
Anton.Lc
Senior MemberАвтор темы850
#
22 октября 2014 18:24занес в сервисный они установили с флешки и все гуд попросил чтоб провепили привод и завтра заберу в 10 утра забераю его правильно я поступил ?
Добавлено спустя 1 минута 51 секунда
я ушел а они все сделали и дрова установили но в 6 закрывались и я не успел забрать
Добавлено спустя 14 минут 16 секунд
может что то с приводом хай проверят его раз семерка с двух разных дисков не поставилась
Sakovich
-
Shimmer
Member278
#
22 октября 2014 20:23Anton.Lc:
занес в сервисный они установили с флешки и все гуд попросил чтоб провепили привод и завтра заберу в 10 утра забераю его правильно я поступил ?
Разумеется, правильно.
Раз уж с флешки установилось без проблем, то проблема была наверняка в приводе. -
Anton.Lc
Senior MemberАвтор темы850
#
22 октября 2014 20:37спасибо тебе огромное за помощ
Sakovich
Содержание
- Пошаговое руководство по решению ошибки 0x0000005 в Windows 10
- Ошибка при запуске 0x0000005 Windows 10
- Ошибка 0x0000005 Windows 10 при обновлении
- Ошибка 0x0000005 Windows 10 при установке
- One Response на «Пошаговое руководство по решению ошибки 0x0000005 в Windows 10»
- Как исправить ошибку 0xc0000005 в Windows 10
- Исправить ошибку 0xc0000005 в Windows 10
- Мгновенный способ устранения ошибки 0xc0000005
- Когда появляется ошибка 0xc0000005
- Как исправить ошибку 0xc0000005
- Первый шаг по устранению ошибки 0xc0000005 – выполните сканирование реестра
- Второй шаг по устранению ошибки 0xc0000005 — поиск и устранения вредоносных программ или вирусов.
- Третий шаг по устранению ошибки 0xc0000005 – проблемы с драйверами видеокарты
- Четвертый шаг по устранению ошибки 0xc0000005 – проблемы с драйверами принтера
- Пятый шаг по устранению ошибки 0xc0000005 – отключить предотвращение выполнение данных (DEP)
- Шестой шаг по устранению ошибки 0xc0000005 – неисправность ОЗУ
- Седьмой шаг по устранению ошибки 0xc0000005 – обновите Internet Explorer 6.0
- Восьмой шаг по устранению ошибки 0xc0000005 – удалите Windows Update KB2859537
- Девятый шаг по устранению ошибки 0xc0000005 – используйте средство проверки системных файлов
Пошаговое руководство по решению ошибки 0x0000005 в Windows 10
Сообщение об ошибке под кодом 0x0000005 появляется на мониторе ПК вследствие попытки запуска какого-либо приложения в Windows 10. Программа произвольно выключается и не хочет запускаться. В большинстве случаев причинами данной ошибки могут быть вирусы и вредоносное ПО, ошибки реестра, некорректные драйвера, неисправные устройства или оперативная память.
Вот как раз ошибка 0x0000005 и говорит о некорректном обращении с памятью (memory access violation) по различным причинам. Одной из них может дополнительная установка планки ОЗУ, что могло сказаться на работоспособности системы. Для этого нужно заменить или вовсе убрать установленный модуль памяти. Также можно проверить ОП на ошибки утилитой MemTest86.
Ошибка при запуске 0x0000005 Windows 10
Если на мониторе вашего компьютерного устройства при запуске выплыло окно с извещением об ошибке 0x0000005, то причиной ее возникновения может быть установка ОС последних обновлений в автоматическом режиме.
Чтобы ее устранить, требуется сделать удаление некоторых установленных обновлений операционной системы Виндовс 10. Для этого проводим такие действия:
- Запуск Командной строки (Администратор).
- Ввод команды wusa.exe /uninstall /kb:2859537 — «Enter».
- Перезагрузка ПК и запуск нужного нам обновления, которое привело к ошибке.
Если таким образом ошибка не удалилась, то необходимо вводить следующие команды:
- wusa.exe /uninstall /kb:2872339 — «Enter»;
- wusa.exe /uninstall /kb:2882822 — «Enter»;
- wusa.exe /uninstall /kb: 971033 — «Enter».
Также данную ошибку можно устранить так:
- Запустить восстановление системы;
- Почистить реестр утилитами (однако, если вы ничего не понимаете в ПО, то не стоит это делать самостоятельно, чтобы ваши неправильные действия не нанесли большого вреда системе);
- Отключить функцию DEP;
- Просканировать систему на присутствие вирусов и почистить карантин (занесенные в него приложения могут вызывать данный сбой);
- Проверить ОП компьютера;
- Сделать откат драйверов («Диспетчер устройств» (свойства), далее проводим манипуляции во вкладке «Драйвер»).
Ошибка 0x0000005 Windows 10 при обновлении
Если на экране ПК выплыло окно, извещающее об ошибке 0x0000005 (HAL_INITIALIZATION_FAILED), то проблема ее возникновения кроется в сбое аппаратного обеспечения.
Чтобы ее устранить, необходимо в компьютере обновить BIOS и проверить соответствие оборудования минимальным требованиям ОС Windows 10.
- Процессор – 1 Гц или более быстрый процессор.
- Оперативная память – 1Гб (для x32) и 2Гб (для x64).
- Дисплей — 1024×600.
- Место на жестком диске – 16 Гб (для x32) и 20 Гб (для x64).
- Видеокарта — DirectX 9 или позже с драйвером WDDM 1.0.
Ошибка 0x0000005 Windows 10 при установке
Такая ошибка при установке возникает во время обновления ОС до 10 версии Windows через Центр обновления. Для решения сбоя необходимо сбросить настройки Центра до показателей по умолчанию и очистить папки со скачанными обновлениями и кэшом.
Также можно использовать следующий способ устранения ошибки:
- Создание установочного носителя от Media Creation Tool.
- С него нужно сделать обновление системы до «десятки» или же произвести чистую установку.
- Чистая установка делается при выборе конфигурации «Полная установка».
После произведенных манипуляций ошибка под кодом 0x0000005 должна исчезнуть.
Стоит учитывать, что какого-то универсального способа по устранению данной ошибки не существует. При ее решении нужно смотреть по ситуации, ведь в большинстве случаев совсем необязательно полностью «сносить» систему и переустанавливать ее, а можно устранить ошибку самостоятельно.
Зачастую пользователи Windows 10 при запуске системы сталкиваются с возникновением ошибки под кодом 0xc000007b. Она появляется в случае, если произошло повреждение системных файлов. Причинами этого может быть некорректная перезагрузка или.
Нередко пользователь компьютера сталкивается с тем, что его ПК начинает медленно работать. Он начинает «тормозить» запуск и работу некоторых программ, хотя окно с сообщением и кодом ошибки на мониторе не всплывало. Тут требуется проверка.
Любые критические ошибки в Windows 10 — прямой «нож в сердце» пользователя операционной системы. Кстати, для создателей ОС — это прибыльное дело. Таким образом, они выманивают денежные средства, причем официально. Вместе с этим любой из вас может.
One Response на «Пошаговое руководство по решению ошибки 0x0000005 в Windows 10»
При подключении принтера. Все установилось правильно с установочного диска. Но при отправке на печать пробной стр. выдает ошибка 0х0000005
Как исправить ошибку 0xc0000005 в Windows 10
Ошибка 0xc0000005 – это ошибка, вызванная нарушением прав доступа. Это означает, что всякий раз, когда пользователь пытается запустить программу, он/она увидит ошибку, если Windows не сможет правильно обработать файлы и конфигурацию, необходимую для запуска этой конкретной программы. Вы можете столкнуться с этой ошибкой как с установленной программой, так и с программой установки для конкретной программы. Эта ошибка в конечном итоге заблокирует наше плавное использование из программы. Теперь мы попытаемся исправить несколько потенциальных причин, которые могут вызвать эту ошибку.
Исправить ошибку 0xc0000005 в Windows 10
Вы можете попробовать восстановить систему и вернуть ваш компьютер в ранее известное стабильное состояние. Если вы склонны не использовать эту функцию, вы всегда можете начать использовать ее, потому что она сводится к тому, чтобы быть очень надежным исправлением при устранении ряда ошибок.
Этот код ошибки может сопровождаться любым из следующих трех сообщений об ошибках:
- Приложение не удалось правильно запустить
- Нарушение прав доступа исключительная ошибка
- Ошибка установки Windows.
И у вас нет другого выбора, кроме как нажать ОК , чтобы закрыть окно с ошибкой.
Мы рассмотрим следующие исправления этой проблемы:
- Удалите все последние обновления Windows или откатите любое обновление драйвера и посмотрите
- Запустите проверку системных файлов
- Запустите диагностику памяти Windows
- Воссоздать загрузочные записи
- Отключить DEP или предотвращение выполнения данных
- Проверьте настройки реестра
- Проверьте оперативную память
- Временно отключить антивирус
- Устранение неполадок в чистом состоянии загрузки
- Сброс ПК, сохраняя файлы нетронутыми.
1] Удалите все последние обновления Windows или откатите любое обновление драйвера и посмотрите
Вы также можете попытаться удалить или откатить любые драйверы или обновления Windows и проверить, исправляет ли эта ошибка.
2] Проверка системных файлов
Это восстановит потенциально поврежденные или поврежденные системные файлы Windows. Вам нужно будет запустить эту команду из командной строки с повышенными правами.
Вы также можете использовать нашу бесплатную программу FixWin для запуска утилиты проверки системных файлов одним щелчком мыши.
3] Запустите диагностику памяти Windows
Мы уже упоминали, что эта ошибка может быть вызвана некоторыми ошибками в памяти. Чтобы это исправить, вам нужно запустить проверку памяти на вашем компьютере. Начните с нажатия комбинации клавиш WINKEY + R , чтобы запустить утилиту Выполнить . Затем введите mdsched.exe и нажмите Ввод. . Он не запустит Диагностика памяти Windows и выдаст две опции. Эти параметры будут даны как,
- Перезагрузите сейчас и проверьте наличие проблем (рекомендуется)
- Проверьте наличие проблем при следующем запуске компьютера
Теперь, согласно выбранной вами опции, компьютер будет перезагружен и при перезагрузке проверит наличие проблем с памятью. Если у вас возникнут какие-либо проблемы, он исправит их автоматически, в противном случае, если проблемы не обнаружены, это, вероятно, не является причиной проблемы.
4] Восстановите загрузочные записи
Возможно, ваши системные файлы заражены и изменены вредоносным ПО. Итак, откройте командную строку, выполнив поиск cmd в поле поиска Cortana, или нажмите WINKEY + R, чтобы запустить утилиту Run, введите cmd и нажмите Enter.
Теперь введите следующие команды одну за другой.
Это восстановит все необходимые файлы внутри загрузочной записи.
5] Отключите DEP или предотвращение выполнения данных
DEP или Data Execution Prevention могут быть еще одной преградой в вашем процессе, особенно для запуска программы. Возможно, вам придется отключить DEP или предотвращение выполнения данных.
6] Исправление реестра
Нажмите комбинацию кнопок WINKEY + R, чтобы запустить утилиту Run, введите regedit и нажмите Enter. После открытия редактора реестра перейдите к следующему
HKEY_LOCAL_MACHINE ПРОГРАММНОЕ ОБЕСПЕЧЕНИЕ Microsoft Windows NT CurrentVersion Windows
Теперь дважды щелкните LoadAppInit_DLLs на правой боковой панели и измените его значение с 0 на 1 .
Наконец, перезагрузите компьютер, чтобы изменения вступили в силу.
7] Проверьте ОЗУ
Вы можете физически попытаться проверить, находится ли оперативная память, установленная на вашем компьютере, в рабочем состоянии. Вы можете попытаться заменить оперативную память и проверить, исправляет ли это возникновение ошибки.
8] Временно отключите антивирусное программное обеспечение
Вы также можете попытаться отключить антивирусную защиту и проверить, исправляет ли она эту ошибку. Потому что есть большой шанс, что ваш антивирус может блокировать выполнение программы из-за подозрительного поведения.
9] Устранение неполадок в чистом состоянии загрузки
Вы можете устранить неполадки вручную, выполнив Чистую загрузку. Чистая загрузка запускает систему с минимальными драйверами и программами запуска. При запуске компьютера в режиме чистой загрузки компьютер запускается с использованием предварительно выбранного минимального набора драйверов и программ запуска, а поскольку компьютер запускается с минимальным набором драйверов, некоторые программы могут работать не так, как ожидалось.
Устранение неполадок при чистой загрузке предназначено для выявления проблем с производительностью. Для устранения неполадок, связанных с чистой загрузкой, необходимо отключить или включить один процесс за раз, а затем перезагрузить компьютер после каждого действия. Если проблема исчезнет, вы знаете, что это был последний процесс, который создавал проблему.
10] Сброс ПК без изменений в файлах
Вы можете попробовать сбросить эту функцию ПК в Windows 10. Вы также можете использовать инструмент обновления Windows от Microsoft.
Мгновенный способ устранения ошибки 0xc0000005
Ошибка 0xc0000005 очень распространенная в во всех версиях операционной системы Windows, так что я надеюсь, информация, содержащаяся в этой статье, в полной мере, поможет Вам решить эту проблему.
Существует множество причин по которым может появиться ошибка 0xc0000005, так как она охватывает множество различных проблем. В связи с этим, вам придется попробовать ряд решений для устранения этой ошибки.
Когда появляется ошибка 0xc0000005
Как правило, при возникновении ошибки, вы получаете следующее сообщение:
Произошла ошибка приложения и генерируется журнал ошибок. Исключение: нарушение прав доступа (0xc000000), Адрес.
Это сообщение появляется после попытки запустить в Windows любого приложения. После закрытия окна об ошибке, быстрее всего, у вас сработает блокировка на запуск этого приложения.
Код ошибки 0xc0000005 может проскакивать и в других сообщениях об ошибках, все зависит от того, какое приложение вы пытаетесь установить или запустить. Эта ошибка может появляться во время использования встроенных инструментов операционной системы, например дефрагментация диска.
Причины появления этой ошибки многочисленны. Однако наиболее распространенные причины это:
- Вредоносные программы.
- Ошибки реестра.
- Неправильно установленные драйвера и неисправность памяти.
Иногда эту ошибку 0xc0000005 может вызывать так же неправильно установленные обновления безопасности для Windows.
Как исправить ошибку 0xc0000005
Из – за уникальной природы ошибки 0xc0000005, нет четкого правила для ее исправления, т.к она ссылается на множество проблем. Число решений является столь же многочисленно, как и причин, по которым появляется ошибка 0xc0000005.
В связи с этим, я настоятельно рекомендую вам попробовать все решения описанные ниже, до тех пор, пока не найдете то, что решит вашу проблему.
Первый шаг по устранению ошибки 0xc0000005 – выполните сканирование реестра
Ошибка 0xc0000005 очень часто возникает в результате плохо обслуживания и проблем в реестре операционной системы. Конфликты в реестре, как правило возникают, из – за некорректной установки и удаления программ.
Очень часто, пользователи компьютеров, устанавливают новые программы, но при этом, не удаляют старые версии.
Для того, что бы решить эту проблему, вам необходимо войти в реестр и удалить все дубликаты и избыточные записи, но эта процедура, для многих пользователей ПК, может оказаться очень сложной.
Неправильно или случайно удаленная запись может привести к выходу из строя операционной системы.
Поэтому что бы эту работу не выполнять вручную, было разработано достаточно программного обеспечения для работы с реестром.
Вашей задачей остается скачать программу с официального сайта и установить. Как я уже писал ранее, существует множество решений для очистки реестра, но я рекомендую вам использовать «CCleaner», в первую очередь из за универсальности, безопасности, повышенной производительности к очистке системы и ее восстановлению.
Второй шаг по устранению ошибки 0xc0000005 — поиск и устранения вредоносных программ или вирусов.
Если вы систематически получаете ошибку 0xc0000005 при открытии различных приложений, то быстрее всего, на вашем компьютере завелся вирус.
При малейших подозрениях на вирус, необходимо, немедленно, запустить полную проверку системы. Если на вашем компьютере не установлено антивирусное программное обеспечение, вы можете ознакомиться с рейтингом «Топ 10 антивирусных программ».
Если же, на вашем компьютере после полной проверки, не было обнаружено вирусов, попробуйте сменить антивирусное ПО и затем, снова, выполнить полную проверку.
Третий шаг по устранению ошибки 0xc0000005 – проблемы с драйверами видеокарты
Очень часто пользователи получают ошибку 0xc0000005 сразу после обновления драйверов на видеокарту. Если эта ошибка произошла впервые и перед этим вы обновляли драйвера на видеокарту, то я рекомендую вам откатить драйвера к предыдущей версии.
Удалить драйвера на видеокарту очень просто:
- Нажимаем — «Мой компьютер», далее жмем «Свойства»
- Далее жмем «Диспетчер устройств» и находим наш «Видеоадаптер»
- Нажимаем на правую кнопку мыши и жмем «Удалить»
После этих нехитрых манипуляций, драйвера на видео карту должны обновиться автоматически.
Если этого не произошло, проделайте тоже самое, только вместо удаления видеодрайвера, нажмите «Обновить видеодрайвер».
Четвертый шаг по устранению ошибки 0xc0000005 – проблемы с драйверами принтера
Иногда эта ошибка возникает из за конфликта между профилем принтера и настроек программы которую вы используете. Если эта ошибка появляется каждый раз, когда вы пытаетесь задействовать принтер, в этом случае, я рекомендую вам переустановить драйвера.
Для получения более подробной информации о том, как это сделать, я предлагаю вам ознакомиться со статьей «Как правильно установить драйвера на компьютер или ноутбук»
Пятый шаг по устранению ошибки 0xc0000005 – отключить предотвращение выполнение данных (DEP)
Предотвращение выполнения данных (DEP) впервые использовалось в Windows XP Service Pack 2.
В основном это набор программных и аппаратных технологий, предназначенных для создания дополнительных проверок памяти для того, что бы защитить ее от вирусов. Начиная с Windows XP SP2 и далее, DEP применяется в приложениях и аппаратных компонентах.
Но реальность такова, что существуют некоторые приложения, которые не полностью совместимы с DEP. Приложения которые использую технику «динамической генерации кода» и не отмечают эти сгенерированные коды, как правило, имею проблем с DEP. Приложения разработанные без SafeSEH тоже склонны к проблемам с DEP.
Когда приложение нарушает DEP, пользователь получит сообщение STATUS_ACCESS_VIOLATION (0xC0000005).
Если вы уверены, что причина появления ошибки 0xC0000005 связана с проблемами DEP, тогда у вас есть 2 варианта:
- Связаться с владельцем приложения и попросить решить эту проблему.
- Можете отключить DEP для приложения которое систематически вызывает ошибку 0xC0000005, это можно сделать выполним инструкцию ниже.
- Во – первых, убедитесь что вы обладаете правами администратора.
- Нажмите «Пуск», далее «Выполнить» или [Нажмите WIN + R ], в поиске напишите sysdm.cpl и нажмите OK
- Появится «Свойства системы», здесь, нажмите на «Дополнительно», а затем «Параметры».
- В «Параметры быстродействия» нажмите на «Предотвращение выполнения данных», а затем нажмите на «Включить DEP для всех программ и служб, кроме выбранных ниже» и нажмите «Добавить».
- Откроется окно для загрузки exe файла, просто перейдите к ехе файлу программы, которая вызывает систематические ошибки 0xC0000005, выделите ее, а затем нажмите на «Открыть».
- После того, как вы это сделали, нажмите на «Применить», а затем «ОК»
Шестой шаг по устранению ошибки 0xc0000005 – неисправность ОЗУ
Существует вероятность, что ошибка 0xc0000005 может появляться и из – за проблем с оперативной памятью (Random Access Memory). Если у вас стали появляться ошибки после установки новой оперативной памяти, просто извлеките планку оперативной памяти, а затем проверьте, перестали появляться ошибки или нет.
Если вы давно не меняли или не тестировали оперативную память на ПК, то можете рассмотреть вопрос о проведении тестов с оперативкой. Специальные тесты ответят вам на вопрос в каком состоянии ваша RAM.
Седьмой шаг по устранению ошибки 0xc0000005 – обновите Internet Explorer 6.0
На сегодняшний день, людей использующих или у которых установлен IE6 осталось крайне мало, но все – же, иногда, встречаются. Если вы относитесь к этому числу людей, установите более новую версию браузера, а лучше, вообще откажитесь от этого браузера.
IE6 не понимает HTML тега span и если такой встречается на странице, у вас будет выскакивать ошибка 0xc0000005.
Восьмой шаг по устранению ошибки 0xc0000005 – удалите Windows Update KB2859537
Если сообщения об ошибке начали появляться сразу после обновления операционной системы, то необходимо найти обновление KB2859537 и удалить его. Если вы не можете его найти, то нужно просто удалить последнее обновление безопасности.
Удалить последнее обновление очень просто:
- Заходим в панель управления Windows 7 («Пуск» — «Панель управления»)
- Нажимаем на вкладку «Программы — удаление программы»
- Слева вверху выбираем строку «Удаление обновления»
- Ищем нужное нам обновление и жмем «Удалить»
Вот и все! Все очень просто и легко.
Девятый шаг по устранению ошибки 0xc0000005 – используйте средство проверки системных файлов
Если вы перепробовали все методы написанные выше и устранить ошибку 0xc0000005 не удалось, тогда вам ничего не остается, как выполнить последний шаг — нужно запустить проверку системных файлов.
Этот инструмент предназначен для сканирования системных файлов компьютера и замены поврежденных или отсутствующих файлов. Вероятность что этот шаг вам поможет очень маленькая, но исключать его не нужно, а стоит попробовать.
Если у вас возникли вопросы, вы можете задавать их в комментариях и я с радостью отвечу на них.
Ошибка при запуске приложения 0xc0000005 (решено)
Приветствую! Наша любимая операционная система полна неожиданных сюрпризов, и один из них — это ошибка приложения под кодом 0xc0000005. Беда в том, что у этой ошибки нет конкретной расшифровки источника проблемы, т.е. случиться она может почти из-за чего угодно! Но хорошая новость в том, что 90% проблем можно исправить следуя этой инструкции.
Возникает эта проблема при запуске какой-нибудь программы или игры, а у некоторых даже при попытке открыть любую программу на компьютере! При этом может выдаваться похожее окно:
а сообщения могут быть разными, например:
- Error: access violation 0xC0000005
- Exception 0xc0000005 EXCEPTION_ACCESS_VIOLATION
- Ошибка при инициализации приложения (0xc0000005)
или система может вовсе уйти в нокаут, оставив на экране лишь печальный синий экран смерти. В Windows 8×64 могут не работать 32-битные приложения. В любом случае следуйте инструкции сверху вниз, пробуя различные варианты, пока всё не наладится.
Ошибка 0xc0000005 после обновления Windows 7/8
В течении 2013-2014 годов Microsoft выпустила несколько обновлений для своих операционных систем, которые могут приводить к данной проблеме. В зависимости от настроек системы, эти обновления могут устанавливаться как в ручном режиме, так и полностью автоматически.
Факт: на пиратской Windows 7 вероятность лицезреть ошибку в разы выше, чем на лицензионной ОС. Но и законные владельцы виндовс могут столкнуться с неприятностью. Тут уж как сложатся звёзды От меня совет: используйте только оригинальные сборки винды, а не всякие там супер-мега-пупер-зверь сборки
Решение проблемы: удалить некоторые обновления. Сделать это можно несколькими способами.
Удаление обновлений из командной строки, самое простое
В Windows 7 введите в строку поиска меню «Пуск» строчку:
wusa.exe /uninstall /kb:2859537
В Windows 8 нажмите «Win+X» и введите:
exe /uninstall /kb:2859537
Нажмите «Enter», и немного подождите. Если обновление под номером 2859537 у вас установлено, то утилита удалит его. Проверьте, не решена ли ваша проблема. Если нет, то снова откройте меню «Пуск» и в строку поиска введите:
wusa.exe /uninstall /kb:2872339
Нажмите энтер, и снова проверьте. При отрицательном результате повторяем действия ещё с двумя обновлениями:
wusa.exe /uninstall /kb:2882822
wusa.exe /uninstall /kb:971033
После каждого шага желательно перезагружаться.
Удаление обновлений из Панели управления
Заходим в «Панель управления -> Программы и компоненты -> Просмотр установленных обновлений»
Просматриваем список с обновлениями Microsoft Windows и ищем в скобках совпадения из: KB2859537, KB2872339, KB2882822, KB971033
Удаляем. В списке около 200 строчек, поэтому первый способ мне видится более быстрым.
Посмотрите видео, чтобы было понятней как всё делается.
Если не получается ни первым, ни вторым способом
Возможно, проблема окажется серьёзней и первые два способа не сработают из-за самой ошибки при запуске приложений 0xc0000005, т.е. она будет появляться при попытке запуска панели управления или утилиты wusa.exe.
Тогда попробуйте запуститься в безопасном режиме. Для Windows 7 нужно при запуске компьютера нажимать клавишу «F8» пока не появится меню загрузки и там выбрать «Безопасный режим»
А там уже попробовать удалить обновления первым или вторым способом.
В особо сложных случаях и этот вариант не пройдёт. Тогда нужно использовать средство устранения неполадок. Чтобы загрузить среду восстановления нужно так же при запуске компьютера нажимать «F8» и в меню выбрать «Устранение неполадок компьютера»
Далее будет предложено выбрать язык и ввести пароль администратора.
Но такого пункта в меню может не оказаться. Тогда нужно загрузиться с установочного диска или флешки, но вместо установки Windows 7 выбрать «Восстановление системы», а затем в окошке нажать на «Командная строка».
Для продолжения работы нужно знать на каком диске установлена операционная система, обычно это диск «C:», а определить это можно очень просто. Введите в командную строку команду:
notepad
таким образом мы запустим самый обычный блокнот. Теперь заходим в меню «Файл -> Открыть…» и кликаем по «Компьютер»
Здесь вы уже разберётесь: системный диск тот, на котором есть папка «Windows»
Вернёмся к нашим «баранам». В командной строке введите команду:
DISM /Image:C: /Get-Packages
Где C: это буква диска, на котором установлена операционная система. В результате выполнения команды вы получите много-много информации, среди которой нужно найти записи, содержащие номера одного или всех пакетов обновлений из перечня: KB2859537, KB2872339, KB2882822, KB971033. Привожу для примера:
На картинке красным отмечено то, что нужно скопировать в буфер обмена. В командной строке это делается так: выделяем левой кнопкой мыши, а чтобы скопировать кликаем по выделению правой кнопкой, и всё.
Чтобы облегчить себе задачу поиска нужной информации среди бесконечных букофф и цыферр сделайте так: скопируйте всё содержание окна в буфер и вставьте его в блокноте, а там уже пользуйтесь обычным поиском.
Далее, введите в командную строку: DISM /Image:C: /Remove-Package /PackageName:здесь_имя_пакета_которое_скопировали
Т.е. должно получится наподобие (всё на одной строчке): DISM /Image:C: /Remove-Package /PackageName:Package_for_KB2859537~31bf8906ad456e35~x86~~6.1.1.3
Нажимаем энтер, и, если нашли ещё другие пакеты обновления, то проделываем тоже самое и с ними.
В результате этой процедуры пакеты будут удалены и пропадут из списка установленных, но останутся в журнале виндовс, т.ч. не пугайтесь, если что
И на закуску другой, более простой, а для кого-то может и единственный, метод:
- Заходим в папку «С:WindowsSoftwareDistributionDownload» и удаляем там всё что удаётся удалить
- Загружаемся в безопасном режиме и восстанавливаемся до более ранней точки восстановления системы
- Перезагружаемся
На заметку: можно избежать установки нежелательных пакетов при ручном режиме обновлений Windows. Нужно просто найти такой пакет в списке на установку и нажать «Скрыть».
Как ещё исправить ошибку 0xc0000005
Не всегда ошибку можно исправить удалив злосчастные обновления, т.к., как я уже писал, причины могут быть разными. Хороший вариант — это откат системы до точки восстановления на тот момент, когда ещё всё работало. Просто вспомните, когда это началось и найдите точку восстановления на дату пораньше. Кстати, так можно решить проблему и в случае пакетов обновления, просто восстановившись на точку, когда они ещё небыли установлены.
Частой проблемой могут быть вирусы в системе. Причём не сами вирусы являются причиной возникновения ошибки, но они как бы проявляют проблему, т.е. получается наложение нескольких факторов. В любом случае систему нужно тщательно пролечить от вирусов.
Сбойный модуль оперативной памяти так же может стать причиной. Особенно, если всё это началось после расширения или модернизации оперативной памяти компьютера. В этом случае нужно временно убрать новый модуль памяти и протестировать работу системы. Если проблема устранена, то, соответственно, сбойный модуль нужно поменять на рабочий. Протестировать память на ошибки можно с помощью утилиты MemTest86.
Неправильные драйверы так же могут стать нашей головной болью. В частности, это касается драйверов видеокарты. Вспомните, не обновляли ли вы какие-нибудь драйвера. Попробуйте скачать более новый драйвер или откатиться до предыдущей версии. Сделать это можно в диспетчере устройств, в свойствах устройства на вкладке «Драйвер»
Иногда, ошибка 0xc0000005 возникает когда настройки профиля вашего принтера конфликтуют с приложениями. В этом случае не поможет даже переустановка Windows. Нужно обновить драйвера принтера или зайти в настройки принтера и создать новый чистый профиль.
Неполадки в реестре Windows могут служить корнем многих проблем, в т.ч. и нашей ошибки. На помощь могут прийти утилиты чистки реестра, коих в сети огромное множество. Это вариант не для новичков, т.к. можно окончательно загубить систему.
Для владельцев лицензионных ОС
Вы можете обратиться в техническую поддержку Microsoft и вам обязаны помочь, т.к. это чисто их бок. Позвонить им можно в будние дни с 8:00 до 20:00, а в субботу с 10:00 до 19:00 по МСК, по телефонам:
- Россия: 8 (800) 200-8001
- Украина: 0 (800) 308-800
- Беларусь: 8 (820) 0071-0003
В любое время можно обратиться за помощью через форму обратной связи.
Владельцам предустановленных Windows нужно обращаться производителю компьютера или ноутбука, а они уже передадут информацию в Майкрософт.
Если ничего не помогает могу посочувствовать и предложить полностью переустановить Windows 7/8. Радикальный метод, который у многих стоит на первом месте
Ну что ещё сказать
Если проблема коснулась только одного приложения, то попробуйте, для начала, просто переустановить его. Если есть английская, не русифицированная версия, то используйте её, иногда такое прокатывает. «Ломать» нормальную работу программ умеют всякие «взломщики», поэтому пользователям нелицензионных программ грех жаловаться на нестабильную работу компьютера и появление ошибки 0xc0000005 в любых ипостасях
Ошибка 0xc0000005 очень распространенная в во всех версиях операционной системы Windows, так что я надеюсь, информация, содержащаяся в этой статье, в полной мере, поможет Вам решить эту проблему.
Существует множество причин по которым может появиться ошибка 0xc0000005, так как она охватывает множество различных проблем. В связи с этим, вам придется попробовать ряд решений для устранения этой ошибки.
Когда появляется ошибка 0xc0000005
Содержание
- Устранение ошибки 0xc0000005 при помощи сканирования реестра
- Убираем ошибку при помощи удаления вредоносных программ
- Избавляемся от ошибки с помощью удаления драйверов на видео карту
- Удаляем ошибку 0xc0000005 удалением драйверов на принтер
- Исправляем ошибку с помощью предотвращения выполнения данных (DEP)
- Устранение ошибки 0xc0000005 с помощью переустановки оперативной памяти RAM
- Способ устранения ошибки при помощи переустановки Internet Explorer
- Ликвидируем ошибку с помощью удаления обновлений Windows Update KB2859537
- Исправление ошибки при помощи проверки системных файлов
Как правило, при возникновении ошибки, вы получаете следующее сообщение:
Произошла ошибка приложения и генерируется журнал ошибок. Исключение: нарушение прав доступа (0xc000000), Адрес.
Это сообщение появляется после попытки запустить в Windows любого приложения. После закрытия окна об ошибке, быстрее всего, у вас сработает блокировка на запуск этого приложения.
Код ошибки 0xc0000005 может проскакивать и в других сообщениях об ошибках, все зависит от того, какое приложение вы пытаетесь установить или запустить. Эта ошибка может появляться во время использования встроенных инструментов операционной системы, например дефрагментация диска.
Причины появления этой ошибки многочисленны. Однако наиболее распространенные причины это:
- Вредоносные программы.
- Ошибки реестра.
- Неправильно установленные драйвера и неисправность памяти.
Иногда эту ошибку 0xc0000005 может вызывать так же неправильно установленные обновления безопасности для Windows.
Как исправить ошибку 0xc0000005
Из – за уникальной природы ошибки 0xc0000005, нет четкого правила для ее исправления, т.к она ссылается на множество проблем. Число решений является столь же многочисленно, как и причин, по которым появляется ошибка 0xc0000005.
В связи с этим, я настоятельно рекомендую вам попробовать все решения описанные ниже, до тех пор, пока не найдете то, что решит вашу проблему.
Первый шаг по устранению ошибки 0xc0000005 – выполните сканирование реестра
Ошибка 0xc0000005 очень часто возникает в результате плохо обслуживания и проблем в реестре операционной системы. Конфликты в реестре, как правило возникают, из – за некорректной установки и удаления программ.
Очень часто, пользователи компьютеров, устанавливают новые программы, но при этом, не удаляют старые версии.
Для того, что бы решить эту проблему, вам необходимо войти в реестр и удалить все дубликаты и избыточные записи, но эта процедура, для многих пользователей ПК, может оказаться очень сложной.
Неправильно или случайно удаленная запись может привести к выходу из строя операционной системы.
Поэтому что бы эту работу не выполнять вручную, было разработано достаточно программного обеспечения для работы с реестром.
Вашей задачей остается скачать программу с официального сайта и установить. Как я уже писал ранее, существует множество решений для очистки реестра, но я рекомендую вам использовать «CCleaner», в первую очередь из за универсальности, безопасности, повышенной производительности к очистке системы и ее восстановлению.
Второй шаг по устранению ошибки 0xc0000005 — поиск и устранения вредоносных программ или вирусов.
Если вы систематически получаете ошибку 0xc0000005 при открытии различных приложений, то быстрее всего, на вашем компьютере завелся вирус.
При малейших подозрениях на вирус, необходимо, немедленно, запустить полную проверку системы. Если на вашем компьютере не установлено антивирусное программное обеспечение, вы можете ознакомиться с рейтингом «Топ 10 антивирусных программ».
Если же, на вашем компьютере после полной проверки, не было обнаружено вирусов, попробуйте сменить антивирусное ПО и затем, снова, выполнить полную проверку.
Третий шаг по устранению ошибки 0xc0000005 – проблемы с драйверами видеокарты
Очень часто пользователи получают ошибку 0xc0000005 сразу после обновления драйверов на видеокарту. Если эта ошибка произошла впервые и перед этим вы обновляли драйвера на видеокарту, то я рекомендую вам откатить драйвера к предыдущей версии.
Удалить драйвера на видеокарту очень просто:
- Нажимаем — «Мой компьютер», далее жмем «Свойства»
- Далее жмем «Диспетчер устройств» и находим наш «Видеоадаптер»
- Нажимаем на правую кнопку мыши и жмем «Удалить»
После этих нехитрых манипуляций, драйвера на видео карту должны обновиться автоматически.
Если этого не произошло, проделайте тоже самое, только вместо удаления видеодрайвера, нажмите «Обновить видеодрайвер».
Четвертый шаг по устранению ошибки 0xc0000005 – проблемы с драйверами принтера
Иногда эта ошибка возникает из за конфликта между профилем принтера и настроек программы которую вы используете. Если эта ошибка появляется каждый раз, когда вы пытаетесь задействовать принтер, в этом случае, я рекомендую вам переустановить драйвера.
Для получения более подробной информации о том, как это сделать, я предлагаю вам ознакомиться со статьей «Как правильно установить драйвера на компьютер или ноутбук»
Пятый шаг по устранению ошибки 0xc0000005 – отключить предотвращение выполнение данных (DEP)
Предотвращение выполнения данных (DEP) впервые использовалось в Windows XP Service Pack 2.
В основном это набор программных и аппаратных технологий, предназначенных для создания дополнительных проверок памяти для того, что бы защитить ее от вирусов. Начиная с Windows XP SP2 и далее, DEP применяется в приложениях и аппаратных компонентах.
Но реальность такова, что существуют некоторые приложения, которые не полностью совместимы с DEP. Приложения которые использую технику «динамической генерации кода» и не отмечают эти сгенерированные коды, как правило, имею проблем с DEP. Приложения разработанные без SafeSEH тоже склонны к проблемам с DEP.
Когда приложение нарушает DEP, пользователь получит сообщение STATUS_ACCESS_VIOLATION (0xC0000005).
Если вы уверены, что причина появления ошибки 0xC0000005 связана с проблемами DEP, тогда у вас есть 2 варианта:
- Связаться с владельцем приложения и попросить решить эту проблему.
- Можете отключить DEP для приложения которое систематически вызывает ошибку 0xC0000005, это можно сделать выполним инструкцию ниже.
- Во – первых, убедитесь что вы обладаете правами администратора.
- Нажмите «Пуск», далее «Выполнить» или [Нажмите WIN + R ], в поиске напишите sysdm.cpl и нажмите OK
- Появится «Свойства системы», здесь, нажмите на «Дополнительно», а затем «Параметры».
- В «Параметры быстродействия» нажмите на «Предотвращение выполнения данных», а затем нажмите на «Включить DEP для всех программ и служб, кроме выбранных ниже» и нажмите «Добавить».
- Откроется окно для загрузки exe файла, просто перейдите к ехе файлу программы, которая вызывает систематические ошибки 0xC0000005, выделите ее, а затем нажмите на «Открыть».
- После того, как вы это сделали, нажмите на «Применить», а затем «ОК»
Шестой шаг по устранению ошибки 0xc0000005 – неисправность ОЗУ
Существует вероятность, что ошибка 0xc0000005 может появляться и из – за проблем с оперативной памятью (Random Access Memory). Если у вас стали появляться ошибки после установки новой оперативной памяти, просто извлеките планку оперативной памяти, а затем проверьте, перестали появляться ошибки или нет.
Если вы давно не меняли или не тестировали оперативную память на ПК, то можете рассмотреть вопрос о проведении тестов с оперативкой. Специальные тесты ответят вам на вопрос в каком состоянии ваша RAM.
Седьмой шаг по устранению ошибки 0xc0000005 – обновите Internet Explorer 6.0
На сегодняшний день, людей использующих или у которых установлен IE6 осталось крайне мало, но все – же, иногда, встречаются. Если вы относитесь к этому числу людей, установите более новую версию браузера, а лучше, вообще откажитесь от этого браузера.
IE6 не понимает HTML тега span и если такой встречается на странице, у вас будет выскакивать ошибка 0xc0000005.
Восьмой шаг по устранению ошибки 0xc0000005 – удалите Windows Update KB2859537
Если сообщения об ошибке начали появляться сразу после обновления операционной системы, то необходимо найти обновление KB2859537 и удалить его. Если вы не можете его найти, то нужно просто удалить последнее обновление безопасности.
Удалить последнее обновление очень просто:
- Заходим в панель управления Windows 7 («Пуск» — «Панель управления»)
- Нажимаем на вкладку «Программы — удаление программы»
- Слева вверху выбираем строку «Удаление обновления»
- Ищем нужное нам обновление и жмем «Удалить»
Вот и все! Все очень просто и легко.
Девятый шаг по устранению ошибки 0xc0000005 – используйте средство проверки системных файлов
Если вы перепробовали все методы написанные выше и устранить ошибку 0xc0000005 не удалось, тогда вам ничего не остается, как выполнить последний шаг — нужно запустить проверку системных файлов.
Этот инструмент предназначен для сканирования системных файлов компьютера и замены поврежденных или отсутствующих файлов. Вероятность что этот шаг вам поможет очень маленькая, но исключать его не нужно, а стоит попробовать.
Если у вас возникли вопросы, вы можете задавать их в комментариях и я с радостью отвечу на них.
Ошибки при установке операционной системы могут быть весьма распространенными, и одной из наиболее обсуждаемых проблем является ошибка 0xc0000005 при установке Windows 11. Эта ошибка может возникать при различных этапах процесса установки операционной системы и может быть вызвана несколькими факторами. В данной статье мы рассмотрим частые причины возникновения данной ошибки и возможные решения.
Причины ошибки
1. Проблемы совместимости оборудования
Одной из основных причин ошибки 0xc0000005 являются проблемы совместимости оборудования. Некоторые компоненты вашего компьютера, такие как процессор, видеокарта или память, могут быть несовместимыми с Windows 11, что может вызывать ошибку при попытке установки операционной системы.
2. Неисправности программного обеспечения или драйверов
Другой распространенной причиной ошибки 0xc0000005 являются неполадки в программном обеспечении или драйверах вашего компьютера. Устаревшие, поврежденные или несовместимые драйвера могут вызвать ошибку при установке Windows 11. Также, некорректная работа некоторых программ, запущенных во время установки, может привести к возникновению данной ошибки.
3. Поврежденные файлы операционной системы
Поврежденные файлы операционной системы могут стать еще одной причиной ошибки 0xc0000005. Если некоторые системные файлы были повреждены или удалены, то установка Windows 11 может быть нарушена, и это может привести к появлению данной ошибки.
Решения проблемы
1. Проверьте совместимость оборудования
Первым шагом для устранения ошибки 0xc0000005 является проверка совместимости оборудования с операционной системой. Убедитесь, что ваш компьютер соответствует минимальным требованиям для установки Windows 11. Проверьте совместимость процессора, видеокарты, памяти и других компонентов.
2. Обновите драйверы
Если вы обнаружили проблемы с драйверами, обновите их до последних версий. Это можно сделать, посетив официальные веб-сайты производителей компонентов или использовав функцию обновления драйверов в менеджере устройств Windows.
3. Проверьте целостность файлов операционной системы
Для проверки целостности файлов операционной системы можно воспользоваться интегрированным инструментом Windows — «Проверка компонентов системы». Запустите командную строку от имени администратора и выполните команду sfc /scannow. Данный инструмент проверит и восстановит поврежденные файлы операционной системы при их обнаружении.
4. Выполните чистую установку операционной системы
Если все вышеперечисленные решения не помогли, попробуйте выполнить чистую установку операционной системы. Перед этим рекомендуется создать резервную копию всех важных данных. Чистая установка может помочь избежать проблем, связанных с поврежденными или конфликтующими файлами операционной системы.
В заключение, ошибка 0xc0000005 при установке Windows 11 может быть вызвана различными причинами, связанными с оборудованием, программным обеспечением или файлами операционной системы. При возникновении данной ошибки рекомендуется проверить совместимость оборудования, обновить драйверы, проверить целостность файлов и при необходимости выполнить чистую установку операционной системы.
Ошибка при запуске приложения 0xc0000005 (решено)
Приветствую! Наша любимая операционная система полна неожиданных сюрпризов, и один из них – это ошибка приложения под кодом 0xc0000005. Беда в том, что у этой ошибки нет конкретной расшифровки источника проблемы, т.е. случиться она может почти из-за чего угодно! Но хорошая новость в том, что 90% проблем можно исправить следуя этой инструкции.
Возникает эта проблема при запуске какой-нибудь программы или игры, а у некоторых даже при попытке открыть любую программу на компьютере! При этом может выдаваться похожее окно:
а сообщения могут быть разными, например:
- Error: access violation 0xC0000005
- Exception 0xc0000005 EXCEPTION_ACCESS_VIOLATION
- Ошибка при инициализации приложения (0xc0000005)
или система может вовсе уйти в нокаут, оставив на экране лишь печальный синий экран смерти. В Windows 8 x64 могут не работать 32-битные приложения. В любом случае следуйте инструкции сверху вниз, пробуя различные варианты, пока всё не наладится.
Ошибка 0xc0000005 после обновления Windows 7/8
В течении 2013-2014 годов Microsoft выпустила несколько обновлений для своих операционных систем, которые могут приводить к данной проблеме. В зависимости от настроек системы, эти обновления могут устанавливаться как в ручном режиме, так и полностью автоматически.
Факт: на пиратской Windows 7 вероятность лицезреть ошибку в разы выше, чем на лицензионной ОС. Но и законные владельцы виндовс могут столкнуться с неприятностью. Тут уж как сложатся звёзды От меня совет: используйте только оригинальные сборки винды, а не всякие там супер-мега-пупер-зверь сборки
Решение проблемы: удалить некоторые обновления. Сделать это можно несколькими способами.
Удаление обновлений из командной строки, самое простое
В Windows 7 введите в строку поиска меню «Пуск» строчку:
wusa.exe /uninstall /kb:2859537
В Windows 8 нажмите «Win+X» и введите:
exe /uninstall /kb:2859537
Нажмите «Enter», и немного подождите. Если обновление под номером 2859537 у вас установлено, то утилита удалит его. Проверьте, не решена ли ваша проблема. Если нет, то снова откройте меню «Пуск» и в строку поиска введите:
wusa.exe /uninstall /kb:2872339
Нажмите энтер, и снова проверьте. При отрицательном результате повторяем действия ещё с двумя обновлениями:
wusa.exe /uninstall /kb:2882822
wusa.exe /uninstall /kb:971033
После каждого шага желательно перезагружаться.
Удаление обновлений из Панели управления
Заходим в «Панель управления -> Программы и компоненты -> Просмотр установленных обновлений»
Просматриваем список с обновлениями Microsoft Windows и ищем в скобках совпадения из: KB2859537, KB2872339, KB2882822, KB971033
Удаляем. В списке около 200 строчек, поэтому первый способ мне видится более быстрым.
Посмотрите видео, чтобы было понятней как всё делается.
Если не получается ни первым, ни вторым способом
Возможно, проблема окажется серьёзней и первые два способа не сработают из-за самой ошибки при запуске приложений 0xc0000005, т.е. она будет появляться при попытке запуска панели управления или утилиты wusa.exe.
Тогда попробуйте запуститься в безопасном режиме. Для Windows 7 нужно при запуске компьютера нажимать клавишу «F8» пока не появится меню загрузки и там выбрать «Безопасный режим»
А там уже попробовать удалить обновления первым или вторым способом.
В особо сложных случаях и этот вариант не пройдёт. Тогда нужно использовать средство устранения неполадок. Чтобы загрузить среду восстановления нужно так же при запуске компьютера нажимать «F8» и в меню выбрать «Устранение неполадок компьютера»
Далее будет предложено выбрать язык и ввести пароль администратора.
Но такого пункта в меню может не оказаться. Тогда нужно загрузиться с установочного диска или флешки, но вместо установки Windows 7 выбрать «Восстановление системы», а затем в окошке нажать на «Командная строка».
Для продолжения работы нужно знать на каком диске установлена операционная система, обычно это диск «C:», а определить это можно очень просто. Введите в командную строку команду:
notepad
таким образом мы запустим самый обычный блокнот. Теперь заходим в меню «Файл -> Открыть…» и кликаем по «Компьютер»
Здесь вы уже разберётесь: системный диск тот, на котором есть папка «Windows»
Вернёмся к нашим «баранам». В командной строке введите команду:
DISM /Image:C:\ /Get-Packages
Где C:\ это буква диска, на котором установлена операционная система. В результате выполнения команды вы получите много-много информации, среди которой нужно найти записи, содержащие номера одного или всех пакетов обновлений из перечня: KB2859537, KB2872339, KB2882822, KB971033. Привожу для примера:
На картинке красным отмечено то, что нужно скопировать в буфер обмена. В командной строке это делается так: выделяем левой кнопкой мыши, а чтобы скопировать кликаем по выделению правой кнопкой, и всё.
Чтобы облегчить себе задачу поиска нужной информации среди бесконечных букофф и цыферр сделайте так: скопируйте всё содержание окна в буфер и вставьте его в блокноте, а там уже пользуйтесь обычным поиском.
Далее, введите в командную строку:
DISM /Image:C:\ /Remove-Package /PackageName:здесь_имя_пакета_которое_скопировали
Т.е. должно получится наподобие (всё на одной строчке):
DISM /Image:C:\ /Remove-Package /PackageName:Package_for_KB2859537~31bf8906ad456e35~x86~~6.1.1.3
Нажимаем энтер, и, если нашли ещё другие пакеты обновления, то проделываем тоже самое и с ними.
В результате этой процедуры пакеты будут удалены и пропадут из списка установленных, но останутся в журнале виндовс, т.ч. не пугайтесь, если что
И на закуску другой, более простой, а для кого-то может и единственный, метод:
- Заходим в папку «С:\Windows\SoftwareDistribution\Download» и удаляем там всё что удаётся удалить
- Загружаемся в безопасном режиме и восстанавливаемся до более ранней точки восстановления системы
- Перезагружаемся
На заметку: можно избежать установки нежелательных пакетов при ручном режиме обновлений Windows. Нужно просто найти такой пакет в списке на установку и нажать «Скрыть».
Как ещё исправить ошибку 0xc0000005
Не всегда ошибку можно исправить удалив злосчастные обновления, т.к., как я уже писал, причины могут быть разными. Хороший вариант – это откат системы до точки восстановления на тот момент, когда ещё всё работало. Просто вспомните, когда это началось и найдите точку восстановления на дату пораньше. Кстати, так можно решить проблему и в случае пакетов обновления, просто восстановившись на точку, когда они ещё небыли установлены.
Частой проблемой могут быть вирусы в системе. Причём не сами вирусы являются причиной возникновения ошибки, но они как бы проявляют проблему, т.е. получается наложение нескольких факторов. В любом случае систему нужно тщательно пролечить от вирусов.
Сбойный модуль оперативной памяти так же может стать причиной. Особенно, если всё это началось после расширения или модернизации оперативной памяти компьютера. В этом случае нужно временно убрать новый модуль памяти и протестировать работу системы. Если проблема устранена, то, соответственно, сбойный модуль нужно поменять на рабочий. Протестировать память на ошибки можно с помощью утилиты MemTest86.
Неправильные драйверы так же могут стать нашей головной болью. В частности, это касается драйверов видеокарты. Вспомните, не обновляли ли вы какие-нибудь драйвера. Попробуйте скачать более новый драйвер или откатиться до предыдущей версии. Сделать это можно в диспетчере устройств, в свойствах устройства на вкладке «Драйвер»
Иногда, ошибка 0xc0000005 возникает когда настройки профиля вашего принтера конфликтуют с приложениями. В этом случае не поможет даже переустановка Windows. Нужно обновить драйвера принтера или зайти в настройки принтера и создать новый чистый профиль.
Неполадки в реестре Windows могут служить корнем многих проблем, в т.ч. и нашей ошибки. На помощь могут прийти утилиты чистки реестра, коих в сети огромное множество. Это вариант не для новичков, т.к. можно окончательно загубить систему.
Для владельцев лицензионных ОС
Вы можете обратиться в техническую поддержку Microsoft и вам обязаны помочь, т.к. это чисто их бок. Позвонить им можно в будние дни с 8:00 до 20:00, а в субботу с 10:00 до 19:00 по МСК, по телефонам:
- Россия: 8 (800) 200-8001
- Украина: 0 (800) 308-800
- Беларусь: 8 (820) 0071-0003
В любое время можно обратиться за помощью через форму обратной связи.
Владельцам предустановленных Windows нужно обращаться производителю компьютера или ноутбука, а они уже передадут информацию в Майкрософт.
Если ничего не помогает могу посочувствовать и предложить полностью переустановить Windows 7/8. Радикальный метод, который у многих стоит на первом месте
Ну что ещё сказать
Если проблема коснулась только одного приложения, то попробуйте, для начала, просто переустановить его. Если есть английская, не русифицированная версия, то используйте её, иногда такое прокатывает. «Ломать» нормальную работу программ умеют всякие «взломщики», поэтому пользователям нелицензионных программ грех жаловаться на нестабильную работу компьютера и появление ошибки 0xc0000005 в любых ипостасях
Ну вот и всё, успехов! Если остались вопросы – добро пожаловать в комментарии, постараюсь помочь.