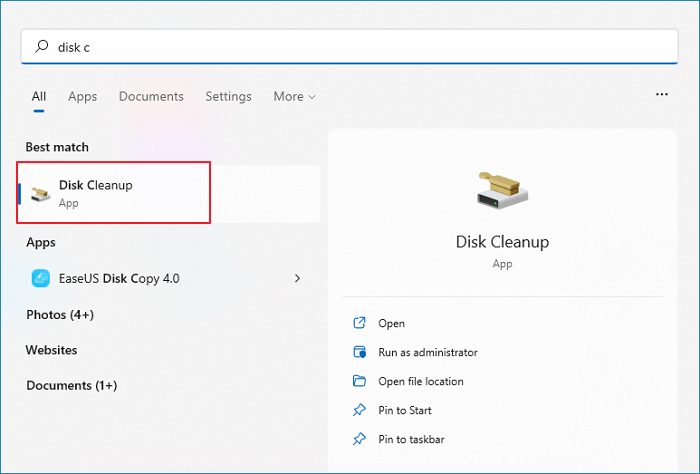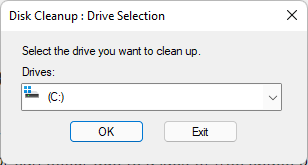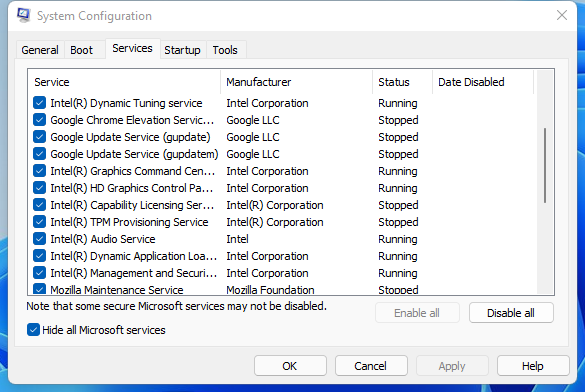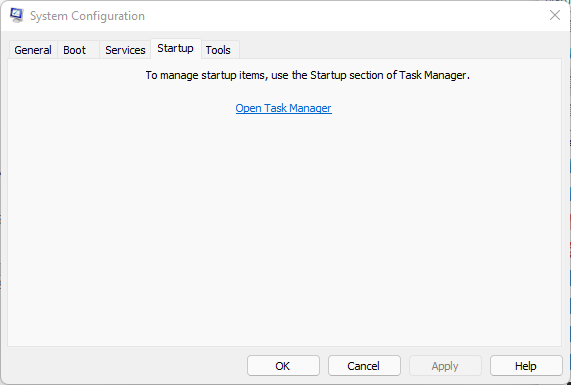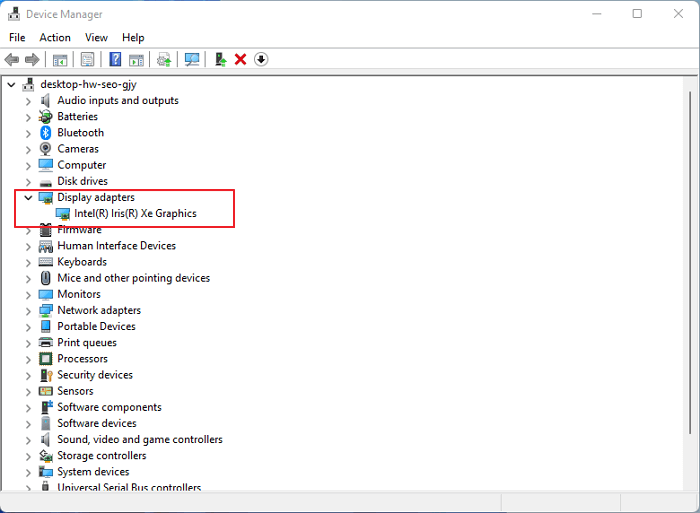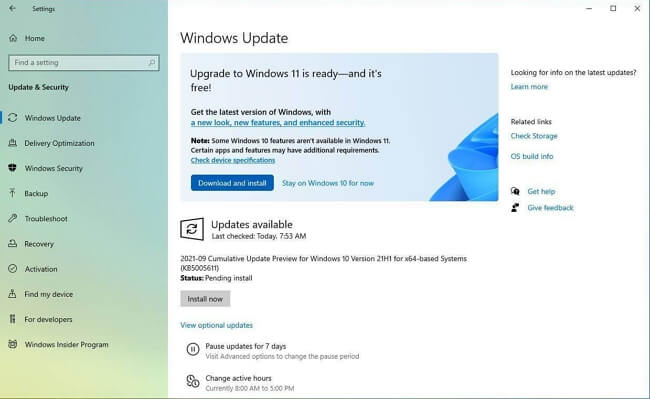Windows error codes always mean there is some problem with your computer. Sometimes the problem could be related to hardware configuration, and sometimes the problem can be caused by faulty connections. In this article, we will help you fix the error code 0x0 0x0 problem and understand what it is.
What is Error Code 0x0 0x0
A 0x0 0x0 error code means your system is incorrect. Apart from this reason, this error can be caused by inaccurate or inconsistent entries in the Windows Registry file. Actually, the name can also help users to decipher the error code.
The «0x» sequence is a common abbreviation for the decimal number 16. It refers to four bytes of data separated by numbers and letters. This 0x0 code appears in different places throughout the system depending on the level of damage. Most errors are logged with a specific error name, such as DCD SQLSERVERapplication-name.
The Caused of Error Code 0x0 0x0
Once encounter this issue, you may wonder how did this happen. Following are some of the most common reasons:
- Operating system malfunction
- Invalid entries or irregular entries on the system
- Failed software installation or removal
- Computer shutdown incorrectly
- Malware or virus attack
How to Fix Error Code 0x0 0x0
This part is mainly about the solutions you can apply to fix the 0x0 error.
Fix 1. Perform Disk Cleanup
When your computer is lack free space, it is highly possible that you see the 0x0 error code. Thorough disk cleanup can help you get rid of the problem. Before using this method, you should back up all the disk data to prevent data loss.
EaseUS Disk/Partition Backup
- Back up disk/partition, files, system to external hard drive or cloud.
- Simple backup plans with powerful options, save time and energy.
Step 1. Search Disk Cleanup in the Windows search bar and select the best match.
Step 2. Select the disk you want to clean and click «OK». Again, make sure you have backed up the data.
Fix 2. Close Conflicting Programs
When you encounter the 0x0 error, you can first check what are the conflicting software.
Step 1. Press Windows + R keys to open the Run box, input misconfig and press Enter to run.
Step 2. Click the Service tab of System Configuration, tick the «Hide all Microsoft services» option.
Step 3. Click the Disable all button to disable all conflicting configurations.
Step 4. Switch to the Startup tab and select Open Task Manager.
Step 5. Right-click each enabled startup item and select Disable. Then close Task Manager and go back to System Configuration. Click OK.
Step 6. Select OK in the pop-up window.
If the problem is resolved, you need to go back into the system configuration, re-enable the services you have disabled until you find the offending program, and then delete it.
Fix 3. Uninstall and Reinstall Graphics Driver
Faulty graphics drivers can also cause 0x0 problems. The simplest solution is to uninstall and reinstall the graphic driver.
Step 1. Search and select the best match to open Device Manager.
Step 2. Navigate to Display Adapters and expand it. Display Adapters is the video card driver.
Step 3. Right-click the driver and select Uninstall device.
Step 4. Wait for the process to be finished, then restart your computer. Re-enter Device Manager, click the Action tab on the top, select Scan for hardware changes.
Fix 4. Update Windows System and Antivirus to the Latest Version
The last solution is simple and direct. Check the system and your antivirus software update information, make sure they’re the latest version.
Conclusion
With these solutions above, you might be able to solve the 0x0 error on your computer.
0xc00000f — довольно неприятная ошибка, которая может появиться в любой момент работы с ПК. Ваша система резко завершает работу, отображая BSOD (синий экран смерти). В результате Windows пытается собрать некоторые данные и перезагрузить компьютер, чтобы исправить проблему и вернуть систему к нормальной работе. К сожалению, чаще всего это не прокатывает с ошибкой 0xc00000f. В большинстве случаев, она мешает пользователям запустить систему и попытаться устранить причины прямо с рабочего стола. Обычно появление ошибки 0xc00000f означает, что в системе имеются какие-то проблемы с файлами конфигурации загрузки, которые Windows не может найти. Иначе говоря, Windows сообщает, что какой-то загрузочный файл был поврежден или попросту отсутствует. Причиной этого сбоя могут быть нехватка питания, вмешательство вредоносных программ, ошибки диска и даже проблемы с самим шнуром питания. Определить сходу, какая из этих причин является виновником именно в вашей ситуации довольно трудно, поэтому необходимо попробовать все доступные решения. Воспользуйтесь нашими детальными инструкциями для каждого метода ниже.
Скачать средство восстановления Windows
Скачать средство восстановления Windows
Существуют специальные утилиты для восстановления Windows, которые могут решить проблемы, связанные с повреждением реестра, неисправностью файловой системы, нестабильностью драйверов Windows. Мы рекомендуем вам использовать Advanced System Repair Pro, чтобы исправить «код ошибки 0xc00000f» в Windows 11, Windows 10, Windows 8 или Windows 7.
1. Проверьте шнур питания и отключите внешние устройства.
Первое что стоит проверить — это не поврежден ли ваш шнур (также возможно что он плохо подключен). Обязательно выключите компьютер, прежде чем отсоединять шнур и искать видимые признаки повреждения. Также рекомендуется отсоединить все подключенные внешние устройства (USB-накопитель, микрофон, веб-камеру, адаптеры, принтер, компакт-диски и т. д.) из своих портов перед повторным запуском системы с переподключенным кабелем. Если вы не заметили никаких видимых повреждений и считаете, что с вашим кабелем все хорошо, однако по-прежнему получаете ошибку 0xc00000f, переходите к следующим шагам ниже.
2. Запустите вашу систему с помощью Bootrec.exe.
Существует специальный набор команд, которые можно выполнить для устранения проблем с файлами конфигурации загрузки (BCD). Ими можно легко воспользоваться через командную строку после сбоя системы. Вы можете сделать это с установочным диском или вообще без него (USB-накопитель или DVD-диск). Обратите внимание, что после установки установочного диска вам наверняка придется изменить порядок загрузки в BIOS. Открытия BIOS отличается на всех ноутбуках, но обычно необходимо нажимать F10, F2, F12, F1 или другие клавиши сразу во время запуска системы. Инструкции для обоих методов написаны ниже:
Если у вас есть установочный диск (USB или DVD):
- Подключите установочный диск.
- Перезагрузите компьютер.
- Как только появится строка Press any key to boot , нажмите любую кнопку на клавиатуре.
- Затем должно появиться фиолетовое окно с кнопной Установить . Нажмите на Восстановление системы внизу.
- Затем выберите Устранение неполадок и откройте Командная строка.
- Скопируйте или введите эти команды в консоль вручную и нажмите Enter после каждой.
- После завершения процесса введите
Exitи нажмите Enter чтобы закрыть консоль. - Наконец, выключите компьютер и извлеките установочный диск перед повторной загрузкой.
bootrec /fixmbr
bootrec /fixboot
bootrec /scanos
bootrec /rebuildbcd
Если нет установочного диска:
- Перезагрузите компьютер и нажмите кнопки Shift + F8 одновременно.
- После этого вы сможете увидеть так называемую Среда восстановления Windows на синем фоне.
- Перейдите в Устранение неполадок и откройте Командная строка снова.
- Вставьте те же команды, что и выше, и перезагрузите систему еще раз.
3. Запустите Восстановление при загрузке.
Вы также можете попробовать функцию восстановления при загрузке. Это еще вариант, который подойдет для быстрого и простого решения, чтобы забыть об ошибке 0xc00000f. Как и выше, способ можно использовать при наличии установочного диска или без него. Процесс использования установочного диска очень похож на то, что мы уже делали выше.
- Повторите вышеупомянутые шаги из любого способа (с установочным диском или без него), пока не откроете Устранение неполадок опцию.
- Выберите Восстановление при загрузке из списка и дождитесь, пока Windows просканирует систему на наличие проблем и завершит процесс.
- После этого попробуйте запуститься еще раз. Надеемся, что все получилось.
4. Проверьте диск на наличие поврежденных фрагментов.
Еще одна возможная причина возникновения ошибки 0xc00000f — проблемы с жестким диском. Мы рекомендуем запустить другую команду, которая поможет вам в этом. Сделайте следующее:
- О компании Среда восстановления Windows с установочным диском или без него. Точно так же, как мы делали выше.
- Перейдите на Устранение неполадок , а затем выбрать Командная строка снова.
- Затем вставьте эту команду и нажмите Enter в конце.
- Закройте консоль и снова перезагрузите систему.
chkdsk C: /f
Надеемся, это помогло вам решить проблему и загрузиться на рабочий стол без знакомых проблем.
5. Просканируйте свой компьютер на наличие вредоносных программ.
После успешной загрузки системы стоит запустить сканирование ПК. Это связано с тем, что файлы конфигурации загрузки, которые мы пытались исправить, могли быть повреждены в результате какого-то вируса. Вредоносным программам свойственно создавать проблемы в конфигурации системы, что ведет к различным ошибкам. Вы можете просканировать всю свою систему с помощью встроенного Защитника Windows или другого передового антивирусного ПО, которое найдет и нейтрализует угрозы быстрее и эффективней. Мы рекомендуем использовать антивирус от Malwarebytes — надежной и талантливой группы экспертов, постоянно обновляющих свое ПО для борьбы как с незначительными, так и с более глобальными угрозами. Вы можете скачать его сейчас по ссылке ниже и попробовать 14-дневную пробную версию полноценной защиты от вредоносных программ абсолютно бесплатно.

Главное окно Malwarebytes

Настройки Malwarebytes

Результаты сканирования Malwarebytes
Скачать Malwarebytes
6. Сбросить BIOS.
BIOS — это микросхема материнской платы, которая запоминает и хранит все настройки конфигурации, установленные на вашем ПК. Такие вещи, как блок питания, оперативная память и процессор работают на должно уровне благодаря правильным настройкам BIOS. Исходя из этого, есть небольшая вероятность, что некоторые из них были повреждены в результате вредоносного ПО или других проблем, возникшие на вашем ПК. Сброс BIOS до заводских настроек можно попробовать только в том случае, если ни один из более простых шагов не помог вам решить проблему. После этого действия, все настройки потеряют свои предыдущие значения, установленные пользователями. Перед тем, как производить какие-либо манипуляции с BIOS, часто рекомендуется создать резервную копию данных, если это возможно. Однако, поскольку пользователям не удается загрузить свой ПК из-за ошибки 0xc00000f, резервную копию данных будет сделать довольно проблематично. Таким образом, единственный вариант — сбросить BIOS без создания резервной копии. Вы сможете найти кнопку, отвечающую за сброс настроек сразу после открытия BIOS.
Итоги
Ошибки вроде 0xc00000f приносят мало радости пользователям Windows. Мы надеемся, что эта ошибка, которая препятствовала нормальной работе системы, больше не напоминает о себе. Вы также можете поделиться своим опытом устранения этой ошибки в комментариях ниже — нам будет интересно узнать об этом.
Многие пользователи разных версий Windows часто сталкиваются с ошибкой при запуске приложения 0xc0000005. Как правило, она говорит о неправильном обращении к памяти (memory access violation), но причин этому может быть множество. Это и ошибки реестра, и некорректные драйверы, и вирусы и даже неисправная память. Поэтому и способы ее решения сильно зависят от того, с чем именно связан этот сбой.
Поиск вирусов
В этом случае решение проблемы выглядит до ужаса тривиальным: просто проверьте систему средствами штатного антивируса, а еще лучше скачайте свежую сборку Dr.Web CureIt и проведите полное сканирование системы. Вирусы найдены и обезврежены, а ошибка исчезла — что ж, отлично, вы решили проблему самой малой кровью. Если же сканирование не дало никаких результатов, или удаление найденных вирусов так и не помогло избавиться от проблемы, идем дальше.
Проверка реестра
При некорректной установке или удалении программ в реестре часто возникаю непредвиденные конфликты, один из которых и может стать причиной появления ошибки при запуске 0xc0000005. Конечно, искать эти конфликты руками — занятие крайне неблагодарное. Поэтому мы рекомендуем воспользоваться отлично зарекомендовавшей себя программой CCleaner. Она не только поможет избавиться от лишних «хвостов» в реестре, но и отлично почистит операционную систему от всякого мусора. А, если этого мусора было много, вы заметите намного возросшую скорость работы компьютера.
Просто отметьте все галочки в меню поиска проблем в реестре, и CCleaner сделает все за вас. После окончания работы утилиты для надежности перезагрузите систему. Ошибка исчезла? Отлично! Нет? Идем дальше.
Переустановка драйверов
Иногда причиной появления ошибки при запуске игры 0xc0000005 могут быть некорректно «вставшие» драйверы видеокарты. Для решения проблемы зайдите в «Диспетчер устройств», найдите в открывшемся списке ваш видеоадаптер и щелкните по нему правой кнопкой мышки. Нажмите «Обновить драйвер» в открывшемся контекстном меню.
Если это не помогло, то попробуйте удалите его из системы, после чего обновите конфигурацию оборудования. Драйверы установятся автоматически.
Если и это не помогло решить проблему, переходим к следующему пункту.
Проверка версии операционной системы
Посмотрите, актуальная ли версия операционной системы у вас установлена. Для этого зайдите в центр обновления Windows. В верхней части открывшегося окна должна красоваться надпись: «У вас установлены все последние обновления», но на всякий случай можете нажать кнопку «Проверить наличие обновлений». Если после проверки надпись останется неизменной, все в порядке.
Вспомните, когда вы в первый раз столкнулись с ошибкой 0xc0000005. Если это произошло почти сразу же после установки очередного обновления Windows, откатите апдейт. Эта опция есть в разделе «Обновление и безопасность». Выберите там пункт меню «Восстановление». Если с момента установки последнего обновления прошло меньше 10 дней, вы сможете откатить операционную систему к предыдущему состоянию. Если этот срок прошел, появится такая надпись:
Впрочем, здесь можно пойти другим путем. Найдите в «Центре обновления Windows» пункт «Журнал обновлений». Выберите в открывшемся окне «Удаление обновлений». Вы увидите полный список со всеми установленными системой обновлениями. Выберите последнее из них и удалите.
Перезагрузите компьютер и проверьте, исчезла ли ошибка. Если нет, переходим к следующему этапу.
Проверка целостности системных файлов
Для проверки целостности системных файлов нажмите сочетание клавиш win+X, запустите Windows PowerShell от имени администратора и введите команду sfc /scannow.
Если во время проверки появятся файлы, которые невозможно исправить, повторите проверку, но уже в безопасном режиме. После проверки перезагрузите компьютер.
Для исправления повреждения хранилища компонентов, препятствующего нормальной работе SFC, введите команду dism /online /cleanup-image /restorehealth. Проверка может занять до 15 минут. Не закрывайте окно командной строки до завершения процесса. И не волнуйтесь, если индикатор прогресса будет долго держаться на уровне 20% — это нормально.
Если в результате работы DISM будут внесены какие-либо изменения, перезагрузите компьютер, после чего снова выполните команду SFC. Она сможет заменить поврежденные файлы правильными.
Проверка принтера
Как это ни парадоксально, но иногда причиной появления ошибки 0xc0000005 может быть… принтер. Убедиться, что его настройки и драйверы не конфликтуют с приложениями, достаточно просто. Просто удалите драйверы принтера из системы (как это сделать, мы рассматривали, когда говорили о видеокарте) и для верности физически отключите принтер от ПК.
Если проблема исчезла, избавляться от принтера не нужно. Просто заново подключите его к компьютеру, установите свежие драйверы и создайте совершенно новый профиль принтера.
Проверка оперативной памяти
Если ничего из написанного выше не помогло, велика вероятность, что проблема может быть связана с вышедшим из строя модулем оперативной памяти. В современные компьютеры обычно устанавливается не меньше двух планок оперативки, зачастую работающих в двухканальном режиме. Поэтому для проверки этой гипотезы достаточно убрать из системы один из модулей и посмотреть, не исчезла ли ошибка. После этого установите его обратно и повторите операцию с другим модулем.
Если при удалении одного из них из системы ошибка пропадает, виновником ваших страданий почти наверняка является именно эта планка оперативки. Хотя для надежности вы можете попробовать установить «подозреваемую» в другой компьютер и посмотреть, не стала ли там появляться эта же ошибка. Стала? Значит, теория подтвердилась.
В этом случае единственное, что вы можете сделать — это заменить модуль памяти на аналогичный.
Итоги
И так, мы разобрались в причинах появления ошибки при запуске приложения 0xc0000005 и том, как исправить эту ситуацию. К сожалению, в некоторых случаях вы не сможете обойтись программным решением проблемы. И хотя вероятность появления ошибки из-за сбойного модуля оперативной памяти достаточно мала, полностью ее исключать нельзя.
Читайте также
- Ошибка обновления 80072efe: как ее исправить
- Ошибка 651 при подключении к интернету: как ее исправить
- Как исправить ошибку 0xc0000142: при запуске программы, приложения или игры
- Как ускорить работу ноутбука: 6 полезных советов
Редактор направлений «Компьютерное железо» и «Технологии»
С системными ошибками рано или поздно сталкиваются все пользователи операционной системы Windows. Одни сбои возникают при старте ОС, другие во время работы, при запуске приложений или прочих условиях, и причины тому могут быть разными. При этом не все ошибки являются критическими, а в большинстве случаев решить проблему можно самостоятельно, не прибегая к помощи специалистов. Одной из проблем при загрузке системы является ошибка 0xc0000185, она относится к BSOD (синий экран смерти) или Stop ошибкам. Хотя сбой и препятствует процессу загрузки Windows, устранить его чаще всего можно простыми методами.
Методика исправления ошибки 0xc0000185 в Windows.
Причины появления ошибки
Не всегда удаётся сразу понять, что спровоцировало сбой, но по коду можно приблизительно определить, что могло послужить источником проблемы, к тому же в сообщении нередко указана вероятная причина неисправности, а это значительно сужает круг «подозреваемых». Так, ошибка 0xc0000185 в Windows 10 или других версиях возникает по причине отсутствия возможности получения системой информации с жёсткого диска, необходимой для запуска. Это может быть связано как с неверными системными настройками, нерегулярными записями в реестре, повреждёнными данными загрузчика, так и с неправильно подключённым оборудованием. Исправление ошибки, имеющей код 0xc0000185, напрямую зависит от устранения провоцирующего фактора. Если обычная перезагрузка не помогает избавиться от сбоя или является только временным решением, то нужно принимать более решительные меры для восстановления нормального функционирования устройства.
Аппаратное решение проблемы
Поскольку данный сбой возникает по причине отсутствия связи с жёстким диском, вполне возможно, что проблема аппаратная и устройство не видит установленное оборудование, так как последнее некорректно подключено. Конечно, перепутать гнёзда на материнке и невозможно, но неисправность может заключаться, например, в повреждённом шлейфе, плохом контакте с материнской платой и т.д. Таким образом, чтобы устранить ошибку 0xc0000185, необходимо осмотреть оборудование, проверить целостность элементов физического подключения жёсткого диска и качество соединения, для чего выполняем следующие действия:
- Снимаем боковую крышку с системного блока компьютера.
- Находим жёсткий диск и оцениваем качество подсоединения шлейфов, как со стороны самого устройства, так и в местах контактов с материнкой. Можно полностью отсоединить оборудование, после чего подключить его снова.
Если речь идёт о ноутбуке, процесс разборки не так прост, как в случае со стационарным ПК. Несмотря на то, что используется практически всё то же оборудование, «начинка» более плотно укомплектована в компактном корпусе устройства. При этом можно разобрать и ноутбук, но здесь следует действовать очень осторожно, чтобы не повредить элементы. Выполняем следующие действия:
- В первую очередь отключаем питание и снимаем батарею. Для извлечения аккумулятора, как правило, нужно потянуть одновременно в разные стороны его фиксаторы и вытащить батарею на себя.
- Все откручиваемые винтики с корпуса (они могут быть и под батареей) выкладываем на подготовленной поверхности, чтобы облегчить сборку и не потерять ничего в процессе. Можно сфотографировать расположение винтов.
- Когда всё отвинчено, плоской отвёрткой аккуратно, чтобы не повредить пластик и фиксаторы внутри, отсоединяем нижнюю крышку корпуса. Главное, не прилагать излишней силы при надавливании на отвёртку, фиксаторы сами освобождают крышку при правильном нажиме.
- После вскрытия нам будут доступны жёсткий диск, материнка и прочие элементы конструкции. Винчестер, как правило, крепится винтами к корпусу и плате, а также соединён с материнкой посредством шлейфа. Осматриваем качество креплений, по необходимости снимаем и заново подключаем жёсткий диск.
Заниматься разборкой в случае, когда ноутбук на гарантии не следует, а также, если вы не уверены в своих силах, лучше доверить диагностику специалисту. При повреждениях шлейфа потребуется замена элемента.
Варианты решения вопроса программными способами
Рассмотрим, что делать при появлении ошибки 0xc0000185 в Windows 7, 8 или 10, если проблема не связана с аппаратными причинами. Устранить сбой можно программными способами. Первым делом нам потребуется загрузочный диск или флешка с системой подходящей версии. Выставляем приоритет загрузки со съёмного носителя и приступаем к выполнению процедуры по исправлению сбоя с кодом 0xc0000185.
Автоматическое восстановление системы
Функция Windows позволяет просканировать систему на ошибки и автоматически устранить обнаруженные в процессе проблемы. Выполняем следующие действия:
- Вставляем носитель с Windows 8 или другой версией, которая установлена у вас на компьютере.
- При запуске программы установки ОС выбираем параметры языка и жмём «Далее».
- Нажимаем «Восстановление системы» («Repair your computer») в следующем окне.
- Выбираем из списка «Устранение неполадок» – «Дополнительные параметры» – «Автоматическое восстановление».
- Ждём, пока Windows выполнит процедуру.
Если системе не удалось исправить проблемы при загрузке, переходим к следующему методу.
Проверка жёсткого диска системной утилитой CHKDSK
Рассмотрим, как исправить ошибку 0xc0000185 на ноутбуке или ПК путём диагностики и восстановления жёсткого диска при помощи встроенного системного инструмента Check Disk:
- Запускаем командную строку в среде восстановления (переходим по пунктам «Устранение неполадок» – «Дополнительные параметры»).
- В командной строке вводим команду chkdsk C: /f /r /x (вместо «С» необходимо указать соответствующий том, на котором стоит Windows, если система установлена на другом диске).
- Нажимаем клавишу Enter.
- Параметры имеют следующие значения: /f – сканирование на ошибки и их автоматическое исправление, /r – поиск повреждённых секторов, восстановление их содержимого, /x – отключение тома перед проверкой.
- Процесс займёт некоторое время, по его завершении служба предоставит отчёт о выполненных работах на экране.
- Перезагружаем компьютер и проверяем, исчезла ли ошибка.
Восстановление загрузочных файлов
Ошибки при старте Windows, в том числе и сбой с кодом 0xc0000185, могут быть спровоцированы повреждением или отсутствием файлов, необходимых для загрузки системы. Так, для восстановления данных конфигурации (BCD) используются Boot-команды. Выполняем следующее:
- Открываем командную строку в среде восстановления (см. выше).
- В командной строке поочерёдно нужно задать несколько команд, после каждой из которых нажать Enter:
- bootrec.exe /scanos (выполнение сканирования дисков и софта на совместимость с текущей версией ОС).
- bootrec.exe /fixmbr (оценка совместимости системного раздела MBR).
- bootrec.exe /fixboot (запись загрузочного сектора в системный раздел взамен на повреждённый).
- bootrec.exe /rebuildbcd (полная перестройка хранилища данных конфигурации).
По окончании процедуры проверяем, появляется ли ошибка 0xc0000185.
Если вышеописанные способы не помогли решить проблему и сбой всё ещё на месте, придётся пойти на крайние меры, что предполагает полную переустановку системы. В случае, когда процесс сопровождается различными трудностями или останавливается, потребуется приобретение нового жёсткого диска.
Системные сообщения — код ошибки 0х0 — могут возникать в ходе установки определенной программы, связанной с Microsoft Corporation (к примеру, Виндовс 7).
Кроме того возникновение ошибки может быть связано с установкой операционной системы, а также с ее запуском или завершением работы.
Содержание:
Для своевременного выявления возникающей проблемы следует обратить внимание на появляющиеся признаки ошибки 0х0.
К ним можно отнести следующие:
- при запуске определенной программы происходит резкое закрытие активного окна и на экране монитора появляется сообщение — «Ошибка 0х0»;
- в ходе запуска программы компьютер надолго «зависает», а после появления сообщения об ошибке 0х0 и вовсе перестает работать;
- на экране появляется сообщение «Windows 7 Error 0x0»;
- в процессе работы система медленно реагирует на операции ввода, как с клавиатуры, так и от мыши;
- медленная работа компьютера чередуется с частыми зависаниями системы.
Выявление момента возникновения подобной ошибки влияет на скорейшее устранение самой проблемы.
Причины возникновения ошибки
Возникновение ошибки с кодом 0х0 может быть связано с различными причинами, каждую из которых следует выявить и удалить.
Только так можно исключить повторное возникновение проблемы. Рассмотрим различные причины на примере Виндовс 7.
К возможным причинам можно отнести следующие:
- наличие повреждений в загрузочном файле операционной системы Windows 7, а также ее неполная установка;
- изменение программного обеспечения, повлекшее за собой повреждение реестра Виндовс;
- наличие вирусов или шпионских программ, которые причинили вред либо самому системному файлу, либо программным файлам, связанным с операционной системой;
- наличие сторонней программы, которая произвела удаление файлов, связанных с системой (ошибочно или преднамеренно).
Ниже мы рассмотрим несколько определенных действий, способных исправить возникшую ситуацию и решить вопрос, связанный с ошибкой 0х0.
к содержанию ↑
Восстановление записи реестра
Проведение редактирования реестра вручную не только займет огромное количество времени, но и может нанести непоправимый вред вашему ПК.
В водимой информации важен каждый знак и даже неправильно поставленная запятая не позволит системе загрузиться.
Поэтому, если вы не являетесь специалистом в этой области — доверьте эту сложную работу специализированным приложениям.
Одним из таких приложений является WinThruster, которое способно произвести сканирование системы на наличие и исправление ошибки 0х0.
Рис.2 Рабочее окно программы WinThruster.
Благодаря имеющейся функции очистки реестра исправление поврежденных записей и отсутствующих файлов можно автоматизировать.
Устранение подобных ошибок благоприятно скажется на скорости работы системы.
к содержанию ↑
Сканирование системы на наличие вирусов
Одним из факторов появления ошибки 0х0 является заражение компьютера вирусами. Подобные зловреды способны не только удалять жизненно важные системные файлы, но и самостоятельно являться причиной возникновения проблемы.
Для выявления и очистки системы от программ-зловредов воспользуйтесь любой подходящей программой.
Одной из лучших в своем роде является Emsisoft Anti-Malware.

Рис.3 Рабочее окно программы Emsisoft Anti-Malware.
С ее помощью вы гарантированно избавитесь от любого вредоносного ПО.
к содержанию ↑
Очистка системы от временных файлов
Не секрет, что система со временем заполняется различными ненужными файлами, поэтому ей периодически требуется очистка.
Если их не удалять — они ощутимо снизят работоспособность системы и спровоцируют возникновение ошибки с кодом 0х0.
Для очистки можно воспользоваться как имеющейся утилитой очистки диска, так и любой сторонней программой, способной избавить ПК от скопившегося мусора.
Из сторонних приложений довольно неплохим является Win Sweeper, который проводит автоматическое сканирование и очистку диска.
Рис.4 Рабочее окно программы WinSweeper.
Ежедневный запуск данного приложения позволит содержать систему в надлежащей чистоте.
к содержанию ↑
Обновление драйверов
Устаревшие или поврежденные драйвера также могут служить причиной возникновения ошибки.
Для ее устранения следует следить за выходящими обновлениями драйверов и при необходимости устанавливать их.
Если вы хотите избавить себя от рутинной работы, связанной с их поиском и ручной установкой — запаситесь программой Driver Doc, которая всю необходимую работу возьмет на себя.
Рис.5 Рабочее окно программы DriverDoc.
к содержанию ↑
Откат системы
Данное действие позволит вернуть систему к тому состоянию, когда подобная ошибка полностью отсутствовала.
Рис.6 Окно восстановления системы.
Для этого следует открыть окно восстановления системы и кликнуть по кнопке «Начать».
После этого в строку поиска нужно будет ввести «Восстановление системы» и нажать на кнопку Enter.
Далее следуйте инструкциям мастера, с помощью которого вам останется выбрать подходящую точку восстановления.
В результате система будет возвращена к моменту полного рабочего состояния.
ВАЖНО! Для того, чтобы иметь возможность отката системы — следует предварительно создать контрольные точки. В противном случае вы не сможете воспользоваться данной функцией.
к содержанию ↑
Установка последних обновлений Windows
Корпорация Microsoft постоянно работает над обновлениями своих операционных систем с целью улучшения работоспособности и устранения всевозможных ошибок.
Установка последнего пакета обновлений позволит устранить ошибку 0х0, возникшую в системе.
Рис.7 Окно обновления Windows.
Для того чтобы проверить наличие свежих обновлений — необходимо нажать кнопку «Начать» и в строке поиска ввести «update».
Нажатием клавиши Enter вы откроете окно обновления системы и, если в нем отобразятся доступные вам — выберите их и нажмите кнопку «Установить обновления».
Если в ходе всех перечисленных действий избавиться от данной ошибки не удалось — полностью переустановите операционную систему.