В Windows 10 иногда не удается получить доступ к приложению Камера из-за ошибки 0xA00F4243 (0xC00D3704). При этом в сообщении указывается, что устройство уже используется другим приложением, и требуется его закрыть.
Есть несколько основных причин, из-за которых не удается получить доступ к камере:
- Отсутствуют или повреждены файлы, или неисправен драйвер, который ограничивает функциональность устройства.
- Ошибка возникла после установки обновления Windows. В этом случае нужно внести изменения в системном реестре, чтобы восстановить драйвер в исходную конфигурацию.
- Служба камеры загружена с ошибками или отключена в результате ручного вмешательства пользователя.
- Доступ к приложению заблокирован антивирусом.
Запуск средства устранения неполадок
Во многих случаях сообщение с кодом ошибки 0xA00F4243(0xC00D3704) возникает из-за повреждения файлов программы или неисправного драйвера, который ограничивает функциональность камеры. Попытайтесь их исправить с помощью средства устранения неполадок.
В окне «Выполнить» (Win + R) запустите команду ms-settings:troubleshoot, чтобы открыть вкладку Устранения неполадок.
В правой части экрана найдите и кликните на «Оборудование и устройства». Запустите проверку нажатием на соответствующую кнопку.
Дождитесь завершения начального сканирования. Если средство обнаружит известную ему ошибку, запросит подтверждение у пользователя для ее исправления. Подтвердите это действие нажатием на кнопку «Применить это исправление».
После завершения сканирования перезагрузите ПК и попробуйте открыть приложение «Камера», которое не удавалось через ошибку с кодом 0xA00F4243(0xC00D3704).
Переустановка драйвера
Еще одной распространенной причиной является неисправный драйвер устройства обработки изображений. Если он поврежден или установка не была завершена, то это приведет к сбою с отображением сообщения 0xA00F4243(0xC00D3704). Попробуйте его переустановить.
Откройте Диспетчер устройств командой devmgmt.msc из окна Win + R.
Разверните вкладку Устройства обработки изображений, кликните правой кнопкой мыши на драйвер камеры и удалите.
После перезагрузите ПК, чтобы Windows при следующей загрузки смог его переустановить. Проверьте, блокируется ли доступ к приложению «Камера» ошибкой 0xA00F4243(0xC00D3704).
Внесение изменений в реестр Windows
Иногда могут возникнуть несоответствия в работе программного обеспечения камеры после установки обновления Windows или в результате конфликта с драйверами других устройств. Чтобы устранить ошибочное поведение, добавьте параметр в системный реестр выполнением следующих шагов.
Откройте Редактор реестра командой regedit из диалогового окна Win + R.
Используйте левую панель для перехода по пути:
HKEY_LOCAL_MACHINE\SOFTWARE\WOW6432Node\Microsoft\Windows Media Foundation\Platform
Правым щелчком мыши на раздел Platform раскройте контекстное меню и выберите Создать – Параметр DWORD (32 бита). Присвойте ему имя EnableFrameServerMode.
Затем двойным щелкой мыши разверните Свойства и в поле Значение введите «0». Сохраните изменения и после закрытия редактора реестра перезагрузите ПК.
Проверка целостности системы
Если продолжаете сталкиваться с ошибкой 0xA00F4243, возможно, повреждены системные файлы или зависимости, которые требуются для правильной работы оборудования. В этом случае проверьте целостность системы утилитами SFC и DISM.
Откройте командную строку от имени администратора с помощью поиска Windows.
В консоли запустите команду sfc /scannow.
Если системе не удалось исправить все повреждения, выполните следующую команду:
dism /online /cleanup-image /restorehealth
После перезапуска системы посмотрите, не блокируется ли кодом 0xA00F4243(0xC00D3704) повторный запуск приложения камеры.
При очередном запуске приложения «Камера» на Windows 10, вы можете столкнуться с довольно неприятной ошибкой 0xA00F4243(0xC00D3704), которая укажет вам на то, что использование камеры невозможно, так как ее, вероятно, уже использует другое приложение. Также в сообщении могут указать возможную причину появления ошибки — устаревшие драйверы.
Итак, в чем же причина этой проблемы? Ну, в сообщении к ошибке выдвигается предположение, что виновниками могли стать устаревшие драйвера для устройства. Возможно, что так и есть. Однако, как уже было установлено некоторыми пользователями в сети, к данной ошибке чаще всего приводит некое изменение записей в Реестре Windows. Мы покроем все эти возможности и рассмотрим методы для них.
Методы решения ошибки 0xA00F4243(0xC00D3704)
Метод №1 Переустановка драйверов для веб-камеры
В сообщении говорится об устаревших драйверах, так почему бы не проверить такую вероятность и попробовать обновить драйвера для вашей веб-камеры. Для обновления драйверов, вам нужно сделать следующее:
- Нажмите правой кнопкой мыши на Пуск и выберите «Диспетчер устройств».
- Найдите пункт «Устройства обработки изображений», раскройте его и найдите свою веб-камеру. Также ваше веб-камера может обозначаться в роли неопознанного устройства.
- Нажмите правой кнопкой мыши на нее и выберите «Обновить драйверы».
Как только система закончит обновление драйверов, снова попробуйте зайти в приложение «Камера» и проверьте наличие ошибки 0xA00F4243(0xC00D3704). Если ее не будет, то сообщение было право — проблема действительно заключалась в устаревших драйверах.
Метод №2 Коррекция записей Реестра Windows
Итак, скорее всего, ваши записи в Реестре Windows были изменены, что и привело к появлению ошибки 0xA00F4243(0xC00D3704). Сейчас мы попробуем исправить это дело. Сделайте следующее:
- Нажмите Win+R для вызова утилиты «Выполнить».
- Напишите в пустую строку regedit.exe и нажмите Enter.
- С помощью левой навигационной панели, перейдите к разделу HKEY_LOCAL_MACHINE→SOFTWARE→Microsoft→Windows Media Foundation.
- Кликните правой кнопкой мыши на Platform и выберите опцию «Создать→Параметр DWORD (32 бита)».
- Назовите параметр именем EnableFrameServerMode.
- Нажмите на EnableFrameServerMode два раза и поставьте 0 в графе «Значение»
- Сохраните созданное и перезагрузите свой ПК.
После выполнения данный действий, ошибка 0xA00F4243(0xC00D3704) должна будет определенно исчезнуть и сможете продолжить использовать веб-камеру так, как вам заблагорассудится.
Windows 10 имеет приложение UWP для своей камеры, которое вы можете использовать для съемки фотографий и видео. Однако, если вы неожиданно столкнетесь с кодом ошибки 0xa00f4243 во время использования приложения Camera UWP, то вы попали в нужное место, поскольку в этом посте будут представлены некоторые потенциальные исправления, которые можно использовать для решения проблемы.
Такая ошибка может быть связана с устаревшим или поврежденным драйвером или сторонней программой. Когда эта ошибка появляется в приложении Camera UWP, вы увидите следующее сообщение об ошибке:
«Закройте другие приложения. Похоже, что другое приложение уже использует камеру. Если вам это нужно, вот код ошибки: 0xA00F4243 (0xC00D3704) »
Чтобы исправить код ошибки: 0xA00F4243 (0xC00D3704) в приложении Camera UWP, вы можете попробовать запустить средство устранения неполадок приложений Магазина Windows, сбросить приложение камеры, обновить или переустановить драйвер или применить некоторые настройки в редакторе реестра. Кроме того, вы также можете попробовать проверить Windows Services или запустить проверку системных файлов.
Вариант 1. Попробуйте запустить средство устранения неполадок приложений Магазина Windows.
Средство устранения неполадок с приложениями Магазина Windows 10 поможет вам исправить код ошибки приложения Camera UWP: 0xA00F4243 (0xC00D3704). Это отличный встроенный инструмент от Microsoft, который помогает пользователям устранять любые проблемы с установкой приложения. Так что стоит попробовать решить проблему. Этот встроенный инструмент также помогает исправить магазин Windows 10, если он не работает.
Чтобы использовать средство устранения неполадок приложений Магазина Windows, выполните следующие действия.
- Нажмите клавиши Win + I еще раз, чтобы открыть панель настроек Windows.
- Перейдите в раздел «Обновление и безопасность», а затем в раздел «Устранение неполадок».
- В разделе «Устранение неполадок» с левой стороны прокрутите вниз, чтобы найти приложения «Магазин окон».
- Затем нажмите «Запустить средство устранения неполадок» и следуйте инструкциям на экране, а затем посмотрите, устраняет ли оно проблему.
Вариант 2. Попробуйте сбросить настройки приложения «Камера», чтобы исправить
Как указывалось ранее, вы также можете сбросить приложение «Камера», чтобы исправить ошибку. Для этого выполните следующие действия.
- Первое, что вам нужно сделать, это перейти в папку «Мои рисунки» на диске C: в проводнике, а затем удалить папку «Фотопленка».
- Когда вы закончите, щелкните правой кнопкой мыши пустую область на экране и создайте новую папку и назовите ее «Фотопленка».
- Затем в меню «Пуск» откройте приложение «Настройки» и выберите «Система».
- Оттуда перейдите в раздел «Приложения и функции».
- Теперь перейдите в «Камера», нажмите «Дополнительные параметры» и нажмите кнопку «Сброс».
Вариант 3. Попробуйте переустановить драйверы для приложения «Камера».
Возможно, вы захотите переустановить драйверы камеры, поскольку это может решить проблему. Для этого обратитесь к этим шагам:
- Сначала загрузите компьютер в безопасном режиме.
- После этого нажмите клавиши Win + R, чтобы запустить Run.
- Введите devmgmt.msc в поле и нажмите Enter или нажмите OK, чтобы открыть диспетчер устройств.
- После этого отобразится список драйверов устройств. Оттуда найдите драйвер, указанный в разделе «Камера», затем щелкните правой кнопкой мыши каждую запись в драйверах устройства и выберите в меню пункт «Удалить устройство».
- Теперь перезагрузите компьютер.
- После перезагрузки компьютера перейдите в приложение «Настройки» и проверьте наличие обновлений в разделе «Центр обновления Windows».
Вариант 4. Попробуйте использовать редактор реестра.
- Коснитесь клавиш Win + R, чтобы открыть служебную программу «Выполнить», введите в поле «Regedit» и нажмите Enter, чтобы открыть редактор реестра.
- После этого перейдите к этому разделу реестра: ComputerHKEY_LOCAL_MACHINESOFTWAREWOW6432NodeMicrosoftWindows Media FoundationPlatform
- Найдите здесь DWORD с именем «EnableFrameServerMode» и, если вы его не видите, просто создайте новый DWORD, щелкнув правой кнопкой мыши любое пустое место.
- Затем выберите «Создать»> «Значение DWORD (32-разрядное)» и назовите его «EnableFrameServerMode».
- Дважды щелкните по вновь созданному DWORD и установите его значение данных на «0» и нажмите «ОК».
- Перезагрузите компьютер и посмотрите, исправляет ли он код ошибки приложения Camera UWP: 0xA00F4243 (0xC00D3704).
Вариант 5. Попробуйте проверить службы Windows.
Обратите внимание, что этот параметр применим только к компьютерам с оборудованием Intel для камеры.
- Нажмите клавиши Win + R, чтобы открыть диалоговое окно «Выполнить», введите «services.msc» и нажмите Enter, чтобы открыть диспетчер служб.
- Затем найдите в списке служб «Intel (R) RealSense (TM) Depth») и дважды щелкните по нему, чтобы открыть его Свойства.
- После этого измените его тип запуска на «Автоматический» и убедитесь, что он запущен, а затем нажмите кнопки «Применить» и «ОК», чтобы сохранить сделанные изменения.
- Перезагрузите компьютер и проверьте, была ли проблема решена.
Вариант 6. Попробуйте запустить проверку системных файлов или сканирование SFC.
Проверка системных файлов или SFC — это встроенная командная утилита, которая помогает восстановить поврежденные и отсутствующие файлы. Он заменяет плохие и поврежденные системные файлы на хорошие системные файлы. Для запуска команды SFC выполните шаги, указанные ниже.
- Нажмите Win + R, чтобы запустить Run.
- Введите CMD в поле и нажмите Enter.
- После открытия командной строки введите ПФС / SCANNOW
Команда запустит сканирование системы, которое займет несколько секунд, прежде чем завершится. Как только это будет сделано, вы можете получить следующие результаты:
- Защита ресурсов Windows не обнаружила нарушений целостности.
- Защита ресурсов Windows обнаружила поврежденные файлы и успешно восстановила их.
- Windows Resource Protection обнаружила поврежденные файлы, но не смогла исправить некоторые из них.
- Перезагрузите компьютер.
Вам нужна помощь с вашим устройством?
Наша команда экспертов может помочь
Специалисты Troubleshoot.Tech всегда готовы помочь вам!
Замените поврежденные файлы
Восстановить производительность
Удалить вредоносные программы
ПОЛУЧИТЬ ПОМОЩЬ
Специалисты Troubleshoot.Tech работают со всеми версиями Microsoft Windows, включая Windows 11, с Android, Mac и другими.
Поделиться этой статьей:
Вас также может заинтересовать
Код 0xC1900208 0x4000C, что это?
Код ошибки 0xC1900208 — 0x4000C — это ошибка, вызванная установленным на вашем компьютере приложением или программой, несовместимой с Microsoft Windows 10. Несовместимое приложение не позволяет вам завершить обновление до Microsoft Windows 10 и будет продолжать делайте это до тех пор, пока проблема не будет решена. Общие симптомы включают в себя:
- Появляется диалоговое окно с кодом ошибки 0xC1900208 — 0x4000C
- Вы не можете успешно завершить процесс обновления Microsoft Windows 10.
Решения
 Причины ошибок
Причины ошибок
Код ошибки 0xC1900208 — 0x4000C вызван несовместимым приложением или программой, которая в настоящее время установлена на вашем компьютере и не позволяет обновлению Microsoft Windows 10 завершить процесс установки и обновления.
- Обновление остановлено из-за несовместимого приложения или программы.
- Это может привести к устаревшей или более не поддерживаемой программе.
- Драйверы устройств, которые не обновлены или более не совместимы.
- Компьютер может обнаруживать вредоносные программы и препятствовать обновлению. Если код ошибки 0xC1900208 — 0x4000C не исправлен, вы не сможете продолжить обновление до Windows 10.
Дополнительная информация и ручной ремонт
Хорошая новость заключается в том, что код ошибки 0xC1900208 — 0x4000C является относительно распространенной проблемой, которая обычно легко решается пользователем дома, хотя это может занять немного времени. Чтобы избежать этого трудоемкого процесса, используйте мощный инструмент исправить проблему в кратчайшие сроки (TSC). Прежде чем предпринимать какие-либо попытки исправить эту ошибку, обязательно выполните тест на совместимость.
- Проверьте совместимость приложений и программ, установленных на вашем компьютере, чтобы найти и удалить или исправить несовместимую. (Не останавливайтесь на первом, который вы найдете, может быть несколько проблем несовместимости.)
- Убедитесь, что все программы и программное обеспечение не устарели или больше не поддерживаются, а также удалите или исправьте все устаревшие или неиспользуемые ненужные программы или программное обеспечение. (Это также отличный способ освободить место и немного очистить компьютер.)
- Убедитесь, что все драйверы устройств актуальны, обновлены и совместимы с Microsoft Windows 10, а также при необходимости замените или обновите.
Метод 1:
Используйте приложение Microsoft Windows 10 на своем компьютере, чтобы проверить его совместимость, выполните следующие действия, чтобы запустить проверку.
- Посмотрите на панель задач справа; вы увидите значок Microsoft Windows 10, щелкните значок правой кнопкой мыши. Найдите параметр в меню, чтобы проверить статус вашего обновления. Это откроет приложение для получения Microsoft Windows 10.
- Затем вы увидите 3 строки друг над другом в верхнем левом углу, это откроет раскрывающееся меню, как только вы откроете это меню, найдите параметр, чтобы проверить совместимость вашего компьютера.
- Microsoft Windows затем запустит проверку всего вашего компьютера на совместимость с Microsoft Windows 10. По завершении проверки появится всплывающее окно, будет ли ваш компьютер работать с Microsoft Windows 10, а также отобразится список любого оборудования и программного обеспечения, несовместимого с обновлением.
- Это может не уловить все, и все еще могут быть несовместимые программы, поэтому предыдущие шаги, хотя и занимающие много времени, все же могут потребоваться.
Метод 2:
После обнаружения несовместимых приложений используйте панель управления, чтобы удалить или удалить их. Шаги ниже:
- Найдите панель управления вашего компьютера.
- Выберите опцию «Программы»
- Из доступных вариантов выберите ссылку «Программы и компоненты».
- Найдите приложение в очереди или меню.
- Щелкните правой кнопкой мыши и выберите вариант удаления.
… другой вариант
Вы также можете найти приложение на «домашней странице приложения», щелкнуть правой кнопкой мыши и выбрать вариант «удалить». Если после выполнения этих действий проблема все еще не устранена, Загрузить и установить автоматизированный инструмент для быстрого исправления.
Узнать больше
Как вы знаете, Windows 10 оснащена функцией мобильной точки доступа, которая позволяет пользователям делиться существующими интернет-соединениями с другими устройствами через Wi-Fi. Однако одним из недостатков этой функции является то, что она не остается включенной, если к ней не подключены устройства более пяти минут. Другими словами, если в течение пяти минут к мобильной точке доступа не подключены устройства, она автоматически выключится. Таким образом, если вы хотите, чтобы мобильная точка доступа оставалась включенной, то вы попали в нужное место, так как в этом посте вы узнаете, как остановить отключение мобильной точки доступа в Windows 10. В этом посте рассматриваются два сценария. при этом функция «Мобильная точка доступа» отключается автоматически и точка доступа отключается при отсутствии подключения к Интернету. Чтобы исправить эти сценарии, вы можете попробовать отключить функцию энергосбережения или использовать команду PowerShell, чтобы изменить настройки «PeerlessTimeoutEnabled» или увеличить настройки времени простоя мобильной точки доступа. Вы также можете увеличить время ожидания, когда сотовое соединение недоступно, или отключить параметры управления питанием Wi-Fi и сетевого адаптера. Для получения подробных инструкций обратитесь к каждому из приведенных ниже вариантов.
Вариант 1. Попробуйте отключить функцию энергосбережения.
Первое решение, которое вы можете проверить, — это отключить функцию энергосбережения. Для этого выполните следующие действия:
- Откройте приложение «Настройки», перейдите в раздел «Сеть и Интернет», а затем выберите «Мобильная точка доступа».
- Затем переключите опцию «Поделиться моим подключением к Интернету с другими устройствами».
- После этого включите параметр «Автоматически отключать мобильную точку доступа, когда никакие устройства не подключены».
Вариант 2 — выполнить команду в PowerShell
Следующий вариант, который вы можете попробовать оставить включенной мобильной точке доступа, — это использовать команду в PowerShell. Для начала выполните следующие действия:
- Нажмите клавиши Win + X и выберите «Windows PowerShell (Admin)».
- Затем выполните следующую команду, чтобы убедиться, что мобильная точка доступа остается включенной, даже если к ней не подключено ни одного устройства:
powershell -windowstyle hidden -command «Start-Process cmd -ArgumentList ‘/ s, / c, net stop» icssvc «& REG ADD» HKLMSYSTEMCurrentControlSetServicesicssvcSettings «/ V PeerlessTimeoutEnabled / T REG_DWORD» net start «- icssvc_d 0 / F Глагол runAs «
- После выполнения команды вот что делает скрипт в фоновом режиме:
- Останавливает службу «Мобильная точка доступа» (icssvc).
- Он переходит к этому пути реестра (HKEY_LOCAL_MACHINESYSTEMCurrentControlSetServicesicssvcSettings) и создает ключ DWORD с именем «PeerlessTimeoutEnabled» со значением 0.
- Затем он перезапускает службу мобильной точки доступа (icssvc).
Вариант 3. Попробуйте увеличить время ожидания простоя мобильной точки доступа.
Другой вариант, который вы можете попробовать, — увеличить настройки времени простоя мобильной точки доступа. Если вы не знаете, время ожидания по умолчанию при отсутствии активного соединения составляет около пяти минут. Так что, если вы не хотите, чтобы он оставался включенным всегда, но хотите, чтобы он включался дольше пяти минут, тогда этот вариант для вас. Все, что вам нужно сделать, это изменить тот же ключ (PeerlessTimeout), как указано выше, в другом месте. На самом деле, вы можете изменить его максимум на 120 минут. Чтобы попробовать, выполните следующие действия:
- Нажмите клавиши Win + R, чтобы открыть диалоговое окно «Выполнить», введите в поле «Regedit» и затем нажмите «Ввод», чтобы открыть редактор реестра.
- Далее перейдите к этому пути реестра: HKLMSystemControlSet001ServicesICSSVCSettingsPeerlessTimeout
- Оттуда измените его значение на любое значение от 1 до 120.
- После этого закройте редактор реестра и перезагрузите компьютер.
Вариант 4. Попробуйте увеличить время ожидания, если сотовая связь недоступна.
Часто вы хотите подключить устройства, чтобы они стали частью сети. Как уже указывалось, мобильная точка доступа автоматически отключается, когда нет Интернета или мобильных данных, но при использовании параметра реестра вы можете изменить любое значение от 1 до 60 включительно.
- Нажмите клавиши Win + R, чтобы открыть диалоговое окно «Выполнить», введите в поле «Regedit» и затем нажмите «Ввод», чтобы открыть редактор реестра.
- Далее перейдите к этому пути реестра: HKLMSystemControlSet001ServicesICSSVCSettingsPublicConnectionTimeout
- Оттуда установите значение клавиши «Timeout» в диапазоне от 1 до 60.
- После этого закройте редактор реестра и перезагрузите компьютер.
Вариант 5. Попробуйте отключить Wi-Fi и сетевой адаптер в параметрах управления питанием.
Как вы знаете, у адаптера Wi-Fi и сетевых устройств есть свойства, которые будут отключаться при работе от батареи и когда она не используется в течение длительного времени, поэтому вы можете попытаться отключить эти параметры.
- Нажмите клавиши Win + X + M, чтобы открыть диспетчер устройств.
- Далее разверните список сетевых устройств и выберите адаптер Wi-Fi.
- После этого перейдите на вкладку «Управление питанием» и убедитесь, что все, что связано с энергосбережением, должно быть отключено. Это гарантирует, что ни одно из сетевых устройств не отключит мобильную точку доступа и не запустит ничего, что будет делать это.
Узнать больше

- Нажмите ⊞ ОКНА + I открыть настройки
- Нажмите на Центр обновления Windows
- Вверху, в разделе Требуется перезагрузка, нажмите Запланировать перезапуск
- Щелкните переключатель под Запланировать время повернуть это ON
- Использовать Выберите время и Выберите день меню, чтобы установить время и день, когда вы хотите обновить
- Вернитесь к одному экрану и визуально подтвердите, что дата установлена.
- Закройте настройки
Запланированный перезапуск будет подтвержден в сообщении на странице Центра обновления Windows.
Узнать больше

- Нажмите ⊞ ОКНА + I открыть настройки
- Нажмите на Система в боковой панели
- Прокрутите вниз и выберите Многозадачность
- НАЙДЕМ Alt + Tab раздел и щелкните раскрывающееся меню
- Выбирать Открыть только Windows
- Закрыть настройки
Теперь, когда вы нажимаете ALT + TAB комбинация клавиш вы по-прежнему будете видеть свой браузер, но только активную вкладку в нем, а не все вкладки в виде различных эскизов предварительного просмотра.
Узнать больше
Ошибка модема Ошибка 633 — это ошибка коммутируемого доступа, которая обычно возникает при использовании USB-модема с компьютером Windows. Сообщение об ошибке Modem Error 633 отображается следующим образом:
«Ошибка 633: модем уже используется или неправильно настроен».
Решения
 Причины ошибок
Причины ошибок
Эта ошибка может быть вызвана по нескольким причинам, таким как:
- Программное обеспечение конфликтует с модемом USB
- Модем не настроен должным образом
- Файл Telephon.ini отсутствует или поврежден
- Существует некоторая проблема с тем, как Windows управляет коммуникационными портами (COM) на вашем компьютере.
Дополнительная информация и ручной ремонт
Если вы столкнулись с ошибкой модема 633 на своем компьютере, вам не нужно паниковать. Хотя эта ошибка не представляет серьезных угроз, таких как потеря данных, она может помешать вам пользоваться Интернетом, поэтому рекомендуется устранить эту ошибку. Исправить ошибку модема 633 довольно просто. Есть несколько способов исправить эту ошибку. Итак, приступим:
Решение 1. Удалите несовместимое программное обеспечение и отсутствующие модемы
- Щелкните меню «Пуск» и перейдите в «Панель управления». Теперь выберите вариант «Телефон и модем».
- Здесь вы увидите три вкладки: правила набора, модемы и дополнительные. Выберите вкладку «Модемы». Когда вы нажмете на нее, вы увидите, что модемы установлены на вашем ПК. Чтобы исправить ошибку модема 633, выберите и удалите все несовместимое программное обеспечение и модемы, которые отсутствуют, и нажмите «ОК».
- Теперь, чтобы изменения вступили в силу, перезагрузите систему с подключенным модемом и попробуйте снова подключиться к Интернету.
Решение 2. Измените коммуникационные порты
Если ошибка возникает из-за того, что модем не настроен должным образом, это решение, возможно, является наилучшим способом устранения этой ошибки. Вот что вам нужно сделать:
- Нажмите на меню «Пуск» и выберите «Мой компьютер».
- Теперь нажмите на опцию «Управление», чтобы открыть окно управления компьютером.
- Когда он откроется, щелкните опцию «Диспетчер устройств», а затем разверните опцию «Модемы». Щелкните «Свойства», затем перейдите на вкладку «Дополнительно» и нажмите кнопку «Дополнительные параметры порта».
- Когда вы нажмете на Advanced Port Settings, затем щелкните на раскрывающемся списке COM-порта.
- Выберите новый коммуникационный порт. Однако убедитесь, что он еще не используется.
- После внесения изменений нажмите «ОК» и перезагрузите компьютер.
- Теперь снова откройте диспетчер устройств. Откройте окно «Современные свойства» и перейдите на вкладку «Диагностика».
- После этого просмотрите окно ответа на команду, чтобы проверить, исправлена ли ошибка. Если да, то создайте новое модемное соединение и с легкостью подключитесь к Интернету.
Решение 3. Отключите элементы автозагрузки
- Другой способ устранить ошибку модема 633 на вашем ПК — перейти в меню «Пуск» и ввести «msconfig» в поле поиска, а затем нажать «ввод».
- Откройте программу misconfig.exe. Когда вы откроете его, вы увидите 4 вкладки: «Общие», «Загрузка», «Служба», «Запуск» и «Инструменты».
- Теперь нажмите «Запуск», «Отключить все» и нажмите «Применить».
- После нажатия кнопки «Применить» появится окно с предложением перезагрузить компьютер.
- Подтвердите его и нажмите «Перезагрузить».
- После перезагрузки компьютера попробуйте снова подключиться к Интернету. Это, мы надеемся, устранит ошибку модема 633.
Узнать больше
Вы когда-нибудь получали предложение по электронной почте, которое казалось слишком хорошим, чтобы быть правдой? Возможно, это была попытка фишинга! Они повсюду и могут принимать самые разные формы.
Так что же такое фишинг, как его обнаружить и как обезопасить?
Что такое фишинг?
Фишинг (произносится как рыбалка) — это тип кибератаки, которая обманом заставляет пользователя доверять источнику и раскрывать конфиденциальную информацию. Идеальная аналогия — рыбалка, приманка — это законный сайт, электронная почта или файл, и когда вы берете кусочек, ваша личность, банковская информация и многое другое может быть раскрыто и украдено.
Некоторые попытки фишинга невероятно очевидны, другие очень тщательно продуманы. Как и в случае с большинством типов вредоносных программ, киберпреступники очень хорошо разбираются в фишинге, и любой может попасться на его удочку. Чтобы помочь вам распознать и избежать этого, мы рассмотрим несколько типов фишинга и дадим вам советы о том, что делать, если вы столкнетесь с ними.
Методы фишинга
Фишинговые письма
На самом деле это самый распространенный вид фишинга. Киберпреступник создает электронное письмо, содержащее такие вещи, как привлекательные предложения, законно выглядящие вложения или ссылки, и создает впечатление, будто оно исходит из надежного источника.
Например, похоже, что это исходит от вашего банка или вашего любимого продавца. Логотип выглядит законным, а структура электронного письма кажется знакомой, поэтому вас могут обмануть, если вы нажмете на любой интерактивный контент в нем.
К сожалению, это подвергает ваше устройство вредоносному ПО, которое передает ваши данные хакеру, который может решить, что с ними делать дальше.
СМС и фишинг в социальных сетях
Как и в приведенном выше примере, к вам могут обращаться с выгодными предложениями или ссылками через текстовые сообщения или сообщения в социальных сетях. Как правило, сообщения кажутся важными для пользователя, поскольку они будут выглядеть так, как будто они связаны с используемыми вами приложениями или службами.
Голосовой фишинг
Голосовые фишинговые атаки — это схемы, которые выглядят так, как будто они исходят от надежного номера. Обычно вам звонят о чем-то, связанном с кредитными картами или налогами, что приводит вас в состояние беспокойства, заставляя вас раскрывать личную информацию по телефону.
Целевой фишинг, китобойный промысел и BEC
Целевой фишинг обычно нацелен на конкретных лиц в компании, которые могут иметь доступ к конфиденциальным данным. Целевой фишер тратит время на сбор информации, которую они могут использовать, чтобы связаться с человеком, который выглядит максимально заслуживающим доверия. Как правило, они начинают с чего-то важного, например, упоминания о предстоящем мероприятии компании, и делают, казалось бы, законный запрос.
Китобойный промысел — это более сложная форма целевого фишинга, нацеленная на людей, занимающих еще более высокие должности, таких как руководители или высокопоставленные лица. Конечная цель — заставить их передать финансовую или другую конфиденциальную информацию, которая может быть использована для компрометации всего бизнеса.
BEC, или компрометация деловой электронной почты, представляет собой особый метод целевого фишинга, осуществляемый по электронной почте. Хотя существует много способов сделать это, чаще всего вы увидите случаи, когда мошенник выдает себя за генерального директора или аналогичного руководителя, или за сотрудника более низкого уровня на определенных должностях (например, менеджеров по продажам или финансовых контролеров).
В первой ситуации имитатор обращается к сотрудникам с просьбой передать определенные файлы или оплатить счета. Во второй ситуации фишер получает контроль над электронной почтой сотрудника и отправляет ложные инструкции другим сотрудникам, чтобы получить от них данные и информацию.
Что вы можете сделать?
Есть много способов узнать и обнаружить попытку фишинга. Вот несколько советов:
- Всегда проверяйте адрес отправителя в своих электронных письмах, даже если кажется, что они пришли из знакомого источника.
- В любом случае, когда запрашивается платежная информация, будьте очень, очень осторожны.
- Если вы получаете вложения, о которых никогда не просили и определенно не ожидали, лучше не нажимайте на них.
- Остерегайтесь контента, который передает ощущение срочности (предложения о продаже, срочные обновления учетных данных для входа и т. д.).
- Плохая орфография и грамматика обычно явный признак фишинга.
- Ссылки, которые выглядят укороченными (например, Bit.ly) или просто подозрительными в целом — если у вас плохое предчувствие, не нажимайте на них.
- Если вы получаете угрозы, вам, вероятно, не следует нажимать что-либо в этом сообщении.
- Всегда тщательно проверяйте отправителей, впервые отправивших письмо.
- Блокируйте подозрительные адреса электронной почты, номера и учетные записи в социальных сетях.
- Если вы получаете купон на бесплатные вещи… Это не так.
- Если служба, которой вы пользуетесь, например Netflix, просит обновить платежные реквизиты, скорее всего, это мошенник.
Это некоторые из способов выявления и предотвращения фишинговых атак. Тем не менее, иногда фишеры слишком хорошо маскируются или происходит неверный щелчок, и вот — вы подверглись воздействию вредоносного ПО.
Однако этого не произойдет, если вы с самого начала инвестируете в мощное программное обеспечение для защиты. Хорошая антивирусная программа, например Bitdefender убережет вас от того, чтобы стать жертвой фишинга. Фактически, это защитит вас от вредоносных атак в целом.
Будь то ваша семья или ваш бизнес, который вас беспокоит, существует множество различных пакетов и опций, предоставляющих различные виды услуг кибербезопасности. Только так вы можете быть уверены, что вам не угрожает цифровая атака.
Итоги
Вы когда-нибудь становились жертвами фишеров и не знали, что это такое, пока не прочитали эту статью? Многие могут относиться. Защити себя, пока не поздно!
Узнать больше

Итак, без лишних слов, вот список фильмов и сериалов Marvel в хронологическом порядке:
- Капитан Америка: Первый мститель
- Капитан Марвел
- Железный человек
- Железный Человек 2
- The Incredible Hulk
- Тор
- Мстители
- Железный Человек 3
- Thor: The Dark World
- Капитан Америка: Зимний солдат
- Стражи Галактики
- Хранители Галактики Том. 2
- Мстители: Возраст Альтрона
- Ant-Man
- Капитан Америка: Гражданская война
- Spider-Man: Homecoming
- Доктор Странный
- Черная пантера
- Тор: Рагнарок
- Ant-Man и The Wasp
- Черная вдова
- Мстители: Бесконечная война
- Мстители: Эндшпиль
- WandaVision
- Сокол и Зимний Солдат
- Человек-паук: далеко от дома
- Локи
И вот, если у вас есть кто-то, кто еще не смотрел фильмы, или вы хотели бы видеть это по мере раскрытия истории, а не по дате их выпуска, вы можете легко это сделать с помощью этого списка.
Узнать больше
Первое крупное обновление для Windows 11, 22000.65, принесло некоторые исправления ошибок и некоторые новые функции. Предыдущее обновление было всего лишь набором мелких исправлений, но на этот раз Microsoft внесла гораздо больше.
 Исправления ошибок и безопасности:
Исправления ошибок и безопасности:
- Патч для уязвимости PrintNightmare.
- Значки на панели задач не отображаются после поворота экрана вперед и назад.
- Дата и время не соответствуют настройкам формата.
- Проблемы с контрастом в строке заголовка проводника
- Поиск отбрасывает первое нажатие клавиши при нажатии клавиши Windows и вводе
- Размытые окна в ALT + Tab
Помимо исправлений ошибок и безопасности, последнее обновление также принесло нам некоторые функциональные изменения:
- Стартовое меню больше нельзя перемещать из центра
- Появится окно поиска в верхней части меню «Пуск».
- Панель задач появляется на дополнительных мониторах.
- Параметр обновления появляется в списке переходов. когда вы щелкаете правой кнопкой мыши по рабочему столу. Раньше он был в списке «Показать дополнительные параметры».
- Новый вид некоторых диалоговых окон такие как «батарея разряжена» или «изменение дисплея»
- Новые макеты оснастки для экранов в портретном режиме.
- Возможность устранения проблем со звуком когда вы щелкаете правой кнопкой мыши значок тома.
- Настройки режима питания в меню настроек питания и аккумулятора.
- Щелчок правой кнопкой мыши по файлам .ps1 предлагает опцию «Запустить с PowerShell».
- Новые гифки на панели смайлов в Китае
Честно говоря, мне очень нравится окно поиска в верхней части меню «Пуск», но мне очень не нравится возможность переместить его влево, я уверен, что есть много пользователей, которые чувствовали бы себя как дома, если бы они все еще могли перемещать и устанавливать Windows функционировать и работать так, как они хотят. Для меня очень странно, что Windows 10 была сделана настолько ориентированной на пользователя и могла быть специфичной для пользователя, а Windows 1 убрала большинство из этих вещей. Я не уверен, почему Microsoft идет по этому пути, но я действительно не понимаю, почему перемещение панели задач слева является проблемой программирования или почему это неправильно, например.
Узнать больше
Сервер протокола передачи файлов, также известный как FTP-сервер, представляет собой частную или общедоступную службу, которая может размещать файлы, к которым можно получить доступ как локально, так и глобально. Это быстрый, гибкий и удобный сервис, который позволяет хранить любые файлы в зависимости от общего размера сервера. Если вы всегда считали FTP-сервер полезным, хорошо, что теперь вы можете создать свой FTP-сервер, поскольку Windows 10 теперь это позволяет. Вы можете разместить этот сервер локально, а затем сделать его глобально доступным через Интернет. Так что, если вы планируете настроить FTP-сервер на своем компьютере с Windows 10, читайте дальше, поскольку этот пост расскажет, как это сделать.
Чтобы настроить FTP-сервер, вам необходимо сначала настроить его, а затем настроить брандмауэр Windows для прохода подключений. Для получения дополнительных сведений см. Следующие шаги:
Шаг 1: Вам необходимо настроить FTP-сервер в Windows 10.
- В поле «Поиск» введите «Включить или отключить функции Windows», чтобы найти его.
- Затем нажмите на соответствующий результат, который откроет мини-окно.
- В этом мини-окне прокрутите вниз до списка и разверните «Службы IIS», где необходимо развернуть раздел «FTP-сервер».
- Затем установите все флажки, чтобы включить все записи в разделе FTP-сервер, а затем нажмите кнопку ОК, чтобы применить сделанные изменения.
- А теперь, поскольку вашему компьютеру разрешено размещать FTP-сервер, вам необходимо его настроить. Для этого введите «Диспетчер информационных служб Интернета (IIS)» в поле поиска и щелкните соответствующую запись.
- Затем щелкните правой кнопкой мыши «Сайты» под панелью навигации «Подключения» и выберите «Добавить FTP-сайт». Это откроет новое окно, в котором вы должны ввести некоторую информацию о вашем FTP-хостинге.
- Теперь введите детали и нажмите Далее.
- После нажатия кнопки «Далее» вам будет предложено ввести некоторые данные для аутентификации. Введите следующие данные на скриншоте ниже.
- Теперь нажмите на Готово. После этого вы получите FTP-сервер, размещенный на вашем ПК с Windows 10.
И теперь, когда вы успешно настроили FTP-сервер, вам нужно разрешить соединения с и на FTP-сервер. Обратитесь к следующему шагу ниже.
Шаг 2: Настройте брандмауэр Windows для FTP-подключений на сквозной
- В Начальном поиске введите «Разрешить приложение или функцию через брандмауэр Windows» и нажмите на соответствующий результат поиска, который откроет окно со всеми настройками.
- Оттуда, нажмите на кнопку Изменить настройки. Появится список, в котором вы должны отметить все флажки для FTP-сервера, чтобы включить их как в частной, так и в публичной конфигурации.
- После этого нажмите ОК. Это позволит вам получить доступ к FTP-серверу в вашей локальной сети.
Узнать больше
0x80040600 — Что это?
Это типичный код ошибки MS Outlook. Это сообщение об ошибке может помешать вам отправлять и получать электронные письма через вашу учетную запись Outlook. Сообщение об ошибке отображается в следующем формате:
«Произошла неизвестная ошибка. 0x80040600»
Если это основной источник вашего общения в офисе, то эта ошибка может доставить вам массу неудобств, поскольку она может помешать вам эффективно выполнять важные деловые поручения через свою учетную запись Outlook. Поэтому, когда вы сталкиваетесь с ошибкой 0x80040600 на своем ПК, рекомендуется немедленно ее исправить.
Решения
 Причины ошибок
Причины ошибок
Этот код ошибки срабатывает по нескольким причинам. Они включают, но не ограничиваются:
- Файл PST (Personal Storage Table) достигает предела размера файла
- Повреждение файла PST
- Вирусная инфекция
- Неверные настройки реестра Windows
- Неправильное отключение Outlook
Этот код ошибки может снизить производительность вашего офиса, так как вы не можете отправлять и получать электронные письма в своей учетной записи Outlook. Кроме того, вы можете заблокировать свою учетную запись и не иметь возможности просматривать записи календаря и открывать вложения электронной почты, сохраненные ранее в вашей учетной записи.
Дополнительная информация и ручной ремонт
Чтобы устранить ошибку на вашем ПК, вам не нужно ждать, пока сетевой персонал исправит ее или станет компьютерным экспертом. Вот список простых и эффективных методов DIY, которые помогут вам исправить этот код ошибки прямо сейчас.
Способ 1: скачать восстановление файла PST
Если ошибка возникает из-за вашего PST файл достиг максимального ограничения обычно это 2 ГБ или из-за повреждения файла PST, тогда желательно скачать инструмент восстановления файла PST. После загрузки просто запустите его на своем ПК. Этот инструмент немедленно исправит поврежденный файл PST и решит проблему.
Способ 2: скачать антивирус
Смертельные вирусы, такие как трояны и шпионское ПО, могут проникнуть на ваш компьютер через загрузку и открытие фишинговых писем. Поэтому для удаления таких вирусов важно установить антивирус и просканировать весь компьютер.
Способ 3: Установите Restoro.
Если проблема связана с неправильными настройками реестра Windows или вирусным заражением, желательно скачать Restoro. Это многофункциональное программное обеспечение развернуто с 6 различными и мощными утилитами, включая антивирус, очистку реестра и оптимизатор системы, и это лишь некоторые из них. Очиститель реестра восстанавливает реестр, исправляет настройки и исправляет поврежденные файлы. С другой стороны, антивирус одновременно удаляет все типы вирусов, включая трояны, шпионское, вредоносное и рекламное ПО в системе. В то время как функция системного оптимизатора гарантирует, что производительность и скорость ПК не будут скомпрометированы в процессе сканирования и очистки. Это программное обеспечение безопасно, эффективно и совместимо со всеми версиями Windows. Он имеет удобный интерфейс и простую навигацию, что делает его довольно простым для пользователей всех уровней, включая новичков и пользователей среднего уровня.
Открыть чтобы загрузить Restoro и устранить код ошибки 0x80040600 на вашем компьютере уже сегодня!
Узнать больше
Авторское право © 2023, ErrorTools, Все права защищены
Товарный знак: логотипы Microsoft Windows являются зарегистрированными товарными знаками Microsoft. Отказ от ответственности: ErrorTools.com не имеет отношения к Microsoft и не претендует на прямую связь.
Информация на этой странице предоставлена исключительно в информационных целях.
На чтение 4 мин. Просмотров 3k. Опубликовано
Ошибка веб-камеры 0xa00f4243 возникает у некоторых пользователей, когда они пытаются использовать свою веб-камеру с приложением «Камера» в Windows 10. Сообщение об ошибке гласит: « Закройте другие приложения… Похоже, что другое приложение уже использует камеру. Если вам это нужно, вот код ошибки 0xA00F4243. . Следовательно, пользователи не могут использовать свои веб-камеры с камерой. Это несколько возможных решений для пользователей, которым необходимо исправить ошибку 0xA00F424.
Содержание
- Есть ошибка веб-камеры 0xa00f4243? Попробуйте эти решения
- 1. Закройте приложения с помощью диспетчера задач
- 2. Очистите загрузочные окна
- 3. Отключите другие приложения, которые используют веб-камеру
- 4. Сбросить приложение камеры
- 5. Обновите драйвер веб-камеры
Есть ошибка веб-камеры 0xa00f4243? Попробуйте эти решения
- Закрыть приложения с помощью диспетчера задач
- Чистая загрузка Windows
- Отключите другие приложения, использующие веб-камеру .
- Сброс настроек камеры
- Обновите драйвер веб-камеры
1. Закройте приложения с помощью диспетчера задач
Сообщение об ошибке 0xa00f4243 пропускает большую подсказку, утверждая: « Закройте другие приложения… Похоже, что другое приложение уже использует камеру. ». Эта подсказка предполагает, что проблема в основном связана с конфликтующим программным обеспечением. Итак, попробуйте закрыть некоторые другие приложения, которые могут использовать веб-камеру. Вот как пользователи могут закрывать программное обеспечение с помощью диспетчера задач.
- Щелкните правой кнопкой мыши панель задач Windows 10 и выберите в меню Диспетчер задач .
- На вкладке «Процессы» диспетчера задач перечислены приложения и фоновые службы, которые используют системные ресурсы. Выберите все программное обеспечение, указанное в разделе «Приложения».
- Затем нажмите кнопку Завершить задание , чтобы закрыть выбранное приложение.
-
Кроме того, закройте службы приложений камеры, указанные в разделе Фон . Например, некоторые пользователи могут найти многочисленные службы приложений Skype, такие как Skype Bridge , в разделе Фоновые процессы.
2. Очистите загрузочные окна
Поскольку ошибка 0xa00f4243 обычно возникает из-за конфликтующего программного обеспечения, чистая загрузка может решить проблему. Чистая загрузка – это запуск Windows, настроенный на исключение стороннего программного обеспечения и служб. Пользователи могут настроить чистую загрузку для Windows 10 следующим образом.
- Сначала щелкните правой кнопкой мыши кнопку «Пуск» и выберите Выполнить .
-
Введите «msconfig» в текстовое поле «Открыть» и нажмите ОК , чтобы открыть окно «Конфигурация системы».
- Нажмите кнопку-переключатель Выборочный запуск на вкладке Общие.
- Снимите флажок Загрузить элементы автозагрузки , чтобы удалить стороннее программное обеспечение из автозагрузки.
- Выберите переключатель Использовать исходную конфигурацию загрузки и Загрузить системные службы под переключателем Выборочный запуск .
-
Нажмите «Службы», чтобы открыть вкладку, показанную на снимке ниже.
- Установите флажок Скрыть все службы Microsoft .
- Затем выберите параметр Отключить все и нажмите кнопку Применить .
- Нажмите кнопку ОК .
-
Выберите Перезагрузить в появившемся диалоговом окне «Конфигурация системы».
3. Отключите другие приложения, которые используют веб-камеру
Пользователи также могут отключить другие приложения, использующие веб-камеру, через приложение «Настройки». Это гарантирует, что Camera – единственное приложение, использующее веб-камеру, которого должно быть достаточно, чтобы исправить ошибку 0xa00f4243 для большинства пользователей. Пользователи могут отключить приложения веб-камеры следующим образом.
- Нажмите кнопку Введите здесь для поиска на панели задач, чтобы открыть Cortana.
- Введите «камеру» в качестве ключевого слова для поиска.
- Нажмите Настройки конфиденциальности камеры , чтобы открыть Настройки, как показано ниже.
- Во-первых, убедитесь, что параметр Разрешить приложениям для доступа к камере включен.
- Прокрутите окно вниз и выключите приложения, которые используют веб-камеру. Однако оставьте приложение «Камера» включенным.
4. Сбросить приложение камеры
Пользователи могут сбрасывать приложения, когда они не работают должным образом. Сброс приложений сбрасывает их данные и восстанавливает их настройки по умолчанию. Таким образом, сброс приложения «Камера» также стоит попробовать исправить ошибку 0xa00f4243. Вот как пользователи могут перезагрузить камеру.
- Введите ключевое слово «приложения» в текстовом поле поиска Cortana.
-
Нажмите Приложения и функции, чтобы открыть список приложений в настройках.
-
Выберите «Камера» и нажмите Дополнительные параметры .
-
Нажмите кнопку Сброс и снова выберите Сброс для подтверждения.
5. Обновите драйвер веб-камеры
Некоторые пользователи камеры также заявили, что исправили ошибку 0xa00f4243, обновив драйвер веб-камеры.Пользователи могут сделать это быстрее, используя Driver Booster 6. Чтобы добавить Driver Booster 6 в Windows, нажмите кнопку Бесплатная загрузка на веб-странице программного обеспечения. После установки БД 6 откройте программное обеспечение, которое затем автоматически выполнит сканирование. Если DB 6 включает веб-камеру в свои результаты сканирования, нажмите кнопку Обновить все , чтобы обновить драйвер.
Это несколько лучших решений для исправления ошибки 0xa00f4243, чтобы пользователи могли использовать свои веб-камеры с камерой. Помните, однако, что существует также множество сторонних программных альтернатив для приложения Camera, с которыми пользователи могут использовать веб-камеры.
Windows 10 предлагает приложение UWP для камеры. Вы можете использовать его, чтобы фотографировать и снимать видео. Однако, если вы сталкиваетесь с кодом ошибки 0xa00f4243 для приложения Camera UWP, возможно, это связано с проблемой драйвера или стороннего программного обеспечения.
Вот что говорит код ошибки для приложения Camera UWP:
Закройте другие приложения. Похоже, что другое приложение уже использует камеру. Если вам это нужно, вот код ошибки: 0xA00F4243 (0xC00D3704)

Содержание
- Код ошибки 0xa00f4243 для приложения камеры
- 1] Используйте средство устранения неполадок приложения Магазина Windows
- 2] Переустановите драйвер
- 3] Используйте редактор реестра
- 4] Проверьте службы Windows
- 5] Запустите проверку системных файлов
- 6] Включить камеру с помощью аппаратного ключа (если применимо)
Код ошибки 0xa00f4243 для приложения камеры
Следующие исправления должны быть эффективны при исправлении кода ошибки 0xa00f4243 для приложения Camera UWP в Windows 10-
- Использовать средство устранения неполадок приложения Магазина Windows
- Переустановите драйвер
- Используйте редактор реестра
- Проверьте службы Windows
- Использовать проверку системных файлов
- Включить камеру с помощью аппаратного ключа (если применимо)
Сообщение об ошибке очевидно. Камера используется другим приложением в Windows 10. Поэтому убедитесь, что это так, и закройте приложение. Затем перезапустите приложение «Камера», и оно должно работать. Если это все еще не работает, давайте посмотрим на другие решения.
1] Используйте средство устранения неполадок приложения Магазина Windows
Откройте Приложение настроек в Windows 10. Перейдите в следующее местоположение – «Обновление и безопасность»> «Устранение неполадок».
На правой боковой панели вы найдете несколько средств устранения неполадок. Необходимо запустить средство устранения неполадок приложений Магазина Windows.

Следуйте инструкциям на экране для каждого и убедитесь, что ошибка 0xA00F4243 (0xC00D3704) исчезла навсегда.
2] Переустановите драйвер
Вам необходимо либо переустановить, либо откатить драйвер, указанный в разделе «Камера» в диспетчере устройств. Если вы только что обновили какой-либо драйвер, и проблема началась после этого, вам нужно откатить драйвер. Если вы этого не сделали, то обновление этого драйвера устройства до последней версии должно помочь.

Поскольку это универсальное приложение, вы можете скачать последнюю версию драйверов для Windows 10, перейдя по ссылке. Иногда ресурс Camera зависает, и переустановка драйверов освобождает его.
3] Используйте редактор реестра
Здесь мы отредактируем ключ реестра – EnableFrameServerMode. Он работает только для 64-разрядной версии Windows 10, поэтому пропустите, если вы используете 32-разрядную версию. Windows Camera Frame Server – это сервис в Windows 10. Он захватывает видео с камеры, декодирует его и отправляет в приложения.
Откройте приглашение «Выполнить» (WINKEY + R), введите regedit и нажмите Enter.
После открытия редактора реестра перейдите к следующему
Компьютер \ HKEY_LOCAL_MACHINE \ ПРОГРАММНОЕ ОБЕСПЕЧЕНИЕ \ WOW6432Node \ Microsoft \ Windows Media Foundation \ Platform

Щелкните правой кнопкой мыши свободное место и выберите Создать> Значение DWORD (32-разрядное).
Назовите его как EnableFrameServerMode.
Дважды нажмите на него и установите для Значения данных значение 0.
Нажмите ОК.
Перезагрузите компьютер, чтобы изменения вступили в силу.
4] Проверьте службы Windows
Введите services.msc в поле Начать поиск и нажмите Enter, чтобы открыть диспетчер служб Windows.
Найдите Intel (R) RealSense (TM) Depth и дважды щелкните по нему, чтобы открыть окно его свойств.
Измените тип запуска на Автоматический . И убедитесь, что он работает.
Нажмите «Применить», затем перезагрузите компьютер, чтобы изменения вступили в силу, а затем посмотрите, помогло ли это устранить ошибку.
Это относится только к тем компьютерам, на которых установлено оборудование Intel для камеры.
5] Запустите проверку системных файлов
Откройте командную строку от имени администратора. Затем выполните команду для запуска средства проверки системных файлов.
sfc/scannow
Перезагрузите систему после завершения сканирования.
6] Включить камеру с помощью аппаратного ключа (если применимо)
Если на вашем компьютере есть выделенная аппаратная клавиша, или вы можете включить или отключить камеру, попробуйте нажать ее и проверить, устраняет ли это ваши проблемы. Этот аппаратный ключ установлен на многих компьютерах в настоящее время для обеспечения конфиденциальности пользователя.
Я надеюсь, что эти исправления помогли вам исправить камеру, зарезервированную или заблокированную другой ситуацией приложения в Windows 10.

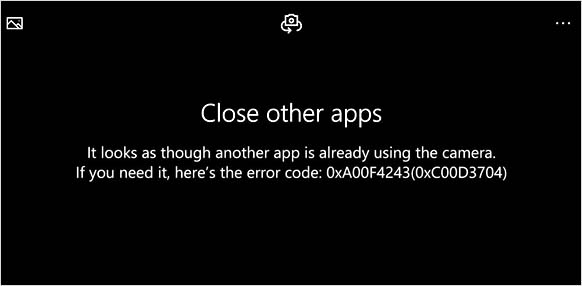
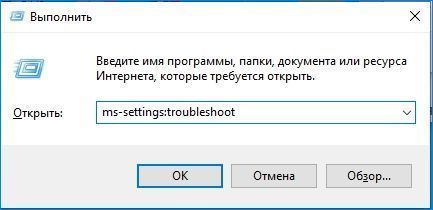
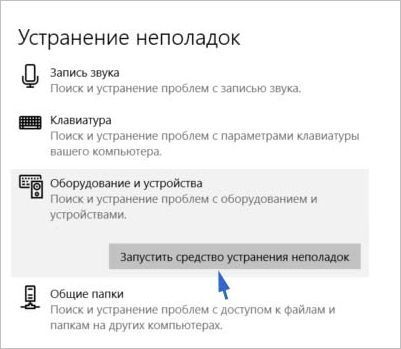





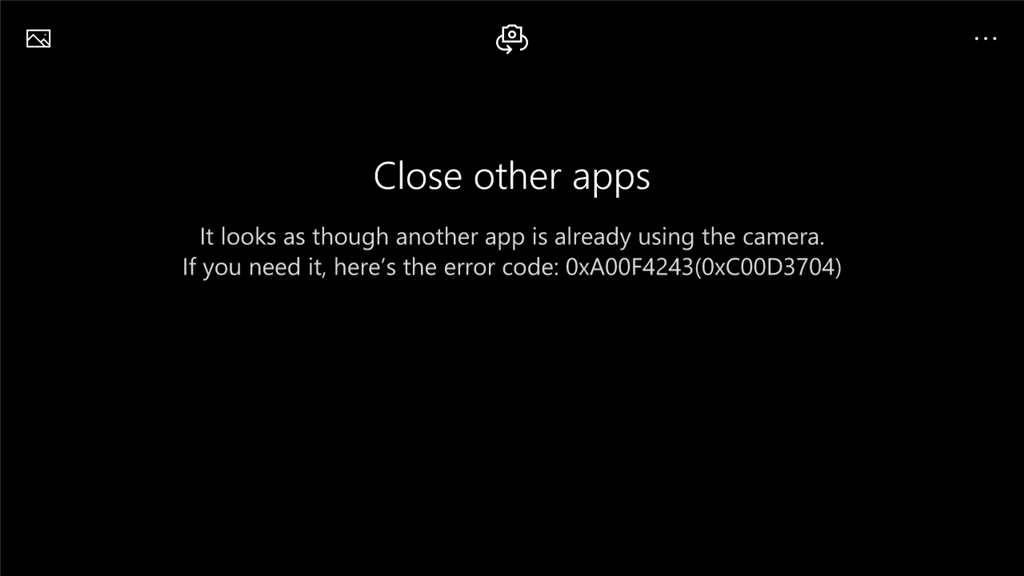

 Причины ошибок
Причины ошибок



 Исправления ошибок и безопасности:
Исправления ошибок и безопасности:






