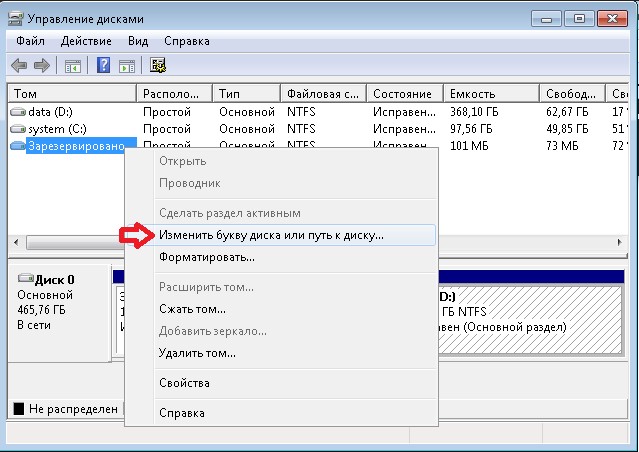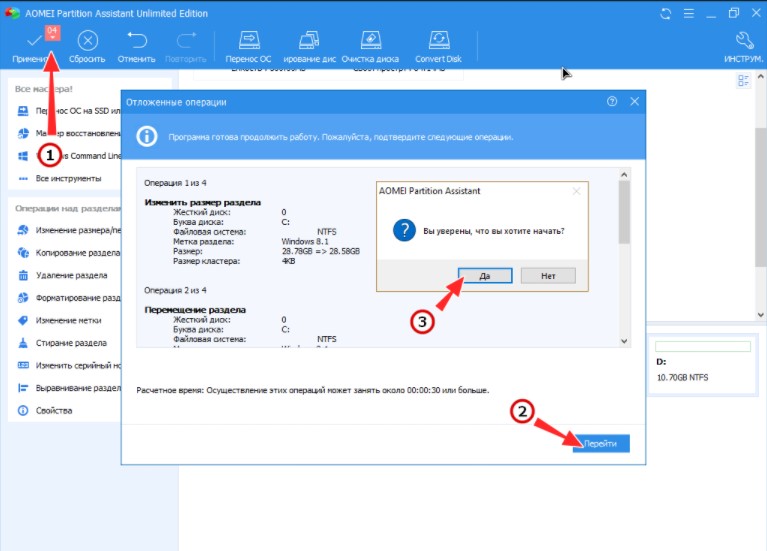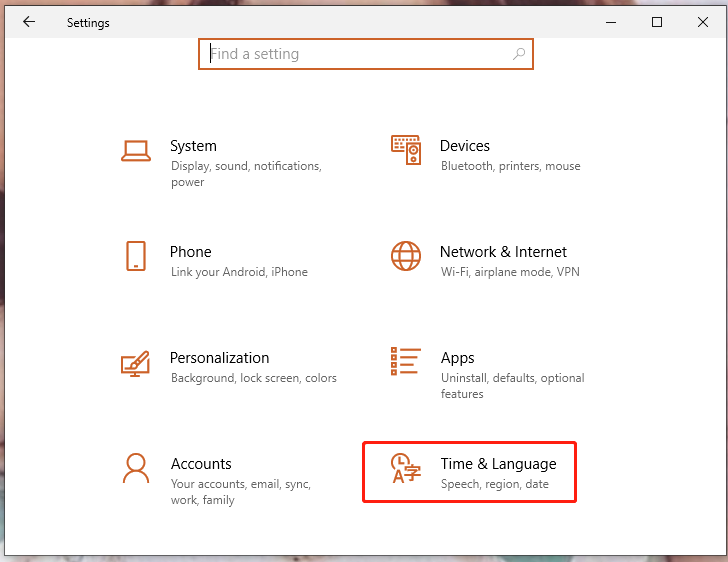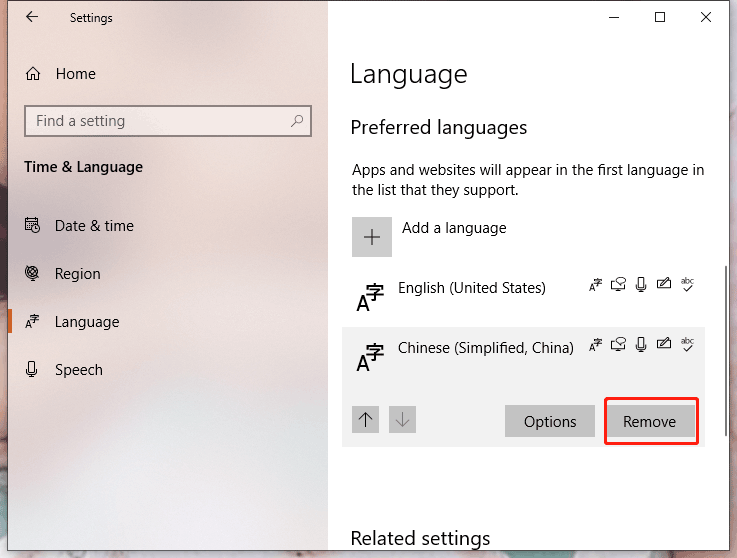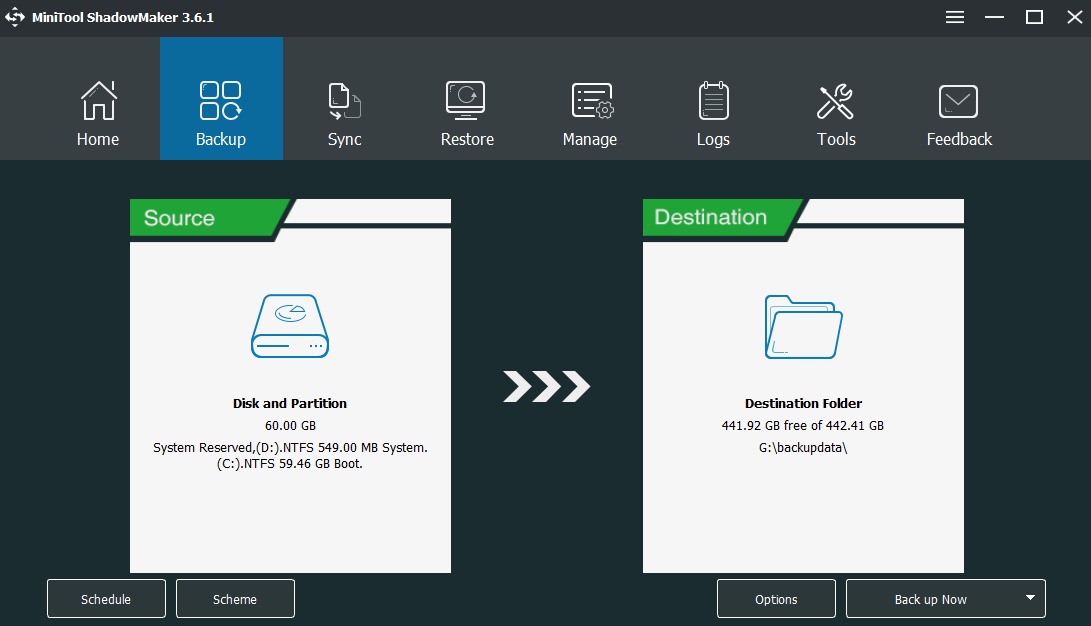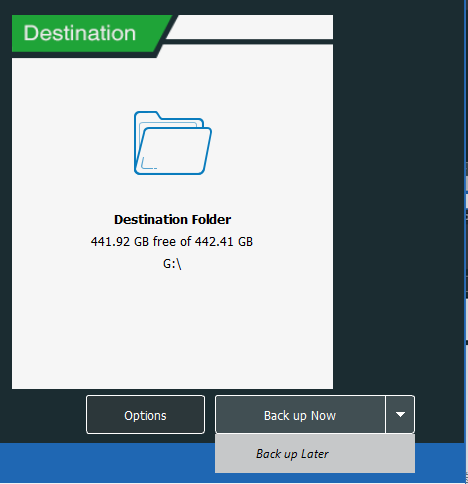Обновлено: 09.04.2023
Чисто теоретически, современные операционные системы Windows, должны уметь работать на компьютерах без сбоев в течение очень длительного времени. Для этого в ОС встраивается множество программных механизмов, отвечающих за безопасность и надежность системы, призванных самостоятельно разрешать различные проблемы, возникающие при эксплуатации ПК. Тоже самое касается и аппаратной составляющей компьютера, компоненты которого при нормальных условиях работы, должны прослужить пользователю не менее нескольких лет.
Но на практике все выглядит несколько иначе. В некоторых ситуациях устойчивость Windows оказывается не столь безупречной, как об этом заявляют разработчики, а детали ПК могут выйти из строя, проработав всего несколько дней. При этом, все это может произойти как всегда в самый неподходящий момент. Так что рано или поздно с любым из вас может случиться неприятная ситуация, в результате которой операционная система станет неработоспособной или будут утрачены важные данные. Не исключен вариант, когда одновременно произойдет и то, и другое.
Для того что бы помочь пользователям избежать серьезных неприятностей, связанных с утратой информации и возникновением сбоев в работе ОС, в Windows существуют несколько инструментов, позволяющих выполнять архивацию нужных данных, а так же создавать контрольные точки восстановления системы, образ системы или диск восстановления системы. В дальнейшем, созданные копии можно использовать для реанимации определенной информации или всей системы в целом.
Все механизмы восстановления и архивации можно найти в Панели управления системой.
Если в окне настройки параметров компьютера у вас установлен просмотр по категориям (по умолчанию), то тогда необходимо найти ссылку Архивирование данных компьютера в разделе Система и безопасность. В случае если установлен просмотр всех элементов панели, то ищем опцию Архивация или восстановление.
После ее запуска перед вами откроется окно, содержащее ссылки на различные инструменты архивации и восстановления данных.
Архивация данных
Архивация данных – это периодическое создание копий файлов и папок, с которыми вы работаете наиболее часто, а так же настроек вашей учетной записи. Если в пункте Архивация вы увидите надпись Архивация данных не настроена, то это значит, что ранее в этой системе архивация не выполнялась и в случае повреждения данных вы рискуете потерять их раз и навсегда.
На первом этапе утилита просканирует и определит все накопители информации, которые подключены к вашему компьютеру и выведет их список (кроме системного диска) в новом окне. Вам же из этого списка следует выбрать диск, на котором планируется хранить создаваемые архивы.
Наиболее оптимальным хранилищем для резервных копий считается внешний (съемный) жесткий диск, который можно хранить отдельно от компьютера. При этом портативные магнитные накопители, по сути, являясь обычными HDD, облаченными в корпус с контроллером, могут хранить такие же большие объемы информации, как и их внутренние собраться. А это значит, что при необходимости во многих случаях вы сможете сделать полную копию вашего диска и перенести все его содержимое, например, на другой компьютер. В тех случаях, когда архивируемые данные имеют небольшой размер, в качестве объектов их хранения можно выбрать USB флэш-диски, карты памяти или записываемые оптические диски (CD, DVD).
Помимо внешних накопителей, вы можете хранить архивные копии файлов на любых несистемных разделах внутренних жестких дисков. Например, это целесообразно, в том случае, когда в компьютере установлено сразу несколько винчестеров. Если же в качестве места сохранения резервной копии данных с диска выбирается логический раздел, физически расположенный на нем же, то в случае выхода из строя винчестера вы все равно распрощаетесь со всей своей информацией. Так что данные и их резервные копии лучше хранить на разных физических носителях.
Так же в Windows предусмотрена возможность сохранения архивных файлов в локальной сети на удаленных компьютерах.
Выбрав место сохранения архивной копии нажимаем кнопку Далее, после чего перед вами откроется окно Настройка архивации.
Здесь нам предлагается сделать выбор между автоматическим и ручным выбором объектов архивации. В первом случае система сама выполнит архивацию файлов из ключевых пользовательских библиотек и папок. Во втором – выбор можно сделать самостоятельно.
В случае если вы отдадите предпочтение рекомендуемому пункту и разрешите системе Windowsсамой сделать выбор архивируемых объектов, то тогда в резервную копию войдут следующие компоненты:
- Файлы данных, сохраненные в папках и библиотеках: Документы, Музыка, Изображения, Видео, AppData, Контакты, Рабочий стол, Загрузки, Избранное, Ссылки, Сохраненные игры и Поиски.
- Образ системы, являющийся точной копией системного раздела диска и включающий в себя саму систему и все ее параметры, пользовательские настройки и файлы, а также установленные программы.
Конечно многим пользователям (особенно начинающим) такой тип резервного копирования покажется более простым, но здесь все же есть свои недостатки. В первую очередь это касается автоматического создания архива образа системы, который может оказаться очень объемным и привести к быстрому переполнению накопителя, предназначенного для хранения резервных копий. При этом, из образа системы во время восстановления данных нельзя выбрать отдельные элементы, например только библиотеку с документами, и поэтому он плохо подходит для восстановления отельных файлов или папок. Так что процесс подготовки планового архива лучше взять под собственный контроль, а образ системного раздела делать вручную, по мере необходимости.
После выбора пункта Предоставить мне выбор перед вам откроется окно, где вы сможете самостоятельно отметить с помощью галочек необходимые объекты для архивации.
Особое внимание стоит обратить на тот факт, что система разделяет данные разных учетных записей, а так же данные на жестких дисках. То есть вы можете выбрать для архивации как библиотеки сразу всех пользователей компьютера, так и по отдельности. Так же для каждого пользователя существует возможность выбирать нужные архивируемые компоненты. Кроме того, в резервную копию можно добавить необходимые файлы и папки, находящиеся в разделах жестких дисков. Для этого достаточно просто раскрыть нужный раздел (щелчок по треугольнику слева) и выбрать необходимые объекты. Если вы хотите создать полную копию какого-либо логического диска, установите напротив него галочку, не раскрывая его.
Под списком библиотек и компонентов для архивации, в нижней части окна отдельно размещается пункт создания образа системного диска. При этом, если на вашем компьютере установлено несколько операционных систем в разных разделах, то Windows включит в создаваемый образ все из них. Это как раз хорошо видно из нашего скриншота, который был снят на компьютере с двумя инсталлированными ОС.
Правда, мы договорились, что в данном примере мы небудем создавать образ системы, а оставим это дело на потом. Так что пока снимаем галочку с пункта Включить образ системы дисков.
После того как вы сделаете выбор необходимых компонентов и нажмете кнопку Далее, откроется контрольное окно, в котором будет предложено еще раз проверить все основные параметры архивации.
Здесь же вы можете изменить расписание архивации, щелкнув по ссылке с говорящим названием.
В окне настройки расписания можно выбрать частоту, дни недели и время выполнения архивации в автоматическом режиме. При выборе времени, не забудьте, что компьютер в тот момент должен быть включен и лучше, не использоваться вами, так как процедура архивации может серьезно замедлять рабочий процесс. Кроме этого в этом окне можно полностью отключить автоматическое создание резервных копий по расписанию и впоследствии делать это только вручную.
Наконец, когда все параметры уточнены и настройки выполнены, для запуска процедуры архивации выбранных объектов нажимаем кнопку Сохранить параметры и запустить архивацию. Windows незамедлительно начнет процесс создания резервной копии согласно созданным правилам. Вы же в этот момент сможете наглядно наблюдать за ходом архивации с помощью индикатора, расположенного в окне Архивация и восстановление файлов.
Для просмотра более детальной информации можно нажать на кнопку Просмотр сведений, после чего перед вами откроется дополнительное окно, в котором будет отражаться ход запущенной процедуры.
Длительность процесса архивации напрямую зависит от количества указанных вами объектов, а так же их общего объема и может занимать от нескольких минут до нескольких часов.
После окончания создания резервной копии, в уже знакомом нам окне архивации появятся сведения о размере созданного архива и его содержании, времени создания следующей копии, а так же дате последней архивации.
Здесь же вы сможете изменить или отключить расписание, выполнить внеплановую архивацию (кнопка Архивировать), создать образ системы или оптический загрузочный диск восстановления системы, а так же управлять дисковым пространством архивации.
Нажав на ссылку Управление пространством можно получить подробные сведение о том, как программа архивации использует место на дисках для хранения данных.
Из этого же окна можно получить доступ к общему списку резервных копий, щелкнув на кнопке Просмотреть архивы, а так же изменить параметры образа системы.
Для того что бы освободить дисковое пространство в случае его переполнения, в окне отображения списка архивов можно удалить ненужные (неактуальные) копии, выделив необходимую запись и нажав кнопу Удалить.
Создание образа системы
Итак, мы только что рассмотрели плановое и ручное архивирование информации, которое позволяет систематически сохранять необходимые данные, включая личные файлы и папки, на выбранные носители, обеспечив тем самым возможность их быстрого восстановления. Но не стоит забывать и об операционной системе, которая является главным и важнейшим инструментом для пользователя при работе с компьютером.
Нередки случаи, когда под воздействием различных внешних факторов нормальная работа системы нарушается. Например, это может случиться, когда компьютер заражается вирусом или происходи внезапное отключение электричества. В определенных ситуациях при серьезных сбоях, восстановление работоспособности Windows может быть сопряжено с большими трудностями, а иногда это сделать и вовсе невозможно. В этом случае пользователям приходится не только полностью переустанавливать систему, но и настраивать ее параметры, заново инсталлировать драйверы устройств, а также все программы и приложения.
Что бы избежать подобных неприятных хлопот и облегчить себе жизнь в случае краха ОС, в Windows существует стандартный инструмент, позволяющий создавать точные копии тех разделов, в которых установлена система. Создав образ системного раздела, в будущем вы сможете восстановить из него всю операционную систему с уже настроенными параметрами, личные библиотеки и установленные вами приложения за считаные минуты.
Как вы уже наверное догадались, для создания образа диска в Windows используется все тот же инструмент Архивация и восстановление, который мы рассмотрели выше, изучая процедуру архивации данных. Открыв данный компонент, в левом столбце окна, можно увидеть ссылку с говорящим названием Создание образа системы, по нажатию на которой запустится механизм создания копии системного диска.
Сначала, как и в случае с обычной архивацией данных, вам будет предложено выбрать место для хранения создаваемого образа. Наиболее предпочтительным и здесь является вариант На жестком диске. При этом образ системы лучше хранить именно на отдельном внутреннем или внешнем накопителе, а не на другом логическом разделе винчестера с установленной системой. Только тогда вы обеспечите себе возможность восстановить ОС в случае механической поломки HDD.
Вариант хранения образа на DVD-дисках тоже не плох. Но тут все будет зависеть от того, сколько места занимает ваша резервная копия системного раздела. Например, в нашем случае, для архивации двух системных разделов может потребоваться порядка 145 Гб. А это значит, что для записи такого образа потребуется 31 обычный (однослойный) диск DVD.
Если же образ системы не превышает 30-40 Гб, то для хранения системы вполне можно использовать оптические диски. Хотя возиться с 8–10 носителями многим пользователям тоже покажется обузой.
Последним альтернативным вариантом хранения образов системы является сетевое размещение. Честно говоря, этот вариант нельзя назвать оптимальным. Ведь для того, что вытащить резервную копию с удаленного ресурса необходимо осуществить подключение компьютера к сети, что без полноценной установленной операционной системы может быть очень проблематичным или попросту невозможным.
После того как выберите месторасположение образа системы, перед вами откроется окно, в котором необходимо будет выбрать диски включаемые в архивацию.
На самом деле, из рисунка хорошо видно, что помимо системных разделов в резервную копию можно включить и образы других логических дисков. Правда здесь есть одно условие – вы не можете включить образ диска в архив, если он выбран в качестве хранилища копии системы.
Выбрав необходимые для архивации разделы жмем Далее. Наконец перед нами появляется контрольное окно с подтверждением параметров архивации. Здесь самое главное обратите внимание на размер требуемого места для архива. Если прогнозируемый объем хотя бы на чуть-чуть превышает количество свободного места на носителе или практически ему равен, то начинать архивацию лучше не стоит. В противном случае вы рискуете впустую потерять уйму времени.
Убедившись, в правильности выбранных параметров, щелкните по кнопке Архивировать, что бы запустить непосредственно процедуру создания образа системы. Если в процессе архивации вас что-то не устроит, то можно нажать кнопку Отменить и настроить все параметры заново.
Создание диска восстановления системы
После завершения создания резервной копии системного раздела, мастер предложит вам создать диск восстановления системы. Данный диск вам очень пригодится, в тех случаях, когда потребуется восстановить систему из образа, но при этом запуск ранее установленной копии Windows будет невозможен, а значит и невозможен будет запуск встроенного штатного инструмента восстановления. При этом учтите, что во время возникновения сбоев или вирусных заражений, часто повреждаются именно загрузочная область системы или компоненты, отвечающие за запуск ОС. Так что вероятность того, что вы столкнетесь именно с такой ситуацией – очень велика.
Что же представляет собой диск восстановления? По сути, это загрузочный диск (вы с него сможете загрузить компьютер), содержащий основные средства диагностики и восстановления Windows, с помощью которых можно реанимировать компьютер после серьезных сбоев, в том числе и из ранее созданного образа системы.
Если после окончания процедуры создания образа системы у вас не найдется чистого оптического диска, то создание диска восстановления можно отложить на потом. Впоследствии сделать это можно из уже знакомого нам компонента системы – Архивация и восстановление, щелкнув по ссылке в левом столбце Создать диск восстановления системы.
Сам процесс создания этого диска очень прост. В открывшемся окне вы выбираете нужный дисковод (если у вас их несколько), вставляете в него чистый DVD-диск и нажимаете кнопку Создать диск. Все остальное система сделает за вас автоматически.
Заключение
Помните, что регулярная архивация данных (backup), которые для вас очень важны, является залогом того, что в один прекрасный момент вам не придется оплакивать безвозвратно утерянные личные документы, фотографии, семейные видеоролики и прочие уникальные файлы.
Так же не стоит забывать и о своем основном рабочем инструменте – операционной системе. Ведь имея резервную копию системного раздела, в случае критических сбоев Windows или даже поломки жесткого диска, вы всегда сможете оперативно восстановить не только рабочее состояние компьютера, но и все ваши личные библиотеки, установленные приложения и настройки системы.
Материалы по теме:
Средства восстановления данных в Windows. Восстановление системы из точек восстановления или образа.
В данной статье описываются пути решения различных проблем, возникающих при попытке создать резервную копию или восстановить файлы или папки с помощью программа архивации данных и восстановления. При возникновении этой проблемы программа архивации данных и восстановления, появиться следующие ошибки:
Кроме того возможно, не удается найти файлы и папки, которые требуется восстановить в окне мастера восстановления файлов.
Подробные сведения содержатся в разделах «Проблема», «Причина», «Временное решение» и Дополнительная информация» этой статьи.
Симптомы
Проблемы, возникающие при попытке выполнить резервное копирование файлов
Проблема 1
При попытке выполнить архивацию файлов и папок с помощью программа архивации данных и восстановления появляется следующий код ошибки:
0x80070001 (Неправильная функция)Эта проблема возникает при попытке создать резервную копию определенной библиотеки или когда вы принимаете параметры по умолчанию в системе архивации и восстановления.
Щелкните здесь , чтобы просмотреть решение этой проблемы.
Проблема 2
0x81000037: не удалось выполнить программа архивации данных при чтении из теневой копии на одном из архивируемых томов
Эта проблема возникает при попытке создать резервную копию определенной библиотеки или когда вы принимаете параметры по умолчанию в системе архивации и восстановления.
Щелкните здесь , чтобы просмотреть решение этой проблемы.
Проблемы, возникающие при попытке восстановления файлов
Проблема 3
Обзор нельзя использовать для файлов или Обзор папок для поиска файлов и папок, которые требуется восстановить в окне мастера восстановления файлов.
Щелкните здесь , чтобы просмотреть решение этой проблемы.
Проблема 4
При попытке восстановить файлы или папки в библиотеке с помощью программы архивации данных и восстановления появляется следующий код ошибки:
Щелкните здесь , чтобы просмотреть решение этой проблемы.
Причина
Эти проблемы возникают, поскольку папки или библиотеки, которые вы пытаетесь резервное копирование или восстановление включает точку повторной обработки.
Повторной обработки точек напоминают клавиш Windows или Unix символических ссылок. Точки повторной обработки может использоваться для ссылки на файл, который временно перемещен на другой диск. Например точка повторной обработки позволит папку, например C:DVD для указания диска E, фактический диск DVD.
Причиной неполадок, возникающих при попытке выполнить резервное копирование файлов
Проблема 1
Эта проблема возникает, если точка возврата точек для тома, использующего файловую систему FAT.
Щелкните здесь , чтобы просмотреть решение этой проблемы.
Проблема 2
Эта проблема возникает, если точка повторной обработки является подключенным томом, содержащим сжатые файлы (например, мультимедийные файлы, ZIP-файлы и т. д.).
Щелкните здесь , чтобы просмотреть решение этой проблемы.
Причиной неполадок, возникающих при попытке восстановления файлов
Проблема 3
Эта проблема возникает, если точка возврата точки соединения для каталога в корневой каталог другого тома или точки подключения.
Щелкните здесь , чтобы просмотреть решение этой проблемы.
Проблема 4
Эта проблема возникает, если точка повторной обработки является точкой подключения или точках соединений в корневой каталог другого тома, и при выполнении одного из следующих условий:
Каталог точка повторной обработки удаляется, а при попытке восстановить файлы или папки в исходное расположение.
Вы устанавливаете флажок Восстановить файлы в исходные подпапки в окне мастера восстановления файлов и пытаетесь восстановить файлы или папки в альтернативное расположение.
Щелкните здесь , чтобы просмотреть решение этой проблемы.
Временное решение
Временного решения проблем, возникающих при попытке выполнить резервное копирование файлов
Проблема 1 и проблема 2
Чтобы обойти эти проблемы, удалите точку повторной обработки из библиотеки и затем снова запустите мастер архивации. Резервное копирование содержимого для этой точки повторной обработки (в данном случае том FAT или подключенного тома) выберите абсолютный путь папки в пользовательском интерфейсе конфигурации программа архивации данных.
Чтобы найти папку точки повторной обработки или его вложенных папок, выполните следующие действия:
В диалоговом окне Командная строка введите DIR /AL /S и нажмите клавишу Ввод. Отображается список СОЕДИНЕНИЯ (один тип точки повторной обработки).
Примечание. Вы видите несколько записей, произнесите «соединения» и расположение, которое пункты операции («точки соединения» это другое название «точка повторной обработки»). Когда программа пытается выполнить запись в каталог, на самом деле точку повторной обработки, эти файлы отправляются (полностью слепо программы) в другую папку вместо.
Чтобы удалить точку повторной обработки подключенного тома, выполните следующие действия.
Найдите точку повторной обработки, найдены, щелкните правой кнопкой мыши значок точки повторной обработки и нажмите кнопку Свойства.
На вкладке Общие убедитесь, что папка Тип является Подключенный том, а затем удалите эту папку.
Решить проблемы, возникающие при попытке восстановления файлов
Проблема 3
Для обхода этой проблемы воспользуйтесь функцией поиска в окне Мастера восстановления файлов для поиска соответствующих файлов. Чтобы сделать это, выполните следующие действия.
Введите ключевые слова в поле поиска и нажмите кнопку Найти.
Выберите файлы, которые вы хотите восстановить из списка и нажмите кнопку ОК.
Проблема 4
Чтобы обойти эту проблему, повторно создайте каталог отсутствует. Чтобы сделать это, выполните следующие действия.
Следуйте путь, который указывает ошибки и создания соответствующей папки. В данном примере создается папка «Моя папка» в разделе диска C.
Повторите попытку восстановления.
Кроме того щелкните, чтобы снять флажок восстановить файлы в исходные подпапки при запуске мастера восстановления файлов.
Дополнительные сведения
По умолчанию программа архивации данных не выполняет обход точки повторной обработки на компьютере. Тем не менее если точка повторной обработки добавляется непосредственно в библиотеку Windows 7, или если какие-либо дочерние узлы повторной обработки точки добавлены непосредственно в библиотеку Windows 7, программа архивации данных проходит в этих местах. Это может вызвать некоторые проблемы в процессе резервного копирования.
Примечание. Если точка повторной обработки добавляется в папку, уже является частью библиотеки Windows 7, программа архивации данных пропускает точки повторной обработки и не происходит.
Дополнительные сведения о точки повторной обработки посетите следующие веб-узлы корпорации Майкрософт:
знакомая трабла. добавьте свободного места загрузочному разделу — который 100 mb и первый на диске (а не тому, в который хотите архив сохранить).
процентов 30 — 50 должно хватить
Dragokas
Very kind Developer
Объем доступного места для хранения теневых копий напрямую не зависит от общего кол-ва свободного места.
Этот параметр необходимо задавать самостоятельно.
Нажмите комбинацию Ctrl + Esc (удерживая клавишу Ctrl, нажмите Esc)
Введите cmd и нажмите комбинацию клавиш Ctrl + Shift + Enter
Введите эту строку и подтвердите клавишей Enter
(выделить строку, клик правой клавишей мыши, копировать;
клик правой клавишей мыши по командной строке, вставить; клавиша < Enter >)
1. Содержимое блокнота приведите сюда.
2. Нажмите комбинацию: Win + R и введите rundll32 shell32.dll,Control_RunDLL sysdm.cpl,,4
Откроется вкладка «Защита системы».
Выберите системный диск C и нажмите «Настроить».
Если старые резервные копии более не нужны, можете их удалить, нажав «Удалить».
Двигая ползунок вправо, попробуйте увеличить максимально доступный объем для хранения контрольных точек востановления и теневых копий.
Для начала, выберите весь доступный объем 100% (позже, ограничите до приемлемого).
Нажмите ОК. Вы перейдете в предыдущее окно, где нажмите «Создать».
Будет создана новая контрольная точка + теневая копия.
знакомая трабла. добавьте свободного места загрузочному разделу — который 100 mb и первый на диске
При чем здесь загрузочный раздел, и при помощи какого способа Вы смогли бы поменять ему размер?
pdivanovich
Пользователь
Вложения
Dragokas
Very kind Developer
1. Скачайте архив VSS_Repair.zip с батником фикса службы VSS.
Распакуйте архив.
Нажмите правой кнопкой мыши по файлу VSS_Repair.cmd и выберите
«Запуск от имени Администратора».
2. Отключите спящий режим:
Нажмите комбинацию клавиш Ctrl + Esc (удерживая кнопку Ctrl, нажмите Esc)
Введите английскими cmd и нажмите комбинацию Ctrl + Shift + ENTER (удерживая одновременно Ctrl и Shift, нажмите Enter)
Введите команду powercfg -h off и нажмите Enter.
3. Отключите временно файл подкачки на системном диске, выделив место для него на другом:
Нажмите ПУСК — Панель управленияСистема и безопасностьСистема
В левой части окна «Дополнительные параметры системы»
В группе «Быстродейтствие» нажмите «Параметры».
В новом окне вкладка «Дополнительно», «Изменить».
Снимите галочку «Автоматически выбирать объем файла подкачки».
Выберите диск C, нажмите «Без файла подкачки» -> кнопка «Задать».
Выберите диск D, нажмите «Размер по выбору системы» -> кнопка «Задать».
Во всех окнах нажмите ОК.
Согласитесь на перезагрузку.
4. Скачайте WinLogCheck (в правой части кнопка «Download»)
Распакуйте архив с программой.
Скачайте из этого поста архив Get-Events.zip с батником и распакуйте файл в папку с той же программой.
5. Попробуйте повторить инструкцию данную в предыдущем посте.
Вложения
Сашка
Аксакал
и при помощи какого способа Вы смогли бы поменять ему размер?
угадай с трех раз))
Если в этом разделе мало места (раздел заполняется, если устанавливать и переустанавливать разные системы), архивация будет вылетать с ошибкой «недостаточно свободного места». Можешь проверить.
Ветеран
в таком случае .. проще перенести загрузчик на раздел с Win , пометить его активным и забыть о нехватке места — в принципе., а раздел в 100 мб удалить от греха подальше..
Сашка
Аксакал
я бы сделал образ true image и забил на все виндовые причуды. Да и образ получится в несколько раз легче.
Dragokas
Very kind Developer
Удалённый пользователь 6777
Ни в коем случае никого не хочу обидеть, когда то давно, года 2 назад, я купил новый HDD, после чистой установки oc W.7 у меня было нечто похожее. У меня на тот момент был уже лиц. Acronis DiskDirector, я «разлинеил» жёсткий диск им, им же отформатировал разделы в NTFS, назначил системный раздел активным и с тех пор не знаю никаких проблем в этом направлении. Лишь раз им же пришлось от террабайного HDD отхватит 120 ( убитые сектора ), дальше по той же схеме с тем же неизменно хорошим результатом.
Кирилл
А никто и не обидится.
Вариантов может быть несколько и наперед не знаешь какой из них верный.
Возможно даже тупо нет прав на раздел.
Так что ждем ответ и информацию от pdivanovich, без обратной связи от него никак.
pdivanovich
Пользователь
не могу никак такой файл с расширением выложить,архив папку создал
Вложения
Кирилл
Расширение ZIP ?
Попробуйте на файлообменник,а ссылку сюда.
pdivanovich
Пользователь
Вложения
Dragokas
Very kind Developer
18:28:58 VSS 12348
Предупреждение службы теневого копирования тома: доступ к корню тома \?Volume для VSS запрещен. При запрете на доступ к корню томов для администраторов могут возникать непредвиденные сбои. VSS при этом тоже не может работать правильно. Проверьте настройки безопасности для данного тома, а затем попробуйте повторить операцию. Операция: Удаление автоматически освобожденных теневых копий Загрузка поставщика Контекст: Контекст выполнения: System Provider
18:21:59 Microsoft-Windows-Backup 521 NT AUTHORITYсистема
Операция архивации, начатая в «2014-01-06T14:21:54.831000000Z», завершилась с ошибкой, поскольку произошел сбой службы теневого копирования при попытке создать теневые копии архивируемых томов. Код ошибки: «2155348249». Чтобы найти причину ошибки, просмотрите описание события и повторите операцию после устранения проблемы.
17:48:47 Windows Backup 4104
Не удалось выполнить архивацию. Ошибка: Программой архивации Windows пропущена архивация образа системы, поскольку на одном из критических томов недостаточно места. Удалите ненужные файлы, чтобы освободить место, и повторите попытку. (0x81000033).
Warning 17:41:14 VSS 12348
Предупреждение службы теневого копирования тома: доступ к корню тома \?Volume для VSS запрещен. При запрете на доступ к корню томов для администраторов могут возникать непредвиденные сбои. VSS при этом тоже не может работать правильно. Проверьте настройки безопасности для данного тома, а затем попробуйте повторить операцию. Операция: Запрос областей копирования на данном томе Контекст: Имя тома: D:
Error 17:28:32 Microsoft-Windows-Backup 521 NT AUTHORITYсистема
Операция архивации, начатая в «2014-01-06T13:28:27.343000000Z», завершилась с ошибкой, поскольку произошел сбой службы теневого копирования при попытке создать теневые копии архивируемых томов. Код ошибки: «2155348249». Чтобы найти причину ошибки, просмотрите описание события и повторите операцию после устранения проблемы.
Warning 17:28:32 VSS 12348
Предупреждение службы теневого копирования тома: доступ к корню тома \?Volume для VSS запрещен. При запрете на доступ к корню томов для администраторов могут возникать непредвиденные сбои. VSS при этом тоже не может работать правильно. Проверьте настройки безопасности для данного тома, а затем попробуйте повторить операцию. Операция: Автоматический выбор тома области копирования Обработка EndPrepareSnapshots Контекст: Контекст выполнения: System Provider
Эта проблема возникает вместе с различными кодами ошибок, а именно:
- Ошибка резервного копирования Windows 10 0x807800c5
- Резервное копирование Windows 10 не выполнено
- Резервное копирование Windows 10 не выполнено успешно
- Сбой резервного копирования Windows 10 на сетевой диск
Содержание .
- Удалить папку WindowsImageBackup
- Отформатируйте диск
- Удалить системный раздел EFI и раздел восстановления
- Включить защиту системы
- Отключите защиту системы и удалите точки восстановления
- Изменить использование дискового пространства
- Используйте команду chkdsk
- Используйте diskpart для удаления раздела EFI
- Установите для своего фона однотонный цвет
- Отключите все ненужные дисковые инструменты
- Используйте концентратор USB 3.0
Решение 1. Удалите папку WindowsImageBackup .
Иногда вы не сможете создать резервную копию системы из-за предыдущих файлов резервных копий, и для решения этой проблемы вам необходимо удалить эти файлы. Для этого найдите и удалите папку WindowsImageBackup . Если вы хотите сохранить свои предыдущие резервные копии, вы также можете переместить их из WindowsImageBackup в другую папку. Что касается расположения папки WindowsImageBackup, она должна находиться в скрытой папке C: System Volume Information .
Решение 2. Отформатируйте диск
Если вы пытаетесь создать резервную копию системы на внешнем жестком диске, возможно, вам придется отформатировать ее заранее. Перед форматированием внешнего жесткого диска обязательно переместите все файлы из него в безопасное место. Чтобы отформатировать внешний жесткий диск, выполните следующие действия:
- Откройте Этот компьютер и найдите внешний жесткий диск. Нажмите ее правой кнопкой мыши и выберите Формат .
- Когда откроется окно «Формат», установите флажок Быстрое форматирование и нажмите кнопку Пуск .
- Этот процесс может занять минуту или две, так что наберитесь терпения.
После того, как внешний жесткий диск отформатирован, попробуйте снова создать резервную копию системы.
Решение 3. Удалить системный раздел EFI и раздел восстановления
- Нажмите Ключ Windows + X и выберите в меню Управление дисками .
- Когда откроется Управление дисками , найдите жесткий диск, на котором вы хотите сохранить резервную копию системы.
- Вы должны увидеть Системный раздел EFI и Раздел восстановления для этого жесткого диска в диспетчере дисков. Удалить их обоих.
После удаления этих двух разделов вы сможете успешно создать резервную копию системы на этом жестком диске.
Решение 4. Включите защиту системы
Некоторые пользователи утверждают, что для создания резервной копии системы на вашем компьютере должна быть включена защита системы. Чтобы включить защиту системы, выполните следующие действия.
Решение 5. Отключите защиту системы и удалите точки восстановления .
Немногие пользователи предполагают, что отключение защиты системы и удаление предыдущих точек восстановления устранило проблему для них. Для этого выполните следующие действия:
- Откройте Защита системы . Вы можете сделать это, следуя инструкциям предыдущего решения.
- В Защита системы найдите свой жесткий диск и нажмите Настроить .
- Обязательно выберите Отключить защиту системы .
- Затем нажмите кнопку Удалить , чтобы удалить предыдущие точки восстановления.
- Повторите эти шаги для всех ваших жестких драйверов.
После того, как вы отключили защиту системы и удалили предыдущие точки восстановления, вы сможете создать резервную копию системы.
Решение 6. Изменение использования дискового пространства
Проблемы с резервным копированием системы могут быть вызваны настройками защиты системы, поэтому рекомендуется изменить настройки вручную, выполнив следующие действия:
- Откройте Защита системы .
- Выберите том, который вы используете для образа системы, и нажмите Настроить .
- Убедитесь, что защита включена.
- В разделе Использование дискового пространства переместите ползунок Максимальное использование влево примерно на 10-15% . Немногие пользователи сообщают, что максимальное использование на их компьютере по умолчанию было установлено равным 100%, и это было основной причиной сбоя резервного копирования системы.
- После изменения значения максимального использования нажмите Применить и нажмите ОК, чтобы сохранить изменения.
- Перезагрузите компьютер и проверьте, устранена ли проблема.
Решение 7. Используйте команду chkdsk .
В некоторых случаях резервное копирование системы может произойти сбой, если ваш жесткий диск содержит поврежденные файлы. Чтобы проверить и восстановить поврежденные файлы, вам нужно использовать команду chkdsk. Чтобы проверить свой жесткий диск, сделайте следующее:
- Нажмите Windows Key + X и выберите в меню Командная строка (Администратор) .
- Когда откроется Командная строка , вам нужно набрать chkdsk/r X: (не забудьте заменить X на правильную букву, обозначающую раздел жесткого диска) и нажмите Enter , чтобы запустить его.
- Дождитесь завершения процесса и повторите тот же процесс для всех разделов жесткого диска.
Мы должны упомянуть, что вы, возможно, не сможете запустить команду chkdsk на диске C, и вас спросят, хотите ли вы сканировать диск C при следующем перезапуске системы. Нажмите Y и перезагрузите компьютер, чтобы отсканировать и проверить диск C.
Решение 8. Используйте diskpart для удаления раздела EFI .
Если вы установите дополнительный жесткий диск и установите на него новую Windows, ваш предыдущий раздел EFI со старого жесткого диска может остаться на вашем старом жестком диске и вызвать проблемы с восстановлением системы. Мы рекомендуем вам быть очень осторожными при использовании этого метода, потому что вы можете навсегда удалить свои важные файлы.
- Нажмите Ключ Windows + X и выберите Командная строка (Администратор) .
- Когда откроется Командная строка , введите diskpart и нажмите Enter.
- Введите список дисков и нажмите Enter . Вы должны увидеть несколько доступных жестких дисков.
- Найдите свой старый жесткий диск в списке и введите выберите Диск 1 ( предупреждение : мы использовали диск 1 в нашем примере, но убедитесь, что вы используете правильный номер, который соответствует ваш жесткий диск в diskpart).
- Теперь введите раздел списка и нажмите Enter .
- Найдите системный раздел и введите выберите раздел 1 (снова выберите раздел 1 только для примера, поэтому убедитесь, что номер соответствует разделу системы из раздела diskpart).
- Необязательно . Сделайте резервную копию всех файлов из этого раздела, поскольку они будут удалены.
- Введите del partition override и нажмите Enter . Это удалит раздел и все файлы на нем.
- Необязательно . Добавьте вновь созданное свободное пространство на любой другой раздел диска с помощью инструмента Управление дисками .
Еще раз, будьте предельно осторожны при этом, потому что вы можете навсегда удалить свои системные файлы, если не будете осторожны. Используйте это решение на свой страх и риск.
Решение 9. Установите для фона однотонный цвет .
После смены фона на сплошную систему резервного копирования проблемы должны быть исправлены.
Решение 10. Отключите ненужные дисковые инструменты .
Сообщалось, что некоторые дисковые инструменты могут вызвать проблемы с резервным копированием системы, поэтому, если вы используете какие-либо оптимизаторы дисков или инструменты для очистки дисков, обязательно отключите их, прежде чем пытаться создать резервную копию системы.
Решение 11. Используйте концентратор USB 3.0
Немногие пользователи сообщили, что использование внешнего жесткого диска USB 3.0 может вызвать проблемы из-за драйверов USB 3.0. Чтобы избежать этих проблем, рекомендуется использовать концентратор USB 3.0 для подключения внешнего диска. Это всего лишь потенциальное решение, но немногие пользователи имели успех с ним, так что, возможно, вы могли бы попробовать его.
Резервное копирование системы довольно важно, и если вы не можете создать резервную копию системы в Windows 10, обязательно попробуйте некоторые из наших решений.
Примечание редактора . Этот пост был первоначально опубликован в апреле 2016 года и с тех пор был полностью переработан и обновлен для обеспечения свежести, точности и полноты.
Читайте также:
- Как написать демона linux
- Google chrome не будет обновляться на этом компьютере так как поддержка windows xp
- Технология активной защиты protect как отключить на компьютере windows 7
- Настроить стилус в windows 10
- Папка windows system32 config txr много весит
В сопроводительном сообщении к ошибке 0x81000033 говорится, что для выполнения резервного копирования Windows не хватает места. Естественно, если его действительно мало, нужно увеличить не занятое пространство. Проблема в том, что в большинстве случаев количества места более чем достаточно. Данная ошибка может появиться даже на диске, емкость которого превышает необходимый объем в несколько раз. Есть у сбоя тайный смысл, который совсем неочевиден.
Резервное копирование Windows пропустило резервное копирование образа системы, поскольку на одном из важных томов недостаточно свободного места. Освободите место, удалив ненужные файлы, и повторите попытку
Код ошибки: 0x81000033
Причина ошибки 0x81000033
Та самая нехватка памяти, о которой говорит Windows 10, а также «семерка», Windows 8, действительно есть. Только она касается основного объема жесткого диска, на который мы смотрим при проверке доступного места. Проблема заключается в особом разделе «Зарезервировано системой». Он используется операционной системой для нескольких основных задач:
- Сохранение сведений о загрузке и ее конфигурации. Система читает данные о загрузке и добавляет сюда для правильного выбора диска при запуске системы.
- Файлы загрузки, которые нужны для шифрования с помощью BitLocker. Только при условии, что активна данная технология. В разделе «Зарезервировано системой» хранится раздел в незашифрованном виде для резервирования системы.
Сегодня все жесткие диски, которые форматированы по стандартам файловой системы NTFS содержат особую функцию – это журнал USN. Он содержит порядковую запись всех изменений в файловой системе диска за последнее время. Преимущественно касается корневой директории. В обычных условиях данный журнал получает по несколько записей в день, но при попытке выполнить резервирование, он переполняется. Отсюда и возникает ошибка 0x81000033.
Как исправить ошибку 0x81000033?
Существует 2 эффективные тактики борьбы с ошибкой 0x81000033 на Windows: очистка журнала USN для освобождения того самого недостающего места и увеличение объема раздела «Зарезервировано системой». Оба хорошо помогают устранить ошибку.
Очистка USN
Процедура не особо сложная, но может сработать не у всех. В разных версиях Windows раздел «Зарезервировано системой» может отсутствовать в меню «Управление дисками».
Что нужно сделать:
- Нажимаем правой кнопкой мыши по Пуску и выбираем «Управление дисками».
- Ищем элемент «Зарезервировано системой», нажимаем правой кнопкой мыши и меняем для него букву.
- Вводим две команды последовательно друг за другом, разделяя кнопкой Enter: fsutil usn queryjournal F: и fsutil usn deletejournal /N /D F:
- Возвращаемся в инструмент управления дисками, жмем ПКМ по системному разделу и выбираем «Изменить букву диска или путь к диску».
- В новом окне жмем «Удалить» и подтверждаем действие.
Увеличение системного раздела
Этот метод лучше с той точки зрения, что ошибка в будущем точно не будет появляться, а в результате предыдущей процедуры, через время код 0x81000033 может вернуться. Процедуру управления памятью можно сделать лишь средствами Windows, но не всегда. Если способ не сработает, придется использовать дополнительные программы.
Как исправить ошибку 0x81000033:
- Запускаем окно с командной строкой и вводим туда команду bcdboot.exe /s C:\Windows /s G: — в данном примере C – является изначальным системным диском, где находился нужный раздел, а G – новая буква для созданного системного тома. Важно проверить, чтобы последняя буква диска не пересекалась с уже подключенными устройствами, то есть должно быть не занятой.
- Вводим цикл команд DISKPART, DISKPART> select volume G и DISKPART> active.
- Перезагружаем компьютер и проверяем, появляется ли ошибка.
Альтернативный путь заключается в использовании программы Acronis disk Director, NIUBI Partition Editor или подобной программы, которая позволяет изменять размер разделов без их форматирования. Нужно всего лишь выбрать «Зарезервировано системой» среди всех вариантов накопителей и увеличить его максимальное место хотя бы на несколько сотен мегабайт. Только для этого может потребоваться освободить немного места, урезав его из другого диска. Благо, объем небольшой и пожертвовать им будет несложно.
Пожалуйста, напишите нам, удалось ли исправить ошибку 0x81000033 в Windows одним из перечисленных способов или нет. Так вы поможете другим читателям и нам сделать статью еще лучше.
Have you come across a 0x81000033 error? It occurs when a system image is included in the ongoing backup. The system image backup fails when the recovery petition size is insufficient. It also occurs due to the following conditions:
- Installation of too many language packs on the computer.
- Outdated device drivers.
- System protection turned off.
- Too much disk space by USN Journal.
How to fix the 0x81000033 backup error?
Here are a few solutions that will help you fix this error on Windows 11/10.
- Using Disk clean-up tool
- Removal of unnecessary language packs
- Ensure that the system protection is turned on
- Update the outdated Device Drivers
- Remove USN Journal
- Inspect the hardware
- Increase System Reserved Partition size
Let us look at these solutions in more detail.
1] Using Disk clean-up tool
One of the reasons for backup error is inadequate storage space. In such a case, you can then go and check the current free space on the root drive. If the display space is filled more than 85% or more, then you can opt for the Disk Cleanup tool to free up unnecessary cache, old Windows installation, temp files, etc. Once the same is complete, you need to restart the PC. After you restart the PC, please try to create a system back up again. If you are still facing the same problem, you can try the next solution.
2] Removal of unnecessary language packs
By default, there is only one language pack installed on Windows 11/10. But, sometimes you may accidentally mark the checkboxes while installing optional updates which will result in the installation of too many language packs. This will result in loss of disk space and prevents the system from creating the restore point. You can do the same with the following steps:
A] Opening Time and Language options:
Press Win + I to open Settings. Choose Time & language from the left pane. Now click on the Language & region tab.
B] Setting up the language section:
In the language section, you will find all the language packs installed on your computer. You will see three horizontal dots next to the language pack. Click on the same and hit the Remove option. The system will then immediately uninstall the selected pack.
You can then restart the desktop and see if you can create a system backup.
3] Ensure that the system protection is turned on
Please note that this solution is applicable only when the system protection is disabled on your PC. You can turn on the system protection with the following steps:
A] Opening the System Protection:
Right-click on Windows and choose Settings. You can then launch the Settings window next to System > About. Under the Device specifications, look for “System Protection”.
B] Configuring the system properties:
The system will launch its properties window. Under the System Properties, choose the root drive followed by Configure.
You can then check the radio button, “Turn on the system protection.”
Click on Apply and then Ok to save the configuration. You can then restart the PC and again create a restore point.
4] Update the outdated Device Drivers
Outdated/obsolete device drivers can also invoke the error code while creating a system image. You can verify the same with the following steps:
A] Checking the updates:
Go to Settings> Windows Update for Windows 11 and click on Check for Updates.
The system will then connect to Microsoft servers and look for optional updates available for your device.
In case it does not show any optional updates, you can click on “Optional Updates.”
B] Getting the updates:
You can now mark all the checkboxes on the following page and click on Download and Install.
Once the download is complete, you can install the checked-in drivers.
5] Remove USN Journal
Presently, all disk drives are formatted with NTFS and include a unique feature called the USN Journal. It is an updated sequence number that maintains a record of all recent changes made on the root drive. Every day some data is added to the journal since we make several changes to the devices. Once the USN journal exceeds the permissible limit, you may be affected by the 0x81000033 error. To delete a USN Journal, follow the next steps:
A] Formatting the hard disk partitions:
Press on Win + S and go to the Search window. Type “Disk Management” and click on “Create and format the hard disk partitions.”
Once this is opened, you can change the drive letter of the System reserved volume. You can then launch the CMD as administrator and run the following codes:
fsutil usn queryjournal F: fsutil usn deletejournal /N /D F:
B] Changing the Drive path command:
You can then go back to Disk Management, right-click on the System Reserved partition, and choose the option “Change Drive Letter and Paths command.”
You can then click on “Remove” and then click on “Yes” in the following pop-up window. Click on Yes to confirm the changes.
6] Inspect the hardware
If the backup error persists, you can check if the hard disk is functioning properly on your PC. Follow the given below steps.
A] Launching command prompt as an administrator:
Press Win + R. Type “CMD” and then press Ctrl + Shift + Enter to launch Command Prompt as an administrator. You can then confirm Yes in the UAC window to confirm access to the console.
On the prompt window, type the following and press Enter:
chkdsk C: /f /r.
The command will not run as the root drive since it is already in use. Type “Y’ and press Enter to confirm the code.
B] Getting a report on the hard disk:
Reboot the PC after leaving the command prompt window.
You can then receive a report mentioning whether you can still use the hard disk or if it requires a replacement.
7] Increase System Reserved Partition size
In case the error occurs because of less disk space in the System Reserved Partition, you should try to increase the disk space. Also, you cannot increase the said size normally. You can create a new system volume and allocate it as the new System Reserved Partition. You can do the same with the following steps:
1] You need to first decide the drive letter for the newly created system volume. Press Win + E to start File Explorer and check all pre-existing letters.
Launch the Command Prompt window as an administrator.
2] On the elevated window, copy the following and hit Enter: bcdboot.exe /s C:\Windows /s G: (In this code, “C” is the root drive, and “G” is the letter for the newly created system volume.
3] You can then execute the following commands.
DISKPART DISKPART> select volume G DISKPART> active
4] After running the codes, you can restart the PC and see if the error is resolved.
With the several solutions mentioned above, we hope you resolve the Backup 0x81000033 error. You can try again to create a system backup after rebooting your PC. We hope you find this useful. Do let us know in case of any suggestions.
What is Windows Stopcode?
The Windows Stopcode provides details about why the system is suddenly dead. It is also known as bug check and includes every type of Windows error that the PC may encounter.
Related: The backup failed with 0x80780119 error.
How do you know if the system protection is enabled?
You can use the Windows shortcut – Pause to open the system control panel quickly. You can then locate the “advanced system settings” link on the left pane and click on it. You can then switch to the “system protection” tab on the next screen. You will then find the list of all drives connected to the system.
This post on MiniTool Website mainly discusses the cause of error code 0x81000033 when you create a system backup image. What’s more, it offers several nice solutions for you on how to solve this issue.
Backup Error Code 0x81000033
When trying to perform a Windows backup with the inbuilt backup tool, you may receive such a prompt, “The backup failed, error code 0x81000033.” Once receiving this error code, you cannot create a system backup image successfully. After knowing when 0x81000033 appears, this article will continue to introduce the cause of it.
Tip: When you try to create a system image with Backup & Restore in Windows, it may fail with backup error codes 0x81000033 and 0x80780119. The latter one is mainly caused by insufficient disk space. There is another article showing you how to fix error code 0x80780119 – Fix Windows Backup Failed Not Enough Disk Space 0x80780119 Code.
Backup Error Code 0x81000033 may be caused by the conditions listed as follows.
1. Windows 10 image backup not enough space in the System Reserved Partition
2. Installed too many unnecessary language packs on your PC
3. Disabled system protection
4. Device drivers out of date
How to Fix Windows Backup Error Code 0x81000033?
Try the following solutions that might help you a lot after triggering this error code.
Solution 1: Spare Some Disk Space by Using Disk Cleanup
You can first go and check if there is enough free space on the root drive. Once this error code appears, you are supposed to take advantage of Disk Cleanup to release more free space. Then restart your PC, create a system back up again. If the backup error code 0x81000033 still arises, you may try the following solution.
Tip: In addition to this method, you can also free disk space in other ways. There is a relevant article about that – 10 Ways to Free up Disk Space in Windows 10/11.
Solution 2: Increase the Size of System Reserved Partition
Not having enough free space inside the Windows 10 partitions is the prior reason for 0x81000033, so expanding the space of System Reserved Partition is a very useful method when your computer suffers from the heavy pressure of partition space.
To fix backup error code 0x81000033 in this way, you can create a system volume and then appoint it as the new system reserved partition.
Step 1. Type Win + E to choose File Explorer and check all the existed driver letters. Launch the Command Prompt as an administrator.
Step 2. Copy “bcdboot.exe /s C:\Windows /s G:” in the pop-up window and click Enter. (In this code, “C” is the root drive and “G” represents the newly created system volume.)
Step 3. Execute the following commands one after another and remember to hit Enter after each command.
DISKPART
DISKPART> select volume G
DISKPART> active
Step 4. Restart your PC.
Solution 3: Delete Unnecessary Language Packs
Too many language packs not only occupy substantial disk space but also stop the system from generating restore points. As a result, you’d better remove all the unwanted language packs in the Setting of your PC.
Step 1. Click the Start menu to choose Setting.
Step 2. Select Time & Language.
Step 3. In the Language window, choose the language pack that you want to remove by left-clicking it and then click Remove.
Solution 4: Turn on the System Protection
By default, this feature remains disabled, so it is normal for you to create any restore image unsuccessfully. This solution is pretty easy if you never turn on the system protection. Just go to Setting of your PC, and click System. In the System>About window, select System protection.
And then choose the system drive followed by Configure in System Properties.
In the pop-up window, check Turn on system protection.
Solution 5: Update the Outdated Device Drivers
The outdated device drivers are another important reason for triggering backup error code 0x81000033. You can follow the next steps to update drivers. Take the graphics card driver update as an example.
Step 1. Type Device Manager in the search bar and next choose the most matched one.
Step 2. Click Display adapter in the Device Manager window, right-click your graphics driver and choose Update driver.
Step 3. In the pop-up window, click “Search automatically for drivers”. After that, Windows will look for the latest driver software for your PC on the Internet. If there is a newer one, Windows Device Manager will download and install the newer one for you.
There is a relevant article showing you 2 ways of updating device drivers – How to Update Device Drivers Windows 10 (2 Ways)
If you don’t want to suffer from backup error code 0x81000033 and want a reliable backup tool, you can choose a free backup software, MiniTool ShadowMaker. There is an article showing you 2 ways of backing up – Windows 10 vs Windows 11 Backup & Restore vs MiniTool ShadowMaker.
MiniTool ShadowMaker TrialClick to Download100%Clean & Safe
As mentioned above, in terms of the interest of the long run, MiniTool ShadowMaker is a better option that is worthy to have a try when creating a system image. Here we will offer a detailed guidance on how to do that.
Step 1. Launch MiniTool ShadowMaker in Windows by clicking the left key twice, then click Keep Trail to start a backup.
Step 2. In the main function interface, click Backup.
Step 3. As you can see, the System C and System Reserved Partition in Source are chosen by default so you only need to select a destination path by clicking on Destination to store the system image.
Note: In addition to backing up your system to another disk, you can also back up your PC to NAS, the Libraries folders and so on. If you are interested in NAS backup, you can have a try under the guidance of this related article – What Is a NAS Drive and How to Do a NAS Backup on Windows 10?
Step 4. Click Back up Now in the lower right to launch the backup process at once or put it off by clicking Back up Later. (The delayed backup task will remain in the Manage interface if you choose the latter one.)
Bottom Line
Do you have a better understanding of the backup error code 0x81000033 and figure out why Windows 10 backup fails to complete? Sincerely hope that the resolution mentioned in this article will solve your problem.
Of course, you can also leave a comment to our support team at [email protected] if encounter other problems in all aspects of using MiniTool ShadowMaker to create a system image.
In this post, we will discuss what causes backup error 0x81000033 and what are the possible ways to fix this problem on Windows 11/10 PC. If you are also facing the problem of creating a system restore point because of this error code or 0x80780119, try the solutions in this guide.
After receiving this error, you will not be able to back up the system image on your computer. This issue can also trigger an error message that reads the following:
"The backup failed, Error code 0x81000033"
By now, you must have learned what the error code 0x81000033 is. So let’s find out what can cause this problem and how to fix it on Windows 11 or 10 PC.
What causes error 0x81000033 on Windows 11/10?
System image backup error 0x81000033 can occur when your system meets one or more of the following conditions:
- Not enough free space on a system-reserved partition
- Too many language packs installed on the computer
- Outdated or outdated device drivers
- Disabled system protection
- USN journal is taking up too much disk space
Fix backup failed, error 0x81000033
Now that you know what might be causing this error code, here is a list of running solutions that you can use to fix this issue on Windows 11 or 10 PC. Try following the solutions in the same order as given below –
- Clean up disk space with Disk Cleanup
- Remove unnecessarily installed language packs
- Turn on system protection
- Update device drivers
- Delete existing USN journal
- Increase the size of the partition reserved by the system
- Check hardware via CHKDSK
1] Clean up disk space with a disk cleaner.
Insufficient disk space is the main reason why the backup failed with error 0x81000033 or 0x80780119. Go and check the current free space on the root drive. If the screen is 85% full or more, use Disk Cleanup to free up unnecessarily saved cache, temporary files, old Windows installations, and more.
Be sure to restart your computer to remove any leftover or leftover files. When you sign in to your computer again, try backing up your system again. If you are still having problems creating a restore point, try the next solution.
2] Remove unnecessarily installed language packs.
By default, Windows 11 or 10 PCs have one language pack installed. However, sometimes we accidentally check the boxes when installing optional updates, resulting in too many language packs running on our devices.
Having too many language packs not only takes up a huge amount of disk space, but also prevents the system from creating any restore points. So, your best bet is to uninstall all those packages that you don’t use or rarely use on your Windows PC. Here’s how to get rid of unnecessarily installed language packs –
- Open the settings by pressing Win + I.
- In the left pane, select Time & Language .
- Go to the right side and click ” Language & Region” .
- In the Language section you can find all the language packs installed on your computer.
- You can see three horizontal dots next to any language pack. Well, click on it and choose the option – Delete .
- The system will immediately remove the selected package.
Then restart your computer and see if you can create a system backup without getting into error 0x81000033.
3] Turn on system protection
By default, system restore point creation is disabled on Windows 11 or 10 PCs. This will remain the same until you enable system protection for the various disks on your computer.
Note . This solution is applicable only when system protection is disabled on your PC. If you have ever enabled this feature on your computer, please skip this solution and follow the next one.
While system protection is disabled, you cannot create restore points. Error 0x81000033 or 0x80780119 should occur because of this default setting. To enable system protection in Windows 11/10, do the following:
- Right-click the Windows icon and select System .
- Then the Settings window will open under System> About.
- In the Device Specifications section, find the System Protection option .
- Then the system will open the properties window.
- In the Security Options section, select the root drive and then Configure .
- Moving forward, set the switch to the “Enable System Protection” position.
- Click Apply, then OK to save this configuration.
Restart your computer and try again to create a restore point. I hope that you can now successfully create a system backup if you previously disabled system protection.
4] Update device drivers
The presence of outdated / outdated device drivers can also cause this error code 0x81000033 when creating a system image. You can check and update corrupted ones by following these simple steps:
- Go to Settings> Windows Update in Windows 11 and click on Check for Updates . If you’re still using Windows 10, go this path – Settings> Update & Security> Windows Update . Once you’re there, click the Check for Updates button.
- Let the system connect to Microsoft’s servers and see if there are any additional updates available for your device.
- If any pending updates are found, click Optional Updates.
- On the next page, check all the boxes and click the Download and Install button .
- Wait a few seconds for the system to download and install the registered drivers.
Once this is over, restart your computer and see if that fixes the error codes 0x81000033 or 0x80780119.
5] Delete USN Journal
All disk drives these days are formatted with NTFS and thus have a unique feature – the USN journal. It is this update sequence number that maintains a record of all recent changes made to the root drive.
Some data is added to this log every day, as we often made several changes to our devices. When the size of the USN log exceeds the allowed limit, it can result in error code 0x81000033 when creating restore points.
This is how you can delete the USN journal on your computer:
- Press Win + S to open the search box.
- Enter “Disk Management” and click on the top result, ie ” Creating and formatting hard disk partitions .”
- Once it opens, change the drive letter of the system-reserved volume. Let’s say you changed this to “F”.
- Then run CMD as administrator and execute these codes –
fsutil usn queryjournal F:
fsutil usn deletejournal /N /D F:
- Return to Disk Management, right-click the System Reserved section and select Change Drive Letter and Path Command.
- When the dialog box appears, click Remove . Then a pop-up window will appear, click Yes .
- Click Yes again to confirm the latest changes.
After deleting the existing USN journal, restart your computer. I hope you can now create system images without any errors or problems.
6] Increase the size of the system reserved partition.
When error 0x81000033 occurs due to less disk space inside the system reserved partition, you should try to increase its disk space. Since this is a system reserved partition, you cannot normally increase its size.
What you can do is create a new system volume and assign it to the new system reserved partition. Here’s how to accomplish this task –
- First of all, decide on the drive letter that you want to assign to the newly created system volume. Press Win + E to launch Explorer and view all pre-existing drive letters. If the letters E, F, or G are already in use, consider naming your future driver “H:”.
- Run Command Prompt as Administrator.
- On an elevated console, copy / paste the following and press Enter –
bcdboot.exe /s C:\Windows /s H:
Note . In the above code, “C:” is the root drive and “H:” is the drive letter we are trying to assign to the new system volume. Change them accordingly if one or both options are different on your device.
- Run the following list of commands one by one. Remember to hit the Enter key after each command.
DISKPART
DISKPART> select volume H
DISKPART> active
- After successfully completing these codes, restart your computer.
7] Check hardware via CHKDSK
If error 0x81000033 still appears, check if the hard drive on your device is working properly. To do this, follow these simple steps –
- First of all, press Win + the R .
- Type “CMD” and press Ctrl + Shift + Enter at the same time to run Command Prompt as administrator.
- Then UAC window pops up, click Yes to confirm console access.
- In the elevated prompt window, type the following and press Enter –
chkdsk C: /f /r
- The command will not run because the root disk is already in use. Enter “Y” and press Enter to confirm this code will run when you restart your PC.
- Exit Command Prompt and restart your computer. Then CHKDSK will take over.
After the hard drive scan completes, you will receive a report indicating if you can still use the hard drive or if you need to replace it.
How to fix error 0x80780119?
Backup failed, error 0x80780119 also occurs when your device does not have enough disk space, device drivers are damaged, hard drive is damaged, etc. We have already stated what you can do to fix this issue on Windows 11 PC /10. Follow the solutions in this guide and you can easily resolve error 0x80780119.
I hope the solutions actually work for eliminating error codes 0x81000033 or 0x80780119 on your computer.