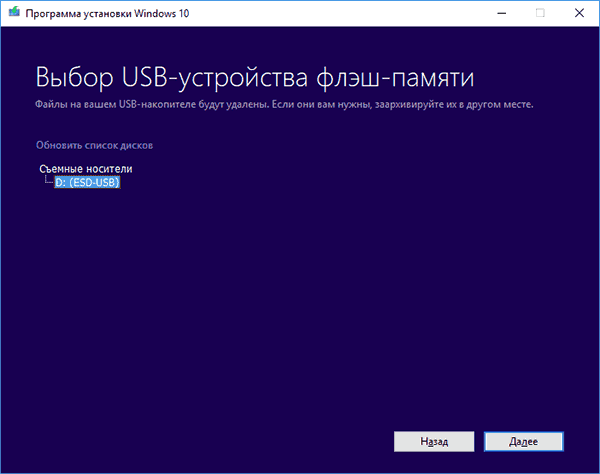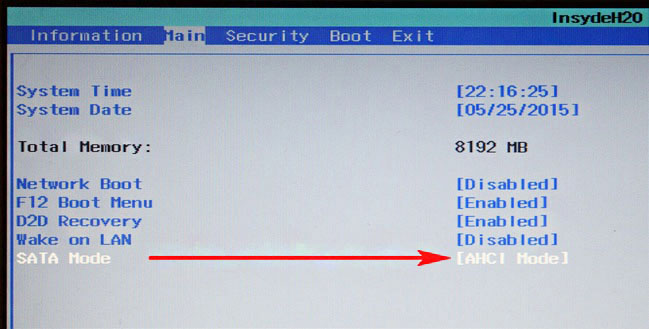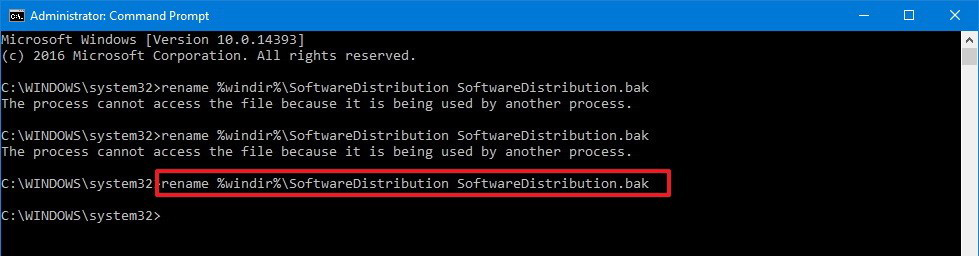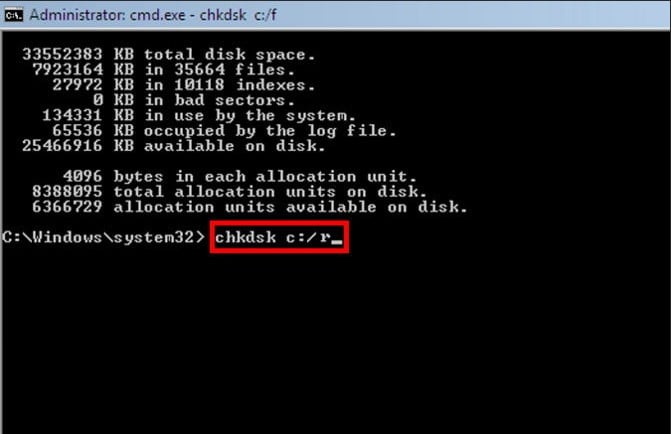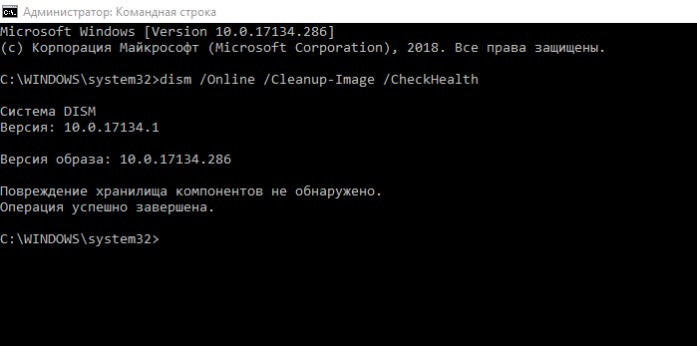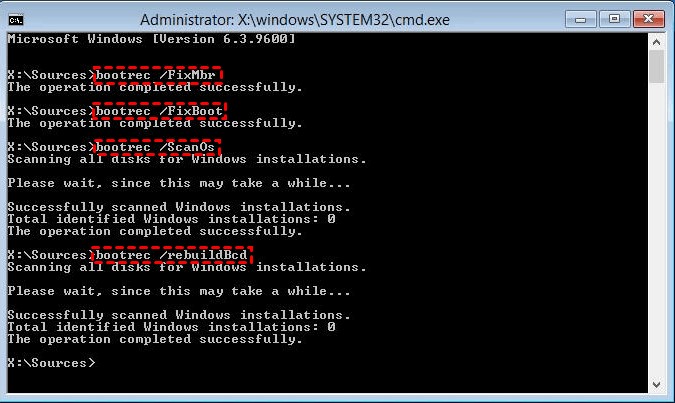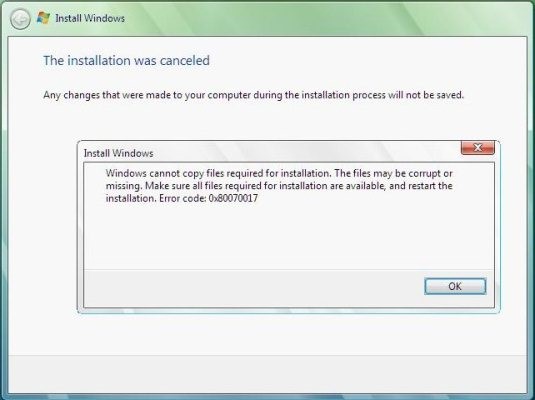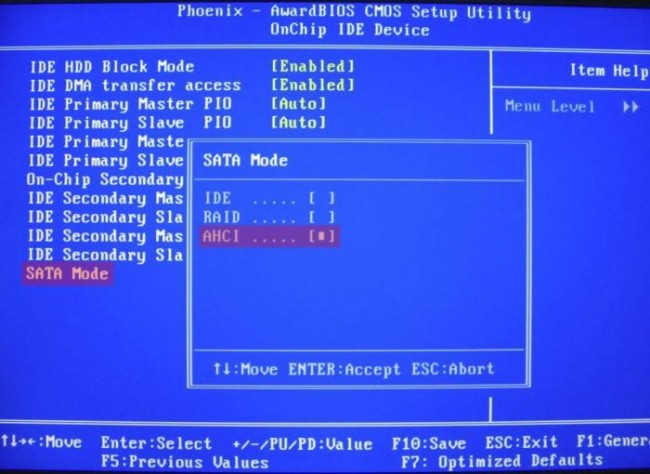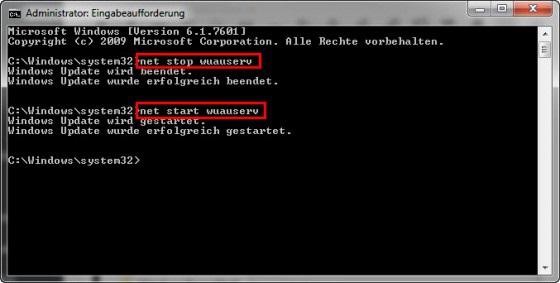Переустановка Windows – время от времени компьютер нуждается в подобной процедуре, в силу возникновения неисправностей или другой, технической или пользовательской необходимости. Ранее такая процедура выполнялась исключительно в сервисных центрах, или специалистами, с выездом на дом к клиенту, но сейчас большинство пользователей ПК решают эту задачу сами. Всё дело в том, что переустановка ОС не относится к критически сложным задачам, выполнить установку Windows можно при наличии определённых знаний и навыков работы с программным обеспечением при наличии установочного диска или флешки. Бывают ситуации, когда на определённом моменте установки возникают ошибки, требующие оперативного решения. В этой статье расскажем о вариантах решения, когда при установке Windows на экране появляется ошибка 0X8030002F, с указанием на причины спровоцировавшие это.
Причины появления ошибки
Прежде чем перейти к методам решения проблемы с установкой ОС, необходимо разобраться в фактах, которые часто провоцируют возникновение сбоя, ограничивают возможности в процессе выполнения задачи. Чаще всего это объясняется отсутствием определённых компонентов, необходимых для корректной установки Windows. При этом говорят об отсутствии файла boot или install в формате wim, что свидетельствует о невозможности дальнейшей установки ОС.
Простыми словами, причина может скрываться как под несовершенством программной версии, устанавливаемой на компьютер, так и определёнными механическими повреждениями диска, флешки, или разъёмов для их чтения, с последующей невозможностью устройством распознать или найти эти установочные компоненты. Рассмотрим варианты устранения неполадки, заключающейся в появлении окна с кодом 0X8030002F при установке Windows 7, которая чаще, чем более новые версии ОС, подвергается подобным ошибкам при инсталляции.
Методы устранения ошибки 0X8030002F
Программная ошибка 0X8030002F при установке Windows 7, как правило, возникает на фоне механического повреждения диска, причём дефекты могут быть неявными, не определяться визуально. Соответственно, начинать работу по устранению неисправности надо с исключения причин механического характера и только после этого переходить к попытке устранения проблемы программными методами. Рассмотрим по порядку, что делать с ошибкой, чтобы завершить корректно установку ПО с ориентировкой на возможность дальнейшей эксплуатации.
Замена установочного носителя
При определении системой ошибки 0X8030002F, предполагается исключение причины в механических неполадках самого носителя, используемого для переустановки Windows. Для начала потребуется проверить целостность носителя посредством его тщательного визуального осмотра: в ситуациях, когда на диске имеются явные сколы, грязевые скопления или другие дефекты, исправляем ошибку очисткой диска или заменой установочного диска или флешкой. В ситуации, когда визуальные изъяны на накопителе не выявлены, проверить его работоспособность можно посредством проверки на другом компьютере. Если на другой компьютер установка ОС идёт без ошибок, значит проблема кроется не в накопителе, необходимо искать причину в самом ПК.
Установка без привода
Второй, наиболее популярной причиной появления ошибки выступает некорректность работы DVD привода, в силу его неисправности. Проверить этот момент можно установкой нового, заведомо рабочего диска в привод, с «чистым» образом ОС. Если проблема с появлением ошибки 0X8030002F при установке Windows не устранилась, стоит попробовать инсталлировать операционную систему с флешки. В ситуации, если устанавливать систему начинали с флешки, и получили результат с ошибкой, попробуйте сменить USB разъём, или же наоборот попытайтесь установить ПО с диска. Если смена портов и установочных разъёмов не дала результата, а накопитель стопроцентно рабочий, переходите к следующим вариантам решения проблемы.
Смена параметров работы SATA режима
Устранить код ошибки 0X8030002F при установке Windows 7 можно попытаться ручной сменой настройки параметров в BIOS. Для каждой из версий систем и компьютерных устройств вход в BIOS разнится, что: для этого могут применяться кнопки Delete, F2, F10 или F12. В результате надо зайти в параметры SATA Mode, в которых сменить AHCI на IDE, с обязательным сохранением внесённых изменений. Дальше процедура переустановки Windows осуществляется по стандартному методу.
Форматирование установочной области
Прежде чем приступить к повторной попытке инсталляции Windows, необходимо отформатировать диск компьютера, на который будет устанавливаться ОС. По умолчанию, независимо от условия, предусматривается установка Виндовс 7 на диск C. Форматирование диска, предшествующее установке ОС, или выполненное в процессе инсталляции ПО, значительно повысит вероятность успешного результата, а также минимизирует риски возникновения ошибки с кодом 0X8030002F.
Вход в ОС при включении компьютерного устройства
Ещё один вариант решения проблемы с инсталляцией ОС предусматривает вход в систему непосредственно при включении компьютерного устройства. С этой целью надо выключить компьютер, после чего при загрузке зайти в консоль Windows, вызвать командную строку, нажатием комбинации кнопок Shift и F10, где в адресном пункте прописать команду cmd. Практически стопроцентный позитивный результат инсталляции ОС будет при использовании метода прописывания команд в адресных полях консоли Windows в следующем порядке:
- Остановить процесс по команде net stop wuauserv.
- Зайти в корневой каталог программного обеспечения командой CD %systemroot%/SoftwareDistribution.
- Изменить обновление командой Ren Download/Download.old.
- Восстановить процесс обновления командой net start wuauserv.
Часто после выполнения описанных действий переустановка Windows будет выполнена корректно, без возникновения дополнительных системных ошибок.
Подведение итогов
Ошибка с кодом 0X8030002F, появляющаяся при установке Windows свидетельствует о невозможности завершения начатой инсталляции, причём причины могут быть механическими или техническими, накопителя или разъёмов, через которые подключается диск или флешка.
Первоочерёдными методами решениями проблемы является замена нерабочих элементов на исправные, и только потом, если проблема не устранилась, приступать к программным методам исправления ошибки проверкой дистрибутива и вмешательства в настройки ПК. Описанные в статье методы помогут решить проблему, установить операционную систему и восстановить пользовательские возможности.
Исправление ошибки 0x8030002F при установке или обновлении Windows
Ошибка с кодом 0x8030002F может появиться как при попытке установить Windows любой версии, так и в момент ее обновления. Сбой возникает тогда, когда Windows думает, что используемый при этом ISO-файл был изменен третьей стороной. Она блокирует попытку установки модифицированной версии операционной системы для защиты пользователя и его данных. Это вполне справедливо, ведь использовать неоригинальный образ ОС очень опасно. Дальше мы разберемся, как можно исправить ошибку вручную.
Если углубленно посмотреть на проблему, выяснится, что ее провоцирует несколько основных причин:
- На установочном носителе действительно установлена модифицированная версия Windows.
- Повреждены отдельные секторы накопителя.
- Нарушены загрузочные данные.
- Повреждение системных файлов, отвечающих за установку новой версии Windows.
Что нужно делать?
Во-первых, нужно установить на флешку или записать на диск версию Windows, которую точно никто не мог модифицировать. Самый простой способ это сделать – скачать файл с официального сайта Microsoft. Там всегда безопасная и актуальная версия операционной системы.
Важно! Ошибка 0x8030002f может появиться у тех, у кого подлинная версия Windows 7, при попытке обновить операционную систему до «десятки». В этом случае проблема в измененном установочном накопителе. То есть лучшим решением станет использование официального диска с дистрибутивом Windows.
Способ 1: резервное копирование CHKDSK
Если проблема появляется при обновлении более старой операционной системы Windows к новой при помощи совместимого носителя, больше всего, что проблема в повреждении отдельных секторов жесткого диска. Могли быть нарушены загрузочные директории MBR или BCD. В данной ситуации должно сработать CHKDSK, он есть во всех последних версиях Windows. В командной строке с админскими привилегиями нужно всего лишь активировать команду chkdsk C: /f – точно в таком виде.
Способ 2: сканирование системных файлов
В этом нам поможет инструмент SFC или DISM. Они позволят обнаружить большинство проблем в системных файлах, которые могут препятствовать обновлению и установке Windows. Если время позволяет, лучше использовать обе команды: sfc /scannow и DISM /Online /Cleanup-Image /CheckHealth – в такой последовательности.
Способ 3: восстановление системы
Чтобы запустить средство восстановления, нужен установочный диск или флешка и загрузиться с него: можно через Boot Menu или выбор приоритета в BIOS/UEFI.
Дальнейшие действия:
- Нажимаем на кнопку «Восстановление системы» и выбираем «Командная строка» (может находиться в одном из подразделов).
- Вводим следующую серию команд:
- bootrec /fixmbr — устраняем проблемы с загрузочными записями.
- bootrec /fixboot – убираем поломки на этапе запуска системы.
- bootrec /scanos – сканируем все диски на наличие установочных данных Windows.
- bootrec /rebuildbcd – исправляем базы данных BCD. Когда появится сообщение Fixing the Bootrec data – нажимаем Y.
- exit – выходим из консоли.
- Перезагружаем систему и пробуем обновить или установить ее заново.
Готово, мы устранили все потенциальные причины поломки, которые могли приводить к ошибке 0x8030002F. Теперь обновление или установка новой Windows должна пройти гладко.
Ошибка 0x8030002f при установке windows 7 возникает при, самое простое, загрязнениях на диске.
Так что перед тем, как грешить на систему, проверьте установочный диск на наличие царапин и грязи.
Если диск в порядке, проверяем дальше.
Возможно, проблема в дисководе в целом. В таком случае возможна поломка головки дисковода.
Из такой ситуации мы имеет два выхода:
1. замена привода.
2. Копируем данные на флешку и не использует привод для установки.
И это не помогло? Пробуем дальше.
1. Заходим в БИОС.
2. Переключаем режим SATA-контроллера с AHCI на IDE.
И это не сработало? Зажмите Shift и F10.
1. Заходим в консоль.
2. Вводим по очереди вручную такие команды:
net stop wuauserv
затем CD %systemroot%\SoftwareDistribution
Ren Download Download.old
net start wuauserv
Если и после этого не заработало (в чем мы сомневаемся), то проблема в чем-то другом, что пока науке неизвестно.
Вопрос
Проблема: как исправить ошибку обновления или установки Windows 0x8030002F?
Привет. Я пытаюсь обновить свой компьютер с Windows до более новой версии, но получаю сообщение об ошибке с кодом 0x8030002F. Как решить проблему?
Решенный ответ
Можно с уверенностью сказать, что Windows — одна из самых популярных операционных систем в мире. Он используется многими компаниями и домашними пользователями благодаря простому в использовании интерфейсу, встроенным средствам устранения неполадок, возможностям настройки и многим другим функциям. Со временем Microsoft выпускает новые версии Windows, предлагая дополнительные функции, недоступные в старых версиях.
Однако некоторые люди сталкиваются с проблемами при попытке обновить свои устаревшие ПК с Windows. В этой статье мы собираемся поговорить об ошибке обновления или установки 0x8030002F, с которой пользователи могут столкнуться в большинстве версий, таких как Vista, Windows 7,[1] Windows 10 и Windows 11. Невозможность обновить операционную систему может быть очень неприятной, поскольку вы упускаете возможность улучшить взаимодействие с пользователем.
Чаще всего ошибки обновления и установки, такие как 0x8030002F, указывают на то, что в Windows отсутствуют файлы, необходимые Центру обновления Windows для выполнения обновления. Когда появляется такой код ошибки, Windows не может завершить обновление операционной системы. Другие распространенные причины могут включать неправильный ввод данных пользователем и случайно удаленные файлы из реестра.[2] которые теперь вызывают сбои в работе системы.

Устранение неполадок вручную может занять некоторое время, потому что неясно, что вызывает проблему, поэтому вы можете попробовать использовать автоматическое решение. ReimageСтиральная машина Mac X9 чтобы избежать использования всех возможностей. Инструмент для ремонта может идентифицировать поврежденные компоненты системы, исправлять BSOD,[3] и проблемы с реестром при сканировании системы. Это программное обеспечение также можно использовать для освобождения места за счет очистки файлов cookie и кеша, что должно повысить производительность устройства.
Ниже вы найдете несколько ручных методов, которые могут исправить ошибку обновления Windows или установки 0x8030002 и позволить вам обновить вашу систему. Обратите внимание, что это займет некоторое время, поэтому внимательно следуйте всем инструкциям:
Решение 1. Отключить стороннее антивирусное программное обеспечение
Исправить это сейчас!Исправить это сейчас!
Для восстановления поврежденной системы необходимо приобрести лицензионную версию Reimage Reimage.
Некоторые программы безопасности могут конфликтовать с вашими приложениями, ошибочно воспринимая некоторые файлы как небезопасные. Таким образом, известно, что удаление или отключение программного обеспечения AV помогло некоторым пользователям при попытке обновить Windows.
- Щелкните правой кнопкой мыши значок антивируса и выберите Запрещать
- Вы также можете двойной щелчок значок антивируса и найдите Запрещать вариант там

Решение 2. Восстановить поврежденные системные файлы
Исправить это сейчас!Исправить это сейчас!
Для восстановления поврежденной системы необходимо приобрести лицензионную версию Reimage Reimage.
Используйте команды командной строки, чтобы исправить повреждение системных файлов:
- Открытым Командная строка от имени администратора
- Используйте следующую команду и нажмите Входить:
sfc / scannow
- Перезагрузить ваша система
- Если SFC вернула ошибку, используйте следующие командные строки, нажав Входить после каждого:
DISM / Онлайн / Очистка-Образ / CheckHealth
DISM / Онлайн / Очистка-Изображение / ScanHealth
DISM / Онлайн / Очистка-Образ / RestoreHealth
Решение 3. Проверить диск
Исправить это сейчас!Исправить это сейчас!
Для восстановления поврежденной системы необходимо приобрести лицензионную версию Reimage Reimage.
- Убедитесь, что ваш диск не поврежден. Вы можете выполнять проверки с помощью Административного Командная строка:
- Если вы используете HDD в качестве основного драйвера (там, где установлена ваша операционная система — C: по умолчанию), используйте следующую команду и нажмите Входить:
chkdsk c: / f - Если вы используете SSD, используйте эту команду:
chkdsk c: / f / r / x
- Если вы получили сообщение об ошибке, введите Y и ударил Входить
- Начать сначала ваше устройство для выполнения проверки
Решение 4. Чистая загрузка
Исправить это сейчас!Исправить это сейчас!
Для восстановления поврежденной системы необходимо приобрести лицензионную версию Reimage Reimage.
Иногда стороннее программное обеспечение может мешать процессу обновления, что приводит к ошибке. Отключите все службы сторонних разработчиков:
- Нажмите Windows + R, тип msconfig, и ударил Входить
- Перейти к Услуги вкладка и отметьте Скрыть все службы Microsoft флажок
- Выбирать Отключить все
- Перейти к Запускать вкладку и щелкните Открыть диспетчер задач
- Здесь щелкните правой кнопкой мыши каждую запись, отличную от Windows, и выберите Запрещать
- Закройте диспетчер задач.
- Перейти к Ботинок вкладка и отметьте Безопасная загрузка вариант
- Нажмите Применить, ОК, и начать сначала ваш компьютер
Решение 5. Восстановить главную загрузочную запись
Исправить это сейчас!Исправить это сейчас!
Для восстановления поврежденной системы необходимо приобрести лицензионную версию Reimage Reimage.
- Неисправность твой компьютер
- Нажмите кнопку питания, чтобы загрузить вашу систему
- Когда ваша система загружается, нажмите и удерживайте кнопку питания снова, чтобы принудительно выключить систему, как только вы увидите логотип производителя
- Повторите это еще 2-3 раза, и он автоматически достигнет экран восстановления при запуске
- Нажмите на Расширенные опции а потом Устранение неполадок
- Нажмите на Расширенные опции снова

- Выбрать Командная строка
- Выберите свою учетную запись администратора и введите пароль учетной записи.
- Кран Продолжать
- Копировать вставить эти команды одну за другой и нажмите Входить:
bootrec / fixmbr
bootrec / fixboot
bootrec / rebuildbcd
- Нажать на Продолжать для нормальной загрузки вашего ПК
- Попробуйте обновить еще раз
Решение 6. Выполните чистую установку
Исправить это сейчас!Исправить это сейчас!
Для восстановления поврежденной системы необходимо приобрести лицензионную версию Reimage Reimage.
Выполнение чистой установки стирает данные с ПК, поэтому, пожалуйста, создайте резервные копии, прежде чем продолжить.
- Скачать в ISO файл
- Выбирать Создайте установочный носитель для другого ПК и нажмите Следующий
- Выбирать ISO файл и нажмите Следующий
- Нажмите Заканчивать
- Открыть ISO-файл Windows вы скачали
- Открытым Настраивать и нажмите Следующий
- Нажмите Принимать (Будьте готовы ждать; эта следующая часть может занять некоторое время)
- Нажмите Установить
- Подождите, пока ваша система перезагрузится, и установите Окна
Исправляйте ошибки автоматически
Команда ugetfix.com делает все возможное, чтобы помочь пользователям найти лучшие решения для устранения их ошибок. Если вы не хотите бороться с методами ручного ремонта, используйте автоматическое программное обеспечение. Все рекомендованные продукты были протестированы и одобрены нашими профессионалами. Инструменты, которые можно использовать для исправления ошибки, перечислены ниже:
Предложение
сделай это сейчас!
Скачать Fix
Счастье
Гарантия
сделай это сейчас!
Скачать Fix
Счастье
Гарантия
Совместим с Майкрософт ВиндоусСовместим с OS X По-прежнему возникают проблемы?
Если вам не удалось исправить ошибку с помощью Reimage, обратитесь за помощью в нашу службу поддержки. Сообщите нам все подробности, которые, по вашему мнению, нам следует знать о вашей проблеме.
Reimage — запатентованная специализированная программа восстановления Windows. Он диагностирует ваш поврежденный компьютер. Он просканирует все системные файлы, библиотеки DLL и ключи реестра, которые были повреждены угрозами безопасности.Reimage — запатентованная специализированная программа восстановления Mac OS X. Он диагностирует ваш поврежденный компьютер. Он просканирует все системные файлы и ключи реестра, которые были повреждены угрозами безопасности.
Этот запатентованный процесс восстановления использует базу данных из 25 миллионов компонентов, которые могут заменить любой поврежденный или отсутствующий файл на компьютере пользователя.
Для восстановления поврежденной системы необходимо приобрести лицензионную версию Reimage инструмент для удаления вредоносных программ.
Нажмите
Условия использования Reimage | Политика конфиденциальности Reimage | Политика возврата денег за товар | Нажмите
Чтобы оставаться полностью анонимным и не допустить, чтобы интернет-провайдер и правительство от шпионажа на вас, вы должны использовать Частный доступ в Интернет VPN. Это позволит вам подключаться к Интернету, оставаясь полностью анонимным, за счет шифрования всей информации, предотвращения трекеров, рекламы, а также вредоносного контента. Самое главное, вы остановите незаконную слежку, которую за вашей спиной проводят АНБ и другие правительственные учреждения.
Непредвиденные обстоятельства могут произойти в любой момент при использовании компьютера: он может выключиться из-за отключения электроэнергии, Может возникнуть синий экран смерти (BSoD) или случайные обновления Windows могут произойти на машине, когда вы ушли на несколько минут. минут. В результате ваши школьные задания, важные документы и другие данные могут быть потеряны. К восстанавливаться потерянные файлы, вы можете использовать Восстановление данных Pro — он ищет копии файлов, которые все еще доступны на вашем жестком диске, и быстро их извлекает.

Сегодня мы детально взглянем на ошибку 0x8030002f при установке Windows 7 и разберемся, как её исправить.
Почему вы видите ошибку 0x8030002f?
Появление ошибки с таким кодом значит, что система, при попытке считать внешний носитель, не способна найти файл boot.wim. Конечно, это вовсе не означает, что этого файла на диске или флешке нет.
Данная проблема возникает, если используемый вами диск для установки Windows 7 был поврежден (большое количество царапин).
Если же вы использовали флешку, то здесь два варианта:
- сама флешка сломана;
- USB-порт на компьютере не работает.
Как найти точную причину неисправности, думаем, вы знаете:
- в случае с диском или флешкой, попробуйте запустить их на другом устройстве;
- для проверки порта достаточно вставить флешку в другой разъем и посмотреть на результат.
Конечно, если всё дело будет заключаться в этом, то здесь сможет помочь «хирургическое» вмешательство под корпус системного блока. Однако если всё же проблема заключается в физических повреждениях самого внешнего носителя, то здесь есть один вариант, с помощью которого довольно часто можно исправить ситуацию.
Исправляем ошибку 0x8030002f
Итак, рассматривать вариант мы будем, когда сам внешний носитель распознается, но система не видит всех файлов на нем.
В таком случае вам следует прибегнуть к этой инструкции:
- Убедитесь, что используемый носитель отформатирован.
- Далее, вам нужно зайти в BIOS и проделать там несколько действий. Для начала откройте его.
Важно! Если вы ранее не сталкивались с таким понятием, как BIOS и не знаете, как в него зайти, то здесь вы прочитаете ту важную информацию о нем, которая поможет вам далее во всем разобраться.
- Будучи в БИОСе, отыщите параметр, отвечающий за режим работы SATA-контроллера, и поставьте его значение на AHCI.
Важно! Существует несколько версий BIOS, поэтому у вас наполнение экрана может отличаться от того, которое отображено на скриншоте. Лично у вас этот параметр может называться несколько по-другому. Главное – ищите слово SATA в названии и смотрите, совпадают ли значения, которые можно изменять в этом параметре.
- Готово. Сохраните изменения и перезагрузите ПК. Теперь ошибка должна исчезнуть, а вы сможете установить Windows 7 без проблем.
Итог
Вот таким вот нехитрым образом можно попробовать снова оживить внешний носитель, чтобы установить Виндовс 7 без ошибки 0x8030002f. Конечно, если последний метод вам всё так же не помог, то здесь кроме замены носителя вам ничего не поможет.