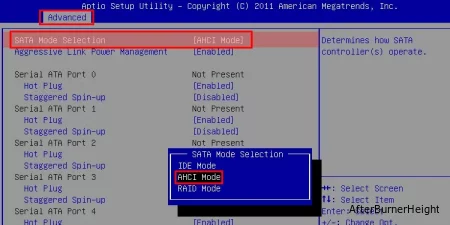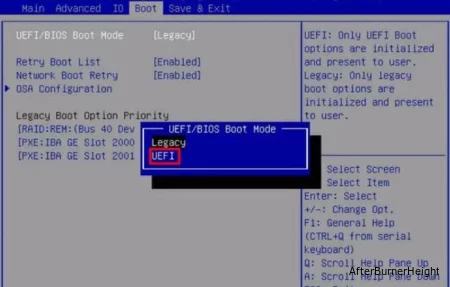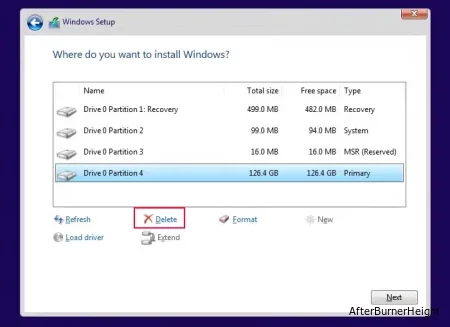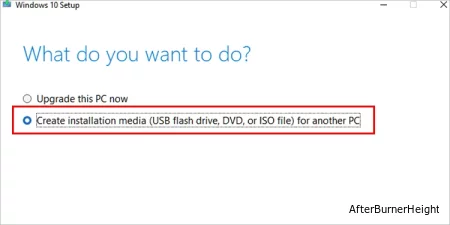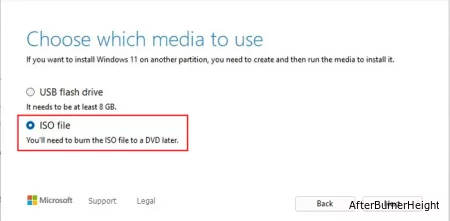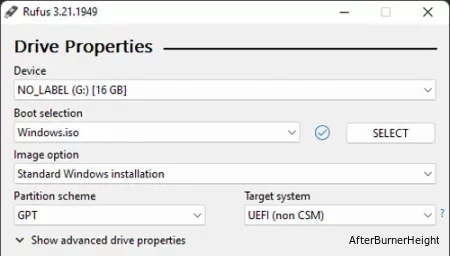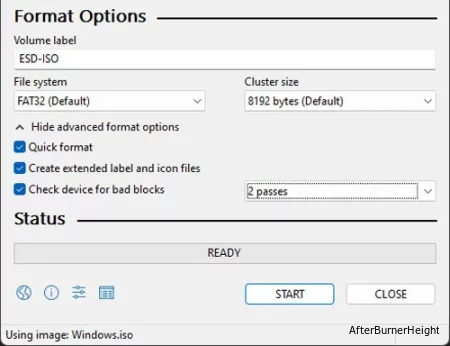Пользователи операционной системы Windows могут столкнуться с ошибкой 0x80300024 при установке или обновлении операционной системы. Появление синего экрана с подобным кодом указывает на наличие проблем в оборудовании. В этой статье мы рассмотрим несколько способов, как исправить ошибку 0x80300024 в Windows и успешно завершить установку ОС.
- Часть 1: Обзор кода ошибки 0x80300024
- Часть 2: Что лучше сделать перед исправлением ошибки 0x80300024?
- Часть 3: Как восстановить потерянные или удаленные данные при установке Windows?HOT
-
Часть 4: Как исправить ошибку 0x80300024 в Windows?
- Способ 1: с помощью встроенного в Windows инструмента
- Способ 2: перезаписать загрузочный сектор жесткого диска
- Способ 3: преобразование раздела
-
Часто задаваемые вопросы:
- 1. Почему появляется ошибка при установке Windows 10?
- 2. Как устранить ошибку, если операционная система не загружается?
- 3. Что делать, если проблема не решается путем восстановления разделов?
- 4. Как преобразовать диск в GPT при установке виндовс?
Ошибка 0x80300024 в Windows связана с проблемами при установке или обновлении операционной системы. Код ошибки указывает на проблему с жестким диском или другими устройствами хранения данных. В некоторых случаях, ошибка может возникать из-за поврежденных файлов, ошибок настройки BIOS или несовместимости оборудования.
Чтобы исправить ошибку 0x80300024, можно использовать несколько способов, включая проверку наличия поврежденных файлов, исправление ошибок настройки BIOS или замену несовместимого оборудования. Если жесткий диск поврежден, то необходимо заменить его на новый. Если проблема возникает на этапе установки, то можно попробовать создать загрузочную флешку заново, либо использовать другое устройство для установки операционной системы.
Также есть специализированное программное обеспечение, которое в ряде случаев помогает восстановить поврежденное устройство хранения данных и имеющиеся на нем файлы. Именно с использования таких программ, как 4DDiG Windows Data Recovery, лучше всего начать процесс устранения ошибки.
Часть 2: Что лучше сделать перед исправлением ошибки 0x80300024?
Перед процедурой восстановления разделов на ПК необходимо выполнить несколько подготовительных шагов. Вот некоторые советы, которые помогут вам подготовить ПК к процедуре восстановления:
- Создайте резервную копию важных данных на внешнем жестком диске или в облаке. Это поможет избежать потери важных файлов в процессе восстановления разделов.
- Отключите все внешние устройства, такие как флешки, жесткие диски или принтеры, чтобы избежать возможных ошибок в процессе восстановления.
- Убедитесь, что ПК подключен к источнику питания. Во время процедуры восстановления разделов на ПК необходимо поддерживать постоянный и стабильный источник питания.
- Проверьте состояние жесткого диска. Восстановление разделов может потребоваться из-за ошибок на жестком диске. Поэтому перед процедурой восстановления следует проверить состояние жесткого диска с помощью инструментов диагностики.
- Отключите антивирусное программное обеспечение. Некоторые антивирусные программы могут блокировать процедуру восстановления, поэтому перед процедурой восстановления рекомендуется отключить антивирусное программное обеспечение.
- Используйте официальные средства восстановления. Для каждой операционной системы предусмотрены официальные инструменты восстановления, которые можно использовать для восстановления разделов. Рекомендуется использовать официальные средства восстановления, чтобы избежать возможных ошибок.
Часть 3: Как восстановить потерянные или удаленные данные при установке Windows?
Лучше всегда сохранять резервную копию своих данных, так как есть вероятность того, что при ошибке 0x80300024 Windows вы можете потерять свои данные при неудачном обновлении. В случае, если вы не сохранили резервную копию данных и теряете всю информацию во время такой ошибки или при попытке ее исправить, существует относительно простой способ вернуть ее с помощью Tenorshare 4DDiG data recovery – программного обеспечения для восстановления данных. Используя это программное обеспечение, вы имеете шанс вернуть свои данные за 3 простых шага.
Вот некоторые ключевые особенности Tenorshare 4DDiG:
- Поддержка восстановления потерянных / поврежденных данных из-за ошибки Windows
- Поддержка восстановления данных с Windows, Mac, SD-карты, USB и др.
- Поддержка восстановления данных после вирусной атаки, случайного удаления, взлома системы, ошибки Windows, форматирования и др.
- Поддержка восстановления более 1000 различных типов файлов, включая документы, видео, фотографии и др.
Следуйте приведенному ниже руководству, чтобы восстановить потерянные данные из-за ошибки Windows kb4023057:
- Запустите 4DDiG в вашей Windows, и вы найдете множество вариантов, включая восстановление данных. Нажмите на поврежденный диск, чтобы выполнить сканирование. Кроме того, вы можете выбрать определенный тип файла для сканирования в правом верхнем углу.
- 4DDiG мгновенно начнет поиск потерянных файлов на диске, который вы выбрали ранее. Вы можете прекратить поиск файла в любое время, если вы уже нашли его или вам просто нужно сделать перерыв, и возобновить позже, если потребуется.
- Следующее, что вам нужно сделать, это определить нужные вам файлы и проверить, все ли с ними в порядке, предварительно просмотрев их. Если все в порядке, поместите их в другое место, чтобы избежать возможности их повторной потери из-за перезаписи диска и потери данных с поврежденного диска.
Часть 4: Как исправить ошибку 0x80300024 в Windows?
Есть несколько вариантов исправления ошибки Windows 0x80300024. Рассмотрим каждый из них подробнее и выберем лучший.
Способ 1: с помощью встроенного в Windows инструмента
Попробуйте восстановить компьютер с помощью встроенного в Windows инструмента «Восстановление системы». Для этого нужно нажать клавишу F8 при запуске компьютера, затем выбрать пункт «Восстановление системы». Если этот метод не сработает, то можно перейти к следующему.
Способ 2: перезаписать загрузочный сектор жесткого диска
Еще один метод исправления ошибки 0x80300024 без дополнительных программ — это перезаписать загрузочный сектор жесткого диска. Для этого нужно выполнить следующие действия:
- Загрузить компьютер в режиме восстановления Windows с помощью установочного диска или флешки с Windows.
- Нажать клавишу Shift+F10, чтобы открыть командную строку.
- Ввести следующую команду: bootrec /fixmbr
- Нажать Enter, чтобы выполнить команду.
- Ввести следующую команду: bootrec /fixboot
- Нажать Enter, чтобы выполнить команду.
- Ввести следующую команду: bootrec /rebuildbcd
- Нажать Enter, чтобы выполнить команду.
- После выполнения команд перезагрузить компьютер и проверить, исправилась ли ошибка 0x80300024.
Эти команды перезаписывают загрузочный сектор жесткого диска, что может помочь убрать ошибку 0x80300024. Стоит отметить, что для неподготовленного пользователя этот метод является достаточно сложным и не всегда дает желаемый результат. Использование специализированных программ поможет восстановить поврежденные данные, которые вызывают ошибку, даже пользователям без специализированных технических навыков.
Способ 3: преобразование раздела
Бывает, что ошибка возникает при установке операционной системы на MBR диск. Преобразование раздела в GPT в ряде случаев помогает решить проблему.
Часто задаваемые вопросы
1. Почему появляется ошибка при установке Windows 10?
Ошибка 0x80300024 при установке Windows 10 обычно возникает из-за проблем с жестким диском, связанных с неверным форматированием разделов или некорректным расположением загрузочной информации.
2. Как устранить ошибку, если операционная система не загружается?
Если у вас полностью пропадает доступ к функциям операционной системы, вы можете создать загрузочную «реанимационную» флешку с портативной версией ОС, а уже с нее загрузить 4DDiG Windows Data Recovery и выполнить восстановление раздела, как описано в инструкции выше.
3. Что делать, если проблема не решается путем восстановления разделов?
Такая ситуация возможна в случае серьезных повреждений жесткого диска, когда поможет только его замена. Однако, не всегда причина ошибки 0x80300024 заключается в поврежденном железе. На старых системах она может появляться из-за устаревшей версии BIOS. В такой ситуации лучше отказаться от переустановки ОС и использовать более старую версию. Процедура обновления BIOS требует профессиональной подготовки, а самостоятельное вмешательство может навредить системе.
4. Как преобразовать диск в GPT при установке виндовс?
Чтобы преобразовать диск в GPT при установке Windows, необходимо выбрать опцию «Пользовательские параметры» при выборе диска для установки операционной системы. Затем нужно удалить все разделы на диске и создать новый раздел с файловой системой GPT. Для этого можно воспользоваться утилитой диска, доступной в меню установки.
Заключение
Ошибка 0x80300024 при установке Windows 10 может быть достаточно раздражающей, но ее можно успешно устранить. Главное — следовать инструкциям и не терять спокойствия. Важно также понимать, что восстановление поврежденных разделов может занять некоторое время, поэтому необходимо быть терпеливым. В целом, благодаря правильным действиям, можно успешно устранить ошибку 0x80300024 и продолжить использовать Windows без каких-либо проблем. Но если у вас были удалены персональные данные из-за ошибки 0x80300024, программное обеспечение для восстановления файлов вам подойдет. А с Tenorshare 4DDiG это можно сделать без особых затрат своих нервов и времени.
Если вы попытаетесь установить Windows на диск или раздел, который ее не поддерживает, вы получите одно из следующих сообщений об ошибке с тем же кодом ошибки:
- “Нам не удалось установить Windows в выбранном вами месте. Пожалуйста, проверьте свой мультимедийный диск. Вот дополнительная информация о том, что произошло: 0x80300024”
- “Windows не удается установить в выбранное местоположение: Ошибка: 0x80300024”
Эти ошибки обычно возникают из-за несовместимости установочного носителя с текущим режимом загрузки и текущей схемой разделов.
Windows может загружаться в UEFI или устаревшем режиме загрузки, которые соответствуют схемам разделов GPT и MBR соответственно. В настоящее время большинство методов создают GPT-совместимый установочный носитель Windows, но старый установочный носитель все еще может быть нацелен на систему на основе MBR.
На этих носителях будет установлена Windows только с совместимым режимом загрузки и разделом, поэтому вам необходимо устранить такие конфликты, чтобы устранить проблему.
Помимо несовместимости режима загрузки, вышеуказанную ошибку также могут вызвать аппаратные причины.
Содержание
- Измените режим SATA
- Проверьте режим загрузки и удалите раздел
- Правильно воссоздать установочный носитель Windows
- Преобразовать в GPT
- Удалите другие устройства хранения
- Проверьте диск хранения
Измените режим SATA
Настройки BIOS или UEFI также позволяют указать режим настройки SATA, который определяет, как ваша система взаимодействует с устройствами SATA.
В зависимости от вашей ситуации устройство SATA или сборка операционной системы, которую вы хотите установить, могут быть несовместимы с режимом конфигурации. В таких случаях вам нужно будет изменить режим.
- Включите или перезагрузите компьютер. Затем продолжайте нажимать клавишу BIOS несколько раз, пока не загрузитесь с настройками BIOS / UEFI. Если вы не знаете, о каком ключе идет речь, проверьте информацию в официальных источниках.
- Найдите режим настройки SATA или аналогичную настройку. Обычно вы найдете ее на вкладках «Дополнительно «или «Хранилище «.
- Измените настройку на другой параметр.
- Сохраните BIOS и выйдите.
- Попробуйте установить Windows еще раз. Если вы все еще сталкиваетесь с ошибкой, повторите описанные выше шаги, чтобы переключиться на другие параметры и проверить еще раз.
Если ошибка отображается во всех режимах, установите для режима SATA значение AHCI, если в противном случае вы хотите установить более новую ОС и IDE. Затем переходите к следующему решению.
Проверьте режим загрузки и удалите раздел
Вы не можете установить Windows, предназначенную для GPT-диска (режим UEFI), на MBR-диск и наоборот, поскольку они имеют несовместимые таблицы разделов. Для обоих из них также требуются отдельные типы зарезервированных разделов.
Для работы установки вашим текущим режимом загрузки также должен быть UEFI. В противном случае вы получите приведенное выше сообщение об ошибке.
Чтобы устранить проблему, вам необходимо изменить режим загрузки, а затем удалить все разделы на диске. Это создаст нераспределенное пространство и позволит процессу установки создать данные раздела на основе GPT и зарезервированные разделы, используя это пространство.
Примечание: при переустановке Windows на диск, который уже содержит предыдущую установку Windows, без удаления разделов создается резервная копия Windows.old предыдущей системы, приложений и файлов Windows. Итак, если вы не хотите удалять разделы, вам необходимо создать совместимый установочный носитель или преобразовать вашу схему разделов (см. Следующие два решения).
- Загрузитесь в BIOS.
- Найдите режим загрузки или аналогичную настройку. Скорее всего, вы найдете ее на вкладках Загрузка или Дополнительно .
- Убедитесь, что она находится в UEFI (не UEFI + Legacy).
- Сохраните изменения и выйдите из BIOS.
- Снова загрузитесь с установочного носителя.
- Перейдите к экрану настройки пользовательской установки Windows, следуя инструкциям на экране.
- Здесь найдите номер диска, на который вы хотите установить Windows.
- Выберите все разделы этого диска и нажмите Удалить > ОК.
- Выберите нераспределенное пространство и нажмите Создать > Применить > ОК.
- Следует создать несколько разделов на одном диске (Recovery, System, MSR и Primary).
- Выберите основной раздел и нажмите Далее.
- Следуйте инструкциям на экране, чтобы пройти остальную часть процесса установки.
Правильно воссоздать установочный носитель Windows
Если вы не хотите удалять текущие разделы, вы можете попробовать воссоздать установочный носитель, совместимый с вашей схемой разделов.
Поскольку media creation напрямую создает GPT-совместимый USB-установочный носитель, я рекомендую использовать для этой цели такие приложения, как Rufus, поскольку они позволяют настраивать этот процесс.
- Загрузите Rufus на свой компьютер. Вам не нужно ее устанавливать.
- Затем загрузите Media tool creation с платформы загрузки программного обеспечения Windows и запустите эту программу.
- Примите лицензионные соглашения.
- Поставьте галочку Создать установочный носитель (флэш-накопитель USB, DVD или ISO-файл) для другого компьютера и нажмите Далее, если есть такая опция.
- Если вы запускаете эту программу в системе, которую собираетесь переустановить, установите флажок Использовать рекомендуемые параметры для этого компьютера и нажмите Далее. В противном случае снимите флажок с этой опции, укажите правильную конфигурацию и нажмите Далее.
- Выберите ISO-файл , а затем Следующий.
- Укажите местоположение сохранения для файла .iso и нажмите Сохранить > Готово.
- Вставьте флэш-накопитель USB в компьютер и откройте Rufus.
- В разделе Устройство выберите свой USB-накопитель.
- Нажмите на ВЫБРАТЬ, перейдите к
.isoфайлу, выберите его и нажмите Ввод. - Выберите схему разделов в соответствии с вашей системой (MBR или GPT).
- Установите файловую систему на FAT32 и измените любые другие параметры в соответствии с вашими потребностями.
- Нажмите ПУСК.
После создания установочного носителя используйте его для установки Windows.
Примечание: Вы также можете попробовать использовать другой USB-порт на компьютере для подключения установочного устройства. Например, если у вас возникла эта ошибка на порту USB 3.0, попробуйте использовать вместо него порт USB 2.0.
Преобразовать в GPT
Другой способ справиться с этой несовместимостью схемы разделов без удаления разделов — это преобразовать текущую схему. Я рекомендую конвертировать MBR в GPT даже без такой необходимости. Вы не потеряете никаких данных во время этого процесса.
С другой стороны, поскольку GPT является текущим стандартом, лучше не преобразовывать его в MBR. При этом также удаляются все данные внутри, так что результат в любом случае будет таким же, как при удалении разделов.
Преобразовать в GPT,
- Войдите в свою учетную запись пользователя и откройте Выполнить (клавиша Windows + R).
- Введите
cmdи нажмите Ctrl + Shift + Enter, чтобы открыть командную строку с повышенными правами. - Введите
mbr2gpt.exe /Convert /AllowFullOSи нажмите Enter.
Если вы не можете войти в учетную запись,
- Загрузитесь с установочного носителя и нажмите Shift + F10 на экране установки. Откроется командная строка.
- Здесь введите команду
mbr2gpt.exe /Convert
Примечание: Эти команды по умолчанию будут влиять на системный диск. Вам нужно указать номер диска с /disk: атрибутом, чтобы выбрать любой другой диск. Но в таких случаях лучше удалить раздел, поскольку вы все равно будете форматировать диск.
Удалите другие устройства хранения
КОМПЬЮТЕР содержит много портов SATA, и каждый из них пронумерован, обычно начиная с 0. В BIOS некоторых старых материнских плат запоминающее устройство, подключенное к первому порту SATA, рассматривается как устройство операционной системы по умолчанию. Итак, если вы попытаетесь установить ОС на устройство другого порта, вы можете получить эту ошибку.
Кроме этого, если на вашем компьютере установлено несколько устройств хранения данных, могут возникнуть конфликты при попытке установить Windows на устройства с определенным портом.
Если ваша материнская плата имеет порт M.2 и у вас есть твердотельный накопитель M.2, я настоятельно рекомендую использовать его для установки Windows.
В противном случае вам нужно будет отключить все устройства хранения данных, а затем подключить только тот диск, который вы хотите использовать в качестве системного диска, к первому порту SATA, прежде чем пытаться установить Windows. Вы можете подключить другие устройства после завершения установки операционной системы.
- Отвинтите боковую панель ПК и выньте ее. Выполнить это на некоторых ПК может быть сложно, поэтому ознакомьтесь с официальными инструкциями или видеороликами по разборке, чтобы узнать, как это сделать.
- Убедитесь, что не прикасаетесь пальцами к компонентам схемы на материнской плате, если вы не заземлились. Электростатический разряд может повредить оборудование.
- Найдите все устройства хранения данных на ПК и отключите дополнительные устройства. Вам нужно нажать на разъем на кабеле передачи данных и вытащить его.
- Проверьте номера портов SATA на материнской плате (не номер редакции).
- Правильно подключите необходимое устройство SATA к порту с наименьшим номером.
- Соберите все заново и попробуйте установить Windows.
Проверьте диск хранения
Вы также можете столкнуться с этой ошибкой, если пытаетесь установить Windows на поврежденный диск хранения. Вы можете проверить, так ли это, подключив это устройство к другому компьютеру, или вы можете использовать диагностическое программное обеспечение для этой цели.
Если диск не работает, вам необходимо заменить его на новый или попытаться восстановить его с помощью специалиста по оборудованию или его центра поддержки.
0x80300024 — ошибка, возникающая во время установки различных версий ОС Windows. В сообщении ошибки утверждается, что Windows не может быть установлена в выбранное расположение. Подобная ошибка может быть вызвана всем, начиная от нехватки свободного места на диске или поврежденного установочного носителя и заканчивая аппаратной поломкой HDD/SDD пользователя.
Столкнулись с такой же проблемой? Вам повезло: ниже вы сможете найти несколько методов, которые помогли избавиться от ошибки 0x80300024 многим пользователям по всему Интернету.
Решение ошибки 0x80300024 при установке Windows
Метод №1 Отключение ненужных дисков
Если к вашему компьютеру подключено несколько дисков и вы пытаетесь установить Windows на один из них, попробуйте отключить все ненужные диски. Дело в том, что они могут препятствовать нормальной установке ОС. Как только в вашем ПК остается один диск, запустите установку Windows еще раз и посмотрите, исчезла ли ошибка 0x80300024.
Метод №2 Подключение установочного носителя в другой USB-порт
Пытаетесь установить Windows с флешки? Попробуйте вставить созданный установочный носитель в другой USB-порт своего компьютера: порт, который вы используете сейчас, может работать некорректно. Все прошло без появления 0x80300024? К сожалению, с одним из ваших USB-портов явно что-то не так — вам нужно заняться его починкой.
Метод №3 Выбор приоритета для диска в BIOS
Некоторые пользователи отмечают, что им удалось побороть ошибку 0x80300024, как только они выставили нужный диск на первое место в приоритете загрузки в BIOS. У каждой материнской платы разный BIOS — вам придется поискать соответствующую информацию в Интернете. Заходим в BIOS, переходим в раздел с приоритетом загрузки, выставляем подходящий диск на первое место — вот что вам нужно сделать. Если у вас UEFI на русском языке — вообще никаких проблем.
Метод №4 Форматирование раздела
А вы не забыли почистить раздел диска, на который пытаетесь установить Windows? Если забыли, то ошибка 0x80300024 может возникать как раз по этой причине. Вам обязательно нужно сначала отформатировать нужный раздел и только потом устанавливать на него систему.
Начните установку Windows еще раз. Добравшись до вопроса «Где вы хотите установить Windows?», выделите желаемый раздел и нажмите на кнопку «Форматировать». Дождитесь окончания процедуры. Как только раздел будет отформатирован, продолжайте установку Windows. На этот раз ошибка 0x80300024 навряд ли появится.


В первый раз с толкнулся с новой для себя ошибкой 0x80300024 при чистой установке Windows 10 1809 на компьютер с SSD диском.
В окне установке Windows 10 при попытке выбрать раздел диска, на который нужно установить операционную систему появляется ошибка:
We couldn’t install Windows in the location you chose. Please check your media drive. Here’s more about that happened: 0x80300024.
В русской версии установщика Windows 10 ошибка выглядит так:
Нам не удалось установить Windows в выбранное расположение. Проверьте носитель. Дополнительные сведения о том, что произошло: 0x80300024.
Итак, что нужно попробовать сделать при появлении этой ошибки для нормальной установки Windows:
- Если в вашем компьютере установлено несколько жестких дисков, то попробуйте открыть корпус компьютера и физически отключить шлейфы всех дисков, кроме того, на который вы планиуете установить Windows. Если вы не хотите (или не можете) раскручивать корпус своего ноутбука, вы можете временно отключить все дополнительные диски в настройках своего BIOS/UEFI (обычно эта опция доступна в настройках SATA, зависит от модели оборудования и версии BIOS/EFI). В моем случае мне помогло отключение второго и третьего HDD, а установку Windows 10 я выполнил на оставшийся SSD диск;
Если вы не можете открыть корпус устройства или отключить диски в BIOS. Если у вас не получается отключить другие физические диски, попробуйте просто изменить приоритет загрузки в BIOS, выставив диск, но который будет установлена Windows первым – это вариант, который стоит попробовать, если вы не можете открыть корпус (гарантия) или это в принципе сложно сделать (ноутбук)
- Если этот способ не помог, откройте настройки BIOS/UEFI и проверьте, включен ли режим AHCI для контроллера, через который у вас подключен оставшийся диск;
- В некоторых случаях помогает ручная очистка разделов на диске, который используется для установки Windows. Дело в том, что, несмотря на то, что в мастере управления разделами на экране установки Windows можно удалить не все разделы. Чтобы полностью очистить диск (все данные на нем будут удалены), прямо на экране установки Windows 10 нажмите сочетание клавиш Shift+F10. Откроется окно командной строки, вы которой нужно выполнить следующие команды:
DiskpartList disk
– вывод всех подключенных к компьютеру дисков (HDD/SSD/USB).Запомните номер диска, который вы хотите очистить (проще всего идентифицировать ваши жесткие и SSD диски по их размеру).
Select Disk 0
– выберите диск, который вы хотите очистить (в моем примере номер диска 0).Выведите список разделов:
list part
(Если вы увидите, что у первого раздела есть большое смешение (Offset) более 1024 Кб, вы точно на верном пути!).Clean
— удаление структуры разделов и данных на выбранном диске.Exit
– завершите Diskpart.Переключитесь в окно установщика Windows 10, обновите список разделов и попробуйте установить операционную систему в неразмеченное пространство.
- Проверьте, работает ли ваш SSD/HDD диск, на который вы хотите установить Windows на другом компьютере
- Если ничего не помогает, и ошибка 0x80300024 продолжает появляться при установке Windows, попробуйте перепрошить (обновить) версию BIOS (смотрите утилиты и инструкции на сайте производителя вашего устройства или материнской карты).
При переустановке операционной системы Windows пользователи сталкиваются с различными ошибками. Они происходят на разных этапах и часто сопровождаются специальными кодовыми обозначениями, которые позволяют идентифицировать и исправить причину проблемы. Сегодня мы рассмотрим, как исправить ошибку 0x80300024 при установке Windows.
При установке ОС Windows эта ошибка возникает на момент создания логических дисков компьютера. Когда пользователь указывает том для установки системы, ниже возникает сообщение. В нем говорится, что установка не может производиться в это место. При делении и форматировании жесткого диска в окне установки есть блок, в котором указаны типы дисков. Разделы бывают расширенными, логическими, дополнительными и основными. Проблема возникает, когда пользователь указывает для установки ОС раздел, которые не является основным.
Есть еще и другие случаи, в которых можно встретить данную ошибку. Она возникает, когда пользователь неверно записал образ на диск или флешку. Для этих нужд категорически не рекомендуется использовать встроенный инструмент Windows. Флешку (или гибкий диск) нужно записывать специальными программами, вроде Rufus, Windows 7 USB/DVD Download Tool. Как известно, жесткие диски бывают разные по количеству свободного пространства. Поэтому ошибка еще может возникать при недостаточном количестве места для установки ОС.
Как исправить данную ошибку при установке Windows
Мы определили, что ошибка при установке операционной системы появляется в связи с неверно выбранным разделом жесткого диска. Попробуйте форматировать выбранный вами системный раздел и установить Windows в него. Если снова возникает ошибка:
- нажмите 2 клавиши вместе F10 и SHIFT, чтобы вызвать командную строку;
- кода появится окно, введите первую команду «diskpart»;
- далее введите «list disk», чтобы отобразились все имеющиеся на устройстве диски;
- затем выберем первый в списке диск командой «sel disk 0»;
- отобразим разделы выбранного нами диска «list part».
После этого введите последнюю команду, которая очистит все данные на жестком диске и его разделы — «clean». Вернитесь на окно с установкой системы и снова повторите стандартный процесс установки Windows. Эта инструкция в большинстве случаев должна исправить ошибку 0x80300024 при установке ОС Windows. Будьте внимательны при выборе диска перед тем, как вводить команду «clean». Она может уничтожить все данные не на том диске (если у вас подключено более 1), после чего их будет практически невозможно восстановить.
Рекомендуем: 0xc000000e windows 7 как исправить
Другие способы решения ошибки 0x80300024
Эту и множество других ошибок можно обойти, если во время установки операционной системы отключить все ненужные устройства, такие как другие жесткие диски, любые устройства USB, особенно Flash-диски (флешки) и прочие. Еще одним простым методом устранить эту ошибку является продолжение установки на неразмещенную область. Иногда так можно установить систему, но в том случае, если вас устраивает один логический диск. Такой вид установки не рекомендован для слабых ПК.
Если вы не знаете, как отключить дополнительный жесткий диск и где он находится:
- откройте смотровую крышку компьютера, откручивать винты нужно на левой части блока (если смотреть с лицевой стороны);
- снимите крышку и положите винты в одном месте, чтобы не потерять их;
- когда вы посмотрите на «внутренности» компьютера, то с правой стороны будут находится блок из небольших полочек, здесь вверху обычно расположен DVD-привод, а в самом низу на полочке установлены жесткие диски, здесь отключите дополнительный, даже если вы отключили не тот, можно вернуться и подключить нужный.
Убедитесь, что на логическом диске, на который вы устанавливаете систему, достаточно памяти. Для домашних версий Windows необходимо выделять минимум 15 гигабайтов. Для 64 битных систем — 20 Гб. Для профессиональных более 25.
Носитель — причина ошибки 0x80300024
Если методы, которые описаны выше вам не помогли, проверьте диск, с которого вы пытаетесь установить Windows. Возможно причина именно в нем. Если это флешка, то есть некоторые способы проверить её. Например, утилита Check Flash. При довольно небольших размерах она позволяет проверить ваш USB-диск не только на работоспособность, но и на скорость передачи данных, их запись, редактирование файлов, восстановление и другое. Утилиту можно скачать по адресу http://www.mikelab.kiev.ua/index.php?page=PROGRAMS/chkflsh/.
Если это DVD-диск, попробуйте перезаписать образ на другой. Используйте для этого утилиты Rufus, которую можно найти на сайте http://www.softportal.com/software-30994-rufus.html или Windows USB/DVD Download Tool, которую можно найти на официальном сайте https://www.microsoft.com/en-us/download/details.aspx?id=56485. После этого снова попытайтесь установить Windows и ошибка 0x80300024 при установке должна быть исправлена.
Summary
Article Name
Ошибка 0x80300024 при установке windows — как исправить
Description
При переустановке операционной системы Windows пользователи сталкиваются с различными ошибками. Они происходят на разных этапах и часто сопровождаются специальными кодовыми обозначениями, которые позволяют идентифицировать и исправить причину проблемы. Сегодня мы рассмотрим, как исправить ошибку 0x80300024 при установке Windows.
Author
Publisher Name
Игорь
Publisher Logo