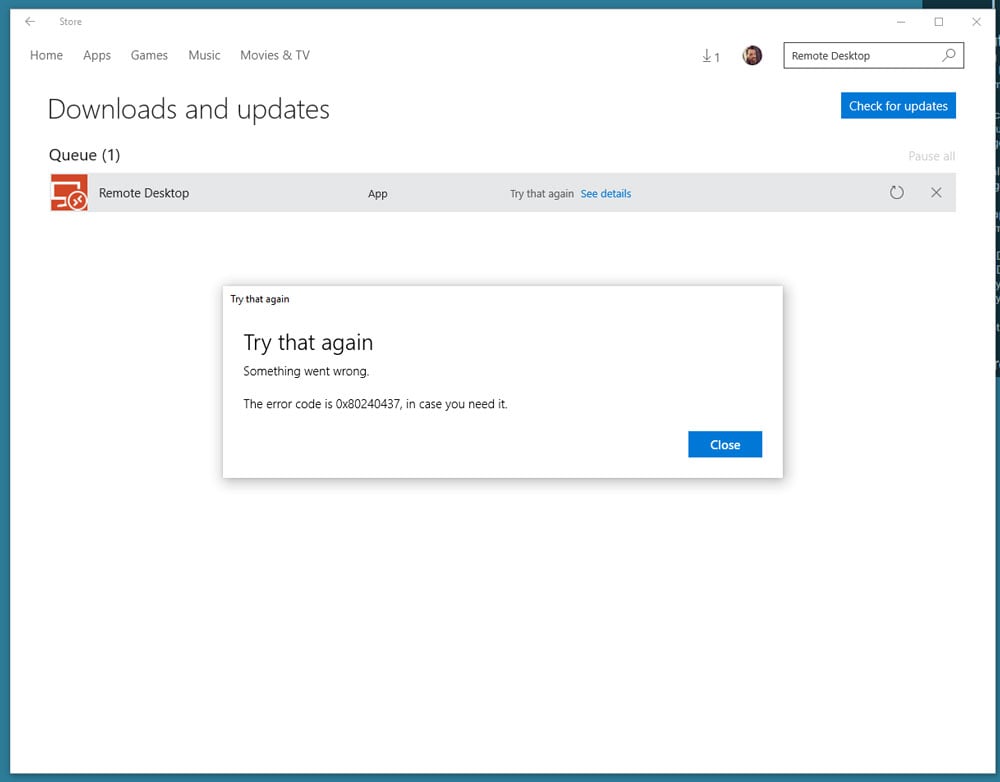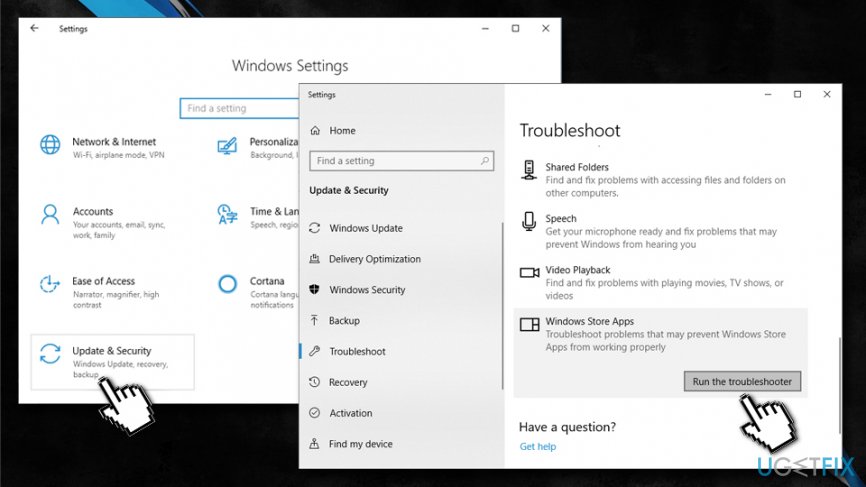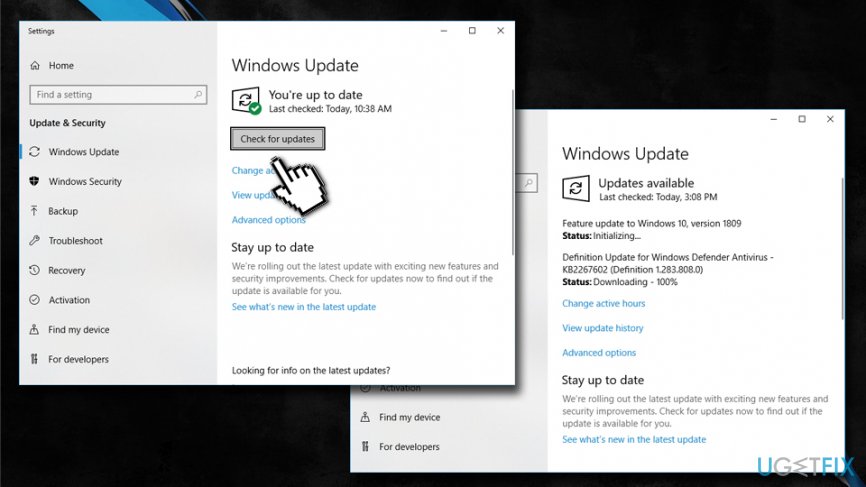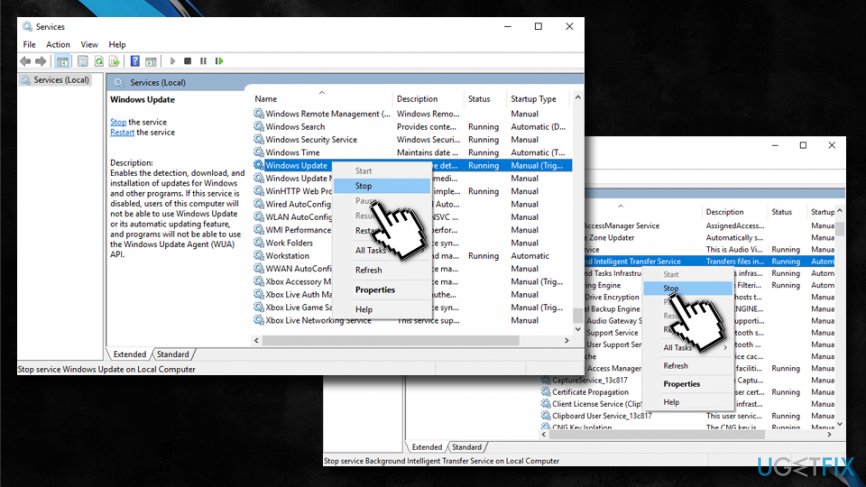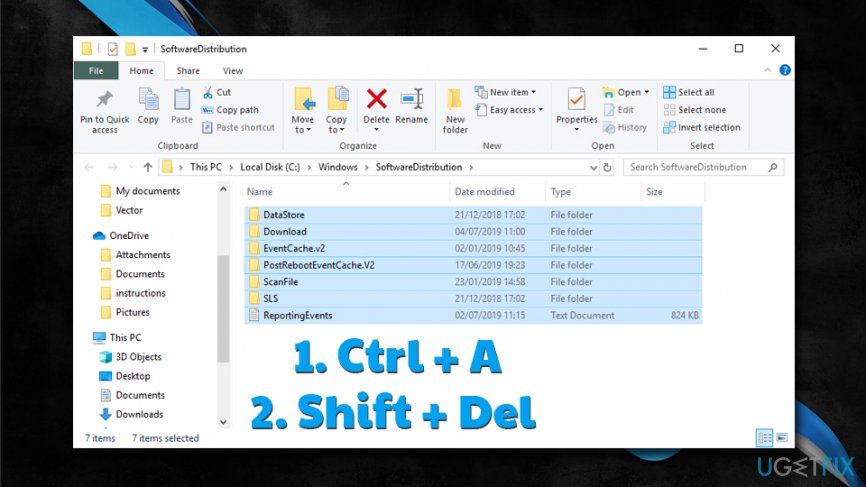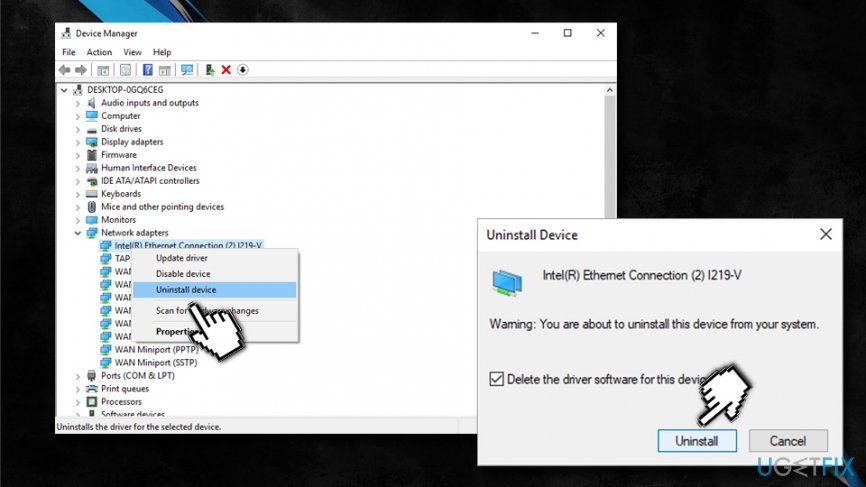Download Windows Speedup Tool to fix errors and make PC run faster
Windows Store is one of the most extensively used feature for me on my Windows PC. Actually, Windows Store is integrated with Windows Updates plus some of the background services running in Windows. So if there is any corruption in the related files for these services, you may face errors while using Windows Store.
Microsoft has assigned these errors with unique error codes, so you can apply their fix easily. We’ve already seen how to fix errors like 0x8024001e, 0x8024600e, 0x80073cf9, Something happened and your purchase couldn’t be completed, Something happened & Windows Store is no longer working. Now let us see how to fix error 0x80240437.
Fix Microsoft Store Error Code 0x80240437
As you can see in the image above, the error message here is the same as for errors 0x8024001e, 0x8024600e, 0x80073cf9. So we tried the fixes for these errors in order to troubleshoot 0x80240437 in addition to trying Windows App Troubleshooter, resetting cache, SFC scan, rebooting many times etc. etc. But nothing worked!
As I said before, you can face these kind of issues due to corruption in necessary component services files, which are the pillars of getting content using Windows Store.
Error 0x80240437 Something Happened & This App Couldn’t Be Installed
1. Press Windows Key + R combination, type put service.msc in Run dialog box and hit Enter to open the Services snap-in.
2. In the Services window, scroll down to look for Windows Update service, right click on it and select Stop.
Similarly, do this for Background Intelligent Transfer Service.
3. Now, press Windows Key + R combination, type put C:\Windows\SoftwareDistribution in Run dialog box and hit Enter to open this:
Substitute your system root drive in place of C.
4. Finally, delete all the content inside the SoftwareDistribution folder.
These all are causing the issue. After deleting the folder contents, restart the services we’ve stopped in step 2. Restart hopefully, and the issue should be fixed now.
That’s it!
An Electrical Engineer by profession, Kapil is a Microsoft MVP and a Windows Insider MVP. Please read the entire post & the comments first & create a system restore point before making any changes to your system.
Ошибка 0x80240437 проявляется себя при попытках скачивания чего-либо из магазина Windows. Происходить это стало из-за того, что Microsoft поменяла способ взаимодействия операционной системы Windows со серверами магазина. Появление этой проблемы указывает нам на то, что при попытках загрузок не выполняется соединение между вашим компьютером и серверами магазина.
Данная ошибка стала проявлять себя еще у пользователей Windows 8, когда они пытались загружать различные приложения сразу же после установки своей операционной системы или же они пытались обновить ее. Также это может происходить с некоторыми пользователями Surface Hub, которые работают на специализированной версии Windows 10.
Как уже можно понять из всего вышесказанного, появление ошибки 0x80240437 — это не ваша вина или вашего компьютера. Вина лежит всецело на плечах Microsoft.
Тем не менее, есть несколько рабочих методов, которые помогут вам скачать нужное приложение или обновление.
Метод №1 Запуск Powershell
Powershell — это автономная платформа и скриптовый язык, построенный на .NET Framework, который может запускать различные скрипты и чем значительно упрощает управление системой. Один из таких скриптов и поможет вам установить соединение с серверами и загрузить нужное приложение с магазина.
- Введите в поисковой строке вашего компьютера powershell.
- Не открывайте появившейся результат поиска, а нажмите на него правой кнопкой мыши и выберите запустить от имени Администратора.
- Уже в самом непосредственно Powershall, пропишите команду ниже приведенную команду и нажмите Enter:
- PowerShell -ExecutionPolicy Unrestricted $manifest = (Get-AppxPackage Microsoft.WindowsStore).InstallLocation + ‘\AppxManifest.xml’ ; Add-AppxPackage -DisableDevelopmentMode -Register $manifest
- Затем введите следующую команду и также нажмите Enter.
- PowerShell -ExecutionPolicy Unrestricted -Command “& {$manifest = (Get-AppxPackage Microsoft.WindowsStore).InstallLocation + ‘\AppxManifest.xml‘ ; Add-AppxPackage -DisableDevelopmentMode -Register $manifest}”
- Во время выполнения этих команд могут возникать какие-либо ошибки, но вы спокойно можете их игнорировать.
- Когда весь процесс в Powershell закончится, перезагрузите ваш компьютер.
После этого попробуйте снова зайти в Windows Store и скачать что-то от туда. В этот раз ошибки 0x80240437 быть не должно.
Метод №2 Удалить и переустановить ваш сетевой адаптер
Удаление и переустановка вашего сетевого адаптера может помочь вам в преодолении возникшей проблемы. Для этого выполните ниже приложенные шаги:
- Нажмите комбинацию клавиш Win+R для открытия окна «Выполнить».
- Впишите в пустую строку devmgmt.msc и нажмите Enter для открытия «Диспетчера устройств».
- Найдите в открывшемся списке найдите ваш сетевой адаптер, нажмите на него правой кнопкой мыши и выберите из контекстного меню «Удалить».
- Когда процесс удаления закончится, нажмите на «Действие» в верхней панели и выберите «Обновить конфигурацию оборудования».
- Ваш сетевой адаптер может появиться в списке устройств как неизвестное оборудование. Нажмите на него правой кнопкой мыши и выберите «Обновите драйвера». Следуйте инструкциям визарда для установки драйверов устройства.
- Перезагрузите свой компьютер после выполненных шагов. После этого у вас должна будет появится возможность скачать нужное вам приложение и ошибка 0x80240437 не должна вам накучать.
Метод №3 Перезапуск службы Центра обновления Windows
- Нажмите комбинацию клавиш Win+R и впишите в пустую строку services.msc
- Найдите службы под названием «Центр обновления Windows» и «Фоновая интеллектуальная служба передачи(BITS)».
- Нажмите на каждую из них правой кнопкой мыши и выберите из контекстного меню «Остановить».
- Затем, снова нажмите комбинацию клавиш Win+R и впишите в пустую строку %systemroot%\SoftwareDistribution\. Удалите все что находится в открывшейся папке.
- Откройте окно «Службы» снова и запустите службы «Центр обновления Windows» и «Фоновая интеллектуальная служба передачи(BITS)».
Проверьте, была ли исправлена проблема с ошибкой 0x80240437.
Метод №4 Проверка настроек Брандмауэра Windows
Вы должны знать как настроен ваш Брандмауэра Windows. Если в нем стоит блокирование Windows Store, по какой бы то не было причине, то соответственно, что не о каком соединении с серверами для произведения загрузок и речи не идет.
Зайдите в настройки Брандмауэра Windows и проверьте, удовлетворяют ли вас выставленные настройки.
Question
Issue: How to fix Windows Store error code 0x80240437?
I’ve had Windows 10 since its release back in 2015, and the Store was always working OK up till yesterday. Believe me or not, I’ve had no problems related to Windows 10 OS before, but not I repeatedly get the same error code 0x80240437 when I try to download apps from Microsoft Store. Could you please help?
Solved Answer
Microsoft store (or formerly known as Windows Store) is an excellent tool installing and updating applications without having to rely on third-party sources, which is a great choice considering that the latter can be dangerous when it comes to security.[1]
Unfortunately, despite the useful functionality of Microsoft store, users often encounter problems with it and, instead of being able to download or update an application, they are instead presented with an error come – 0x80240437, which consequently prevents users from using it. Unfortunately, this error is not unique, and users can also face 0x80D05001, 0x8013153B, 0x00000194, and many others.
There is no universal way to fix 0x80240437 error, however, as reasons for Microsoft Store error occurrence depend on multiple factors, such as OS configuration settings, installed programs, driver versions, and many other features.
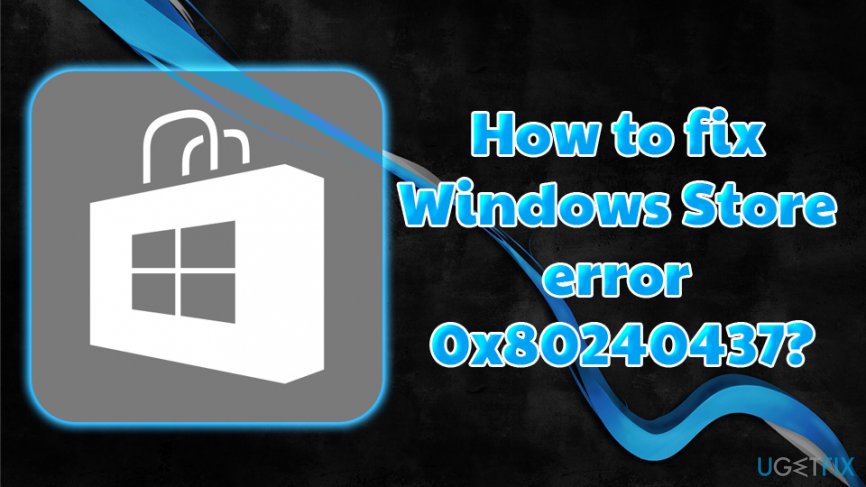
Nevertheless, the main reasons for the 0x80240437 error to occur usually are:
- Outdated operating system;
- Incorrect time and date settings;
- Outdated or corrupt drivers;[2]
- Problems with system files;
- Etc.
Nevertheless, in some cases, a 0x80240437 error might emerge when Microsoft servers are experiencing some issues. In such a case, the only solution would be waiting for the tech giant to fix the matter internally. However, the chances of this case scenario to happen are pretty low.
Thus, if you want to fix 0x80240437 error from preventing you from downloading and installing apps, please follow the steps below. If you are not that savvy individual, we suggest you try running FortectMac Washing Machine X9 – this unique PC repair software can fix a variety of Windows issues automatically.
Howe to fix Microsoft Store error 0x80240437: simple solutions
Fix it now!
Fix it now!
To repair damaged system, you have to purchase the licensed version of Fortect Mac Washing Machine X9.
Before you start with more advanced options, we suggest you first start from the basics:
- Make sure your computer is connected to the internet, and you are not experiencing any network problems’;
- Check time and date settings – if these are not correct, Microsoft store will simply not work and display 0x80240437 or another error code.
Fix 1. Run Windows Store Apps Troubleshooter
Fix it now!
Fix it now!
To repair damaged system, you have to purchase the licensed version of Fortect Mac Washing Machine X9.
It is always wise to run Windows troubleshooter – it is a built-in tool that can spot issues and fix them automatically or offer solutions if it cannot. Therefore, run Windows Store Troubleshooter as follows:
- Right-click on Start button and select Settings
- Scroll down and pick Update & Security
- From the left pane, pick Troubleshoot
- Scroll down and locate Windows Store Apps Troubleshooter
- Click on it and select Run the troubleshooter
To access all Windows troubleshooters, go to Settings
Fix 2. Make sure Windows is up to date
Fix it now!
Fix it now!
To repair damaged system, you have to purchase the licensed version of Fortect Mac Washing Machine X9.
Finally, you need to make sure that Windows is up to date, as an outdated operating system is not only a threat to online security[3] but can also cause various issues, including those with Microsoft Store:
- Right-click on Start and pick Settings.
- Go to Update & Security.
- In the right pane, click on Check for Updates.
- Wait till Windows automatically updates the system.
Make sure Windows OS is up to date
- Reboot your PC.
Advanced error 0x80240437 fix options
Fix it now!
Fix it now!
To repair damaged system, you have to purchase the licensed version of Fortect Mac Washing Machine X9.
This section requires you to enter specific parts of the Windows operating system, such as Services and PowerShell.[4] Please be aware that following these steps incorrectly might bring more trouble instead of fixing the problem. Thus, follow each step precisely, as explained below.
Fix 3. Reset Microsoft Store by using WSReset command
Fix it now!
Fix it now!
To repair damaged system, you have to purchase the licensed version of Fortect Mac Washing Machine X9.
- Type in wsreset into Cortana’s search box.
- Right-click on WSReset and select Run as administrator.
- Next, an empty command line window will pop up – let it hang.
- After a few seconds, it will disappear and Microsoft Store will be reset.
Fix 4. Restart Windows Update services
Fix it now!
Fix it now!
To repair damaged system, you have to purchase the licensed version of Fortect Mac Washing Machine X9.
- Type in services.msc into the search box and click Enter.
- Locate Windows Update and Background Intelligent Transfer (BITS) services, right-click on them, and select Stop.
Stop Windows Update and Background Intelligent Transfer servies
- After that, click Win key + R, type %systemroot%\\SoftwareDistribution\\, and press Enter.
- Press Ctrl + A on your keyboard and then follow up with Shift + Del.
Delete SoftwareDistribution folder
- Type in services.msc into the search box again, and click Enter.
- Find Windows Update and Background Intelligent Transfer services, right-click on them, and select Start.
Fix 5. Reinstall Network Adapter
Fix it now!
Fix it now!
To repair damaged system, you have to purchase the licensed version of Fortect Mac Washing Machine X9.
- Press Win key + R, type devmgmt.msc, and press Enter.
- When the Device Manager opens, find Network Adapters on the left page, and double click on it to expand.
- Find your Network Adapter, right-click it and select Uninstall.
Uninstall Network adapter and then use Scan for hardware changes feature to reinstall it
- After that, click on Action menu and select Scan for hardware changes.
- Right-click on Unknown device and select Update Driver Software.
- Finally, restart your PC.
Fix 6. Run script with an elevated Powershell
Fix it now!
Fix it now!
To repair damaged system, you have to purchase the licensed version of Fortect Mac Washing Machine X9.
Running scripts on an elevated Powershell should restore a proper connection between your OS and Windows Store. However, at this point, it’s very important to perform all the steps precisely.
- Right-click on Start button and select PowerShell (Admin).
- Now you should type in the following command in the Powershell window and press Enter:
PowerShell -ExecutionPolicy Unrestricted -Command “& {$manifest = (Get-AppxPackage Microsoft.WindowsStore).InstallLocation + ‘\\AppxManifest.xml‘ ; Add-AppxPackage -DisableDevelopmentMode -Register $manifest}”
Ignore all notifications that show up during the process of command execution. They will disappear automatically. Once done, reboot your PC and check if it worked to fix 0x80240437 error.
Repair your Errors automatically
ugetfix.com team is trying to do its best to help users find the best solutions for eliminating their errors. If you don’t want to struggle with manual repair techniques, please use the automatic software. All recommended products have been tested and approved by our professionals. Tools that you can use to fix your error are listed bellow:
do it now!
Download Fix
Happiness
Guarantee
do it now!
Download Fix
Happiness
Guarantee
Compatible with Microsoft Windows
Compatible with OS X
Still having problems?
If you failed to fix your error using FortectMac Washing Machine X9, reach our support team for help. Please, let us know all details that you think we should know about your problem.
Fortect — a patented specialized Windows repair program. It will diagnose your damaged PC. It will scan all System Files, DLLs and Registry Keys that have been damaged by security threats.Mac Washing Machine X9 — a patented specialized Mac OS X repair program. It will diagnose your damaged computer. It will scan all System Files and Registry Keys that have been damaged by security threats.
This patented repair process uses a database of 25 million components that can replace any damaged or missing file on user’s computer.
To repair damaged system, you have to purchase the licensed version of Fortect malware removal tool.To repair damaged system, you have to purchase the licensed version of Mac Washing Machine X9 malware removal tool.
To stay completely anonymous and prevent the ISP and the government from spying on you, you should employ Private Internet Access VPN. It will allow you to connect to the internet while being completely anonymous by encrypting all information, prevent trackers, ads, as well as malicious content. Most importantly, you will stop the illegal surveillance activities that NSA and other governmental institutions are performing behind your back.
Unforeseen circumstances can happen at any time while using the computer: it can turn off due to a power cut, a Blue Screen of Death (BSoD) can occur, or random Windows updates can the machine when you went away for a few minutes. As a result, your schoolwork, important documents, and other data might be lost. To recover lost files, you can use Data Recovery Pro – it searches through copies of files that are still available on your hard drive and retrieves them quickly.
The 0x80240437 error appears because Microsoft have changed how Windows interacts with Microsoft Store’s servers since Windows 8, and it often gives this error code when it tries to begin the download process. It mainly indicates that there isn’t a connection between your system and the Store’s servers, and therefore it’s unable to download the apps or updates you need.
This error started appearing for users with Windows 8 and above, which either tried to download Store apps after installing Windows, or tried to update their OS. It also happened to certain Surface Hub users who run a specialized version of Windows 10. As stated above, it isn’t your, or your computer’s fault – it is a mistake on Microsoft’s end.
However, there are a few workarounds that will let you download your apps and updates even though Microsoft haven’t fixed the issue. Read on to see what you can do about this, and fix the problem you’re having.
Method 1: Run an elevated Powershell
The Powershell is an automation platform and scripting language, built on the .NET framework, which can run scripts to let you simplify the management of your systems. There is such a script that will help you get a good connection to the servers, and you will be able to download apps from the store.
- Press the Windows key on your keyboard, and type powershell – Don’t open the result, but instead right-click it and choose Run as administrator.
- In the Powershell, enter the following command, and press Enter on your keyboard to execute it.
PowerShell -ExecutionPolicy Unrestricted $manifest = (Get-AppxPackage Microsoft.WindowsStore).InstallLocation + '\AppxManifest.xml' ; Add-AppxPackage -DisableDevelopmentMode -Register $manifest
and
PowerShell -ExecutionPolicy Unrestricted -Command "& {$manifest = (Get-AppxPackage Microsoft.WindowsStore).InstallLocation + '\AppxManifest.xml' ; Add-AppxPackage -DisableDevelopmentMode -Register $manifest}"
- There will be a few errors during execution, but it’s safe to ignore them.
- When the command is done, reboot your PC. Try running the Store again and downloading your apps, you shouldn’t have any problems now.
Method 2: Uninstall and reinstall your network adapter
Uninstalling and reinstalling your network adapter can also help you with this issue, and the steps to do so are fairly easy.
- Press simultaneously the Windows key and R on your keyboard, and in the Run dialog that opens, type devmgmt.msc. Press Enter or click OK to open the Device Manager.
- In the Device Manager, you will see a list of devices. Expand Network Adapters.
- Find your network adapter, and right-click Choose Uninstall.
- When the wizard is done, click on an empty area in the Device Manager to deselect any device. From the Action menu, choose Scan for hardware changes.
- Your network adapter may get listed as an Unknown device. Right-click it, and choose Update Driver Software. Follow the instructions of the wizard to automatically install the drivers for it.
- Reboot your system in the end. You should be able to open the Store and download apps now.
Method 3: Restart the Windows Update services
- Open the Run dialog, and type services.msc and Click OK
- Find both the Windows Update service and Background Intelligent Transfer service. One by one, right-click both of them, and select Stop.
- Hold the Windows Key and Press R. Type %systemroot%\SoftwareDistribution\ and Click OK.
- Delete everything within the folder.
- Open the Services window again, and Start both BITS and Windows Update services. Check if you’re still having the issue, although you should be able to download everything without any problems.
Method 4: Check your firewall settings
You should know how your firewall is set up. If it is set to block Windows Update or the Windows Store, you won’t be able to connect to either of them, resulting in the 0x80240437 error. This is especially important for users of enterprise systems and the Surface Hub which run external firewall software that requires you to manually install the certificates and add an exception rule for your device to connect via the Store.
Given that this is mostly an issue on Microsoft’s end, users shouldn’t be the ones that are dealing with it. However, until Microsoft finds a fix for it, you can follow the solutions in the methods above to be able to download your apps from the Microsoft Store.
Kevin Arrows
Kevin Arrows is a highly experienced and knowledgeable technology specialist with over a decade of industry experience. He holds a Microsoft Certified Technology Specialist (MCTS) certification and has a deep passion for staying up-to-date on the latest tech developments. Kevin has written extensively on a wide range of tech-related topics, showcasing his expertise and knowledge in areas such as software development, cybersecurity, and cloud computing. His contributions to the tech field have been widely recognized and respected by his peers, and he is highly regarded for his ability to explain complex technical concepts in a clear and concise manner.
Windows Store является одной из наиболее широко используемых функций для меня на моем Windows 8.1, На самом деле, Windows Store интегрирована с Обновления Windows плюс некоторые из фоновых сервисов, работающих в Windows, Поэтому, если в связанных файлах для этих служб есть какая-либо коррупция, вы можете столкнуться с ошибками при использовании Windows Store.
Microsoft присвоил эти ошибки уникальным кодам ошибок, поэтому вы можете легко применять их исправления. Мы уже видели, как исправлять ошибки, такие как 0x8024001e, 0x8024600e, 0x80073cf9, что-то случилось, и ваша покупка не может быть завершена, что-то случилось, и Windows Store больше не работает. Теперь давайте посмотрим, как исправить ошибка 0x80240437.
Ошибка 0x80240437 Что-то случилось, и это приложение не может быть установлено
Как вы можете видеть на изображении выше, сообщение об ошибке здесь такое же, как и для ошибок 0x8024001e, 0x8024600e, 0x80073cf9, Поэтому мы попытались исправить эти ошибки, чтобы устранить неполадки 0x80240437 в дополнение к попыткам Устранение неполадок приложений Windows, сброс кеша, сканирование SFC, многократная перезагрузка и т. д. Но ничего не получилось!
Как я уже говорил, вы можете столкнуться с такими проблемами из-за коррупции в необходимых файлах сервисов компонентов, которые являются основой получения контента в Windows Store.
Ошибка 0x80240437 Что-то случилось, и это приложение не может быть установлено
1. Нажмите Windows Key + R комбинация, тип put service.msc в Бежать диалоговое окно и нажмите Войти для открытия Сервисы оснастки.
2. в Сервисы окно, прокрутите вниз, чтобы найти Центр обновления Windows оказание услуг, правый клик на нем и выберите Стоп.
Аналогичным образом сделайте это для Фоновая интеллектуальная служба передачи.
3. Теперь нажмите Windows Key + R комбинация, тип put C: Windows SoftwareDistribution в Бежать диалоговое окно и нажмите Войти открыть это:
Подставьте свой системный корневой диск вместо C.
4. В заключение, удалять весь контент внутри SoftwareDistribution папка. Все это вызывает проблему. После удаления содержимого папки перезапустите службы, которые мы остановили в шаг 2, Перезапустите, надеюсь, и проблема должна быть исправлена.
Это оно!
Похожие сообщения:
- Код ошибки 0x8024600e при попытке установить или обновить приложения для Windows Store
- Это приложение не было установлено, код ошибки 0x8024001e
- Исправление: ошибка 0x80246007 при установке приложения OneNote
- Что-то случилось, и Windows не удалось установить, Код ошибки 0x80070714
- Повторите попытку позже. Что-то случилось с нашей стороны — сообщение об ошибке Windows 10 Store
Рекомендуемые:
Ошибка 0x80080008, что-то случилось и это приложение не может быть установлено
Если вы получили сообщение об ошибке 0x80080008 при обновлении приложений в Windows, это может быть связано с неправильной регистрацией файлов Windows Update.
Файл не может быть сохранен, потому что исходный файл не может быть прочитан
Если вы не можете скачать, вы увидите, что appdata local temp не удалось сохранить, потому что исходный файл не смог прочитать ошибку в Firefox, вот что вам нужно сделать.
Драйвер для этого устройства может быть поврежден или система может быть низкой в памяти
Если вы видите сообщение Драйвер для этого устройства может быть поврежден, или ваша система может работать с низкой памятью или другими ресурсами (код 3) в диспетчере устройств, эти рекомендации помогут вам устранить проблему.
Это приложение не установлено, код ошибки 0x8024001e
Научитесь исправлять ошибки в Windows Store при установке или обновлении приложений: это приложение не установлено, повторите попытку, код ошибки 0x8024001e.
Это приложение не может быть установлено, ошибка 0x80244018
Если вы получаете что-то случившееся, и это приложение не может быть установлено, сообщение об ошибке 0x80244018 на компьютере под управлением Windows 10 при установке приложений из Microsoft Store см. В этом рабочем исправлении.