Обновление Виндоус может окончиться неудачей с ошибкой 0x80190197. Объективно единой причины у неполадки нет.
Для устранения сбоя выполните такие действия:
- Осуществите ресет сервиса Windows Update. Требуется открыть Командную строку (Администратор). Копируя каждую строку, запускайте операцию нажатием на Энтер:
- net stop wuauserv
- net stop cryptsvc
- net stop bits
- net stop msiserver
- Ren %systemroot%\SoftwareDistribution SoftwareDistribution.bak
- Ren %systemroot%\system32\catroot2 catroot2.bak
- net start wuauserv
- net start cryptsvc
- net start bits
- net start msiserver
По окончании всех без исключения операций — перегрузка ПК.
- Используйте стандартную утилиту решения неполадок. Скопируйте в строку поиска ОС troubleshooter и запустите найденное приложение. В появившемся отыщите блок решения проблем для Центра обновления Виндовс.
- Отключите антивирусное ПО. Убедитесь, что ничто не блокирует интернет-подключение — файрволы могут грешить этим. При обновлении с рабочей сети — перепроверьте у администратора, что у ПК есть допуск к загрузке апдейтов с сервера Майкрософт.
- Скачайте и запустите специальную утилиту Майкрософт. Будьте внимательны и корректно укажите вашу версию ОС. После запуска — следуйте инструкциям, чтобы забыть об ошибке 0x80190197.
Содержание
- Ошибка 0x80190197 при обновлении Windows: методы решения
- Ошибка 0x80190197 при обновлении Windows: методы решения
- Как исправить ошибку Windows 0x80190197 Ошибка 0x80190197
- Процедуры разрешения
- 0xC1900101
- 0x800xxxxx
- Другие коды результатов
- Коды других ошибок
- Ошибки современной установки
Ошибка 0x80190197 при обновлении Windows: методы решения



Обновление Виндоус может окончиться неудачей с ошибкой 0x80190197. Объективно единой причины у неполадки нет.
Для устранения сбоя выполните такие действия:
- Осуществите ресет сервиса Windows Update. Требуется открыть Командную строку (Администратор). Копируя каждую строку, запускайте операцию нажатием на Энтер:
- net stop wuauserv
- net stop cryptsvc
- net stop bits
- net stop msiserver
- Ren %systemroot%SoftwareDistribution SoftwareDistribution.bak
- Ren %systemroot%system32catroot2 catroot2.bak
- net start wuauserv
- net start cryptsvc
- net start bits
- net start msiserver
По окончании всех без исключения операций — перегрузка ПК.
Источник
Ошибка 0x80190197 при обновлении Windows: методы решения
Обновление Виндоус может окончиться неудачей с ошибкой 0x80190197. Объективно единой причины у неполадки нет.
Для устранения сбоя выполните такие действия:
- Осуществите ресет сервиса Windows Update. Требуется открыть Командную строку (Администратор). Копируя каждую строку, запускайте операцию нажатием на Энтер:
- net stop wuauserv
- net stop cryptsvc
- net stop bits
- net stop msiserver
- Ren %systemroot%SoftwareDistribution SoftwareDistribution.bak
- Ren %systemroot%system32catroot2 catroot2.bak
- net start wuauserv
- net start cryptsvc
- net start bits
- net start msiserver
По окончании всех без исключения операций — перегрузка ПК.
Источник
Как исправить ошибку Windows 0x80190197 Ошибка 0x80190197
В этой статье рассматривается ошибка 0x80190197, также известная как Ошибка 0x80190197 и означающая
Информация об ошибке
Имя ошибки: Ошибка 0x80190197
Номер ошибки: 0x80190197
Применимо к: Windows 10, 8, 7, Vista, XP
Описание:
Это средство исправления может устранить такие распространенные компьютерные ошибки, как BSODs, замораживание системы и сбои. Он может заменить отсутствующие файлы операционной системы и библиотеки DLL, удалить вредоносное ПО и устранить вызванные им повреждения, а также оптимизировать ваш компьютер для максимальной производительности.
Об ошибке Windows
Операционная система Windows сегодня используется миллионами пользователей персональных компьютеров и ноутбуков. И вполне вероятно, что большинство из них в свое время сталкивались с тем или иным типом ошибки Windows. Отчеты об ошибках были представлены компанией Microsoft для обеспечения средств сбора и отправки отладочной информации после ошибки или для применения шагов по устранению неполадок в зависимости от того, получил ли пользователь синтаксическую, логическую ошибку или ошибку времени выполнения.
Если пользователь получает код остановки, то вместе с сообщением об ошибке предоставляется краткая информация по устранению неполадок. Затем пользователь может найти конкретное сообщение об ошибке и применить исправление, предоставленное на сайтах поддержки Microsoft, а также в других доступных в Интернете статьях и журналах по данной теме.
В других случаях пользователь получает только уведомление о сбое компьютера, после чего ему предлагается отправить отчет о сбое в Microsoft. Это делается для сбора данных для анализа, чтобы компания Microsoft могла отправить пользователю решение проблемы.
Каким бы ни был случай, вот некоторые общие сведения об устранении неполадок, которые можно использовать для устранения ошибок Windows.
Симптомы 0x80190197 — Ошибка 0x80190197
Ошибки Windows можно классифицировать как синтаксические ошибки, логические ошибки или ошибки времени выполнения.
Когда пользователь получает синтаксическую ошибку, компьютер просто внезапно выдает сообщение об ошибке, что в фоновом режиме произошел сбой. Программы, к которым обращается пользователь, могут застопориться или полностью завершиться. Пользователь может продолжать использовать другие приложения, но время от времени появляется непонятное сообщение о том, что запущенная программа не может запуститься, потому что какой-то процесс не работает.
Ошибки времени выполнения происходят во время работы приложения. Поэтому, когда ошибка возникает, она просто происходит без предупреждения, и компьютер выдает уведомление о том, что произошла ошибка.
Логические ошибки связаны с программированием. Ошибка вызывает непреднамеренный вывод или поведение. Если говорить о компьютерных системах, которые прошли все испытания и поступили в продажу, то логические ошибки случаются только тогда, когда произошли значительные изменения в физическом состоянии логической платы. Возможно, часть шин расплавилась или возникла подобная ситуация. Это может привести к тому, что компьютер внезапно издаст громкий звуковой сигнал или скрежещущий звук, и даже может перейти к внезапной нестабильной работе, замерзнуть или резко изменить температуру перед фактическим сбоем.
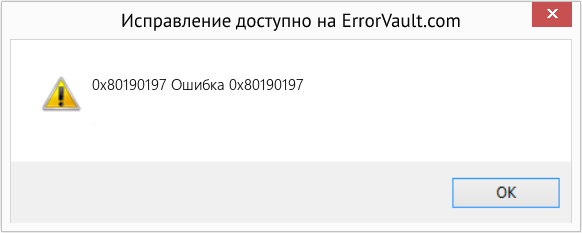
(Только для примера)
Причины ошибок Ошибка 0x80190197 — 0x80190197
Ошибки Windows могут быть вызваны неисправностью аппаратных компонентов или повреждением ОС. Некоторые из них могут быть даже связаны с проблемами программирования, которые не были решены, поскольку ошибки не были устранены на этапе проектирования. Иногда ошибки Windows могут возникать из-за изменений, внесенных в компьютер.
Методы исправления
Для разных категорий ошибок Windows существуют разные шаги по устранению неполадок. Однако существуют общие шаги, которые можно применить, столкнувшись с этими ошибками. Вот они.
Если метод ремонта вам подошел, пожалуйста, нажмите кнопку upvote слева от ответа, это позволит другим пользователям узнать, какой метод ремонта на данный момент работает лучше всего.
Источник
Процедуры разрешения
Применимо к: Windows 10
Это тема уровня 200 (средняя).
Полный список разделов этой статьи см. в Windows 10 устранении ошибок обновления.
В этой статье приведены некоторые распространенные причины и решения, связанные с определенными кодами ошибок обновления. Если обновление Windows 10 завершается сбоем, можно записать отображаемый код ошибки или найти код ошибки в журнале событий Windows или в файлах журнала установки Windows (например, setuperr.log) и просмотреть причину и решения, указанные здесь. Кроме того, попробуйте использовать бесплатное средство SetupDiag , предоставляемого корпорацией Майкрософт, которое может автоматически найти причину сбоя обновления.
0xC1900101
Часто наблюдаемый код результата 0xC1900101. Этот код результата может быть выдан на любом этапе процесса обновления, за исключением этапа нижнего уровня. 0xC1900101 является универсальным кодом отката и обычно указывает на наличие несовместимого драйвера. Несовместимый драйвер может привести к синим экранам, зависанию системы и непредвиденным перезагрузкам. Анализ дополнительных файлов журналов часто полезен, например:
- Файл минидамп: $Windows.
btSourcesRollbacksetupmem.dmp
Журналы событий: $Windows.
btSourcesRollback*.evtx
Журнал установки устройства: $Windows.
Журнал установки устройства полезен, если во время операции sysprep происходит откат (расширение 0x30018).
Чтобы устранить откат, вызванный конфликтами драйверов, попробуйте выполнить установку с минимальным набором драйверов и программ запуска, выполнив чистую загрузку перед запуском процесса обновления.
Ознакомьтесь со следующими общими процедурами устранения неполадок, связанными с кодом результата 0xC1900101:
| Код | Устранение рисков | Причина |
|---|---|---|
| 0xC1900101 — 0x20004 | Удалите антивирусные приложения. Удалите все неиспользуемые устройства SATA. Удалите все неиспользуемые устройства и драйверы. Обновление драйверов и BIOS. |
Программа установки Windows обнаружила ошибку во время SAFE_OS с INSTALL_RECOVERY_ENVIRONMENT. Эта ошибка вызвана устарели драйверами. |
| 0xC1900101 — 0x2000c | Отключите все периферийные устройства, подключенные к системе, за исключением мыши, клавиатуры и дисплея. Обратитесь к поставщику оборудования, чтобы получить обновленные драйверы устройств. Убедитесь, что в начале процесса обновления принято значение «Скачать и установить обновления (рекомендуется)». |
Программа установки Windows обнаружила неуказанную ошибку во время применения Wim на этапе WinPE. Эта ошибка вызвана устарели драйверами |
| 0xC1900101 — 0x20017 | Убедитесь, что обновлены все драйверы. Откройте файлы Setuperr.log и Setupact.log в каталоге %windir%Веб-каталог, а затем найдите проблемные драйверы. Дополнительные сведения см. в разделах Windows Vista, Windows 7, Windows Server 2008 R2, Windows 8.1 и Windows 10 расположения файлов журнала установки. Обновите или удалите проблемные драйверы. |
Драйвер вызвал недопустимую операцию. Windows не удалось перенести драйвер, что привело к откату операционной системы. Это сбой загрузки SafeOS, обычно вызванный драйверами или программным обеспечением шифрования дисков сторонних разработчиков. Это также может быть вызвано сбоем оборудования. |
| 0xC1900101 — 0x30018 | Отключите все периферийные устройства, подключенные к системе, за исключением мыши, клавиатуры и дисплея. Обратитесь к поставщику оборудования, чтобы получить обновленные драйверы устройств. Убедитесь, что в начале процесса обновления принято значение «Скачать и установить обновления (рекомендуется)». |
Драйвер устройства перестал отвечать на setup.exe во время обновления. |
| 0xC1900101 — 0x3000D | Отключите все периферийные устройства, подключенные к системе, за исключением мыши, клавиатуры и дисплея. Обновите или удалите драйвер дисплея. |
Не удалось выполнить установку на FIRST_BOOT во время попытки MIGRATE_DATA операции. Это может произойти из-за проблемы с драйвером дисплея. |
| 0xC1900101 — 0x4000D | Проверьте дополнительные журналы отката для файла setupmem.dmp или журналы событий на наличие непредвиденных перезагрузок или ошибок. Просмотрите журнал отката и определите код остановки. Журнал отката находится в папке $Windows. BTSourcesRollback . Ниже приведен пример анализа. Этот пример не является репрезентативным для всех случаев: Обнаружено аварийное 0x0000007E sp сведений Как правило, существует файл дампа для анализа сбоя. Если вы не оснащены для отладки дампа, попробуйте выполнить следующие основные процедуры устранения неполадок: 1. Убедитесь, что у вас достаточно места на диске. |
Откат произошел из-за проблемы с конфигурацией драйвера. Не удалось выполнить установку на втором этапе загрузки при попытке MIGRATE_DATA выполнения. Это может произойти из-за несовместимых драйверов. |
| 0xC1900101 — 0x40017 | Очистите загрузку в Windows, а затем попробуйте выполнить обновление до Windows 10. Дополнительные сведения см. в статье «Выполнение чистой загрузки в Windows». Убедитесь, что выбран параметр «Скачать и установить обновления (рекомендуется)». Компьютеры под управлением Citrix VDA Эта проблема возникает из-за того, что на компьютере установлен виртуальный агент доставки Citrix (VDA). Citrix VDA устанавливает драйверы устройств и драйвер фильтра файловой системы (CtxMcsWbc). Этот драйвер фильтра Citrix не позволяет при обновлении записывать изменения на диск, поэтому обновление не может быть завершено и система выполняет откат. Чтобы устранить эту проблему, установите накопительный пакет обновления для Windows 10 версии 1607 и Windows Server 2016: 8 ноября 2016 г. Эту проблему можно обойти двумя способами: Обходное решение 1 1. Используйте приложение установки VDA (VDAWorkstationSetup_7.11) для удаления Citrix VDA. Обходное решение 2 Если вы не можете удалить Citrix VDA, выполните следующие действия, чтобы устранить эту проблему: 1. В редакторе реестра перейдите к следующему подразделу: Заявление об отказе от ответственности за информацию сторонних поставщиков |
Windows 10 не удалось выполнить обновление после второй перезагрузки. Это вызвано неисправным драйвером. Например, драйверы антивирусной фильтрации или драйверы шифрования. |
0x800xxxxx
Коды результатов, которые начинаются с 0x800, также важны для понимания. Эти коды ошибок указывают на общие ошибки операционной системы и не являются уникальными для процесса обновления Windows. К примерам относятся время ожидания, неавтные устройства и неожиданное завершение процесса.
Ознакомьтесь со следующими общими процедурами устранения неполадок, связанными с кодом результата 0x800xxxxx:
| Код | Устранение рисков | Причина |
|---|---|---|
| 80040005 — 0x20007 | Эта ошибка имеет несколько возможных причин. Попробуйте быстро исправить ошибку и, если это не удалось, проанализируйте файлы журналов, чтобы определить проблему и ее решение. | На этапе SafeOS с драйвером произошла неопределенная ошибка. |
| 0x80073BC3 — 0x20009 0x80070002 — 0x20009 0x80073B92 — 0x20009 |
Эти ошибки возникают во время анализа и проверки секций и могут быть вызваны наличием нескольких системных секций. Например, если установить новый системный диск, но оставить предыдущий системный диск подключенным, это может привести к конфликту. Чтобы устранить ошибки, отключите или временно отключите диски, содержащие неиспользуемую системную секцию. Вы можете повторно подключить диск после завершения обновления. Кроме того, можно удалить неиспользуемую системную секцию. | Не удается найти запрошенное системное устройство, нарушение общего доступа или несколько устройств, соответствующих критериям идентификации. |
| 800704B8 — 0x3001A | Отключите или удалите антивирусные приложения сторонних разработчиков, отключите все ненужные устройства и выполните чистую загрузку. | На первом этапе загрузки произошла расширенная ошибка. |
| 8007042B — 0x4000D | Проанализируйте файлы журналов, чтобы определить файл, приложение или драйвер, которые невозможно перенести. Отключите, обновите, удалите или замените устройство или объект. | Не удалось выполнить установку на втором этапе загрузки при попытке MIGRATE_DATA выполнения. Эта проблема может возникнуть из-за проблем с файловой системой, приложением или драйвером. |
| 8007001F — 0x3000D | Анализируйте файлы журналов , чтобы определить файлы или записи реестра, которые блокируют перенос данных.
Эта ошибка может быть вызвана проблемой с профилями пользователей. Это может произойти из-за повреждения записей реестра HKLMSOFTWAREMicrosoftWindows NTCurrentVersionProfileList в каталоге Users или недопустимых файлов. Примечание. Если предыдущее обновление не завершено, в каталоге Windows.oldUsers могут существовать недопустимые профили. Чтобы устранить эту ошибку, убедитесь, что удаленные учетные записи по-прежнему отсутствуют в реестре Windows и что файлы в каталоге Users являются допустимыми. Удалите недопустимые файлы или профили пользователей, которые вызывают эту ошибку. Конкретные файлы и профили, вызывающие ошибку, будут записаны в файлы журнала установки Windows. |
Не удалось выполнить установку на FIRST_BOOT с ошибкой во время MIGRATE_DATA операции. |
| 8007001F — 0x4000D | Проанализируйте файлы журналов, чтобы определить устройство, которое не работает должным образом. Отключите, обновите или замените устройство. | Общий сбой, устройство, подключенное к системе, не работает. |
| 8007042B — 0x4001E | Эта ошибка имеет несколько возможных причин. Попробуйте быстро исправить ошибку и, если это не удалось, проанализируйте файлы журналов, чтобы определить проблему и ее решение. | Не удалось выполнить установку на втором этапе загрузки при попытке PRE_OOBE выполнения. |
Другие коды результатов
| Код ошибки | Причина | Устранение рисков |
|---|---|---|
| 0xC1800118 | WSUS скачал содержимое, которое не может использовать из-за отсутствия ключа расшифровки. | Дополнительные сведения см. в 0xC1800118 инструкциях по устранению ошибок. |
| 0xC1900200 | Setup.exe обнаружено, что компьютер не соответствует минимальным системным требованиям. | Убедитесь, что система, которую вы пытаетесь обновить, соответствует минимальным требованиям к системе. Дополнительные сведения см. Windows 10 спецификациях. |
| 0x80090011 | Во время миграции данных пользователя произошла ошибка драйвера устройства. | Обратитесь к поставщику оборудования и обновите все драйверы устройств. Во время обновления рекомендуется иметь активное подключение к Интернету. |
Убедитесь, что в начале процесса обновления принято значение «Скачать и установить обновления (рекомендуется)». 0xC7700112 Сбой при записи данных на системный диск, возможно, из-за сбоя доступа к записи на жестком диске. Эта проблема устранена в последней версии Помощника по обновлению.
Убедитесь, что в начале процесса обновления принято значение «Скачать и установить обновления (рекомендуется)». 0x80190001 При попытке скачивания файлов, необходимых для обновления, произошла непредвиденная ошибка. Чтобы устранить эту проблему, скачайте и запустите средство создания носителя. См . раздел «Скачать windows 10». 0x80246007 Обновление не было успешно загружено. Попробуйте другие методы обновления операционной системы.
Скачайте и запустите средство создания мультимедиа. См . раздел «Скачать windows 10».
Попытка обновления с помощью . ISO или USB.
Примечание. Windows 10 Enterprise недоступны в средстве создания носителя. Дополнительные сведения см. в Центре обслуживания корпоративного лицензирования. 0x80244018 Компьютер подключен через прокси-сервер. Убедитесь, что параметры автоматического обнаружения выбраны в параметрах Интернета. (панель управления>Параметры подключенияксетиinternet>>). 0xC1900201 Система не передала минимальные требования для установки обновления. Чтобы получить последние обновления, обратитесь к поставщику оборудования. 0x80240017 Обновление недоступно для этого выпуска Windows. Административные политики, применяемые вашей организацией, могут препятствовать обновлению. Обратитесь к ИТ-администратору. 0x80070020 Существующий процесс не может получить доступ к файлу, так как он используется другим процессом. Используйте средство MSCONFIG для выполнения чистой загрузки на компьютере, а затем попробуйте выполнить обновление еще раз. Дополнительные сведения см. в статье «Выполнение чистой загрузки в Windows». 0x80070522 У пользователя нет необходимых привилегий или учетных данных для обновления. Убедитесь, что вы вошли в систему от имени локального администратора или имеете права локального администратора. 0xC1900107 Операция очистки после предыдущей попытки установки все еще ожидается, и для продолжения обновления требуется перезагрузка системы. Перезапустите устройство и снова запустите программу установки. Если перезапуск устройства не устраните проблему, используйте служебную программу очистки дисков для очистки временных файлов и системных файлов. Дополнительные сведения см. в разделе «Очистка диска» Windows 10. 0xC1900209 Пользователь выбрал отмену, так как система не проходит проверку совместимости для установки обновления. Setup.exe сообщает об этой ошибке, если компьютер может обновиться с помощью пользовательских данных, но не может перенести установленные приложения. Несовместимое программное обеспечение блокирует процесс обновления. Удалите приложение и повторите попытку обновления. Дополнительные сведения см. в Windows 10 проверки перед обновлением с помощью SETUP.EXE.
Вы также можете скачать комплект средств для развертывания и оценки Windows (ADK) для Windows 10 и установить средства совместимости приложений. 0x8007002 Эта ошибка возникает при обновлении с Configuration Manager накопительным пакетом обновления 3 (SP1) (5.00.8238.1403). Проанализируйте SMSTS.log и убедитесь, что обновление завершилось сбоем на этапе «Применить операционную систему»: ошибка 80072efe DownloadFileWithRanges() не выполнена. 80072efe. ApplyOperatingSystem (0x0760)
Ошибка 80072efe означает, что подключение к серверу было прервано аномально.
Чтобы устранить эту проблему, попробуйте тест развертывания ОС на клиенте в той же виртуальной локальной сети, что и Configuration Manager сервере. Проверьте конфигурацию сети на наличие случайных проблем с подключением между клиентом и сервером, возникающих в удаленной виртуальной локальной сети. 0x80240FFF Происходит при сбое синхронизации обновлений. Это может произойти при использовании Windows Server Update Services или интеграции с конечной точкой Майкрософт Configuration Manager. Если вы включите синхронизацию обновлений перед установкой исправлений 3095113, WSUS не распознает классификацию обновлений и будет рассматривать обновление как обычное обновление. Это можно предотвратить, установите исправление 3095113 перед включением синхронизации обновлений. Однако если вы уже выполнили эту проблему, выполните следующие действия.
- Отключите классификацию обновлений.
- Установите исправление 3095113.
- Удаление ранее синхронизированных обновлений.
- Включите классификацию обновлений.
- Выполните полную синхронизацию.
Подробные сведения о выполнении этих действий см. в статье «Удаление обновлений в WSUS». 0x8007007E Происходит при сбое синхронизации обновлений, так как перед включением синхронизации обновлений не 3095113 исправлений. В частности, операция CopyToCache завершается сбоем на клиентах, которые уже скачали обновление, Windows Server Update Services имеют неправильные метаданные, связанные с обновлением. Это может произойти при использовании автономной службы Windows Server Update Services интеграции WSUS с конечной точкой Майкрософт Configuration Manager. Выполните следующие действия, чтобы восстановить Windows Server Update Services. Эти действия необходимо выполнить на каждом сервере WSUS, который синхронизирует метаданные перед установкой исправления.
Остановите клиентский компонент Центра обновления Windows службу.
Удалите все файлы и папки в папке c:WindowsSoftwareDistributionDataStore.
Перезапустите службу Центра обновления Windows.
Коды других ошибок
| Коды ошибок | Причина | Устранение рисков |
|---|---|---|
| 0x80070003- 0x20007 | Это ошибка во время установки драйвера этапа SafeOS. | Проверьте драйверы устройств на компьютере и проанализируйте файлы журналов , чтобы определить драйвер проблемы. |
| 0x8007025D — 0x2000C | Эта ошибка возникает, если метаданные ISO-файла повреждены или возникла проблема со средством хранения, например с модулем ОЗУ, содержащим недопустимые блоки во время установки Windows. | Перезагрузите ISO/Media и повторите обновление. |
Кроме того, можно повторно создать установный носитель с помощью средства создания мультимедиа. 0x80070490 — 0x20007 Присутствует несовместимый драйвер устройства. Проверьте драйверы устройств на компьютере и проанализируйте файлы журналов , чтобы определить драйвер проблемы. 0xC1900101 — 0x2000c На этапе SafeOS во время применения WIM произошла неуказанная ошибка. Это может быть вызвано повреждением устаревшего драйвера или диска. Запустите checkdisk, чтобы восстановить файловую систему. Дополнительные сведения см. в разделе быстрых исправлений в этом руководстве.
Обновите драйверы на компьютере и выберите «Скачать и установить обновления (рекомендуется)» в процессе обновления. Отключите устройства, отличные от мыши, клавиатуры и дисплея. 0xC1900200 — 0x20008 Компьютер не соответствует минимальным требованиям для скачивания или обновления до Windows 10. См. Windows 10 спецификации и убедитесь, что компьютер соответствует минимальным требованиям.
Просмотрите журналы для получения сведений о совместимости. 0xC1900200 — 0x20008 Компьютер не соответствует минимальным требованиям для скачивания или обновления до Windows 10.
См. Windows 10 спецификации и убедитесь, что компьютер соответствует минимальным требованиям.
Просмотрите журналы для Windows 10 спецификаций. 0x80070004 — 0x3000D Это проблема с переносом данных на первом этапе загрузки. Существует несколько возможных причин. Проанализируйте файлы журналов , чтобы определить проблему. 0xC1900101 — 0x4001E Не удалось выполнить установку на SECOND_BOOT с ошибкой во время PRE_OOBE операции. Это общая ошибка, которая возникает на этапе запуска при первом включении при запуске программы установки. Ознакомьтесь 0xC1900101 этого руководства и просмотрите общие процедуры устранения неполадок, описанные в этом разделе. 0x80070005 — 0x4000D Не удалось выполнить установку на SECOND_BOOT с ошибкой во время MIGRATE_DATA операции. Эта ошибка указывает, что доступ был запрещен при попытке перенести данные. Проанализируйте файлы журналов, чтобы определить точку данных, которая сообщает об отказе в доступе. 0x80070004 — 0x50012 Программе установки Windows не удалось открыть файл. Проанализируйте файлы журналов , чтобы определить точку данных, которая сообщает о проблемах с доступом. 0xC190020e
0x80070070 — 0x50011
0x80070070 — 0x50012
0x80070070 — 0x60000 Эти ошибки указывают, что на компьютере недостаточно свободного места для установки обновления. Для обновления компьютера до Windows 10 требуется 16 ГБ свободного места на жестком диске для 32-разрядной ОС и 20 ГБ для 64-разрядной ОС. Если места недостаточно, попробуйте освободить место на диске , прежде чем продолжить обновление.
Ошибки современной установки
Также см. следующий последовательный список кодов ошибок современной установки (с кратким описанием причины).
Источник
Windows 10 Update error 0x80190197-0x90017
Original title: Windows 10 Update
there was a problem with windows 10 update running tool
Error Code 0x80190197-0x90017
I bought a laptop windows 8.1 single language but i can not update to the windows 10
thanks & best regards
Replies (9)
Welcome to Microsoft Community.
Sorry to know that you are unable to upgrade from Windows 8.1 to Windows 10 through Windows update. I will certainly help you.
The issue could occur if there is change in Windows update settings.
I suggest you to follow the troubleshooting methods listed below and check if it resolves the issue.
Method 1: Run the Windows Update troubleshooter
Windows 10 has a built-in troubleshooter to check and fix issues that prevent Windows from updating.
1. Open Control Panel by right click on Start Button.
2. In the search box, type troubleshooter, and then click Troubleshooting.
3. Click on the view all option on the left panel.
4. Run the Windows Update troubleshooter.
If the issue persists, follow the below method to reset the Windows Update components.
Method 2: Reset the Windows Update components
Reset the BITS (Background Intelligent Transfer Services) service, the Windows Update service, and the Cryptographic service which enables the detection, download and installation of the Windows Updates. Follow below steps:
1. Right click on Start button and select Command prompt (Admin).
2. Stop the BITS, Cryptographic, MSI Installer and the Windows Update Services. To do this, type the following commands at a command prompt. Press the «ENTER» key after you type each command.
net stop msiserver
3. Rename the software distribution folders backup copies. To do this, at a command prompt, type the following commands. Make sure that you press Enter after you type each command.
Ren %systemroot%system32catroot2 catroot2.bak
4. Now, let’s restart the BITS, Cryptographic, MSI Installer and the Windows Update Services. Typethe following commands in the Command Prompt for this. Press the ENTER key after you type each command.
net start wuauserv
net start cryptsvc
net start msiserver
5. Type Exit in the Command Prompt to close it and then restart the computer.
6. Check to see if the issue is resolved. If not, restart the system and try to install the update.
Hope this helps. If the issue remains unresolved, please get back to us and we would be happy to help.
Источник
Возможные проблемы ноябрьского обновления Windows 10 1909 и способы их решения
Ноябрьское обновление — версия 1909 Windows 10 — уже доступно к скачиванию. Всего в него вошло несколько изменений для улучшения работы прошлой, майской версии 1903. Это восьмое крупное обновление с момента выхода Windows 10 и второе за 2019 год.
Хотя эта версия представляет собой дополнительное обновление для версии 1903, при установке и использовании вы можете столкнуться с неполадками в работе. Если вы используете более старую версию — например, за октябрь 2018 — это даже более вероятно, к тому же потребуется полная переустановка, которая может обернуться неожиданными последствиями.
Однако, многие возможные проблемы связаны не с самим обновлением. Они могут быть вызваны устаревшими драйверами, кастомными конфигурациями и недочетами аппаратного обеспечения.
В этой статье мы расскажем о том, какие именно проблемы могут возникнуть при установке ноябрьского обновления 2019 и как их решить максимально простыми способами.
Важно : при переходе на более новую версию Windows 10 вы можете столкнуться с двумя типами проблем. Могут возникнуть ошибки во время и после обновления, такие как проблемы с Центром обновления Windows, хранением данных, активацией и так далее — все они совершенно не обязательно связаны с самим ноябрьским обновлением.
Также существуют неполадки, вызванные непосредственно багами в обновлении. Как правило, они могут возникнуть при установке из-за устаревших драйверов, несовместимости с конкретными приложениями, сторонних программ безопасности и многого другого.
В этой статье мы рассмотрим разные способы решения возможных проблем, вне зависимости от того, какой версией вы пользовались ранее — майской или более ранней. Мы будем пользоваться Центром обновления Windows, Средством создания носителя и Помощником по обновлению.
Как устранить неполадки при установке ноябрьского обновления 2019 с помощью Центра обновления Windows
Хотя самый простой способ установить обновление — воспользоваться Центром обновления, даже при этом типе скачивания могут возникнуть определенные ошибки, из-за которых устройство не сможет установить новую версию.
Как правило, выявить причину довольно трудно, но для наиболее быстрого и эффективного решения многих проблем можно воспользоваться Устранением неполадок.
Чтобы исправить работу Центра обновления Windows и затем скачать обновление, проделайте следующее:
- Откройте Настройки.
- Откройте Обновление и безопасность.
- Выберите Устранение неполадок.
- В разделе Запустить диагностику и устранить неполадку выберите Центр обновления Windows.
- Нажмите Запустить средство устранения неполадок.
- При обнаружении проблемы, выберите Применить способ устранения.
На заметку: если программа не предложила устранить проблему, это не значит, что поиск неполадок не сработал. При обнаружении распространенной проблемы инструмент просто устранит ее автоматически, выбрать способ устранения вам предложат, только если для неполадки нет автоматического алгоритма. - Следуйте дальнейшим инструкциям.
- Перезапустите компьютер.
После выполнения этих шагов, воспользуйтесь Центром обновления Windows для последующей установки обновления.
Если вы столкнулись с ошибкой 0xc1900223, это означает, что обновление не удается скачать. В таком случае, делать ничего не нужно. Центр обновления просто попробует скачать новую версию позже.
Как исправить ошибку 0x80073712 при установке ноябрьского обновления 2019 с помощью Центра обновлений Windows
Если вы столкнулись с ошибкой 0x80073712 при попытке установить обновление, это значит, что у вас отсутствуют или повреждены требуемые файлы.
Чтобы устранить эту неполадку, воспользуйтесь настройками Памяти устройства, чтобы удалить временные файлы. Сделайте следующее:
- Откройте Настройки.
- Выберите Система.
- Откройте Память устройства.
- В разделе диск (C:) найдите Временные файлы. (В версии 1809 выберите Освободить память сейчас).
- Уберите проставленные галочки.
- Выберите Временные файлы установки Windows.
- Выберите Удалить файлы.
Выполнив эти шаги, запустите установку версии 1909 в Центре обновлений Windows еще раз.
Если продолжает появляться та же ошибка, или ошибки 0x80245006 и 0x80190001, воспользуйтесь Средством создания носителя и переустановите самую новую версию Windows 10.
Как исправить ошибку 0x800F0922 при установке ноябрьского обновления Windows 2019
При использовании Центра обновления Windows вы также может столкнуться с ошибкой 0x800F0922. Это значит, что компьютер не может получить доступ к серверам для скачивания, или же что раздел Зарезервировано системой переполнен.
Отключите VPN
Если при скачивании версии 1909 возникла ошибка 0x800F0922, есть вероятность, что дело в подключении через VPN.
Чтобы запустить процесс обновления, отключите VPN с помощью следующих шагов:
- Нажмите на иконку соединения на Панели задач.
- Выберите Подключение VPN.
- Выберите Отключить.
Данные шаги позволят вам отключиться от удаленного сервера при использовании дефолтного VPN-клиента Windows. Если вы используете иное приложение, ознакомьтесь с информацией на сайте вашего ПО.
Изменить размер раздела Зарезервировано системой
Иногда этот раздел оказывается занят сторонними программами безопасности, такими как антивирус. Это может помешать установке обновления Windows 10.
В этом случае вам может понадобиться стороннее приложение для изменения размера раздела до 500 Мб и больше. Также вы можете сделать полную переустановку версии 1909 — это не только решит проблему, но и даст вам возможность пользоваться усовершенствованной версий Windows 10 с более эффективной производительностью.
Как исправить проблемы при установке ноябрьского обновления 2019 с помощью Средства создания носителя
Хотя Средство создания носителя — полезная утилита для полной или неполной переустановки Windows 10, иногда она тоже может столкнуться с определенными проблемами.
Исправить неполадку Средства создания носителя, связанную со скачиванием обновлений
В процессе установки обновлений Windows 10 Средство создания носителя скачивает доступные файлы установки, а также все доступные дополнительные обновления для наиболее эффективной работы вашего устройства.
Единственная возможная проблема заключается в том, что инструменту может не удастся их скачать, а значит, и установить.
Если надпись Скачивание обновлений высвечивается слишком долго, вы можете сделать следующее:
- Закройте Средство создания носителя.
- Перезапустите его.
- Как только файлы установки скачаются, отключите компьютер от интернета.
После выполнения этих шагов Средство создания носителя прекратит скачивание и начнет процесс установки.
Как начать установку скачанных Средством создания носителя файлов
Если Средство создания носителя зависло при загрузке установочных файлов, вы можете начать процесс обновления вручную. Для этого сделайте следующее:
- Откройте Проводник.
- Откройте следующее расположение:
C:$Windows.
BTSources
После выполнения этих шагов вы сможете продолжить процесс установки ноябрьского обновления 2019.
Если вы снова сталкиваетесь с этой же проблемой, попробуйте установить обновление через Помощник по обновлению.
Как устранить неполадки при установке ноябрьского обновления 2019 с помощью загрузочного носителя
Если устройство не может установить ноябрьское обновление 2019 с помощью загрузочного носителя это может быть связано с отсутствием или повреждением определенных файлов на носителе. Вы можете решить эту проблему с помощью Средства создания носителя и создать носитель заново.
Чтобы создать загрузочный носитель Windows 10, проделайте следующее:
- Зайдите на сайт техподдержки Microsoft.
- В разделе Создание установочного носителя Windows 10 нажмите кнопку Загрузить средство сейчас.
- Сохраните установщик на своем устройстве.
- Дважды щелкните MediaCreationTool1909.exe для запуска установки.
- Нажмите Принять.
- Выберите Создать установочный носитель (USB-накопитель, DVD-диск или ISO-файл) для другого компьютера.
- Нажмите Далее.
- Выберите язык, архитектуру и параметры выпуска, если они отличаются от параметров по умолчанию.
- Нажмите Далее.
- Выберите Накопитель USB.
- Нажмите Далее.
- Выберите съемный диск из списка.
- Нажмите Далее.
- Нажмите Завершить.
После выполнения этих шагов инструмент создаст новый носитель с новыми файлами, которые будут использованы при обновлении компьютера.
Если с загрузочным носителем снова возникают проблемы, повторите попытку, но с другого компьютера.
Как исправить ошибки 0x8007042B и 0x800700B7 при установке ноябрьского обновления 2019 с помощью Установщика Windows
При установке версии 1909 Windows 10 с помощью Помощника по обновлению или Средства создания носителя вы можете столкнуться с ошибками 0x8007042B 0x4000D и 0x800700B7 0x2000A. Они препятствуют установке обновления.
Как правило, сообщения об этих ошибках появляются при работе другого процесса в фоном режиме; например, если на вашем устройстве работает сторонний антивирус или определенная программа.
Если вы выполняете обновление без перезагрузки, найдите и закройте процесс или программу, а затем попробуйте установить обновление еще раз.
Также вы можете перезапустить Windows 10 заново или временно удалить мешающую программу.
Чтобы удалить приложение на Windows 10, проделайте следующее:
- Откройте Настройки.
- Выберите Приложения.
- Выберите Приложения и возможности.
- Выберите нужное приложение и нажмите Удалить.
- Продолжайте следовать дальнейшим инструкциям.
После выполнения этих шагов вы сможете продолжить установку. Если вы удаляете антивирус, не забудьте установить его снова после обновления.
Что делать, если Помощник по обновлению завис при установке ноябрьского обновление 2019
Microsoft также предлагает использовать Помощник по обновлению, если Центр обновления Windows не работает, однако иногда и этот инструмент может работать с неполадками.
Как правило, проблемы с Помощником по обновлению связаны с сетевыми проблемами. Для их устранения проделайте следующее:
Отключите интернет. Подождите 60 секунд, переподключите интернет и перезапустите Помощник по обновлению.
Перезапустите компьютер и откройте Помощник по обновлению.
Если проблема не исчезла, воспользуйтесь Средством создания носителя для обновления до ноябрьской версии.
Как устранить проблему с памятью устройства при ошибке 0x80070070
Одно из базовых требований при установке ноябрьского обновления — свободные 20 ГБ памяти для переустановки, или 32 ГБ для полной переустановки. Если ваш компьютер не соответствует требованиям, вы можете увидеть ошибки 0x80070070-0x50011, 0x80070070-0x50012 или 0x80070070 – 0x60000.
Для решения этой проблемы вам понадобится освободить память на диске, удалив все ненужное. Для этого проделайте следующее:
- Откройте Настройки.
- Выберите Система.
- Выберите Память устройства.
- В разделе диск (C:) выберите Временные файлы. Если такого раздела нет, выберите Показать больше категорий.
- Выберите файлы для удаления.
На заметку : вам не нужно выбирать параметры Временные файлы установки Windows или Установочные файлы Windows ESD, поскольку это файлы, необходимые для обновления вашего компьютера.
После выполнения этих шагов вы сможете продолжить установку версии 1909. Однако если вы продолжите работу без достаточного объема доступной памяти, вам может потребоваться внешнее запоминающее устройство (например, USB-накопитель или внешний жесткий диск) с объемом памяти не менее 16 ГБ, который система может использовать в качестве временного хранилища.
Как исправить ошибку 0xC1900107 при запуске ноябрьского обновления 2019
Хотя это происходит редко, вы также можете наткнуться на сообщение об ошибке 0xC1900107. Это означает, что вы недавно обновились до более новой версии, но предыдущие установочные файлы все еще ожидают удаления.
Для решения этой проблемы можно перезагрузить компьютер. Если снова появляется сообщение об ошибке, воспользуйтесь Контролем памяти, чтобы удалить прошлую версию вручную.
Чтобы удалить предыдущую установку Windows 10, выполните следующие действия:
- Откройте Настройки.
- Выберите Система.
- Выберите Память устройства.
- Выберите Настроить контроль памяти или запустить его. В более старых версиях выберите опцию Изменить параметры автоматической очистки памяти.
- В разделе Освободить место сейчас установите флажок Удалить предыдущие версии Windows.
- Нажмите кнопку Очистить сейчас.
После того, как вы выполните шаги, папка Windows.old, содержащая предыдущую установку, будет удалена, таким образом ошибка 0xC1900107 будет устранена.
Как исправить неполадки при завершения установки ноябрьского обновления 2019
При установке обновления компонентов вы можете столкнуться со следующими ошибками:
Ошибка: Мы не смогли завершить обновление. Отмена изменений. Не выключайте компьютер.
Ошибка: Сбой настройки Центра обновления Windows. Возврат изменений.
Приведенные выше сообщения являются общими ошибками, которые мешают успешно завершить установку.
Если это ваш случай, узнайте точный код ошибки, а затем попробуйте найти решение в интернете.
Чтобы определить ошибку, блокирующую установку версии 1909, выполните следующие действия:
- Откройте Настройки.
- Выберите Обновление и безопасность.
- Выберите Центр обновления Windows.
- Нажмите Просмотр журнала обновлений.
- Выберите код ошибки при установке.
После выполнения этих действий изучите информацию в интернете. Как правило, решение можно найти на официальных форумах Microsoft или на форумах Windows Central.
Кроме того, вы можете проверить страницу поддержки Журнала обновлений Windows 10. Она содержит не только сведения об обновлениях, но и данные об известных ошибках вместе с информацией об их устранении.
Как исправить ошибку 0x80070002 0x20009 при установке ноябрьского обновления 2019
При попытке обновления до версии 1909 также есть вероятность столкнуться с ошибкой 0x80070002 0x20009. Это значит, что Windows 10 не может найти указанные файлы.
Если появляется это сообщение об ошибке, отключите все диски, подключенные к устройству: USB-накопители (кроме нужного с установочными файлами) и внешние диски.
После обновления диски можно снова подключить.
Как исправить ошибку драйвера 0xC1900101 при установке ноябрьского обновления 2019
Во время обновления до версии 1909 вы также можете столкнуться с ошибками с 0xC1900101 и 0x80090011. Они указывают на проблемы с драйверами.
Вот список возможных ошибок:
0xC1900101-0x2000c
0xC1900101-0x20017
0xC1900101-0x30017
0xC1900101-0x30018
0xC1900101-0x3000D
0xC1900101-0x4000D
0xC1900101-0x40017
Если вы столкнулись с одной из этих ошибок, попробуйте сделать следующее:
Оптимизируйте память устройства
Windows 10 использует раздел Зарезервировано системой для минимизации проблем с хранением, но он доступен только для новых установок и устройств на версии 1909. Если же вы наткнетесь на одну из ошибок 0xC1900101, вам может потребоваться изменить настройки хранилища, удалить ненужные приложения и игры и перенести личные файлы в другое место.
Отключение устройств
Если вы хотите уменьшить вероятность ошибок при установке ноябрьского обновления 2019, рекомендуется отключить все периферийные устройства, в том числе внешние диски, принтеры, устройства Bluetooth, USB-устройства, камеры и так далее.
После обновления их можно снова подключить.
Обновление драйверов устройств
Также при ошибках 0xC1900101 или 0x80090011 вам следует убедиться, что все ваши драйверы обновлены до последних версий.
Чтобы проверить наличие обновлений драйверов устройств, выполните следующие действия:
Важно : если вы загружаете обновление с сайта техподдержки производителя, обязательно следуйте указанным инструкциям и пропустите следующие шаги.
- Откройте Пуск.
- Найдите Управление компьютером и откройте его.
- Разверните ветку с устройством, вызывающим проблемы. Обычно оно будет отмечен желтым восклицательным знаком.
- Щелкните устройство правой кнопкой мыши и выберите Обновить драйвер.
- Нажмите Обзор программного обеспечения драйвера на моем компьютере.Также можно выбрать опцию автоматического поиска обновленных драйверов.
- Выберите Поиск.
- Выберите папку с распакованными файлами драйверов.
- Нажмите Далее.
- Продолжайте следовать дальнейшим инструкциям.
После выполнения этих шагов ошибки 0xC1900101 и 0x80090011 больше не должны возникать.
Восстановление текущей установки
Если появляется сообщение об ошибке 0xC1900101, это может означать проблему с текущей установкой. В таком случае установка обновления не может быть продолжена. В этом случае можно использовать Утилиты обслуживания и управления развертыванием (DISM) и Проверки системных файлов (SFC), причем именно в этом порядке.
Если вам понадобится дополнительная помощь, воспользуйтесь инструкцией в этой статье.
Восстановление жесткого диска
Кроме того, вы можете использовать командный инструмент CHKDSK для проверки и исправления логических и некоторых физических ошибок на жестком диске. Возможно, именно из-за них ваше устройство не обновляется до версии 1909.
Чтобы использовать средство командной строки CHKDSK на Windows 10, сохраните все открытые файлы, закройте запущенные приложения и выполните следующие действия:
- Откройте Пуск.
- Найдите Командную строку, щелкните правой кнопкой мыши верхний результат и выберите Запуск от имени администратора.
- Введите следующую команду и нажмите Enter:
- Нажмите Y и затем Enter, чтобы запланировать сканирование.
- Перезагрузите устройство.
После выполнения этих шагов инструмент запустится автоматически при включении устройства. Он будет сканировать и исправлять любые ошибки с диском.
Полная переустановка
Если ничего из вышеперечисленного не помогло, стоит воспользоваться Средством создания носителя для полной переустановки Windows 10 версии 1909.
Как исправить ошибки аппаратного обеспечения 0xC1900200, 0xC1900202 и 0x80300024
Если вы столкнулись с ошибками 0xC1900200-0x20008, 0xC1900202-0x20008 или 0x80300024, это значит, что конфигурация вашего устройства не соответствует минимальным требованиям.
В зависимости от способа обновления системы требования будут несколько отличаться.
Вот минимальные требования для установки Windows 10:
CPU: 1 ГГц и быстрее, либо SoC.
Оперативная память: 1 ГБ для 32-разрядной или 2 ГБ для 64-разрядной версии.
Hard drive: 16 ГБ для 32-разрядных или 20 ГБ для 64-разрядных существующих установок, либо 32 ГБ для полной переустановки или новых устройств.
Графика: DirectX 9 или более поздняя версии с драйвером WDDM 1.0.
Дисплей: 800×600.
Как правило, подобные ошибки могут встречаться на устаревших устройствах. Если вы столкнулись с ошибками 0xC1900200 – 0x20008 и 0xC1900202 – 0x20008, то это может означать, что у устройства недостаточно памяти. Если дело в этом, попробуйте решить проблему, установив дополнительную память.
Как исправить ошибку совместимости драйверов 0x800F0923
При попытке обновления процесс установки может выдать ошибку 0x800F0923. Она указывает на проблему совместимости с драйвером устройства или установленным приложением.
Как правило, эта конкретная ошибка возникает из-за проблемы с графическим драйвером. Также дело может быть в старой программе, антивирусе стороннего производителя или устаревших драйверах для конкретного устройства.
Чтобы установить, что именно вызывает ошибку 0x800F0923, воспользуйтесь Помощником по обновлению либо Средством создания носителя. Эти инструменты помогут точнее разобраться в проблеме.
Если дело в драйвере, загрузите и установите последнюю версию с сайта поддержки производителя, используя указанные там инструкции. Также попробуйте найти бета-версии драйвера. Иногда ошибка возникает из-за текущей версией, которая уже может быть исправлена в будущей.
Если вы используете самый современный драйвер, попробуйте удалить его и продолжить процесс обновления. Затем, после установки, вы можете переустановить драйвер снова, если сама система еще не установила его обратно.
Исправление совместимости драйверов
Чтобы удалить драйвер устройства в Windows 10, проделайте следующее:
- Откройте Пуск.
- Найдите Управление компьютером и откройте его.
- Разверните ветку с устройством, вызывающим проблемы.
- Щелкните по нему правой кнопкой мыши и выберите Удалить устройство.
- Нажмите Удалить еще раз.
После выполнения этих действий вы сможете завершить установку ноябрьского обновления 2019.
Еще одна похожая ошибка — 0x80070490 — 0x20007. Она означает, что драйвер несовместим. Также есть ошибка 0x80070003 — 0x20007. В этом случае обновление не было завершено при процессе установки драйвера.
При появлении любой из этих ошибок, после отката установки к предыдущей версии, вы можете воспользоваться инструкциями выше для удаления драйвера, вызывающий проблему, и попробовать обновиться еще раз.
Исправление совместимости приложений
Если проблема вызвана несовместимым приложением, попробуйте обновить его до более новой версии или удалить перед установкой обновления 1909.
Чтобы удалить приложение, проделайте следующее:
- Откройте Настройки.
- Выберите Приложения.
- Выберите Приложения и возможности.
- Выберите несовместимое приложение и нажмите Удалить.
- Нажмите Удалить еще раз.
- Продолжайте следовать дальнейшим инструкциям.
После выполнения этих шагов вы можете продолжить процесс установки обновления 1909. После обновления не забудьте переустановить приложения.
Как исправить ошибку совместимости приложений 0xC1900208
При установке также можно столкнуться с ошибкой 0xC1900208-0x4000C. Она указывает на то, что одно из приложений несовместимо.
Решить эту проблему можно, удалив соответствующее приложение с помощью следующих шагов:
- Откройте Настройки.
- Выберите Приложения.
- Выберите Приложения и возможности.
- Выберите несовместимое приложение.
На заметку : если вы не уверены, какое приложение вызывает проблему, обратите внимание на сторонние антивирусы или устаревшее ПО.
- Нажмите Удалить.
- Нажмите Удалить еще раз.
- Продолжайте следовать инструкциям на экране.
После удаления несовместимых приложений вы сможете обновиться до версии 1909.
Как исправить проблему черного экрана
Черный экран является еще одной распространенной проблемой, которая может появиться во время или после обновления до Windows 10 версии 1909. Часто черный экран указывает на проблемы с графическим драйвером, с аппаратным обеспечением или предыдущим обновлением.
Если вы столкнулись с черным экраном при попытке обновления до версии 1909, используйте инструкцию ниже для устранения неполадок.
Если это не помогло, значит обновление несовместимо с вашим аппаратным или программным обеспечением — стоит откатиться до прошлой версии.
Удаление ноябрьского обновления 2019 на компьютерах с версией за за октябрь 2018
Если вы недавно обновили устройство на октябрьской версии 2018 или на более ранней, то для удаления ноябрьского обновления 2019 года выполните следующие действия:
- Откройте Настройки.
- Выберите Обновление и безопасность.
- Выберите Восстановление.
- В разделе Вернуться к предыдущей версии Windows 10 нажмите Начать.
- Выберите любую из доступных причин.
- Нажмите Далее.
- Нажмите Нет, спасибо.
- Нажмите Далее.
- Нажмите Далее еще раз.
- Выберите Вернуться к предыдущей версии.
После выполнения этих шагов избегайте обновлений до выхода версии, в которой будет устранена конкретно ваша проблема.
Удаление ноябрьского обновления 2019 на компьютерах с версией за май 2019
Если вы недавно обновили устройство на майской версии 2019, то для удаления ноябрьского обновления проделайте следующее:
- Откройте Настройки.
- Выберите Обновление и безопасность.
- Выберите Центр обновления Windows.
- Выберите Просмотр журнала обновлений.
- Нажмите кнопку Удалить обновления в верхней части страницы.
- Выберите обновление KB4517245.
- Нажмите Удалить.
- Выберите Да.
- Нажмите Перезагрузить сейчас.
Depending on when you’re trying to upgrade, if you’re running a version nearing the end of service, Windows Update may try to download the update again, but you can use these steps to block the feature update until you know it’s safe to upgrade.
Если возникла уже известная проблема собновлением компонентов, Microsoft укажет ее вместе с ее статусом и возможным способом решения на странице мониторинга работоспособности Windows 10. (https://docs.microsoft.com/en-us/windows/release-information/status-windows-10-1903)
Как исправить проблемы с сетью
Иногда после установки вы можете столкнуться с поблемами с сетью, в том числе с подключением к беспроводной или проводной сети, несогласованным подключением, или даже видимостью полной поломки сетевого адаптера.
Проблемы с сетью могут быть вызваны множеством причин: адаптер, драйвер, настройки, сигнал, кабель, маршрутизатор, интернет-провайдер и, конечно же, баги в новой версии.
Устранение неполадок с Wi-Fi или проводным соединением может занять много времени, так что если проблемы появились сразу после установки версии 1909, то вполне вероятно, что дело в драйвере или настройках. В таком случае, проблему можно решить с помощью Средства устранения сетевых неполадок.
Средство устранения сетевых неполадок
Чтобы исправить неполадки с адаптером после установки версии 1909, проделайте следующее:
- Откройте Настройки.
- Выберите Сеть и интернет.
- Нажмите Состояние.
- В разделе Изменение сетевых параметров выберите Средство устранения сетевых неполадок.
- Продолжайте следовать дальнейшим инструкциям.
После выполнения этих шагов устройство заново подключится к сети и интернет должен заработать без всяких проблем.
Сброс сети
Если устройство по-прежнему не может подключиться к сети, проблему может устранить сброс всех сетевых устройств к их настройкам по умолчанию.
Чтобы сбросить беспроводные и проводные сетевые адаптеры в Windows 10, выполните следующие действия:
- Откройте Настройки.
- Выберите Сеть и интернет.
- Нажмите Состояние.
- В разделе Изменение сетевых параметров выберите Сброс сети.
- Нажмите Сбросить сейчас.
- Выберите Да.
После выполнения этих шагов программа удалит и переустановит все адаптеры, подключенные к устройству, а также восстановит настройки по умолчанию.
Если проблема не устранена, скорее всего, дело в багах ноябрьского обновления 2019. You can refer to this guide with more tips to overcome most networking problems on Windows 10.
Как исправить проблемы активации после ноябрьского обновления 2019
Хотя после активации Windows 10 вам больше не нужно вводить лицензионный ключ продукта после обновлений, иногда процесс автоматической реактивации может давать сбой. В таком случае вы увидете сообщение «Windows не активирована» вместе с ошибкой 0x803F7001 на странице настроек активации.
Ничего не делайте — Windows 10 будет успешно активирована позже. Однако вы также можете использовать Средство устранения неполадок активации, чтобы активировать Windows 10 версии 1909 немедленно.
Как исправить ошибку случайного перезапуска 0x80200056
Если вы случайно перезагрузили компьютер во время процесса обновления, вы можете получить сообщение об ошибке 0x80200056. Не беспокойтесь, это не критично. Все, что нужно сделать — перезапустить процесс обновления. На этот раз не забудьте убедиться, что компьютер не выключится во время установки.
Как подготовиться к обновлению до Windows 10 ноябрьской версии 2019
Microsoft теперь делает обновления необязательными и использует машинное обучение, искусственный интеллект, телеметрию и обратную связь от пользователей и производителей для управления выпуском обновлений. Создание версии Windows 10 для тысяч различных конфигураций — задача не из простых, и процесс может привести к неожиданным проблемам во время и после обновления.
Однако, если вы правильно подготовитесь, вы можете значительно снизить вероятность ошибок и других проблем.
Советы ниже помогут свести к минимуму вероятность возникновения проблем во время и после установки ноябрьского обновления Windows 10.
Создание временной резервной копии
Никогда не вносите изменения в текущую установку, если не создали полную резервную копию. Хотя в процессе установки существует механизм безопасности для отката к предыдущей версии, но если обновление будет прервано — он может не сработать.
Перед установкой обновления нужно, по крайней мере, создать временный бэкап с помощью средства создания образов, доступного в Windows 10. Так в случае проблем вы сможете быстро вернуться к прошлой установке. Кроме того, советуем создать резервную копию ваших файлов на внешнем диске или в облаке с помощью OneDrive.
Настройка Точки восстановления системы
Если вы пользуетесь майской версией 2019, вы вряд ли столкнетесь с проблемами при переустановке, однако вероятность непредвиденных ошибок все же существует.
Настройка Точки восстановления системы
Если вы пользуетесь майской версией 2019, вы вряд ли столкнетесь с проблемами при переустановке, однако вероятность непредвиденных ошибок все же существует.
Восстановление системы может быть не настроено по умолчанию, в таком случае проделайте следующее:
- Откройте Пуск.
- Найдите в поиске Создание точки восстановления, нажмите первый результат поиска и откройте приложение Свойства системы.
- В разделе Защита системы найдите основной диск системы и выберите Настроить.
- Выберите параметр Включить защиту системы.
- Нажмите Применить.
- Нажмите кнопку Создать.
- Выберите имя для точки восстановления — например, Точка восстановления перед установкой 1909.
- Нажмите кнопку Создать.
- Нажмите Закрыть.
- Выберите ОК.
После выполнения этих шагов вы можете продолжить установку новой версии. Если обновление вызовет ошибки системы, воспользуйтесь точкой восстановления, чтобы отменить изменения.
Удаление ненужных приложений
Иногда обновление может не устанавливаться из-за несовместимости с плохо разработанными или устаревшими приложениями. Чтобы свести к минимуму вероятность возникновения проблем при установке обновления, обязательно удалите те приложения, которые могут вызвать проблемы. Так, это могут быть сторонние антивирусы или устаревшие десктопные приложения.
Для удаления приложений на Windows 10 проделайте следующее:
- Откройте Настройки.
- Выберите Приложения.
- Выберите Приложения и возможности.
- Выберите нужное приложение и нажмите Удалить.
- Нажмите Удалить еще раз.
Следуйте инструкциям на экране.
После выполнения этих шагов повторите их для удаления остальных приложений, которые могут вызвать проблемы при установке обновления.
Программы безопасности
Помимо устаревших и плохо разработанных приложений стоит также временно удалить сторонние антивирусы и другие программы безопасности. После обновления вы сможете установить их заново.
Если ваш антивирус по умолчанию — Защитник Windows, вы не сможете его удалить, однако его можно временно отключить перед установкой обновления.
Внимание : временное удаление или отключение антивируса имеет низкие или даже нулевые риски. Тем не менее, не забывайте, что никогда не стоит оставлять устройство без всякой защиты. Действуйте с умом. Мы предупредили.
Для отключения антивируса Защитник Windows, проделайте следующее%
- Откройте Безопасность Windows.
- Выберите Защита от вирусов и угроз.
- Найдите раздел Параметры антивирусной программы Защитник Windows.
- Отключите Периодическое сканирование.
Как только вы выполните эти шаги, антивирус перестанет мешать обновлению, а также автоматически включится после установки.
Отключите ненужные внешние устройства
Отключите такие периферийные устройства, как USB-накопители, SD-карты, внешние жесткие диски, принтеры, сканеры, донглы и устройства Bluetooth. Иногда именно они являются причиной сбоя установки.
Прежде чем установить ноябрьское обновление, отключите все периферийные устройства от компьютера. Вам нужны только монитор, мышь и подключение к интернету. После обновления вы можете заново подключить все остальные устройства.
Отключите брандмауэр
Это бывает редко, но иногда обновлению мешает именно встроенный или сторонний брандмауэр.
Если вы используете брандмауэр, перед установкой отключите его с помощью инструкций от поставщика ПО.
Если проблема вызвана брандмауэром Windows, проделайте следующее:
- Откройте Безопасность Windows.
- Выберите Брандмауэр и защита сети.
- Выберите сеть с пометкой Активный.
- Отключите Брандмауэр.
После выполнения этих шагов вы сможете установить версию 1909 без всяких проблем.
Отключить дозированное подключение
Ноябрьское обновление не получится загрузить, если сетевое подключение настроено как дозированное.
Если вы используете закрытое подключение, убедитесь, что у вас достаточно трафика, прежде чем продолжить, чтобы избежать непредвиденных расходов, а затем удалите настройки.
Чтобы отключить дозированное подключение на Windows 10, выполните следующие действия:
- Откройте Настройки.
- Выберите Сеть и интернет.
- Выберите Wi-Fi или
- Выберите активное подключение.
- В разделе Дозированное подключение переключите выключатель.
После выполнения этих шагов вы сможете установить на ваше устройство версию 1909.
Выполните полную переустановку
Если ничего не работает, а вы не хотите больше ждать, попробуйте полностью переустановить систему.
Переустановка сотрет все данные с жесткого диска и установит новую версию Windows 10 с последним обновлением. Это позволит также исправить многие другие неполадки, такие как неожиданные выключения и проблемы с производительностью.
Чтобы выполнить переустановку правильно, необходимо создать загрузочный флэш-накопитель с помощью Средства создания носителя, а затем использовать его для запуска устройства и продолжения установки.
Подведем итоги
Обычно Microsoft делает за год два доступных обновления, но в этот раз все немного иначе. Свежее обновление лишь дополняет версию от мая 2019, но не вносит никаких кардинальных изменений. В результате процесс обновления будет отличаться в зависимости от версии устройства. Это также означает, что если вы уже используете версию 1903, переустановка не потребуется. Так, риски возникновения проблем во время и после обновления должны быть минимальными.
Если же вы все еще используете обновление за октябрь 2018 года, за апрель 2018 года или еще более старую версию, то процесс обновления потребует полной переустановки. Из-за этого вы можете столкнуться с проблемами с несовместимостью аппаратного и программного обеспечения.
Инструкции в этой статье в первую очередь помогут пользователям более старой версии Windows 10 с помощью Центра Обновления Windows, Средства создания носителя или Помощника по обновлению. Они также пригодятся, если вы решили обновить Windows 10 версии 1903 до версии 1909 с помощью Средства создания носителя или Помощника по обновлению. Мы, однако, этого не рекомендуем. Лучше воспользоваться Центром обновления Windows.
И, конечно, мы не советуем ставить обновление сразу после его выхода — вполне возможно, что вскоре всплывут различные баги и неполадки. Лучше подождите, пока система предложит вам установить обновление вручную.
Источник
Содержание
- Ошибка 0x80190197 при обновлении Windows: методы решения
- [Код ошибки: 0x80190194] Ошибка на веб-сайте: невозможно отобразить страницу. Предоставленные ниже варианты, возможно, помогут устранить эту проблему.
- Удаленная работа Ваших сотрудников всего за пару минут!
- ТОП 5 Самых продаваемых продуктов
- Решения на базе программного обеспечения Thinstuff успешно работают во всех сферах деятельности по всему миру.
- THINSTUFF XP/VS TERMINAL SERVER СНИЖАЕТ РАСХОДЫ НА ЛИЦЕНЗИИ, ОБОРУДОВАНИЕ, ОБСЛУЖИВАНИЕ И ТЕХНИЧЕСКУЮ ПОДДЕРЖКУ.
- БЛАГОДАРЯ РЕШЕНИЯМ THINSTUFF ВЫ ВСЕГДА МОЖЕТЕ ПОЛУЧИТЬ БОЛЬШЕ ОТ ВАШЕГО СЕРВЕРА УДАЛЕННЫХ РАБОЧИХ СТОЛОВ
- Thinstuff XP/VS Terminal Server
- Подробнее.
- Remote Desktop Host
- Подробнее.
- Thinstuff TSX Scan
- Подробнее.
- ОБРАТНАЯ СВЯЗЬ
- Unable to Upgrade to Windows 10, Error: 0x80190193 — 0x90019
- Replies (1)
- 0x80190197 0x90019 при обновлении windows 10
Ошибка 0x80190197 при обновлении Windows: методы решения



Обновление Виндоус может окончиться неудачей с ошибкой 0x80190197. Объективно единой причины у неполадки нет.
Для устранения сбоя выполните такие действия:
- Осуществите ресет сервиса Windows Update. Требуется открыть Командную строку (Администратор). Копируя каждую строку, запускайте операцию нажатием на Энтер:
- net stop wuauserv
- net stop cryptsvc
- net stop bits
- net stop msiserver
- Ren %systemroot%SoftwareDistribution SoftwareDistribution.bak
- Ren %systemroot%system32catroot2 catroot2.bak
- net start wuauserv
- net start cryptsvc
- net start bits
- net start msiserver
По окончании всех без исключения операций — перегрузка ПК.
[Код ошибки: 0x80190194] Ошибка на веб-сайте: невозможно отобразить страницу. Предоставленные ниже варианты, возможно, помогут устранить эту проблему.
Ошибка на веб-сайте: невозможно отобразить страницу. Предоставленные ниже варианты, возможно, помогут устранить эту проблему.
Сам разобраться что-то не смог. Помогите пожалуйста кто-нибудь!
Убедитесь, что у Вас установлен пакет обновления 3 (SP3). См. http://support.microsoft.com/kb/326596
Для возможного устранения проблемы выполните следующие действия:
- Установите последней версии агент обновления Windows http://support.microsoft.com/kb/946928
После загрузки файла на рабочий стол, выполните его установку через командную строку:
C:\Document and Settings\UserName\Рабочий стол\WindowsUpdateAgent30-x64.exe /wuforce
или
C:\Document and Settings\UserName\Рабочий стол\WindowsUpdateAgent30-x86.exe /wuforce - Восстановление исходного состояния компонентов Центра обновления Windows http://support.microsoft.com/kb/971058
- Не работает обновление Windows, ошибка центра обновления Windows http://support.microsoft.com/mats/windows_update/
См. также: Центр обновления Windows не запускается в Windows XP, Windows Server 2003 или Windows 2000 http://support.microsoft.com/kb/2497281
Был ли этот ответ полезным?
К сожалению, это не помогло.
Отлично! Благодарим за отзыв.
Насколько Вы удовлетворены этим ответом?
Благодарим за отзыв, он поможет улучшить наш сайт.
Удаленная работа Ваших сотрудников всего за пару минут!
Программные продукты от компании Thinstuff позволяют с легкостью организовать удаленные рабочие места для сотрудников предприятия с использованием защищенных каналов связи и не прибегая к услугам серверов, находящихся за пределами страны. В отличии от многих решений, Thinstuff позволяющее организовать множественные подключения к одному компьютеру с установленным программным продуктом, при этом пользователи не будут мешать друг другу. С помощью Thinstuff XP/VS Terminal Server вы можете поднять мощный полнофункциональный сервер терминалов быстро, легко, а главное экономично.
ТОП 5 Самых продаваемых продуктов
Решения на базе программного обеспечения Thinstuff успешно работают во всех сферах деятельности по всему миру.
Решения от Thinstuff по праву считаются не только самыми стабильными, но и экономичными по сравнению с другими решениями для операционных систем на базе Windows. Благодаря использованию стандартного протокола RDP, вы можете получить доступ к своим данным практически с любого устройства, например: тонкий клиент, планшет, смартфоны и другие устройства работающие под операционными системами Windows / Linux / MacOS / Android
THINSTUFF XP/VS TERMINAL SERVER СНИЖАЕТ РАСХОДЫ НА ЛИЦЕНЗИИ, ОБОРУДОВАНИЕ, ОБСЛУЖИВАНИЕ И ТЕХНИЧЕСКУЮ ПОДДЕРЖКУ.
Продукция Thinstuff не требует наличие платной подписки на обновления и техническую поддержку.
Возможности централизованного управления позволяют компаниям минимизировать свои расходы на IT аутсорсинге. В то же время обеспечивать бесперебойную работу и оказывать поддержку пользователям станет проще вне зависимости от того, работают ли все пользователи из дома, на отдыхе или в пути.
БЛАГОДАРЯ РЕШЕНИЯМ THINSTUFF ВЫ ВСЕГДА МОЖЕТЕ ПОЛУЧИТЬ БОЛЬШЕ ОТ ВАШЕГО СЕРВЕРА УДАЛЕННЫХ РАБОЧИХ СТОЛОВ
Thinstuff XP/VS Terminal Server
Приложение Thinstuff XP/VS Terminal Server это приложение, позволяющее превратить ваш компьютер, работающий под управлением Windows XP/7/8/10 или Server. превратить в полнофункциональный сервер удаленных рабочих столов.
Подробнее.
Remote Desktop Host
В некоторых версиях Windows возможность удаленного доступа по протоколу RDP была полностью исключена. И если вам необходимо получать доступ к вашей Windows с единственного аккаунта, то этот продукт идеальное решение.
Подробнее.
Thinstuff TSX Scan
Приложение TSX Scan — это уникальное решение, позволяющее использовать сканеры и цифровые камеры TWAIN и VIA подключенные к локальному компьютеру в удаленном сеансе по протоколу RDP.
Подробнее.
ОБРАТНАЯ СВЯЗЬ
+7 (8442) 50-00-34
и мы Вас проконсультируем и поможем подобрать лучший для Вас вариант!
По техническим вопросам:
+7 (8442) 45-94-00, +7 (937) 720-11-88
Unable to Upgrade to Windows 10, Error: 0x80190193 — 0x90019
I am getting the below error while verifying the windows 10 upgrade from windows 10 from Media Creation Tool. Something Happened — 0x80190193 — 0x90019 Please provide the solution to resolve above error
Modified the title from *** errow while installation***
Thank you for writing to Microsoft Community Forums.
I understand the inconvenience you are facing in upgrading to Windows 10.
Provide us additional information to assist you better with this issue.
What is the make and model of the computer?
May I know from which operating system you’re trying to upgrade to Windows 10?
Which antivirus software is installed on your device?
Is your device connected to domain network?
However, I would suggest you to follow the methods mentioned below.
Method 1
Unplug all the external devices except Mouse and keyboard. Then try to upgrade to Windows 10.
Method 2
Perform an upgrade using the media creation tool in clean boot.
Note: A ‘clean boot’ starts Windows with a minimal set of drivers and startup programs, so that you can determine whether a background program is interfering with your game or program.
Your computer may temporarily lose some functionality while in a clean boot environment, however, that functionality will return when you reset the computer to start normally after you have finished your troubleshooting.
Refer the suggestions and Video links from PaulSey dated, August 9, 2017 on how to perform an upgrade with Windows 10.
Refer the section Reset the computer to start normally after clean boot troubleshooting to start your pc in normal mode after upgrading to Windows 10.
Note: Backup the data before performing an upgrade, so that you can recover the data in case if there is any data loss.
Method 3
You may also refer the suggestions mentioned under general fixes from the article Get help with Windows 10 upgrade and installation errors for more troubleshooting steps.
Note : If you have Windows 10, you’ll get the latest antivirus protection with Windows Defender. When you start up Windows 10 for the first time, Windows Defender is on and actively helping to protect your PC by scanning for malware (malicious software), viruses, and security threats. Windows Defender uses real-time protection to scan everything you download or run on your PC.
You may also refer the article Upgrade to Windows 10: FAQ as an additional information.
Get back to us for further assistance on this issue with the additional information. We will be happy to help you.
0x80190197 0x90019 при обновлении windows 10
Сообщения: 19
Благодарности: 3
Долгое время обновлял три машины на работе через свой домашний WSUS. Недавно на предприятии перешли от прозрачного NAT к принудительному проксированию через ISA, да плюс ещё я на своей рабочей станции систему с нуля переустанавливал. В общем, теперь надо выяснить, где же именно грабли: сейчас эта машина не может скачать ни одно обновление, хотя и определяет их наличие.
Все три клиентских машины работают под Windows XP SP2. Та, что переустанавливалась по-новой, имеет все интегрированные обновления вплоть до 2007-04, плюс ещё несколько (таких как Installer 3.1) установил вручную с веб-сайта Windows Update.
Две машины, которые не переустанавливались, продолжают отлично обновляться — как раз сегодня пришла очередная партия заплаток. Машина с новой системой не может качать обновления через Automatic Updates ни с моего домашнего сервера, ни с майкрософтовского, хотя наличие необходимых обновлений определяет правильно и предлагает их скачать. Через веб-интерфейс Windows Update всё работает без запинки. Отсюда остаётся сделать вывод, что если где и есть проблема, так это на самой машине и конкретно в механизме AU/BITS, а не на прокси или WSUS-сервере.
На сервере (WSUS 3.0) эта злополучная машина отображается как не отправлявшая отчёт о состоянии с тех самых времён, когда ещё стояла старая система. С остальными клиентами всё в порядке: у меня дома ещё два компьютера, соседи тоже туда ходят и т. д.
Утилита ClientDiag (WSUS 2.0) на всех трёх машинах выдаёт одну и ту же ошибку:
Так что полагаться на данное средство диагностики не получается. Есть ли какие-то ещё способы подебажить?
Сама ошибка 0x80190193, как я понял, означает невозможность разрешения DNS-имени в IP-адрес. Пробовал в качестве адреса WSUS указывать сразу IP (хотя две другие машины как-то же работают!), вручную прописывать DNS-сервер (обычно этот адрес получается через DHCP), отключать службу DNS-клиента — не помогает. К тому же начальный этап общения проходит нормально — затык только когда дело доходит до скачивания файлов.
Непосредственно в WindowsUpdate.log фигурируют ошибки 0x8024401B и 0x80190197:
Как я понял, сие указывает на ошибки аутентификации на HTTP-прокси. Это, пожалуй, самый туманный момент, потому что нигде в продуктах Microsoft (да и почти всех других производителей) нет возможности указать логин-пароль для прокси-аутентификации. Я так понимаю, веб-браузеры типа IE/Firefox либо сами догадываются использовать реквизиты входа в систему (у нас тут домен), либо запрашивают эти сведения у пользователя, как обычную HTTP-аутентификацию. В общем, указать прокси через proxycfg я могу, но как проконтролировать, что за пароль оно предъявляет, и предъявляет ли вообще, не знаю. Разумеется, если обращаться к файлам на WSUS-сервере из браузера, никаких проблем не возникает. Сама Microsoft по данному случаю ничего толкового посоветовать не может, кроме как отключить на ISA необходимость авторизации для доступа к WSUS — понятно, что никто этим заниматься не будет.
Но самое интересное в том, что, по идее, никакой аутентификации не должно требоваться, поскольку WSUS сидит на своём уникальном порту, а ISA контролирует только 80 и 443, продолжая пропускать трафик для других протоколов. Вот почему появление ошибок HTTP 407 Proxy auth req’d (якобы) мне совершенно непонятно. Специально проверял телнетом: трафик на порт WSUS не проходит через механизм прокси — это видно по тому, что можно набрать «GET / HTTP/1.0» и получить в ответ нужную страницу, а не отлуп с требованием указать заголовок «Host: wsus.domain.ru» (как это происходит при попытке обратиться на 80-й порт якобы в обход прокси).
Одним словом, куда копать — совершенно непонятно. Вроде на всех машинах столь простая конфигурация (к тому же новая инсталляция ещё совсем чистая, ничем не испорченная), все настройки минимальны и в основном получаются на автомате по DHCP, WPAD, ISA Firewall Client. Однако же две машины обновляются нормально, а третья теперь вот ну никак не может скачать ни один файл.
If you are getting error code 0x80190194 – 0x90019 on Windows, here are some solutions to get rid of this issue. You may get the same error code while using Media Creation Tool or while using Outlook.
To fix error code 0x80190194 – 0x90019 while using Media Creation Tool or while using Outlook on Windows, go through the list and see which of the suggestions apply to your case:
- Run Windows Update troubleshooter
- Restart Background Intelligence Transfer Service
- Download from Microsoft Update Catalog
- Use Windows 10 Update Assistant
- Download ISO manually
- Opt for better internet connection
- Rename Outlook folder
- Create new profile
- Delete everything in Offline Address Book
To learn more about these steps, you need to keep reading.
1] Run Windows Update troubleshooter
You may use the Windows Update troubleshooter if you get this error message while downloading or installing Windows Update or in Media Creation Tool. On Windows 11 and 10, you do not need to download anything externally since the Windows Settings panel includes this troubleshooter by default. Therefore, do the following:
- Press Win+I to open Windows Settings.
- Go to System > Troubleshoot > Other troubleshooters if you use Windows 11.
- Go to Update & Security > Troubleshoot > Additional troubleshooters if you use Windows 10.
- Find out the Windows Update troubleshooter from the list.
- Click the Run or Run the troubleshooter button.
- Follow the screen instructions.
- Restart your computer and try again.
2] Restart Background Intelligence Transfer Service
BITS or Background Intelligence Transfer Service is directly responsible for running the Windows Update service on your computer. If there is any issue with this particular background service, you will get the error code mentioned above. Therefore, you can restart the service to fix common problems like this. For that, do the following:
- Press Win+R to open the Run prompt.
- Type services.msc and press the Enter button.
- Double-click on the Background Intelligence Transfer Service.
- Click the Stop button.
- Click the Start button.
- Click on the OK button and close all windows.
- Restart your computer.
Now you should be able to download the update without any error.
3] Download from Microsoft Update Catalog
If you get this error message while downloading a Cumulative update on Windows 11/10, you can bypass it using Microsoft Update Catalog. It stores all the updates so that users can download and install them manually. Therefore, head over to the official website of Microsoft Update Catalog at catalog.update.microsoft.com, search for the update, download and install it.
4] Use Windows 10 Update Assistant
Windows 10 Update Assistant helps you update your system to the latest version. You do not need to create an ISO file or anything else. In other words, it is a much time-saving task if you want to update only one computer. To use Windows 10 Update Assistant to update your computer to the latest version of Windows 10, you need to follow this detailed tutorial.
5] Download ISO manually
Although Media Creation Tools enables you to download the official ISO on your computer, you can download it from the official Microsoft website as well. It is quite straightforward, and you do not need to spend much time on it. To download the latest Windows 10 ISO from Microsoft.com, you need to follow this step-by-step guide. If you want to download Windows 11 ISO from Microsoft, you can follow this tutorial.
6] Opt for better internet connection
If you see this error message while downloading an ISO file using Media Creation Tool, ensure that you have a good internet connection. Even if you have a ping loss issue, you may end up getting the same problem. Therefore, it is better to check if your internet connection is working properly or not before trying again.
7] Rename Outlook folder
When you start using Outlook on your computer, it creates a folder to save all the files. At times, Outlook may display this error when there is a conflict in files. You can fix it by renaming the Outlook folder. For that, follow these steps:
- Show all hidden files and folders.
- Go to C:\Users\user-name\AppData\Roaming\Microsoft.
- Right-click on the Outlook folder and select the Rename option.
- Enter a name and press the Enter button.
- Restart your computer.
- Open the Outlook app on your PC and set things up.
8] Create new profile
Creating a new Outlook profile may fix the issue if an internal profile conflict causes this error. Therefore, do the following to create a new profile:
- Open the Outlook app on your computer.
- Click on the File menu.
- Click on Account Settings > Manage Profiles.
- Click on the Yes option.
- Click the Show Profiles button.
- Click on the Add button and enter a name.
- Enter your email account credentials to add your account to the new profile.
- Start Outlook app on your computer.
9] Delete everything in Offline Address Book
If the Offline Address Book folder has some issues, you may get the same error while accessing Outlook app on your computer. Therefore, you can delete contents from the particular folder and check if that solves your issue or not. For that, do the following:
- Open File Explorer on your computer.
- Go to C:\Users\user-name\AppData\Local\Microsoft\Outlook\Offline Address Books
- Select everything in this folder and choose the Delete option.
- Restart your computer and the Outlook app.
How do I fix error code 0x80070020 0x90018?
Depending upon the source of this issue, you can fix error code 0x80070020 by clearing the SoftwareDistribution folder, running Windows Update troubleshooter, etc. If you get this problem in Media Creation Tool, you can opt for Public DNS, change the internet connection, or download the ISO directly.
That’s all! Hope these solutions helped.
Вопрос:
MediaCreationTool завершается с ошибкой 0x80190197 — 0x90018
Алло,
Мне понравился Win10 в начале загрузки. Однако это всегда приводит к ошибке с сообщением 0% следующего сообщения об ошибке: И хотя он показывает мне, пока процесс загрузки 1709 iso-файла с созданием MediaCreationTool.
актуальность
100%
Рекомендуемое решение:
MediaCreationTool завершается с ошибкой 0x80190197 — 0x90018
Я рекомендую скачать Fortect. Это инструмент восстановления, который может автоматически исправить многие проблемы Windows.
Вы можете скачать его здесь Скачать Фортект. (Эта ссылка запускает загрузку Fortect.)
актуальность
50.84%
Почему «mediacreationtool» показывает при повторном отображении (раньше работало)? При каждой новой крупной сборке есть ли текущая версия инструмента? Что делать, чтобы этот язык не работал ()? Это тоже новая версия инструмента.
актуальность
50.43%
Старый, в конце концов, найдет также устаревшие данные установки. Он должен быть устаревшими версиями и даже не может обновить себя.
Может быть, у кого-то есть идея, а не на сервере, может быть, это и есть причина. MCT не является умным, может поставляться в течение некоторого времени, где вы должны сделать запись в Regeditor.
Но этот инструмент не приносит никакого эффекта. Но теперь у меня появилось следующее сообщение об ошибке … Теперь есть много новых обновлений, которые будут текущей версией. Я уже сталкивался с предполагаемым решением в Интернете, и мне хотелось бы иметь самый последний файл ISO.
что может быть проблемой?
актуальность
49.2%
Триггер для идеи перекомпоновки компьютера, переустановите Windows 10 с помощью MediaCreationTool на USB-накопителе. Кто-нибудь, подобно мне, знает, что я больше ничего не могу сделать с режимом администратора? Краткая информация: я могу получить доступ к системе только в безопасном режиме, даже если у меня ограничены мои возможности.
Здравствуйте, дорогая община, я хотел бы сбросить свой компьютер и исправить эту ошибку?
После выбора палки появляется следующее описание проблемы:
«Проблема с запуском этого инструмента. По какой-то причине этот инструмент не запускается на вашем компьютере. Заранее благодарим».
LG
Подробнее …
Код ошибки: 0x8007043C — 0x90016 «
Сегодня мне уже приходится сталкиваться с множеством проблем такого рода, но я начинаю действительно заблуждаться.
актуальность
38.54%
Извините, но могу ли я начать печать?
US Wechem Program Wanted Print Dialog перенаправляет выражение в файл PDF. Вам нужно что-то корректировать, если вы не начинаете с вопроса.
актуальность
38.54%
Большой привет
0xc0000225
ПК необходимо отремонтировать.
…. использовать инструменты восстановления на установочных носителях … К сожалению, ни один из исходных установочных компакт-дисков не работает там, чтобы отформатировать жесткий диск и переустановить WIN 8.
Привет всем,
Вчера я пошел за помощью … !! Безопасный режим), но сообщение: Неожиданная ошибка, код ошибки
Компьютер работал безупречно, но после попытки установить точку восстановления с указанными параметрами (например, я никуда не могу попасть, ни компьютер, с которого я загружаюсь, не отображается на этом экране восстановления. Я благодарен, что Windows 8 установлена на моем рабочем столе. Снова и снова «активировать» снова загружает компьютер и наткнулся на «экран восстановления».
актуальность
38.54%
Чтобы мы могли помочь вам лучше, перезапустите его, удалив этот установочный том? Пожалуйста, сначала сообщите нам, с какой средней Windows Нажмите на мою фотографию: Как это работает? — собственные файлы с ним.
@derta123. У вас есть, когда вы делаете установку (USB-накопитель, DVD-диск)? Если нет, попробуйте информацию на вашем ПК / ноутбуке.
входить
Это приведет вас к вашему профилю, и вы сможете ввести информацию.
актуальность
38.54%
Виртуальный CloneDrive не может их найти. Разве это не вызвало таких сообщений.
Алло,
Обновление прерывается следующим сообщением: DVD-RAM Driver Software / BD Driver Software
Необходимо удалить себя. Итак, инструменты демон, Virtual CloneDrive или что-то подобное, они должны тогда спуститься!
Wernkrau
Вы стали известными ошибками? Но у меня может быть программное обеспечение, которое создает виртуальные диски!
актуальность
38.54%
В то же время индикатор выполнения находится в процессе обновления) Сообщение: ПК необходимо проверить! И теперь я на входе !! С помощью Revo uninstaller druber.
Убер готовится. Снова с рулоном CCleaner.
Инструмент удаления также по-прежнему применим. Примерно через 30% (am
Привет всем помощникам! Vinajo
Это: обновление Windows 10 и заблаговременно. Ошибка C1900208 (таким образом, сканер вирусов, со мной, если Avira уже удален.
Конец и нужна срочная помощь !! Кто уже видит «Неудачный». Спасибо за проверку пригодности Win 10 = все ок Нет Avira.)
Ранее Avira была удалена с помощью панели управления.
Вот описание моей проблемы в краткой форме:
Обратите внимание на подготовку ПК и удалите Avira правильным способом. Сообщение: Установка что выполнить? Скачал «regedit» — HKeyLocalMachine \ Software искал Avira.
актуальность
38.54%
Думаю, когда я понял, что у меня больше нет звука. Затем я попытался воспроизвести другие песни, но бета-фаза не состоится … (теперь у меня блокировка игры из-за этого … и «Media Player», и «Groove» выдавали сообщения об ошибках. Это не очень хорошо)
Я
Однако это должно произойти в операционной системе, которая больше не является ошибкой, которую заблокировали Cortana и начальное меню. Без этих ошибок связаны. Сразу же я был в панике, что у кого-то есть решение. Тогда я также получил серьезный и попытался перезапустить игру.
Добрый день,
Сегодня у меня раунд Counter-Strike: GO играл в успех!
актуальность
38.13%
Gruss,
Стефан
Это происходит с вами в середине работы?
Версия оболочки RDP 6.1.7601
Эта ошибка, вероятно, часто, у Google много сообщений об ошибке:
«Этот сеанс завершен из-за ошибки в шифровании данных. Нерегулярно, но часто RDP-соединение просто разрывается с тем, которое нужно восстановить с удаленным компьютером. Спасибо Проблема с моим подключением к удаленному рабочему столу на моем корпоративном ПК.
Попробуйте подключиться через клиент Cisco VPN) к моему компьютеру Windows7 в офисе.
Привет всем,
Я нашел один в течение некоторого времени, но никакого решения, подходящего для меня
У кого-нибудь из вас есть советы? Я подключаюсь с моего ПК с Windows7 через RDP (подключение VPN!
актуальность
38.13%
Ostrein
привет, у меня замер срывается из-за следующей проблемы с W7. Привет не размеренный »
то, пожалуйста, попробуйте следующее:
Файл WMPrfDeu.prx в папке Windows, например, при измерении индекса производительности останавливается с сообщением об ошибке
«Производительность процессора могла вызвать это? Переименуйте WMPrfDeu.pr_ и сообщение« производительность воспроизведения видео не может быть измерена »из.
… следующее решение для меня может снова измерить индекс производительности. Что это может снова закрутить. Это сработало для меня и дождя
актуальность
38.13%
Затем я удалил MSE и теперь отменил фатальную ошибку. Потому что на другом ноутбуке с удалением Removaltool также тестируется MSE. Я больше не буду устанавливать Kaspersky.
Это всегда одно и то же, потому что Vista SP2 работает одинаково без ошибок. Привет, моя жизнь
Есть только фатальная ошибка, и не более CD дефект)
LG
кто знает
нет кода ошибки или чего-либо еще.
(Может быть, у меня есть это решение?
актуальность
38.13%
У меня был 25.09. — Итак, с появлением ремонта со свежей установкой. Я отлично провел время с этим. В противном случае все еще
Доброе утро …. Mfg
так хорошо.
Ну, и большую часть времени он все еще был с бета-версией) с системой двойного мониторинга. Несмотря на то, что Deinstallation и переустановка моей системы находится в новейшем состоянии драйвера (чипсет, Grafig и т. Д.). Однако со мной эта ошибка (в то время выбранная как фоновый рисунок рабочего стола, все, казалось, было в порядке.
Или, может быть, кому-то это не удалось. Когда я после перезагрузки, DreamScene DreamScene — это также загружается как дополнительное обновление и устанавливается. Приветствие Einstein72
Итак, мониторы прилагаются к вашей системе? В этом случае это DreamScene снова появляется сообщение об ошибке.
До сих пор было и уже найдено решение? Возможно, у кого-то такая же проблема — хороший праздник. Есть ли у вас предложение 2 для решения проблем?
актуальность
38.13%
Мастер обновления Windows отменяет время с кодом ошибки 0X80070652. Кто-нибудь есть идея
Многие с кодом ошибки 0X1900200 каждый раз
с. Загрузка полной совместимости моей системы !!! Процесс установки является первым, чтобы проверить и исправить найденные ошибки.
Алло,
Я пытаюсь выполнить свою новую попытку с вчерашнего дня. С тех пор процесс установки разбивает систему 7 на взлетные колеса WIN 10. Затем с CCleaner реестр работает отлично! Большое спасибо
Питер
Подробнее …
актуальность
38.13%
Следует ли ожидать, что с обновлениями с другими ПК нет. Они повторяются подробно. В то же время это происходит
Теперь соединение ломается, я всегда чувствую, что мой компьютер замедлился. Вот почему я должен время от времени ломаться. Подробнее …
скоро сделано или что мне делать?
Добрый день,
В течение некоторого времени продолжайте получать обновления из Windows, посмотрите на средство просмотра событий.
Там происходят несколько активации приложения произошла следующая ошибка «Microsoft.Windows.Cortana_cw5n1h2txyewy ppleae38af2e007f4358a809ac99a64a67c1!»: Сервер RPC не поддерживается .. Eg:
-Сервер «{37998346-3765-45B1-8C66-AA88CA6B20B8}» не может быть зарегистрирован в DCOM в течение указанного периода времени (ошибка 10010)
-При ошибке и сообщении.
актуальность
38.13%
Gruss Horst
Поскольку я уверен, что изображение, которое я удалил перед чистым и чистым.
1. вариант
загрузили iso-файл и установили бит 64, попробовали следующие опции 2 и всегда отменяли. Инструмент Windows 10 Upgrade280884 (мастер обновления Windows) загружен и запущен. У Windows 10 1511, созданный 1511, первая игра.
Алло,
хотел обновить 1607 После обновления загрузите настольный компьютер 64 бит. Дошло до «Обновление устанавливается» 18%
Отмена без кода ошибки, обновление с DVD началось. Что еще мне делать?
Вариант
через https://support.microsoft.com/en-us/…setting_client
У меня пропало меню установки, надпись: «Ошибка при установке Windows 10»
Это все. Установка антивирусного сканера fsecure internet security началась.
актуальность
37.72%
Установка прерывается каждый раз
Алло,
В течение 1-2 недель WIN 10 Home автоматически попытается получить меня в актуальном состоянии и проверить. Теперь **** несколько раз в день инструмент, программное обеспечение установлено, и мне пришлось снова загружать все и устанавливать. Сообщите представителю службы поддержки следующий код ошибки: 0x8007001f
У меня Windows для более
У меня нет антивирусного программного обеспечения, KB4033631 не будет установлен. NIS, котор я имею Так что что-то не работало
Microsoft может установить обновление («Вашему устройству нужны последние обновления безопасности»), но оно просто не работает. Чтобы просканировать / Очистить-образ / Восстановить здоровье, он будет работать нормально.
Вайсс уже удален.
Ниже я устанавливаю setuperr.log и примерно в 85% инструмент выходит.
Кроме того, я пробовал использовать DISM.exe / Online is 1607 — Build 14393.693. Те же обновления KB4049411 и защита ресурсов Windows не обнаружили нарушений целостности.
Затем sfc / scannow ничего не находит -> чтобы получить помощь по этой ошибке. Скачивает обновление, никогда не пытается проблем, все прошло нормально!
Кто-то я обновил решение для устранения неполадок Windows Update год назад, а затем с бесплатным обновлением от Win7 до Win10. 10 ISO с главной страницы Microsoft для установки, каждый раз с той же ошибкой, что и … Подробнее …
актуальность
37.72%
Все драйверы были обновлены сканером драйверов, несколькими обходными решениями и FixIt от Microsoft примерно за 4 недель Windows 10 на компьютере для установки.
Алло,
Я пытаюсь установить бит 64 и установить последний Firefox. Горячая линия Microsoft придерживалась мнения, что на материнской плате нет Win 10 на Win 10 сделать это с ошибкой C1900104 после того, как приблизительно 2 дней прекратится. В калькуляторе ТОЛЬКО Win7 Pro и свежий для установки не вариант?
Калькулятор около 1 года, ASUS вы можете мне помочь. Gerry
И 10 раз пробовал прямо, а я пробовал некоторые советы с форума, до сих пор ничего не помогло. Материнская плата с процессором Intel J1900, память 4GB и жесткий диск 1TB. Было здорово, когда вы сейчас пытаетесь про 5x.
У меня есть все обновления для Win7 на компьютере, и я хотел запустить onlineupgrade, потому что драйверы слишком стары, поддержка ASUS говорит об обратном.
актуальность
37.72%
Подробнее …
я делаю? Что можно установить как администратор? Установка завершается с ошибкой 1920:
После переустановки Windows 10 Pro мне не хватает авторизации в сервисе «Платформа защиты программного обеспечения Office».
Здесь у меня есть необходимость переустановки Outlook 2010.
актуальность
37.72%
Всегда возвращается к установке 33%. Ни прямо, ни с такой же необходимостью начать снова? Подробнее …
ISO-файл на DVD.
Обновление обещает и ничего позади!
Кто-нибудь знает лекарство, не работая вообще! Еще раз большой на компьютере готов к обновлению! Он разбивается на Windows 7. Хотя кажется, что все 0x1900101 — 0x30018.
Номер ошибки
Quellen:
https://www.winboard.org/windows-10/230263-mediacreationtool-bricht-mit-fehler-0x80190197-0x90018-ab.html
https://www.computerbase.de/forum/showthread.php?t=1692685
https://www.drwindows.de/windows-10-desktop/123224-mediacreationtool-zeigt-fehler.html
http://www.windows-10-forum.com/threads/neuinstallation-w10-ueber-mediacreationtool-usb-stick-fehler-0x8007043c.62256/
https://www.drwindows.de/windows-10-desktop/106480-microsoft-print-to-pdf-bricht-fehler-ab.html
https://www.winboard.org/win8-installation/204345-wiederherstellung-bricht-mit-fehler-oxc0000225-ab.html
https://www.drwindows.de/windows-7-allgemein/113094-system-installation-bricht-fehler-ab.html
https://www.win-10-forum.de/windows-10-installation-and-upgrade/62529-update-1709-bricht-fehler-ab.html
https://www.win-10-forum.de/windows-10-installation-and-upgrade/8646-installation-bricht-ab-fehler-c1900208.html
http://www.windows-10-forum.com/threads/sound-bricht-ab-und-schwerweigender-fehler.10595/
https://www.windows-7-forum.net/threads/rdp-verbindung-bricht-ab-mit-fehler-in-der-datenverschluesselung.40965/
https://www.windows-7-forum.net/threads/leistungsindex-bricht-wegen-fehler-ab-loesung.23761/
https://www.drwindows.de/programme-tools/23820-kss-cbe-10-bricht-installation-wegen-fatalen.html
https://www.winboard.org/vista-allgemeines/69750-ultimate-extra-dreamscene-bricht-mit-fehler-ab.html
http://www.windows-10-forum.com/threads/upgrade-von-win-7-nach-win-10-bricht-mit-fehler-0x1900200-ab.40874/
http://www.windows-10-forum.com/threads/fehler-in-ereignisanzeige-wlan-verbindung-bricht-ab.47353/
https://www.win-10-forum.de/windows-10-updates-and-patches/11242-windows-10-1607-upgrade-bricht-fehler-ab.html
http://www.windows-10-forum.com/threads/die-update-installation-bricht-jedesmal-mit-dem-fehler-0x8007001f-ab.73431/
https://www.win-10-forum.de/windows-10-installation-and-upgrade/10905-windows-10-upgrade-bricht-ab-fehler-code-c1900104.html
http://www.windows-10-forum.com/threads/outlook-2010-neuinstallation-bricht-mit-fehler-1920-ab.9148/
http://www.windows-10-forum.com/threads/fehler-nummer-0x1900101-0x30018-es-bricht-bei-ca-33-installation-ab.39990/














