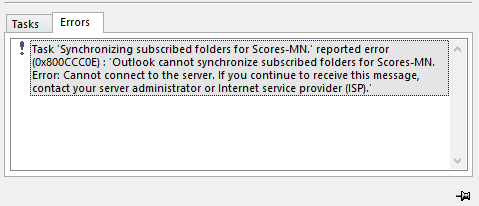Ошибка Outlook 0X800CCC0E является одним из распространенных кодов ошибок, когда пользователь не может отправлять или получать электронные письма при использовании Microsoft Outlook. Есть много причин, из-за которых может возникнуть эта ошибка. Это довольно хаотичная ситуация для пользователей, поэтому необходимо немедленно исправить эту ошибку 0X800CCC0E. Здесь мы собираемся разбить методы для решения этой ошибки Outlook 0X800CCC0E. Но сначала дайте нам знать больше об этой ошибке Outlook.
Ошибка отправки / получения Outlook 0X800CCC0E может выглядеть следующим образом:
“Задача ‘Синхронизация подписанных папок для сообщения об ошибке xxx @ **** (0x800CCC0E): Outlook не может синхронизировать папку для xxx @ ****. Ошибка: не удается подключиться к серверу. Если вы продолжаете получать это сообщение, обратитесь к администратору сервера или поставщику услуг Интернета.”
“Задача ‘xxx @ ###: Папка: Входящие. Проверка новой почты.’ Сообщила об ошибке (): ‘Outlook не может загрузить папку« Входящие »с почтового сервера IMAP для учетной записи xxx @ ###. Ошибка: не удается подключиться к серверу. Если вы продолжаете получать это сообщение, обратитесь к администратору сервера или поставщику услуг Интернета. “
Эта ошибка возникает по многим причинам, некоторые из которых упомянуты здесь
- Конфликт между SMTP-серверами при использовании почтовой программы.
- Настройки антивируса или брандмауэра, вызывающие помехи.
- Порт 25 для аутентификации SMTP может быть заблокирован провайдером.
- Повреждение в файле PST.
Как исправить ошибку Outlook 0X800CCC0E?
Как мы только что обсуждали, для синхронизации подписанных папок может быть несколько причин Ошибка Outlook 0x800ccc0e. Таким образом, эта ошибка имеет пробное решение, существует множество возможных решений. Вы должны попробовать и проверить, какой из них работает для вас.
Примечание: после попытки каждого метода, отправьте себе тестовое электронное письмо. Чтобы проверить, работал ли метод.
Техника 1 – Устранить серьезные повреждения в файле PST
Если Inbox Repair Tool не удалось исправить повреждения. Это означает, что файл PST сильно поврежден и требует специального программного обеспечения для устранения этих повреждений. Загрузите Инструмент восстановления Outlook, чтобы восстановить сильно поврежденные файлы PST и устранить ошибку Outlook, 0x800ccc0e не может подключиться к серверу.
Техника 2 – Обеспечение интернет-соединения.
Проверьте, подключены ли вы к Интернету. Постоянное подключение к Интернету важно для отправки или получения электронной почты.
Техника 3 – Поддерживать правильные настройки учетной записи электронной почты Outlook
Откройте настройки учетной записи электронной почты Outlook и проверьте, верны ли они. Если номера портов введены правильно.
Техника 4 – Удалить дубликаты аккаунтов
Существует вероятность, что может быть дубликат учетной записи, которая вызывает ошибку Outlook 0X800CCC0E. Удалите эту учетную запись, выполнив действия, указанные ниже.
- Откройте Outlook и выберите Инструменты.
- Зайдите в настройки аккаунта и появится окно.
- Как только окно откроется, перейдите к электронной почте и найдите дубликаты учетных записей.
- Удалите дубликат учетной записи, нажав кнопку Удалить.
Техника 5 – Проверьте настройки антивируса и брандмауэра
Проверьте настройки антивируса и брандмауэра, если они разрешают доступ к Outlook или отключают антивирус на некоторое время, а затем попробуйте отправить электронное письмо. Если это не сработало и «ошибка Outlook 0x800ccc0e не может подключиться к серверу» все еще существует, попробуйте и попробуйте следующие методы.
Техника 6 – Открыть Outlook в безопасном режиме
- Выполните указанные шаги, чтобы открыть Outlook в безопасном режиме.
- Откройте панель поиска и введите – outlook.exe / safe
- Нажмите ввод.
Примечание: Если вы можете отправлять и получать электронные письма в безопасном режиме, возможно, в вашей системе установлено конфликтующее дополнение или какое-либо стороннее программное обеспечение.
Техника 7 – Очистить сообщения, которые застряли в исходящих
Откройте Outlook, перейдите в Исходящие и проверьте, не застряли ли там какие-либо электронные письма. Если это так, вам нужно очистить, чтобы вы могли отправлять / получать электронные письма. Вы можете переместить или удалить электронные письма.
- На вкладке «Отправка / получение» выберите режим «Работа в автономном режиме» и после удаления отключите режим «Работа в автономном режиме».
- Для перемещения электронных писем – переместите электронные письма в черновую папку, перетаскивая их или щелкнув правой кнопкой мыши на сообщении, выбрав Переместить >> Другая папка >> Черновик.
- Для удаления писем щелкните правой кнопкой мыши на сообщении и выберите Удалить.
Техника 8 – Проверка настроек SMTP
Поскольку настройка SMTP является одной из причин, вам необходимо проверить настройки сервера исходящей почты.
- Откройте Outlook >> Файл >> Настройки учетной записи >> Настройки учетной записи.
- Дважды щелкните по своей учетной записи электронной почты на вкладке электронной почты.
- Появится новое диалоговое окно, выберите «Дополнительные настройки».
- Перейдите на вкладку «Исходящий сервер» и выберите «Мой исходящий сервер (SMTP) требует аутентификации». Затем нажмите ОК.
Техника 9 – Переустановите Outlook
Удалите Outlook, как только это будет сделано. Переустановите Outlook снова, создав свой профиль и попробуйте отправить электронное письмо. Для удаления Outlook следуйте по пути – Панель управления >> Программы и компоненты.
Техника 10 – Восстановление файла Outlook PST
Восстановите файл PST с помощью средства восстановления папки «Входящие» SCANPST.EXE, предоставленного самой Microsoft, для незначительного повреждения файла PST. Как только вы закончите восстановление, откройте Outlook и попробуйте отправить письмо еще раз. Если ошибка Outlook 0X800CCC0E по-прежнему сохраняется, попробуйте следующий метод.
Заключение
Здесь мы собрали все возможные решения, чтобы исправить ошибку Outlook 0X800CCC0E. В зависимости от причины, которая приводит к ошибке Outlook, одно из решений подойдет больше всего и устранит ошибку. Вам просто нужно их опробовать, и в случае серьезного повреждения был предложен экспертный инструмент, который будет поддерживать целостность данных.
You can add different email accounts to Outlook. Outlook automatically syncs data and shows you all the emails you receive in your Inbox. Sometimes, syncing issues occur in Outlook and users stop receiving emails in Outlook. The syncing issues can occur with one or more email accounts added to Outlook. A similar type of syncing issue is reported by some users where they encountered the “Outlook cannot synchronize subscribed folders, Error 0x800CCC0E.” This article lists some solutions that will help you fix this issue.
The complete error message that Outlook shows is:
Task ‘Synchronizing subscribed folders for [email protected].’ reported error (0x800CCC0E) : ‘Outlook cannot synchronize subscribed folders for [email protected]. Error: Cannot connect to the server. If you continue to receive this message, contact your server administrator or Internet service provider (ISP).’
If you see the “Outlook cannot synchronize subscribed folders, Error 0x800CCC0E” due to which you cannot receive new emails in Outlook, the following solutions will help you.
- Check your internet connection
- Remove and add your account again
- Temporarily disable your antivirus
- Troubleshoot in a Clean Boot state
- Repair Outlook data files
- Change the Send/Receive Groups setting
- Unsubscribe and subscribe to your folders again
- Delete or rename the Windows.edb file
- Repair Office
Let’s see all these fixes in detail.
1] Check your internet connection
The first thing that you should do is check your internet connection. Syncing issues can also occur due to an unstable internet connection. If your internet connection Is working fine, go ahead and use the other solutions provided here.
2] Remove and add your account again
It is also possible that the email account you are experiencing the issue with may have been corrupted. In these types of cases, removing and adding the email account helps.
The steps to remove an account from Outlook are provided below:
- Open Outlook.
- Go to “File > info > Account Settings.”
- Click Account Settings again.
- The Account Settings window will appear. Under the E-mail tab, select the problematic account and click Remove.
- Restart Outlook.
Now, add your account again. Some users reported that multiple Gmail accounts in Outlook created a conflict due to which the syncing issues occurred. To fix this problem, they removed all the accounts, then restarted Outlook. After that, they added the problematic Gmail account first and then added the other Gmail accounts.
3] Temporarily disable your antivirus
Antivirus software offers different types of protection to the users’ systems. One of these features is Email Protection. In most antiviruses, this feature is enabled by default. When Email Protection is enabled, antivirus scans emails for threats that may compromise the user’s system. Sometimes, this Email Protection feature causes problems with Outlook and other email clients.
Disable your antivirus and then check if this fixes the problem. This step will help you know whether the issue is occurring due to your antivirus or not. If this step fixes the issue, configure the Email Protection settings in your antivirus. You can turn off Email Protection to fix this issue.
After disabling this feature, you should be more careful while downloading an attachment or clicking on a link in an email. This is because emails are one of the mediums of phishing scams.
4] Troubleshoot in a Clean Boot state
A background app or third-party service may conflict with Outlook due to which the syncing issues occur. You can check if this is the case with you or not by troubleshooting in a Clean Boot state.
When you are in a Clean Boot state, open Outlook and check if Outlook can sync emails or not. If the issue disappears in the Clean Boot state, your next step should be to identify the problematic background app and third-party service.
To identify the conflicting app, open the Task Manager and then enable some of the startup apps. After that restart your computer and see if the issue persists. If not, enable some other startup apps and restart your computer again. Check if the issue persists. If the issue persists after enabling startup apps, any one of them is the culprit. Now, start disabling the startup apps one by one and restart your computer after disabling each app. Check the status of the issue. When you identify the culprit, uninstall it.
Similarly, you can identify the problematic third-party Service by using MSConfig.
5] Repair Outlook data files
One possible cause of this problem is the corrupted Outlook data files. Repair the corrupted Outlook data files and see if it helps.
6] Change the Send/Receive Groups setting
If the problem still persists, changing the Send/Receive settings can help. This step has fixed the issue for some users. Hence, it should also work for you. Follow the steps provided below:
- Open Outlook.
- Go to “File > options.”
- Select Advanced from the left side.
- Click on the Send/Receive button under the Send and receive section.
- The Send/Receive Groups window will appear. Click Edit.
- On the next screen, select the problematic account from the left side. Uncheck the “Get folder unread count for subscribed folders” checkbox on the right side.
- Now, select the “Use the custom behavior defined below” radio button.
- Select INBOX and leave all other folders unchecked.
- Click OK.
This should fix the issue. If not, restart Outlook.
7] Unsubscribe and subscribe to your folders again
If the issue still persists, unsubscribe and subscribe to your folders again. The steps to do this are written below:
- Open Outlook.
- Right-click on Inbox and select IMAP folders.
- Select the Subscribed tab and then click on the Query button.
- Select all the folders from the list and click Unsubscribe.
- Click OK in the confirmation prompt.
- Now, go to the All tab and select the unsubscribed folders one by one and click on the Subscribe button.
- Click OK.
Now, see if the problem is fixed or not.
8] Delete or rename the Windows.edb file
The Windows.edb is the database file that belongs to Windows Search Service which provides content indexing, search results for files, e-mail, and other content, etc. Deleting or renaming this file will cause Windows Search Indexing to start again. Hence, this step can fix the issue. We suggest you move this file to another location instead of deleting it, but if you want, you can delete it. However, deleting this file will not cause any issues on your system.
You will find the Windows.edb file at the following location on your system:
C:\ProgramData\Microsoft\Search\Data\Applications\Windows
Now, locate and delete the Windows.edb file. In Windows 11, you may also see Windows.db file instead of Windows.edb file.
9] Repair Office
You can also run an online repair to repair the corrupt Office files.
Related: Outlook cannot download folder Inbox from the IMAP email server, Error 0x800CCC0E
What is 0x800CCC0E Outlook Cannot synchronize subscribed folders for?
The error code 0x800CCC0E in Outlook occurs when Outlook cannot synchronize email messages. It can occur on any of the accounts added to the Outlook Client. Sometimes, the Email Protection feature of antiviruses causes such types of issues.
How do I fix error 0x800CCC0F in Outlook?
The error code 0x800CCC0F in Outlook occurs while sending or receiving emails. Your antivirus or firewall may be responsible for this error. Hence, disable it temporarily. Corrupted Outlook data files can also cause this error. Repairing them can fix it.
Read next: Outlook Error 0x8004011D, The server is not available.
На чтение 4 мин. Просмотров 3.5k. Опубликовано
Ошибка Outlook 0x800ccc0e появляется в Windows 10, чтобы указать на проблему с одним из этих трех: Outlook Express, Windows Mail или Outlook Express.
Причиной этой ошибки обычно является конфликт между SMTP-серверами и тем, когда пользователь пытается отправить электронное письмо без правильной настройки своей учетной записи.
В этой статье мы рассмотрим несколько методов устранения неполадок, которые должны помочь устранить ошибку 0x800ccc0e:
Содержание
- Вот как исправить ошибку Outlook 0x800ccc0e:
- Решение 1 – Ремонт Outlook
- Решение 2. Проверьте требования к серверу в настройках
- Решение 3 – Удалить дубликаты аккаунтов
- Решение 4 – Изменить номер порта сервера
- Решение 5 – Переустановите Outlook
Вот как исправить ошибку Outlook 0x800ccc0e:
- Ремонт Outlook
- Проверьте требования к серверу в настройках
- Удалить дубликаты аккаунтов
- Изменить номер порта сервера
- Переустановите Outlook
Решение 1 – Ремонт Outlook
Первое, что вы должны попытаться устранить ошибку Outlook 0x800ccc0e, это восстановить ее из Программы и компоненты .
Следуй этим шагам:

- Откройте панель управления.
- Перейти к программам и функциям.
- Найдите «Microsoft Office 365» (или любое подходящее офисное приложение) и выберите его.
- Нажмите «Изменить» в верхней части окна «Программы и компоненты». В открывшемся окне выберите «Ремонт». Следуйте инструкциям на экране.
- После завершения процесса перезапустите Outlook и проверьте, сохраняется ли код ошибки 0x800ccc0e. Если это так, попробуйте следующее решение.
Решение 2. Проверьте требования к серверу в настройках
- Откройте Outlook.
- Откройте Файл> Инструменты> Настройки учетной записи.
- В окне «Настройки учетной записи» щелкните вкладку «Электронная почта». Следующее окно должно открыться.
-
- Выберите свою учетную запись электронной почты из списка.
- Должно открыться новое окно под названием «Учетная запись электронной почты». На нем найдите кнопку «More Setting» и нажмите на нее.
-
Должно открыться следующее окно «Настройка электронной почты Интернета».
- Откройте вкладку «Исходящий сервер».
- На нем установите флажок «Требуется аутентификация моего исходящего сервера (SMTP)».
- Нажмите OK, чтобы применить изменения.
- После завершения процесса перезапустите Outlook и проверьте, сохраняется ли код ошибки 0x800ccc0e. Если это так, попробуйте следующее решение.
- ЧИТАЙТЕ ТАКЖЕ . Как импортировать почту Outlook Express в Outlook 2010
Решение 3 – Удалить дубликаты аккаунтов
Другое возможное решение – искать дубликаты учетных записей, которые могут вызывать конфликты, и удалять их. Известно, что дубликаты учетных записей вызывают ошибку 0x800ccc0e. Просто следуйте этим шагам:
- В меню Outlook выберите Инструменты.
- Перейдите в раздел «Аккаунты» и перейдите на вкладку «Почта».
- Выберите любую учетную запись дубликата почты, которую вы видите.
- Нажмите на кнопку Удалить, чтобы удалить эти учетные записи.
После завершения процесса перезапустите Outlook и проверьте, сохраняется ли код ошибки 0x800ccc0e. Если это так, попробуйте следующее решение.
Решение 4 – Изменить номер порта сервера
- Откройте Outlook.
- Откройте Файл> Инструменты> Настройки учетной записи.
-
В окне «Настройки учетной записи» щелкните вкладку «Электронная почта». Следующее окно должно открыться.
- Выберите свою учетную запись электронной почты из списка.
- Должно открыться новое окно под названием «Учетная запись электронной почты». На нем найдите кнопку «More Setting» и нажмите на нее.
-
Должно открыться следующее окно «Настройка электронной почты Интернета».
- Откройте вкладку «Дополнительно».
- На нем измените номер порта исходящего сервера (SMTP) на 587.
- Нажмите OK, чтобы применить изменения.
После завершения процесса перезапустите Outlook и проверьте, сохраняется ли код ошибки 0x800ccc0e. Если это так, попробуйте следующее решение.
Решение 5 – Переустановите Outlook

Если ничего не помогает, вам, возможно, придется удалить и переустановить Outlook вообще. Известно, что переустановки позволяют устранить постоянную ошибку 0x800ccc0e. После того, как вы закончите переустановку сервисов, вам нужно будет создать новую учетную запись. Чтобы удалить, выполните следующие действия:
- Откройте панель управления.
- Перейти к программам и функциям.
- Найдите «Microsoft Office 365» (или любое подходящее офисное приложение) и выберите его.
- Нажмите «Удалить» в верхней части окна «Программы и компоненты». Мастер удаления должен открыться. Следуйте инструкциям на экране.
- После завершения процесса переустановите Office, чтобы добавить новую установку Outlook.
- После завершения процесса создайте свою учетную запись и попробуйте отправить письмо еще раз. Надеюсь, проблема будет решена.
Мы надеемся, что наши решения помогли вам решить вашу проблему.Если мы не нашли способ решить проблему, сообщите нам об этом в разделе комментариев ниже.
Кроме того, если ни одно из перечисленных выше решений не помогло вам, и если вы не нашли точную причину, вам следует обратиться в службу поддержки Office.
Код ошибки 0x800CCC0E — Что это?
Код ошибки 0x800CCC0E — это ошибка Outlook, которая появляется при использовании Microsoft Outlook или Outlook Express. Сообщение об ошибке препятствует вашей способности отправлять и получать электронные письма.
Решения
 Причины ошибок
Причины ошибок
0x800CCC0E Код ошибки Outlook вызван несколькими причинами, включая:
- Неправильное соединение с сервером SMTP (Simple Mail Transfer Protocol)
- Поврежденные файлы
- Повреждение реестра
В большинстве случаев повреждается реестр, что приводит к отображению кода ошибки 0x800CCC0E. Обычно это происходит, когда вы пытаетесь обновить Outlook / Outlook Express версия.
При обновлении необходимо удалить все файлы программного обеспечения предыдущей версии Outlook, в том числе и реестр. Если файлы не удаляются из реестра, обновление новой версии часто завершается ошибкой. Нежелательные файлы старой версии могут повредить и испортить реестр.
Дополнительная информация и ручной ремонт
Рекомендуется сразу же исправить код ошибки 0x800CC0E, чтобы избежать неудобств, сбоя системы и фатальных сбоев, которые могут привести к потере ценных данных.
Вызывать: Неправильное соединение с сервером SMTP (Simple Mail Transfer Protocol)
Решение: Если причиной 0x800CCC0E является сбой подключения к серверу SMTP, то лучший способ устранить эту ошибку — перенастроить параметры учетной записи электронной почты. Убедись в том, что порт 25 используется в SMTP площадь. Порт 25 является стандартным портом исходящей почты.
Если параметр SMTP установлен на порт 25, то другой причиной ошибки 0x800CCC0E может быть включение антивирусного программного обеспечения или брандмауэра на вашем компьютере. Выключите его на мгновение, а затем попробуйте отправлять электронные письма из вашего Outlook.
Вызывать: Поврежденные файлы и повреждение реестра
Решение: Если код ошибки срабатывает из-за повреждения реестра и файла, то лучший способ исправить это — загрузить Restoro.
Restoro — это безопасный, эффективный и многофункциональный очиститель почтового ящика и оптимизатор системы, в который встроено множество мощных утилит, предназначенных для исправления множества ошибок, связанных с ПК, включая код ошибки 0x800CCC0E, вызванный повреждением реестра.
Эта программа для очистки почтового ящика полностью сканирует ваш компьютер и обнаруживает все ненужные и вредоносные файлы, сохраненные в системном реестре, такие как ненужные файлы, историю Интернета, недействительные записи и файлы удаленных программ. Эти файлы занимают большую часть дискового пространства реестра, что приводит к повреждению и повреждению файлов реестра и вызывает коды ошибок, такие как 0x800CCC0E.
С помощью Restoro вы можете легко стереть все такие файлы из вашей системы одним щелчком мыши. После сканирования на наличие ошибок все, что вам нужно сделать, это щелкнуть вкладку восстановления, чтобы освободить диск реестра от беспорядка.
После того, как беспорядок будет удален, снова обновите новую версию Outlook / Outlook Express в своей системе, а затем попробуйте отправить электронные письма. После ремонта компьютера с помощью Restoro вы увидите два заметных отличия.
Во-первых, вы сможете установить новую версию и беспрепятственно отправлять электронные письма из своей учетной записи Outlook без каких-либо всплывающих окон с ошибкой 0x800CCC0E. И второе отличие, которое вы увидите, — это изменение производительности вашего ПК. Этот инструмент оптимизирует скорость вашего ПК и сокращает время загрузки.
Этот инструмент очень прост и удобен в использовании. Он имеет аккуратный дизайн и удобный интерфейс, который позволяет пользователям любого уровня легко использовать Restoro с нулевой сложностью. Всего за несколько щелчков мыши сообщение об ошибке 0x800CCC0E устранено. Что делает этот инструмент фаворитом среди пользователей, так это то, что он не требует каких-либо навыков или технических ноу-хау.
Для начала вот что вам нужно сделать:
- Открыть скачать программу Restoro на свой компьютер
- После завершения загрузки запустите его для поиска ошибки 0x800CC0E.
- После успешного завершения сканирования нажмите кнопку «Восстановить», чтобы сразу исправить ошибку.
- Затем снова установите новую версию Outlook / Outlook Express в вашей системе
Вам нужна помощь с вашим устройством?
Наша команда экспертов может помочь
Специалисты Troubleshoot.Tech всегда готовы помочь вам!
Замените поврежденные файлы
Восстановить производительность
Удалить вредоносные программы
ПОЛУЧИТЬ ПОМОЩЬ
Специалисты Troubleshoot.Tech работают со всеми версиями Microsoft Windows, включая Windows 11, с Android, Mac и другими.
Поделиться этой статьей:
Вас также может заинтересовать
SysPlayer — это потенциально нежелательное мультимедийное приложение с поддержкой рекламы от Goobzo.com. Он может отображать целевые объявления, захватывать результаты поиска в браузере и отображать всплывающие окна. Этот игрок собирает информацию о ваших посещенных веб-сайтах, количестве кликов на каждом веб-сайте и информацию cookie, содержащую конфиденциальные данные, которую он иногда отправляет обратно на сервер.
На момент публикации этого видео несколько антивирусных программ обнаруживают SysPlayer как вредоносный или потенциально нежелательный. Он был связан в пакетах с iWebar, который также отмечен многими антивирусами.
От издателя:
SysPlayer — чрезвычайно легкий бесплатный медиаплеер со встроенными кодеками, который поддерживает самые популярные видео и аудио форматы, а также DVD, аудио CD, веб-камеры и другие устройства. Он позволяет воспроизводить видеофайлы и просматривать изображения.
О потенциально нежелательных приложениях
Люди испытали это на себе: вы загружаете и устанавливаете часть бесплатного программного обеспечения, затем вы видите какие-то нежелательные программы в своей компьютерной системе, находите странную панель инструментов в своем веб-браузере или обнаруживаете, что поисковая система по умолчанию была изменена. Вы их не настраивали, так как же они появились? Потенциально нежелательная программа, также известная как ПНП, на самом деле представляет собой программное обеспечение, которое содержит рекламное ПО, устанавливает панели инструментов или преследует другие скрытые цели. Эти типы программ почти всегда связаны с бесплатным программным обеспечением, которое вы загружаете через Интернет, или также могут быть включены в пользовательские установщики многих сайтов загрузки. Несмотря на то, что они считаются очень разрушительными, ПНП не обязательно являются компьютерными вирусами или вредоносными программами. Основная причина этого заключается в том, что большинство ПНП попадают на компьютеры пользователей не потому, что они используют слабые места в системе безопасности, например, а потому, что пользователи дают согласие на скачать и установить его — в общем, по незнанию. С другой стороны, нет никаких сомнений в том, что ПНП по-прежнему являются плохой новостью для пользователей ПК, поскольку они могут быть невероятно опасны для компьютера во многих отношениях.
Что на самом деле делают щенки на вашем компьютере?
Нежелательные программы могут быть найдены во многих формах. Чаще всего их можно найти в сборщиках рекламного ПО, которые, как известно, используют агрессивную и вводящую в заблуждение рекламу. Большинство сборщиков устанавливают множество рекламных приложений от нескольких компаний, каждая из которых имеет собственную политику EULA. Total System Care полностью устраняет эту угрозу и защищает ваш компьютер от нежелательных программ или заражения вредоносным ПО. ПНП, которые входят в состав надстроек и панелей инструментов браузера, легко узнаваемы. Они изменят настройки веб-браузера, изменят поставщика поиска по умолчанию, заменят домашнюю страницу по умолчанию своими собственными веб-сайтами, снизят скорость интернета и могут испортить вашу систему. Они могут выглядеть невинно, но ПНП обычно являются шпионскими программами. Они могут включать в себя такие вещи, как код для сбора информации, который может собирать и отправлять вашу личную информацию организациям. Даже если ПНП на самом деле не являются вредоносными по своей сути, эти программы все равно практически не приносят пользы вашему компьютеру — они отнимают ценные системные ресурсы, замедляют работу вашего компьютера, ослабляют безопасность вашего компьютера и делают вашу систему более уязвимой для троянов.
Защитите себя от щенков
• Прочтите условия и положения, чтобы лицензионное соглашение с конечным пользователем (EULA), которое вы принимаете, касалось только той программы, которую вы действительно собираетесь загрузить.
• Выбирайте «выборочную» установку при установке программного обеспечения. В частности, обратите внимание на те крошечные поля, которые отмечены по умолчанию, где вы можете «согласиться» получать рекламу или устанавливать комплекты программного обеспечения.
• Иметь первоклассную антивирусную программу, такую как Total System Care, которая защитит вашу персональную машину от ПНП. После установки этого программного обеспечения защита от вирусов и ПНП уже включена.
• Избегайте установки бесплатных программ, которые вы не будете использовать. Прежде чем добавлять панель инструментов или расширение браузера, подумайте, действительно ли это нужно.
• Всегда загружайте программы с исходного веб-сайта. Большинство ПНП попадают в вашу компьютерную систему через порталы загрузки, поэтому держитесь от них подальше.
Что делать, если вы не можете установить антивирус?
Практически все вредоносные программы плохи, но одни виды вредоносных программ наносят гораздо больший ущерб вашему компьютеру или ноутбуку, чем другие. Некоторые варианты вредоносного ПО изменяют настройки веб-браузера, включая прокси-сервер, или изменяют настройки конфигурации DNS компьютера. В этих случаях вы не сможете посещать некоторые или все сайты и, следовательно, не сможете загрузить или установить необходимое программное обеспечение безопасности для устранения вредоносного ПО. Если вы читаете эту статью, вы, вероятно, пострадали от вредоносного ПО, которое мешает вам установить программное обеспечение безопасности, такое как Safebytes Anti-Malware. Несмотря на то, что эту проблему будет сложнее решить, вы можете предпринять некоторые шаги.
Уничтожить вирусы в безопасном режиме
Операционная система Windows включает специальный режим, известный как «Безопасный режим», в котором загружаются только минимально необходимые приложения и службы. Если вредоносное ПО препятствует доступу к Интернету и влияет на ваш компьютер, запуск его в безопасном режиме позволяет загрузить антивирус и запустить диагностическое сканирование, ограничивая при этом возможные повреждения. Чтобы войти в безопасный режим или безопасный режим с поддержкой сети, нажмите F8 во время загрузки компьютера или запустите MSCONFIG и найдите параметры «Безопасная загрузка» на вкладке «Загрузка». После перезапуска в безопасном режиме с загрузкой сетевых драйверов вы можете загрузить, установить и обновить программу защиты от вредоносных программ оттуда. На этом этапе вы можете запустить антивирусное сканирование, чтобы избавиться от компьютерных вирусов и вредоносных программ без помех со стороны другого приложения.
Используйте альтернативный веб-браузер для загрузки антивирусной программы
Некоторые вредоносные программы нацелены только на определенные интернет-браузеры. В этом случае используйте другой веб-браузер, так как он может обойти компьютерный вирус. Если вы не можете загрузить антивирусное приложение с помощью Internet Explorer, это означает, что вирус может быть нацелен на уязвимости IE. Здесь вам следует переключиться на другой интернет-браузер, например Firefox или Chrome, чтобы загрузить программу Safebytes Anti-malware.
Создать портативный USB-антивирус для удаления вредоносных программ
Другим вариантом будет сделать портативную антивирусную программу на USB-накопителе. Выполните следующие действия, чтобы использовать USB-накопитель для очистки поврежденной системы.
1) На компьютере без вирусов загрузите и установите Safebytes Anti-Malware.
2) Подключите USB-накопитель к незараженному компьютеру.
3) Дважды щелкните загруженный файл, чтобы открыть мастер установки.
4) Выберите флэш-накопитель в качестве места, когда мастер спросит вас, где именно вы хотите установить программное обеспечение. Следуйте инструкциям по активации.
5) Перенесите USB-накопитель с незараженного ПК на зараженный компьютер.
6) Дважды щелкните файл EXE, чтобы запустить инструмент Safebytes прямо с флэш-накопителя.
7) Нажмите кнопку «Сканировать», чтобы запустить полное сканирование компьютера и автоматически удалить вредоносное ПО.
SafeBytes Anti-Malware: легкая защита от вредоносных программ для компьютера с Windows
Если вы хотите купить антивредоносное ПО для своей компьютерной системы, вам следует рассмотреть множество брендов и приложений. Некоторые из них хорошо справляются с устранением угроз, в то время как многие сами наносят вред вашему компьютеру. Важно выбрать компанию, которая создает лучшие в отрасли средства защиты от вредоносных программ и заслужила репутацию надежной компании. При рассмотрении надежных приложений Safebytes AntiMalware, безусловно, является наиболее рекомендуемым. SafeBytes можно охарактеризовать как мощное антивирусное приложение, работающее в режиме реального времени, которое создано, чтобы помочь конечному пользователю в повседневной работе защитить свой компьютер от вредоносных угроз. После того, как вы установили эту программу, превосходная система защиты SafeBytes гарантирует, что никакие вирусы или вредоносное программное обеспечение не смогут проникнуть через ваш компьютер. Антивредоносное ПО SafeBytes выводит защиту компьютера на совершенно новый уровень благодаря расширенным функциям. Ниже приведены некоторые из замечательных функций, включенных в продукт.
Защита от вредоносных программ мирового класса: Эта программа глубокой очистки от вредоносных программ гораздо глубже, чем большинство антивирусных инструментов, для очистки вашего персонального компьютера. Признанный критиками антивирусный движок находит и отключает трудно удаляемые вредоносные программы, которые прячутся глубоко внутри вашего компьютера.
Активная защита: SafeBytes обеспечивает активный контроль и защиту в реальном времени от всех известных вирусов и вредоносных программ. Они чрезвычайно эффективны при проверке и устранении многочисленных угроз, поскольку регулярно улучшаются с помощью новых обновлений и предупреждений.
Быстрое многопоточное сканирование: Safebytes Anti-Malware с его усовершенствованным механизмом сканирования обеспечивает чрезвычайно быстрое сканирование, которое быстро устраняет любую активную онлайн-угрозу.
Веб-защита: SafeBytes проверяет и предоставляет уникальный рейтинг безопасности для каждого посещаемого вами сайта и блокирует доступ к веб-страницам, которые считаются фишинговыми, тем самым защищая вас от кражи личных данных или заведомо содержащих вредоносное ПО.
Легкая утилита: SafeBytes обеспечивает полную защиту от онлайн-угроз при небольшой нагрузке на ЦП благодаря усовершенствованному механизму и алгоритмам обнаружения.
Премиум-поддержка 24/7: Служба поддержки доступна 24 x 7 x 365 дней в чате и по электронной почте, чтобы ответить на ваши вопросы.
Технические детали и удаление вручную (для опытных пользователей)
Если вы хотите удалить SysPlayer вручную без использования автоматизированного инструмента, это можно сделать, удалив программу из меню «Установка и удаление программ» Windows или, в случае расширений браузера, перейдя в диспетчер дополнений и расширений браузера. и удаление его. Вероятно, вы также захотите сбросить настройки браузера. Чтобы обеспечить полное удаление, вручную проверьте жесткий диск и реестр на наличие всего следующего и удалите или сбросьте значения соответственно. Обратите внимание, что это предназначено только для опытных пользователей и может быть затруднено из-за неправильного удаления файла, вызывающего дополнительные ошибки ПК. Кроме того, некоторые вредоносные программы способны воспроизводить или предотвращать удаление. Рекомендуется делать это в безопасном режиме.
Следующие файлы, папки и записи реестра создаются или изменяются SysPlayer
файлы:
Поиск и удаление: SysPlayer.lnk Поиск и удаление: sysp.exe Поиск и удаление: AccDownload.dll Поиск и удаление: SysPlayer.lnk Поиск и удаление: SysPlayerMenu.dll Поиск и удаление: SysPlayerMenu64.dll Поиск и удаление: imageformatsqjpeg4.dll Поиск и Удалить: libvlc.dll Поиск и удаление: libvlccore.dll Поиск и удаление: msvcp100.dll Поиск и удаление: msvcr100.dll Поиск и удаление: QtCore4.dll Поиск и удаление: QtGui4.dll Поиск и удаление: QtNetwork4.dll Поиск и Удалить: QtSql4.dll Поиск и удаление: QtXml4.dll Поиск и удаление: sqldriversqsqlite4.dll Поиск и удаление: SysPlayer.exe Поиск и удаление: uninstall.exe Поиск и удаление: Updater.exe Поиск и удаление: SPMupdate1.job Поиск и удаление : SysPlayerUpd.job
Реестр:
Key HKCUSoftwareTrolltechOrganizationDefaultsQt Plugin Cache 4.8.false Key HKCUSoftwareTrolltechOrganizationDefaultsQt Factory Cache 4.8 Key HKLMSOFTWARESysPlayer Ключ HKLMSOFTWAREMicrosoftWindowsCurrentVersionUninstallSysPlayer Ключ HKLMSOFTWAREClassesSysPlayerFile Ключ HKLMSOFTWAREClassesFoldershellexContextMenuHandlersSysPlayerMenuExt Ключ HKLMSOFTWAREClassesDirectoryshellexContextMenuHandlersSysPlayerMenuExt Ключ HKLMSOFTWAREClassesAppIDSysMenu.DLL Ключ HKLMSOFTWAREClasses * shellexContextMenuHandlersSysPlayerMenuExt
Узнать больше
Код ошибки 0xC004C020 (код 0xC004C020) — Что это?
Код ошибки 0xC004C020 (код 0xC004C020) — это ошибка, которая возникает при попытке активировать копию Windows 7 с помощью ключа, но ключ уже был активирован несколько раз. При получении этого кода ошибки это означает, что вы пытаетесь превысить число раз, когда ключ Windows 7 разрешается активировать.
Общие симптомы включают в себя:
- Попытка установить Windows 7 с ключом и диалоговым окном с кодом 0xC004C020 отображается.
- Компьютер не может установить Windows 7 с ключом.
- Некоторые функции не будут работать, пока не будет введен правильный ключ.
Решения
 Причины ошибок
Причины ошибок
Код ошибки 0xC004C020 возникает, когда вы не можете установить Windows 7, используя ранее приобретенный код ключа, который был установлен много раз ранее на одном и том же компьютере.
- Вы не можете использовать ранее использованный ключ для установки Windows 7.
- Вы использовали ключ Windows 7 максимально допустимое количество раз.
Код ошибки 0xC004C020 просто означает, что код Windows 7, который вы пытаетесь использовать для установки Windows 7, уже использовался максимально допустимое количество раз, даже при его установке на тот же компьютер, на котором он ранее использовался. Это будет означать, что это так называемая клавиша громкости, что означает ограничение на количество использований.
Дополнительная информация и ручной ремонт
Многие люди сталкиваются с этой проблемой, когда они занимаются разработкой программного обеспечения или тестированием, и им необходимо переустановить Windows 7. Некоторые люди могут также столкнуться с этим кодом ошибки при установке Windows 7 с ключом, который использовался слишком много раз ранее. Следует отметить, что существует несколько способов решения этой проблемы, но если ничего не работает, вам следует обратиться к специалисту по ремонту компьютеров.
Первый способ
Активировать по телефону — долгий метод.
- Нажмите кнопку «Пуск», щелкните правой кнопкой мыши «Компьютер», выберите «Свойства», а затем — «Активировать Windows». Это откроет активацию Windows.
- Нажмите «Показать другие способы активации».
- Найдите и введите ключ Windows 7, затем нажмите Далее.
- Нажмите «Использовать автоматизированную телефонную систему». Если вам будет предложено ввести пароль администратора или подтверждение, подтвердите или введите пароль сейчас.
- Выберите ближайшее к вам местоположение и нажмите кнопку «Далее».
- Там будет список доступных телефонных номеров, выберите один и позвоните по нему. Там будет автоматизированная система, которая будет направлять процесс активации.
- При появлении запроса введите идентификатор установки, он будет отображен на экране вашего компьютера.
- Телефонная система выдаст вам подтверждение, запишите это.
- Введите этот идентификатор подтверждения в поле, указанное на шаге 3. Он появится в диалоговом окне активации. Затем нажмите ДАЛЕЕ и следуйте инструкциям.
- Если это не помогло, оставайтесь на линии и обратитесь к представителю службы поддержки, который поможет вам.
Метод второй
Активировать по телефону — это гораздо более простой способ.
- Нажмите Пуск, введите: slui.exe 4 в поле поиска
- Нажмите Enter на клавиатуре.
- Выберите свою страну.
- Выберите опцию «Активация телефона»; оставайтесь в ожидании, чтобы поговорить с представителем службы поддержки клиентов.
Метод третий
Код ошибки 0xC004C020 возникает, если вы использовали ключ активации Windows 7 на нескольких компьютерах или несколько раз на одном компьютере. Вам не разрешается превышать количество использований ключа — в этом случае вам следует подумать о приобретении нового ключа. Ключ Windows 7 можно приобрести в Интернете на веб-сайте Microsoft в разделе магазина. Затем новый ключ продукта необходимо активировать в течение 30 дней, иначе он станет недействительным. Его можно активировать онлайн или по телефону. Если его не активировать вовремя, функции перестанут работать до тех пор, пока новый ключ не будет активирован. Это должен быть крайний метод, так как вам не придется покупать новый код ключа Windows 7, если в этом нет необходимости. Если вы хотите всегда иметь в своем распоряжении служебный инструмент для устранения этих проблем с Windows 10 и других связанных с ними проблем, когда они возникают, Загрузить и установить мощный автоматизированный инструмент.
Узнать больше
Как вы знаете, операционная система Windows 10 поддерживает выделенный высокопроизводительный графический процессор, который предоставляет возможности для поддержки графических карт от NVIDIA или AMD. Это помогает операционной системе работать намного лучше, разделяя графически интенсивные операции от ЦП до выделенного процессора. Однако бывают случаи, когда он также испытывает некоторые проблемы, которые приводят к некоторым ошибкам, таким как ошибка «Не удалось создать графическое устройство». Возможно, ваш компьютер имеет более одного экрана или видеокарты, поэтому вы получаете эту ошибку. Чтобы исправить это, вам нужно попробовать переустановить DirectX или переустановить драйвер видеокарты. Вы также можете попробовать вручную проверить аппаратное обеспечение или цикл питания вашего компьютера. Чтобы начать устранение ошибки «Не удалось создать графическое устройство», следуйте приведенным ниже рекомендациям.
Вариант 1. Попробуйте запустить средство диагностики DirectX.
Поскольку ошибка связана с графическими API-интерфейсами DirectX, вы можете запустить средство диагностики DirectX, чтобы решить эту проблему.
Вариант 2. Попробуйте обновить или переустановить DirectX.
Если инструмент диагностики DirectX не работает, вы можете попробовать обновить или переустановить DirectX. Это может помочь в устранении проблемы, поскольку при переустановке или обновлении DirectX он заменит несовместимые или поврежденные компоненты DirectX с вашего компьютера.
Вариант 3. Обновите или переустановите драйверы видеокарты.
- Сначала загрузите компьютер в безопасном режиме.
- После этого нажмите клавиши Win + R, чтобы запустить Run.
- Введите MSC в поле и нажмите Enter или нажмите OK, чтобы открыть диспетчер устройств.
- После этого отобразится список драйверов устройств. Оттуда найдите адаптеры дисплея и щелкните по ним.
- После этого щелкните правой кнопкой мыши каждую запись в разделе «Видеоадаптеры» и выберите в меню пункт «Удалить устройство».
- Теперь перезагрузите компьютер.
- После перезагрузки компьютера перейдите в приложение «Настройки» и проверьте наличие обновлений в разделе «Центр обновления Windows».
Примечание: У вас также есть возможность перейти непосредственно на веб-сайт производителей ваших видеокарт, таких как NVIDIA, Intel или AMD, и перейти в раздел под названием Драйверы, а затем проверить, есть ли новое доступное обновление — если оно есть, загрузите и установите его.
Вариант 4. Попробуйте физически проверить оборудование вашего компьютера.
Вы также можете проверить физическое состояние оборудования на вашем компьютере. Вы можете удалить пыль с аппаратных компонентов, таких как видеокарта компьютера. При этом вы должны использовать небольшую воздуходувку или мягкую ткань и аккуратно запускать компоненты. Убедитесь, что вы не повредите какие-либо детали влагой и не нанесете вреда любым цепям во время выполнения этой задачи.
Вариант 5. Попробуйте выключить и снова включить компьютер.
Вы также можете попробовать выключить и снова включить компьютер, чтобы исправить ошибку. Для этого вы должны выключить компьютер таким образом, чтобы питание было полностью отключено, а все свежие конфигурации файлов загружались при загрузке вашего компьютера. Первое, что вам нужно сделать, это выключить компьютер, а если вы используете ноутбук со съемным аккумулятором, вы должны вынуть аккумулятор на пару минут, прежде чем снова подключить его и загрузить ноутбук. С другой стороны, если вы используете настольный компьютер, нажмите и удерживайте кнопку питания, пока процессор не выключится, выньте кабель питания на минуту или около того, а затем снова подключите его. Загрузите компьютер и посмотрите, есть ли ошибка было решено.
Узнать больше
Если вы вдруг столкнулись с ошибкой «синий экран» DRIVER_PAGE_FAULT_IN_FREED_SPECIAL_POOL на компьютере с Windows 10 вместе с кодами ошибок 0x000000D5, 0xb10BBD9E, 0x0D82DA24, 0Xfecd479D, 0x779827CB, тогда читайте дальше, так как этот пост содержит несколько советов по устранению неполадок, которые могут помочь вам устранить ошибку BSOD. Получение такой ошибки BSOD означает, что драйвер ссылался на память, которая была освобождена ранее, и это также может означать, что параметр «Специальный пул проверки драйверов» перехватил драйвер, обращающийся к памяти, которая была освобождена ранее. Следуйте указанным ниже параметрам, чтобы исправить ошибку BSOD DRIVER_PAGE_FAULT_IN_FREED_SPECIAL_POOL.
Вариант 1. Используйте диспетчер проверки драйверов
Диспетчер проверки драйверов — это еще один инструмент в Windows, который может помочь вам решить проблемы, связанные с драйверами.
- Введите ключевое слово «Verifier» в поле поиска Cortana для поиска Verifier в Windows 10.
- После этого выберите опцию «Создать пользовательские настройки».
- Убедитесь, что вы проверили все, кроме параметров «Проверка соответствия DDI» и «Рандомизированное моделирование низких ресурсов».
- Далее выберите опцию «Выбрать имена драйверов из списка».
- После этого вы должны выбрать все драйверы от любого неофициального или стороннего поставщика. Проще говоря, вы должны выбрать все драйверы, которые не поставляются Microsoft.
- Затем нажмите кнопку Готово.
- Откройте Командную строку от имени администратора и выполните эту команду — верификатор / запрос настроек
- Команда, которую вы только что выполнили, отобразит настройки Driver Verifier, поэтому, если вы увидите какие-либо из включенных флагов, загрузите ваш компьютер с Windows 10 в безопасном режиме.
- Снова откройте командную строку от имени администратора и выполните эту команду: верификатор / сброс
- Команда сбросит проверку драйвера. После завершения процесса перезагрузите компьютер и проверьте.
Вариант 2. Попробуйте обновить прошивку SSD.
Если вы недавно установили SSD на свой компьютер и с тех пор начали получать ошибку «синий экран» DRIVER_PAGE_FAULT_IN_FREED_SPECIAL_POOL, возможно, вам придется обновить прошивку SSD. Чтобы исправить это, вы можете загрузить Intel Solid-State Drive Toolbox с официального сайта. Этот набор инструментов совместим с Windows 10 и Windows 7 и более поздними версиями.
Вариант 3. Попробуйте запустить средство устранения неполадок синего экрана.
Средство устранения неполадок Blue Screen — это встроенный инструмент в Windows 10, который помогает пользователям исправлять ошибки BSOD, такие как DRIVER_PAGE_FAULT_IN_FREED_SPECIAL_POOL. Его можно найти на странице устранения неполадок с настройками. Чтобы использовать это, обратитесь к этим шагам:
- Нажмите клавиши Win + I, чтобы открыть панель «Настройки».
- Затем перейдите в Обновление и безопасность> Устранение неполадок.
- Оттуда найдите опцию «Синий экран» с правой стороны, а затем нажмите кнопку «Запустить средство устранения неполадок», чтобы запустить средство устранения неполадок «Синий экран», а затем перейдите к следующим параметрам на экране. Обратите внимание, что вам может потребоваться загрузить ваш компьютер в безопасном режиме.
Вариант 4. Попробуйте запустить онлайн-средство устранения неполадок с синим экраном от Microsoft.
Если запуск встроенного средства устранения неполадок с синим экраном не работает, вы также можете попробовать запустить интерактивное средство устранения неполадок с голубым экраном от Microsoft. Все, что вам нужно сделать, это зайти на сайт Microsoft, и оттуда вы увидите простой мастер, который проведет вас через процесс устранения неполадок.
Вариант 5. Попробуйте переустановить или обновить драйверы недавно установленного оборудования.
Если первые несколько вариантов не помогли вам, то пора либо обновить, либо откатить драйверы устройств. Скорее всего, после того, как вы обновили свой компьютер с Windows, ваш драйвер также нуждается в обновлении. С другой стороны, если вы только что обновили драйверы устройства, вам необходимо откатить драйверы до их предыдущих версий. В зависимости от того, что применимо к вам, следуйте приведенным ниже инструкциям.
- Откройте Диспетчер устройств из меню Win X.
- Затем найдите драйверы устройств и щелкните их правой кнопкой мыши, чтобы открыть окно «Свойства».
- После этого перейдите на вкладку «Драйвер» и нажмите кнопку «Удалить устройство».
- Следуйте опции экрана, чтобы полностью удалить его.
- Наконец, перезагрузите компьютер. Это просто переустановит драйверы устройства автоматически.
Примечание: Вы можете установить специальный драйвер на свой компьютер, если он у вас есть, или вы также можете найти его прямо на веб-сайте производителя.
Вариант 6. Попробуйте отключить аппаратное ускорение.
Возможно, вы захотите отключить аппаратное ускорение для всей системы или для конкретной программы, такой как Google Chrome, и посмотреть, устраняет ли она ошибку BSIV DRIVER_PAGE_FAULT_IN_FREED_SPECIAL_POOL
Узнать больше
Если вы столкнулись с ошибками 1603 и 0x00000643 на компьютере с Windows 10 при попытке установить или обновить браузер Google Chrome. Хотя большинство ошибок можно исправить с помощью нескольких простых шагов по устранению неполадок, это не относится к этим двум ошибкам, поскольку они имеют довольно специфические решения. Чтобы устранить ошибки 1603 и 0x00000643 в браузере Chrome, вот несколько решений, которые вам нужно проверить.
Вариант 1. Попробуйте запустить средство устранения неполадок при установке и удалении Microsoft.
Запуск Microsoft Install and Uninstall Troubleshooter может помочь вам исправить ошибки 1603 и 0x00000643 в Chrome, а также следующую проблему на вашем компьютере с Windows 10:
- Поврежденные ключи реестра в 64-битных операционных системах.
- Повреждены ключи реестра, управляющие обновленными данными.
- Проблемы, которые:
- Запретить установку новых программ.
- Запретить установку новых программ.
- Проблемы, которые мешают вам удалить программу через «Установка и удаление программ» (или «Программы и компоненты») на панели управления.
Чтобы использовать Microsoft Устранение неполадок установки и удаления, обратитесь к приведенным ниже шагам.
- Сначала щелкните правой кнопкой мыши загруженный файл MicrosoftProgram_Install_and_Uninstall.meta.diagcab и запустите его с правами администратора.
- Затем он предложит вам два сценария устранения неполадок, а именно «Установка» или «Удаление», и вам нужно выбрать «Установка», чтобы устранить текущие ошибки.
- После этого он покажет вам список доступных программ на вашем компьютере. Оттуда выберите Google Update Helper и затем нажмите Next.
- Затем он начнет устранять проблему и автоматически применит исправления для вас. Он предложит вам удалить Chrome, если выяснится, что это является основной причиной проблемы.
- После этого вам нужно снова загрузить Google Chrome, а затем переустановить его.
Вариант 2. Попробуйте очистить заново Chrome.
Есть случаи, когда программы оставляют файлы после того, как вы их удалили, и то же самое может случиться с Chrome, поэтому перед переустановкой Chrome вы должны убедиться, что вы удалили папку User Data. Для этого обратитесь к следующим шагам:
- Нажмите клавиши Win + R, чтобы открыть диалоговое окно «Выполнить».
- Затем введите «% LOCALAPPDATA% GoogleChromeUser Data» в поле и нажмите Enter, чтобы открыть папку «Данные пользователя».
- Оттуда переименуйте папку по умолчанию и назовите ее как-нибудь еще, например «Default.old».
- После этого снова установите Google Chrome и проверьте, исправлена ли проблема.
Вариант 3. Попробуйте запустить инструмент очистки Chrome.
Возможно, вы захотите запустить встроенный в Google Chrome инструмент сканирования и очистки вредоносных программ, поскольку он также может помочь избавиться от нежелательной рекламы, всплывающих окон и даже вредоносных программ, а также от необычных страниц запуска, панелей инструментов и всего остального, что может захватывают сеть и могут повлиять на производительность браузера.
Вариант 4. Попробуйте запустить средство устранения неполадок сети.
- Откройте панель поиска на своем компьютере и введите «устранение неполадок», чтобы открыть параметры устранения неполадок.
- Затем прокрутите вниз и выберите параметр «Сетевой адаптер» на правой панели.
- Затем нажмите кнопку «Выполнить устранение неполадок».
- После этого ваш компьютер проверит все возможные ошибки и, если возможно, определит причину проблемы.
Вариант 5. Сбросить Chrome
Сброс Chrome также может помочь вам исправить ошибку. Это означает, что вы восстановите его настройки по умолчанию, отключив все расширения, надстройки и темы. Кроме того, будут сброшены настройки содержимого, а также удалены файлы cookie, кеш и данные сайта. Чтобы сбросить Chrome, вам нужно сделать следующее:
- Откройте Google Chrome, затем нажмите клавиши Alt + F.
- После этого нажмите на «Настройки».
- Далее, прокрутите вниз, пока не увидите опцию Advanced, как только вы ее увидите, нажмите на нее.
- После выбора опции «Дополнительно» перейдите к «Восстановить и очистить» и нажмите «Восстановить исходные настройки по умолчанию», чтобы сбросить Google Chrome.
- Теперь перезапустите Google Chrome.
Узнать больше
Что такое ошибка STOP 0x00000014?
Ошибка 0x00000014 на самом деле является ошибкой, которая всегда отображается в сообщении STOP.
Он также известен как Синий Экран Смерти, сокращенно BSOD. Когда возникает эта ошибка, сообщение, которое отображается пользователю, либо говорит «STOP: 0x00000014», либо заявляет «CREATE_DELETE_LOCK_NOT_LOCKED». Крайне важно исправить эту ошибку, чтобы обеспечить правильное функционирование вашей программы. Если это сообщение об ошибке не устранено, вы можете открыть другие сообщения об ошибках, такие как код ошибки 0x000000d1.
Решения

Причины ошибок
Что касается причин ошибки STOP 0x00000014, эта ошибка обычно возникает, когда драйвер устройства или возникает проблема с оборудованием. Эта ошибка также может возникнуть, если пользователи попытаются запустить какое-то конкретное приложение или обновить или изменить существующее приложение. При возникновении ошибки 0x00000014 операционная система перезагружается, чтобы компьютер не мог выполнять дальнейшие действия.
Не принимая во внимание причины ее возникновения, крайне важно как можно скорее исправить ошибку 0x00000014, чтобы устранить любые нежелательные неудобства в будущем.
Дополнительная информация и ручной ремонт
Часто, когда операционная система пытается восстановиться после ошибки STOP 0x00000014, пользователю выводится сообщение о том, что Windows восстановилась после неожиданного завершения работы.
Однако, если Windows не удается восстановить самостоятельно, необходимо выполнить ремонт вручную.
Хотя есть несколько способов исправить эту ошибку, некоторые из наиболее эффективных и действенных способов устранения ошибки 0x00000014 перечислены ниже.
- Перезагрузите компьютер. Часто простая перезагрузка компьютера может помочь устранить проблему.
- Если перезапуск системы не помогает, узнайте, если вы недавно изменили или изменили какое-либо оборудование или драйвер. Возможно, ошибка 0x00000014 была вызвана недавней модификацией. Отмените изменения и выясните, возникает ли ошибка снова. Если этого не произойдет, весьма вероятно, что проблема была решена.
Однако, если ошибка не устранена, некоторые решения, которые могут работать, описаны ниже.
- Запустите вашу систему с помощью последней удачной конфигурации. Это отменит любые изменения в драйвере и недавнем реестре.
- Другое решение — выполнить восстановление системы вручную. Это также вернет систему в прежнее состояние.
- Еще одна идея, что моя работа — использовать откат драйвера устройства. Когда драйвер вернется к предыдущей версии, проблема будет легко решена.
Чтобы ошибка 0x00000014 не возникла в будущем, рекомендуется отключить все недавно установленное оборудование или переустановить удаленное программное обеспечение.
Если вы не разбираетесь в технологиях и хотите быстро исправить этот код ошибки, скачать мощный автоматизированный инструмент и выполнить сканирование компьютера.
Узнать больше
AtoZManuals — это расширение для браузера, разработанное компанией MindSpark Inc. Это расширение предлагает пользователям простой способ поиска руководств для клиентов по продуктам. На первый взгляд это расширение может показаться удобным, однако оно захватывает домашнюю страницу браузера и меняет поисковую систему по умолчанию на MyWay.
Просматривая Интернет с помощью этого расширения, вы будете видеть в своем браузере дополнительную рекламу, рекламные ссылки и всплывающие окна. Кроме того, это расширение отслеживает активность вашего браузера, включая поисковые слова, посещенные ссылки, информацию о покупках, а иногда даже личную информацию, которая позже используется для отображения более ориентированной рекламы.
Несколько антивирусных сканеров пометили это расширение как Browser Hijacker, и из-за его мошеннического поведения не рекомендуется хранить его на вашем компьютере.
О браузере угонщиков
Взлом браузера означает, что вредоносный программный код контролирует и изменяет настройки вашего браузера без вашего разрешения. Они созданы для того, чтобы мешать работе веб-браузера по разным причинам. Часто это приводит пользователей к заранее определенным веб-сайтам, которые пытаются увеличить свои доходы от рекламы. Хотя это может показаться наивным, эти инструменты были созданы злобными людьми, которые всегда стремятся воспользоваться вами, чтобы хакеры могли заработать деньги на вашей наивности и отвлеченности. Когда программа атакует ваш ноутбук или компьютер, она начинает сильно портить вещи, что замедляет работу вашей системы до полного сканирования. В худшем случае вы также можете быть вынуждены бороться с серьезными угрозами вредоносного ПО.
Как распознать угон браузера
Существуют различные признаки, указывающие на то, что интернет-браузер был взломан: ваша домашняя страница сброшена на какой-то незнакомый веб-сайт; Вы наблюдаете новые нежелательные избранное или закладки добавлены, как правило, направлены на рекламные заполненные или порносайты; изменена поисковая система по умолчанию; вы видите множество панелей инструментов в браузере; ваш интернет-браузер отображает бесконечные всплывающие окна; ваш браузер стал нестабильным или начал медленно работать; вам запрещен доступ к определенным веб-страницам, например, к сайту разработчика антивирусного программного обеспечения, такого как SafeBytes.
Как это заражает ваш компьютер
Угонщик браузера может быть установлен на ваш компьютер, когда вы заходите на зараженный веб-сайт, щелкаете вложение электронной почты или загружаете что-либо с веб-сайта для обмена файлами. Обычно они входят в состав панелей инструментов, надстроек, BHO, надстроек или расширений браузера. Угонщик браузера также может быть установлен как часть бесплатных, условно-бесплатных, демоверсий и поддельных программ. Примеры популярных угонщиков браузеров: Fireball, CoolWebSearch. GoSave, панель инструментов Ask, RocketTab и панель инструментов Babylon.
Избавляемся от угонщиков браузера
Некоторые виды угонщиков браузера можно удалить с компьютера, удалив вредоносное программное обеспечение или любое другое недавно добавленное бесплатное ПО. Однако многих угонщиков гораздо труднее обнаружить или удалить, поскольку они могут подключиться к некоторым важным компьютерным файлам, которые позволяют ему работать как необходимый процесс операционной системы. Кроме того, удаление вручную требует глубоких знаний системы и, следовательно, может быть очень сложной задачей для начинающих пользователей компьютеров.
Узнайте, как установить Safebytes Anti-Malware на зараженную компьютерную систему
Вредоносное ПО может нанести несколько видов повреждений компьютерным устройствам, сетям и данным. Некоторые вредоносные программы предназначены для ограничения или блокировки действий, которые вы хотите делать в своей компьютерной системе. Он вполне может не позволить вам загружать что-либо из Интернета или не позволит вам получить доступ к некоторым или всем интернет-сайтам, особенно к антивирусным сайтам. Если вы читаете это прямо сейчас, возможно, вы уже поняли, что вирусная инфекция является причиной вашего заблокированного подключения к Интернету. Итак, что делать, если вы хотите загрузить и установить антивирусное программное обеспечение, такое как Safebytes? Хотя такого рода проблему будет сложно решить, вы можете предпринять некоторые действия.
Установите антивирус в безопасном режиме
Если какой-либо вирус настроен на автоматическую загрузку при запуске Microsoft Windows, переход в безопасный режим может заблокировать эту попытку. Поскольку в «безопасном режиме» запускается лишь минимум программ и сервисов, причины для возникновения конфликтов возникают редко. Чтобы запустить компьютеры с Windows XP, Vista или 7 в безопасном режиме с загрузкой сетевых драйверов, следуйте приведенным ниже инструкциям.
1) При включении / запуске нажимайте клавишу F8 с интервалом в 1 секунду. Это вызовет меню дополнительных параметров загрузки.
2) С помощью клавиш со стрелками выберите Безопасный режим с сетевым подключением и нажмите ENTER.
3) Когда вы находитесь в этом режиме, у вас снова должно быть подключение к Интернету. Теперь используйте свой браузер, чтобы загрузить и установить Safebytes Anti-malware.
4) После установки запустите полное сканирование и дайте программе удалить все найденные угрозы.
Получите программу безопасности в другом браузере
Некоторые вредоносные программы могут быть нацелены на уязвимости определенного веб-браузера, препятствующие процессу загрузки. Лучший способ решить эту проблему — использовать интернет-браузер, который хорошо известен своими мерами безопасности. Firefox содержит встроенную защиту от вредоносных программ и фишинга для обеспечения вашей безопасности в сети.
Установите и запустите антивирус с вашего USB-накопителя
Вот еще одно решение, использующее портативный USB-антивирусный программный пакет, который может сканировать вашу систему на наличие вирусов без необходимости установки. Чтобы запустить антивирус с USB-накопителя, выполните следующие простые меры:
1) На чистом компьютере загрузите и установите Safebytes Anti-Malware.
2) Установите фломастер на тот же компьютер.
3) Дважды щелкните значок «Настройка» пакета антивирусного программного обеспечения, чтобы запустить мастер установки.
4) Выберите USB-накопитель в качестве местоположения, когда мастер спросит вас, где именно вы хотите установить приложение. Следуйте инструкциям по активации.
5) Теперь перенесите флешку на зараженный ПК.
6) Запустите Safebytes Anti-malware прямо с USB-накопителя, дважды щелкнув значок.
7) Нажмите кнопку «Сканировать», чтобы запустить полное сканирование системы и автоматически удалить вирусы.
Как SafeBytes Anti-Malware защищает ваш компьютер от вредоносных программ
В наши дни средство защиты от вредоносных программ может защитить ваш компьютер или ноутбук от различных интернет-угроз. Но как правильно выбрать среди множества программ для защиты от вредоносных программ, доступных на рынке? Как вы, возможно, знаете, существует множество компаний и инструментов, занимающихся защитой от вредоносных программ, на которые стоит обратить внимание. Некоторые из них хороши, некоторые — обычные, а некоторые сами повлияют на ваш компьютер! Вы должны выбрать тот, который надежен, практичен и имеет хорошую репутацию в плане защиты от источников вредоносных программ. Когда дело доходит до коммерческих вариантов приложений, большинство людей выбирают известные бренды, такие как SafeBytes, и очень довольны этим. SafeBytes — это мощное антивирусное приложение, работающее в режиме реального времени, которое помогает обычному пользователю защитить свой компьютер от вредоносных интернет-угроз. Благодаря превосходной системе защиты эта утилита мгновенно обнаружит и удалит большинство угроз безопасности, включая вирусы, рекламное ПО, угонщики браузера, программы-вымогатели, ПНП и трояны. SafeBytes обладает множеством замечательных функций, которые могут помочь вам защитить свой ноутбук или компьютер от атак и повреждений вредоносных программ. Ниже приведены некоторые из замечательных:
Надежная защита от вредоносных программ: Используя свой продвинутый и сложный алгоритм, этот инструмент устранения вредоносных программ может эффективно находить и избавляться от вредоносных угроз, скрывающихся в компьютерной системе.
Реагирование на угрозы в реальном времени: SafeBytes обеспечивает полную безопасность вашей компьютерной системы в режиме реального времени. Он будет регулярно проверять ваш компьютер на предмет подозрительной активности, а его беспрецедентный брандмауэр защищает ваш компьютер от несанкционированного доступа из внешнего мира.
Быстрое многопоточное сканирование: Это программное обеспечение имеет один из самых быстрых и эффективных механизмов поиска вирусов в отрасли. Сканы очень точны и требуют немного времени для завершения.
Веб-защита: Благодаря уникальному рейтингу безопасности SafeBytes информирует вас о том, безопасен ли веб-сайт для доступа или нет. Это гарантирует, что вы всегда будете уверены в своей онлайн-безопасности при просмотре всемирной паутины.
Легкий: SafeBytes — это легкое и простое в использовании решение для защиты от вирусов и вредоносных программ. Поскольку она использует минимальные ресурсы компьютера, эта программа оставляет мощность компьютера именно там, где она принадлежит: на самом деле.
Круглосуточная техническая поддержка онлайн: Служба поддержки доступна 24 x 7 x 365 дней по электронной почте и в чатах, чтобы ответить на ваши вопросы.
Технические детали и удаление вручную (для опытных пользователей)
Если вы хотите вручную избавиться от AtoZManuals без использования автоматизированного инструмента, это можно сделать, удалив программу из меню «Установка и удаление программ» Microsoft Windows или, в случае расширений веб-браузера, перейдя к диспетчер дополнений/расширений браузера и его удаление. Вероятно, вы также захотите сбросить настройки веб-браузера. Наконец, проверьте свой жесткий диск на наличие всего следующего и очистите реестр Windows вручную, чтобы удалить оставшиеся записи приложений после удаления. Обратите внимание, что только опытные пользователи компьютеров должны пытаться вручную редактировать системные файлы просто потому, что удаление любой одной критической записи в реестре приводит к серьезной проблеме или даже к сбою системы. Кроме того, некоторые вредоносные программы способны воспроизводить себя или предотвращать их удаление. Рекомендуется выполнять эту задачу в безопасном режиме.
Папка:
C: Пользователи% UserName% AppDataLocalTemp
Реестр:
HKLMSOFTWAREClassesAppIDAtoZManuals.exe HKEY_LOCAL_MACHINESOFTWAREMicrosoftInternet ExplorerExtensions HKEY_LOCAL_MACHINESoftwareMicrosoftWindowsCurrentVersionExplorerBrowser Helper Objects HKEY_LOCAL_MACHINESoftwareMicrosoftInternet ExplorerToolbar HKEY_LOCAL_MACHINESOFTWAREGoogleChromeExtensions HKEY_LOCAL_MACHINESOFTWAREMozillaFirefoxExtensions HKEY_CURRENT_USERSoftwareOpera Название HKEY_LOCAL_MACHINESOFTWAREMicrosoftWindows NTCurrentVersionvirus HKEY_CURRENT_USERSoftwareMicrosoftWindows NTCurrentVersionWinlogon Shell =% AppData% IDP.ARES.Generic.exe HKEY_CURRENT_USERSoftwareMicrosoftWindowsCurrentVersionRun Случайные HKEY_LOCAL_MACHINESoftwareMicrosoftWindows NTCurrentVersionRandom
Узнать больше
Код ошибки 0x80070490 — что это?
Код ошибки 0x80070490 возникает в версиях Windows, включая Windows 8 или 8.1 и Windows 7 или Windows Vista. Эта ошибка часто возникает, когда пользователи пытаются установить обновления через Центр обновления Windows или Центр обновления Майкрософт.
Основная причина ошибки связана с повреждением манифеста компонента на основе компонентов (CBS). При возникновении ошибки устройство Windows не может успешно установить обновления.
Решения
 Причины ошибок
Причины ошибок
Код ошибки 0x80070490 может появляться по разным причинам, но наиболее заметен в следующих случаях:
- Попытки установить Windows 8 или 8.1
- Поврежденное обслуживание на основе компонентов (CBS)
Дополнительная информация и ручной ремонт
Решения для кода ошибки 0x80070490 различаются, поэтому пользователям может потребоваться попробовать каждое решение, чтобы найти наилучшие результаты.
-
Восстановление поврежденных файлов Windows с помощью средства проверки системных файлов
Средство проверки системных файлов (SFC.exe) — это служебная программа для Windows, которая позволяет пользователям проверять и восстанавливать поврежденные или поврежденные системные файлы. Он также может восстановить отсутствующие системные файлы, которые могут быть причиной ошибок, таких как код ошибки 0x80070490.
Чтобы восстановить файлы, начните сканирование, проведя пальцем по правому краю экрана, затем открыв окно поиска. Тип Командная строкащелкните правой кнопкой мыши этот параметр, затем выберите Запуск от имени администратора, Как только сканирование начнется, дождитесь завершения процесса и перезагрузите устройство. Проверьте, устранена ли ошибка путем повторной попытки обновления. Если код ошибки 0x80070490 в Windows 8 или 8.1 сохраняется на вашем устройстве, перейдите к решению ниже.
-
Выполнить чистую загрузку
Чистая загрузка — один из лучших способов уменьшить конфликт между файлами — проблема, которая может возникнуть, когда пользователи обновляют, устанавливают или запускают программы на своем устройстве Windows.
Чтобы запустить чистую загрузку, устройство перезагрузится с использованием ограниченных дисков и программ. Этот процесс позволяет вам определить, какой конфликт между программами вызывает ошибки на вашем устройстве Windows.
Вы можете получить доступ к инструменту чистой загрузки, введя MSCONFIG в поле поиска. Выбрать Услуги, то Конфигурация системы, Проверить Не отображать службы Microsoft затем установите флажок Отключить все, Далее перейдите к стартап вкладку, нажмите и откройте Диспетчер задач, После выбора стартап Убедитесь, что вы щелкаете правой кнопкой мыши каждую программу запуска щелчок Отключить из контекстного меню, затем закройте Диспетчер задач когда сделано. Выбрать OK в меню «Конфигурация системы», затем перезагрузите компьютер, чтобы выполнить чистую загрузку Windows 8 или 8.1.
Если чистая загрузка успешно идентифицирует и решает проблемы с поврежденными файлами, вы сможете получить доступ к обновлениям с помощью Центра обновления Windows или Центра обновления Майкрософт. Код ошибки 0x80070490 больше не будет возникать. Но если это окажется безуспешным, ниже доступны другие варианты, включая запуск средства устранения неполадок Центра обновления Windows.
-
Запустить средство устранения неполадок Windows Update
Этот метод может предоставить пользователям простое решение, так как он проверяет, правильно ли работают ваше интернет-соединение, сетевой адаптер и службы Windows Update. Однако, если вы не уверены, сможете ли вы устранить неполадки, обратитесь за помощью к квалифицированному специалисту Microsoft.
Чтобы запустить средство устранения неполадок Центра обновления Windows, просто загрузите его с веб-сайта Microsoft. Убедитесь, что вы загружаете инструмент, рекомендуемый для вашей операционной системы, в данном случае Windows 8 или 8.1. После загрузки средства устранения неполадок Центра обновления Windows запустите его, чтобы включить средство для проверки и устранения проблем обновления на вашем устройстве.
-
Используйте DSIM или средство готовности обновления системы
Средство готовности системы или DSIM — это еще один метод, который можно использовать для устранения проблем, связанных с кодом ошибки 0x80070490. Этот инструмент проверяет проблемы в вашей системе, которые могут помешать вашему компьютеру выполнять обновления Windows, включая проблемы, связанные с поврежденными системными файлами.
Как только вы загрузите и установите этот инструмент, он сможет работать автоматически. Однако этот процесс может быть техническим, требующим специальных знаний для успешной загрузки и запуска инструмента. В этом случае рассмотрите возможность получения помощи от ИТ-специалиста. Кроме того, проверьте онлайн-ресурсы Microsoft, чтобы загрузить инструмент.
-
Используйте автоматический инструмент
Наличие автоматизированного инструмента под рукой позволит пользователям всегда быть готовыми. Загрузите мощный автоматизированный инструмент чтобы обеспечить решения всякий раз, когда коды ошибок или другие проблемы влияют на ваше устройство Windows 8.
Узнать больше
Код ошибки 0xc004c008 — Что это?
Этот конкретный код ошибки Windows 8.1 или Windows 10 связан с тем, сколько раз вы можете использовать свой номер лицензии для установки программ Windows на компьютеры. Все коды активации Windows лицензированы для одноразового использования для устройства, для управления пиратством, но что происходит, когда ваш компьютер выходит из строя, или вам приходится менять компонент жесткого диска и вынуждены переустанавливать операционную систему Windows. К счастью, есть легко исправить эту проблему.
Решения
 Причины ошибок
Причины ошибок
В основном, когда вам необходимо переустановить операционную систему Windows, которую вы ранее купили и установили на другом компьютере, на экран будет выведен код ошибки с сообщением о том, что сервер активации определил, что определенный ключ не может быть использован для активации. Это происходит потому, что ключ уже использовался на этом или другом компьютере для установки операционных систем. Существует несколько простых решений этой проблемы, и большинство из них должно быть легко выполнено самостоятельно.
Дополнительная информация и ручной ремонт
Существует не так много поясняющих способов исправить код ошибки 0xc004c008. Ниже приведены два способа решения этой проблемы.
Методы 1:
- Первый шаг — открыть окно «Выполнить». Вы можете сделать это двумя способами. Сначала нажмите клавишу «Окно» и одновременно нажмите клавишу «R». Откроется меню «Выполнить». Или вы можете запустить окно «Выполнить», перейдя в меню «Пуск» и выбрав «Выполнить».
- В окне «Выполнить» введите «SLUI 4» и нажмите «Ввод».
- Откроется окно активации телефона, после чего вам нужно будет выбрать несколько вариантов.
- Сначала выберите страну, в которой вы зарегистрировали продукт впервые.
- Выберите свою страну, и номер телефона будет отображаться в зависимости от вашего выбора. Теперь вам нужно позвонить по указанному номеру.
- После того, как вы наберете номер, вам будет предложено ввести «ID установки». Введите свой «ID установки» на телефоне.
- После этого шага вас спросят, сколько копий Windows было установлено с использованием этой лицензии. Выберите «1», если будет выбрано что-то еще, кроме «1», это не будет работать.
- После завершения процесса вам будет выдан идентификатор подтверждения, и вы сможете продолжить установку как обычно. У вас снова будет рабочий ключ продукта.
- Установите любую копию операционной системы Windows, которую вы пытаетесь установить с новым ключом продукта.
Метод 2:
Если первый метод не сработал, единственный другой вариант — позвонить в Microsoft и пройти весь процесс с техническим специалистом. Для этого наберите «1-800-936-5700». Объясните полученную ошибку и шаги в процессе обновления, во время которых она отображалась. Технический специалист сможет пройти все этапы от получения нового ключа продукта до завершения установки.
Если вы не разбираетесь в технологиях, но хотели бы решить эту проблему без помощи технического специалиста, загрузите мощный автоматизированный инструмент чтобы исправить код ошибки 0xc004c008.
Узнать больше
Файлы кэша — это временные файлы, которые при использовании создаются различными приложениями и службами. Как временные файлы, их можно безопасно удалить и удалить из системы, поскольку приложение или служба при необходимости будут создавать новые, но, к сожалению, не удаляют старые, эта задача остается за самой ОС.

Очистить кеш с помощью Disk Cleanup
- Открытые Start меню и поиск Очистка диска
- Щелкните по нему в результатах поиска
- Нажмите на диски раскрывающееся меню и выберите диск, на котором Windows 11 установлен
- В Файлы для удаления разделе. включить все ящики и нажмите на OK
- Нажмите на удалить файлы подтвердить
Очистить кеш магазина Microsoft
- Нажмите ⊞ ОКНА + R открыть диалог запуска
- Введите WSReset.exe и нажмите ENTER
- Появятся черные пустые окна, подождите, пока окно закроется и вы сделали
Очистка кеша местоположения
- Нажмите ⊞ ОКНА + I открыть историю местоположений
- Выберите Приватность и Защита
- В Разрешения на использование приложений разделом нажмите на Местонахождение
- На странице местоположения нажмите Очистить
Очистить и очистить DNS
- Нажмите Пуск и найдите Терминал Windows
- Нажмите Терминал в результатах поиска.
- Печатать: IPCONFIG / flushdns и нажмите ENTER
Вот и все!
Узнать больше
Авторское право © 2023, ErrorTools, Все права защищены
Товарный знак: логотипы Microsoft Windows являются зарегистрированными товарными знаками Microsoft. Отказ от ответственности: ErrorTools.com не имеет отношения к Microsoft и не претендует на прямую связь.
Информация на этой странице предоставлена исключительно в информационных целях.
Ошибка 0X800CCC0E является довольно таки распространенной проблемой в операционной системе Windows. Если быть более точный, то данная ошибка может проявлять себя при отправке и приеме писем с помощью Microsoft Outlook, Windows Mail или Outlook Express.
Последствия такой ошибки будут достаточно тревожными: медленная загрузка Outlook, невозможность отправить или принять сообщение и невозможность удаления старых писем.
Причины появления ошибки 0x800ccc0e
- Неправильная настройка вашего Интернет-соединения.
- Всяческие конфликты среди программного обеспечения в вашей операционной системе.
- Неправильные настройки почтовой программы.
- Установленное антивирусное программное обеспечение.
- Поврежденные файлы Microsoft Outlook, Windows Mail или Outlook Express.
- Странные дополнения к Outlook.
Решения для ошибки 0x800ccc0e
Метод №1 Проверка на вирусы/вредоносное ПО
Первым шагом для исправления ошибки 0x800ccc0e на любой операционной системе будет простая уборка. Уход за вашим компьютером всегда является наилучшим методом для предотвращения появления различных ошибок.
Вам необходимо провести полное сканирование своей системы для того, чтобы удостовериться в отсутствии вирусов и вредоносного программного обеспечения. Вам также нужно запустить встроенную в Windows утилиту, которая должна найти и починить поврежденные файлы в реестре.
Для запуска этой программы сделайте следующие:
- Нажмите комбинацию клавиш Win+R и впишите в поисковой строке cmd. Или же вы можете нажать правой кнопкой мыши по «Пуску» и выбрать «Командная строка(администратор)».
- В открывшейся «Командной строке» введите команду sfc /scannow.
- Процесс проверки и починки системных файлов может занять некоторое время. После его окончания, перезагрузите свой компьютер.
Метод №2 Отключение антивирусного ПО
Следующим шагом после проверки вашего компьютера на вирусы и вредоносное ПО антивирусом будет его отключение. Установленный антивирус может запросто не давать отправлять или получать письма и создавая таки образом различные ошибки. Такой ошибкой как раз является 0x800ccc0e.
Сначало отключите ваш антивирус, а затем попробуйте отправить какой-то Email. Возможно именно он является причиной проблемы.
Метод №3 Удаление дополнений Outlook
Возможно что проблемы вызывают установленные недавно различны дополнения для Outlook. Отключите или совсем удалите дополнения, а затем попытайтесь получить доступ к своим письмам. Если причина ошибки 0x800ccc0e была не в дополнениях, то переходите к следующему методу.
Метод №4 Коррекция настроек почтовой утилиты
Во время использования таких почтовых утилит как Outlook, Outlook Express и Windows Mail вы скорее всего выполняли какие-то настройки. Вы будете достаточно удивлены узнав о том, что они запросто могут измениться. Это и может вызывать различные ошибки.
Происходят такие изменения в настройках могут из-за рутинных профилактических работ на серверах разработчика почтовой утилиты. Во время этих самых работ и могут быть добавлены новые настройки.
Попытайтесь изменить эти настройки и посмотрите, помогли ли эти изменения для исправления ошибки 0x800ccc0e.
Метод №5 Удаление дублирующихся аккаунтов
Вполне возможно, что вы можете иметь дублирующиеся аккаунты, которые могут входить в конфликт друг с другом. Вам необходимо удалить все дубликаты и оставить только один. Для этого сделайте следующее:
- Выберите «Инструменты» в главном меню.
- Кликните на «Аккаунты» перед переходом во вкладку «Письма».
- Нажмите «Дублирующиеся почтовые аккаунты»(если есть такие) перед нажатием кнопки «Удалить».
- Закройте Outlook и запустите его снова для проверки исправления ошибки 0x800ccc0e.
Метод №6 Починка Outlook
Вы имеете в своем распоряжении опцию починки Outlook в случае того, если именно он является источником проблемы. Для запуска этого процесса сделайте следующие действия:
- Зайдите в «Панель управления».
- Затем перейдите в «Программы и компоненты».
- Нажмите правой кнопкой мыши по «Office 2013» и выберите «Изменить».
- Потом выберите опцию «Починить».
Откройте Outlook после окончания процесса починки и посмотрите была ли исправлена проблема.
Метод №7 Конфигурация настроек почтового аккаунта
Выполните следующие действия:
- Откройте ваш Email-аккаунт и выберите «Настройки».
- Пройдите во вкладку «Расширенные».
- Ищите опцию «Путь корневой папки».
- Выберите настройку «Входящие» и нажмите «Ок».
Закройте Outlook и запустите его опять. Посмотрите была ли устранена ошибка 0x800ccc0e.
В дополнение вы можете попробовать следующие шаги:
- Откройте Outlook.
- Выберите «Аккаунты» -> «Настройки» -> «Сервера».
- Отметьте опцию «Мой сервер требует аутентификацию».
- Введите ваш Email-адрес и пароль которые были использованы при создании аккаунта Outlook.
- Нажмите «Применить», а затем «Принять».
Попробуйте отправить какое-либо письмо. Если ошибка все еще на месте, то переходите к следующему пункту.
Метод №8 Переустановка Outlook
Переустановка Outlook, Windows Mail или Outlook Express является отличным методом в том случае, если вышеуказанные способы решения для ошибки 0x800ccc0e не помогли. Вам понадобится выполнить переустановку утилиты и создать новых почтовый аккаунт. Для этого выполните следующие шаги:
- Нажмите правой кнопкой на «Пуск» и выберите «Панель управления».
- Выберите «Программы и компоненты».
- Нажмите правой кнопкой мыши на установленную утилиту и выберите «Удалить».
- Следуйте инструкциям на вашем мониторе.
- Заново установите Outlook; создайте новый почтовый аккаунт.
Метод №9 Переустановка операционной системы Windows
Это можно считать последней мерой для исправления ошибки 0x800ccc0e. Серьезно подумайте о том, нужно ли производить чистую переустановку операционной системы.
Большая часть ошибок Windows обычно появляются вследствии поврежденных или модифицированных файлов реестра. Нормально функционирующий реестр является залогом стабильной работы системы. Так что за его состоянием необходимо постоянно следить.
















 Причины ошибок
Причины ошибок